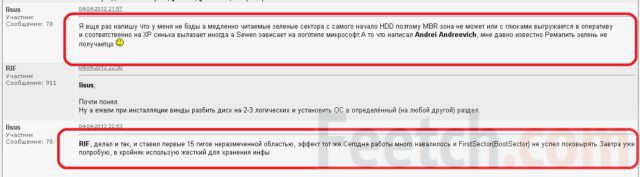Срок доставки товара в течении 1-3 дней !!!
|
|
Структура системного реестра Windows. Системный реестр
Системный реестр Windows - запуск системного реестра
Известно, системным реестром Windows называют огромную базу информации, которая содержит в себе данные о конфигурации и опциях операционной системы. Речь идет именно о главной составляющей.Простыми словами, отсюда Windows черпает сведения о том, какую утилиту запускать при нажатии мышкой по файлу или какие действия нужно выполнить, когда пользователь запускает различные приложения.
Разделы системного реестра
Основой системного реестра является древовидный список (практически одинаковый во всех версиях Windows).Главной веткой (категорией) реестра является HKEY_CLASSES_ROOT (HKCR). Здесь размещается информация о виде файлов, зарегистрированных в Windows. Содержимое этой ветки используется, когда открываются файлы двойным нажатием мышкой или при выполнении drag-and-drop.В HKKEY_CURRENT_USER (HKCU) находятся опции пользовательской оболочки — «Пуск», «Рабочий стол» и другое (относятся к операционной системе).Ветка HKEY_LOCAL_MACHINE (HKLM) используется для хранения данных о программных продуктах, которые установлены на компьютере. Также это могут быть драйвера и настройки. Еще здесь используются такие сведения, как шины компьютера, общее количество памяти, перечень загруженных на данный момент драйверов, информация о загрузке Windows.Раздел HKEY_USER (HKU), если сравнивать с (HKCU), хранит опции Windows, единые для любого пользователя.В HKEY_CURRENT_CONFIG (HKCC) можно увидеть информацию об используемом на локальном компьютере оборудовании, когда запускается операционная система. Профили позволяют находить драйвера устройств определенных рабочих сеансов.Когда инсталлируются различные утилиты, в реестре создаются новые записи. В некоторых случаях при удалении приложений с жесткого диска компьютера ключи остаются в реестре. Иногда это делается намеренно. Если вы захотите повторить установку программы, не придется ее снова настраивать, так как опции уже будут сохранены в реестре. Случается, что ключи удаленного приложения находятся в реестре из-за неправильной работы утилиты очистки.При большом количестве подобных записей (об удаленных приложениях) будет затрачиваться много времени на просмотр содержимого системного реестра.
Как управлять реестром?
Для управления реестром и внесения изменений предусмотрен специально разработанный инструмент, который можно найти в Windows\System32. Файл называется regedt32 или regedit.exe. Большое количество других редакторов реестра от сторонних разработчиков также справляются с этой задачей. Рассматривать их можно очень долго, поэтому не будем.Для запуска встроенного в ОС Windows редактора реестра в меню «Выполнить» нужно указать regedit и использовать «Ввод». Таким образом, появится окошко редактора реестра. При работе с реестром, нужно быть максимально осторожным. Если удалить или повредить файлы системы, Windows может перестать запускаться. Однако всего бояться — то же не выход! Не следует изменять информацию реестра, когда неизвестно, что она означает и какие могут быть последствия. Перед тем, как приступать к работе, создайте контрольную точку восстановления Windows,. Таким образом, вы обезопасите себя от возможных проблем с реестром.
Запуск системного реестра
- Открываем меню Пуск — > Все программы -> Стандартные -> Выполнить

- Введите команду regedit и «ОК»

computest.ru
Системный реестр Windows — что это?
Системный реестр Windows — что это?
В этой статье попробуем рассказать Вам что же представляет собой системный реестр Windows на языке доступном, как начинающему пользователю, так и опытному.Итак системный реестр windows — это «мешок» с данными, который наполнен сведениями (информацией) о настройках и конфигурации операционной системы. Т.е. все настройки пользователей, windows и ее интерфейса и работы (система по этим настройка определяет: что нужно запускать в автозагрузке, что при определенных нажатиях клавиш и мыши. Отсюда системный реестр — это набор инструкций.

Для всех операционных систем Windows системный реестр почти одинаков и имеет несколько разделов:HKEY_CLASSES_ROOT — содержатся данные о типах файлов (данные этого раздела нужны при открытии файлов по двойному щелчку мыши или операций drag-and-drop.)HKKEY_CURRENT_USER — персональные настройки пользователя, который входит в windows (интерфейс меню пуск и рабочего стола, документы).HKEY_USER — настройки, единые для всех пользователей.HKEY_CURRENT_CONFIG — данные об оборудовании, используемые при запуске системы (загрузка правильных драйверов для вашего компьютера).При установке драйверов и программ, в системном реестре создаются новые записи. При удалении программ, драйверов и приложений эти записи, как правило удаляются не все, что приводит к увеличению реестра windows записями, которые не нужны. Это приводит к длительному времени загрузки системы, а иногда и выходу системы из строя. Для профилактики и ускорения загрузки системы обязательно нужно чистить системный реестр.При работе с системным реестром обязательно нужно сделать точку восстановления Windows. Как бы при необходимости лезть в реестр стоит, но если не знаете лучше не трогайте ничего. Для авто очистки реестра можно воспользоваться следующими программами: AusLogics BoostSpeed и CCleaner
1pchelp.ru
Системный реестр Windows
 Какие данные хранятся в системном реестре? Профили пользователей, информация об установленных программах, и типах документов созданных каждой программой, данные свойств папок и приложений, а так же информация об установленном физическом оборудовании и рабочих портах. Во время включения, загрузки и по завершению работы операционная система обращается к этим данным. Под данными программного обеспечения, которые хранятся в системном реестре, подразумевается информация о свойствах, настройках и регистрации. К примеру, информация об истечении срока эксплуатации триал версий хранится в системном реестре.
Какие данные хранятся в системном реестре? Профили пользователей, информация об установленных программах, и типах документов созданных каждой программой, данные свойств папок и приложений, а так же информация об установленном физическом оборудовании и рабочих портах. Во время включения, загрузки и по завершению работы операционная система обращается к этим данным. Под данными программного обеспечения, которые хранятся в системном реестре, подразумевается информация о свойствах, настройках и регистрации. К примеру, информация об истечении срока эксплуатации триал версий хранится в системном реестре.
Любые изменения, будь то установка, удаление устройств или программных приложений, сведения о пользователях и системных компонентах, всё это записывается в системный реестр и каждый раз ОС обращается к ним при её загрузке. Вследствие такой особенности, системный реестр операционной системы увеличивается, а вернее сказать засоряется, и это отрицательно влияет на время доступа к реестру, т.е. быстродействие ОС значительно снижается. Многие пользователи не задумываются или не знают, что при удалении какой-либо программы в реестре остаются уже недействительные ключи, некорректные ссылки, различные типы файлов и всё это является мусором, влияющим на быстродействие системы.
Некоторые отображаемые данные системного реестра не сохраняются на жёстком диске как физические файлы, а переносятся в память компьютера во время его загрузки и исчезают во время отключения питания компьютера. Такие данные реестра получили название volatile, т.е. изменчивые, неуловимые данные. К таким данным в частности относятся сведения, собранные о подключенном оборудовании, о назначение различных устройств, запросы на прерывание, каналы доступа к памяти, а так же диапазонах ввода и вывода. Опрос инициализации устройств и распределение ресурсов происходит как раз во время загрузки ОС Windows, вся эта информация находится в памяти компьютера до выключения питания, ведь при следующей загрузке список оборудования может быть другим, если пользователь, к примеру, установил что-то новое.
Из всего вышеописанного следует, что некорректное удаление или изменение находящихся в системном реестре данных может нарушить работоспособность всей операционной системы. По этой причине разработчики ОС Windows существенно ограничили доступ к системному реестру Windows, и делать какие либо изменения касающиеся безопасности, имеют право только пользователи с учётной записью администратора.
Похожие записи:
♦ Рубрика: Windows. ♥ Метки: IT > Windows > реестрПонравилась статья на блоге? Поделись информацией с другими:
chuzhoy007.ru
Системный реестр. Оптимизация | World-X
Одним из важнейших пунктов оптимизации операционной системы семейства Windows является очистка системного реестра . Спросите от чего можно очищать такой раздел ОС? Но как оказывается на практике от многого …
Начнём с того что при установке программ вносится множество записей в системный реестр (это и настройки программы, место расположения и т.п.),а при удалении программы не все записи связанные с удаляемой программой очищаются в процессе деинсталляции
- Деинсталляция — процесс удаления программы без возможности восстановления, при данном процессе удаляется вся информация о удаляемом продукте. Обычно для удаления используется встроенный деинсталлятор (вида Uninstall.exe )
После остаются записи которые затрудняют доступ системе к запрашиваемым приложениям. Так же системный реестр может со временем притерпеть изменения от системы, данная проблема никак не связана с деятельностью пользователя.
Так как в системном реестре отражаются все изменения системы и программного обеспечения то он больше всего зависем от чистки для поддержания стабильной работы..
- Реестр Windows (англ. Windows Registry), или системный реестр — иерархически построенная база данных параметров и настроек в большинстве операционных систем Microsoft Windows. Реестр содержит информацию и настройки для аппаратного обеспечения, программного обеспечения, профилей пользователей, предустановки. Большинство изменений в Панели управления, ассоциации файлов, системные политики, список установленного ПО фиксируются в реестре. Реестр Windows был введён для упорядочения информации, хранившейся до этого во множестве INI-файлов, обеспечения единого механизма (API) записи-чтения настроек и избавления от проблем коротких имён, отсутствия разграничения прав доступа и медленного доступа к ini-файлам, хранящимся на файловой системе |FAT16, имевшей серьёзные проблемы быстродействия при поиске файлов в директориях с большим их количеством. Со временем (окончательно — с появлением NTFS) проблемы, решавшиеся реестром, исчезли, но реестр остался из-за обратной совместимости, и присутствует во всех версиях Windows, включая последнюю. Поскольку сейчас не существует реальных предпосылок для использования подобного механизма, Microsoft Windows — единственная (не считая ReactOS) операционная система из используемых сегодня, в которой используется механизм реестра операционной системы. (Материал из Википедиа свободная энциклопедия)
Для очистки этого компонента операционной системы в Windows не предусмотрено никаких средств. Единственное что предлагают разработчики ОС это редактор реестра – Regedit
- Regedit — это встроенный в операционную систему редактор реестра, имеет все требуемые функции по внесению изменений в записи. Представляет собой окно разделённое на две части, левая – разделы реестра, а правая – записи и значения. Для вызова данного редактора в окне «Выполнить» (Win + R) введите надпись: regedit
CCleaner
Для поиска и устранение проблемных значений реестра существуют специальные утилиты – программы оптимизации операционной системы. Они выполняют сканирование и автоматическое исправление повреждений в системе.
Одной из подобных программ, является CCleaner. Это многофункциональный инструмент оптимизации ОС. Русифицированный интерфейс, удобное управление и бесплатное использование в личных целях делают данную программу не заменимым помощником.
- Для того чтобы проделать очистку системного реестра, установите программу CCleaner на ваш компьютер. Запустите программу – любым доступным для вас способом.В главном окне с левой стороны нажмите кнопку «Реестр»
- После вы сможете выбрать разделы и проблемы которые должна просканировать программа.
- Нажмите кнопку в низу окна «Поиск проблем»
- Дождитесь окончания процесса поиска.
- После у вас станет активной кнопка «Исправить» — нажмите!
- Появится уведомление о сохранении резервной копии реестра для восстановления.
- Нажмите кнопку «Да» соглашаясь на создание данного файла, вы можете указать любое место для сохранения или воспользоваться местом по умолчанию – «Документы»
- Нажмите кнопку Сохранить.
- После будет выведено окно для начала исправления, выберите кнопку «Исправить отмеченные»
- Дождитесь окончания процесса выполнения.
- После нажмите кнопку Закрыть.
Всё! Очистка системного реестра выполнена . Вы вернётесь по окончанию на главное окно , которое уже можно закрыть.
Примечание! Если вдруг что то пойдёт ни так то Вы сможете восстановить исправленные значения с помощью резервного файла. Которы перед процессом проверки был создан программой (найти его можно в папке «Мои Документы»).Процедура по очистки системного реестра выполняется в зависимости от активности пользования компьютером. Среднее число проверок 1 раз месяц.
обновлено: 8.06.2016 - 21:25
поделитесь с друзьями:
ВКонтакте
OK
Google+
wd-x.ru
Как восстановить системный реестр
Как восстановить системный реестр
Повреждение системного реестра может происходить по многим причинам. Одной среди таких причин являются шаловливые ручки «юзера». Но при возникновении подобной проблемы не стоит впадать в отчаяние. Так как же восстановить реестр Windows 7, не прибегая к услугам специалиста? Рассмотрим далее.
Восстановление системы
Самым простым способом восстановления работоспособности реестра является откат операционной системы. Заходим в меню «Пуск» — «Служебные» — «Восстановление системы» и выбираем дату, при которой определенных проблем еще не существовало.
Случается так, что восстановить операционную систему невозможно. Например, при отключении данной функции пользователем. В этом случае «юзеру» поможет создание резервной копии реестра. Для этого можно воспользоваться специализированной программой ERUNT. Но для начала можно «попросить» помощи у папки «Regback».
Использование системной папки «Regback»
Замена файлов возможна лишь при использовании портативной версии ОС Windows. В остальных случаях замена будет запрещена системно. Итак, следует зайти в системную папку «System32», в которой находим «config». В ней то и находится папка «Regback», отвечающая за хранение резервных копий нескольких важных файлов реестра. Автоматическое обновление раз в десять дней – их отличительная особенность.
Чтобы восстановить реестр, следует переместить файлы из «Regback» в «Config», после чего перезагрузить персональный компьютер.
Редактор «Regedit»
В меню «Пуск» следует запустить «Выполнить», после чего ввести во всплывшем окошке «regedit ». Следуйте подсказкам, изображенным на рисунке ниже.
Выберите «Весь реестр » (желательно) для сохранения, указав тип файла, как «.reg ».
Восстановление реестра теперь возможно при помощи простого запуска данного файла.
Основным недостатком данного метода является то, что для произведения работ операционная система Windows должна функционировать должным образом. При невозможности вышеописанного метода – поможет программа под названием ERUNT .
Использование утилиты ERUNT
Возможности данной программы огромны. Она позволяет восстанавливать реестр независимо от работы операционки.
Для начала необходимо скачать и установить утилиту ERUNT. После запуска программы следует указать разделы реестра, необходимые для сохранения в backup-файле и подождать, пока утилита выполнит все необходимые действия.
Теперь пользователь, которому необходимо восстановить рабочую конфигурацию, может легко и быстро запустить сохраненный backup-файл, который (по умолчанию) будет находиться в директории хранения резервной копии.
Внимание! Все действия производятся только от имени администратора.
Что делать, если система не запускается?
При отказе системы «добровольно» загружаться по причине каких-либо ошибок реестра можно использовать аварийный загрузочный диск. Программа ERUNT должна быть заблаговременно установлена на рабочей станции пользователя, также как и резервная копия реестра, созданная и размещенная заранее.
Едва мы закончили пятичасовой чай, как внизу раздался шум, и спустя минуту в дверях появилась миссис Хадсон. «К вам посетители, мистер Холмс», — объявила она, подняв глаза к потолку. В комнату вошли двое мужчин, в одном из которых я с удивлением узнал сэра Брайбанта, члена нижней палаты парламента, известного своей непримиримой борьбой с коррупцией.
История сэра Брайбанта
Пожав руку Холмсу и сдержанно кивнув мне, наш гость опустился в кресло. Его помощник, повинуясь невидимому жесту, достал из сумки ноутбук и положил на стол.
«Любимая игрушка моего внука… сломалась вчера», — пояснил парламентарий, с раздражением глядя на шикарный 18-дюймовый Alienware.
— Расскажите, что случилось.— Система не загружается. Я точно не знаю, но он ставил какие-то игры, драйвера, черт знает что!
Холмс провел пальцем по крышке ноутбука и перевел взгляд на посетителя:
— Сэр, вы осведомлены о стоимости моих услуг?— «Я понял вас, мистер Холмс», — кивнул гость. «Но дело не в деньгах. Сегодня мой внук летит на отдых в Ниццу со своей мамашей. Без этого ноутбука он сведет ее с ума, а она – меня. Это я вам гарантирую!»— И во сколько вылет?
Наш гость посмотрел на часы и поднялся с кресла.«Они заедут сюда по дороге в аэропорт, примерно через час», — он протянул руку Холмсу и с выражением глубокого уважения произнес, – «Я очень рассчитываю на вас, детектив!»
Холмс не колеблясь пожал протянутую руку так, что сэр Брайбант заметно поморщился.
Едва за посетителями закрылась дверь, как Холмс повернулся ко мне:— Что вы об этом думаете, Ватсон?— Безусловно, борьба с коррупцией приносит свои плоды, судя по пиджаку Kiton, бриллиантовым запонкам, швейцарскому хронометру и Vertu в нагрудном кармане…— Браво, Ватсон! Жаль, это нисколько не приближает нас к решению проблемы.
Холмс поднял крышку ноутбука и включил питание.
Сбой шрифтов и черный экран
Система начала нормально загружаться, и мы с удивлением переглянулись. Однако на экране приветствия нас ждал сюрприз, который выглядел примерно так:
Сбой шрифтов мы созерцали буквально несколько секунд, после чего экран стал черным, а жесткий диск полностью прекратил активность.
— Ватсон, что скажете теперь?— Очевидна проблема со шрифтами, наверное, после установки игры. А вот почему появляется черный экран, пока трудно сказать. Но думаю, что надо вернуть параметры реестра к рабочему состоянию , а там видно будет.— И какой ход вы хотите сделать первым?— Нужно попробовать откатиться к последней удачной конфигурации.
Холмс кивнул и жестом пригласил меня заняться делом.
Загрузка в последнюю удачную конфигурацию
Я перезапустил систему, нажал F8 при загрузке и оказался в сервисном меню.
«Этот способ действительно хорош, когда система не загружается после установки нового драйвера или устройства, либо изменениях в конфигурации служб», — философски заметил Холмс и потянулся за трубкой.
Я бы с удовольствием выслушал его рассказ о последней удачной конфигурации , но сейчас у нас не было времени!
— Теперь попробуем откатиться на точку восстановления системы?— Да, это должно решить такую проблему.
Возврат к точке восстановления системы из Windows RE
Я выключил питание и собрался включить его, чтобы нажатием F8 опять отобразить меню дополнительных вариантов загрузки и войти в среду восстановления на этот раз.
Но Холмс внезапно остановил меня:— Ватсон, для входа в среду восстановления вам понадобится пароль администратора. Вы его знаете?
Он открыл ящик стола, пошарил в нем и протянул мне легкую белую флэшку Transcend. «При загрузке в Windows RE с установочного диска или флэшки пароль не требуется», — подмигнул детектив.
Я загрузился в Windows RE, выбрал «Восстановление системы», но и там нас ждало разочарование – точек восстановления не оказалось!
— А вы знаете, Ватсон, что по статистике, люди с отключенным восстановлением системы в 7 раз чаще обращаются за помощью, чем те, у кого оно включено?
Холмс всегда поражал меня энциклопедическими знаниями в самых необычных областях, но сейчас было не до этого.
Восстановление разделов реестра из резервной копии
«Файлы без расширений — это кусты реестра », — пояснил он, — «А в папке RegBack – их резервные копии!»
Холмс поочередно переименовал файлы SYSTEM и SOFTWARE , наж
nexxdigital.ru
Расположение системного реестра | Энциклопедия Windows
Ранее мы уже говорили о том, что если редактировать системный реестр Windows ХР с помощью специализированных программ, реестр предстает в качестве универсальной базы данных, которая характеризуется структурированной иерархической архитектурой. В реальности, на физическом уровне реестр Windows XP неоднороден и включает в себя из множества файлов, каждый из которых несет ответственность за определенный объем представленной в этой базе информации.
В первую очередь, нужно отметить, что ряд представленных в реестре сведений вообще не хранятся на диске в виде физических файлов. Они записываются в память компьютера в процессе его загрузки и удаляются сразу после отключения питания. Такие разделы реестра называются энергозависимыми. В практическом плане это значит, что такие разделы реестра управляются ОС в рамках одного сеанса, т.е. начиная с момента загрузки Windows и до завершения работы с ней. Примером такого
Энергозависимого раздела можно считать ветвь HKEY_LOCAL_MACHINE\HARDWARE, в которой расположены данные о подключенном к компьютеру оборудовании и назначенных различным устройствам ресурсах. К таким ресурсам относятся, в частности, запросы на прерывание (IRQ), каналы прямого доступа к памяти (DMA) и диапазоны ввода-вывода (I/O Range).
Поскольку такие операции, как опрос, инициализация устройств и динамическое распределение ресурсов осуществляются непосредственно в ходе загрузки Windows XP, все данные такого типа содержатся в памяти компьютера, поскольку следующем запуске системы комплект оборудования может оказаться совсем иным.
Другие компоненты реестра, содержащие данные об основной конфигурации ОС, ее настройках и параметрах, расположены в папке %systemroot%\System32\Config.
Файлы, которые хранят данные о профилях пользователей Windows XP, расположены в папке %systemroot%\Profiles.
Что же касается данных, связанных с индивидуальными настройками системы для каждого пользователя, а также об их персональной конфигурации среды Windows, они хранятся в папках %Drive%\Documents and Settings\%UserName%, где %Drive% — имя раздела диска, на котором установлена Windows XP. В свою очередь, a %UserName% — папка, в качестве названия которой используется имя зарегистрированного в системе пользователя.
Дополнительная информация о локальных пользователях Windows по умолчанию предоставлена в папке %Drive%\Documents and Settings\LocalService, а сведения о настройках системы для удаленных пользователей — в папке %Drive%\Documents and Settings\NetworkService.
Самую подробную информацию о файлах, применяемых системным реестром Windows XP для разнообразных профилей системы, можно получить непосредственно от самого реестра. Для этого достаточно открыть содержимое ветви HKEY_LOCAL_MACHINE\SYSTEM\CurrentControlSet\Control\hivelist.
Что касается обычной работы с системным реестром Windows, то глубоких знаний его физической архитектуры не понадобится. Обычная программа для работы с реестром, такая как RegEdit, позволяет управлять всем реестром как одним-единственным файлом. Поэтому больший приоритет имеет логическая структура реестра, а также используемые в нем типы данных.
Читаем продолжение в разделе Системный реестр Windows.
windata.ru
Структура системного реестра Windows | Энциклопедия Windows
Реестр Windows XP отличается многоуровневой архитектурой, включающей в себя четыре нисходящих логических компонента. К первому компоненту, расположенному в самом верху иерархии реестра, относятся так называемые ветви реестра. Эти ветви обозначаются с использованием англоязычной аббревиатуры HKEY_. После символа подчеркивания идет название самой ветви. Всего в реестре Windows XP есть пять основных ветвей: HKEY_CLASSES_ROOT, HKEY_CURRENT_USER, HKEY_LOCAL_MACHINE, HKEY_USERS и HKEY_CURRENT_CONFIG.
К второму компоненту в системе иерархии реестра относятся разделы, или ключи реестра (keys). В Windows XP не существует универсального стандарта для обозначения ключей реестра, поэтому имена для них назначались разработчиками согласно типам данных, которые расположены в ключе. Работать с ключами можно в программе Редактор реестра (RegEdit), где они отображаются в виде подпапок ветвей HKEY_, как показано рисунке ниже.
Строго говоря, ограничений, которые соотносят с ключами конкретный тип данных, попросту не существует. Поэтому ключи в архитектуре реестра используются лишь для того, чтобы упростить доступ к информации и предоставляют собой, фактически, просто средством для упорядочивания больших массивов данных реестра.
По своему функциональному предназначению ключи реестра разделяются на две следующие категории.
- Указываются системой. Имена ключей выбираются ОС, их изменение может сделать Windows XP полностью неработоспособной.
- Указываются пользователем. Имена ключей может изменять администратор компьютера, и такие модификации не станут причиной каких-либо фатальных проблем.
Ступенькой ниже в структурной иерархии реестра расположены подразделы реестра (subkeys). Подразделы также прямо не связаны с какими-либо типами данных и не используются в рамках каких-либо соглашений, которые ограничивают присвоение им названий. Наравне с именами ключей, названия подразделов определяются как ОС, так и пользователем, причем в первом случае их модификация может стать причиной проблем в работе Windows, а во втором — нет.
Финальная ступень в архитектуре системного реестра называется параметром (values). Это компонент реестра, содержащий непосредственно сами данные, которые обуславливают работу ОС и всего компьютера. Параметры, фактически, являются цепочкой «имя параметра — значение параметра» и различаются по типу содержащейся в качестве их значений информации.
Теперь попробуем посмотреть на архитектуру реестра под другим углом, и сравним ее с файловой системой компьютера. В этой аналогии ветви будут выполнять ту же роль, что и корневые папки разделов жесткого диска, ключи и подразделы станут папками и подпапками, а параметры — непосредственно файлами, которые находятся в своих папках. При этом любой из подобных файлов может иметь название (имя параметра) и расположенную в нем информацию (значение параметра).
Разобравшись с реестром, перейдем к обзору типы данных, которые хранятся в параметрах реестра Windows.
Типы данных системного реестра Windows
Для классификации значений, расположенных в параметрах, используются типы данных, связанные с этим значением. Существует ровным счетом 11 типов данных системного реестра, перечисленных далее.
- REG_NONE. Тип данных «Неизвестный». Зашифрованные данные.
- REGSZ. Тип данных «Строковый». Текст.
- REG_EXPAND_SZ. Тип данных «Строковый». Текст и переменные.
- REG_BINARY. Тип данных «Двоичный». Двоичные данные.
- REG_DWORD. Тип данных «Числовой». Число.
- REG_DWORD_BIN_ENDIAN. Тип данных «Числовой». Число с обратным порядком байтов.
- REG_LINK. Тип данных «Строковый». Путь к файлу.
- REG_MULTI_SZ. Тип данных «Многостроковый». Массив строк.
- REG_RESOURCE_LIST. Тип данных «Строковый». Список ресурсов устройств.
- REG_FULL_RESOURCE_DESCRIPTOR. Тип данных «Строковый». Идентификатор ресурса устройства.
- REG_RESOURCE_REQUIREMENTS_LIST. Тип данных «Строковый». Идентификатор ресурса устройства.
Любой пользователь может свободно редактировать все значения параметров реестра, причем не важно, к какому типу данных, из указанных ранее, они относятся. В программе Редактор реестра представлен набор встроенных мастеров, которые дают возможность менять разнообразные типы данных. В частности, для настройки значений числовых параметров используется мастер DWORD, двоичных — BINARY, строковых — STRING и многостроковых — MULTISTRING.
Теперь перейдем к рассмотрению пяти базовых ветвей системного реестра Windows XP, и расскажем об их функциональном предназначении.
- HKEY_LOCAL_MACHINE (HKLM). В этой ветви представлены данные, связанные с операционной системе и оборудованием. К ним относятся, например, тип шины компьютера, общий объем доступной оперативной памяти, список загруженных в текущий момент времени драйверов устройств, а также информация об особенностях загрузки Windows. Это самая объемная ветвь системного реестра Windows XP, которая применяется для тонкой настройки оборудования компьютера. При этом данные, расположенные в этой ветви, относятся сразу ко всем профилям пользователей, зарегистрированных в системе.
- HKEY_CURRENT_USER (HKCU). В этой ветви находятся сведения о пользователе, текущий сеанс работы которого обслуживается реестром. В подразделах этой ветви записаны данные о переменных окружения, группах программ пользователя, настройках рабочего стола и экрана, сетевых соединениях, принтерах и дополнительной конфигурации программ (в Windows XP переменные окружения применяются в сценариях, записях реестра и других программах лишь в роли подстановочных параметров). Эта информация передаются из подраздела Security ID (SID) ветви HKEY_USERS для текущего пользователя. Другими словами, в данной ветви предоставлена вся информация, относящаяся к профилю активного пользователя Windows.
- HKEY_CLASSES_ROOT (HKR). В данной ветви находятся данные об операционной системе и оборудовании, к примеру, тип шины компьютера, объем доступной оперативной памяти, список загруженных в текущий момент времени драйверов устройств, а также информация, связанная с загрузкой Windows. Эта ветвь содержит наибольший объем информации в системном реестре Windows XP и зачастую применяется для тонкой настройки оборудования компьютера. Данные в этой ветви относятся к профилям всех зарегистрированных в системе пользователей.
- HKEY_USERS (HKU). В этой ветви расположены подразделы с данными о всех профилях пользователей компьютера. Один из ее подразделов всегда связан с подразделом HKEY_CURRENT_USER (через параметр Security ID (SID) пользователя)). В другом подразделе, а именно, подразделе, HKEY_USERS\DEFAULT, представлены данные о параметрах системы в настоящий момент времени, которые были актуальны до начала сеанса работы пользователя, зарегистрированного в системе.
- HKEY_CURRENT_CONFIG (HKCC). В данной ветви представлены подразделы со сведениями обо всех профилях оборудования, активного в текущем рабочем сеансе. Профили оборудования дают возможность выбирать драйверы поддерживаемых устройств для выбираемого сеанса работы (что позволяет, к примеру, не задействовать активацию порта док-станции переносного компьютера в тот период, когда он не подключен к станции). Данные сведения передаются из подразделов HKEY_LOCAL_MACHlNE\SYSTEM\CurrentControlSet.
Читаем продолжение в разделе Системный реестр Windows.
windata.ru