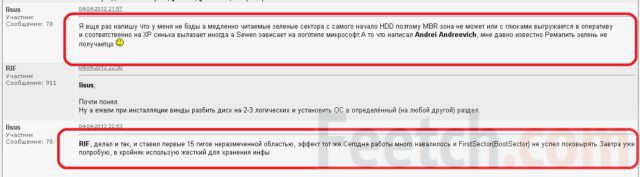Срок доставки товара в течении 1-3 дней !!!
|
|
Что делать, если компьютер стал медленно работать. Медленно работает
Почему медленно работает компьютер
Что же нужно делать, если компьютер стал медленно работать? Для начала необходимо выяснить причину, по которой он начал «тормозить», и только потом пытаться ее устранить. Самое главное, не стоит забывать какой конфигурации ваш компьютер. Если он из прошлого века, то для него медленная работа – нормальный режим.
Если компьютер медленно работает, но при этом он достаточно производительный и раньше такого не наблюдалось, то значит, что-то произошло, и нужно выяснить что именно. Для начала установите на ваш компьютер программу Everest (программа сначала называлась AIDA, потом Everest , и теперь новые версии опять выпускаются под логотипом AIDA). Эта утилита выдает полную информацию о вашем компьютере. Какие детали установлены, какие программы, какие драйвера и прочее. Но нам нужна другая информация.
Определение температуры устройств.
Открываете программу. Нажимаете на пункт «Компьютер», и затем жмете на «Датчики». У вас откроется окошко датчиков различных устройств. Найдите там показатель температуры процессора, видеокарты и жесткого диска. Также желательно обратить внимание на количество оборотов куллера, который установлен на процессоре.
Температура процессора.
Если медленно работает компьютер и температура очень высокая, то причина как раз в этом. Если вы не используете в данный момент ничего, сильно затрачивающего системные ресурсы, то нагрев процессора не должен быть выше 30-40 градусов по Цельсию. Если запущена игра или какой-то фильм отличного Full HD качества, то температура будет 40-50 градусов. Сильно грузит и нагревает процессор конвертация видео, фото и аудио файлов. В такие непрерывные моменты температура будет около 50-60 градусов.
Но если у вас в простом режиме температура уже больше 50 градусов, то это плохо. Так же обратите внимание на количество оборотов куллера, возможно он почти не крутится. В этом случае необходимо открыть системный блок, снять и продуть куллер, а также радиатор, установленный на процессоре. Потом аккуратно удалить с поверхности процессора остатки старой термопасты, затем нанести новую. Далее обратно ставим радиатор и куллер. Температура должна значительно упасть.
Перегрев жесткого диска.
Если всё равно медленно работает компьютер, то обращаем внимание на температуру винчестера. Если она повышена и у жесткого диска, то это тоже плохо, поскольку если он горячий, то он работает медленнее, вследствие этого и ухудшается работа операционной системы. Возможно, куллер, установленный на харде, плохо крутится или слишком слабый и не справляется со своей задачей. Купите новый или смажьте старый. Можно сделать оригинальную вещь – установить еще один куллер возле жесткого диска (сбоку или где-либо еще, это зависит от строения системного блока).
Температура видеокарты.
Вышеописанное проделываем и с видеокартой.
Поиск проблемы на программном уровне.
Если всё равно медленно работает компьютер, то значит, есть и другая причина. Открываем Everest или диспетчер задач (нужно нажать на клавиатуре сочетание клавиш ctrl+alt+delete). Там можно посмотреть загрузку оперативной памяти и процессора. Если показатели максимальные, то причина в этом.
Смотрим в диспетчере задач, какие программы запущены. Возможно, у вас в системе многолишнего, о котором вы и не знаете или же вирусы. Найдите, какой процесс потребляет много ЦП или оперативной памяти и завершите его.
Затем нажимаем сочетание клавиш “Windows”+R. Клавиша “Windows” находится между Alt и Ctrl. В появившемся окне набираем msconfig и запускаем. В открывшемся приложении находим вкладку «автозагрузка» и отключаем ненужные вам программы.
Оценка результата.
После того, как вы успешно отключили всё ненужное, перезагрузите компьютер. Теперь всё должно работать намного быстрее. Но если опять медленно работает компьютер, то попробуйте переустановить ваш Windows, поскольку он имеет свойство «зависать» и «слетать». Именно поэтому периодически операционные системы приходится переустанавливать.
fb.ru
Что делать, если компьютер стал медленно работать
В этой статье мы попытаемся разобраться в причинах и найти решения этой проблемы.

Почему компьютер медленно работает
Основной причиной медленной работы компьютера, чаще всего, является недостаточное количество памяти (RAM). Второй распространенной причиной можно назвать скопление большого количества временных файлов на жестком диске. Затем следуют заражение вирусом, нехватка пространства на жестком диске и т. д. Наконец, элементарное отсутствие прямого доступа к памяти (отключенный кабель) может привести к тому, что компьютер будет работать медленнее, чем обычно.Что делать, если компьютер зависает
Удаление временных файлов, дефрагментация дискового пространства и обновление операционной системы – некоторые из способов увеличения скорости вашего ПК. Также будет нелишним проверить компьютер на наличие вирусов и избавиться от любого подозрительного вредоносного ПО.Наконец, можно просто увеличить память компьютера.
Как узнать, достаточно ли памяти на компьютере
RAM (от Random Access Memory), или оперативная память, называется еще памятью временного хранения компьютера. Эта память используется различными программами. У компьютера должно быть достаточно RAM для обработки всех задач. В противном случае это может привести к серьезному замедлению работы системы во время загрузки или обработки задач.Временные файлы на жестком диске
Если Вам часто приходится оставлять компьютер включенным на долгое время, с открытыми программами или другими запущенными процессами, это может привести к созданию временных файлов на диске и замедлению работы компьютера.Удаление временных файлов, включая историю интернета, файлы cookies, освободит место на жестком диске для работы.
Удалить временные файлы
Чтобы удалить временные файлы, откройте Мой компьютер и выберите локальный диск (Обычно диск C). Выберите папку Windows и найдите в ней папку Temp. Щелкните правой кнопкой мыши по папке, а в параметрах Вид выберите Подробно. Затем удалите все файлы, которые старше текущей даты.Очистить корзину
После удаления файлов, перейдите в Корзину на своем рабочем столе и выберите Очистить корзину (Empty Recycle Bin).Удалить временные файлы Интернета
Вы также можете удалить Интернет-файлы, которые накопились в системе. Откройте меню Пуск > Панель управления. Выберите Свойства обозревателя и в разделе Временные файлы Интернета нажмите Удалить файлы cookie > Удалить файлы.Удалить Интернет-историю
Вы также можете удалить свою онлайн-историю, щелкнув опцию Очистить историю. По завершении нажмите Применить > ОК.Если компьютер заражен
Если компьютер заражен вирусом, вредоносным программным обеспечением, червем или трояном, это может привести к замедлению работы системы и даже к блокировке некоторых задач.Если Вы заметили, что замедление появилось внезапно, сопровождается очень долгой загрузкой и, возможно, изменением внешнего вида программ и документов или несвоевременным открытием какой-либо рекламы, – это признаки наличия каких-либо инфекций в Вашей машине.
Мы рекомендуем опубликовать проблему в разделе Вирусы / безопасность форума CCM, где Вы получите помощь по каждому отдельному вопросу.
Недостаточно места на жестком диске
Добавление очень громоздких программ автоматически замедлит работу Вашей компьютерной системы. Пользователям с жестким диском емкостью 2 ГБ необходимо оставить не менее 250 МБ свободного пространства, а пользователям с более высокой емкостью на жестком диске необходимо оставить не менее 20% от общей свободной емкости. Это даст компьютеру достаточно места для хранения временных файлов и процессов по обмену файлами.Дефрагментация жесткого диска
Еще один способ ускорить работу вашего компьютера – дефрагментировать жесткий диск. Для этого, перейдите в меню Пуск и откройте список всех программ. В разделе Аксессуары выберите Служебные > Дефрагментация диска > Дефрагментация.Прямой доступ к памяти (DMA) отключен
Прямой доступ к памяти позволяет передавать данные между жестким диском и CD-диском, не требуя вмешательства микропроцессора. Но иногда, как для Windows XP, эта опция не установлена по умолчанию.Чтобы включить его вручную, нажмите Пуск > Панель управления > Система > Оборудование > Диспетчер устройств. Просмотрите параметры ATA / ATAPI, щелкнув значок + рядом с каждым. Выберите Первичный канал IDE (Рrimary IDE Channel,), а в окне Основные свойства IDE перейдите на вкладку Дополнительные параметры. Проверьте, разрешен ли режим передачи для устройств 0 и 1 DMA. Нажмите ОК, чтобы подтвердить изменения.
Проделайте то же самое для Вторичного канала IDE (Secondary IDE Channel). Проверьте, разрешен ли режим передачи для устройства 0 и устройства 1 DMA.
Обновление операционной системы
Наличие последних обновлений Windows само по себе не приведет к повышению производительности системы. Однако исправление любых нарушений безопасности или сбоев, связанных с производительностью, может быть полезным. В итоге, с последними обновлениями Ваша система, в любом случае, будет работать лучше.Сжатие редко используемых файлов
Файлы, которые Вы не используете часто, могут занимать довольно много места на компьютере. Если Вы хотите хранить все эти файлы на жестком диске и они отформатированы в системе NTFS Microsoft, воспользуйтесь функцией Сжатие диска для увеличения свободного места на диске (меню Свойства жесткого диска > вкладка Общие). При активации этой опции данные будут более или менее сжаты в зависимости от их частоты использования.
Удаление пыли с компьютера
И наконец, простой, но не менее важный этап – очистить компьютер в буквальном смысле, от пыли, которая также может влиять на работу всей системы. Рекомендуется полностью удалять пыль с корпуса компьютера не реже одного раза в год, чтобы предотвратить перегрев некоторых элементов, например, вентиляторов компьютера.
Перед тем, как сделать это, полностью отключите компьютер от питания. Подождите примерно пятнадцать минут перед тем, как начать чистку, так как быстрое изменение температуры может привести к повреждению процессора.
При чистке устройства лучше всего использовать баллончик сжатого воздуха, специально предназначенный для этой цели. Внимательно следуйте инструкциям на упаковке, чтобы случайно не распылить на компьютер жидкость.
Обратите внимание, что для этой работы не рекомендуется использовать кисть или щетку так как ею можно повредить хрупкие части внутреннего устройства процессора.
Изображение: © Androsvector - 123RF.com
Похожие запросы
Оригинальная статья опубликована пользователем netty5. Переведено пользователем NataliaCCM. Последнее обновление 03.05.2018, 18:39 от пользователя AydanCCM.
ru.ccm.net
Компьютер медленно работает — что делать?
Почти у каждого кто давно работает на компьютере, возникают такие ситуации, что операционная система начинает работать медленнее, зависать приложения, музыка и видео ни с того ни сего просто вставали. Вот несколько примеров как этого избежать.
Естественно купить новый компьютер или апгрейдить свой старенький, это первое, что сразу же приходит в голову. Купить не каждому по карману, а апгрейдить нужно разобраться что именно, а то бывают случаи, что при нынешних ценах апгрейд может встать дороже покупке нового системного блока. Например, чтобы заменить центральный процессор это надо, чтобы новый был мощнее вашего прежнего ЦП на 40-60%, иначе вы просто зря потратите деньги. Процессор ПК одна из самых дорогих деталей во всем системном блоке, так что не торопитесь с этим шагом, т.к. процессор можно расшарить или разогнать (повысить его тактовую частоту, тем самым повысив мощность). Но в этом случае есть несколько моментов, которые нужно учитывать. Во-первых, после разгона сама операционная система может начать сбоить, а т.к. нагрузки возрастут, в том числе и на охлаждение компьютера, это может вылиться в постоянное и самопроизвольное выключение компьютера (особенно если ПК старенький и там мышь повесилась). А так как любой производитель центральных процессоров гарантирует стабильную работу своего изделия только при указанной тактовой частоте, то в случае поломки из-за разгона вам его по гарантии не заменят. Но вопреки всему, многие идут на этот шаг и повышают тактовую частоту процессора. В сети интернет есть немало сайтов и форумов, на которых обсуждаются все подводные камни таких действий.
Не соглашусь с мнением многих интернет пользователей, что оперативной памяти не бывает много, у меня в практике были случаи, конфликта нескольких планок оперативной памяти, что существенно замедляло работу операционной системы загрузки программ и т.д. Но, несмотря на это недостаток оперативки сразу бросается в глаза из-за медленной загрузки и работы ПК. Если вы решите увеличить оперативную память, то убедитесь прежде, что на материнской плате есть в наличии свободные слоты. А чтобы не было проблем с конфликтом планок, то рекомендую выписать тип и тактовую частоту, т.е. покупать одного типа и тактовой частоты, а желательно еще и фирмы планки оперативной памяти.
Если операционная система постоянно напоминает вам, что недостаточно места на диске C, то пришло время увеличить объем жесткого диска. Когда жесткий диск забивается под завязку, комп резко и в несколько раз замедляется и тупит. Первое время можно освобождать место, удаляя ненужные игры и программы, а также перенося на внешние носители вашу личную информацию, будь то фото, видео, или какие-либо текстовые документы. Но если даже и после этого выходит сообщение о недостатках, то тут поможет только покупка нового жесткого диска и желательно большего объема. Думаю нужно отметить, что первое на что нужно ориентироваться это на скорость, посмотрите сколько на вашем прежнем жестком диске оборотов в минуту и следующий жесткий диск берите более скоростной, т.е. чем больше оборотов, тем лучше. Конечно еще лучше, если вы для операционной системы иже программ с ней поставите отдельный SSD накопитель, он значительно превосходит в скоростях стандартное стационарное HDD. Поставив, вы сразу заметите разницу в скорости, поверьте мне. Полет системы увеличатся в 10-15 раз, а то и более. И тогда у вас точно не будет жалоб на медленную загрузку вашего персонального друга.
Для тех, кто работает с профессиональными графическими или фото/видео программами, несомненно, как воздух необходимо новый мощный видеоадаптер. Особенно для любителей отвлечься и поиграть в любимую игрушку с хорошим качеством видео. Сам компьютер это практически не ускорит, но зато ваши игры видео и прочие приложения, где идет нагрузка на видео процессор начнут летать, т.е. работать гораздо быстрее. Знайте, что видеоадаптер должен соответствовать центральному процессору иначе вы просто зря выкинете деньги.
Для тех, у кого WIN от седьмой версии и выше, то посмотреть в слабое звено вашей системы достаточно просто. Панель управления -> Система и клякаем на пункте Оценки производительности. Через какое то время вы получите результат в виде баллов, там, где меньше всего оценка и есть ваша ахиллесова пята, там и смотрите, что поменять и что сделать.
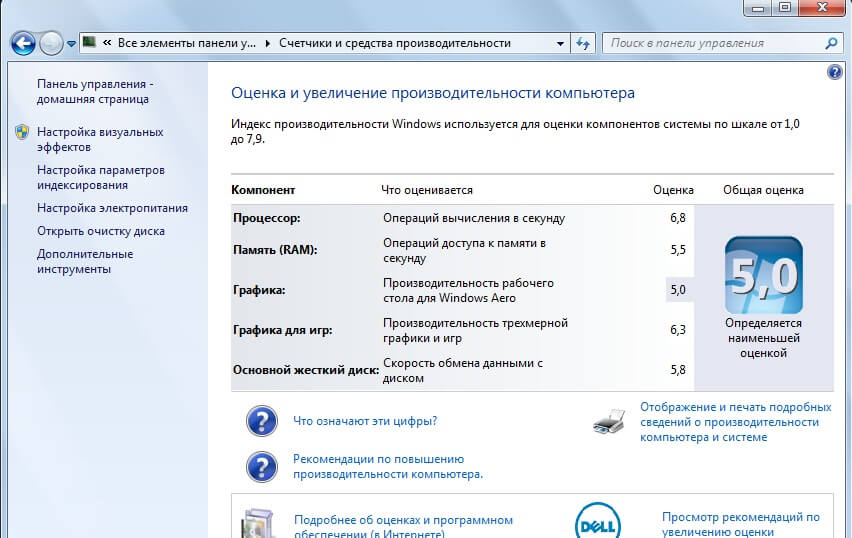
Ручная и программная очистка компьютера
В одной из предыдущих статей, я писал о том, что запыленность и чрезмерное наполнение программками в автозагрузке, может значительно ослабить и замедлить вашу систему, вкратце опишу, как почистить. Основная причина перегрева элементов компьютера, а соответственно замедление работы, это пыль внутри системного блока. Бывает, что там накапливается километр пыли. Самый простой способ почистить, это открыть крышку системного блока и феном на прохладном воздухе продуть все внутренности компа, берегите глаза и дыхание, особенно если вы долго внутрь не заглядывали. Делать это надо при выключенном компьютере. Также можно взять ватную палочку и сбить пыль с лопастей вентиляторов.
Говорят, что дефрагментация также помогает ускорить работу системы. Лично я это не пробовал, так что гарантировать не могу. Хотя мне известно, что дефрагментация жестких дисков оптимизирует и ускоряет доступы к запрашиваемой информации, которая находится на винчестере. Почему это происходит? Потому что информация при хранении разбивается на части и вследствие установки, удаления программ, эти части могут быть разбросаны очень далеко друг от друга. Дефрагментация как таковая собирает эти части воедино в одну кучу, кости отдельно, мясо отдельно. Чтобы дефрагментация прошла быстро и качественно, рекомендую оставить свободным 20-30% диска (технически заявлено что надо 10%, но из опыта знающих людей видно, что этого мало).
Часто бывает , что переустановка операционной системы ускоряет компьютер, возможно, потому что старая ось захламилась и часто использовалась. Замедление и торможение операционной системы зачастую вызываются активной установкой и удалением разнообразных программ, а они оставляют так называемые отгрузки в реестре системы. Лучше переустановить, но если на это нет свободного времени, то советую скачать программу CCLeaner, которая даже на автоматических настройках, выставленных по умолчанию, восстановит и почистит реестр, оптимизирует и ускорит в целом работу всей системы. Эта программа также чистит ось от лишнего и ненужного мусора, который накопился за годы использования вашего компьютера. Все проходит на автомате требуя минимальной затраты времени пользователя, но однозначно ускорит систему.
Выше мы частично коснулись лишь одной программы, которая чистит компьютер. Есть также и другие, которые в купе с CCleanerом, еще больше ускорят и оптимизируют вашу систему. Например, программа Auslogics BoostSpeed, но она платная, хотя в сети можно нарыть таблетку и лицензионный код. Даже если вы официально заплатите за нее деньги, поверьте, они будут потрачены не зря. Эта программа ускоряет компьютер за счет встроенных средств, например, чистильщик или ускоритель интернета, ремонтник и оптимизатор реестра и некоторые другие подпрограммы в ней будут очень полезны.
Если на компе установлена ось от WIN7 и выше, то увеличить быстродействие можно также отключив анимацию. На маломощных системах анимация очень напрягает и загружает центральный процессор. Видео подсистему и прочее. Нажмите и, удерживая клавишу со значком WINDOWS, ткните на клавишу Pause, на вкладке «Дополнительно» выбираем параметры и ставим точку напротив пункта, который обеспечивает наилучшее быстродействие, применяем изменения и перезагружаем компьютер.
Базовая система ввода, вывода, а иначе BIOS, оптимизирует перекличку между всем железом в компьютере. Когда вы купили компьютер, BIOS, как правило, уже отстроено оптимально и корректировать его и изменять можно, только если вы уверены в том, что делаете. Там можно поднять тактовую частоту процессора, разогнать видеокарту за счет оперативной памяти и т.д. Но если после изменений, которые вы провели в БИОС, компьютер стал сбоить, тупить, то лучше верните все в дефолтное состояние, т.е. по умолчанию. Для этого в БИОС есть опция «Load Optimal Settings».
При старте операционной системы бывает множество программ, которые загружаются вместе с осью, но не используются. Нам надо посмотреть все ли что стоит в автозагрузке нам необходимо сразу после старта WINDOWS. Из-за этих программ забивается оперативная память, и центральный процессор работает на всю катушку, заставляя систему охлаждения работать в повышенном режиме. Нажмите клавишу со значком WINDOWS и, удерживая ее, нажмите клавишу R. В появившемся окне вбейте команду msconfig. В открывшейся утилите перейдите на автозагрузку и деактивируйте ненужные программы, сняв с них флажки. Этим самым действие вы не удалите программы, они также будут запускаться в меню или с рабочего стола только тогда, когда вам необходимо, а не автоматически со стартом операционной системы.
Следует также посмотреть на то, сколько значков у вас возле часов если там их больше трех, то вероятно вы захотите де активировать некоторые из них. Было несколько случаев, что система тупит, не поверите, из-за антивируса. Попробуйте его офнуть, и заценить выросла, ли производительность компьютера. Если заметили изменения в скорости работы системы, то возможно вы захотите поменять антивирусную программу или если уверены в своих поползновениях, вовсе ее удалить. Встроенного защитника Windows тоже должно хватить. Рекомендую не инсталлировать из сети всякий мусор, который там вам предлагают установить, в большинстве своем это ненужные программы, которые тормозят вашу систему.
Бывает даже, что старые или неверно инсталлированные дрова либо поврежденные дрова, также замедляют компьютер. При этом варианте надо их обновить. Чтобы сделать переустановку драйверов качественной и быстрой советую использовать программу DriverPack Solution. Она бесплатная, имеет много дополнительных свойств и подпрограмм и сделает все за вас в автономном и автоматическом режиме.
Возможно, также, что на вашем слабом компьютере установлена последняя версия операционной системы, которая не только ресурсоемкая, но и тяжелая для вашего компа. Это выражается в частых зависаниях, сбоях, простейшие операции выполняются за некоторое время, ну и сжирают ваши нервы в ожидании. Если у вас меньше четырех гектаров оперативки, то не советую ставить семерку, восьмерку и выше. Рассмотрите икспишку или миллениум или еще какую-нибудь виндоус послабее, она не будет так активно жрать ваши ресурсы, и вы заметите ускорение в работе компьютера.
Ну, и конечно же самая распространенная причина тупизны компьютера, это наличие вирусов, их деструктивное и вредоносное воздействие может не только замедлит, но вообще вывести из строя как операционную систему, так и аппаратное обеспечение компьютера. Своевременно обновляйте антивирусные базы и хотя бы раз в неделю проводите фулскан жесткого диска на наличие вредоносных программ.
Я надеюсь эти 9 пунктов помогли Вам ответить на вопрос — почему компьютер медленно работает. Вот и все, желаю вам, чтоб компьютер ваш не жрал ваши нервы, а летал по просторам интернета в поисках необходимой информации.
comments powered by HyperCommentsspravkapc.ru
Медленно работает компьютер – как исправить
Любой девайс на Windows 10 со временем начинает работать медленнее, если не следить за его состоянием. Заметили, что ваш компьютер на Windows 10 стал работать намного медленнее, чем раньше? Тормоза системы могут быть связаны как с аппаратной, так и с программной составляющей. В этой статье мы расскажем вам, как ускорить работу системы, и как решить проблему с тормозами компьютера, планшета или ноутбука на Windows.
Защитите ваш компьютер
Вирусы – вот одна из самых главных причин, почему начинает тормозить компьютер. В эру, когда Интернетом пользуется 90% всех пользователей компьютеров и планшетов, работать без антивируса – очень опасно. Тем, кто по прежнему без антивируса, рекомендуем в срочном порядке скачать любой из следующих антивирусов:
Если антивирус у вас есть, то не забывайте проходить полную проверку системы. Да, это отнимает несколько часов и в момент проверки компьютер будет работать еще медленнее, но зато это поможет решить проблему с медленной работой системы.

Но причина не всегда кроется в его отсутствии, иногда причина кроется в старых вирусных базах, или в урезанной версии софта. Если антивирус у вас уже есть, но при этом есть и проблемы, можете попробовать установить любое другое антивирусное решение и проверить свой девайс другим софтом.
Не забывайте об оптимизации работы
Даже если вы пользуетесь компьютером раз в сутки, со временем все равно накапливается информационный мусор. Это и хвосты от удаленных программ, и ошибки в реестре, и дубли файлов. Все это в сумме, тормозит систему. Поэтому важно не забывать об оптимизации работы системы.

Можно чистить Windows и вручную, но это и долго, и не так эффективно, как оптимизация при помощи специальных программ:
Установить программу мало – это не антивирус, который работает в фоновом режиме. Важно регулярно проходить циклы полной отчистки. Если вы разбираетесь, то рекомендуем настроить автозагрузку программ, это также поможет улучшить быстродействие системы. Программа для чистки компьютера - это та утилита, которая должна быть у каждого.
Регулярные обновления
Обновлять нужно как программы, так и саму ОС. Microsoft ежемесячно выпускает обновления, призванные устранить ошибки и повысить производительность Windows. Если у вас отключено автоматическое обновление, то обязательно включите. Некоторые обновления системы бывают критическими, и их отсутствие может сильно влиять на работу системы.
Обновлять надо и программы. Например, вы можете пользоваться старой версией офисного пакета Microsoft Office 2003, и считать, что редактор текста работает медленно. А на самом деле, компания Microsoft давно выпустила более современное и мощное решение – Office 2013, работающее быстрей и производительней, чем ваша версия. Это лишь один пример, но его можно применить на большинство программ для Windows.
Не забывайте про драйвера
Хотя драйвера работают незаметно, мы не видим результатов их работы, но от драйверов зависит общее быстродействие системы. Тем, кто пренебрегает драйверами, знакомы проблемы с быстродействием. Существует идеальное решение, позволяющее скачать все драйвера разом, из одного удобного интерфейса на русском – DriverPack Solution.

У данной программы есть конкуренты, но суть одна – драйвера нужны для работы.
Перегрев устройства
Многие не задумываются, но перегрев устройства – это тоже частая причина проблем с быстродействием. Система может автоматически понижать частоту работы процессора или видеокарты, если те перегреваются – в результате, вы получаете замедление работы. Если решить проблемы с перегревом, могут пропасть и проблемы с быстродействием.
Для мониторинга температуры и разгона рекомендуем - Razer Game Booster, эта же программа поможет и регулировать охлаждение. В ряде случаев программа не поможет решить проблему, но хотя бы подскажет, что нужно докупить систему охлаждения.
Настройка системы
Штатные настройки хороши только тем, что вам не приходится разбираться в них. Но если вы хотите получить мощное устройство, то придется немного вникнуть. Настроить систему можно как штатными средствами, так и при помощи специальных программ. Обязательно настройте область автозагрузки. Не перегружайте интерфейс ненужными украшениями. Ведь всякие видео обои и дополнительные панели Пуск и т.д., перегружают систему. Также можете проследовать четырем советам из этого видео:
Если вы будете постоянно обращать внимание на эти моменты, то не будете знать проблем с быстродействием системы. Как приятный бонус от такой заботы об устройстве, оно наверняка прослужит вам дольше. А если мы будем говорить про ноутбуки и планшеты, то в автономном режиме работы (без розетки), настроенное устройство работает дольше, чем в случае с запущенным девайсом.
needed-soft.ru
Медленно работает компьютер. - It-Blog

Ваш компьютер стал работать медленно? Хотите узнать как это исправить? Тогда читайте несколько полезных советов, как можно сделать ваш компьютер, более шустреньким. =)
Конечно же, эта статья не поможет тем, у кого компьютер сам по себе слабенький по техническим характеристикам, и изначально работал медленно. А вот если ваша машинка довольна мощная, и её производительность понизилась в процессе эксплуатации, тогда эта статья думаю вам пригодится.
Ниже приведены основные пути решения проблем, которые должны помочь ускорить работу компьютера или определить почему компьютер работает медленно. Актуально только для пользователей операционной системы Windows.
1. Перезагрузка компьютера.
Если вы не перегружали свой компьютер длительное время, то сделайте это и посмотрите как это повлияло на производительность компьютера, прежде чем приступить к следующим шагам.
2. Программы.
Одна из наиболее распространенных причин медленной работы компьютера, программы работающие в фоновом режиме. Отключите или снесите все ненужные резидентные программы, которые автоматически запускаются каждый раз при загрузке компьютера.
Совет: Если хотите узнать какие программы запущены у вас фоновом режиме, и сколько памяти и процессора они загружают, то откройте диспетчер задач.
Если у вас на компьютере есть установленный антивирус, убедитесь что он не сканируют компьютер в фоновом режиме. Пока идет проверка, производительность вашего компьютера может уменьшится.
3. Недостаточно места на жёстком диске.
Убедитесь, что на вашем диске есть несколько гигабайт свободного места. Это пространство необходимо вашему компьютеру для хранения временных файлов и для файла подкачки, который используется вашей системой, и который может постоянно увеличивается в размерах.
4. Поврежденный, или плохо фрагментированный жесткий диск.
a)Запустите ScanDisk, Chkdsk, или любую другую подобную программу для проверки вашего жесткого диска на наличие ошибок.
b)Выполните дефрагментацию, чтобы расположить ваши данные в наилучшем порядке и оптимизировать работу вашего диска.
5. Поиск вредоносных программ.
Трояны и другие вредоносные программы, могут являться причинной медленной работы компьютера. Даже если у вас на компьютере установлен хороший антивирусник, это ещё не дает никакой гарантии что ваш ПК не заражен. Следите всегда что бы базы вашего антивирусника были обновлены. Так же вы можете воспользоваться бесплатными утилитами для сканирования вашего ПК, которые можете скачать с сайта DrWeb или Kaspersky.
6. Аппаратные конфликты.

Откройте диспетчер устройств и убедитесь что в нем нет никаких конфликтов. Если они имеются, решите эту проблему.
7. Обновления для Windows.

Убедитесь что у вашего Windows установлены все последние обновления.
8. Драйвера.
Убедитесь, что на вашем компьютере, установлены драйвера последних версий. Устаревшие драйвера, могут привести к упадку производительности системы.
9. Увеличение объема памяти.
Возможно на вашем компьютере установлено недостаточно оперативной памяти. Проконсультируйтесь со специалистом, какой тип памяти у вас стоит, и есть ли необходимость покупать дополнительные модули памяти.
10. Чистка реестра.
Если нечего не помогает, то попробуйте произвести чистку реестра. Для чистки реестра вы можете воспользоваться специальными программами, которые можете поискать через поисковики.
11. Перегрев процессора.
Убедитесь, что процессор не перегревается. Избыточное тепло, может вызвать снижение производительности компьютера или даже вывести его из строя. Проверьте, что кулер на вашем процессе работает исправно. Обновите термопасту на процессоре. Не забывайте постоянно поглядывать за температурой вашего процессора. Сделать это можно из биоса или при помощи специальных программ.
12. Аппаратные проблемы
Вполне возможно, что ваш компьютер испытывает более серьезные проблемы связанные с неправильной работой, либо отказом одного из компонентов ПК. Это может быть сбой в работе процессора, видеокарты, памяти и других компонентов. Такую проблему, можно решить путем замены одного из сбойных модулей.
inflife.ru
Долго загружается и медленно работает компьютер: несколько путей решения
Многие пользователи компьютеров, часто жалуются, что у них долго загружается и медленно работает компьютер. Особенно это проблема встречается на старых компьютерах, чью операционную систему давно не меняли. Причин на то может быть масса: и много программ на автозагрузке системы, и фрагментарность программ на жёстком диске, и банальная нехватка оперативной памяти для современных программ. И если в последнем случае, для увеличения оперативной памяти, нужно обратиться к специалисту, то с первыми двумя можем справиться и самостоятельно. Рассмотрим их по отдельности.
Автозагрузка
Очень много программ, такие как Скайп или торрент-клиенты, а так же массу других, попадают в автозагрузку нашего компьютера. Многие разработчики приложений включают эту функцию в свои программы, якобы заботясь о комфорте пользователей, на самом же деле просто, чтобы их программой больше пользовались. Считается, что если программа запущена автоматически, то при необходимости ее вызов занимает меньше времени, чем загрузка «с нуля». Но обычно разница составляет всего 5-10 секунд, а вреда от этого намного больше, ведь если в автозагрузке стоят 2-3 программы, это не чувствуется. А если Вы включили компьютер, и надо чтобы загрузилось 10-20 программ? Вот тогда и начинаются проблемы. Но с этим можно бороться.
- Нужно определиться, какие программы из автозагрузки Вы используете редко или не используете совсем и удалить их из списка автозагрузки. Но для этого необходимо знать список автоматически запускающихся программ. К примеру, значки некоторых из них отображаются в правом нижнем углу экрана на панели задач. Но всё же полный перечень активных процессов можно просмотреть, нажав комбинацию клавиш Ctrl+Alt+Delete и выбрав вкладку «Процессы».
- Приступаем непосредственно к редактированию списка программ в автозагрузке:
- нажимаем клавиши Windows+R
- вводим команду msconfig и нажимаем Enter
- выбираем вкладку «Автозагрузка»
- снимаем «галочки» напротив программ, которые необходимо убрать из автозапуска.
Вот в принципе и всё волшебство. Правда последнее действие необходимо выполнять с осторожностью и убирать только те программы, которые Вы устанавливали сами или если уверены, что данное приложение не повлияет на работу всей операционной системы.
Фрагментация диска
 Многие программы имеют свойство фрагментировать свои компоненты, простыми словами «разбрасывать» их по всей памяти жёсткого диска, что не может не повлиять на скорость его работы. Пока на жёстком диске достаточно места, файлы записываются целыми «порциями» и процесс считывания информации происходит достаточно быстро. Но со временем при записи новых файлов и редактировании уже имеющихся происходит их разбивка на отдельные фрагменты и тут компьютер начинает «тормозить». Но и с этой напастью можно бороться:
Многие программы имеют свойство фрагментировать свои компоненты, простыми словами «разбрасывать» их по всей памяти жёсткого диска, что не может не повлиять на скорость его работы. Пока на жёстком диске достаточно места, файлы записываются целыми «порциями» и процесс считывания информации происходит достаточно быстро. Но со временем при записи новых файлов и редактировании уже имеющихся происходит их разбивка на отдельные фрагменты и тут компьютер начинает «тормозить». Но и с этой напастью можно бороться:
- Откройте «Мой компьютер» и два раза щёлкните правой кнопкой мыши на значок локального диска С. Если жесткий диск разбит на несколько томов, то данную последовательность действий можно выполнить потом и для другого диска, например D.
- Откроется окошко с перечнем разных вкладок. Из всего предложенного выберите пункт меню «Свойства». Перед дефрагментацией необходимо оценить объем свободного пространства на диске, т.е. сколько на нём «Свободно». Для успешной дефрагментации необходимо не менее 15%.
- Если свободного места меньше, то лучше переместить часть информации на флэшку или лазерный диск или просто удалить ненужную информация.
- Выберите вкладку «Сервис» и команду «Выполнить дефрагментацию».
- Можно провести анализ данных, выбрав соответствующую команду. Система Вам сама подскажет, есть ли необходимость в дефрагментации. Если такая необходимость существует, то после анализа просто подтвердите начало этого процесса.
Вот в принципе и всё. Но даже если после этого компьютер не стал загружаться и работать быстрее, то советуем обратиться к специалисту. Успехов!
Если Вам понравилась статья, пожалуйста поделитесь ей в соц. сетях, с помощью кнопок выше. Это очень нам поможет!104your-happy-life.com
| Медленно работает компьютер (windows). 6 простых рекомендаций для ускорения работы ПК |
| Автор: Максим Б. |
| 28.02.2013 16:39 |
|
"Почему компьютер медленно работает?" - многие пользователи задаются таким вопросом. По правде, любой компьютер со временем начинает работать медленней. Где-то дольше "думает", или долго загружается веб-страницы, тем самым заставляя пользователя нервничать. Подобной участи не избегает ни один ПК. Вот несколько советов, как повысить производительность:
|
itprofi.in.ua