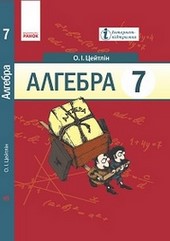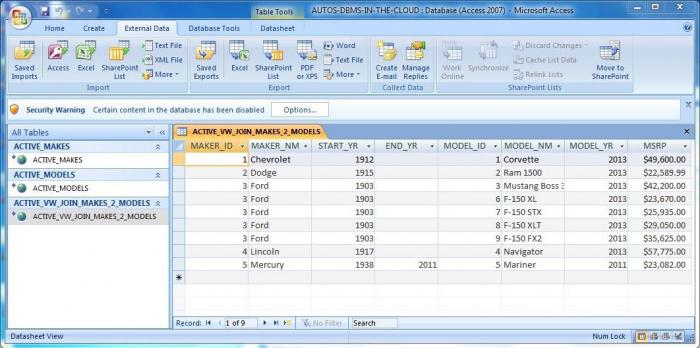Срок доставки товара в течении 1-3 дней !!!
|
|
Windows 10: не запускается система — черный экран. Как правильно запустить Windows 10. Виндовс 10 не запускается на ноутбуке
основные проблемы и их решение
Честно говоря, не удаётся припомнить такое, что не загружается Windows 10. Справедливости ради, добавим, что имеется один верный способ создать такую ситуацию. Мы про него расскажем, потому что хакеры все равно умеют делать чёрный экран, а кому-то из пользователей может и помочь. Работающий компьютер можно за 5 минут превратить в груду хлама, и заставить его работать будет чрезвычайно сложно. Обновления Windows 10 никогда не приводят к полному краху. Максимум, что нам доводилось наблюдать, это отказ меню Пуск.
Ответ на вопрос о том, что делать, если не запускается Windows 10, предельно прост. Нужно брать установочный носитель и выяснять обстоятельств. Хотя имеется и ещё один случай: крутится заставка, но десятка не запускается или может включаться через полчаса и более. Последнее является признаком того, что компьютер оснащён испорченным жёстким диском. Не обязательно старым. Сейчас ходят вирусы, которые вновь и вновь переписывают системную область буквально до того, что затирают секторы. В результате доступ составляет 1,5 секунды или вообще отсутствует. Понятно, что система будет запускаться очень долго.
Анализ диска
Отказ приходит резко в определённый момент. Система перед тем, как включиться, долго думает. Необходимо провести анализ. Удобно делать это из-под DOS с учётом того, что работоспособность устройства наступит не скоро. Наверняка будут потеряны все данные с системного раздела, нужно их, значит, извлечь. Это достигается путём простых манипуляций:
- Жёсткий диск извлекается для извлечения полезных данных и переставляется на другой компьютер.
- Проводится анализ читабельности секторов. Характеризующим признаком является время доступа.
Процедуру анализа можно провести при помощи утилиты Виктория. Смысл в том, чтобы посмотреть те секторы, где расположена операционная система. Авторам известен пример, когда ровно 15 ГБ в начале жёсткого диска затёрты до дыр. Почти сплошь время доступа составляет 1,5 секунды. В результате, любая операционная система загружается очень долго. Десятки минут.
Решение:
- Создать раздел нужного размера (в нашем случае 15 ГБ) и не использовать его в дальнейшем.
- Ставить операционную систему в другое место.
Подробно о такой же точно проблеме можно почитать тут monitor.net.ru/forum/mbr-info-426406.html. Описан крайний случай, когда не читается даже загрузочная запись. Именно так и работают вирусы. Они знают, как убить винчестер, и ни один Dr Web не поможет.
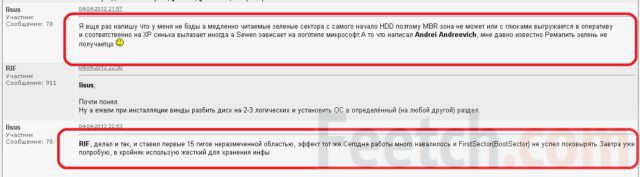
Перечислим меры, предпринятые владельцем. Он пытался сделать ремап секторов, но программа видит их как «медленные» и не хочет переписывать. Вычет начальной области из объёма разделов не помог, из чего мастер сделал вывод, что неисправность кроется именно в загрузочном секторе. Не факт, что её пощадил вирус, потому что иногда вредоносный код записывается именно туда (в первые 512 байт).
Показывать жёсткий диск специалисту обычно не вариант. Потому что дорого. Проще скопировать информацию и купить новый. Хуже всего, если такая ситуация случилась на ноутбуке. Потому что железо можно достать, но прописать туда область восстановления системы крайне сложно. Так что придётся ставить на свой ASUS десятку с нуля.
Обещанный способ
Этот способ указан не для того, чтобы добропорядочные граждане превращались в хакеров, а чтобы знали, где может таиться неисправность. В Майкрософт оставили большую уязвимость системы, хотя они могут так и не считать. Если Windows 10 не загружается часами, а потом с трудом появляется рабочий стол, попробуйте сделать так как будет написано ниже.
Суть проблемы в том, что нет возможности обеспечить загрузку безопасного режима. Многие люди не знают, что можно запустить его одновременным нажатием Shift и Перезагрузка (в меню), поэтому лезут в msconfig (через Win + R), а там имеется одна фишка, по поводу которой можно только удивляться часами (пока система пытается загрузиться).
Мы сейчас говорим об ограничении размера оперативной памяти. Заходим через Win + R в msconfig, переходим на закладку Загрузка и жмём Дополнительные параметры…
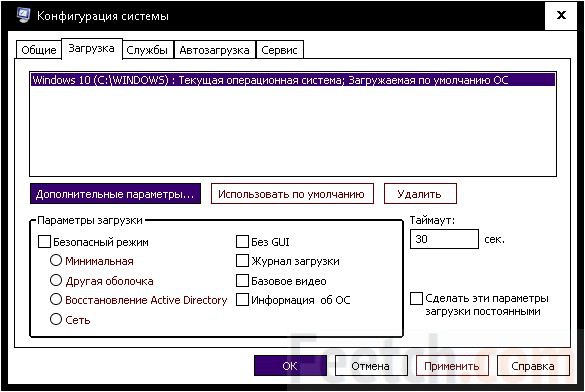
Опасная опция помечена рамкой. Достаточно поставить галку, и можете потом кусать локти.
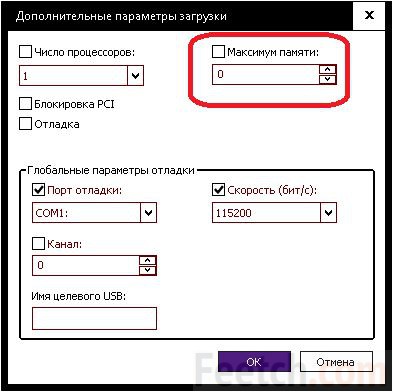
Никогда так не делайте. Опасная игра. Пора переставать Майкрософт оставлять без предупреждения такие острые вещицы.
Как проверить и лечить
Восстановление системы все равно производится с загрузочного носителя. Так что придётся изучать все эти команды. Рассматривайте это руководство, как пример нейтрализации неприятной ситуации, когда не запускается Windows 10.
Работа из командной строки часто затрагивает опцию bcdedit. Это многофункциональная команда, которая может, например, прописывать параметры загрузки. И система после обновления перестанет проверять подписи драйверов или войдёт навсегда в безопасный режим. На диске имеется база данных, содержащая параметры включения, именно с ней и работает bcdedit.
Загружаемся с установочного носителя, ждём появления экрана с кнопкой Установить по центру и в левом нижнем углу обнаруживаем ссылку Восстановление системы. Получаем меню следующего типа.
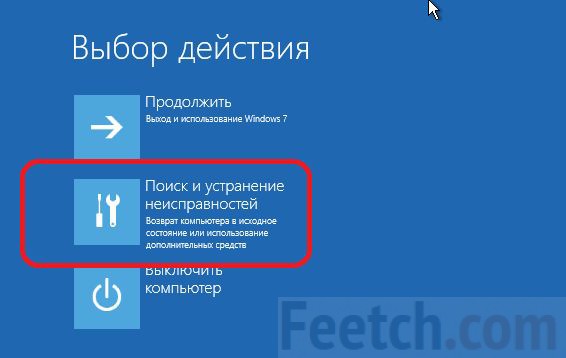
Наша задача найти внутри опцию командная строка. Экраном раньше можно было бы нажать Shift + F10 для достижения того же самого результата.

Именно для нашего случая служит команда bcdedit /deletevalue {default} truncatememory, удаляющая параметр усечения памяти. Многие проблемы загрузки, в том числе откат драйверов, можно решать именно отсюда.
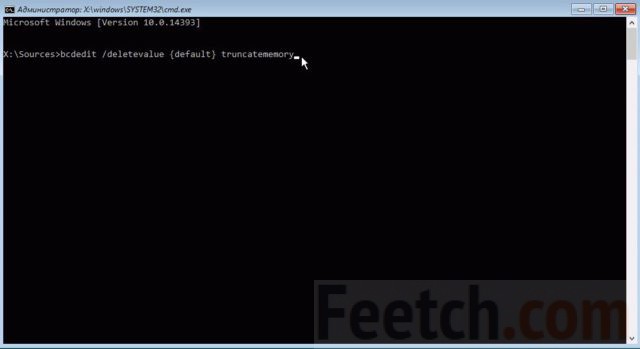
Безопасный режим
Многие операции можно сделать из безопасного режима. Если Windows 10 не желает включиться, делаем все то же самое, что написано выше, но набираем в командной строке bcdedit /set {default} safeboot minimal. Можно также будет выбрать и другие варианты загрузки. Из безопасного режима иногда удаётся удалить обновления, поломавший нашу систему. Напоминаем, что эта операция производится из меню:
- Настройки.
- Обновление и безопасность.
- Журнал обновлений и так далее.
Не все обновления можно удалить, но мы полагаем, что Майкрософт все спорные пакеты разрешит снести. Потому что никому не нравится смотреть, как мигает курсор средства восстановления.
Решение задач
Если Виндоус не успел обновиться, как система перестала загружаться, делаем все то же самое. Мы предупреждали, что набор решений унифицирован. Попробуйте в меню посмотреть ещё две опции, показанные на экране. Одна из них командует системе самой понять, почему она не включается, в другом случае используется точка восстановления, которую нужно было ещё заблаговременно создать.
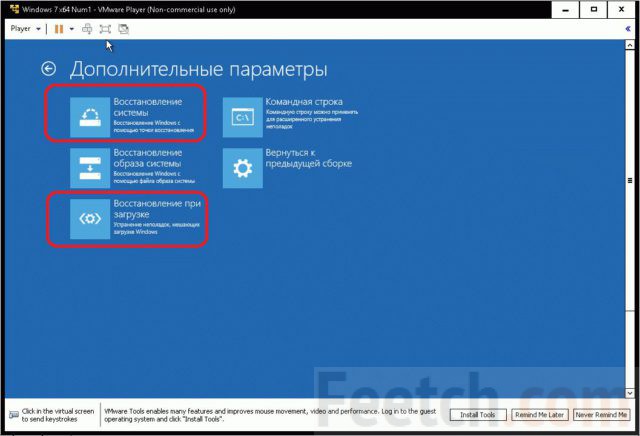
Отсюда даже допускается сделать откат к предыдущей сборке (если её файлы не удалены) с последующим обновлением. К сожалению, после 29 июля 2016 года после отката потребуется «чистая» установка десятки (пропуск ввода ключа с последующей автоматической активацией). Запущенный в сеть экземпляр системы свяжется с сервером и выполнит все необходимые операции.
feetch.com
Почему Windows10 не запускается самостоятельно
Уважаемый Андрей Пономарёв!Мой многострадальный ноутбук Самсунг претерпел трёхкратный синий экран смерти и переустановку Windows10,но возникший ранее дефект сохранился : для старта я должен указать ему путь,для чего нажать F2 при вспыхивании экрана-4 шага вправо-Exit-5 шагов вниз на строчкуP1 TSSTcorp CDDUDW SN 208BB-Enter.Дальше идёт нормальный запуск.Невелик труд,но ужасно напрягает : не успел нажать F2 в момент вспышки экрана-начинай сначала,перезагрузка идёт с такими же потугами.В общем-непорядок это,и если имеется посильный для меня путь к исправлению дефекта,подскажите,пожалуйста в понятной мне форме,буду вам премного благодарен и обязан.Уже 2 местных мастера не смогли выявить причину дефекта и ничего не добилисьС почтением,Исаак.
Исаак
Ответ эксперта:
Здравствуйте, Исаак! Для начала, необходимо понять, в чём же причина возникновения BSOD и установить если между проблемами с запуском и BSOD причинно следственная связь. Пока следует отложить в сторону саму проблему запуска и определить главную причину - это синий экран, уточните:- Номер и текст ошибки;
- Что вы предприняли для его устранения;
- Установка производилась чистая или на поверх ранее установленной ОС;
- Что предшествовало возникновению BSOD.
На Ваш вопрос ответил:
 Андрей Пономарев
Андрей ПономаревПрофессиональная помощь в настройке, администрировании, переустановке любых программ и операционных систем семейства Windows.
подробнее
Оцените статью: Поделитесь с друзьями!pcpro100.info
на ноутбуке не работает камера. Как включить устройство или устранить неполадки в работе?
Веб-камеры, используемые для видеообщения, давно уже перестали быть предметами роскоши, и сегодня они имеются на всех ноутбуках. Но бывает и так, что камера на ноутбуке с «Виндовс 10» не работает. Почему? Причин, равно как и методов их устранения, может быть достаточно много. Далее к рассмотрению предлагаются основные ситуации и решения по включению веб-камеры или устранению неполадок в случае, если она не работает. Описанные ниже варианты действий прекрасно подойдут не только для десятой версии системы, но и для всех остальных модификаций.
Почему «Виндовс 10» не видит камеру ноутбука: возможные причины
Для начала рассмотрим несколько основных причин, вследствие которых пользователь не может получить доступ к веб-камере. Это может быть и банальная поломка устройства, но вопросы, с этим связанные, рассматриваться не будут.
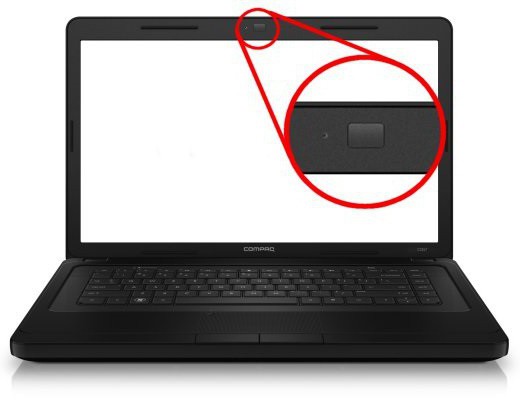
Среди самых распространенных ситуаций, когда камера на ноутбуке с «Виндовс 10» не работает, можно отметить следующие:
- камера выключена на аппаратном уровне;
- камера отключена в программной среде;
- отсутствуют необходимые драйверы.
Исходя из перечисленных причин, можно посоветовать несколько основных методик по активации устройства, которые далее будут рассмотрены максимально подробно.
Как включить камеру на ноутбуке с «Виндовс 10» с клавиатуры?
Итак, первым делом обратите внимание на клавиатуру ноутбука. Лэптопы имеют одну главную особенность, состоящую в том, что некоторые встроенные устройства включаются исключительно через использование сочетаний клавиш, одной из которых является кнопка Fn (так могут включаться модули Wi-Fi и Bluetooth, проецирование экрана, звук и т.д.).
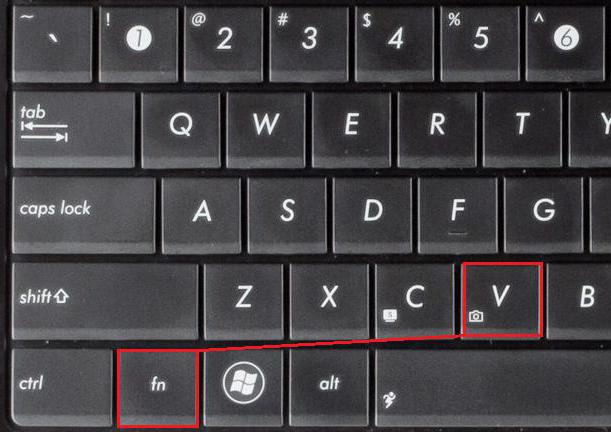
Вполне возможно, что камера на ноутбуке с «Виндовс 10» не работает как раз только потому, что включается она не в автоматическом, а в ручном режиме.
Проверить работоспособность устройства тоже можно совершенно элементарно, запустив, например, программу Skype. Настройка веб-камеры на ноутбуке с «Виндовс 10» может производиться не только в этом приложении, но и при помощи основного управляющего апплета, если таковой для нее предусмотрен, или методом тестирования онлайн.
Активация камеры в «Диспетчере задач»
Если ничего из того, что было описано не подходит, следует вызвать «Диспетчер устройств» (devmgmt.msc) и найти там камеру, предварительно указав отображение скрытых устройств. Как правило, камера будет обозначена как устройство обработки изображений.
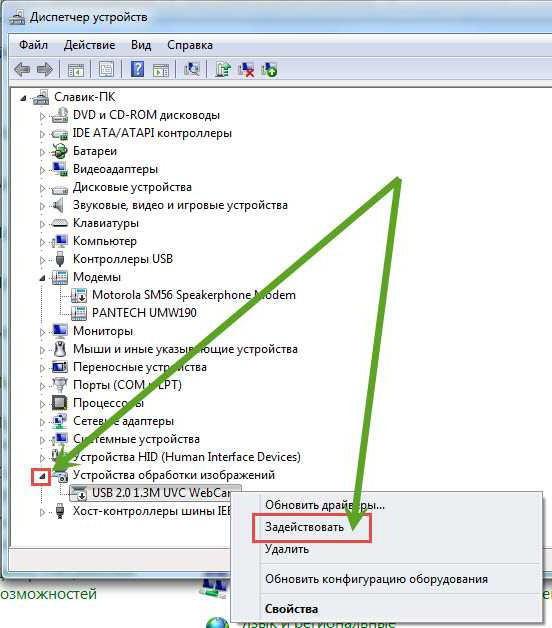
Если на ней имеется значок со стрелочкой, направленной вниз, это как раз и свидетельствует о том, что устройство отключено. Через меню ПКМ необходимо просто выбрать строку «Задействовать» и посмотреть на результат.
Вопросы установки драйверов
Если же и после этого камера на ноутбуке с «Виндовс 10» не работает, очень может быть, что для нее не установлены драйверы или они банально устарели. В первом случае камера может быть не опознана и будет присутствовать в списке неизвестных устройств с пометкой в виде желтого треугольника с восклицательным знаком. Во втором варианте она может быть видна как работоспособное устройство.
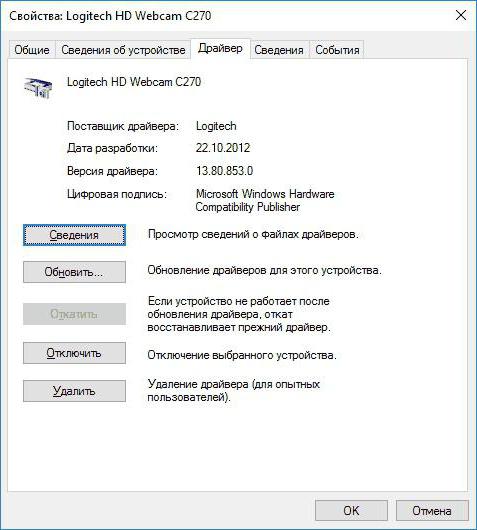
Для обоих случаев необходимо через ПКМ выбрать строку обновления драйверов или использовать для этого вход в свойства. Если системе не удастся произвести апдейт, можно драйвер удалить, а после этого попытаться установить его заново. Если же и это не поможет, нужно выполнить установку программного обеспечения с оригинального диска или найти подходящие драйверы с использованием идентификаторов VEN и DEV из списка ИД оборудования.
На крайний случай можно даже удалить устройство из системы, а затем задать установщику Windows инсталляцию загруженного драйвера из указанного источника, выбрав папку с сохраненным файлом через функцию обзора.
Включение камеры в BIOS
В случае, когда с драйверами все в порядке, но в свойствах камеры указано, что устройство отключено, скорее всего, ее необходимо активировать в параметрах BIOS.

В настройках необходимо отыскать раздел Onboard Device Configuration или Advanced, в котором будет присутствовать камера (Onboard Webcam или Camera). Для этого устройства нужно установить параметр Enabled. В случае отсутствия камеры в списке проблема может состоять в том, что в BIOS показан сокращенный вариант настроек. Все параметры отобразятся при использовании сочетания Ctrl + F1, после чего необходимо произвести включение снова.
Особо обратите внимание на пункт Install OS. Если напротив этого параметра установлено значение Start, камера работать не будет. Для ее включения установите значение Finish, сохраните изменения (F10, затем клавиша Y) и перезагрузите ноутбук.
fb.ru
Windows 10 не запускается. Как восстановить загрузчик операционной системы?
Проблема с загрузкой операционной системы Windows 10 может возникнуть по самым разным причинам. Одна из них - это повреждение стандартного загрузчика Windows Boot Manager, который отвечает собственно за сам запуск «десятки». Это, как правило, происходит, когда на компьютере установлено несколько ОС и одну из них мы неудачно удалили. Бывают и другие причины. В этих случаях сразу же после стартового экрана вместо логотипа Windows появляется надпись о невозможности загрузить операционку (например, «An operating system wasn’t found») и много всякого другого текста на весь экран на чёрном фоне.
Если дело в повреждении загрузочного сектора, то можно попробовать автоматически восстановить загрузчик Windows 10 при помощи носителя с ISO образом установленной на компьютер версии Windows 10 (флешка или DVD). Есть и другие способы (например, через командную строку опять же при старте с флешки с ISO образом), но лично мне во всех случаях помогал именно нижеописанный простой вариант - так зачем искать сложные пути там, где могут сработать простые?
Для автоматического восстановления загрузчика Windows 10, чтобы наша операционная система вновь начала запускаться, надо загрузиться с флешки. Как именно это сделать, нужно смотреть конкретно для каждого компьютера. Например, у меня при старте необходимо нажать F12, а затем выбрать флешку с чистым образом Windows 10 из списка и компьютер загрузится с неё. Можно установить флешку в качестве приоритетного устройства для загрузки в BIOS (или UEFI). если что-то непонятно, то в интернете можно найти варианты загрузки со съёмных носителей для вашей конкретной модели компьютера или ноутбука.
Автоматическое восстановление загрузчика при помощи ISO образа Windows 10 (с флешки, DVD)
После старта с USB накопителя через какое-то время появится экран, как на картинке ниже. Нажимаем на нём «Далее», как и про обычной чистой установке Windows 10.


А вот на следующем шаге нам нужно выбрать уже НЕ «Установить», а «Восстановление системы».


Теперь выбираем следующее действие: «Поиск и устранение неисправностей».


В следующем меню переходим в «Дополнительные параметры».


Далее выбираем «Восстановление при загрузке».


Выбираем свою операционную систему (не всегда это предлагается сделать - иногда восстановление начинается, минуя этот этап.)


После проделанный операций запускается диагностика компьютера, по результату которой он может быть пару раз перезагружен.


Как правило, в конечном итоге Windows 10 всё-таки запускается как нужно. И это свидетельствует о том, что загрузчик восстановлен.
Если же восстановить загрузчик Windows 10 автоматически не получилось, то стоит попробовать сделать это с использованием командной строки.
w10.jeanzzz.ru
Не работает звук после обновления Windows 10 на ноутбуке
Сейчас большинство компьютерных юзеров начали жаловаться, что у них не работает звук после обновления Windows 10. Уже давно известно, что данная операционная система полна ошибок и недоработок. Но их корпорация "Майкрософт" старается устранить как можно скорее. Не всегда удачно, но все же. По каким причинам звук способен отказаться работать на Windows 10? Что в этом случае делать? Давайте постараемся выяснить это, чтобы в будущем не возникало никаких проблем.

Не включен
Пожалуй, самый распространенный и довольно глупый вариант, который только можно вообразить - это когда не работает звук после обновления Windows 10 по причине того, что по завершении данного события настройки попросту отключились. Иногда во время процесса звуковая карта перестает работать. И после обновления в настройках звук попросту отключен.
В этом случае его необходимо включить. Для этого обратите внимание на изображение микшера в трее, около часов и текущей даты. Если там вы увидели красный перечеркнутый круг, то проблема именно в этом. Нажмите на микшер и отрегулируйте громкость. Вот и все, никаких мучений. Как уже было сказано, это довольно распространенное явление. Но тем не менее пользователи говорят, что после обновления Windows 10 не работает звук у них по иным причинам. Микшера или нет, или он отображает, что в системе все настройки включены. Что же делать в этом случае?
Нет драйверов
Например, вспомнить, устанавливали вы драйверы для звуковой карты или нет. Зачастую по завершении установки операционной системы до "десятки" о данном событии попросту забывают. И нет ничего удивительного, что без драйверов звук не работает.
Исправляется ситуация, как нетрудно догадаться, установкой недостающих элементов. Обратите внимание: соответствующий софт должен быть предназначен именно для Windows 10. В противном случае результат окажется нулевой. Устанавливаем драйверы, перезагружаем компьютер и смотрим, что получилось. Если ошибка устранена, больше можно не беспокоиться. А если нет? Что тогда?
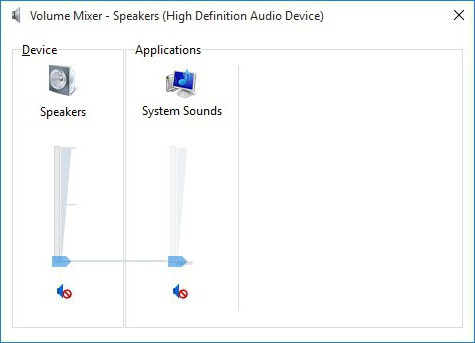
Несовместимость программного обеспечения
У вас не работает звук после обновления Windows 10, но при этом драйверы установлены? При таком раскладе имеется несколько вариантов. И первый из них - это несовместимость программного обеспечения с операционной системой.
Уже давно не секрет то, что Windows 10 - это огромная проблема для современных пользователей. С данной операционной системой большинство программного обеспечения не совместимо. В этом случае рекомендуется или подыскать какой-то драйвер для вашей звуковой карты, который подойдет "Виндовс 10", или заменить соответствующее оборудование. Да, не самые лучшие методы, но они имеют место быть. И, если честно, несовместимость драйверов с системой - это очень распространенная причина, по которой после обновления Windows 10 не работает звук на ноутбуке или компьютере.
Оборудование
Может быть и несколько иной расклад. Особенно он касается тех пользователей, которые дополнительно подключают колонки к своему компьютеру. После обновления Windows 10 не работает звук? Что делать в данной ситуации? Проверьте наличие драйвера на компьютере. И если все в полном порядке, то самое время заглянуть в инструкцию к колонкам. Для чего?
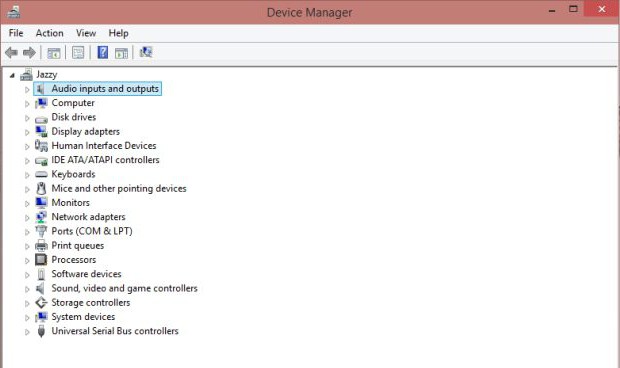
Может быть, ваше оборудование несовместимо с установленной операционной системой. С "десяткой" такие явления происходят очень часто. Пользователи даже и не подозревают, что далеко не все оборудование нормально работает с данной операционной системой. Более того, старые устройства 100% перестанут функционировать на "десятке". Учтите это.
Что же делать, если вы обнаружили несовместимость оборудования с системой? Тут вариантов три - или работать с "Виндовс 10" без звука вообще, или заменять операционную систему на более старую версию, или покупать колонки, которые точно начнут исправно работать с "десяткой". Какое именно решение принимать - решает каждый сам для себя. Но, как показывает практика, пользователи предпочитают устанавливать себе более старые версии "Виндовс" для исправления ситуации.
Плохая установка
Но не все всегда так плохо, как может показаться на первый взгляд. Иногда не работает звук после обновления Windows 10 по причине произошедших системных сбоев в процессе установки. В этом случае вы можете наблюдать очень много ошибок и неполадок в операционной системе. Пользователи называют данное явление "кривой установкой".
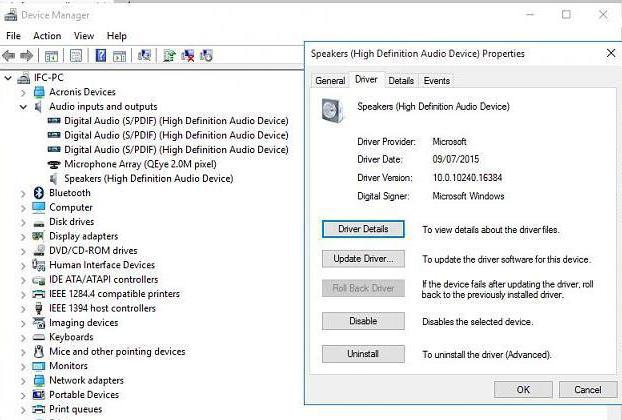
Как исправляется ситуация? Довольно легко и просто. Все, что вам потребуется сделать - это заново переустановить "Виндовс 10". Желательно перед этим отформатировать жесткий диск. Если после переустановки никаких системных сбоев и неполадок не происходило, то после восстановления драйверов для звуковой карты вы сможете пользоваться звуком, как прежде. В противном случае процесс нужно будет повторить несколько раз. Правда, постоянные переустановки системы с целью решения проблем со звуком не устраивают пользователей. Они предпочитают отказаться от "десятки" и работать на более старых версиях, где нет стольких сбоев.
Браузер
Немаловажным моментом является для современного пользователя и работа с интернетом. Некоторые отмечают, что у них после обновления Windows 10 не работает звук в браузере. Здесь может быть несколько причин подобного явления.
Первая - несовместимость версии программного обеспечения с вашей операционной системой. В этом случае придется устанавливать браузер, предназначенный для работы в "Виндовс 10".
Вторая - системный сбой. По словам пользователей, здесь хорошо помогает переустановка вашего браузера. Иногда можно просто перезагрузить компьютер. Тоже помогает, хоть и не так часто.
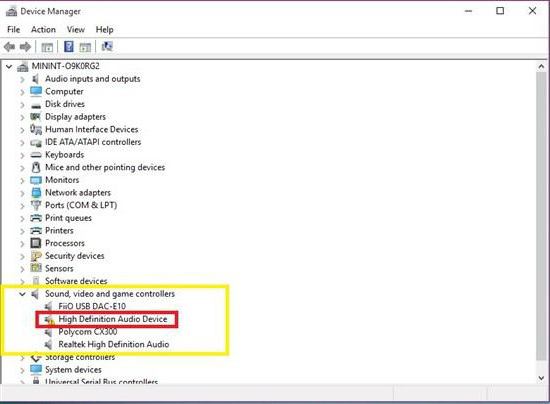
Третья - наличие вирусов на компьютере. Правда, если у вас только что была обновлена операционная система, то такой расклад не подходит. В противном случае компьютер придется очистить от шпионов и прочей заразы.
Как видите, вариантов, при которых не работает звук после обновления Windows 10, довольно много. И далеко не все они опасны. Да, это не такое уж и приятное явление, но на новых операционных системах подобного рода "поведение" встречается крайне часто. И приходится или смириться с ним, или отказаться от работы с новшествами на некоторый период времени.
fb.ru
Windows 10 не работает, не загружается, после запуска чёрный экран - почему?
Дорогие читатели! Я знаю, что многие из Вас следят за новинками железа и программного обеспечения. Выход новой ОС Windows 10 стал глотком свежего воздуха для пользователей ПК и ноутбуков после неоднозначной Windows 8. Вместе с тем, переход на новую операционную систему не так прост и лёгок. Многие пользователи сталкиваются с разнообразными проблемами и сложностями.
Почему не запускается Windows 10
Если Вы столкнулись с тем, что после установки или обновления Windows 10 видите чёрный экран, то наиболее вероятными причинами являются:
- Конфликт драйвера графического адаптера nVidia или AMD
- Проблема с выходом компьютера из режима сна или гибернации
- Подключённый второй монитор

Можно отключить второй монитор, а первый подключить к интегрированной видеокарте вместо дискретной. Также можно выполнить загрузку в безопасном режиме. Если Windows 10 запустится, то следует удалить драйвер видеоадаптера, который стал причиной возникновения неполадок в работе Win 10.
Чёрный экран Windows 10 после входа в систему
Если при загрузке системы Вы видите экран входа в систему, а позже появляется чёрный экран, то попробуйте на экране входа нажать кнопку вкл-выкл справа внизу, а затем, удерживая Shift, нажать «Перезагрузка». В появившемся меню выберать «Диагностика — Дополнительные параметры — Восстановление системы».

Если чёрный экран Windows 10 появился после удаления вирусов, то следует попробовать следующий метод решения проблемы: нажать Ctrl + Alt + Del, чтобы запустить диспетчер задач. Далее зайти в меню «Файл-Новая задача-Выполнить», набрать команду «regedit». Откроется редактор реестра. В ветке HKEY_LOCAL_MACHINE\SOFTWARE\Microsoft\Windows NT\CurrentVersion\Winlogon посмотреть значение параметра Shell. Там должно быть указано explorer.exe, а параметр параметр userinit, его значение должно быть c:\windows\system32\userinit.exe.
Не загружается Windows 10 после изменения разделов диска
Если Вы выполняли операции по изменению структуры или размеров разделов диска, на котором установлена система, то появление чёрного экрана после логотипа загрузки может означать недоступность дискового тома с системой.
Если у вас имеется загрузочная флешка с Windows 10 или диск восстановления, то можно загрузиться с установочного диска и попробовать восстановить параметры запуска системы.

В зависимости от того, делали ли Вы образ восстановления системы, включена ли служба восстановления системы, можно попытаться использовать различные варианты восстановления загрузки ОС.
Не устанавливается Windows 10
Причина того, почему windows 10 не устанавливается, может быть очень много. Каждая проблема может иметь свою причину. В таком случае, необходимо соответствующее решение для успешной установки Windows 10 на компьютер. Среди возможных проблем — ошибка на диске с системой — повреждённый DVD-носитель, некорректные настройки BIOS и режимов работы контроллера накопителей.
Вам интересно узнать?
sam-elektronik.ru
не запускается система — черный экран. Как правильно запустить Windows 10. Не включается ноутбук после обновления Windows 10. В данной статье вы узнаете, как бороться с черным экраном при запуске Windows 10.
В данной статье вы узнаете, как бороться с черным экраном при запуске Windows 10.
Чтобы понять, почему не запускается операционная система Windows 10, нужно определить после чего послужило появление такой проблемы, так как она имеет множество очагов.
Зачастую такая проблема возникает после обновления системы, переустановки системных программ или драйверов, удаления системных программ и заражения вашего компьютера вирусами.
Поэтому стоит подходить более внимательнее к этому вопросу, так как нередко из строя выходят и аппаратные части устройства, к примеру неисправная видеокарта после скачка напряжения может выйти из строя, вследствие чего вы будете замечать лишь черный экран.
Также нередки случаи, когда оперативная память (ОЗУ) была вставлена в слот, но не была закреплена соответствующими затяжками, в связи с чем также будет наблюдаться черный экран.
Но, если у вас проблема появилась конкретно на программной части, то мы поможем вам ее решить, поэтому сегодня мы подготовились, как следует!

Не включается компьютер после обновлений, что делать?
Еще совсем недавно, все пользователи получили возможность пользоваться операционной системой Windows 10. В связи с тем, что «десятка» осуществляет поддержку множества различных устройств, аппаратов и прочих контролирующих комплектующих, у людей очень часто стали возникать проблемы именно после перехода на операционную систему Windows 10.
Причиной тому, являются недоработанные версии приложений и конкретно самой системы, так как разработчики все же и принимают замечания, ошибки от пользователей, но все-таки не успевают их своевременно исправлять.
Причины, по которым операционная система Windows 10 не запускается на вашем компьютере:
- В момент, когда происходила загрузка необходимых пакетов с обновлениями или программным обеспечением, произошло отключение интернета, вследствие чего некоторые обновления загрузились не до конца, из-за которых теперь Windows 10 не запускается.
- Ваш компьютер/ноутбук не соответствует минимальным техническим характеристикам и требованиям для использования операционной системы Windows 10, в связи с чем многие пользователи могут наблюдать на своих «мамонтах» аналогичный черный экран.
- Установка обновлений и драйверов прошла некорректно, а соответственно не до конца. Поэтому вы можете также наблюдать черный экран при запуске.
Как решить проблему с черным экраном при запуске?
Имеется одно, но существенное решение проблемы, которое заключается в том, что вам необходимо откатить все обновления, которые повлекли такой сбой, а затем переустановить операционную систему Windows 10.
- Итак, для того, чтобы восстановить систему, вам необходимо еще при запуске системы нажать на клавишу F8, которая собственно и откроет меню для восстановления вашей системы.

- После этого перед вами произойдет открытие окна, в котором вам необходимо выбрать плитку под названием «Диагностика», а после нажать на параметр «Восстановление». Теперь вам остается лишь ждать определенное время, система сделает за вас, поэтому можете пока что полежать и отдохнуть, так как процесс может длится до 30 минут.
- После того, как процедура восстановления пройдет, ваш компьютер перезагрузится, и если все прошло удачно, то он запуститься, если нет, то готовьтесь к осуществлению следующих процедур.
Как откатить операционную систему?
Чтобы откатить операционную систему, вам необходимо также запустить данное меню, путем нажатия F8 еще при запуске системы.
- Теперь вам необходимо нажать на плитку «Диагностика», где нужно зайти во вкладку «Дополнительные параметры».
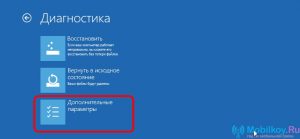
- Ну что же, пришло время к процессу восстановления системы, нажимаем «Далее».
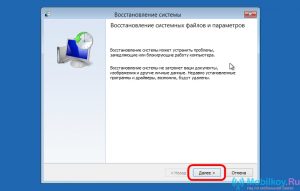
- После этого вы увидите точки, которые позволят вам откатить до наиболее актуальной системы, поэтому обратите особое внимание на дату, после чего нажмите «Продолжить».
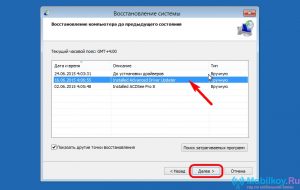
- Подождав около 5-10 минут, произойдет удаление всех компонентов и обновлений новой системы, которая была неисправной. Зато теперь вы будете пользоваться рабочей и предыдущей версией вашей системы.
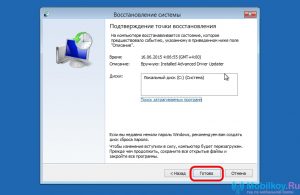
Сегодня мы рассмотрели способ решения проблемы с черным экраном при запуске операционной системы Windows 10 и мы надеемся, что инструкции, которые мы давали для этого, обязательно вам помогут.
Видео: Не запускается Windows 10
mobilkoy.ru