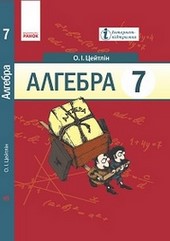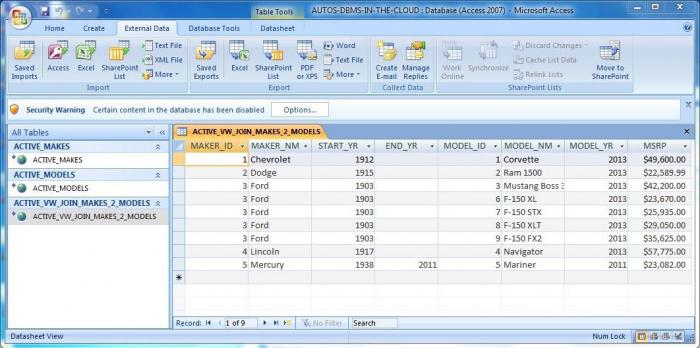Срок доставки товара в течении 1-3 дней !!!
|
|
Как увеличить оперативную память компьютера на Windows 7, 8, 10? Как настроить оперативную память в windows 7
Как увеличить ОЗУ на компьютере («Виндовс 7»): основные методы
Обладатели несколько устаревших компьютеров и ноутбуков часто жалуются, что для запуска ресурсоемких игр или программ не хватает оперативной памяти. А ведь она играет одну из самых основных ролей в системе, поскольку именно в нее загружаются дополнительные компоненты приложений в виде динамических библиотек или файлов настройки параметров. Вот тут и приходится решать вопрос, связанный с тем, как увеличить ОЗУ на компьютере («Виндовс 7» возьмем в качестве примера операционной системы). Рядовой пользователь может использовать несколько простых методов, которые далее и будут рассмотрены.
Как увеличить ОЗУ на компьютере («Виндовс 7» 64 бит) простейшим методом?
Начнем со стационарных компьютерных систем. Как правило, на материнской плате имеется несколько слотов для установки дополнительных планок памяти, и получить к ним доступ проще простого, нужно просто снять боковую крышку. С ноутбуками ситуация сложнее, хотя и в них можно использовать предлагаемый метод.

Собственно, в самом простом случае решение проблемы того, как увеличить ОЗУ на компьютере («Виндовс 7»), сводится к покупке планок и их установке на материнскую плату. Правда, тут нужно учесть тип поддерживаемой памяти, поскольку планки современных поколений в старые разъемы установить будет невозможно, а если они и установятся, то работать не будут. Да еще и вызовут появление конфликтов с выдачей синего экрана (BSoD).
Как увеличить ОЗУ на компьютере («Виндовс 7» 32 бит) за счет оптимизации?
С другой стороны, вопрос увеличения оперативной памяти можно трактовать и как ее освобождение за счет выгрузки ненужных или неиспользуемых модулей. Но сама система (Windows 7x86) не индексирует объемы ОЗУ более 3 Гб, поэтому установка дополнительных планок является абсолютно нецелесообразной.
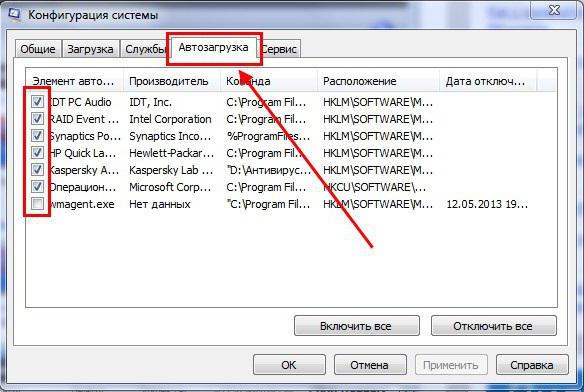
Для начала в качестве решения по поводу того, как увеличить ОЗУ на компьютере («Виндовс 7»), можно предложить отключить некоторые элементы автозагрузки. Для этого используется раздел конфигурации системы (команда msconfig в консоли «Выполнить») с переходом на вкладку автозагрузки. В идеале можно оставить только службу ctfmon, которая отвечает за смену языка и отображение в системном трее языковой панели.
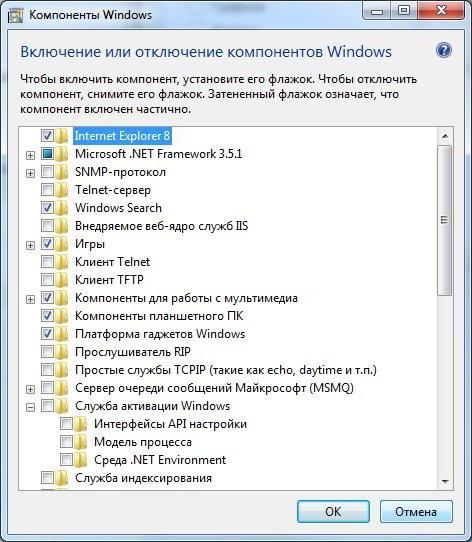
Также можно использовать раздел программ и компонентов в «Панели управления», где необходимо деактивировать ненужные компоненты операционной системы (например, отключить модуль Hyper-V или службу печати).
Использование виртуальной памяти
Еще одна методика, позволяющая решить проблему того, как увеличить ОЗУ на компьютере («Виндовс 7»), состоит в том, чтобы задействовать так называемую виртуальную память, за которую отвечает файл подкачки pagefile.sys.
Обычно после инсталляции ОС на компьютер или ноутбук по умолчанию установлено автоматическое определение необходимого размера вышеуказанного файла, однако по желанию его можно увеличить. Для этого сначала нужно использовать раздел свойств системы (меню ПКМ на значке «Мой компьютер»), после чего перейти к дополнительным параметрам, в свойствах системы еще раз использовать вкладку «Дополнительно», в разделе быстродействия нажать кнопку дополнительных настроек и еще на одной на вкладке «Дополнительно» использовать кнопку изменения настроек, которая располагается внизу справа.

Теперь в разделе виртуальной памяти нужно снять флажок со строки автоматического выбора размера, а чуть ниже можно установить собственный объем, который будет использоваться при нехватке основной (оперативной) памяти. Но тут нужно четко понимать, что слишком большой объем устанавливать не рекомендуется, поскольку обращение будет производиться к жесткому диску, на котором резервируется место, а оно по скорости гораздо ниже, чем аналогичное обращение к ОЗУ. Кроме того, иногда бывают ситуации, когда система в первую очередь будет обращаться именно к виртуальной памяти, а не к оперативной.
Установка дополнительной памяти за счет внешнего накопителя
Наконец, посмотрим, как увеличить ОЗУ на компьютере («Виндовс 7») флешкой. Это, кстати, один из самых распространенных и наиболее приемлемых вариантов. Для этого можно использовать программу Ready Boost от разработчиков корпорации Microsoft. В качестве носителей можно применять и USB-устройства, и карты памяти, и SSD-диски. Но предварительно следует убедиться, что носитель соответствует требованием самого приложения (скорость чтения и записи, наличие минимального свободного места и т.д.).
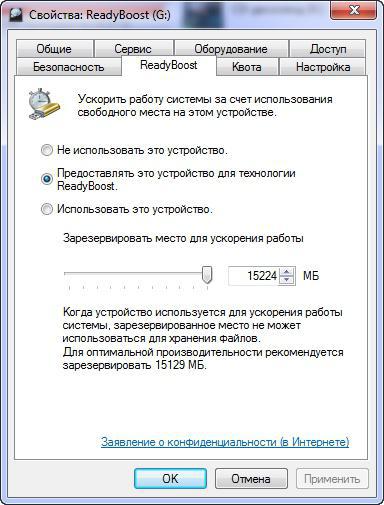
Если все условия соблюдены, подключаем носитель и через ПКМ переходим к разделу свойств. После установки программы в окне появится специальная вкладка, на которой нужно отметить строку предоставления устройства для технологии Ready Boost, после чего можно самостоятельно выставить нужный объем кэша и сохранить изменения.
Параметры BIOS
И самый последний способ состоит в том, чтобы при загрузке компьютера войти в первичную систему BIOS, найти там параметры Shared Memory или Video RAM. Затем зайти в меню и для установок DRAM Read Timing уменьшить количество таймингов.
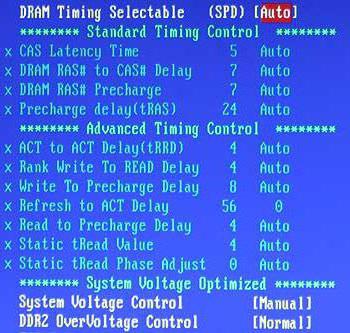
Чем меньше их количество, тем выше производительность. Но увлекаться не стоит, поскольку слишком низкие показатели могут негативно сказаться на работе всей системы.
Что предпочесть?
Думается, экспериментировать с настройками BIOS можно только в самом крайнем случае, а вот отключение ненужных элементов автозагрузки, компонентов системы с параллельным использованием съемных носителей в качестве кэш-устройств, да еще и с оптимизацией системы, подойдет всем пользователям без исключения. В таком варианте можно даже не задействовать виртуальную память.
fb.ru
Как очистить оперативную память компьютера на Виндовс 7

Обеспечить высокое быстродействие системы и возможность решения различных поставленных задач на компьютере можно, имея определенный запас свободной оперативной памяти. При загрузке ОЗУ более чем на 70% могут наблюдаться значительные торможения системы, а при приближении к 100% компьютер вообще зависает. В этом случае актуальным становится вопрос очистки ОЗУ. Давайте узнаем, как это сделать при использовании Windows 7.
Читайте также: Как убрать тормоза на компьютере Виндовс 7
Процедура очистки ОЗУ
Оперативную память, хранящуюся в оперативном запоминающем устройстве (ОЗУ), нагружают различные процессы, которые запускаются программами и службами, функционирующими на компьютере. Просмотреть их список можно в «Диспетчере задач». Необходимо набрать Ctrl+Shift+Esc либо, щелкнув по панели задач правой кнопкой мышки (ПКМ), остановить выбор на «Запустить Диспетчер задач».

Затем для просмотра образов (процессов) перейдите в раздел «Процессы». Там открывается список запущенных в данный момент объектов. В поле «Память (частный рабочий набор)» указывается количество оперативной памяти в мегабайтах, занятое соответствующим образом. Если щелкнуть по наименованию данного поля, то все элементы в «Диспетчере задач» будут выстроены в порядке убывания занимаемого ими пространства ОЗУ.

Но часть из этих образов в данный момент пользователю не нужна, то есть, фактически они работают вхолостую, только занимая память. Соответственно, для того, чтобы снизить нагрузку на ОЗУ, нужно отключить ненужные программы и службы, которые соответствуют этим образам. Названные задачи можно решать, как при помощи встроенного инструментария Виндовс, так и используя сторонние программные продукты.
Способ 1: применение стороннего ПО
Прежде всего, рассмотрим способ освобождения ОЗУ с помощью использования стороннего программного обеспечения. Давайте узнаем, как это сделать на примере небольшой и удобной утилиты Mem Reduct.
Скачать Mem Reduct
- После загрузки установочного файла запустите его. Откроется приветственное окошко установки. Нажимайте «Next».
- Далее нужно согласиться с лицензионным соглашением, нажав «I Agree».
- На следующем этапе предстоит выбрать директорию установки приложения. Если нет важных причин, препятствующих этому, оставьте данные настройки по умолчанию, нажав «Next».
- Далее открывается окошко, в котором путем установки или снятия галочек напротив параметров «Create desktop shortcuts» и «Create start menu shortcuts», можно установить или убрать иконки программы на рабочем столе и в меню «Пуск». После выполнения настроек нажимайте «Install».
- Выполняется процедура установки приложения, по завершению которой нажимайте «Next».
- После этого открывается окно, где сообщается, что программа успешно установлена. Если вы хотите, чтобы она тут же была запущена, проследите за тем, чтобы около пункта «Run Mem Reduct» стояла галочка. Далее жмите «Finish».
- Происходит запуск программы. Как видим, интерфейс у неё англоязычный, что не совсем удобно для отечественного пользователя. Для того, чтобы изменить это, щелкайте «File». Далее выбирайте «Settings…».
- Открывается окошко настроек. Перейдите в раздел «General». В блоке «Language» существует возможность выбрать язык, который подходит для вас. Для этого нужно щелкнуть по полю с наименованием текущего языка «English (default)».
- Из раскрывшегося перечня выберите нужный язык. Например, для перевода оболочки на русский язык выбирайте «Russian». Затем щелкайте «Apply».
- После этого интерфейс программы будет переведен на русский язык. Если вы хотите, чтобы приложение запускалось вместе с компьютером, то в этом же разделе настроек «Основные» установите галочку около параметра «Запускать при загрузке системы». Жмите «Применить». Много пространства в ОЗУ данная программа не займет.
- Затем переместитесь в раздел настроек «Очистка памяти». Тут нам нужен блок настроек «Управление памятью». По умолчанию освобождение производится автоматически при заполнении оперативки на 90%. В поле, соответствующему этому параметру, вы при желании можете изменить данный показатель на другой процент. Также, установив галочку около параметра «Очистка каждые», вы запустите функцию периодической очистки ОЗУ через определенное количество времени. По умолчанию это 30 минут. Но вы также можете выставить в соответствующем поле и другое значение. После того, как эти настройки установлены, жмите «Применить» и «Закрыть».
- Теперь ОЗУ будет автоматически очищаться после достижения определенного уровня его загруженности или по прошествии указанного отрезка времени. Если же вы хотите произвести очистку немедленно, то для этого в главном окне Mem Reduct достаточно нажать на кнопку «Очистить память» или применить комбинацию Ctrl+F1, даже если программа свернута в трей.
- Появится диалоговое окно, в котором будет спрашиваться, действительно ли пользователь желает произвести очистку. Нажимайте «Да».
- После этого память будет очищена. Информация о том, сколько именно удалось освободить пространства, отобразится из области уведомлений.




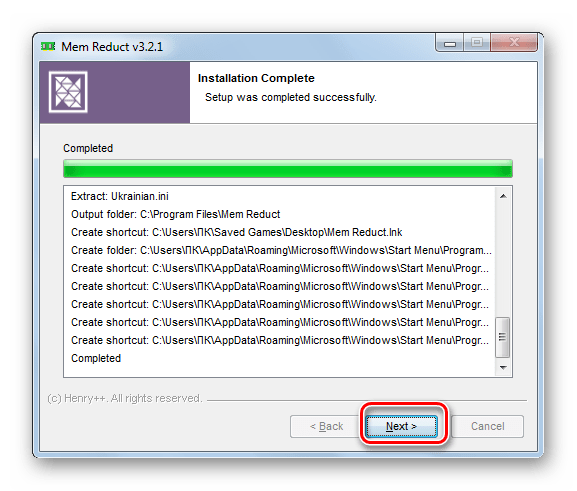




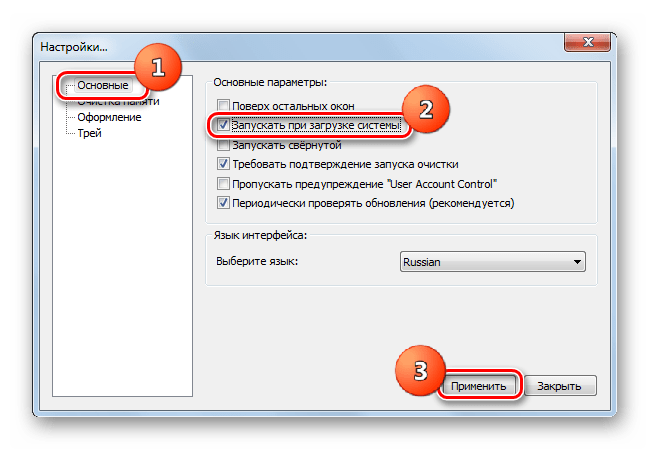
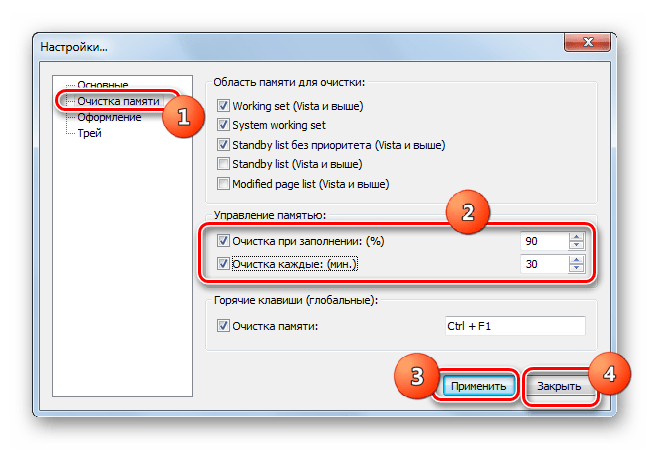



Способ 2: применение скрипта
Также для освобождения ОЗУ вы можете записать собственный скрипт, если не желаете использовать для этих целей сторонние программы.
- Нажмите «Пуск». Переместитесь по надписи «Все программы».
- Выберите папку «Стандартные».
- Щелкните по надписи «Блокнот».
- Запустится «Блокнот». Вставьте в него запись по следующему шаблону:
MsgBox "Вы желаете произвести очистку ОЗУ?",0, "Очистка оперативной памяти"FreeMem=Space(*********)Msgbox "Очистка ОЗУ выполнена успешно",0," Очистка оперативной памяти"
В этой записи параметр «FreeMem=Space(*********)» у пользователей будет отличаться, так как он зависит от величины оперативной памяти конкретной системы. Вместо звездочек нужно указать конкретное значение. Эта величина рассчитывается по следующей формуле:
Объём ОЗУ (Гб)x1024x100000
То есть, например, для ОЗУ объемом 4 Гб данный параметр будет выглядеть так:
FreeMem=Space(409600000)
А общая запись примет такой вид:
MsgBox "Вы желаете произвести очистку ОЗУ?",0, "Очистка оперативной памяти"FreeMem=Space(409600000)Msgbox "Очистка ОЗУ выполнена успешно",0," Очистка оперативной памяти"

Если вы не знаете объем своего ОЗУ, то посмотреть его можно, выполнив следующие действия. Нажимайте «Пуск». Далее ПКМ щелкайте по «Компьютер», а в перечне выбирайте «Свойства».

Откроется окно свойств компьютера. В блоке «Система» находится запись «Установленная память (ОЗУ)». Вот напротив этой записи и расположено нужное для нашей формулы значение.
- После того, как скрипт записан в «Блокноте», следует его сохранить. Щелкайте «Файл» и «Сохранить как…».
- Запускается оболочка окна «Сохранить как». Перейдите в ту директорию, где хотите хранить скрипт. Но советуем для удобства запуска скрипта выбрать для этой цели «Рабочий стол». Значение в поле «Тип файла» обязательно переведите в позицию «Все файлы». В поле «Имя файла» впишите наименование файла. Оно может быть произвольным, но обязательно должно заканчиваться расширением .vbs. Например, можно использовать такое наименование:
Очистка оперативной памяти.vbs
После того, как указанные действия произведены, жмите «Сохранить».
- Затем закрывайте «Блокнот» и переходите в ту директорию, куда был сохранен файл. В нашем случае это «Рабочий стол». Дважды щелкайте по его наименованию левой кнопкой мыши (ЛКМ).
- Появляется диалоговое окно с вопросом, желает ли пользователь произвести очистку ОЗУ. Соглашаемся, нажав «OK».
- Скрипт выполняет процедуру освобождения, после чего появляется сообщение о том, что очистка ОЗУ выполнена успешно. Для завершения работы с диалоговым окном нажимайте «OK».
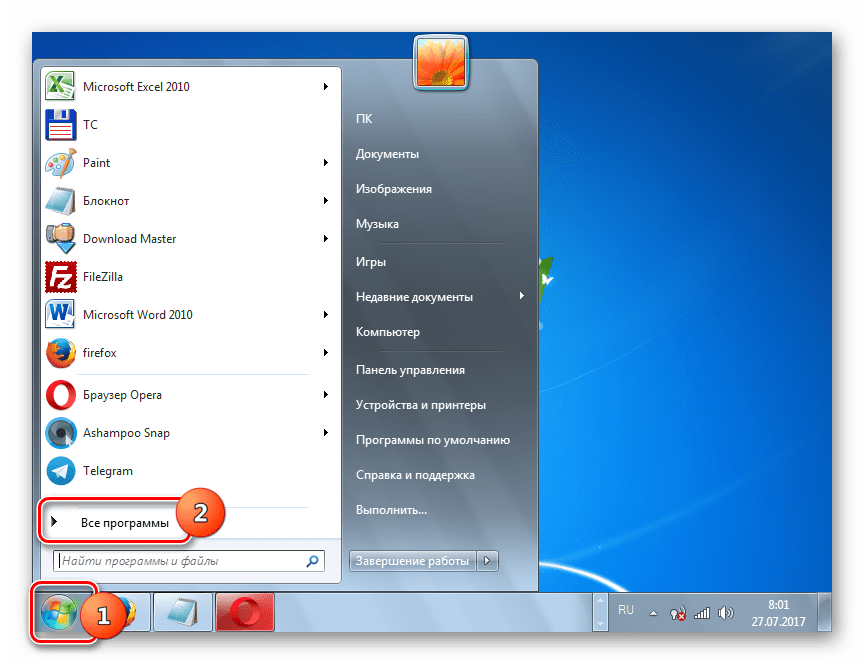


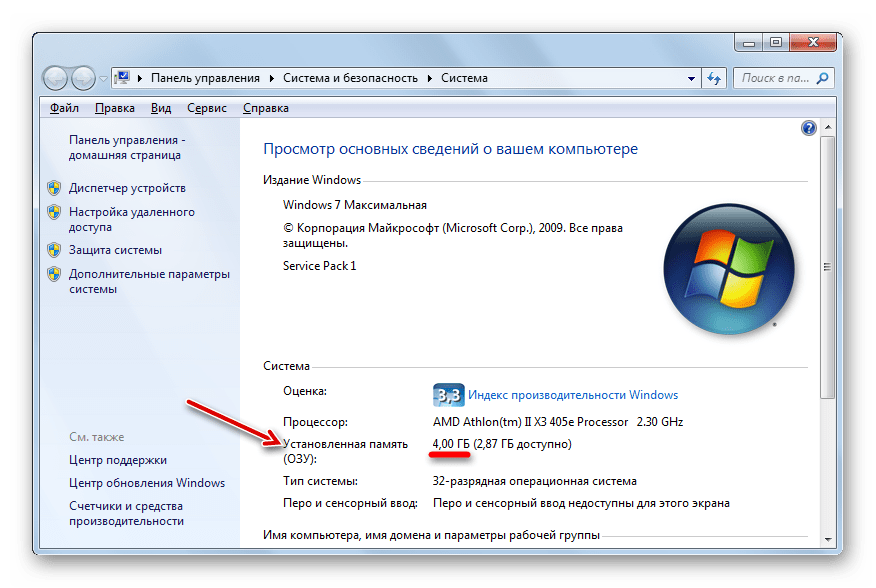


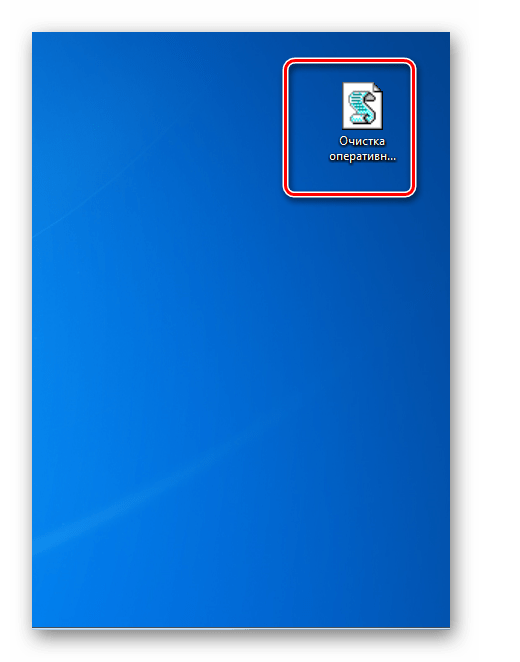
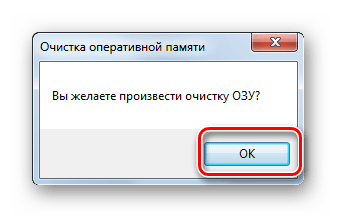

Способ 3: отключение автозагрузки
Некоторые приложения при установке добавляют себя в автозагрузку через реестр. То есть, они активируются, как правило, в фоновом режиме, каждый раз при включении компьютера. При этом, вполне возможно, что реально эти программы требуются пользователю, допустим, раз в неделю, а может даже и реже. Но, тем не менее, они работают постоянно, тем самым захламляя ОЗУ. Вот такие приложения и следует убрать из автозапуска.
- Вызовите оболочку «Выполнить», нажав Win+R. Введите:
msconfig
Щелкайте «OK».
- Запускается графическая оболочка «Конфигурация системы». Переместитесь во вкладку «Автозагрузка».
- Тут расположены наименования программ, которые в настоящий момент автоматически запускаются или делали это ранее. Напротив тех элементов, которые до сих пор выполняют автозапуск, установлена галочка. У тех программ, у которых автозагрузка была в свое время отключена, эта галочка убрана. Чтобы отключить автозагрузку тех элементов, которые вы считаете лишним запускать каждый раз при старте системы, просто снимите напротив них галочки. После этого нажимайте «Применить» и «OK».
- Затем, чтобы изменения вступили в силу, система предложит вам совершить перезагрузку. Закройте все открытые программы и документы, предварительно сохранив в них данные, а затем нажмите «Перезагрузка» в окошке «Настройка системы».
- Компьютер будет перезагружен. После его включения те программы, которые вы убрали из автозапуска, уже автоматически не включатся, то есть, оперативка будет очищена от их образов. Если все-таки понадобится применить эти приложения, то вы всегда сможете обратно добавить их в автозапуск, но ещё лучше просто запустить их вручную обычным способом. Тогда, эти приложения не будут работать вхолостую, тем самым бесполезно занимая ОЗУ.




Также имеется и другой способ включения автозагрузки для программ. Он производится путем добавления ярлыков со ссылкой на их исполняемый файл в специальную папку. В этом случае с целью снижения нагрузки на ОЗУ также есть смысл очистить эту папку.
- Щелкайте «Пуск». Выберите «Все программы».
- В раскрывшемся перечне ярлыков и каталогов ищите папку «Автозагрузка» и переходите в неё.
- Открывается перечень программ, которые автоматически запускаются посредством этой папки. Щелкните ПКМ по наименованию того приложения, которое вы желаете удалить из автозагрузки. Далее выберите «Удалить». Или просто после выделения объекта нажмите Delete.
- Откроется окошко, в котором спрашивается, действительно ли вы желаете поместить ярлык корзину. Так как удаление выполняется осознанно, нажимайте «Да».
- После того, как ярлык удален, перезапустите компьютер. Вы убедитесь, что программа, которая соответствовала данному ярлыку, не запущена, что высвободит оперативную память для выполнения иных задач. Таким же образом можно поступить и с другими ярлыками в папке «Автозапуск», если вы не желаете, чтобы соответствующие им программы загружались автоматически.



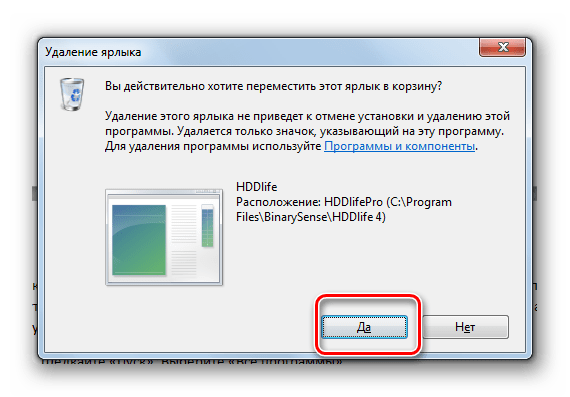
Существуют иные способы отключить автозапуск программ. Но на этих вариантах мы останавливаться не будем, так как им посвящен отдельный урок.
Урок: Как отключить автозапуск приложений в Windows 7
Способ 4: отключение служб
Как уже было сказано выше, на загрузку оперативной памяти влияют различные запущенные службы. Они действуют через процесс svchost.exe, который мы можем наблюдать в «Диспетчере задач». Причем, образов с таким именем может быть запущено сразу несколько. Каждому svchost.exe соответствует сразу несколько служб.
- Итак, запускаем «Диспетчер задач» и смотрим, какой элемент svchost.exe использует больше всего оперативки. Щелкайте по нему ПКМ и выбирайте «Перейти к службам».
- Выполняется переход во вкладку «Службы» «Диспетчера задач». При этом, как можно заметить, наименование тех служб, которые соответствуют выбранному нами ранее образу svchost.exe, подсвечены синим цветом. Конечно, не все из этих служб нужны конкретному пользователю, но они через файл svchost.exe занимают значительное место в ОЗУ.
Если вы среди служб, выделенных синим цветом, найдете наименование «Superfetch», то обратите на него внимание. Разработчиками заявлено, что Superfetch повышает производительность системы. Действительно, эта служба хранит определенные сведения о часто используемых приложениях для более быстрого их запуска. Но данная функция использует значительное количество оперативки, так что польза от неё весьма сомнительная. Поэтому многие пользователи считают, что лучше эту службу вообще отключить.
- Для перехода к отключению во вкладке «Службы» «Диспетчера задач» щелкните по одноименной кнопке в нижней части окна.
- Запускается «Диспетчер служб». Щелкните по наименованию поля «Имя», чтобы выстроить перечень в алфавитном порядке. Ищите элемент «Superfetch». После того, как элемент найден, выделите его. Кончено, произвести отключение можно, нажав по надписи «Остановить службу» в левой части окна. Но при этом, хотя служба и будет остановлена, но она автоматически запустится при следующем старте компьютера.
- Для того, чтобы этого не случилось, дважды щелкните ЛКМ по наименованию «Superfetch».
- Запускается окно свойств указанной службы. В поле «Тип запуска» установите значение «Отключена». Далее жмите на «Остановить». Кликайте «Применить» и «OK».
- После этого служба будет остановлена, что значительно снизит нагрузку на образ svchost.exe, а значит, и на ОЗУ.





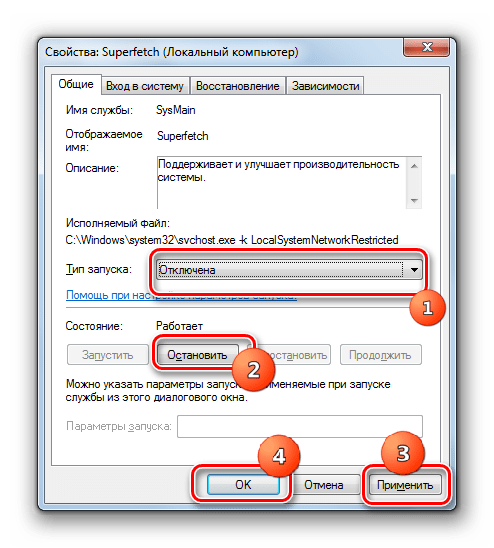
Таким же образом можно отключать и другие службы, если вы точно знаете, что они не пригодятся ни вам, ни системе. Подробнее о том, какие именно службы можно отключить, говориться в отдельном уроке.
Урок: Отключение ненужных служб в Виндовс 7
Способ 5: ручная очистка ОЗУ в «Диспетчере задач»
ОЗУ можно также почистить вручную, остановив те процессы в «Диспетчере задач», которые пользователь считает бесполезными. Конечно, прежде всего, нужно попытаться закрыть графические оболочки программ стандартным для них способом. Также необходимо закрыть те вкладки в браузере, которыми вы не пользуетесь. Это тоже высвободит оперативку. Но иногда даже после внешнего закрытия приложения его образ продолжает функционировать. Существуют и такие процессы, для которых просто графическая оболочка не предусмотрена. Случается и такое, что программа зависла и обычным способом её просто не закрыть. Вот в таких случаях и необходимо использовать «Диспетчер задач» для очистки ОЗУ.
- Запустите «Диспетчер задач» во вкладке «Процессы». Чтобы увидеть все запущенные образы приложений, задействованные на компьютере в данный момент, а не только те, которые относятся к текущей учетной записи, нажимайте «Отображать процессы всех пользователей».
- Найдите тот образ, который вы считаете ненужным в данный момент. Выделите его. Для удаления нажмите на кнопку «Завершить процесс» или на клавишу Delete.
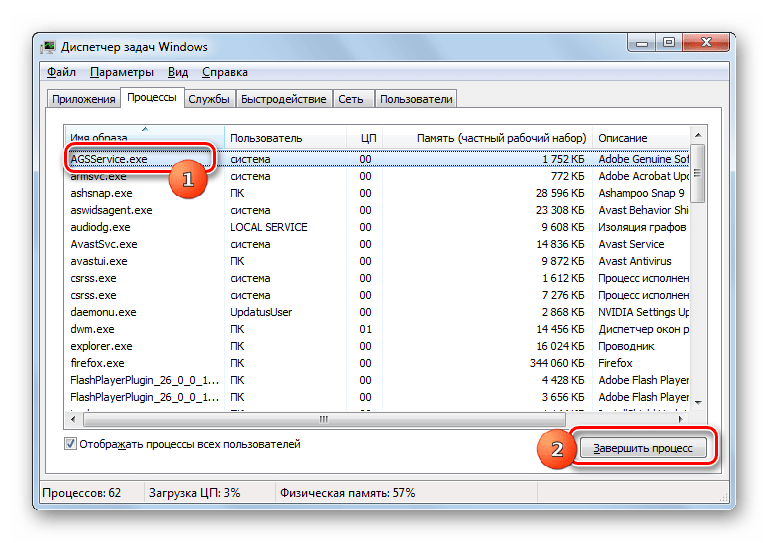
Также можно воспользоваться для этих целей и контекстным меню, щелкните по наименованию процесса ПКМ и в списке выберите «Завершить процесс».
- Любое из этих действий вызовет диалоговое окошко, в котором система спросит, действительно ли вы желаете завершить процесс, а также предупредит, что все несохраненные данные, связанные с закрываемым приложением, будут утрачены. Но так как нам это приложение действительно не нужно, а все ценные данные относящиеся к нему, если таковые имелись, были предварительно сохранены, то нажимаем «Завершить процесс».
- После этого образ будет удален как из «Диспетчера задач», так и из ОЗУ, что позволит высвободить дополнительное пространство оперативной памяти. Таким способом можно удалить все те элементы, которые в данный момент вы считаете ненужными.
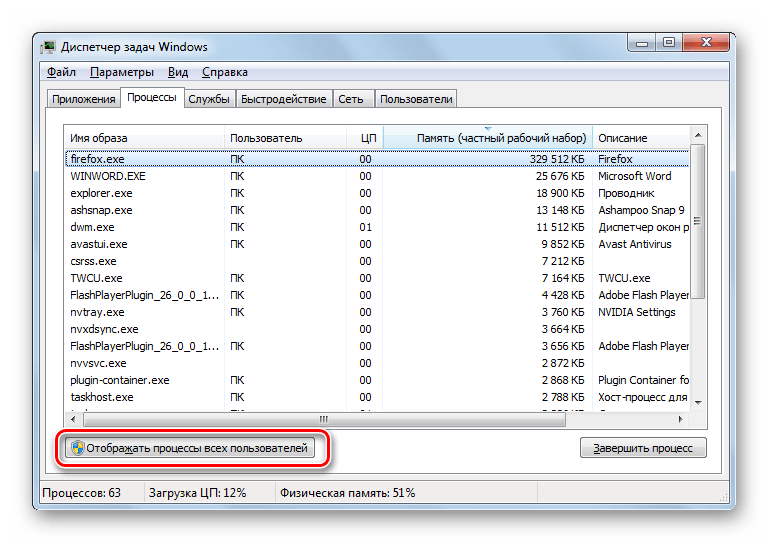


Но важно заметить, что пользователь обязательно должен осознавать, какой именно он процесс останавливает, за что данный процесс отвечает, и как это повлияет на работу системы в целом. Остановка важных системных процессов может привести к некорректной работе системы или к аварийному выходу из неё.
Способ 6: перезапуск «Проводника»
Также некоторый объем оперативной памяти временно позволяет высвободить перезапуск «Проводника».
- Перейдите во вкладку «Процессы» «Диспетчера задач». Найдите элемент «Explorer.exe». Именно он соответствует «Проводнику». Давайте запомним, сколько оперативной памяти занимает этот объект в данное время.
- Выделите «Explorer.exe» и нажмите «Завершить процесс».
- В диалоговом окне следует подтвердить свои намерения, нажав «Завершить процесс».
- Процесс «Explorer.exe» будет удален, а «Проводник» отключен. Но работать без «Проводника» очень неудобно. Поэтому перезапустим его. Щелкните в «Диспетчере задач» позицию «Файл». Выберите «Новая задача (Выполнить)». Привычное сочетание Win+R для вызова оболочки «Выполнить» при отключенном «Проводнике» может не сработать.
- В появившемся окне введите команду:
explorer.exe
Щелкайте «OK».
- «Проводник» запустится снова. Как можно наблюдать в «Диспетчере задач», объем оперативной памяти, занимаемый процессом «Explorer.exe», теперь гораздо меньше, чем было до его перезагрузки. Конечно, это временное явление и по мере использования функций Windows данный процесс будет становиться все «тяжелее», в конце концов, дойдя до изначального своего объема в ОЗУ, а может даже и превысить его. Тем не менее, такой сброс позволяет временно высвобождать оперативную память, что очень важно при выполнении ограниченных по времени ресурсоемких задач.
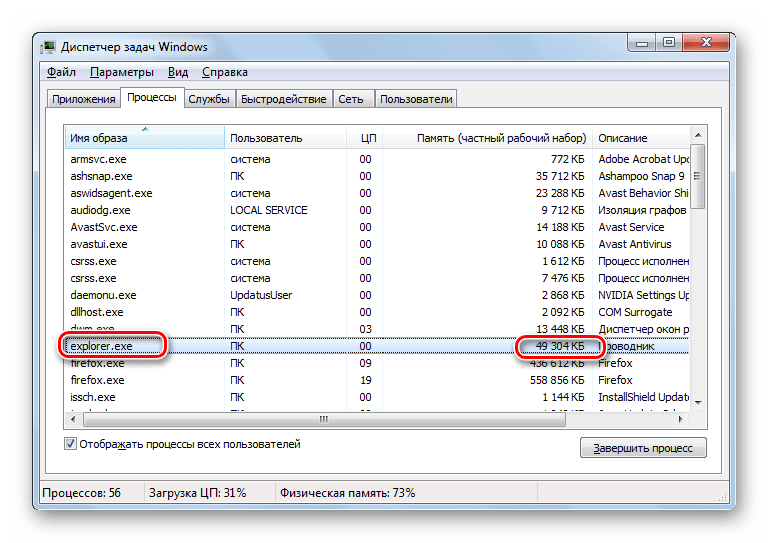




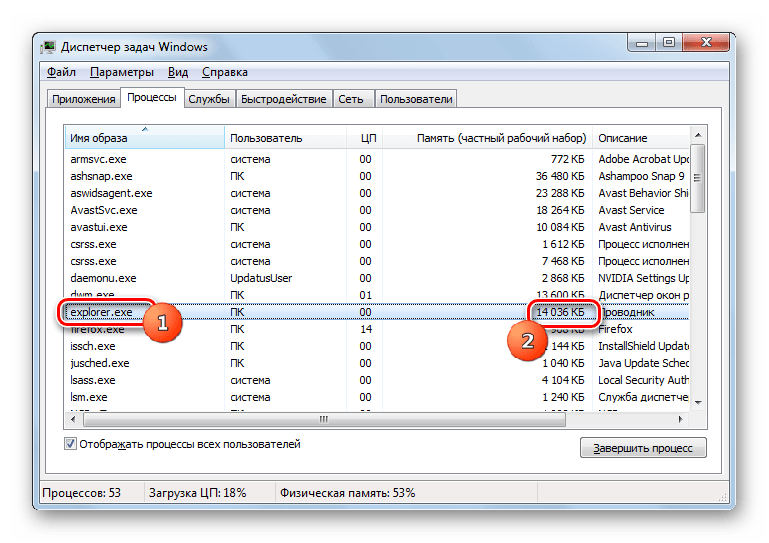
Существует довольно много вариантов очистки оперативной памяти системы. Все их можно разделить на две группы: автоматические и ручные. Автоматические варианты выполняются с помощью сторонних приложений и самописных скриптов. Ручная очистка производится путем выборочного удаления приложений из автозапуска, остановки соответствующих служб или процессов, нагружающих ОЗУ. Выбор конкретного способа зависит от целей пользователя и его знаний. Пользователям, у которых нет лишнего времени, или какие имеют минимальные знания ПК, рекомендуется применять автоматические способы. Более продвинутые юзеры, готовые потратить время на точечную очистку ОЗУ, предпочитают ручные варианты выполнения поставленной задачи.
 Мы рады, что смогли помочь Вам в решении проблемы.
Мы рады, что смогли помочь Вам в решении проблемы.  Задайте свой вопрос в комментариях, подробно расписав суть проблемы. Наши специалисты постараются ответить максимально быстро.
Задайте свой вопрос в комментариях, подробно расписав суть проблемы. Наши специалисты постараются ответить максимально быстро. Помогла ли вам эта статья?
Да Нетlumpics.ru
Как увеличить ОЗУ на компьютере с Виндовс 7
Оперативная память ПК – ресурс, от которого прямо зависит производительность всей системы. Большинство современных программ прямо предъявляют требования к величине объема «оперативки», что указывается в сопроводительной документации к ПО и его анонсах. Недостаток этого ресурса не позволяет пользователям устанавливать и эксплуатировать самый современный софт и игры.
Другой вопрос, насколько логично создавать ПО с функционалом ничуть не отличающимся от образцов десяти-двадцатилетней давности, требующих намного больше ресурсов RAM, чем нынче. Рассмотрение этого вопроса уводит в дебри истоков так называемого прогресса, и мы этот вопрос рассматривать не станем, а просто поможем пользователю разобраться с трудностями нехватки оперативной памяти.
 Установка новых планок памяти не должна быть дилетантской. Необходимо полное соответствие между типами разъемов материнской платы и типом устанавливаемой планки. Многие наверняка слышали термины SIMM, DIMM, DDR-1, DDR-2, DDR-3, DDR-4. SIMM и DIMM – это «древние» разновидности технологии запоминающих устройств, оставшихся разве что на самых старых компьютерах. Последняя и наиболее передовая разработка DDR-4 – родом из 2014 года. Перед приобретением планок нужно проделать следующие вещи:
Установка новых планок памяти не должна быть дилетантской. Необходимо полное соответствие между типами разъемов материнской платы и типом устанавливаемой планки. Многие наверняка слышали термины SIMM, DIMM, DDR-1, DDR-2, DDR-3, DDR-4. SIMM и DIMM – это «древние» разновидности технологии запоминающих устройств, оставшихся разве что на самых старых компьютерах. Последняя и наиболее передовая разработка DDR-4 – родом из 2014 года. Перед приобретением планок нужно проделать следующие вещи:
- Узнать максимально доступный для «материнки» объем RAM, который можно посчитать, умножив количество разъемов на ресурс устанавливаемой планки.
- Выяснить, какой объем памяти уже установлен в системе.
- Определить тип разъемов.
- Разобраться с тем, какая частота обмена с RAM поддерживается «материнкой».
Этими вопросами мы и займемся.
Как узнать параметры планок?
Подсмотреть объем оперативной памяти можно в окне свойств ярлыка «Мой компьютер». Для этого нужно щелкнуть по значку правой кнопкой мыши и, выбрав пункт меню «Свойства», открыть окно на вкладке «Общие». Значение этого параметра можно прочесть в нижней части окна в группе «Компьютер». Но данное значение лишь малая часть необходимой нам информации. Чтобы получить полные сведения о характеристиках RAM сразу и в одном месте, лучше всего скачать и запустить на компьютере утилиту «Speccy» (адрес для скачивания: http://wifika.ru/informaciya-o-sisteme-Windows-7-xp-programma-speccy.html). В результате откроется окно такого вида:
 Выбрав в левой панели пункт «Оперативная память», справа можно прочитать ее характеристики, включающие количество свободных и занятых слотов, тип ОЗУ, частоту и другие полезные параметры.
Выбрав в левой панели пункт «Оперативная память», справа можно прочитать ее характеристики, включающие количество свободных и занятых слотов, тип ОЗУ, частоту и другие полезные параметры.
Работаем с полученными данными
Знать тип памяти нужно не только для того, чтобы приобрести максимально подходящее по объему устройство. Планки разного типа имеют различное расположение контактов, а это значит, что, купив устройство неподходящего типа, вы просто не вставите его в слот. На картинке ниже приведен внешний вид контактов планок типа DDR:
 Как видим, вырез на контактах расположен по-разному.
Как видим, вырез на контактах расположен по-разному.
Количество свободных слотов нужно знать обязательно. Ведь если вы купите планку, а места под нее не окажется, – вы просто выкинете деньги на ветер.
Точно зная количество свободных слотов, нетрудно посчитать максимум, до которого возможно нарастить ресурс RAM, хотя если в слотах установлены планки с малой емкостью, то их тоже можно заменить более мощными. Параметр тактовой частоты показывает, насколько быстро происходит взаимодействие между процессором и памятью – это также важный показатель. Выпишите эти данные на листочек и идите с ними в магазин. Теперь вы знаете все о том, как увеличить ОЗУ на компьютере под управлением «Виндовс 7» и любой другой системы.

Похожие записи:
windowstune.ru
Как увеличить оперативную память компьютера на Windows 7, 8, 10?
Время от времени у многих пользователей возникают вопросы относительно того, как увеличить оперативную память компьютера.
Дело в том, что со временем память компьютера все равно засоряется и нужен больший ее объем для того, чтобы обрабатывать имеющиеся на компьютере данные.
Кроме того, с каждым годом выходят все более требовательные программы и для работы с ними нужно больше оперативной памяти. Поэтому пользователи стараются найти разные способы увеличения таковой.
Мы рассмотрим несколько самых работоспособных методов увеличения ОП.
Содержание:
- Используем файл подкачки
- Используем флешку
- Использование дополнительного модуля памяти
- Разгон оперативной памяти в BIOS

1. Используем файл подкачки
Как известно, у каждой версии операционной системы Виндовс есть средство, которое приходит на помощь в те моменты, когда оперативная память не справляется – такой себе спасательный круг. Речь идет о файле подкачки.
Если сказать просто, это дополнительная оперативная память. Так вот, чем больше этот самый файл подкачки, тем больше, соответственно, будет оперативная память на компьютере. Каждый пользователь самостоятельно может увеличить объем данного файла.
Для этого нужно сделать следующее:
- Откройте меню «Пуск», и на надписи «Компьютер» нажмите правой кнопкой мыши. В выпадающем меню выберете «Свойства».
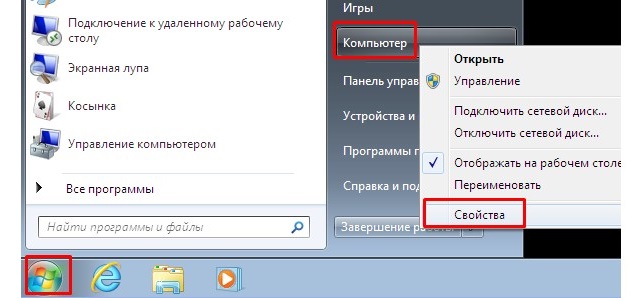
Рис. №1. Выпадающее меню на пункте «Компьютер»
- В открывшемся окне обратите внимание на меню в левой стороне. Там есть пункт «Дополнительные параметры…». Нажмите на него.
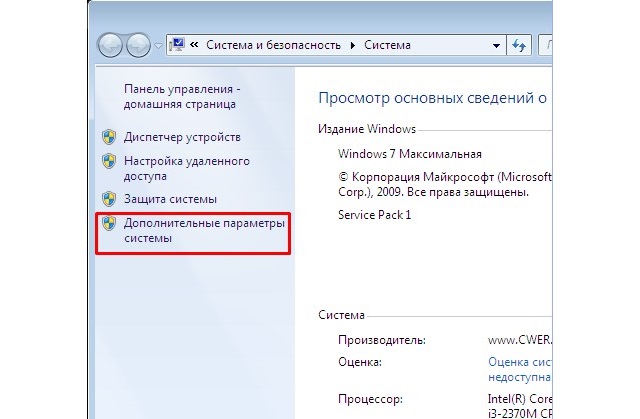
Рис. №2. Окно «Система»
- Откроется окно свойств системы. В нем перейдите на вкладку «Дополнительно» и в блоке «Быстродействие» нажмите на кнопку «Параметры…».
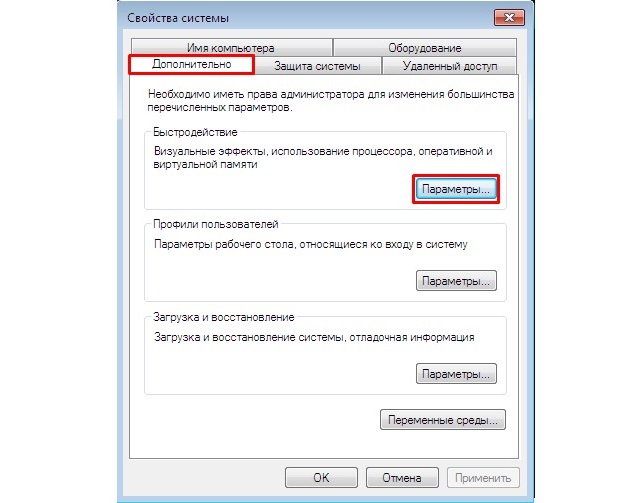
Рис. №3. Окно свойств системы
- Дальше откроется окно параметров быстродействия. В данном случае необходимо сделать то же самое, что и на предыдущем шаге – перейти на вкладку «Дополнительно». Только теперь нужно нажать на кнопку «Изменить…» в блоке «Виртуальная память». Собственно, это и есть тот самый блок, который отвечает за файл подкачки.
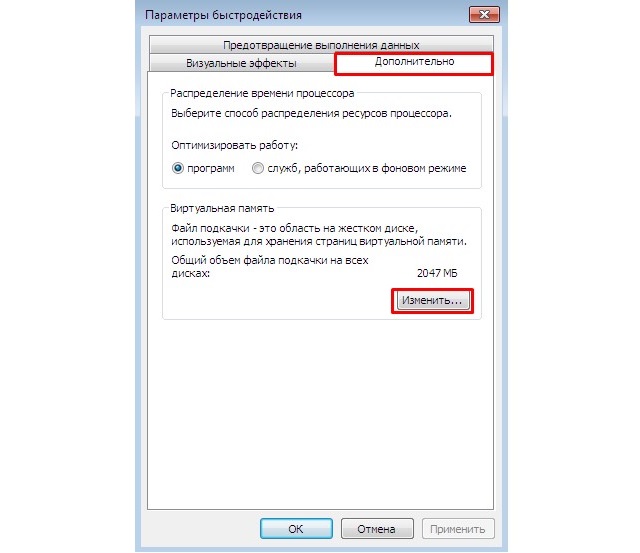
Рис. №4. Окно параметров быстродействия
- Откроется окно настроек самой виртуальной памяти. Здесь нужно предпринять целый ряд действий. Сначала снимите галочку возле надписи «Автоматически выбирать объем…», поставьте отметку на пункте «Указать размер». Станет доступным исходный размер файла подкачки. Введите желаемое его значение. Также введите максимальный размер данного файла. Нажмите кнопку «Задать», затем «ОК».
Подсказка: В блоке «Общий объем…» есть рекомендуемый объем файла подкачки. Зачастую он отличается от установленного изначально. Желательно устанавливать размер таким, какой указан возле надписи «Рекомендуется».
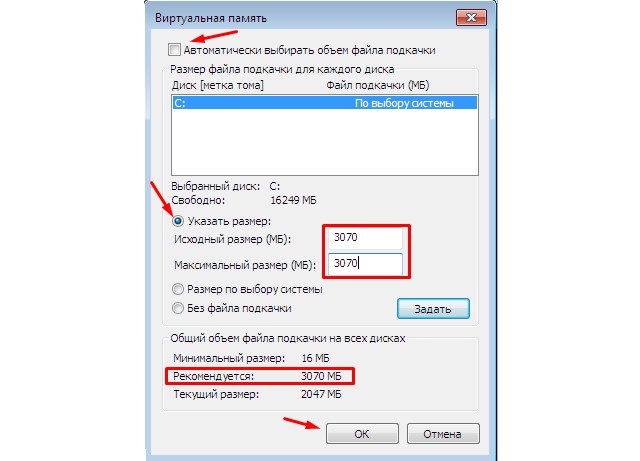
Рис. №5. Окно настроек виртуальной памяти
Приведенная выше инструкция показана на примере Windows 7.
Что касается Windows 8 и Windows 10, то в этих ОС чтобы найти такое же окно настроек виртуальной памяти, нужно с помощью поиска найти «system properties performance» (именно этот запрос и нужно вводить в строку поиска).
Там откроются параметры быстродействия, в которых тоже нужно открыть вкладку «Дополнительно» и нажать на кнопку «Изменить», то есть сделать то, что указано в пунктах 4 и 5 вышеприведенного списка.
2. Используем флешку
Разработчики Microsoft сравнительно недавно представили технологию под названием Ready Boost. Она использует память флеш-накопителя в качестве оперативной памяти.
Таким же образом может использоваться SD-карта и диск SSD. При этом ничего дополнительного устанавливать не нужно. Ready Boost есть на каждом компьютере с Windows 7, 8 и 10.
Чтобы ею воспользоваться, необходимо выполнить ряд простых действий:
- Вставьте флешку в USB-порт, откройте окно «Компьютер» и нажмите правой кнопкой мыши на ней. В выпадающем меню нажмите «Свойства».
- В открывшемся окне перейдите на вкладку «Ready Boost».
- Поставьте отметку на пункте «Предоставлять это устройство…».
- А ниже будет расположен ползунок, с помощью которого можно установить объем оперативной памяти. Справа от него будет поле для ввода этой же информации.
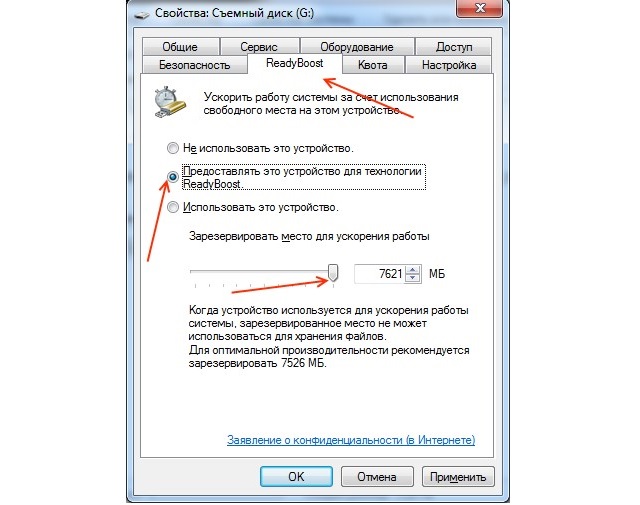
Рис. №6. Окно Ready Boost в свойствах вставленной в компьютер флешки
Что касается того, какой максимальный объем памяти флешки будет использоваться в качестве средства для ускорения компьютера, то этот параметр напрямую зависит от того, сколько свободного места есть на съемном носителе.
Важно: Не всякая флешка подойдет для использования технологии Ready Boost. Для этого она должна иметь скорость записи как минимум 1.75 Мб/с, записи – 2,5 Мб/с. Кроме того, на ней должно быть как минимум 256 Мб свободного места.
Так что обязательно проверьте тот носитель информации, который Вы хотите использовать для того, чтобы увеличить быстродействие своего компьютера.
В большинстве случаев лучше взять новый и чистый USB-накопитель. Если Вы больше не планируете использовать флешку в качестве средства увеличения памяти, нужно будет ее отформатировать.
3. Использование дополнительного модуля памяти
Здесь все еще проще. У нас есть материнская плата. В ней есть несколько других плат. Одна или две из них, собственно, и являются оперативной памятью.
Решение вопроса увеличения ОП крайне прагматичное – взять и установить новую плату или заменить старую более мощной. Все предельно просто, но нужно знать, какой модуль покупать, ведь в некоторых случаях материнская плата может его не принять.
В этом вопросе все сводится к проверке нескольких параметров, а конкретно:
- Поддерживаемый тип памяти. А они бывают DDR-1, DDR-2, -3 и -4. Проверить, какие типы памяти поддерживает «материнка» легче всего с помощью программы AIDA64. Проверка выполняется с помощью нескольких простых шагов:
- скачивание программы (ссылка) и ее установка;
- переход в меню «Системная плата»;
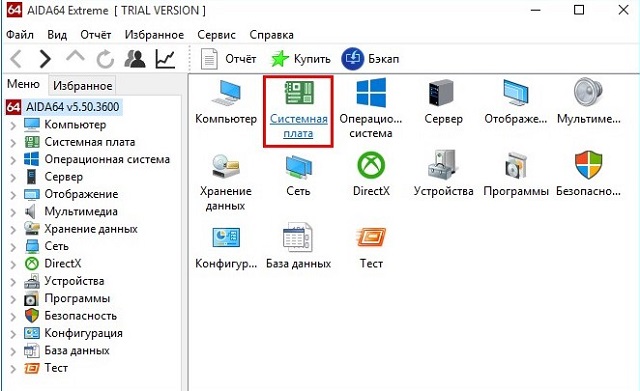
Рис. №7. «Системная плата» на главном экране AIDA64
- выбор подменю «Чипсет»;
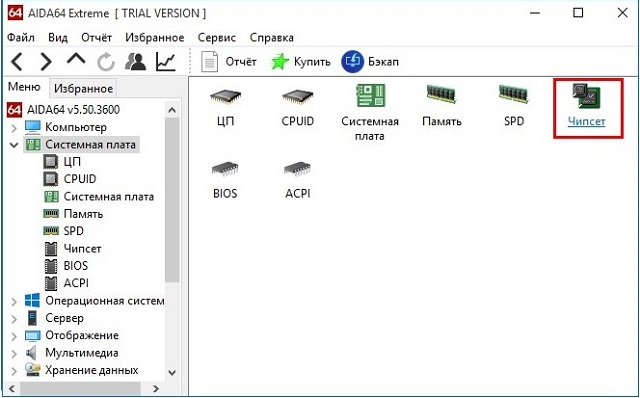
Рис. №8. Подменю «Чипсет»
- нажатие на надпись «Серверный мост…».
Здесь нужно обратить внимание на поддерживаемые типы и максимальный объем памяти. Как видим на рисунке №9, в первой строке как раз указываются упомянутые выше типы.
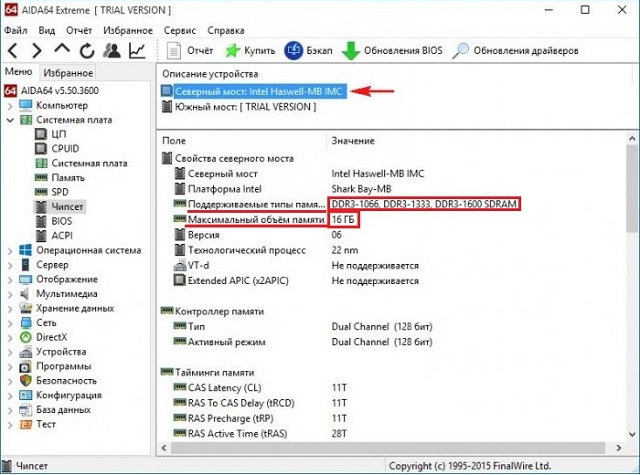
Рис. №9. Поддерживаемые типы и объем памяти
- Частота. В вышеупомянутой строке с поддерживаемыми типами памяти возле обозначений этих самых типов указана частота. К примеру, если написано «DDR-3-1333», это значит, что тип DDR-3 с частотой 1333. Так вот, если купить модуль с большей частотой, он попросту будет работать ниже своих возможностей. Это очень важно учитывать при покупке плат.
Собственно, основываясь на этих двух критериях Вы, и сможете купить новый модуль памяти и вставить его в «материнку».
Также обращайте внимание на форм-фактор. Их бывает всего два – DIMM и SO-DIMM. Первый предназначен для персональных компьютеров, а второй – для ноутбуков.
Будет очень обидно, если Вы приобретете хороший, скорее всего дорогой модуль памяти и обнаружите, что он не подходит к компьютеру.
4. Разгон оперативной памяти в BIOS
Скажем сразу, что это способ для продвинутых пользователей. Если за дело возьмется любитель, он может просто сжечь свой компьютер.
Но если Вы считаете себя продвинутым, Вам нужно будет настроить тайминги. Как это делается, наглядно показано в видеоролике ниже.
best-mobile.com.ua
Как использовать всю доступную память компьютера в Windows 7 32-bit
На просторах интернета нашел интересную информацию, о том как сделать 4 GB и более оперативной памяти в Windows 7 32-bit. Так как у самого стоят 64-bit системы, а переустанавливать не хочется, попробовать не удалось.
Несколько дней назад у брата вышел из строя жесткий диск. Пришлось покупать новый и устанавливать заново операционную систему. Брат попросил 32-bit. Тут то у меня и получилось сделать доступной всю память компьютера
Друзья! Этот метод работает сильно не у всех. И есть огромная вероятность, что вы сломаете систему. Если вы хотите поэкспериментировать — пробуйте. Если хотите надежности, в этом случае я бы установил 64-разрядную операционную систему. Ubuntu например)
Пропатчивание операционной системы
Имеем исходные данные Windows 7 32-bit, 4 GB ОЗУ (2,74 GB доступно)
Качаем необходимые утилиты и инструкцию к ним
Распаковываем скачанный архив и следуем инструкции Readme_Rus.txt
Запускаем ReadyFor4GB.exe
Нажимаем Check, затем Apply.
В появившемся окне жмем Yes.
В следующем окошке жмем ОК
Закрываем программу
Далее запускаем с правами администратора файл AddBootMenu.cmd. Для этого нажимаем правой кнопкой мыши на файле и выбираем «запуск от имени Администратора»
Нажимаем клавишу Y и клавишей Enter подтверждаем
Закрываем программу нажатием любой клавиши
Запускаем от имени Администратора файл RemoveWatermarkX86.exe
Нажимаем клавишу Y для применения патча. Дожидаемся окончания работы и клавишей Enter выходим из программы
Перезагружаем компьютер
При загрузке получаем картинку следующего вида
По умолчанию грузится пропатченная Windows 7 32-bit позволяющая использовать всю установленную в системе оперативную память. (Как увеличить оперативную память компьютера можно почитать тут, как протестировать — тут)
Смотрим результат
Windows 7 32-bit, 4 GB ОЗУ.
Все доступно.
Отключение двойной загрузки
Для того что бы убрать двойную загрузку и не ждать эти 15 секунд (при установленном SSD диске они длятся целую минуту :-) ) необходимо
открыть меню Пуск на пункте Компьютер нажать правую кнопку мыши и выбрать Свойства
В левой области выбрать Дополнительные параметры системы
В поле Загрузка и восстановление нажать кнопку Параметры…
Снять «птичку» с «чекбокса» Отображать список операционных систем и нажать ОК внизу окна
Так же нажать ОК в предыдущем окне.
Теперь окно с двойной загрузкой появляться не будет и при необходимости вы можете вернуть его или поменять операционную систему загружаемую по умолчанию.
Вывод
В этой статье мы, на примере только что починенного ноутбука, разобрались как использовать всю доступную память компьютера в операционной системе Windows 32-bit.
Так же мы узнали как можно управлять двойной загрузкой. Регулировать время, выбирать загружаемую операционную систему по умолчанию и отключать показ списка операционных систем. Это полезно если у вас установлено более одной операционной системы в компьютере.
Не забываем при внесении изменений использовать восстановление системы.
Признаюсь честно, на компьютере где имеется важная информация мне страшно использовать такие технологии. На мой взгляд гораздо более безопасно использовать 64-bit системы. Хотелось бы услышать ваше мнение, вопросы или предложения в комментариях.
С уважением Антон Дьяченко
youpk.ru
Уменьшить использование оперативной памяти в Windows 7 — Windows ИНФО
Как уменьшить использование оперативной памяти в Windows 7

Если на вашем ПК установлен небольшой обьем оперативной памяти, ну к примеру 2 ГБ, и после включения и полной его загрузки вы с удивлением видите что половина вашей памяти уже занята системой, тех кто перед этим пользовался старым добрым ХР такая статистика может немного пугать.

Из-за чего это?
На тот случай если вы не знали, то RAM (или как ее по нашему называют ОЗУ – оперативная память) хранит в себе все то с чем вы непосредственно сейчас работаете, то есть как саму операционную систему и ее компоненты, так и приложения которые вы запустили или запускали. И все что вы делаете в этих приложениях тут же запоминается и хранится в оперативной памяти. И очищается она только после закрытия всех приложений ну и, соответственно, после выключения компьютера.
ОС Windows всегда использовала ОЗУ для хранения компонентов каждой программы, сервиса и библиотеки, которые используются для их работы. Но Windows 7, однако, использует еще один способ заполнить вашу ОЗУ: эта операционная система хранит информацию об каждой программе, которую вы бы могли запустить. Эта функция известна под именем Superfetch и заставляет многих людей нервничать при виде графиков загрузки их ОЗУ. По-умолчанию Windows выполняет пред-запись в оперативную память каждого приложения, которыми вы чаще всего пользуетесь для того чтобы уменьшить время их загрузки. Если в вашей системе установлено больше чем 2 ГБ оперативной памяти, то эта функция в конечном итоге выгодна, так как позволяет адекватно использовать эти гигабайты. Но если же у вас установлено объем ОЗУ меньше чем 2 ГБ, то Windows 7 заставит ваш компьютер “молить об пощаде”.
Поэтому тем из вас, кому нравится эта операционная система, но на вашем железе немного не хватает ОЗУ есть смысл попробовать отключить Superfetch.
Как отключить Superfetch
Для этого перейдите в меню Пуск, затем найдите и откройте Панель управления. Выберите стиль отображения значков “по категориям”. Теперь в панели управления необходимо найти пункт “Система и Безопасность” (System and Security) для Windows 7 или “Система и ее обслуживание” (System and Maintenance) для Windows Vista.
Теперь на вкладке “Система и Безопасность” необходимо найти пункт “Администрирование” (Administrative Tools).

В меню “Администрирование” необходимо найти иконку к меню “Службы” (Services). Двойным кликом по иконке служб вы увидите список всех установленных служб в вашей системе. Ищем службу Superfetch и правой кнопкой на ней выбираем из меню “Свойства” (Properties).

Когда окно свойств откроется, измените способ запуска службы с “Автоматический” (Automatic) на “Отключено” (Disabled). Затем нажмите на кнопку “Стоп” (Stop) и подождите пока служба остановится. После чего на кнопку “ОК” как это показано на рисунке ниже.
Как только сервис Superfetch будет отключен, это должно снизить процесс потребления оперативной памяти. Если изменения не вступили в силу, то необходимо выполнить перезагрузку компьютера. Также эффективным будет отключение лишних или неиспользуемых приложений с автозагрузки компьютера.
wininfo.org.ua
Как очистить оперативную память компьютера в Виндовс 7 и 8?
Если не очищать оперативную память на компьютере, его скорость работы значительно замедляется (он начинает «глючить» и «тормозить»). Кэш RAM заполненная ненужными процессами, фрагментами приложений, которые регулярно запускает пользователь, не даёт операционной системе работать в полную силу.
Давайте подробно рассмотрим на примере Windows 7, как можно очистить оперативную память своего компьютера встроенными функциями Windows и при помощи специальных утилит.
Использование штатных функций ОС
Диагностика
Перед тем, как очистить память RAM, проверьте её работоспобность (продиагностируйте). Возможно, неполадки вызваны нарушением целостности её конструкции (например, повреждением ячеек памяти).
1. Нажмите сочетание клавиш «Win+R».
2. В окне «Выполнить» введите — mdsched (встроенная тестирующая программа). Щёлкните «OK».
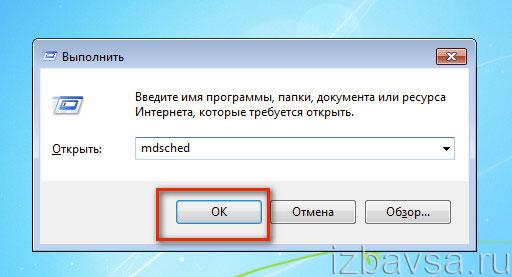
3. Выберите рекомендуемый режим тестирования — «Выполнить перезагрузку и проверку… ».
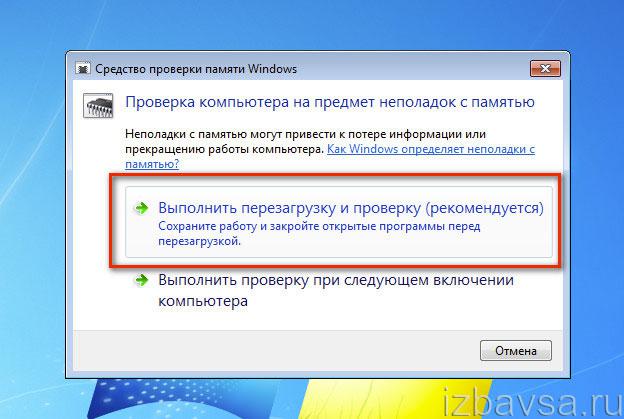
4. После перезапуски системы (на ноутбуке или ПК) автоматически запустится тест памяти, установленный по умолчанию.

5. Чтобы выбрать и настроить другой способ проверки (базовый, обычный, широкий), нажмите клавишу «F1». В настроечной панели переход из опции в опцию осуществляется клавишей «Tab», а активация настройки — «F10». Чтобы закрыть панель, нажмите «Esc».
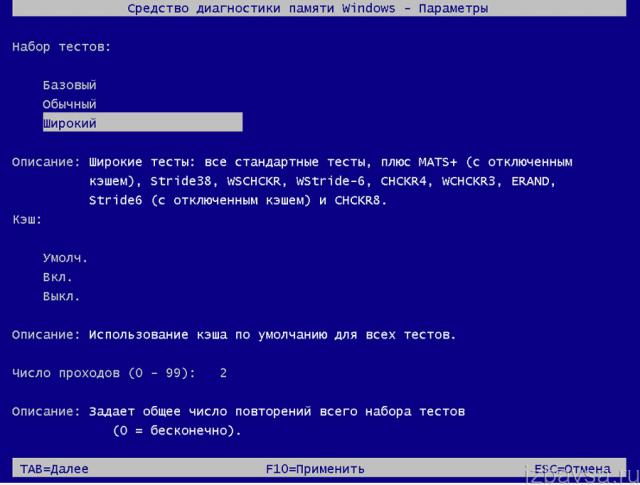
6. Дождитесь завершения операции, ознакомьтесь с результатами тестирования. Если повреждений и нарушений работы утилита не обнаружила, осталось лишь очистить «оперативку» программно (убрать из неё зарезервированную информацию сторонними приложениями).
Разгрузка RAM вручную
1. Нажмите одновременно клавиши «CTRL» + «SHIFT» + «ESC».
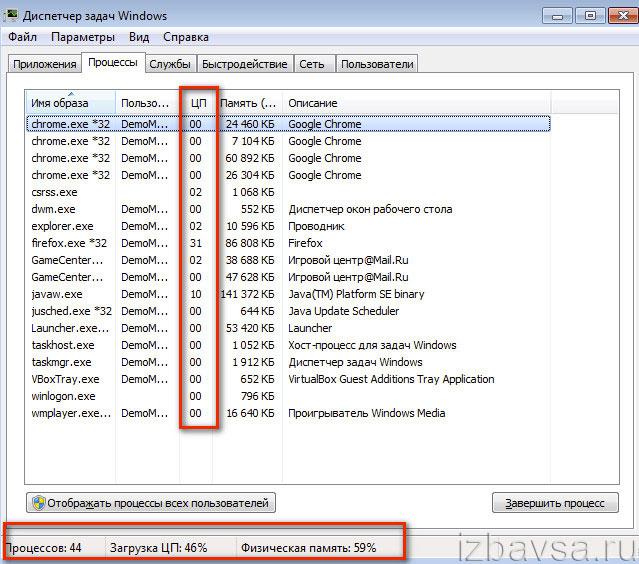
2. Клацните по вкладке «Процессы». Обратите внимание, какие из активных процессов больше всего потребляют ресурсы центрального процессора (ЦП) и память. Бесполезные и подозрительные приложения (это могут быть элементы вирусов, стремящиеся вытащить данные и ресурсы системы) отключите:
- клацните правой кнопкой по имени в списке;
- нажмите в меню функцию «Завершить процесс».
Совет! В окне диспетчера можно посмотреть загрузку памяти и ЦП в развёрнутом виде. Чтобы открыть панель мониторинга, перейдите на вкладку «Быстродействие», а затем кликните кнопку «Монитор ресурсов» → «Память». В дополнительном окне отобразится, какая часть RAM зарезервирована, а какая используется.
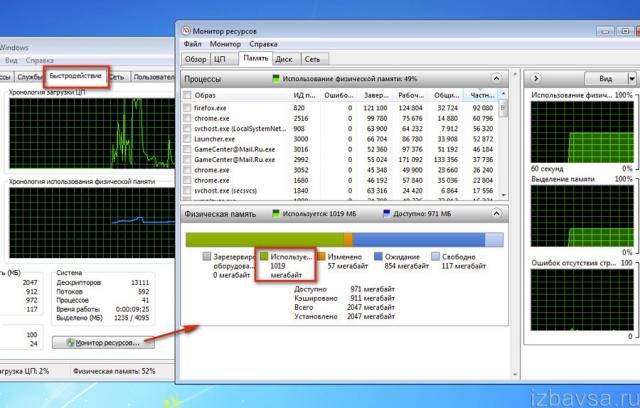
3. Закройте Диспетчер задач. Нажмите вместе клавиши «Win» и «R».
4. В строке «Открыть» наберите — msconfig. Кликните «OK».

5. Кликом мыши активируйте вкладку «Автозагрузка». Уберите галочку возле программ, которые не используете или используете, но крайне редко (их можно запустить вручную с рабочего стола или панели «Пуск»).
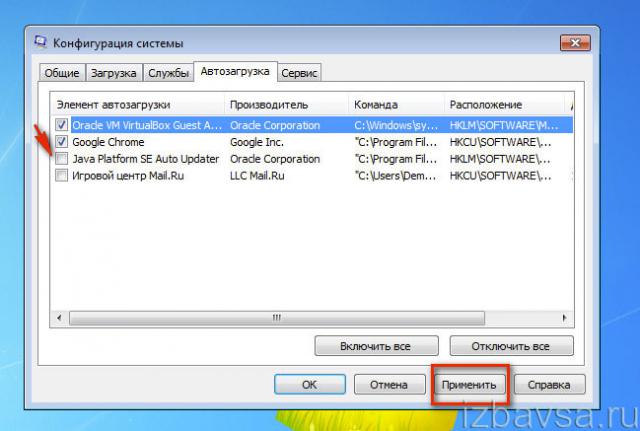
6. Нажмите кнопку «Применить» и «OK». Перезагрузите ОС.
Очистка RAM специальными утилитами
Mz RAM Booster
Распространяется бесплатно (лицензия Freeware). Совместим с Windows 8. Занимает мизерное пространство на диске. Автоматически эффективно вычищает RAM, оптимизирует работу CPU. Выполняет мониторинг ресурсов ПК. Выгружает из памяти неиспользуемые DLL-библиотеки. Поддерживает тонкую настройку очистки.Основные функции RAM Booster находятся в панели «Tasks»:
- Smart Optimize — оптимизация;
- Recover RAM — очистка;
- CPU Boost — ускорение работы процессора.
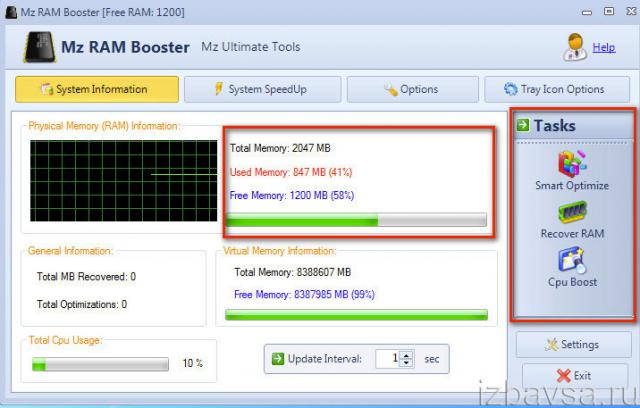
KCleaner
Мощный уборщик оперативки. Со слов разработчиков, KCleaner ничего не упустит из виду: деликатно уберёт из кэша всё лишнее и при этом не нарушит работу ОС. Плюс к этому, утилита умеет качественно «наводить чистоту» в директориях системного раздела (диска С).
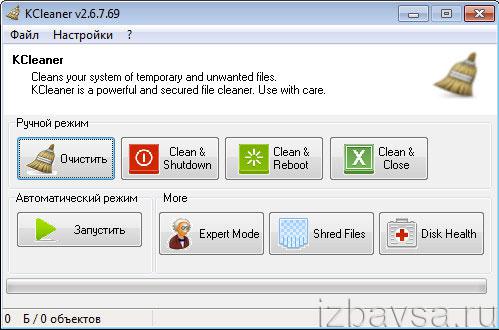
Запустите утилиту и выберите режим уборки (автоматический или ручной). При необходимости в ручном режиме можно выбрать конфигурацию команд: Clean & Shutdown — очистить и выключить; …Reboot — очистить и перезагрузить; … Close — …закрыть.
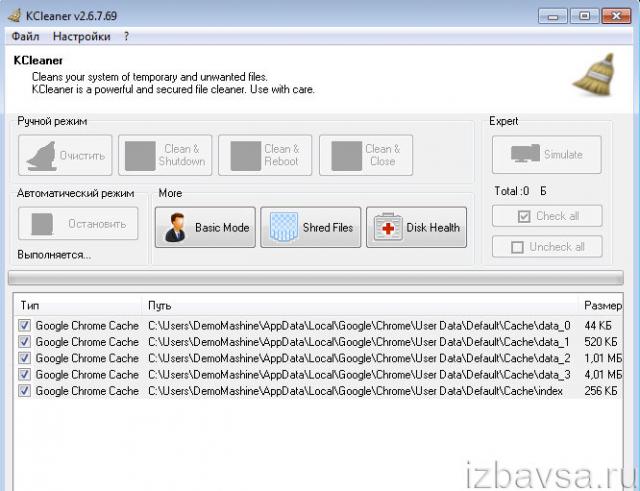
Mem Reduct
Шустрый чистильщик. Приводится в действие одним кликом. Прост в использовании, не имеет сложных настроек.
1. При первом запуске Mem Reduct включите отображение интерфейса на русском языке:
- откройте File → Settings → General;
- в опции «Select language» установите «Russian».
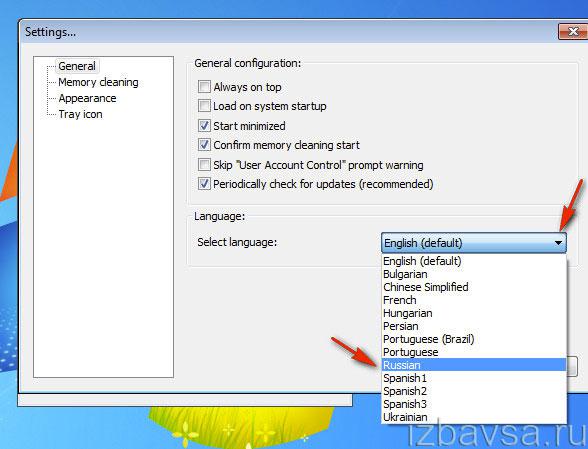
2. Перейдите в раздел «Очистка памяти» и при необходимости измените настройки очистки (можно оставить значения, установленные по умолчанию). Клацните «Применить».

3. На главной панели приложения нажмите кнопку «Очистить память… », чтобы привести в порядок RAM.
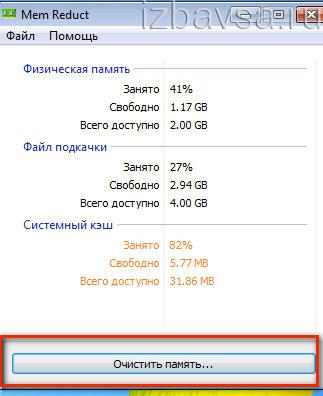
По окончании операции Mem Reduct отобразит в трее информацию о выполненной работе.
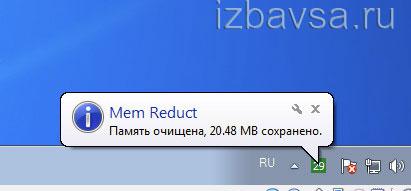
Создание скрипта для очистки RAM
Если у вас нет под рукой утилит-уборщиков для оперативной памяти, вы можете самостоятельно создать программное средство (скрипт VBS), выполняющее очистку и, соответственно, воспользоваться им:
1. Откройте системную программу «Блокнот» (Пуск → Стандартные).
2. В окне «Блокнота» введите код:
MsgBox "Вы хотите очистить ваш RAM?",0," Эксклюзивная очистка ОЗУ"FreeMem=Space(307200000)Msgbox"Очистка RAM успешно завершена..",0,"Эксклюзивная очистка ОЗУ"
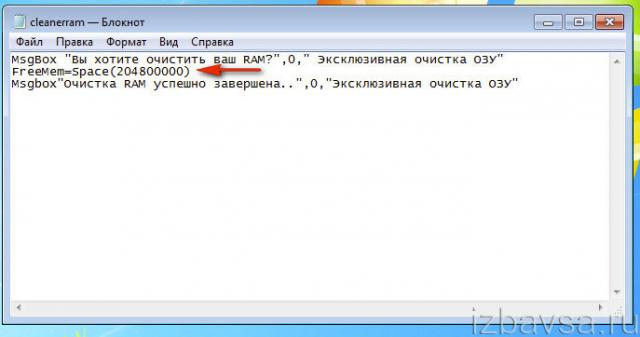
Примечание. В параметре FreeMem указано значение для RAM объёмом 3Гб. Чтобы установить другое значение, воспользуйтесь формулой: x 1024 + 00000 = … Например, для RAM 2Гб нужно установить 204800000.
3. Сохраните созданный скрипт с расширением .vbs (например, cleaner.vbs):
- откройте в Блокноте: Файл → Сохранить как… ;
- укажите, в какую папку нужно сохранить скрипт;
- в графе «Имя файла:» введите название и расширение скрипта;
- щёлкните «Сохранить».
4. Кликните два раза левой кнопкой по созданному скрипту.
5. В окне с запросом «Вы хотите… » нажмите «OK».
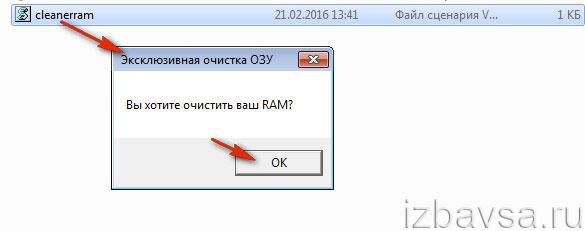
6. По завершении очистки оперативной памяти на дисплее появится сообщение «Очистка RAM успешно завершена». Также щёлкните в нём «OK».
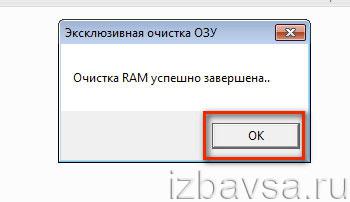
Успешной вам уборки!
izbavsa.ru