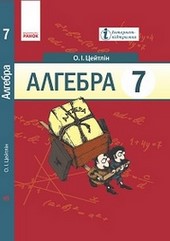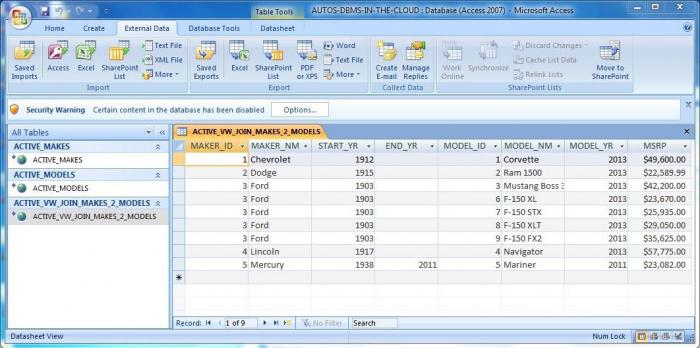Срок доставки товара в течении 1-3 дней !!!
|
|
Почему не загружается windows 10 после обновления? Основные причины и варианты их устранения. Не запускается виндовс 10 на ноутбуке
Не загружается Windows 10. Что делать?
Поговорим о том, что делать, если Windows 10 не загружается. Чаще всего проблема проявляется в том, что система не грузится дальше заставки с логотипом Майкрософт либо отображается черный экран. Важный момент: в этой статье мы будем рассматривать варианты решения неисправности, подразумевая, что проблема заключается именно в программной части. Поэтому, если у вас есть подозрения, что Windows 10 не запускается из-за неисправности железа, либо же выдается какая-то конкретная ошибка, нужно поискать решение по названию ошибки или определенному признаку аппаратной неисправности.
Случайные сбои при запуске Windows 10 и способы их устранения
Если Windows 10 не загружается, сперва советуем проверить следующие пару способов для решения проблем с загрузкой. Они зачастую связаны со временным сбоем ОС. Эти советы, возможно, покажутся вам странным, но именно такие решения чаще всего описывают пользователи в комментариях.
1. Отключите Интернет и перезагрузите компьютер. Иногда при появлении черного экрана при загрузке помогает отсоединить патч-корд из сетевой карты, выключить wifi ноутбуке или отключить питание роутера.
2. Нажмите и удержите более 4 секунд кнопку питания, чтобы компьютер принудительно выключился. Через несколько секунд включите его заново и попытайтесь запустить Windows. Случается, что ПК некорректно (так сказать «не полностью») вышел из режима гибернации.
Проверка компьютера на вирусы
Причиной того, что Windows 10 не запускается, могут быть и вирусы. Поэтому, советуем создать загрузочный носитель с антивирусом DrWEB и проверить систему. О том, как это сделать, написано в этой статье.
Проверка свободного места на диске

Проверьте, достаточно ли места на системном диске (обычно, диск C:). Из-за его нехватки нередко возникают проблемы с запуском операционной системы. При необходимости очистите место, переместив часть файлов из таких папок как Загрузки, Видео или Изображения на другой диск. Очистить место можно загрузившись с любого LiveCD — даже с того же DrWEB LiveUSB, о котором мы говорили в предыдущем пункте.
Загрузка в безопасном режиме и удаление проблемного ПО
Итак, загрузитесь в Безопасном режиме. В последнем разделе данной статьи пошагово описано, как это сделать, если Виндовс 10 не запускается. Если войти в Safe Mode удалось, то этот факт уже сам по себе говорит о том, что неисправность скорее всего на программном уровне (хотя бывают исключения).
Теперь, как было сказано выше, нужно либо удалить программу, после которой Windows 10 перестала загружаться, либо драйвер, в зависимости от вашего случая.
Удаление обновления:
Удаление драйвера:
Откат к точке восстановления
Восстановление системы можно запустить либо из безопасного режима, либо загрузиться с установочной флешки с Windows 10. Второй вариант более надежный:1. Создайте загрузочную флешку с Windows 10. О том, как это сделать, описано в этой статье. Важно, чтобы при создании носителя вы выбрали то же издание, язык и разрядность, что и у текущей ОС, которая не загружается.
2. Загрузитесь с USB (читайте подробнее).
3. Выберите язык, метод ввода и нажмите Далее:
4. В следующем окне выберите Восстановление системы:
5. Затем Диагностика → Дополнительные параметры → Восстановление системы. Здесь есть нюанс: если обновление не было включено заранее, то восстановить систему до более раннего состояния не получится. Если точки есть, пробуйте откатиться. Не получится с одной — пробуйте другую. О том, как попытаться откатить систему, если система не запускается, читайте в нашей статье.
Возврат Windows 10 в исходное состояние (сброс)
Если ничего из вышеописанного не помогает и у вас по-прежнему не запускается Windows 10, то для восстановления работоспособности компьютера, остается сделать сброс. Для этого:
1. Снова загрузитесь с установочного USB-носителя. Нажмите любую клавишу, когда увидите Press any key to boot from CD or DVD…
2. Выберите язык
3. Выберите Восстановление системы:
4. Выберите Диагностика и Вернуть компьютер в исходное состояние:
После этого выберите Сохранить мои файлы. Внимание! Если вы точно храните личные файлы вроде фото, документов и других важных данных на отдельном диске (пускай и логическом), то лучше всего будет:
- выбрать Удалить все,
- выбрать вашу копию Windows,
- кликнуть Тoлько диск, на котором установлена система Windows (в большинстве случаев у вас это будет диск C:),
- нажать Просто удалить мои файлы.
Затем нажмите кнопку Вернуть в исходное состояние:
Процедура возврата не быстрая по сравнению с другими вышеописанными способами. Однако, если ваша Windows 10 не загружается действительно из-за серьезных программных проблем, то этот способ часто реально помогает решить проблему.
compfixer.info
Не запускается Windows 10
Всем привет! Если сегодня компьютер работает исправно, то это вовсе не означает, что при последующем его включении или перезапуске все будет хорошо. Часто пользователи сталкиваются с такой ситуацией, когда при включении компьютера или ноутбука под управлением ОС Windows 10, не происходит ее загрузка.

На мониторе появляется синий экран с сообщениями на английском языке, и после нескольких попыток, все заканчивается неудачей. Если не запускается Windows 10, значит, произошел сбой ОС. В сегодняшнем выпуске мы с вами рассмотрим причины таких сбоев и способы их устранения. Итак поехали...
Проблемы с запуском ОС — в чем причина?
Сбой запуска может быть программным и аппаратным. Программным сбоем называют неисправность, которая произошла по причине возникновения ошибки в самой системе. Аппаратная возникает, если из строя выходит «железо» компьютера. Зачастую пользователи сталкиваются именно с программными ошибками, устранить которые можно самостоятельно. Если же причиной является аппаратная ошибка, то нужно обратиться в сервисный центр за помощью.
Почему не запускается Windows 10?
Основные причины проблемы с запуском следующие:
В систему попал вирус или файл из непроверенных источников. Файлы из непроверенных источников не менее опасны, чем вирусы, так как они могут содержать различные приложения, которые выведут из строя компьютер не только программно, но и аппаратно.
Обновление системы, после которой пользователь стал обнаруживать различные системные сбои и ошибки. После обновления компьютер может не загружаться, что могло быть вызвано несовместимостью новых файлов, которые были загружены на ПК при обновлении системы.
При неправильном удалении программ и приложений с компьютера.
При сильном засорении «железа» компьютера, а также при механическом воздействии на него. Чаще всего аппаратной причиной проблемы загрузки ОС является выход из строя винчестера.
Некорректное выключение компьютера. Это может случиться, если такое выключение повторяется очень часто.
Установка на компьютер новых программ, которые были скачаны из неизвестных источников.
Причин возникновения проблемы с запуском ОС Windows 10 очень много, и большинство из них выявить практически невозможно. Чтобы вернуть работоспособность компьютера, понадобится подойти к решению проблемы с правильной стороны.
Способы восстановления если не запускается windows 10
Как бы там ни было, но вернуть работоспособность компьютера можно двумя способами — восстановить систему или переустановить ее. К последнему способу приходят только тогда, когда попытки восстановления не дали возможность вернуть работоспособность компьютера. Обычно «десятка» самостоятельно пытается восстановиться, поэтому дождитесь, пока появится окно с соответствующим уведомлением об успешном или безуспешном восстановлении. Если процесс восстановления прошел успешно, то на экране отобразится соответствующее сообщение, после чего компьютер будет загружен. В случае неудачи, на экране появится окно с текстом, как на скриншоте ниже.

Выбираем первый способ, и для его реализации понадобится изначально попасть в среду восстановления. Для этого нужно после появления окна с уведомлением, выбрать пункт «Дополнительные параметры».

После этого действуем по схеме:
Выбираем пункт «Восстановление системы», как на скрине выше.
В открывшемся окне с уведомлением о возможности устранения проблемы нужно нажать на кнопку «Далее».

Теперь из предложенных вариантов, нужно выбрать точку отката. Здесь нужно напрячь мозг, и вспомнить, что могло послужить причиной сбоя. Если вы вспомните, что устанавливали программу или обновляли систему, и после перезагрузки компьютер перестал загружаться, то смело выбирайте ближайшую точку отката. После выбора варианта отката, нужно нажать на кнопку «Далее», а потом «Готово».

После перезагрузки компьютера, ОС будет загружена на указанное место. В 60% случаев удается восстановить систему путем отката. Если после перезагрузки появляется «черный экран», то этот случай является более сложным, и можно попытаться восстановиться при помощи загрузочной флешки.
Это интересно! Чтобы воспользоваться загрузочнойUSB-флешкой, нужно чтобы на переносном носителе предварительно был записан дистрибутив ОС 32 или 64 Bit. Этот дистрибутив имеет название MSDart. Его можно скачать из интернета, купить на официальном сайте или же воспользоваться ним, если есть лицензионная ОС.
Если этого дистрибутива нет, тогда в решении проблемы поможет переустановка Windows 10.
Загрузочная USB-флешка для восстановления системы
Рассмотрим процесс восстановления системы через флешку. Для этого устройство вставляется в компьютер, после чего осуществляется его перезагрузка. В процессе перезагрузки нужно нажимать кнопку F8 или F2, что зависит от компьютера. Если все правильно сделано, то на экране отобразится голубой экран «БИОС».
Что такое БИОС? Секреты в настройках!
Далее действуем по следующей схеме:
Первоначально нужно выставить приоритет для USB носителя, который был вставлен в компьютер. Его можно увидеть по названию, как на скриншоте ниже.
Как только будет выбран приоритетный носитель, следует нажать на кнопку «Выхода» — Exit. Мышка в Биосе не работает, поэтому все манипуляции нужно выполнять только с клавиатуры. Для выхода нужно нажать кнопку ESC.
После перезапуска компьютера на мониторе отобразится окошко, в котором компьютер предлагает выбрать язык.

После выбора нужного языка, следует переходить по кнопке «Далее». Откроется окно, в котором нужно выбрать «Установить», и в открывшемся меню нужно выбрать «Поиск и устранение неисправностей». В меню «дополнительных параметров», следует выбрать раздел «Восстановление системы».

В следующем окне выбирается дата и время точки восстановления. Если контрольные точки для восстановления не сохранились, то пунктом меню воспользоваться не удастся. Если образы не сохранились пользователем, что бывает в 80% случаев, то восстановить систему будет невозможно. Если резервная копия есть, тогда идем дальше.
В открывшемся окне нужно указать путь хранения резервной копии, и кликнуть по клавише «Далее». Опять таки повторюсь, что в своих предыдущих статьях я уже много раз затрагивал тему восстановление. Воспользуйтесь поиском и найдите нужный для себя раздел информации.
Такие действия повлекут за собой проведение автоматической замены битых файлов на исправные.
Дополнительные способы восстановления системы
Если причиной проблемы с запуском Виндовс 10 является форматирование, сжатие или дополнительная установка операционной системы, тогда попытаться восстановить можно при помощи выбора команды «Восстановление при загрузке».

Если на компьютере установлена лицензионная версия операционной системы, тогда поможет раздел «Вернуться к предыдущей сборке». Только данный способ имеет недостаток — все файлы, которые были созданы после обновления, исчезнут из компьютера.
Разрешить проблему можно при помощи командной строки, но это самый сложный способ. Если вышеописанные манипуляции вызвали трудности, тогда заходить в раздел командной строки не рекомендуется. Порой проще переустановить систему, чем пытаться разобраться в разделе командной строки. Мы рассмотрим, как восстановить ОС Windows 10 через командную строку.

Командная строка для восстановления
После этого в открывшемся окне нужно прописать команду следующего вида BCDbootC:\Windows. Буква C обозначает адрес к системному диску, на котором установлена ОС.
Итак, в конце я бы хотел еще добавить, что в большинстве случаев таковых действий достаточно для того, чтобы восстановить систему. Если же все попытки не увенчались успехом, тогда рекомендуется переустановить Виндовс 10 своими руками. Сделать это намного проще, чем пытаться восстановиться. Если на диске С не осталось важной информации, то можете сразу смело переустанавливать операционную систему, что существенно позволит сэкономить ваше время.
Уважаемые пользователи, если у вас после прочтения этой статьи возникли вопросы или вы желаете что-то добавить относительно тематики данной статьи или всего интернет-ресурса в целом, то вы можете воспользоваться формой комментарий.Также Задавайте свои вопросы, предложения, пожелания..
Итак, на сегодня это собственно все, о чем я хотел вам рассказать в сегодняшнем выпуске. Мне остается надеяться, что вы нашли интересную и полезную для себя информацию в этой статье. Ну а я в свою очередь, жду ваши вопросы, пожелания или предложения относительно данной статьи или всего сайта в целом
temowind.ru
Почему не включается ноутбук после обновления до windows 10
Редко, но все же случается, что после обновления ноутбука до windows 10, он не включается. Появляется черный экран с курсор мыши и на этом зависает. 
Иногда можно просто подождать и все приходит в норму иногда нет. Это может вызвать несовместимость. Что можно в таком случае сделать? Часто проблему решает загрузка в безопасном режиме и удаление драйвера для видеокарты.
Многие решают проблему отключением сетевого кабеля. Также учтите, что после обновления ноутбука до windows 10, в нем месяц сохраняется старая операционная система.
Вам нужно только откатится. Вот только если ноутбук не включается, то сделать это можно лишь с помощью установочного диска.
В безопасном режиме также можно систему откатить, главное, чтобы была возможность в нее войти.
Что еще можно делать если ноутбук после обновления до windows 10 не включается
Иногда дело может быть в настройках БИОС. В нем нужно включить параметр «No-execute memory protect» на Enabled.
Только версий биос много и включатся он может по-разному. Например:
Execute Disable BitExecute Bit SupportExecution PreventionExecute Disable FunctionIntel XD BitNX TechnologyXD TechnologyNX BIOS ControlЕсли ничего не помогло попробуйте выполнить полный сброс. Для этого сделайте следующее.
Выключите ноутбук и отсоедините все подключенные устройства включая флешки и диски.Отключите питание, вытащите аккумулятор, а затем нажмите и удерживайте не менее пятнадцати секунд кнопку питания.
Подключите питания, но не вставляйте аккумулятор. Включите ноутбук. Если включился – отлично. Вставьте аккумулятор и пользуйтесь как обычно. Успехов.
vsesam.org
чёрный экран с курсором и диспетчер задач не запускается (при загрузке не загружается Виндовс10)
Этот и другие рецепты, можно смотреть в группе WhatsApp — "Что приготовить? Идея!"(полезная группа, когда не знаешь, что приготовить...) Там фото еды присылают прямо с телефона онлайн, и подсказывают - как это приготовить вкусно! Присоединяйтесь сейчас (всего 256 мест) . Ждём Вас!
Привет, наши дорогие читатели! Сегодня речь пойдет про восстановление работоспособности windows 10.
После некоторого перерыва решил я написать очередную статью. В ней мы продолжим изучать особенности операционной системы Microsoft Windows 10. Так как нами, этот новый продукт еще недостаточно хорошо изучен, и сегодня мы посвятим свое время решению очередной проблемы. А именно -при загрузке не загружается Windows 10. Вот такие дела…
Мы будем исходить из того, что железо у нас исправное, жесткий дик компьютера не имеет физических повреждений поверхности, системный блок цел, по нему не били кувалдой, и все разъёмы для подключения периферии не выдраны и находятся на положенных им местах.
Да- да, дорогой читатель, не улыбайтесь; такое бывало, приходилось видеть и такие компьютеры. Порой, люди не справляются с наплывом чувств… 🙂 🙂 :), а потом наступает утро…L L L Но, надеюсь, у Вас все не так. И все в порядке.
Добро пожаловать в краткий обзор статьи:
Не загружается windows 10. Что делать?Немного о причинах проблемного запуска…Восстановление системы Windows 10 с помощью дискаСпособ 1. Создание диска и восстановление windows 10 с флешкиСпособ 2. Резервное копирование и восстановление с диска DVD (помогает при проблеме с запуском windows 10)
Что делать, если система не запускается и нет диска восстановления?Выполняем восстановление системы при загрузке. Чиним загрузчик
Не загружается windows 10. Что делать?
Вчера вечером, Вы свой компьютер или ноутбук выключили, как обычно. А утром он уже не включился. И что делать? Неожиданно… и непонятно.
При этом после одной — двух перезагрузок может появится вот такое окошко:
А потом такое:
Системе не удалось автоматически восстановится. Но она еще скорее всего жива.
И мы ей поможем прийти в себя…
Также, рекомендуем к чтению:
Как сделать работу компьютера быстрой и четкой (чистка от мусора и ускорение работы)
Как зайти в безопасный режим windows 10, когда не запускается винда?
Компьютер не включается? Решения проблем с запуском (загрузкой)
Зависает намертво и ничего нельзя сделать? Или включается только после перезагрузки
Открывается реклама при запуске компьютера. Как убрать браузер с сайтом и рекламой?
Немного о причинах проблемного запуска…
Причины чаще всего кроются в неисправностях файловой системы диска, на которой установлена операционная система. Бывает и повреждается таблица разделов. Иногда система даже оповещает о начале этих процессов — в правом нижнем углу Вашего монитора вдруг появляется такое вот окошко:
Предупреждение: если система выдает сообщение о том, что обнаружены неполадки с жестким диском – не пренебрегайте им и выполните проверку. Этим Вы избавите себя от многих проблем.
Но чаще, все случается «без объявления войны». Молча и неожиданно. Файловая система и разделы на диске «слетают» из-за перегрева. Жесткий диск находится внутри корпуса системного блока компьютера или ноутбука. Со временем (из — за различных причин) нарушается отвод тепла.
Температура внутри корпуса постепенно повышается.
Если она выше 60 градусов — для жесткого диска это уже плохо. И он потихоньку «копит обиду» и начинает отказывать. Причем ошибки в файловой системе- это самые «невинные» и легко устранимые последствия. Чем раньше Вы обнаружите, проблему- тем лучше. Отсюда рекомендации:
Пользуйтесь утилитами, входящими в состав программного обеспечения вашего компьютера(ноутбука). При запуске они выдают информацию о температуре различных «зон» Вашего ПК. Так же в интернете можно найти много бесплатных программ, (например, Aida — www.aida64.com/downloads ) и им подобные. Обеспечивайте устройствам нормальные условия для охлаждения.
Нормальное значение температуры для зоны жесткого диска — 40-45 градусов. Если температура оказалась выше, — на жесткий диск ставится специальный вентилятор. Можно так же установить дополнительный вентилятор в корпус системного блока.
Ноутбуки более уязвимы к перегреву; отказы жесткого диска встречаются у них чаще.
Как будем устранять проблему? Мы попробуем восстановить систему самым простым для пользователя средством — с помощью диска восстановления системы Windows 10.
Восстановление системы Windows 10
«А что это такое?» -спросит читатель.
Сейчас расскажу. В предыдущих выпусках корпорация «Microsoft» «предлагала» восстанавливать свои продукты с помощью установочного диска Windows, который поставлялся вместе с компьютером. Сегодня корпорация экономит J, и мы не имеем на руках этих дисков.
Предвидя это, разработчики сегодня придумали механизм, с помощью которого Вы сами можете легко его создать и сами восстановить систему.
Сложного ничего нет.
Читайте статью до конца, применяйте знания, все у Вас получится.
Способ восстановления с помощью диска — это универсальный инструмент, от многих проблем с запуском и не только…
Если хорошо изучить тему, можно восстановить свой компьютер в 90% случаев, не прибегая к сторонним программам. Почти всегда восстановление происходит автоматически. Вы вставляете диск, загружаетесь с него, выбираете нужный пункт, а дальше все система делает сама. В ряде случаев необходимо конечно вмешательство пользователя. Эти случаи мы рассмотрим в других статьях более подробно. У этого способа восстановления только один недостаток — диск нужно подготовить заранее, пока у Вас все в порядке.
Но, Вам в любом случае, рано или поздно он понадобится. К тому же разработчики Windows 10 все хорошо продумали. Не всегда на ноутбуках сейчас можно встретить DVD-RW приводы. Мы можем подготовить заранее диск восстановления на флешке или на DVD носителях. Выбирайте способ, который Вам больше подойдет. Сначала опишу процесс создания на флешке.
Способ 1. Создание диска и восстановление windows 10 с флешки
Вставляем в порт флешку, учитываем, что все данные на ней будут уничтожены. Для создания диска восстановления нужно мышкой щелкнуть по значку лупы в панели задач и в строке начать набирать:
«создание диска…»
Выбираем как на фото, затем соглашаемся…
Попадаем в мастер…
Обратите внимание на галочку. Если Вы оставите ее, то на флешку скопируется помимо всего прочего полная резервная копия «Ваших» системных файлов.
В ряде случаев это необходимо, но потребуется флешка объемом 8 ГБ и на создание диска уйдет больше времени.
Поэтому галочку убираем, если еще не вставили флешку — вставляем в гнездо и ждем, пока закончится процесс. После копирования служебных программ система сообщит, что диск восстановления готов.
Флешка создана.
Способ 2. Резервное копирование и восстановление с диска DVD (помогает при проблеме с запуском windows 10)
Но не у каждого есть чистая лишняя флешка, особенно 8 ГБ. А бывает, что с имеющейся флешки никак не хочет компьютер загружаться. Поэтому разработчики предусмотрели создание инструмента восстановления и на DVD. Для этого, так же в панели задач щелкаем по значку лупы, но набираем уже «резервное копир…»
Откроется унаследованная еще от windows 7 оснастка резервного копирования и восстановления системы.
Выбираем «Создать диск восстановления системы». Вставляем чистый диск DVD в дисковод и следуем указаниям мастера:
Затем
После записи диска получаем
Что делать, если система не запускается и нет диска восстановления?
Если у Вас компьютер уже сломался, а диска нет, то тут нужна помощь друга, у которого есть интернет, или компьютер, на котором установлена Windows 10 той же разрядности что была и у вас. Подготовка диска вышеописанным способом занимает гораздо меньше времени, чем поиски и скачивание диска через интернет. Хотя бывает часто, что помогает только интернет. Вот почему заранее необходимо в запасе иметь свой диск.
Выполняем восстановление системы при загрузке. Чиним загрузчик windows 10
Хорошо, вышеописанную работу проделали.
Теперь остается только загрузиться с носителя.
Вставляем его в компьютер.
На компьютерах с Windows 10 при перезагрузке жмем клавиши F8 или F9, или F12, пока не появится меню и выбираем из меню наш носитель:
Дальше идет загрузка, после которой мы попадаем в мастер восстановления:
Идем в «дополнительные параметры» и выбираем действия:
Для начала выбираем самый очевидный вариант – устранение проблем, мешающих загрузке Windows. Система автоматически восстановит загрузочную запись, проверит диск и устранит ошибки.
Нажимаем и ждем. Когда на диске много ошибок, а объем его велик — проверка его может занять довольно продолжительное время и на экране будет только это (похожий черный экран, только без курсора, и уже с диагноситкой…):
Или это
После этого компьютер перезагрузится, и в случае успеха, Ваша система загрузиться как обычно.
Если не помогло, выбираем другой пункт -восстановление системы из контрольной точки.
Обратите внимание, что скорее всего придется применить оба способа сразу. Сначала первый, а потом второй. проделали первый пункт, если видим такое ….
…запускаем восстановление из контрольной точки.
…потом из точки восстановления восстанавливаем систему. Эти два способа представляют собой как бы части одного процесса. На экране будет окно, похожее на это:
Нужно выбрать одну из точек (желательно самую последнюю или предпоследнюю). Компьютер попытается восстановить систему на ту дату, которую Вы выбрали.
При этом ваши документы затронуты не будут.
Вообще, свой диск предоставляет более широкие возможности для восстановления системы. Но, чтобы их успешно реализовать, пользователю нужно заранее произвести на своем компьютере некоторые настройки. То есть, подготовить его заранее, чтобы он был ))
В этой статье описан только самый простой и быстрый способ, но на самом деле их больше. И в рамках одной статьи их все не охватить. Если Вам необходима дополнительная информация, задавайте вопросы и мы продолжим подробно рассматривать те возможности, которые предоставляет система восстановления Window 10.
Смело пишите ниже о вашей ситуации, чтобы могли Вам помочь…
Удачи Вам. На сегодня все.
Пишите, комментируйте. Спрашивайте!
Автор публикации
не в сети 9 месяцев
gor2065
leadinlife.info
Компьютер запущен некорректно Windows 10: устранение неисправности
Статья посвящена сообщениям, которые появляются на экране «Автоматическое восстановление» и информируют пользователя, что операционная система запустилась неправильно или компьютер запущен некорректно Windows 10. В статье разберемся с причинами их появления и рассмотрим, как избавляться от таких сообщений и предотвращать их возникновение.
Содержание страницы
Что следует делать в первую очередь
При появлении оповещения о том, что ПК неверно загрузился, необходимо перезагрузить компьютер. В случаях, когда сообщение выскакивает при перезагрузке системы вследствие прерывания обновления Windows, это помогает.
Второе, что может стать источником проблемы, это нештатный режим функционирования блока питания, вследствие чего аппаратные компоненты работают в режиме, отличающимся от типичного для них. Вследствие двух неудачных попыток загрузки Windows 10, последняя вызывает функцию восстановления системы, предоставляя тем самым пользователю решить проблему.
Далее попробуйте выключить быструю загрузку «десятки».
Возможно, причиной проблемы являются драйверы. Вспомните или посмотрите, драйверы каких компонентов были установлены последними и выполните их откат.
Появление сообщения после сброса или обновления Windows
Распространенным алгоритмом, выполнение которого приводит до появления ошибки является следующий: включение ПК после обновления/сброса Windows сопровождается синим экраном, а после сбора информации запускается окно с вариантами восстановления операционной системы.
- В таком случае переходим в «Дополнительные параметры».
- Вызываем «Поиск и устранение неполадок».
- Опять идем в «Дополнительные параметры».
- Нажимаем «Параметры запуска».
- Жмем «Перезагрузить».

После перезапуска компьютера откроются «Параметры загрузки», где посредством клавиши F6 запускаем безопасный режим с поддержкой работы командной строки.

Выполняем последовательность команд:
- sfc /scannow — проверка системных файлов с восстановлением поврежденных;
- dism /Online /Cleanup-Image /RestoreHealth;
- shutdown — r — перезагрузка ПК.
Появление ошибки «Компьютер запущен некорректно»
Бывает, что вследствие включения компьютера появляется оповещение, сообщающее о выполнении диагностики компьютера/ноутбука. Последняя завершается синим экраном с текстом «Компьютер запущен некорректно» и рекомендацией открыть «Дополнительные параметры» после перезагрузки.

Указывает такая ситуация на поврежденность системных файлов зачастую реестра.

Виновником ситуации являются:
- перебои в электропитании;
- работа вирусов или антивирусной программы;
- обновления Windows 10;
- удаление или неправильные значения критических для работы ОС ключей.
Для решения проблемы делаем следующее.
1. Заходим в «Дополнительные параметры».
2. Нажимаем по пункту «Поиск и устранение неисправностей».
3. Жмем по кнопке с надписью «Восстановление системы».

4. При активной функции создания точек отката выбираем один из последних снимков системы и нажимаем «Далее», затем «Готово».

Зачастую возобновление Windows 10 решает такую проблему.
5. Если опция отключена (ее следует включить после возврата системы в рабочее состояние), появиться окно, где необходимо выбрать «Поиск и устранение неисправностей».
6. Нажимаем «Вернуть ПК в исходное состояние», дабы сбросить Windows 10.
7. Обязательно выбираем вариант с сохранением персональных файлов (все расположенные на диске C\: файлы останутся на собственных местах после сброса Windows, но установленных программ это не касается).
Дальнейшие действия могут как исправить ситуацию, так и усугубить ее. Их выполнение может привести к неожиданным последствиям. Следование приведенным ниже шагам подвергнет систему риску, помните об этом.
При помощи командной строки, как и в прошлом методе, проверим на целостность системные файлы, исправим поврежденные, а также восстановим файлы реестра из резервной копии.
8. Выполняем команду «diskpart», дабы вызвать инструмент для работы с разделами.
9. Вводим «list volume» — следствием выполнения команды будет визуализация списка томов всех подключенных к ПК дисков.
10. В списке находим системный диск и зарезервированный системой и запоминаем их буквенные метки.
11. Закрываем программу, выполнив «exit».

12. Вводим «sfc /scannow /offbootdir=F:\ /offwindir=C:\Windows» и жмем «Enter».

Здесь: F — зарезервированный системой том или накопитель (с загрузчиком), C — системный раздел.
13. «C:» — переходим на системный диск, где расположена Windows
14. «md configbackup» — создаем каталог «configbackup».
15. «cd Windows\System32\config\» — переходим в соответствующую папку.
16. «copy * c:\configbackup\» — копируем в нее ранее созданный каталог.
17. «cd Windows\System32\config\regback\» — переходим в системную папку «regback».
18. «copy * c:\windows\system32\config\» — копируем содержимое указанного каталога в активный.
19. Жмем «А» при латинской раскладке клавиатуры и «Enter» для подтверждения перезаписи файлов.
Эти действия восстановят файлы реестра из автоматически созданной резервной копии.
20. Закрываем окно командной строки и нажимаем по кнопке с текстом «Продолжить. Выйти и использовать Windows 10».
С большой долей вероятности Windows 10 после выполнения этого несложного алгоритма запустится.
Случаи полностью «убить» Windows 10 путем манипуляций с файлами реестра крайне редки, но все же случаются. Если так случилось или проделанные действия не принесли желаемого результата, остается одно из двух решений:
- Сбросить Windows 10;
- Переустановить операционную систему.
Первое делается через пункт «Поиск/устранение неисправностей» в дополнительных параметрах. Даже в критических ситуациях туда можно попасть, воспользовавшись загрузочным носителем с дистрибутивом Windows 10.
Во втором случае понадобится загрузочная флешка и порядка 30 минут частично свободного времени.
windows10i.ru
Почему Windows 10 не запускается (не загружается)
Если Windows 10 не запускается, то вспомните, что вы перед этим устанавливали на систему. Это поможет найти причину и устранить ее.
Первые действия
Вначале нужно вынуть все устройства с компьютера: диски, «флешки», карты памяти. Проверьте, есть ли электропитание.
Зависание при загрузке операционной системы (ОС) в основном бывает из-за повреждения загрузочного сектора. Распространенные причины:
- Вирусы.
- Некорректные обновления.
- Установка новых программ.
Вирусы поможет уничтожить загрузочный диск Kaspersky Rescue. Если же вы переустановили ОС с полной дефрагментацией диска C, не забудьте после входа в Windows проверить на вирусы остальные разделы винчестера.
Как решить проблему синего экрана Win 10
Если при запуске ОС вместо загрузки графической оболочки появляется синий экран, значит, произошла какая-то неполадка, и система предлагает способы ее устранения. Их несколько. Наиболее действенным является следующий вариант.
Перезапись
Из предлагаемых способов решения проблемы нужно выбрать «Диагностика».

Окно поменяется. Затем выберите «Восстановить».

При этом перезапишутся все системные данные. Потребуется установочный диск или «флешка». Произойдет такой же процесс, как при инсталляции Windows 10 с одним отличием: ОС не удаляется, а файлы новой системы зальются поверх старых с заменой.
Это исправит поврежденные файлы, драйвера и загрузочный сектор. Все ваши данные, папки, фото, видео, музыка на C и других дисках сохранятся. Не нужно путать эту функцию с восстановлением, которое запускается с панели управления, когда происходит возврат к прежней конфигурации.
Обновление
Если предыдущий метод не помог, тогда в окне «Диагностика» выберите «Вернуть в исходное состояние». Это вариант сотрет систему и установит ее по-новому. Но вы можете сберечь файлы, находящиеся в профиле пользователя. Для этого кликайте «Сохранить мои файлы».

Любой из двух описанных вариантов исправляет загрузку ОС. Но вы можете попробовать иные методы.
Дополнительные параметры
Третьей в «Диагностике» является кнопка «Дополнительные параметры». Нажмите ее и увидите целый перечень вариантов налаживания загрузки Windows 10.

Возврат к старой конфигурации
Нажав кнопку «Восстановление системы», вы вернетесь к прежней конфигурации, если у вас есть точки восстановления. В следующем окне жмете «Далее».

Затем выбираете точку восстановления.

Система должна самостоятельно загрузиться после возврата к предыдущей конфигурации.
Но если сохраненных точек нет, то нужно на будущее настроить автоматическое их создание. Для этого делаете в проводнике правый клик по диску C и выбираете в контекстном меню «Свойства». Появится такое окно.

Выбираете диск C и жмете «Настроить».
В новом окне поставьте отметку «Включить защиту...». Ползунком откорректируйте размер, который вы разрешаете Windows 10 использовать для точек восстановления.

Использование образа ОС
Второй кнопкой в «Дополнительных параметрах» (смотрите рисунок в начале главы) можно выполнить восстановление из образа системы, если тот был создан ранее. Для этого достаточно лишь нажать эту кнопку и указать месторасположение файла образа. Остальное Windows 10 сделает самостоятельно.
Если подобного файла нет, создайте его на будущее. В панели управления найдите и войдите в «Резервное копирование».

Затем слева кликайте «Создание образа...» и выберите место хранения.

Это метод невыгоден тем, что занимает много дискового пространства.
Безопасный режим
Нажав в «Дополнительных параметрах» кнопку справа «Параметры загрузки», вы увидите варианты входа в систему.

Перейдите к безопасному режиму при помощи клавиш-стрелок. Если после нажатия Enter загрузка произойдет успешно, тогда зайти в Windiws 10 обычным способом мешают некорректные драйверы.
В безопасном режиме делается многое: проверяется система антивирусом, удаляются программы, которые, по вашему мнению, испортили загрузку. Если этого недостаточно, восстановите ОС описанными ранее методами.
Еще способы
При нажатии кнопки «Восстановление при загрузке» в «Дополнительных параметрах» происходит автоматический поиск и устранение неисправностей.
Этот способ и тот, который предусматривает использование командной строки, редко дают позитивные результаты, но времени убивают немало.
Для отчаявшихся пользователей есть кнопка «Вернуться к предыдущей сборке», находящаяся справа внизу. Используя ее, пользователь переходит к операционной системе, стоявшей до «десятки».
Если при зависании загрузки синий экран не появляется, то его можно вызвать принудительно, сделав перезагрузку. Для этого выполните такие действия:
- Нажмите кнопку Reset.
- В ином случае обесточьте ПК. Вновь подайте питание и запустите компьютер.
- Во время загрузки держите клавишу Shift.
Если перечисленные методы не помогли, то лучше переустановить ОС, вставив в DVD-привод установочный диск и загрузившись с него.
Почему Windows 10 не запускается (не загружается) - решение типичных проблем
Оцени статью
akmartis.ru
Windows 10 не загружается после обновления
Доброго здравия, мои многоуважаемые читатели, побратимы в компьютерной тематике, а также просто гости сайта.
Вчера обновил операционную систему не смог с нее загрузится. Факт педальный, но вполне решаемый. Покопавшись в сути и причинах проблемы, я нашел выход. Поэтому сегодня я вам расскажу, что же делать, если windows 10 не загружается после обновления. Читаем внимательно и запоминаем!
Содержание статьи
Из-за чего такое может произойти?

Факторов, как последствий и причин может быть много. Словили вирус, криво встало обновление, не работает магазин приложений и многое другое. Вполне возможно, что просто повредилась структура реестра, из-за чего винда просто не может найти загрузочные сектора. Предотвратить такую ситуацию помогут слежение за стабильностью работы персонального компьютера и пару вспомогательных программ.
Например, СС Клинер. Идеально подходит для пользователей с минимальными знаниями в компьютерной теме. Также, вполне подойдет и — Рег Органайзер. Тоже отличный софт, который поможет почистить и настроить систему.

Часто случается так, что пакет обновлений выходит достаточно сырой, поэтому, из-за конфликта с какими-либо из драйверов, операционная может тормозить, например, комп зависает на экранной заставке. Это вполне поправимо, и примеры решения данной проблемы мы рассмотрим ниже.
Важно понимать, что любые сервис паки и патчи нужно качать только с сайта компании Майкрософт. В противном случае, можно полностью испортить установленную графическую оболочку некачественным контентом, к которому, вполне вероятно приложил руку неопытный программист, а то и хакер, что еще хуже. Так как это может навредить самому важному аспекту – безопасности.
Что делать, если ноут зависает на экранной заставке?

Изначально хотелось бы сразу предупредить. В десятой винде установка апдейтов проходит медленно. Если начальный экран запуска операционной системы висит 2-3 минуты. Это еще не значит, что система тормозит. Возможно, в это время, идет процесс настройки установленных файлов и скриптовых баз. Он может занимать даже до 10 минут – в зависимости от размера самого обновления. Поэтому лучше подождать. И уж если по истечении этого времени ОС никак не реагирует. То можно заниматься решением данной проблемы.

Если ноут зависает на экранной заставке, нам нужно откатиться до стабильно работающей версии.
Хочу сразу предупредить, что этот способ не является панацеей и он не сможет помочь исправить сразу все проблему с виндой. Он лишь помогает починить раздел реестра HKEY_LOCAL_MACHINE\System\CurrentControlSet. Загрузочного меню последней рабочей конфигурации в последней версии операционки нет по стандарту, однако этот пункт можно добавить.
Идем в пуск, и строке выполнить набираем команду regedit.

Откроется реестр, нам нужно передвигаться в раздел HKEY_LOCAL_MACHINE\SYSTEM\CurrentControlSet\Control\Session Manager\Configuration Manager. Вот тут обращу ваше внимание на параметр, под названием BackupCount. Он отвечает за то, сколько раз система будет сохранять свое состояние для отката. По стандарту там стоит только единица, но вы можете изменить эту цифру сами.

Теперь идем, как показано на рисунке ниже, в менеджер конфигураций ОС. Там нужно создать подраздел. Называться он должен так – LastKnownGood. В нем необходимо создать параметр под названием – DWORD, не ошибитесь с именем. Присвойте ему значение включенного (Enable).

Далее, перезагружаем компьютер, и как только он включился, надо нажать Ф8. Мы увидим вот такую строчку, которую и надо нажать.


Это также должно помочь, если у вас после обновления отображается синий экран.
Как восстановить систему более корректно?

Бывает такое, что после установки драйверов появляется черный экран. Простой откат здесь не поможет, так как задета софтовая часть операционной системы. нужно полностью провести восстановление. Сделать это можно 5 разными способами.
Первый. Идем в меню пуск, там переходим в параметры нашей системы и выбираем «Защита системы».

Теперь нужно выбрать восстановление состояния с контрольной точки и нажать далее. Появится табличка с временными параметрами, в которой нужно выбрать самую раннюю точку. Нажимаем ее и восстанавливаем. При этом мы не потеряем файлы и не надо будет лезть в BIOS.

Второй. Более радикальный метод. Он основан на сбросе винды к первоначальным заводским настройкам. Это как переустановка, однако, не нужно будет копировать, а потом восстанавливать файлы. ОС их не сотрет. Мы переходим в параметры нашего ноута, далее в раздел обновления и безопасности. Потом клацаем на строчку восстановление и выбираем — возврат компьютера в исходное состояние.

Третий cпособ, при котором используется резервное копирование файлов. Подойдет при появлении ошибки 1607. В последней версии операционной системы есть возможность копирования под восстановление фактически всех файлов. В случае необходимости их можно извлечь и поставить как основную версию софта, тем самым решив проблемы с новыми версиями. Но в этом случае понадобится включиться функцию под названием история файлов. Также будет нужен внешний накопитель – флешка или хард. Идем в параметры нашего компа и открываем раздел восстановление и безопасность.

В левой стороне, в менюшке выбираем службу архивации. Теперь в правой стороне нужно нажать на плюсик и выбрать раздел внешнего накопителя, на который будут сохраняться данные после их копирования.

Дальше винда просканит всю систему и надет доступные харды. Нужно выбрать только нашу флешку.

Если все закончено и проведено верно, то появится переключатель. Он должен быть синего цвета, что обозначает что функция включена.

Все, теперь выбранные файлы, которые можно настроить вручную, будут сжиматься и отправляться на внешний девайс.
Четвертый. Использование диска восстановления. Крайне полезный метод, хоть и требует достаточно много времени. Поможет при неправильной установке драйверов видеокарты. Также поможет, если не работает мышь на ноутбуке. Итак, вставляем чистую флешку в наш ЮСБ-порт. Далее, идем в меню пуск и там в строке поиска набираем слова – диск восстановления. Появится раздел создания такового.

То же самое можно сделать нажав клавишу с изображением значка винды и клавиши К (R английской).

Появится окошко с описанием, для чего в принципе нужна такая фишка. Нам нужно щелкнуть галочку внизу и нажать кнопку далее.

Хотелось бы сразу предупредить, что флешка нужна не менее 4 гигабайт. Это вызвано тем, что десятая винда достаточно большая сама по себе и хард с восстановительным данными будет достаточно увесистый. Это будет написано в следующем окошке. Если все в порядке, то операционная система сама найдет носитель и удалит с него все данные.

После нажатия кнопки далее опять появится предупреждение. Просто идем к следующему шагу.

Следом начнется форматирование флешки. Займет это не более 5 минут. Далее будет копирование файлов. Вот тут придется подождать от 10 до 30 минут.

Если все отлично, то вы увидите вот такую табличку.

Если у вас появится черный экран, или клавиша f8 не работает не работает, то можно использовать этот диск восстановления. Просто загружаетесь с него и выбираете самый первый значок сверху слева.

Пятый. Использование установочного диска. Если у вас такого нет, я объясню, как сделать. Берем флешку 8 и более гигабайт. Копируем все нужные файлы и форматируем ее. Качаем образ операционной системы.
А вот отсюда программу УльтраИСО. Далее устанавливаем ее и открываем. Далее кликам вот сюда.

Выбираем образ ОС. Показываю на примере восьмерки.

Теперь в основном окне софта появятся все файлы с образа диска.

Далее идем в самозагрузку и там кликаем запись образа жесткого диска.

В следующем окошке клацаем по кнопке начать и дожидаемся конца записи.

Теперь подгружаемся с этой флешки и видим вот такой экран.

При нажатии кнопки далее появится вот такое изображение. Нажимаем кнопку не установить, а тыкаем вот сюда.

Потом выбираем первый пункт. Остальное система сделает сама.

Все, проблема решена.
Заключение
Вот в принципе и все способы, которые помогут вам решить любые проблемы, включая такую ситуацию, когда комп зависает на экранной. Кстати, вот видео, которые вам могут помочь:
Ну и на этом все. Заходите в социальные сети и делитесь этой статьей с другими. А еще вы моете подписаться на мой блог и всегда узнавать о публикации новых материалов. До свидания, мои многоуважаемые читатели, надеюсь вы не встретите на пути проблем с вашими компьютерами, а если они и будут, то мой сайт вам поможет! До связи!
Материалы по теме
windwix.ru