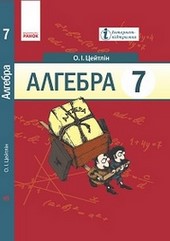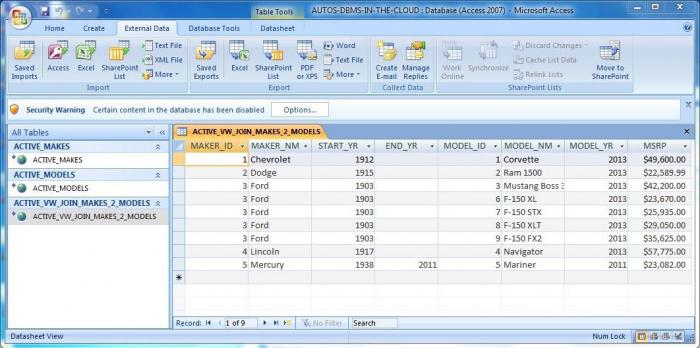Срок доставки товара в течении 1-3 дней !!!
|
|
Ярлык для входа в меню особых вариантов загрузки Windows 10. Windows 10 варианты загрузки
Настройка запуска на Windows 10: все варианты загрузки
Здравствуйте, дорогие читатели. Уверен, что многие из Вас не знакомы с быстрой загрузкой ОС и не знают, как убрать пароль при входе в систему. В этой статье я поведаю о том, как выполняется настройка запуска на Windows 10. Хотите узнать о полезных функциях обновленной системы, использование которых может облегчить Вашу жизнь?
Способов запуска Виндовс не так много. Если Вы просто включаете ПК, дожидаетесь загрузки, то это стандартный метод. Ничего особенного. Рассмотрим подробнее более интересные варианты.
СОДЕРЖАНИЕ СТАТЬИ:
Запуск с внешнего носителя
Можно даже не устанавливать «винду» на ПК. Достаточно запустить ОС с флешки. Иногда это бывает крайне удобны (когда система не работает). Но для подобной реализации у Вас должен быть загрузочный USB накопитель. Сейчас я расскажу о его создании.
- Берем носитель с объемом не менее 16 Гб и скоростью записи / чтения не менее 10 Мб в секунду.
- Скачиваем с официального сайта образ ОС, который будет скопирован и распакован на флешке.
- Устанавливаем бесплатное приложение WinToUSB. Вообще-то существует несколько программ с аналогичным назначением, но эта самая простая и не требует особой настройки.
- Запускаем софт и кликаем по изображению диска (слева сверху), а затем указываем путь к ранее скачанному образу Windows:

- Программа произведет проверку образа и предложит на следующем шаге выбрать накопитель, который будет использован для копирования. Внимание! Все данные, которые содержатся на диске USB будут удалены в результате форматирования.
- Затем следует выбрать тип установки. Ну буду вдаваться в описание всех вариантов, просто посоветую установить флажок возле надписи «VHDX».
- Если в этом же окне возникает ошибка из-за нехватки свободного места, то следует увеличить размер виртуального раздела.

- Осталось только дождаться окончания процесса копирования, который может затянуться надолго.

В итоге, Вы получите флешку с установленной ОС. Стоит отметить, что это не просто загрузочный носитель, который служит для восстановления (об этом я писал в предыдущих статьях), а полноценная операционная система, запускаемая не с жесткого диска, а обычного внешнего накопителя.
Небольшой совет! При первом запуске Вы можете не обнаружить в «Проводнике» свои стационарные диски. Не стоит паниковать. Нужно запустить «Управление дисками» с помощью команды diskmgmt.msc, введенной в поле «Выполнить» (Win + R). В открывшемся окне появится перечень локальных дисков, которые можно включить для отображения.
Вот и всё. С этим способом запуска мы разобрались. Если есть вопросы – оставляйте их в комментах. А мы идём дальше.
Быстрый запуск
Что это вообще такое? Данная технология позволяет после полного выключения ПК использовать особые механизмы, которые ускоряют следующий запуск. Стоит отметить, что быстрый тип загрузки не срабатывает при перезагрузке (только при отключении).
Суть метода сводится к использованию состояния гибернации. То есть, создается своеобразная копия системного ядра (с драйверами, ссылками на области памяти и т.д.), которая запускается намного быстрее при загрузке ПК. Но некоторые пользователи заметили, что при этом могут возникать проблемы во время выключения компьютера. А у Вас такое было?
Управление режимом происходит следующим образом:
- В панели управления нужно выбрать настройки электропитания:

- В новом окне слева кликаем по ссылке «Действие кнопок питания»:

- Продолжаем следовать инструкции, нажимая на надпись: «Изменение недоступных параметров». Следует подчеркнуть, что допуск к настройкам можно получить только от имени администратора:

РЕКЛАМА

- Открывается перечень вариантов завершения работы. На первом месте находится пункт, включение/отключение которого влияет на быстрый запуск:

- Не забываем сохранить все внесенные изменения.
И с этим разобрались. Сразу же скажу, что включение быстрой загрузки создает на жестком диске файл гибернации, который занимает несколько гигабайт. Чтобы потом не удивлялись, куда исчезло драгоценное свободное место.
Запуск в безопасном режиме
Уже не первый раз я упоминаю этот тип загрузки. Использовать его стоит в экстренных случаях, когда система не запускается из-за несовместимости с новыми драйверами или после установки обновлений/приложений.

Можно выполнить безопасный запуск с диска восстановления (как его создать – я писал в другой статье). Если ОС подает признаки жизни, то заходим в «параметры» — «Восстановление и безопасность» и на вкладке «Восстановление» выбираем «Особые варианты загрузки». Перезагружаем ПК и выбираем соответствующий пункт в появившемся меню, чтобы оказаться в безопасном режиме.
Запуск без пароля
После перехода на «десятку» меня сильно раздражала необходимость постоянно вводить пароль при запуске системы или после «выхода из сна». В один прекрасный момент меня это сильно допекло, и я решил узнать способ входа без ввода пароля. Сейчас я с Вами обязательно поделюсь этим бесценным опытом.
Я «накопал» парочку работающих методов. Начну с самого простого.
Отключение учетных записей
Не буду «лить воду» и сразу же перейду к инструкции.
- Нажимаем на клавиатуре Win + R и в поле ввода прописываем команду netplwiz.
- В открывшемся окне снимаем галочку (как показано на скрине):

- После нажатия на кнопку «Применить», Вас попросят дважды ввести действующий пароль для данного пользователя:

Мне этот способ помог. А Вам? Если «галочка» (на скрине выше) оказалась неактивной (то есть, её нельзя снять), то поможет следующий метод.
Убираем пароль с помощью реестра
Не самый простой и безопасный, но самый верный путь решения проблемы.
- Для того чтобы войти в реестр, используем команду regedit в поле «Выполнить» (и снова Win + R).
- Нас интересует раздел, который находится по пути: HKEY_LOCAL_MACHINE\ Software\ Microsoft\ Windows NT\ CurrentVersion\ Winlogon
- Справа отобразится список параметров. Чтобы отключить проверку пароль нужно перейти к пункту «AutoAdminLogon» и изменить его значение с «0» на «1».

- В параметр «DefaultDomainName» прописываем имя пользователя или ПК. Если данного пункта нет в списке, то его следует создать вручную.
- Осталось только указать свой пароль в параметре «DefaultPassword» (если отсутствует, то создаем).
- Желательно перезапустить ПК. При следующем запуске пароль не должен запрашиваться.
Полезная статья получилась, как мне кажется. Но судить Вам. Если мои советы помогли изменить Вашу жизнь к лучшему, то жду лайков и репостов. Возникли проблемы и сложности? Оставляйте комментарии, будем разбираться!
it-tehnik.ru
Как выполнить чистую загрузку Windows 10
 Чистая загрузка Windows 10 представляет собой запуск операционной системы с минимальным набором драйверов и программ. Данная процедура позволяет исключить конфликты программного обеспечения, которые возникают после установки или обновления программы, либо при ее запуске в Windows.
Чистая загрузка Windows 10 представляет собой запуск операционной системы с минимальным набором драйверов и программ. Данная процедура позволяет исключить конфликты программного обеспечения, которые возникают после установки или обновления программы, либо при ее запуске в Windows.
При чистой загрузке можно выявить, какая из сторонних программ или служб вызывает неполадки и мешает нормальной работе операционной системы. После обычного запуска Windows некоторые приложения и службы запускаются вместе с ней автоматически и затем работают в фоновом режиме. Под данными программами подразумеваются: антивирусы, служебные программы, системные процессы и другое ранее установленное программное обеспечение. Эти приложения и службы могут вызывать конфликты программного обеспечения.
Чтобы выполнить чистую загрузку нужно быть администратором в системе. В поисковой строке Windows набираем название “Конфигурация системы” или вводим команду msconfig. Далее кликаем по иконке правой кнопкой мыши и выбираем в меню “Запустить от имени администратора”.

Во вкладке “Общие” выбираем раздел “Выборочный запуск” и убираем галочку у пункта “Загружать элементы автозагрузки”.

Во вкладке “Службы” отмечаем пункт “Не отображать службы Майкрософт”, затем нажимаем кнопку “Отключить все”.

Во вкладке “Автозагрузка” нажимаем “Открыть диспетчер задач”.

В окне “Диспетчер задач” и вкладке “Автозагрузка” отключаем каждый запускаемый элемент через правую кнопку мыши или кнопкой в правой нижней части окна.

Затем закрываем диспетчер задач и в окне конфигурации системы жмем “OK”. После перезагрузки компьютера произойдет чистая загрузка Windows. Чтобы вернуть компьютер в обычный режим запуска нужно привести все изменения в исходное состояние.
barbadosmaney.ru
Как убрать выбор windows при загрузке Windows 10
Если на Вашем компьютере установлено более одной операционной системы, то при включении компьютера Вам будет предоставлена возможность выбора необходимой операционной системы. Но иногда возникают ситуации, что при неправильной установке операционной системы, когда перед установкой жесткий диск не был отформатирован, а установка новой операционной системы осуществляется поверх прежней, может появиться меню для выбора операционной системы. Стоит отметить, что во втором случае, несмотря на появление меню выбора, на Вашем компьютере будет установлена одна операционная система. И в этой пошаговой инструкции с фотографиями мы покажем Вам как убрать выбор системы при загрузке ОС Windows 10.
- Как выбрать Windows по умолчанию через настройку параметров
- Как выбрать Windows по умолчанию через панель управления
Как выбрать Windows по умолчанию через настройку параметров
Начните с нажатия кнопки «Пуск» и выберите пункт «Параметры».
 Шаг 2
Шаг 2 Далее нажмите «Система».
 Шаг 3
Шаг 3 Теперь в разделе «О системе» опуститесь вниз страницы при помощи полосы прокрутки и щелкните строку «Сведения о системе».
 Шаг 4
Шаг 4  Шаг 5
Шаг 5 Теперь нажмите вкладку «Дополнительно» и в блоке «Загрузка и восстановление щелкните кнопку «Параметры».
 Шаг 6
Шаг 6 Следующим шагом кликните «уголок» в строке «Операционная система, загружаемая по умолчанию» и выберите необходимую операционную систему, кликнув по ней левой кнопкой мыши.
 Шаг 7
Шаг 7 Если на Вашем компьютере установлено две операционные системы Вы можете изменить интервал времени, который будет предоставлен для выбора. Для этого оставляем галочку в строке «Отображать список операционных систем» и изменяем время, которое будет предоставляться для ручного выбора операционной системы при загрузке компьютера.
 Шаг 8
Шаг 8 Для того, чтобы при включении компьютера автоматически загружалась установленная по умолчанию операционная система необходимо снять отметку возле строки «Отображать список операционных систем» и жмем кнопку «Ок».
 Шаг 9
Шаг 9 Для сохранения изменений кликните «Ок».
 Шаг 10
Шаг 10 Как выбрать Windows по умолчанию через панель управления
В этом способе начнем с открытия окна «Панель управления». Для этого щелкните правой кнопкой мыши по кнопке «Пуск» и в открывшемся меню нажмите строку «Панель управления».
 Шаг 11
Шаг 11 Далее нажмите на название блока «Система и безопасность».
 Шаг 12
Шаг 12 Теперь щелкните название раздела «Система».
 Шаг 13
Шаг 13 Следующим шагом щелкните «Дополнительные параметры системы». В открывшемся окне перейдите во вкладку «Дополнительно» и в блоке «Загрузка и восстановление» нажмите кнопку «Параметры».
 Шаг 14
Шаг 14 Аналогично, как и в предыдущем способе выберите операционную систему. Для автоматической загрузки операционной системы, выбранной по умолчанию, снимите отметку в строке «Отображать список операционных систем» и нажмите кнопку «Ок». Если информация помогла Вам – жмите Спасибо!

kompmix.ru
Как сделать чистую загрузку Windows 10
Многие пользователи слышали о безопасном режиме Windows 10, который рекомендуется использовать при появлении проблем с операционной системой Wibdows. Но далеко не все знают что при появлении проблем со сторонними программами можно использовать способ чистой загрузки Windows 10.
В этой статье мы рассмотрим как сделать чистую загрузку Windows 10 и что такое чистая загрузка Windows 10. В принципе этот способ будет работать и на предыдущих операционных системах Microsoft.
Что такое чистая загрузка Windows 10
Чистая загрузка Windows 10 это загрузка операционной системы без служб Microsoft и сторонних программ, которых обычно в автозагрузке очень много.
Многие скажут что лучше использовать безопасный режим чем чистую загрузку Windows 10, но нет поскольку после чистой загрузки все драйвера остаются в сохранности. А при использовании безопасного режима используются драйвера со стандартного набора без аппаратного ускорения и других функций.
Поэтому если у Вас возникли проблемы после загрузки операционной системы Windows 10, то рекомендуем сначала загрузить Вашу операционную систему без использования компонентов сторонних разработчиков, возможно проблема кроется в конфликте программного обеспечения.
Зачем режим чистой загрузки
Сам режим чистой загрузки может понадобиться в случаях:
- Не удается совершить действия над какими-то папками или файлами, поскольку они используются другой программой.
- Режим чистой загрузки поможет определить из-за чего появились ошибки при загрузке системы.
- Исправление конфликта программ.
Как сделать чистую загрузку Windows 10
- Заходим в Конфигурацию системы нажав на Win+R и выполнив команду msconfig.
- В открывшимся окне во вкладке Общее активируем опцию Выборочный запуск и снимаем галочку напротив пункта Загружать элементы автозагрузки.
- Дальше переходим во вкладку Службы и устанавливаем галочку на пункт Не отображать службы Майкрософт. А теперь уже нажимаем кнопку Отключить все.
- Следующим шагом будет отключение всех программ с автозагрузки, во вкладке Автозагрузка нажимаем Открыть диспетчер задач.
- И здесь уже нужно отключить все программы, которые есть в автозагрузке.
После перезапуска системы будет выполнена чистая загрузка Windows 10.
Чтобы вернуть систему в исходное состояние, в окне Конфигурация системы и во вкладке Общее выбираем Обычный запуск. А также нужно включить все службы и программы в автозагрузке.
Как сделать чистую загрузку Windows 7
Здесь же ситуация немного иная, поскольку в Windows 10 для удобства вынесли параметры автозагрузки в Диспетчер задач. Поэтому же в Windows 7 всё делается немного быстрее.
- Нажмите Win+R и выполните msconfig.
- Во вкладке Общее выбираем Выборочный запуск и отключаем пункт Загружать элементы автозагрузки.
- Дальше во вкладке Службы выбираем пункт Не отображать службы Майкрософт и только после этого Отключить все.
- После перезагрузки будет активированный режим чистой загрузки.
Выводы
В этой статье мы рассмотрели как сделать чистую загрузку Windows 10 и в общем узнали что такое чистая загрузка Windows 10. А также зачем режим чистой загрузки и главные отличия между тем как выполнить чистую загрузку Windows 7 и Windows 10.
Просмотров: 1 334
windd.ru
Как вручную пересоздать файл конфигурация загрузки BCD в Windows 10
Диспетчер загрузки современных версий Windows использует для загрузки операционных систем, установленных на компьютере, файл BCD (Boot Configuratin Data), в котором хранятся данные об ОС и параметрах их загрузки. В том случае, если файл BCD удален или поврежден, Windows перестает загружаться. В этой статье мы покажем способ ручного пересоздания файла хранилища данных конфигурации загрузки на примере Windows 10.
В том случае, если файл BCD поврежден или отсутствует, скорее всего, при попытке загрузить Windows, пользователь увидит такое сообщение:
Your PC needs to be repairedThe Boot Configuration Data file is missing some required information File: \Boot\BCDError code: 0xc0000034

При появлении такой ошибки, в первую очередь попытайтесь исправить проблему с загрузкой ОС с помощью режима Startup Repair, который можно запустить из среды восстановления Windows RE.
Совет. Желательно периодически проверять работоспособность среды WinRE, и если она не работает, воспользоваться для ее восстановления методикой из статьи Восстановление среды WinRE в Windows 10.В том случае, если автоматическое восстановление с помощью Startup Repair не помогло решить проблему, необходимо загрузиться с загрузочного / установочного диска с Windows или в среде WinRe (Repair your computer -> Troubleshoot -> Advanced options -> Command Prompt), запустить командную строку и попытаться создать новый файл конфигурации BCD «с нуля».
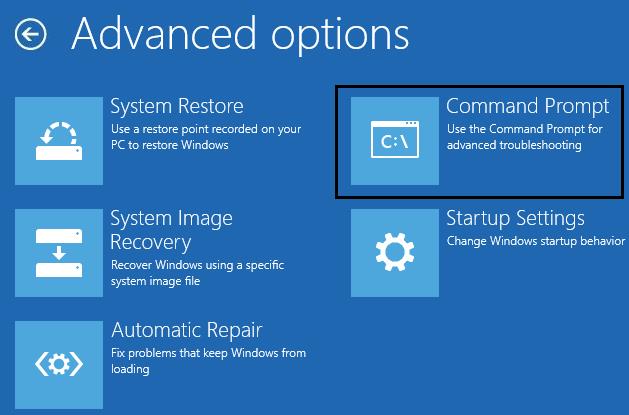
В этом примере я буду использовать установочный диск с Windows 10. Загрузившись с него, нужно нажать на экране выбора языка сочетание клавиш Shift+F10.
Попробуйте восстановить BCD файл автоматически, выполнив команду:
bootrec /RebuildBCD
Перезагрузите компьютер и проверьте, загружается ли Windows, если нет, опять загрузитесь с установочного диска и откройте окно командной строки. Нам нужно идентифицировать диски системы (скорее всего назначенные им буквы дисков будут отличаться от дисков, которые вы видели при работе в Windows). Проще всего это сделать с помощью утилиты diskpart. Выполните следующие команды:
diskpartlist vol
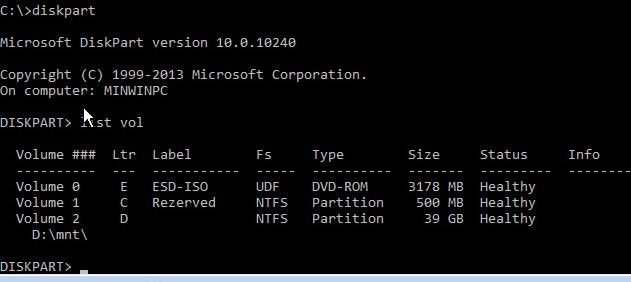 Перед вами появится список разделов в системе, назначенные им буквы и их размер. В нашем случае, на диске имеются всего два раздела:
Перед вами появится список разделов в системе, назначенные им буквы и их размер. В нашем случае, на диске имеются всего два раздела:
- Раздел System Reserved размером 500 Мб, которому назначена буква диска C:. На этом небольшом служебном разделе по-умолчанию хранится файл конфигурации загрузки BCD (подробнее)
- NTFS раздел размером 39 Гб, которому назначена буква D:. На этом разделе находится Window и данные пользователя
Важно. Запомните назначенные буквы дисков, т.к. в они будут использоваться в последующих командах.
С помощью следующих команд мы добьемся того, чтобы в MBR и загрузочном секторе имелись нужные ссылки на загрузчик Windows (bootloader).
bootrec.exe /fixmbrbootsect.exe /nt60 all /force
Совет. Если команда bootsect.exe не будет найдена, попробуйте указать путьX:\boot\bootsect.exe /nt60 all /force
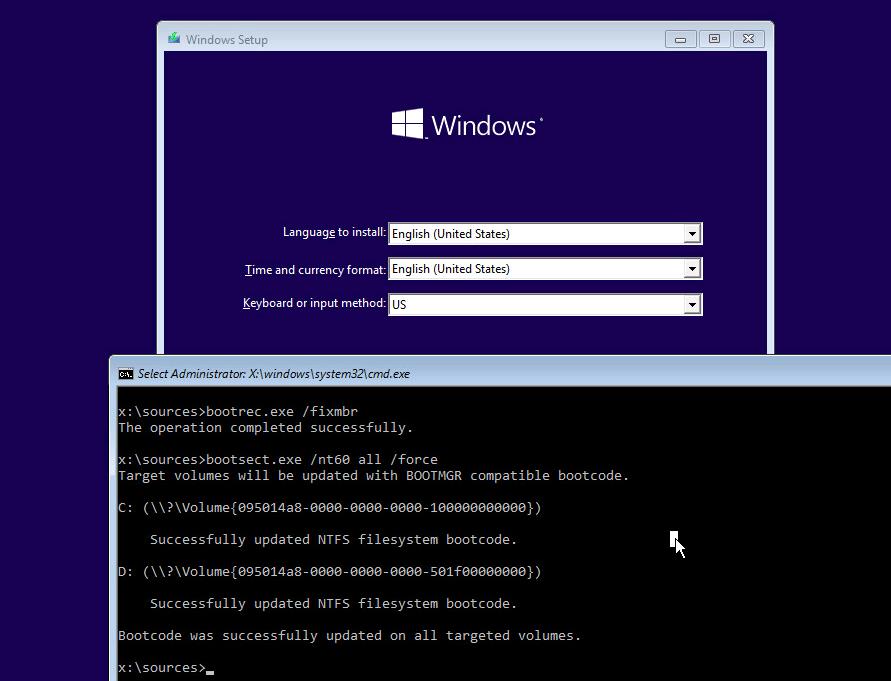
Далее с помощью команды BCDedit создадим новый файл с конфигурацией загрузки (предполагается, что у вас нет резервной копии BCD).
Удалите старый (поврежденный) файл BCD на разделе System Reserved и создайте вместо него новый.del c:\boot\bcd
Создайте временный пустой файл bcd.tmpbcdedit /createstore c:\boot\bcd.tmp
Создайте запись для диспетчера загрузки bootmgr.bcdedit.exe /store c:\boot\bcd.tmp /create {bootmgr} /d "Windows Boot Manager"
Импортируйте в BCD настройки из файла bcd.tmpbcdedit.exe /import c:\boot\bcd.tmp
Укажите, что загрузчик находится на служебном разделе System Reserved (ему назначена буква диска C: )bcdedit.exe /set {bootmgr} device partition=c:
Настройте время ожидания при выборе ОСbcdedit.exe /timeout 10
Удалите временный файлdel c:\boot\bcd.tmp
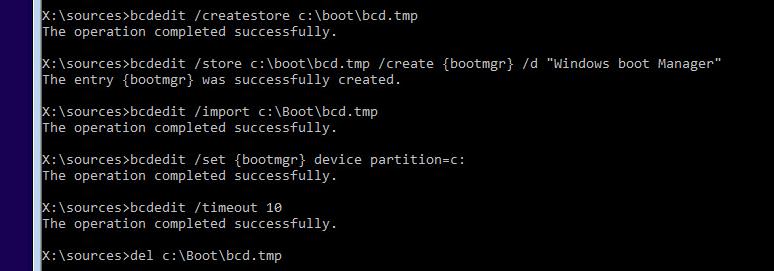 Итак, у нас имеется пустой файл с параметрами загрузчика. Теперь в него нужно добавить записи об имеющихся на компьютере ОС.Создадим в хранилище BCD новую запись для Windows 10bcdedit.exe /create /d "Windows 10" /application osloader
Итак, у нас имеется пустой файл с параметрами загрузчика. Теперь в него нужно добавить записи об имеющихся на компьютере ОС.Создадим в хранилище BCD новую запись для Windows 10bcdedit.exe /create /d "Windows 10" /application osloader
Команда должна вернуть уникальный идентификатор (GUID) данной записи загрузчика.The entry {8a7f03d0-5338-11e7-b495-c7fffbb9ccfs} was successfully created.

Укажем, что bootmgr должен использовать данную запись по-умолчанию (после истечения времени ожидания для загрузки используется именно эта запись).
bcdedit /default {8a7f03d0-5338-11e7-b495-c7fffbb9ccfs}
Теперь в новой записи загрузчика осталось указать пути к имеющейся на диске установленной копии Windows (ранее мы определении, что в среде WinPe диску с Windows присвоена буква D: )
bcdedit.exe /set {default}device partition=d:bcdedit.exe /set {default} osdevice partition=d:bcdedit.exe /set {default} path \Windows\system32\winload.exebcdedit.exe /set {default} systemroot \WindowsОсталось сделать данную запись видимой (по умолчанию она скрыта)bcdedit.exe /displayorder {default} /addlast
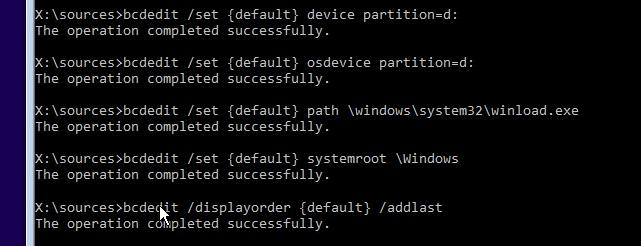 Итак, мы полностью пересоздали хранилище конфигурации загрузки. Теперь можно перезагрузить компьютер и убедится, что Windows 10 загружается в штатном режиме.
Итак, мы полностью пересоздали хранилище конфигурации загрузки. Теперь можно перезагрузить компьютер и убедится, что Windows 10 загружается в штатном режиме.
winitpro.ru
Варианты загрузки Windows 10 April 2018 Update » Community
Привет, сообщество! Компания Microsoft завершила разработку нового крупного обновления для Windows 10 под названием April 2018 Update и буквально несколько минут начала распространять его среди пользователей. Как отмечается в блоге компании, сейчас обновление получат лишь те, кто вручную зайдёт в Windows Update и проверит наличие обновлений, а глобальное распространение системы стартует 8 мая. Как и прежде, распространение будет происходить постепенно на протяжении нескольких месяцев.
Также для вас мы подготовили целый список вариантов, при помощи которых вы можете прямо сейчас приступить к загрузке и установке обновления до April 2018 Update на своих устройствах. В особенности они пригодятся тем, кто хочет полностью переустановить систему, либо же у кого возникли проблемы с обновлением через Windows Update.
Media Creation Tool
Компания Microsoft сразу после выхода новой версии Windows 10 публикует обновлённую версию утилиты Media Creation Tool, которая позволит вам как обновить систему, так и создать ISO-образ для последующей чистой установки. В работе утилиты ничего не изменилось, так что вы вряд ли столкнётесь с какими-либо сложностями. Впрочем, если возникнут вопросы, то пишите комментарии или в личные сообщения в нашей группе ВКонтакте. Скачать утилиту вы можете по этой ссылке.
Адрес заблокирован Роскомнадзором. Если ссылка выше не работает, то вы можете скачать файл из облачного хранилища по этой ссылке.
Upgrade Assistant
Утилита «Помощник по обновлению для Windows 10» не столь популярна у пользователей, однако с её помощью вы также сможете легко обновиться до Spring Creators Update. Скачайте её с официального сайта, запустите и следуйте инструкциям. Утилита автоматически скачает все необходимые файлы, после чего начнут обновление операционной системы.
Официальные ISO-образы
Когда-то пользователи могли просто зайти на страницу на сайте Microsoft и загрузить официальный ISO-образ новой версии системы, не прибегая к помощи Media Creation Tool. Но сейчас, к сожалению, попасть на эту страницу довольно проблематично, поэтому на помощь приходит специальный сайт, позволяющий сгенерировать временную ссылку для загрузки образа с сервера Microsoft.
- Перейдите по этой ссылке;
- Выберите тип Windows (Final);
- Выберите версию Windows 10, Version 1803 - Redstone 4 [Apr 2018] (build 17134.1);
- Выберите редакцию Windows 10;
- Выберите необходимый язык системы;
- Выберите нужную редакцию;
- Справа нажмите на кнопку «Скачать».
Скачанный образ вы можете использовать как для чистой установки системы, так и для обновления. Для обновления требуется смонтировать образ, запустить setup.exe и следовать инструкциям. При использовании этого метода у вас также не должно возникнуть каких-либо сложностей.
P.S. Всеми «любимый» Роскомнадзор заблокировал IP-адрес сервера Microsoft, с которого скачиваются ISO-образы. Если загрузка по ссылке не начинается, то вы можете скачать ISO образы из облачного хранилища по этой ссылке.
Программа Windows Insider
Как бы это странно не звучало, но с помощью программы Windows Insider вы также можете обновиться до Windows 10 April 2018 Update. Достаточно просто присоединиться к программе, выбрать канал Release Preview (Отправить мне только ранние обновления) и проверить наличие обновлений в Windows Update. После установки April 2018 Update вы можете отказаться от участия в программе Windows Insider и продолжить использование официальной релизной версии системы.
Уверены, что каждый сможет найти себе подходящий способ обновления. Если же у вас остались какие-либо вопросы, то мы обязательно ответим на них в комментариях или в личных сообщениях в нашей группе ВКонтакте. Желаем удачи!
thecommunity.ru
Ярлык для входа в меню особых вариантов загрузки Windows 10
Как и в предыдущих версиях, в Windows 10 есть набор специальных инструментов, вызываемых ещё до загрузки рабочего стола или меню особых вариантов загрузки Windows 10 и предназначающихся для диагностики компьютера и устранения различных неполадок. Известен он как «Особые варианты загрузки». Получить к нему доступ можно через стандартное приложение «Параметры» перейдя в подраздел «Обновление и безопасность» → «Восстановление».

меню особых вариантов загрузки Windows 10
Но есть и другой, более быстрый способ попасть в меню особых вариантов загрузки Windows 10. Создав ярлык и прописав в нём соответствующую команду, вы сможете перезагружать систему с переходом в меню особой загрузки буквально одним кликом. Кликните по рабочему столу правой кнопкой мыши и выберите в контекстном меню «Создать» → Ярлык.

В поле расположения объекта вставьте следующую команду:
shutdown.exe /r /o /f /t 0

Нажмите «Далее», дайте ярлыку подходящее имя и сохраните результат. При желании можете заменить малопривлекательную стандартную иконку ярлыка. Сам ярлык можно оставить на рабочем столе, закрепить его на панели задач или в меню кнопки Пуск. Это всё. Если кликнуть по такому ярлыку, на мгновение появится окно командной строки после чего компьютер будет перезагружен.

Для справки: ключ r в команде указывает на перезагрузку, o — активирует загрузку меню расширенного запуска, f — закрывает работу всех работающих приложений, t — задаёт время в секундах до перезагрузки системы. 0 в данном примере означает, что Windows должна быть перезагружена немедленно. Приведённый пример работает также и в Windows 8.1.
www.window-10.ru