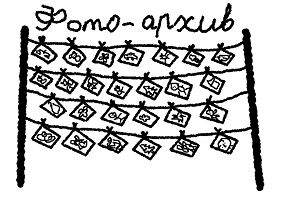Срок доставки товара в течении 1-3 дней !!!
|
|
Сброс пароля Windows с помощью загрузочной флешки. Сброс пароля через флешку windows 10
Флешка для сброса пароля Windows 10

Случилось страшное — вы каким-то образом умудрились забыть пароль от учётной записи Windows 10. Что же теперь делать? Конечно же можно действовать по старинке — переустановить операционную систему. А можно попробовать убрать защиту паролем с помощью USB-накопителя. О том, как создать флешку для сброса пароля Windows 10 на компьютере, ноутбуке, планшете можно узнать из этой инструкции.
Создание флешки для сброса пароля Windows 10 официальным способом
Windows предоставляет встроенные средства для создания USB-накопителя, который в дальнейшем можно использовать в случае, когда пароль для входа в систему был забыт или утерян. Однако в этом способе есть несколько недостатков, которые делают его менее практичным. Первый недостаток — создать такой накопитель можно только зайдя в Windows. Получается, что пользователи должны заранее позаботиться о подготовке USB-флешки, чтобы сбросить пароль Windows 10 в дальнейшем. Второй — устройство, подготовленное для сброса пароля, может помочь в случае с локальной учётной записью. Убрать или заменить пароль от аккаунта Microsoft оно не сможет.
Если вы привыкли думать наперёд или же вы уже научены горьким опытом и сейчас собираетесь создать USB-накопитель, который в будущем поможет осуществить сброс пароля, вам нужно сделать следующее:
- Подключить к компьютеру накопитель.
- Нажать на клавиши Win+S, ввести Учетные записи и открыть найденный раздел.
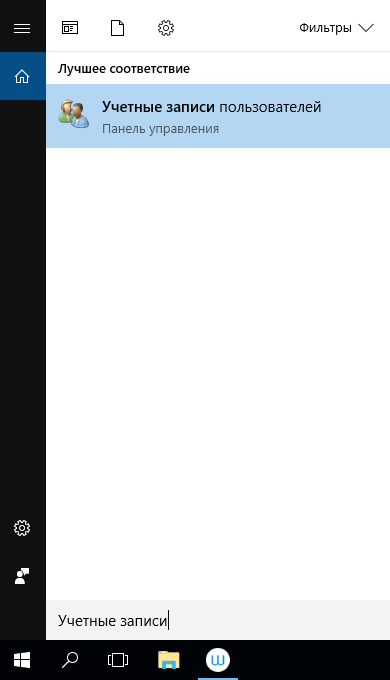
- Слева нажать на ссылку Создание дискеты сброса пароля.
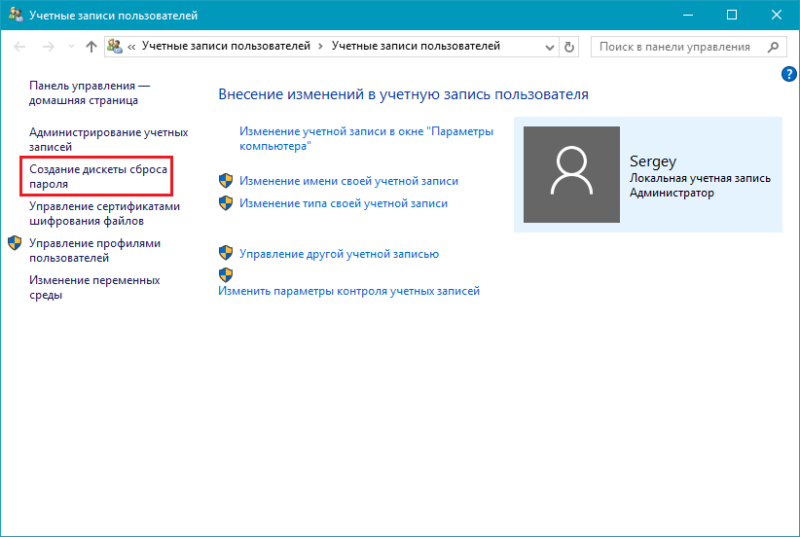
- В окне мастера перейти на этап выбора накопителя, развернуть список и выбрать флешку.

- Ввести актуальный пароль учётной записи и перейти на следующий шаг, чтобы завершить операцию.
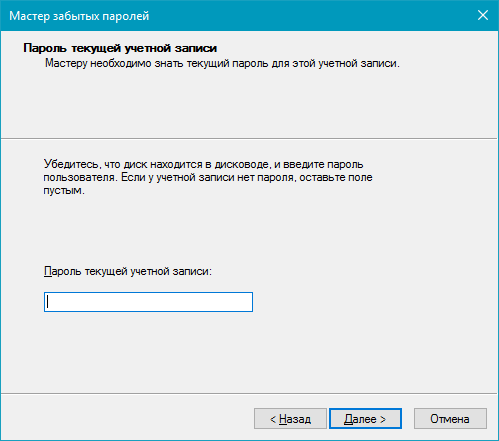
В конечном результате на вашем накопителе должен появиться файл userkey.psw. Он содержит в себе все данные, которые нужны для сброса пароля. Что интересно, этот файл, если необходимо, можно переместить на любой другой накопитель и использовать в случае возникновения неприятной ситуации. Для применения флешки с ним нужно подключить её к компьютеру, на экране входа ввести неверный пароль и нажать на появившийся пункт, чтобы приступить к сбросу.
Использование Online NT Password & Registry Editor для сброса пароля Windows 10
Если вы забыли или потеряли пароль, а создать накопитель для его сброса до этого неприятного случая вы не успели, то есть смысл воспользоваться сторонними средствами. В данном случае утилитой Online NT Password & Registry Editor. Как и подобные ей инструменты, она умеет сбрасывать пароли пользовательских записей, правда только локальных. Сбросить пароль от аккаунта Microsoft ей не под силу. Но зато она может помочь обойти заблокированную запись и попасть в систему.
Перед тем, как использовать Online NT Password & Registry Editor, вам необходимо записать его на флешку. Для этого вы всё же должны где-то раздобыть компьютер. Далее сделайте следующее:
- Перейдите на страницу загрузки инструмента. Здесь разработчики предлагают скачать его образ или архив с файлами для последующего создания загрузочного накопителя.

- Стяните архив с пометкой usb и извлеките его содержимое на пустую флешку.
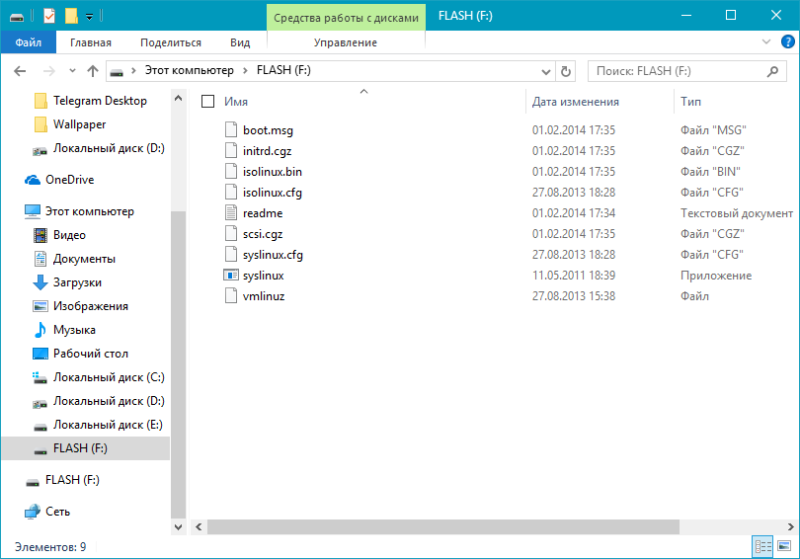
- Зажмите Win+S, введите Командная строка, кликните по результату правой кнопкой мышки и нажмите на пункт Запустить от имени администратора.
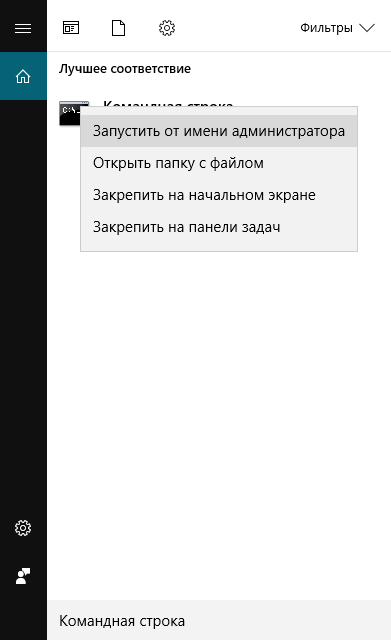
- Введите команду: f:syslinux.exe -ma f:. Букву f в команде вы должны заменить на ту, что была присвоена вашему USB-накопителю.
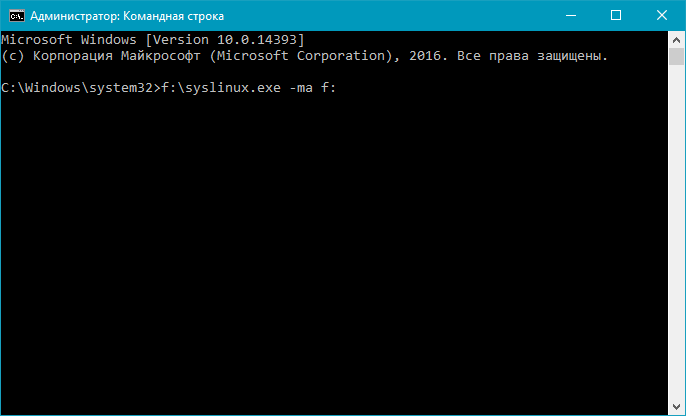
Если что-то пошло не так, вы можете скачать архив с пометкой cd, извлечь из него ISO-образ и создать загрузочную флешку программой WinSetupFromUSB. Учтите, что в вашем случае во время настройки этой утилиты нужно поставить галочку напротив пункта SysLinux bootsector/Linux distribution using.
Итак, вам удалось создать флешку для сброса пароля. Что делать дальше? А вот что:
- Подключите USB-накопитель к компьютеру, на котором необходимо выполнить сброс пароля или же каким-то образом попасть в систему.
- Включите компьютер и загрузите флешку, выбрав её в Boot Menu. О том, как вызвать данное меню, можно прочитать в инструкции к ПК.
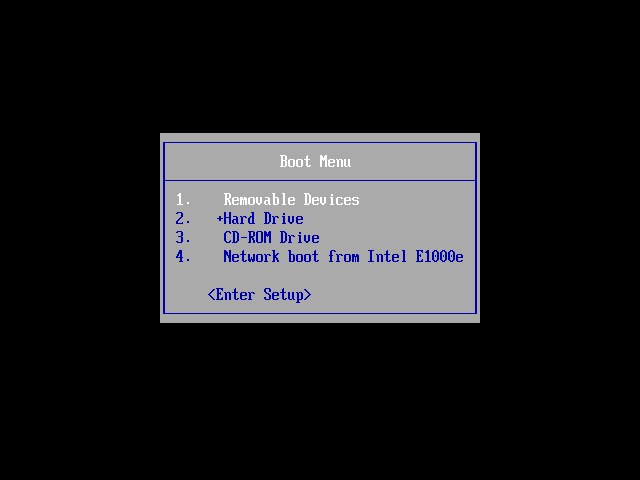
- На экране должно появиться много различных надписей. Не теряйтесь. Так и должно быть. Нажмите Enter, чтобы перейти на следующий этап.
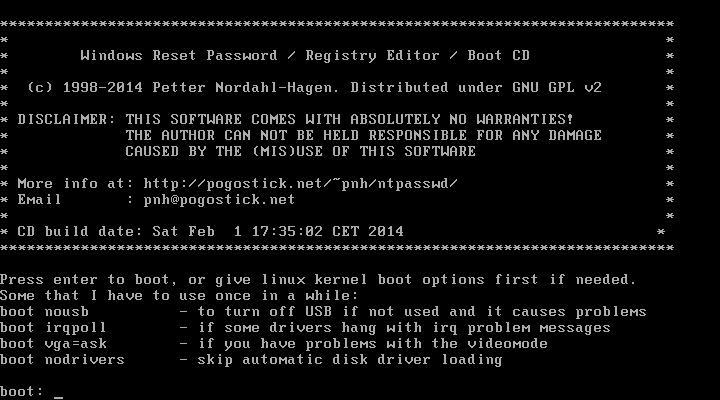
- Теперь утилита должна обнаружить системный раздел жёсткого диска и вывести небольшую информацию о нём. Всё, что вам нужно сделать — указать его номер и пройти дальше.
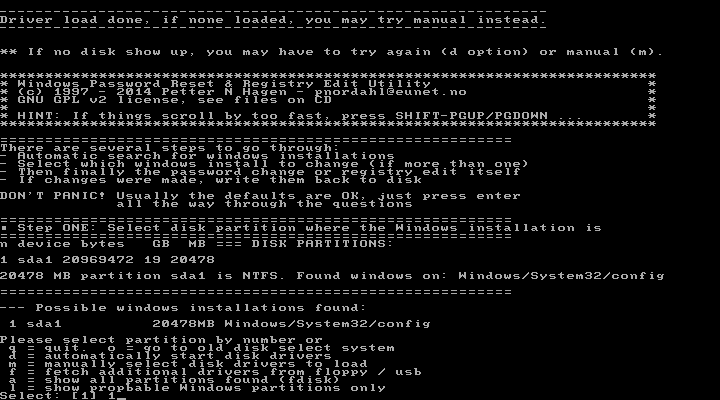
- После проверки раздела на наличие всех необходимых файлов на экране появится перечень возможных действий. Так как вас интересует сброс пароля, вам необходимо выбрать первый пункт.
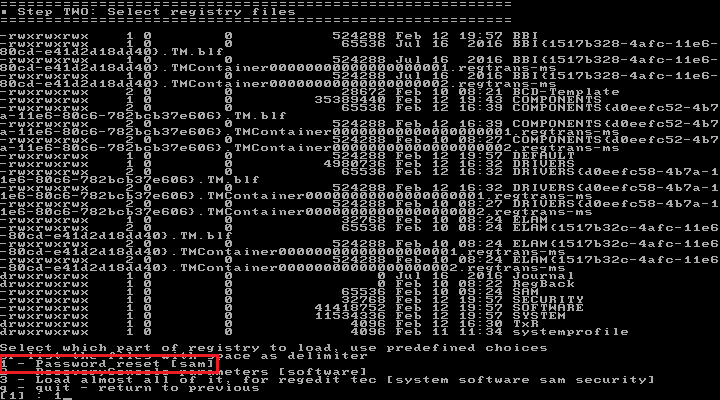
- На следующем шаге вы также должны выбрать первый пункт.
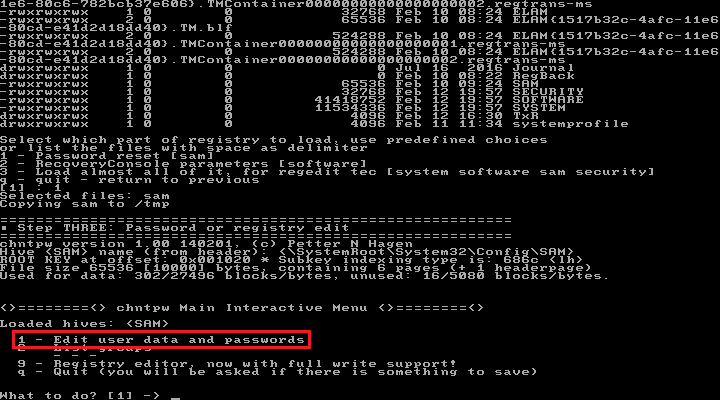
- Перед вами появится таблица с перечнем пользовательских учётных записей. В самом первом столбце вы можете увидеть так называемый RID-номер каждого аккаунта. Посмотрите, какой номер присвоен нужной вам записи и введите его ниже. Если вы пытаетесь получить доступ к компьютеру с аккаунтом Microsoft, вы должны выбрать скрытую учётную запись Administrator.
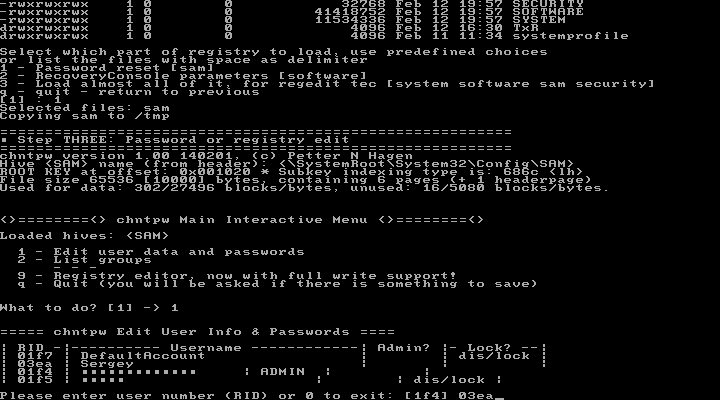
- Теперь вам предлагается перечень действий с выбранной пользовательской записью. В случае с локальным аккаунтом нужно ввести цифру 1. Если же на предыдущем этапе была выбрана скрытая запись администратора, вам нужно ввести цифру 2.
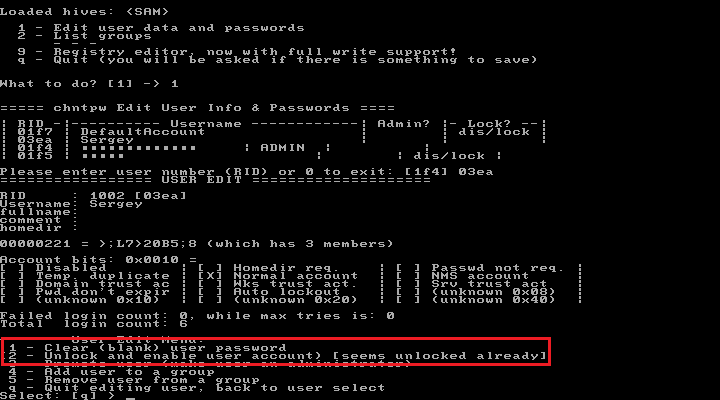
- В результате на экране должно появиться сообщение об успешном сбросе пароля, либо же об удачной попытке активировать аккаунт администратора.
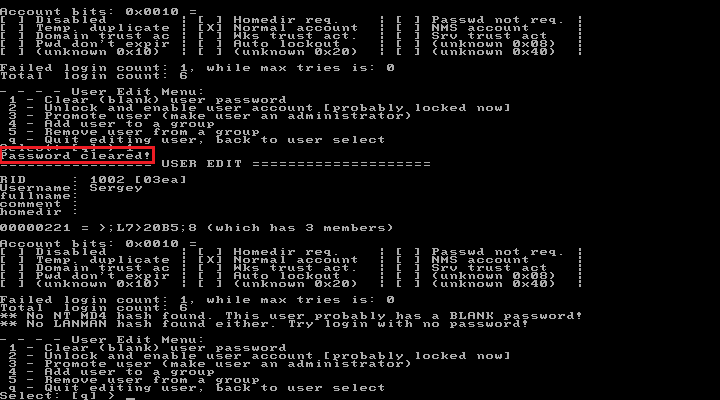
- Далее вам остаётся нажать Enter, после этого ввести q, а следом – y, чтобы окончательно завершить изменения.

- На этом работа с флешкой для загрузки Online NT Password & Registry Editor завершена. Извлеките её и зажмите Ctrl+Alt+Del, чтобы перезагрузить компьютер.
wp-seven.ru
Флешки для сброса пароля Windows
28.03.2015  windows | программы
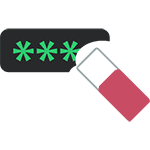 Если вам потребовалась загрузочная (хотя необязательно) USB флешка для сброса пароля Windows 7, 8 или Windows 10, в этой инструкции вы найдете 2 способа сделать такой накопитель и информацию о том, как им пользоваться (а также некоторые ограничения, присущие каждому из них). Отдельное руководство: Сброс пароля Windows 10 (с помощью простой загрузочной флешки с ОС).
Если вам потребовалась загрузочная (хотя необязательно) USB флешка для сброса пароля Windows 7, 8 или Windows 10, в этой инструкции вы найдете 2 способа сделать такой накопитель и информацию о том, как им пользоваться (а также некоторые ограничения, присущие каждому из них). Отдельное руководство: Сброс пароля Windows 10 (с помощью простой загрузочной флешки с ОС).Отмечу также, что у меня описан и третий вариант — установочная флешка или диск с дистрибутивом Windows также может быть использован для сброса пароля на уже установленной системе, о чем я писал в статье Простой способ сбросить пароль Windows (должен подойти для всех последних версий ОС, начиная с Windows 7).
Официальный способ сделать USB флешку для сброса пароля
Первый способ создания USB накопителя, который можно использовать, если вы забыли пароль для входа в Windows, предоставляется встроенными средствами операционной системы, но имеет существенные ограничения, которые делают его достаточно редко используемым.
Прежде всего, он подойдет лишь в том случае, если прямо сейчас вы можете зайти в Windows, а флешку создаете на будущее, если вдруг понадобится сбросить забытый пароль (если это не про вас — можно сразу переходить к следующему варианту). Второе ограничение — подойдет он только для сброса пароля локального аккаунта (т.е. если в Windows 8 или Windows 10 вы используете аккаунт Microsoft, данный метод не сработает).
Сам порядок создания флешки выглядит следующим образом (работает одинаково в Windows 7, 8, 10):
- Зайдите в Панель управления Windows (вверху справа выберите «Значки», а не категории), выберите пункт «Учетные записи пользователей».
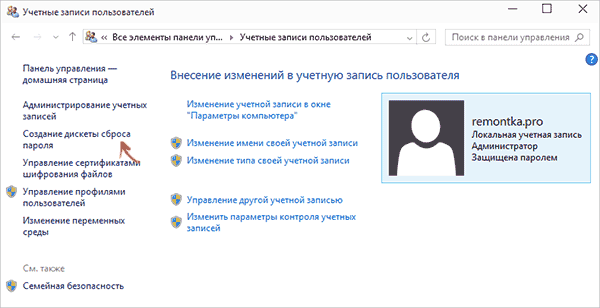
- Нажмите по пункту «Создание дискеты сброса пароля» в списке слева. Если у вас не локальный аккаунт, то такого пункта не будет.
- Следуйте инструкциям мастера забытых паролей (очень простым, буквально три шага).

В результате на ваш USB накопитель будет записан файл userkey.psw, содержащий информацию, необходимую для сброса (и этот файл, при желании, можно перенести на любую другую флешку, все будет работать).
Чтобы использовать флешку, подключите ее к компьютеру и при входе в систему введите неправильный пароль. Если это локальная учетная запись Windows, то вы увидите, что ниже поля ввода появится пункт для сброса. Нажмите по нему и следуйте указаниям мастера.
Online NT Password & Registry Editor — мощный инструмент сброса паролей Windows и не только
Утилитой Online NT Password & Registry Editor я впервые успешно воспользовался около 10 лет назад и с тех пор она не потеряла актуальности, не забывая регулярно обновляться.
Данная бесплатная программа может быть помещена на загрузочную флешку или диск и использоваться для сброса пароля локальной учетной записи (и не только) Windows 7, 8, 8.1 и Windows 10 (а также предыдущих версий ОС от Microsoft). Если же у вас одна из последних версий и при этом используется не локальный, а онлайн аккаунт Microsoft для входа, с помощью Online NT Password & Registry Editor вы все равно сможете получить доступ к компьютеру обходным путем (тоже покажу).
Внимание: сброс пароля на системах, где используется шифрование файлов EFS приведет к тому, что эти файлы станут недоступны для чтения.
А теперь руководство по созданию загрузочной флешки для сброса пароля и инструкция по ее использованию.
- Зайдите на официальную страницу загрузки образа ISO и файлов загрузочной флешки Online NT Password & Registry Editor http://pogostick.net/~pnh/ntpasswd/bootdisk.html, пролистайте ее ближе к середине и загрузите последний релиз для USB (там же есть и ISO для записи на диск).

- Распакуйте содержимое архива на флешку, желательно на пустую и обязательно не на являющуюся загрузочной в настоящий момент.
- Запустите командную строку от имени администратора (в Windows 8.1 и 10 через правый клик по кнопке Пуск, в Windows 7 — отыскав командную строку в стандартных программах, потом через правый клик).
- В командной строке введите e:\syslinux.exe -ma e: (где e — буква вашей флешки). Если увидите сообщение об ошибке, выполните ту же команду, убрав из нее параметр -ma
Примечание: если по какой-то причине данный способ не сработал, то вы можете загрузить ISO образ данной утилиты и записать ее на флешку с помощью WinSetupFromUSB (используется загрузчик SysLinux).
Итак, USB накопитель готов, подключите его к компьютеру, где нужно сбросить пароль или же получить доступ к системе другим способом (если используется учетная запись Microsoft), поставьте загрузку с флешки в БИОС и приступите к активным действиям.
После загрузки, на первом экране вам будет предложено выбрать опции (в большинстве случаев можно просто нажать Enter, ничего не выбирая. Если в этом случае возникают проблемы, то используйте одну из опций, путем ввода указанных параметров, например, boot irqpoll (после этого — нажатие Enter), если возникают ошибки, связанные с IRQ.
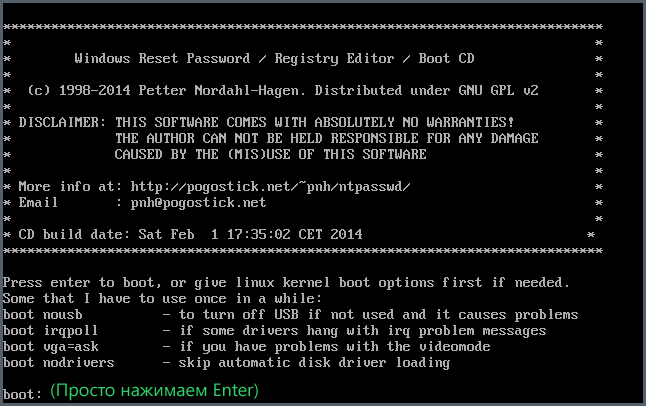
На втором экране будет показан список разделов, в которых были обнаружены установленные Windows. Вам требуется указать номер этого раздела (есть и другие опции, в детали которых тут вдаваться не буду, тот кто ими пользуется и без меня знает, зачем. А обычным пользователям они не понадобятся).

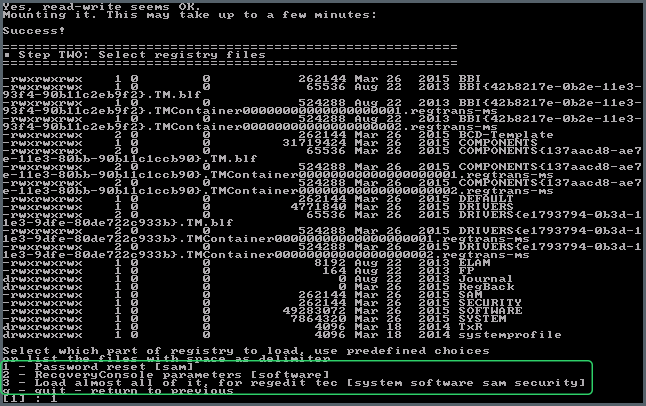
Далее выбираем опять 1 — Edit user data and passwords (редактирование пользовательских данных и паролей).

Со следующего экрана начинается самое интересное. Вы увидите таблицу пользователей, являются ли они администраторами, а также заблокированы или задействованы эти учетные записи. В левой части списка указаны номера RID каждого пользователя. Выбираем нужного путем ввода соответствующего номера и нажатием Enter.
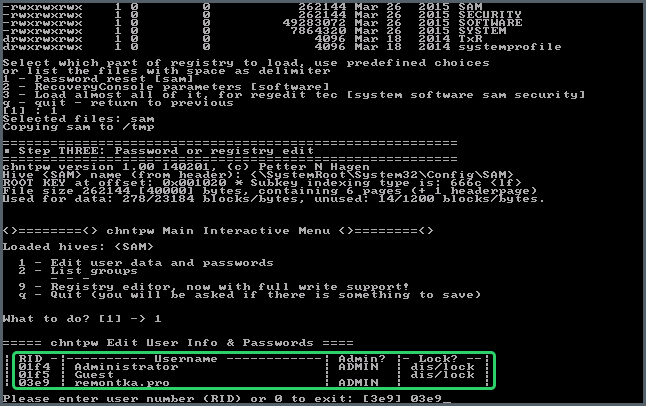
Следующий шаг позволяет выбрать нам несколько действий при вводе соответствующей цифры:
- Сбросить пароль выбранного пользователя
- Разблокировать и задействовать пользователя (Как раз эта возможность позволяет на Windows 8 и 10 с аккаунтом Microsoft получить доступ к компьютеру — просто на предыдущем этапе выберите скрытый аккаунт Администратора и включите его с помощью данного пункта).
- Сделать выбранного пользователя администратором.
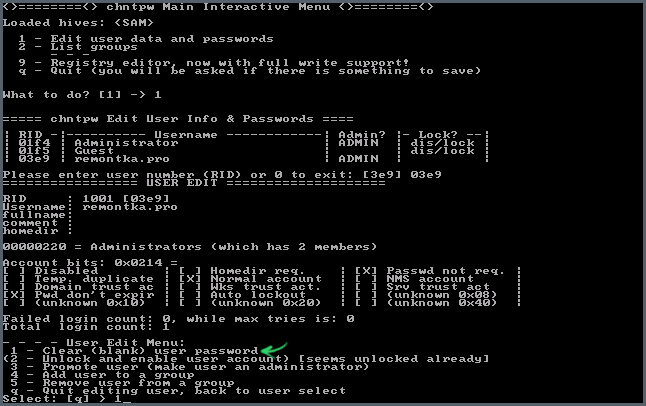
Если ничего не выбирать, то по нажатию Enter вы вернетесь к выбору пользователей. Итак, для сброса пароля Windows выбираем 1 и нажимаем Enter.

Вы увидите информацию о том, что пароль был сброшен и снова то же меню, что вы видели на предыдущем шаге. Для выхода нажимаем Enter, при следующем выборе — q, и, наконец, для сохранения сделанных изменений вводим y на запрос.

На этом сброс пароля Windows с помощью загрузочной флешки Online NT Password & Registry Editor завершен, вы можете извлечь ее из компьютера и нажать Ctrl+Alt+Del для перезагрузки (и поставить загрузку с жесткого диска в БИОС).
А вдруг и это будет интересно:
remontka.pro
Как сбросить пароль Windows через флешку
В Windows 8, 7 и 10 можно защитить учётную запись. Так никто посторонний туда не зайдёт. Но вдруг вы забыли пароль? Или приобрели компьютер, на котором уже есть «учётка»? В Win нельзя восстановить аккаунт, используя электронную почту. Код не вышлют в SMS-сообщении. Но не нужно форматировать диск. Сброс пароля Windows 7 через флешку — вот решение проблемы.

Если вы забыли пароль от Виндовс — не беда
Как сделать такую флешку?
Лучше заранее сделать накопитель для восстановления — пока у вас есть доступ к аккаунту. Эта опция доступна в настройках учётной записи. Так вы обеспечите себе страховку.
Вот как создаётся флешка для сброса пароля Windows 10, 8 и 7:
- Зайдите в «учётку».
- «Панель управления».
- «Учётные записи». Откроется меню Win-аккаунта.
- Вставьте флешку.
- Нажмите «Создать дискету» в списке слева. Появится окно с пояснениями. Следуйте инструкции.
- Дискета вам не нужна. Выберите носитель.
- Программа запишет туда файл для восстановления — «userkey.psw». Его можно переносить и копировать.
Если забыли шифр, вставьте USB-накопитель, введите любой неправильный код, и под аватаркой аккаунта появится ссылка. Кликните на неё, и начнётся сброс пароля Windows 8 с флешки. Этот способ подходит и для остальных версий Win. Но он работает на локальных «учётках».
Утилита
Нет Flash-носителя с файлом восстановления? Попробуйте другой метод. Нужна утилита «Offline Windows Password editor». Не используйте её, если в ОС стоит EFS-шифрование. Иначе система заблокирует файл с паролями.
Загрузка
- Отыщите эту программу в интернете. Есть версии и для USB-накопителей, и для CD-дисков. Зайдите на сайт «pogostick.net/~pnh/ntpasswd/», откройте вкладку «Bootdisk» и прокрутите страницу вниз до раздела «Download». Выберите архив «for USB install».
- Для сброса кода в Windows 8, 7 и 10 нужна не простая, а загрузочная флешка. Недостаточно скопировать файлы на носитель. Вначале отформатируйте его. В качестве файловой системы выберите «FAT32» или «FAT».
- Распакуйте архив и скопируйте его файлы на накопитель.
- Запустите командную строку из-под администратора.
- В консоли введите «[Буква-флешки]:\syslinux.exe -ma [Буква-флешки]:».
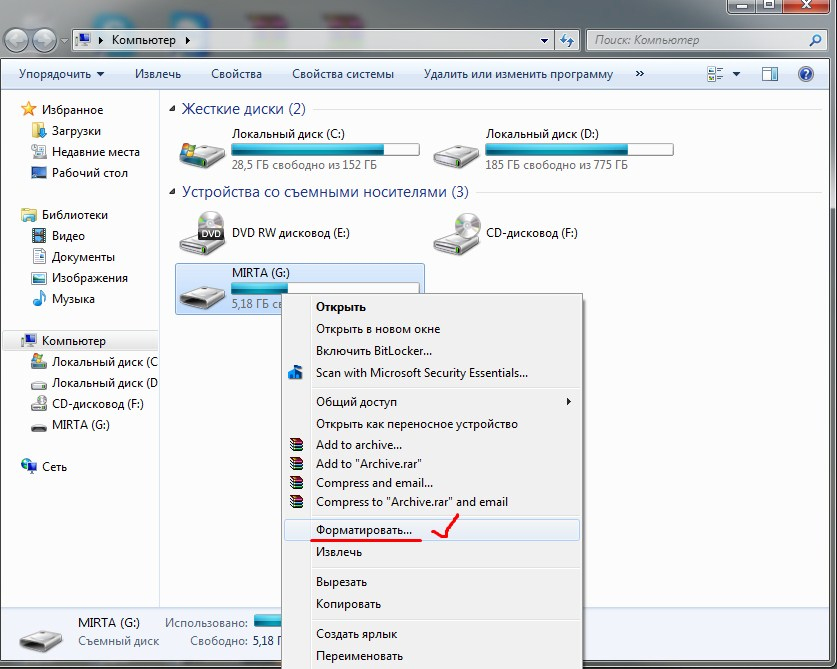
Выберите команду Форматировать в контекстном меню
Приоритет загрузки
Компьютер должен запускаться не с винчестера, а с внешнего flash-диска. Иначе сброс пароля Windows 7, 8 или 10 будет невозможен.
- После включения ПК нажмите определённую клавишу, чтобы зайти в BIOS. Это может быть F8, F9, Delete, Esc. На загрузочном экране появится строка «Press [кнопка] to enter Setup». Там будет указана нужная клавиша.
- В AMI-БИОСе зайдите в раздел Boot — Device Priority. В приоритете должна быть флешка для сброса пароля Windows 7, 8 или 10. В колонке справа будут указания, какие кнопки нажимать для настройки. Поставьте накопитель на «1st Boot Device». И сохраните изменения — нажмите клавишу, рядом с которой написано «Save and Exit».
- В интерфейсе Phoenix-Award откройте меню «Advanced BIOS Features» и в разделе «First Boot Device» выберите flash-диск, с которого будете восстанавливать доступ.
- Или зайдите на вкладку «Boot Sequence».
- После настройки приоритета и перезагрузки откроется «Offline Windows Password editor». Там нет графического клиента. Но для настройки не нужно учить консольные команды.
Сброс
- Появится заставка и надпись «Boot». Нажмите Enter. Приложение просканирует память и определит, где находится Windows 8, 10 или 7.
- Будет выведен список системных разделов с номерами. Введите число, соответствующее ОС.
- Приложение проверит, можно ли считывать и записывать данные на диск.
- Потом спросит, какие параметры вам нужны. Выберите пункт «Password reset». Рядом с ним будет число — напечатайте его и нажмите Enter.
- В Windows 7 сброс пароля с флешки — это изменение файла реестра. Он называется «Sam». Программа создаёт его копию, редактирует, а потом заменяет оригинал.
- Теперь вам нужна опция «Edit user data».
- Появится список пользователей. В программе нет кириллических шрифтов. Если название «учётки» написано на русском языке, оно не отобразится. Вместо него будут «квадратики». В таком случае ориентируйтесь на количество символов. Аккаунт «Администратор» — 13 «квадратов».
- Введите RID-номер пользователя (без нуля вначале). Это число есть в списке юзеров.
- Выберите «Clear user password». Напишите номер этого пункта. По окончании операции вы увидите сообщение «Password cleared».
- Код ещё не стёрт, так как вы работали с копией. Чтобы поставить её на место оригинального файла, выйдите из меню пользователя. Дважды введите команду «q», чтобы подняться на два уровня выше.
- Утилита сама спросит, замещать ли файл. Напишите «Y», чтобы подтвердить действие, или «N», чтобы отменить (от английских слов «Yes» и «No»).
- Если вы согласились, выйдет сообщение «EDIT COMPLETE». Это значит, что вы сделали сброс пароля Windows 10 через флешку.
- Нажмите «Reset» на системном блоке. Или используйте сочетание клавиш Ctrl+Alt+Del.
- Снова зайдите в BIOS и перенастройте приоритет загрузки на жёсткий диск.
- При входе в аккаунт кода уже не будет.

Для продолжения нажмите Enter
В Windows XP сброс пароля с флешки делается так же, как в других версиях ОС.
Командная строка
Есть файл «Utilman.exe» — он запускает специальные возможности при выборе «учёток». Залипание клавиш, лупа, высокая контрастность и так далее. Если подставить вместо этого файла «cmd.exe», консоль будет доступна ещё до входа в систему. И через неё вы сбросите пароль.
Для начала нужен накопитель с инсталлятором Win или LiveUSB. Его можно создать самостоятельно.
LiveUSB
Программа восстановления LiveUSB есть на сайте «free.drweb.ru».
- Зайдите на него и наведите курсор на раздел «Для сисадминов».
- Выберите эту утилиту и скачайте её.
- Вставьте флеш-носитель.
- Запустите установочный файл LiveDisk.
- В выпадающем списке отметьте накопитель и нажмите «Создать».
- Это не просто флешка для сброса пароля. Вы можете использовать её для ремонта и аварийного восстановления системы. Работа с учётными записями — не основная функция приложения. Просто через него можно получить доступ к командной строке.
Загрузочная флешка
Если нет накопителя с операционной системой, скачайте её образ. На сайте Microsoft можно найти лицензионные Windows 8, 7, 10, Vista. Они не бесплатные. Но это не значит, что вам придётся платить за дистрибутивы, которые у вас уже есть. Возьмите пробную версию. Вы ведь не будете её устанавливать. Также можно ввести ключ продукта на странице ОС. И у вас появится файл в формате ISO. Но это ещё не загрузочная флешка для сброса пароля Windows 7. Образ надо смонтировать.
- Для этого подойдёт программа UltraISO. Вы можете использовать другую утилиту, если захотите.
- Найдите её в сети и скачайте. Приложение платное. Но есть пробная версия.
- Вставьте накопитель.
- Запустите программу.
- «Файл — Открыть». Выберите ISO-файл.
- Перейдите в меню «Самозагрузка» и кликните на «Записать образ Жёсткого диска».
- В разделе «DiskDrive» выберите USB-носитель.
- Далее можете отформатировать его, если не сделали того ранее. Флешка должна быть в
- «FAT32».
- Щёлкните на «Записать». Система предупредит, что все данные с накопителя будут удалены. Подтвердите действие.
- Подождите, пока скопируются файлы.
Замена файлов
Для удаления пароля Windows 10, 8 или 7 войдите в режим восстановления, а через него — в командную строку.
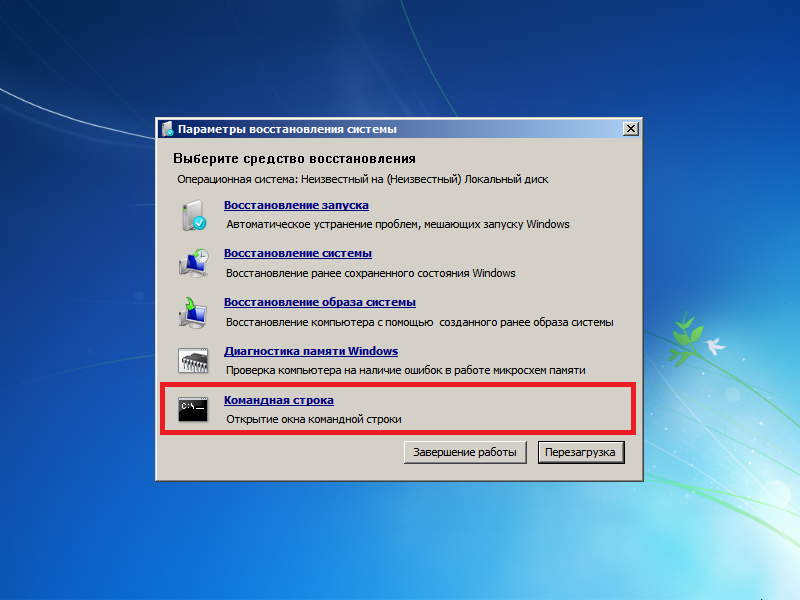
Перейдите в командную строку
- В BIOS поставьте внешний накопитель в приоритет загрузки.
- После запуска откроется мастер установки.
- Выберите язык.
- Кликните на «Восстановление системы». Не нажимайте на «Установить».
- Появится список ОС. Отметьте ту, код от которой не можете вспомнить.
- В параметрах восстановления нажмите на «Командная строка». Теперь вы видите белый шрифт на чёрном фоне.
- Создайте резервную копию «Utilman.exe» — введите «copy [Системный-диск]:\Windows\system32\sethc.exe [Системный-диск]:\File». Файл будет скопирован в папку «File».
- Теперь замените его — «copy [Системный-диск]:\Windows\System32\cmd.exe [Системный-диск]:\Windows\System32\Utilman.exe».
- Система попросит подтвердить действие. Напишите «Y», если согласны.
- Когда файл скопируется, нажмите «Перезагрузка» и вытащите накопитель.
- В BIOS верните прежние настройки. Теперь можно запускать ОС.
Сброс
- При входе в учётную запись откройте «Специальные возможности» (кнопка слева внизу).
- Но запустится командная строка.
- Для сброса пароля Windows введите «net user [Имя-пользователя] [Новый-код]». Если в имени или шифре есть пробел, заключите их в кавычки.
- Если хотите удалить код, поставьте две кавычки без символов между ними.
- Снова перезагрузите компьютер спокойно зайдите в свой аккаунт.
- Верните файл «Utilman.exe». Снова запуститесь с флеш-накопителя, откройте режим восстановления и командную строку. Напишите в ней «move [Системный-диск]:\File\Utilman.exe [Системный-диск]:\Windows\System32\Utilman.exe»
Если вы не можете зайти в «учётку» Win, это не значит, что вы потеряли все пользовательские данные. В Windows XP, 7, 8, 10 сброс пароля с флешки — очень простая задача. Хотя в этом есть свои минусы. Получается, что в учётную запись сможет зайти любой человек. Защищайте свою личную информацию несколькими способами — не только кодом в аккаунте.
nastroyvse.ru
Легкий способ сбросить пароль на Windows 10, 8, 7, XP
Опубликовано: 11.02.2017

По многочисленным просьбам читателей решил написать подробную и простую инструкцию, как сбросить пароль от учетной записи пользователя в любой версии Windows: 10, 8.1, 8, 7, XP.Итак, вы включили компьютер, а система просит ввести пароль для входа. Вы вводите пароль пользователя, а он не подходит: возникает ошибка “неверный пароль”. Что же делать, если ни один пароль не подходит, а войти в систему необходимо? Есть решение – пароль можно сбросить с помощью специальной программы, записанной на загрузочную флешку. Сейчас расскажу, как создать такую флешку.
Вам будет необходимо ненадолго воспользоваться любым другим компьютером. Для этого можете обратиться к родственнику, другу, соседу, может есть компьютер на работе – думаю, это сейчас не проблема.
Итак, садимся за другой компьютер или ноутбук. Вставляем в него любую флешку:

Скачиваем бесплатную программу для сброса паролей Windows – Lazesoft Recover My Password. Можете скачать ее с официального сайта (либо с моего Яндекс.Диска):
Запустите скаченный файл lsrmphdsetup.exe: Устанавливаем программу как обычно: т.е. со всем соглашаемся и во всех окнах жмем кнопку “Next”. В последнем окне установки жмем кнопку “Finish” – программа запустится автоматически и на рабочем столе будет создан ее ярлык:
Устанавливаем программу как обычно: т.е. со всем соглашаемся и во всех окнах жмем кнопку “Next”. В последнем окне установки жмем кнопку “Finish” – программа запустится автоматически и на рабочем столе будет создан ее ярлык:

В стартовом окне жмем кнопку Burn Bootable CD/USB Disk Now! (“Записать загрузочный CD/USB диск прямо сейчас”):
В следующем окне выберите версию Windows, которая установлена на том компьютере где мы будем затем сбрасывать пароль. В списке нет Windows 10, но это не страшно: если у вас “десятка”, то выбирайте здесь Windows 8.1 с вашей разрядностью.
Кстати, на одном из форумов я видел сообщение, что можно создать загрузочную флешку с Windows 8.1 64-bit, и она подойдет для сброса пароля на любой версии Windows (я проверил на Windows 10 64-bit и на Windows 7 64-bit – так и есть):
После того, как выбрали нужную версию Windows – жмем кнопку “Next”:

В следующем окне ставим маркер на пункте USB Flash и выбираем букву нашей флешки (она уже вставлена в компьютер). В моем случае буква флешки: F.Затем жмем кнопку “Start”:
Программа некоторое время будет загружать необходимые компоненты с сайта Microsoft:

После этого программа спросит: “Отформатировать USB диск сейчас?” Все файлы, если они есть на флешке – будут удалены. Жмем кнопку “Yes”:
Теперь ждем, пока будет создана загрузочная флешка:


По окончанию процесса – жмем кнопку “Finish”:
 Всё! Загрузочная флешка с программой для сброса пароля готова. Вынимаем ее и несем на свой компьютер.
Всё! Загрузочная флешка с программой для сброса пароля готова. Вынимаем ее и несем на свой компьютер.
Вставляем загрузочную флешку в свой компьютер. И вот теперь наступает самый важный, и в то же время самый сложный для тех кто будет делать это впервые, момент. Нам нужно настроить загрузку компьютера с нашей флешки.
Те, кто умеет загружать компьютер с флешки – можете сразу переходить к концу данной статьи. Для тех, кто не знает как загрузиться с флешки, постараюсь объяснить как можно понятней:
============================================================================================
Для того, чтобы “заставить” компьютер загрузиться не как обычно (т.е. с жесткого диска), а с нужного нам устройства (в нашем случае – с флешки) – необходимо включить определенную настройку в Биосе компьютера.
Чтобы попасть в этот самый Биос, мы должны сразу же после включения компьютера нажать определенную клавишу на клавиатуре (и нажать не один раз, а много-много раз, пока не увидим Биос на экране).
На разных компьютерах и ноутбуках эта клавиша разная:
- Чаще всего используется клавиша Delete (или Del).
- Также часто Биос можно вызвать клавишей F2 (а на некоторых ноутбуках Fn+F2).
- Реже используются клавиши Esc, F1, F6 и другие.
В общем, сразу же после того как вы нажали кнопку включения (Power) на своем компьютере или ноутбуке, то не ждите пока начнется загрузка Windows, а сразу начинайте жать много раз на клавишу Delete на клавиатуре. Через несколько секунд (5-10) на экране должен появиться Биос.
Если ничего такого не появилось, а началась как обычно загрузка вашей Windows, то ничего больше не ждем: снова перезагружаем наш компьютер (можно прямо кнопкой Reset) и пробуем жать много раз уже другую клавишу – F2.
Если опять не попали в Биос – перезагружаем компьютер снова и пробуем жать следующую клавишу – Esc. Потом F6 и т.д. Но надеюсь, вам не придется так долго экспериментировать: в подавляющем большинстве случаев срабатывает либо клавиша Delete, либо F2.
Кстати, подсказка о том, какой клавишей загрузить Биос обычно мелькает внизу на экране сразу же после включения компьютера. Но почему-то никто на нее не смотрит, либо не успевает рассмотреть.
Итак, надеюсь, пока понятно. Будем считать, что в Биос мы попали.
На разных компьютерах Биос разный, и выглядит он у всех по разному.
У меня на компьютере он, например, такой: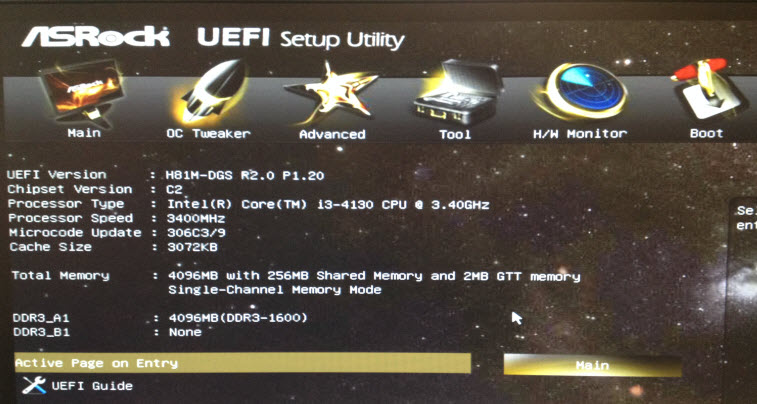
На другом компьютере он будет такой:
На третьем компьютере такой: То есть это я говорю к тому, что написать отдельную инструкцию к каждому Биосу практически нереально.
То есть это я говорю к тому, что написать отдельную инструкцию к каждому Биосу практически нереально.
Главное, что должен знать любой, кому необходимо настроить загрузку с флешки: в Биосе (как бы он у вас не выглядел) нужно найти раздел, где присутствует слово Boot (с англ. “Загрузка”). Перейдя с помощью стрелок на клавиатуре в этот раздел – выставляем на первое место в списке загрузочных устройств флешку.
В Биосе флешка может отображаться с собственным названием (например, Transcend), либо как USB-HDD; бывают и другие варианты. Важно одно: ее необходимо выбрать в качестве первого устройства, с которого пойдет загрузка компьютера.
Обычно флешку “поднимают” на первое место с помощью стрелок на клавиатуре, либо клавишами +/- , либо F5/F6.
Выставив в Биосе нужную нам настройку, мы должны покинуть его, не забыв сохранить внесенные изменения. Для этого нужно перейти в раздел Exit (он обычно самый последний) – и там выбрать пункт “Save and Exit” (“Сохранить и Выйти”). И затем еще раз подтвердить, что мы выходим, нажав “Yes”.
На этом всё: если вы сделали все правильно, компьютер перезагрузится и загрузка пойдет уже с флешки (жать снова клавишу Delete, либо F2, либо еще что-то – не надо!).
Многие не хотят даже связываться с созданием загрузочной флешки с любым софтом, т.к. боятся что все равно не смогут настроить с нее загрузку компьютера. Я постарался описать весь этот процесс загрузки с флешки как можно подробнее. Если вы осилили этот текст, надеюсь стало хоть немного понятнее и теперь остается только попрактиковаться.
Дальше я буду рассказывать, как сбросить пароль Windows на примере своего компьютера.
===============================================================================================================
Итак, я создал на другом компьютере загрузочную флешку с программой для сброса пароля Lazesoft Recover My Password. Эту флешку я вставляю в свой компьютер и включаю его.
Сразу же жму много-много раз клавишу Delete на клавиатуре. Через несколько секунд попадаю в Биос.
Перехожу с помощью стрелок на клавиатуре в раздел Boot (хотя в моем Биосе можно и мышкой работать – в старых версиях Биоса так не получится).
Здесь у меня первым устройством сейчас стоит жесткий диск (ACHI PO: WDC WD50…): Выделяю эту строчку с помощью стрелки на клавиатуре и жму клавишу Enter. Открывается список устройств, с которых можно загрузиться. В моем случае это жесткий диск и моя флешка (она здесь перечислена аж два раза). Поднимаем на первое место в списке – флешку (если есть выбор: USB или UEFI, то выбираем UEFI). Делаем это с помощью стрелок на клавиатуре, либо клавишами +/- , либо F5/F6:
Выделяю эту строчку с помощью стрелки на клавиатуре и жму клавишу Enter. Открывается список устройств, с которых можно загрузиться. В моем случае это жесткий диск и моя флешка (она здесь перечислена аж два раза). Поднимаем на первое место в списке – флешку (если есть выбор: USB или UEFI, то выбираем UEFI). Делаем это с помощью стрелок на клавиатуре, либо клавишами +/- , либо F5/F6:
Теперь флешка на первом месте в списке загрузочных устройств:
Теперь выходим отсюда, сохранив изменения. Для этого перемещаемся стрелкой на клавиатуре в последний раздел Exit. Выделяем строчку Save Changes and Exit – жмем клавишу Enter:
Затем выбираем Yes:
Компьютер сам перезагрузится. Дальше я ничего не трогаю – жду когда начнется загрузка компьютера с моей загрузочной флешки.
Через некоторое время открывается меню, в котором клавишей Enter мы выбираем пункт Lazesoft Live CD:
Ждем пока идет загрузка:
В следующем окне проверяем чтобы был выбран пункт Reset Windows Password (“Сброс пароля Windows”) и жмем кнопку Next:
Выскочит окошко с сообщением о некоммерческом использовании программы – жмем Yes:
Снова жмем Next:
В следующем окне выделяем имя пользователя, пароль которого будет сброшен и жмем Next:
Жмем на кнопку RESET/UNLOCK:
Пароль успешно сброшен – жмем ОК. Затем Finish:
Заходим в “Пуск” и жмем Reboot Computer (“Перезагрузить компьютер”):
Нажимаем ОК:
После того, как компьютер перезагрузится, мы сможем войти в Windows без пароля!

blogsisadmina.ru
Как сбросить пароль Windows - GRAVYCON. Дневник начинающего айтимейкера.
Один из основных способов решения данной проблемы является создание загрузочной флешки для сброса пароля Windows XP, 7, 8 или Windows 10. В этой статье мы рассмотрим 2 способа создания такой флешки, а также информацию о том, как ими воспользоваться.
Первый способ создания USB накопителя, который Вы сможете использовать, если забыли пароль для входа в Windows, возможен встроенными средствами операционной системы, но имеет определенные ограничения, которые делают его недостаточно эффективным.
Как правило, он подходит в том случае, если в данный момент вы спокойно можете зайти в Windows, а флешку создаете на будущее, если вдруг понадобится сбросить забытый пароль. Если же это не Ваш случай — можно сразу переходить к следующему варианту. Второе ограничение в том, что подойдет он только для сброса пароля локального аккаунта (т.е. если в Windows 8, Windows 8.1 или Windows 10 вы используете онлайн-аккаунт Microsoft, то данный метод не сработает).
В результате первый способо создания флешки для сброса пароля выглядит следующим образом (он работает идентично в Windows 7, 8, 10):
В результате на ваш USB-накопитель будет записан файл userkey.psw, содержащий информацию, необходимую для сброса. Этот файл можно перенести на любую другую флешку.
Чтобы использовать флешку, подключите ее к компьютеру и при входе в систему введите неправильный пароль. Если это локальная учетная запись Windows, то вы увидите, что ниже поля ввода появится пункт для сброса. Нажмите по нему и следуйте указаниям мастера.Offline Windows Password & Registry Editor — утилита сброса паролей Windows
Утилитой Offline Windows Password & Registry Editor существует много лет, и с тех пор она не потеряла актуальности, так как разработчик не забросил ее производство.Эта бесплатная программа может быть помещена на загрузочную флешку или диск и использоваться для сброса пароля локальной учетной записи в операционных системах 7, 8, 8.1 и Windows 10, а также предыдущих версий от корпорации Microsoft. Если же у вас одна из последних версий и при этом используется не локальный, а онлайн-аккаунт Microsoft для входа, с помощью Offline Windows Password & Registry Editor, Вы все равно сможете получить доступ к компьютеру обходным путем.ВНИМАНИЕ: сброс пароля на системах, где используется шифрование файлов EFS приведет к тому, что эти файлы станут недоступны для чтения. В этом случае Вы не сможете получить доступ к зашифрованным файлам, пока не вспомните и не используете старый пароль.Далее будет рассмотрен порядок по созданию загрузочной флешки для сброса пароля с помощью данной программы и инструкция по ее использованию.- Зайдите на официальную страницу загрузки образа ISO и файлов загрузочной флешки Offline Windows Password & Registry Editor http://pogostick.net/~pnh/ntpasswd/bootdisk.html, пролистайте ее к середине и загрузите последний релиз для USB (там же есть и ISO для записи на диск).

- Распакуйте содержимое скачанного архива на флешку, желательно на отформатированную и обязательно на ту, которая не является загрузочной в настоящий момент.
- Запустите командную строку от имени администратора (в Windows 8, 8.1 и 10 это можно сделать, найдя соответствующий пункт "Командная строка (администратор)" в меню, которое появляется через правый клик мыши по кнопке Пуск; в Windows 7 — отыскав ярлык командной строки в Пуске >> Стандартные программы, затем запустить его, кликнув правой кнопки мыши и выбрав команду "Запустить от имени администратора").
- В открытой командной строке введите e:\syslinux.exe -ma e: (где e — буква вашей флешки).Если увидите сообщение об ошибке, выполните ту же команду, убрав из нее параметр -ma
 На втором экране будет показан список разделов, в которых были обнаружены установленные Windows. Вам требуется указать номер этого раздела (есть и другие опции, но, как правило, рядовым пользователям они не понадобятся - подгрузка драйверов HDD, возможность показа всех разделов или только тех, на которых вероятно установлена ОС Windows).
На втором экране будет показан список разделов, в которых были обнаружены установленные Windows. Вам требуется указать номер этого раздела (есть и другие опции, но, как правило, рядовым пользователям они не понадобятся - подгрузка драйверов HDD, возможность показа всех разделов или только тех, на которых вероятно установлена ОС Windows).  После того, как программа определит наличие необходимых файлов реестра в выбранном разделе Windows и возможности операций записи на жесткий диск, Вам будет предложено несколько вариантов, из которых Вас интересует опция Password reset (сброс пароля), который и выбираем путем ввода 1 (единицы).
После того, как программа определит наличие необходимых файлов реестра в выбранном разделе Windows и возможности операций записи на жесткий диск, Вам будет предложено несколько вариантов, из которых Вас интересует опция Password reset (сброс пароля), который и выбираем путем ввода 1 (единицы).  Далее выбираем опять 1 — опция Edit user data and passwords (редактирование пользовательских данных и паролей).
Далее выбираем опять 1 — опция Edit user data and passwords (редактирование пользовательских данных и паролей).  Со следующего экрана начинается сам процесс сброса пароля. Здесь Вы сможете увидеть таблицу пользователей вашей ОС, являются ли они администраторами или нет, а также узнать, заблокированы или задействованы эти учетные записи. В левой части списка указаны номера RID каждого пользователя. Выбираем нужного путем ввода соответствующего номера и нажатием Enter.
Со следующего экрана начинается сам процесс сброса пароля. Здесь Вы сможете увидеть таблицу пользователей вашей ОС, являются ли они администраторами или нет, а также узнать, заблокированы или задействованы эти учетные записи. В левой части списка указаны номера RID каждого пользователя. Выбираем нужного путем ввода соответствующего номера и нажатием Enter.  Следующий шаг позволяет выбрать нам несколько действий при вводе соответствующей цифры, а именно:
Следующий шаг позволяет выбрать нам несколько действий при вводе соответствующей цифры, а именно: - Сбросить пароль выбранного пользователя Windows
- Разблокировать и задействовать другого пользователя (именно эта возможность позволяет на Windows 8, 8.1 и 10 с забытым паролем аккаунта Microsoft получить доступ к компьютеру) — в нашем примере на предыдущем этапе выберите скрытый аккаунт Администратора - в поле Lock? для него указано dis/lock и включите его с помощью данного пункта. Данный способ сработает только в том случае, если встроенный пользователь Администратора не был удален своевременно после установки Windows. Эту опцию нельзя использовать, если кроме пользователя, использующего для входа аккаунт Microsoft, другие пользователи были удалены из системы.
- Сделать выбранного Вами пользователя администратором.
- Добавить пользователя в группу
- Удалить пользователя из группы
 Если ничего не выбирать, то по нажатию Enter вы вернетесь к выбору пользователей. Итак, для сброса пароля Windows выбираем 1 и нажимаем Enter.
Если ничего не выбирать, то по нажатию Enter вы вернетесь к выбору пользователей. Итак, для сброса пароля Windows выбираем 1 и нажимаем Enter. Если все пройдет успешно, Вы увидите информацию о том, что пароль был сброшен и снова то же меню, что вы видели на предыдущем шаге. Для выхода нажимаем Enter, при следующем выборе — q, и, наконец, для сохранения сделанных изменений вводим команду y на запрос. На последних шагах будьте внимательны, если Вы перепутаете команды, сохранения не будут изменены.
Если все пройдет успешно, Вы увидите информацию о том, что пароль был сброшен и снова то же меню, что вы видели на предыдущем шаге. Для выхода нажимаем Enter, при следующем выборе — q, и, наконец, для сохранения сделанных изменений вводим команду y на запрос. На последних шагах будьте внимательны, если Вы перепутаете команды, сохранения не будут изменены.  На этом сброс пароля Windows с помощью загрузочной флешки Offline Windows Password & Registry Editor успешно завершается, теперь Вы можете извлечь флешку из компьютера и нажать Ctrl+Alt+Del для перезагрузки. Напоследок, если Вы меняли порядок загрузки флешки непосрдественно в настройках БИОС, то Вам необходимо вернуть порядок загрузки и указать первым в очереди винчестер с ОС Windows.
На этом сброс пароля Windows с помощью загрузочной флешки Offline Windows Password & Registry Editor успешно завершается, теперь Вы можете извлечь флешку из компьютера и нажать Ctrl+Alt+Del для перезагрузки. Напоследок, если Вы меняли порядок загрузки флешки непосрдественно в настройках БИОС, то Вам необходимо вернуть порядок загрузки и указать первым в очереди винчестер с ОС Windows.gravycon.ru
Как сбросить пароль в Windows 10
Забыли пароль для входа в Windows 10 — и теперь наглый компьютер не пускает вас к вашим документам и фото, да и ко всей остальной софтовой шелухе заодно, а перед глазами нагло маячит экран блокировки... Трагедия!
На самом деле, ничего страшного не произошло — по крайней мере в том случае, если вы послушались моих рекомендаций и с самого начала привязали свою систему к «сетевому» аккаунту Microsoft, то бишь к своему электронному почтовому ящику. Берём ноги в руки, нервы в кулак и заходим на страничку account.live.com/password/reset.
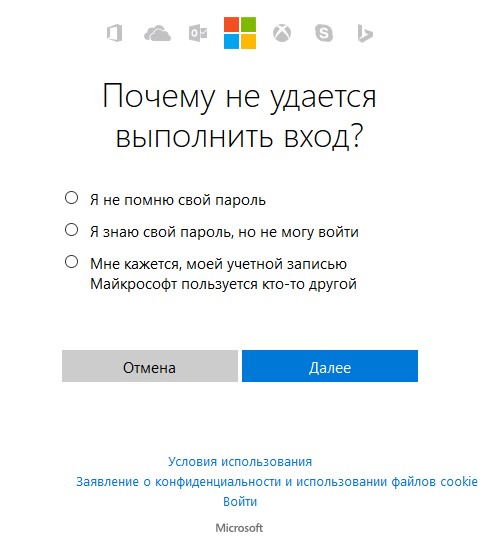
Вам необходимо будет указать адрес, к которому привязана ваша копия Windows, и ответить на пару простых вопросов, после этого ваш старый пароль будет сброшен и вы сможете установить новый — уведомление об этом придёт на электронный адрес, указанный вами при регистрации.
Сброс пароля Windows 10 для локальной Учётной записи
Гораздо сложнее, если надо сделать сброс пароля Windows 10 для локальной учётной записи, никак не связанной с Интернет. Сама Microsoft рекомендует на этот случай создать специальную загрузочную флешку сброса пароля — для этого наберите в поле поиска внизу экрана команду Создание дискеты сброса пароля и запустите найденную программу.
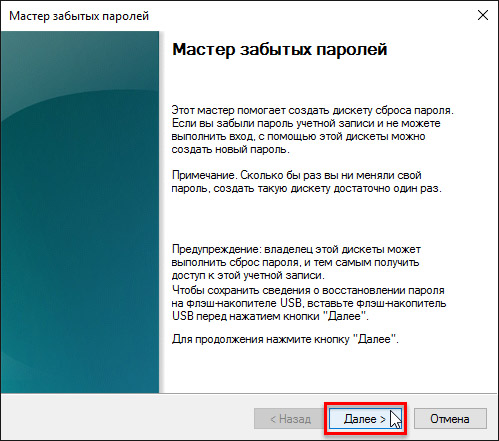
Вроде и просто, а без неприятных сюрпризов не обошлось: флешку для этой процедуры надо создавать ЗАРАНЕЕ, причём — на том самом компьютере, к которому вы хотите получить доступ, поскольку программа потребует от вас ввести пароль для входа в Windows. Получается, что ключ от квартиры надёжно заперт в ней самой, а вы по-прежнему беспомощно топчетесь снаружи.
Видео - Сброс пароля Windows 10
Сброс пароля с помощью восстановительных флешек
Но остаётся ещё один, обходной способ сброса пароля в Windows 10 — вы наверняка догадались, какой: нам нужна универсальная загрузочная флешка с операционной системой Windows РЕ и набором специальных программ-утилит для обслуживания и восстановления компьютера. Образы и инструкции для изготовления таких флешек вы можете скачать в интернете по запросу “Live USB”.
Впрочем, большинство таких «мультизагрузочных флешек» — универсальные отмычки, напичканные инструментами для решения практически любых проблем с компьютером. А если нам нужна программа конкретно для сброса пароля, то скачать можно здесь: Offline Windows Password & Registry Editor.
Кстати, именно эта программа чаще всего включается в состав «мультизагрузочных USB», созданных энтузиастами. На официальном сайте вы найдёте «образ» загрузочной флешки и инструкцию для её изготовления (к сожалению, только на английском). Подробнее о том, как это сделать, читайте в главе «Начало работы. Загрузка компьютера».
mysitem.ru
Загрузочная флешка для сброса пароля Администратора в Windows 7 / Как создать загрузочную флешку для сброса пароля Администратора
 Добрый день уважаемые читатели блога pyatilistnik.org, сегодня хочется рассказать как создать загрузочную флешку для сброса пароля Администратора в Windows. Ранее я рассказывал Как создать дискету сброса забытого пароля Администратора в Windows, Сейчас же поговорим о создании специальной загрузочной флешки. Создавать мы ее будем с помощью утилиты Rufus и программы Passware Windows KeyEnterprise 11.
Добрый день уважаемые читатели блога pyatilistnik.org, сегодня хочется рассказать как создать загрузочную флешку для сброса пароля Администратора в Windows. Ранее я рассказывал Как создать дискету сброса забытого пароля Администратора в Windows, Сейчас же поговорим о создании специальной загрузочной флешки. Создавать мы ее будем с помощью утилиты Rufus и программы Passware Windows KeyEnterprise 11.
Для создания загрузочной флешки скачиваем утилиту Rufus ссылка выше, программу Passware WindowsKey Enterprise11 можно скачать тут . Сама программа упакована в iso образ. С помощью данной программы можно сбросить пароль на операционных системах Windows начиная с 2000, кромеWindows 8.
Запустив утилиту Rufus выбираем съёмный диск (флешку),

Загрузочная флешка для сброса пароля Администратора в Windows 7-01
далее указываем путь к программе (место на ПК после загрузки) Passware Windows Key Enterprise 11. и нажимаем кнопку «Старт».
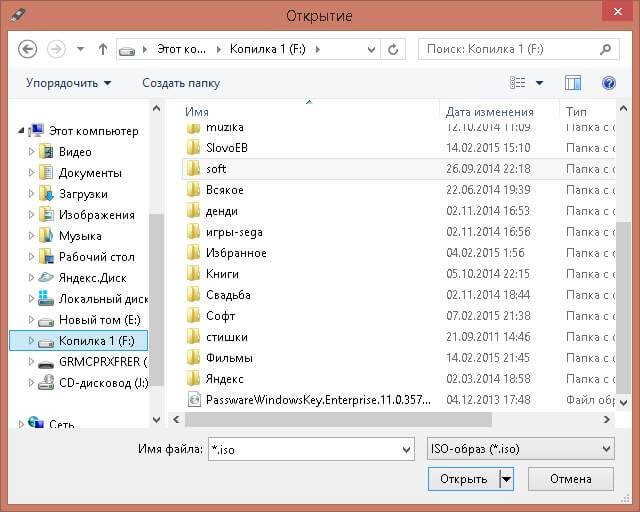
Загрузочная флешка для сброса пароля Администратора в Windows 7-02
Далее соглашаемся с предупреждением утилиты (форматирование).

Загрузочная флешка для сброса пароля Администратора в Windows 7-03
Далее rufus просканирует iso образ и скопирует все файлы на флешку. После завершения всех действий нажимаем кнопку «Готово».
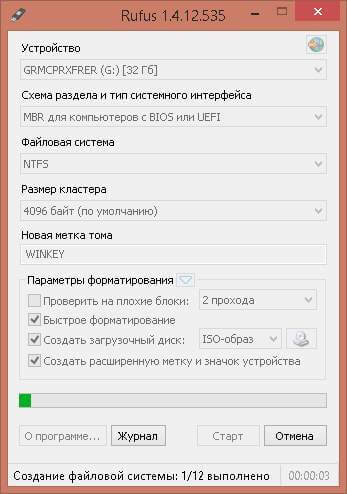
Загрузочная флешка для сброса пароля Администратора в Windows 7-04
Запускаем программу сброса пароля Passware Windows Key Enterprise для этого необходимо зайти вBIOS, используя клавишу F2 либо Delete и в разделе BOOT выбрать параметр «Загрузка с USB,нажать клавишу F10 и ENTER . При первом запуске программа определит диск, на котором установлена операционная система.
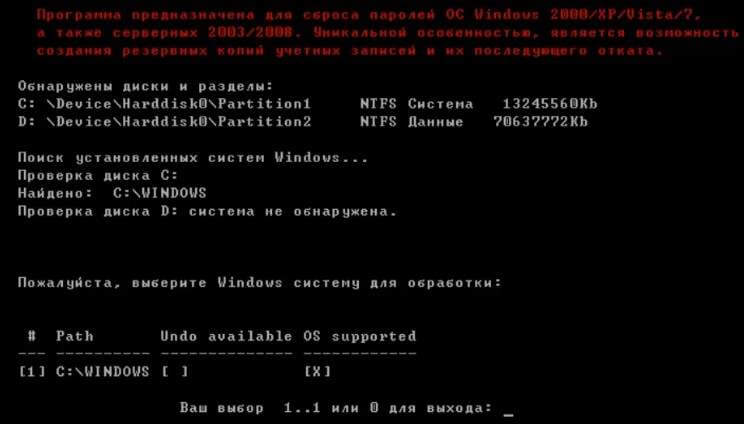
Загрузочная флешка для сброса пароля Администратора в Windows 7-05
Для продолжения внизу окна нажмите 1. На следующем этапе необходимо указать пользователя, которому необходимо сбросить пароль.
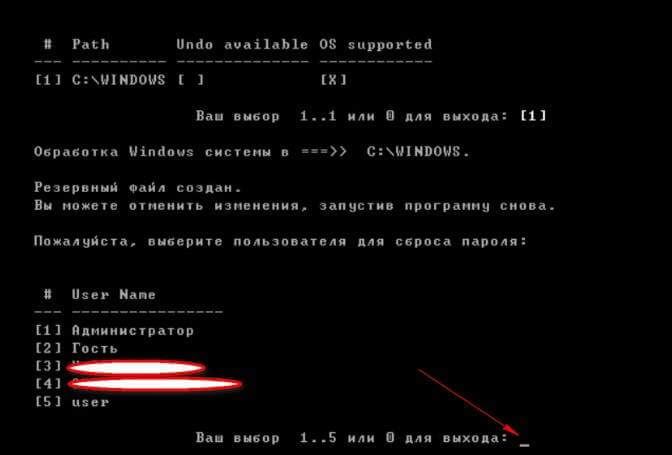
Загрузочная флешка для сброса пароля Администратора в Windows 7-06
Выбрав пользователя внизу окна, нажимаем клавишу Y (соглашаемся) на сброс пароля. Подтверждаем сброс пароля Y и внизу окана нажимаем клавишу N
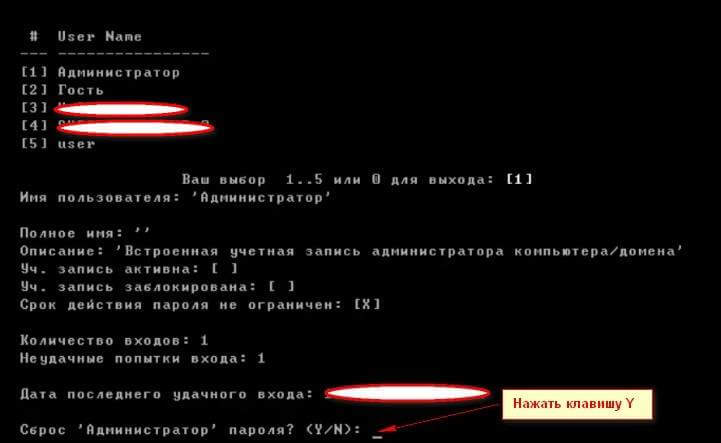
Загрузочная флешка для сброса пароля Администратора в Windows 7-07
Извлекаем флешку, перезагружаем ПК и входим в систему.
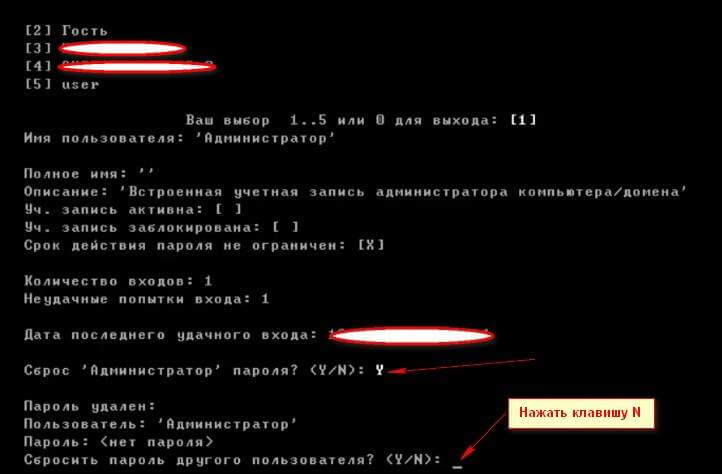
Загрузочная флешка для сброса пароля Администратора в Windows 7-08
Если Вам понадобится сразу задать новый пароль, то нажимаем на значок «Мой компьютер» и выбираем пункт «Управление». В открывшемся окне выбираем «Локальные пользователи» — «Пользователи»,
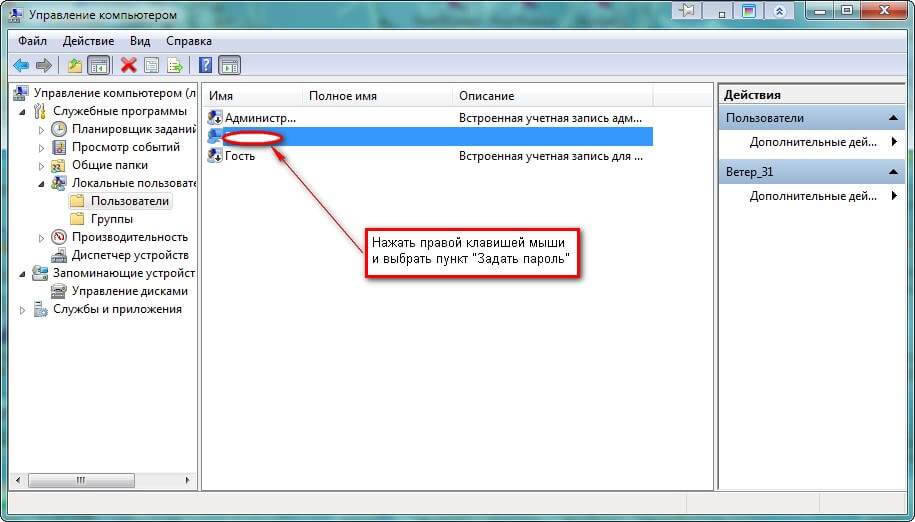
Загрузочная флешка для сброса пароля Администратора в Windows 7-09
выбираем нужного, щёлкаем по нему правой клавишей мыши и нажимаем на пункт «Задать пароль»
pyatilistnik.org