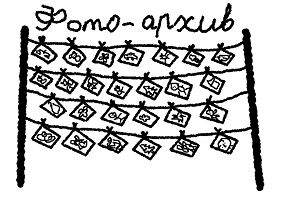Срок доставки товара в течении 1-3 дней !!!
|
|
Устанавливаем Windows 7 на компьютер. Как установить виндовс 7 через биос
Устанавливаем Windows 7 на компьютер
Установка Windows 7 начинается с выбора инсталляционного файла. Если компьютер обладает хорошим процессором и большой оперативной памятью, то лучше установить 64-разрядную систему, в противном случае придется ограничится 32-разрядной.
Далее с интернета скачивается образ операционной системы и записывается на установочный диск (может использоваться флешка), либо берется заготовленный заранее носитель с Windows 7 и вставляется в соответствующий порт.
Настройки БИОСа для начала инсталляции
Теперь необходимо запустить компьютер. Далее нужно попасть в BIOS для того, чтобы установочный диск запускался в первую очередь. Чтобы перейти к БИОС нажимаем клавишу, указанную внизу экрана при загрузке ПК. Обычно производители программного обеспечения назначают: Del, F1, Esc, Tab, F2.
Попав в BIOS, переходим на вкладку выбора очередности запуска диска и выбираем носитель с Windows. Он может называться по-разному в зависимости от фирмы разработчика. У БИОСа от фирмы AMI нужно перейти на вкладку «Boot» после чего нажать на «Boot Device Priority».
В появившемся окне выбираем 1st Boot Device и из появившегося списка кликаем на диск с операционной системой. После чего нажимается клавиша F10. В появившемся окне выбираем «Yes», тем самым соглашаемся сохранить внесенные изменения. Компьютер перезапустится и начнется установка Windows 7.
Схожая схема у Award, только вместо «Boot» — «Advanced BIOS Features». Дальше выбираем «Hard Disk Boot Priority» и дальше инструкция совпадает.
Процесс установки Windows 7
После перезапуска компьютера, при появлении «Press any key to boot from CD or DVD» нужно нажать любую клавишу, чтобы продолжить установку. Компьютер будет подгружать установочный файл.
После загрузки всех необходимых файлов на экране появиться окно с настройками. Для начала необходимо выбрать языковые параметры, формат времени и раскладку на клавиатуре. Здесь лучше всего выбрать русский язык и кликнуть «Далее».
После этого в следующем окне нужно просто нажать на «Установить». Дальше начнется непосредственная установка Windows 7.
Соглашаемся с условиями использования операционной системы, поставив отметку в соответствующем чекбоксе. И нажимаем «Далее».
При выборе вида инсталляции нажимаем пункт «Полная Установка».
Дальше выбирается раздел, куда будет устанавливаться Windows. Здесь нужно быть внимательным. Если жесткий диск достаточно большой, то лучше выделить отдельный раздел под Windows, на случай если она сломается. Если такое случиться, то этот раздел можно будет спокойно форматировать, оставив все важные данные на другом. Выбрав раздел нажимаем «Далее».
После этого начнется установка файлов на жесткий диск тут участие человека не требуется, достаточно лишь подождать. Время ожидания зависит от производительности «железа», обычно 10-30 минут.
Когда файлы распакуются и установятся, произойдет принудительная перезагрузка компьютера. Запустится новая операционная система. Начнется подстройка параметров, завершиться установка и компьютер снова перезагрузится.
После перезапуска появится окно, в котором вводится имя пользователя и компьютера (необязательно).
В следующем окне можно ввести пароль, но этот этап необязательный, можно его пропустить, нажав кнопку «Далее».
При выборе параметров безопасности, не имея большого опыта, лучше всего выбирать рекомендуемые параметры.
Следующим этапом будет настройка времени и даты. Настроив часы нажимаем «Далее».
Система завершит последние автоматические настройки, подготовит рабочий стол. После этого установка Windows 7 завершена.
composs.ru
Как установить Windows 7 Максимальную через BIos?
!ВНИМАНИЕ! Если во время установки будут возникать ошибки копирования файлов, значит ваш диск испорчен или ваш CD-привод не может его прочесть должным образом. Не используйте зацарапанные и заляпанные диски. Если все же нет другого диска, попробуйте протереть его ваткой со спиртом хорошенько и насухо вытереть мягкой салфеткой - иногда помогает.
1) Для начала, как обычно, нужно настроить БИОС на загрузку с CD-привода. Для этого включаем компьютер и как только на экране начинают появляться белые надписи на черном фоне жмем на клавиатуре кнопку Delete (в некоторых случаях, например на компьютерах от ASUS, нужно нажимать кнопку F2 вместо Delete). На мониторе появится синий (или серый) экран настройки БИОС. Вставьте установочный диск Windows 7 в CD-привод. Далее по пунктам.
1.1) Сначала для тех, у кого синий. (У кого серый, читаем ниже пункт 1.2) Управление производится с клавиатуры кнопками вверх и вниз.
Нам нужна строчка Advanced BIOS features. Выбираем ее и жмем Enter. Видим следующее: Находим строчку First Boot Device (В переводе Первое загрузочное устройство) . Напротив этой строки обычно стоит либо Floppy, либо HDD (HDD-0). Наша задача установить там CDROM. Для этого стрелками наводим на строчку выделение и жмем Enter. Появится список загрузочных устройств, среди которых нужно выбрать стрелками вниз или вверх пункт CDROM и нажать Enter. Получится примерно как на картинке выше. Таким образом мы укажем компьютеру, чтоб загрузка при включении компьютера производилась не с жесткого диска, а с CD-привода. Теперь нажимаем клавишу F10 с клавиатуры, появится окошко с запросом на подтверждение. Нажимаем букву игрек Y затем Enter. Компьютер перезагрузится.
1.2) Теперь для тех у кого серый БИОС. (У кого синий, пропускаем этот пункт и идем к пункту 2). После включения компьютера и нажатия на Delete перед вами будет примерно такой экран:
Передвигаться по меню можно стрелками вправо, влево, вниз, вверх. Стрелкой вправо выбираем пункт Boot наверху. И стрелкой вниз выбираем пункт Boot Device Priority. Жмем кнопку Enter и выбираем CD/DVD-ROM. Нажимаем F10 на клавиатуре, затем Enter. Компьютер перезагрузится.
2) Итак после настройки БИОСа компьютер начинает перезагружаться. Теперь не зеваем и следим за белыми надписями на экране. Как только начнут появляться надписи на экране, ждите появления внизу экрана надписи PRESS ANY KEY TO BOOT FROM CD (В переводе: нажмите любую клавишу для загрузки с CD), она появляется всего на секунды 3, поэтому не спать. Как только появилась, жмем Enter. Начнется загрузка с установочного диска. Если проспали и не успели нажать Enter, выключаем компьютер и снова включаем, ждем надписи, жмем Enter. 3) После нажатия на Enter начинается загрузка с диска установки Windows 7. Сначала мы увидим надпись на черном фоне "Windows is loading files..." и шкалу. Затем загрузится красивый интерфейс, несколько секунд будем наблюдать надпись "Запуск программы установки... " на синем фоне.
info-4all.ru
Как установить Windows 7 на компьютер c диска?
Прошли те времена когда наличие DVD/CD-RW дисководов было обязательным на каждом компьютере. Диски практически никто не покупает, на них ничего не хранят и рабочий дисковод в старом компьютере редкость. Новые компьютеры в эпоху высокоскоростного интернета и USB-Flash собирают часто собирают без DVD. Как создать загрузочную флешку с Windows из iso образа раскажет эта статья. Как сделать iso образ и загрузочную флешку с DVD эта. Мы же рассмотрим традиционную установку Windows 7 на компьютер с дисководом.
Вход в BIOS утилиту для выбора загрузочного носителя
В статье рассматривается AMI BIOS. Для материнских плат с AWARD/PHOENIX BIOS и UEFI/EFI этот этап будет выглядеть по другому. Загружаемся в BIOS (сразу после того как компьютер включился и изоображение пошло на монитор, нажимаем кнопку Delete на клавиатуре, (на ноутбуках и некоторых материнских платах бывает F2) и выбираем вкладку "BOOT" (загрузка).

Выставляем напротив 1st Bootdevice (1-ое устройство загрузки) привод CD/DVD дисков* (нажав enter и выбрав из списка). После этого нужно сохранить настройки и перезагрузится (в данном случае нажав кнопку F10 и подтвердив клавишей Y).
* - если вы сделали загрузочную флешку, то выбираем её
Установка windows 7 с загрузочного DVD
Для установки Windows 7 нам понадобится лицензионный диск. Первым делом нужно определится о разрядности системы х32 или х64. Прежде всего разрядность влияет на максимально возможный объем используемой памяти (оперативной и видео памяти). 32-битная системе не увидит более 4096 МБ памяти, а работать полноценно вообще не сможет больше чем с двумя гигабайтами. В системах х64 доступно 1.8412^12 МБ. Кроме того, некоторые новые версии программ требуют только операционной системы Windows x64. (Приложения 32-bit работают в 64-битной системе в режиме эмуляции x86 практически с такойже скоростью как и в родной среде).Как правило все устанавливают windows 7 ultimate (максимальная), однако существенной разницы между версиями для домашнего компьютера нет. Лучше всего производить установку через биос (загружаясь с диска) и проводить форматирование диска, на котором будет размещена операционная система. В том случае если на жестком диске находится только один логический диск, и находится важная информация, которую нежелательно удалять – можно проводить новую установку без предварительного форматирования. Однако, рекомендуется разбить винчестер на минимум 2 логических диска. Под операционную систему и прикладные программы нужно около 100 ГБ. Система может установиться и на 40GB, но регулярно придётся проводить очистку файлов и программ для освобождения места под системные нужды.
Перезагружаем компьютер сo вставленым внутрь DVD диском с установочными файлами Windows 7. Когда на чёрном фоне проявится текст "Press any key to boot from CD or DVD" быстро нажимаем любую клавишу, чтобы началась загрузка с диска. После этого появится окно:

Если это первоначальная установка windows 7 можно нажать кнопку "установить" Если необходимо устранить сбой в системе, то следует нажать "Восстановление системы". Если дистрибутив неоригинальный очень часто на следующем этапе выскакивает окно выбора операционных систем. Можно выбирать из следующих версий: Домашняя базовая, Домашняя расширенная, Профессиональная, Максимальная и Начальная для дистрибутива x86. Для пользователя который купил лицензию Windows 7 нужно выбрать ту версию которая написана на стикере наклееном на компьютер:

Cледует знать, чем отличаются домашние версии между собой:
| Название версии: | Начальная | Домашняя базовая | Домашняя расширенная |
| Условия приобретения: | Только по OEM-лицензиям | В розницу и по OEM-лицензиям (только в развивающихся рынках) | В розницу и по OEM-лицензиям |
| Окончание поддержки: | 13.01.2015 | 13.01.2015 | 13.01.2015 |
| 64-битная версия: | Нет | Да | Да |
| Максимальный размер оперативной памяти для версий 64-бит: | 2 Гб | 8 Гб | 16 Гб |
| Центр восстановления Windows: | Нет поддержки домена | Нет поддержки домена | Нет поддержки домена |
| Функция "Домашняя группа", создание и присоединение к группе: | Только присоединение | Только присоединение | Да |
| Windows Aero интерфейс: | Нет | Только базовая тема оформления | Да |
| Несколько мониторов: | Нет | Да | Да |
| Быстрое переключение пользователей: | Нет | Да | Да |
| Смена рисунка рабочего стола: | Нет | Да | Да |
| Диспетчер рабочего стола: | Да | Да | Да |
| Центр мобильности Windows: | Нет | Да | Да |
| Улучшенное распознавание рукописного ввода и Multitouch: | Нет | Нет | Да |
| Windows Media Center: | Нет | Нет | Да |
| Дополнительные игры: | Нет | Нет | Да |
| Эмулятор Windows XP: | Нет | Нет | Нет |
| Система шифрования данных EFS: | Нет | Нет | Нет |
| Печать с учетом информации о местоположении: | Нет | Нет | Нет |
| Возможность выступать в качестве главного компьютера удаленного рабочего стола: | Нет | Нет | Нет |
| Подключение к домену: | Нет | Нет | Нет |
| Возможность перехода к Vista или XP по лицензии Windows 7: | Нет | Нет | Нет |
| Поддержка нескольких хардварных процессоров: | Нет | Нет | Нет |
| AppLocker: | Нет | Нет | Нет |
| BitLocker и BitLocker To Go: | Нет | Нет | Нет |
| Branch Cache: | Нет | Нет | Нет |
| DirectAccess: | Нет | Нет | Нет |
| Подсистема для запуска Unix-приложений: | Нет | Нет | Нет |
| Многоязычная пользовательская среда: | Нет | Нет | Нет |
| Загрузка с VHD файла-образа Microsoft Virtual PC: | Нет | Нет | Нет |
| Запуск оснасток lusrmgr.msc (Local Users and Groups), gpedit.msc (Local Group Policy Editor), secpol.msc (Local Security Policy): | Нет | Нет | Нет |
Версии для работы:
| Название версии: | Профессиональная | Корпоративная | Максимальная |
| Условия приобретения: | В розницу, OEM и корпоративным лицензиям | Только по корпоративными лицензиями | В розницу и по OEM-лицензиям |
| Окончание поддержки: | 14.01.2020 | 14.01.2020 | 13.01.2015 |
| 64-битная версия: | Да | Да | Да |
| Максимальный размер оперативной памяти для версий 64-бит: | 128 Гб | 128 Гб | 128 Гб |
| Центр восстановления Windows: | Да | Да | Да |
| Функция "Домашняя группа", создание и присоединение к группе: | Да | Да | Да |
| Windows Aero интерфейс: | Да | Да | Да |
| Несколько мониторов: | Да | Да | Да |
| Быстрое переключение пользователей: | Да | Да | Да |
| Смена рисунка рабочего стола: | Да | Да | Да |
| Диспетчер рабочего стола: | Да | Да | Да |
| Центр мобильности Windows: | Да | Да | Да |
| Улучшенное распознавание рукописного ввода и Multitouch: | Да | Да | Да |
| Windows Media Center: | Да | Да | Да |
| Дополнительные игры: | Отключены по умолчанию | Отключены по умолчанию | Да |
| Эмулятор Windows XP: | Да | Да | Да |
| Система шифрования данных EFS: | Да | Да | Да |
| Печать с учетом информации о местоположении: | Да | Да | Да |
| Возможность выступать в качестве главного компьютера удаленного рабочего стола: | Да | Да | Да |
| Подключение к домену: | Да | Да | Да |
| Возможность перехода к Vista или XP по лицензии Windows 7: | Да | Да | Да |
| Поддержка нескольких хардварных процессоров: | Да | Да | Да |
| AppLocker: | Нет | Да | Да |
| BitLocker и BitLocker To Go: | Нет | Да | Да |
| Branch Cache: | Нет | Да | Да |
| DirectAccess: | Нет | Да | Да |
| Подсистема для запуска Unix-приложений: | Нет | Да | Да |
| Многоязычная пользовательская среда: | Нет | Да | Да |
| Загрузка с VHD файла-образа Microsoft Virtual PC: | Нет | Да | Да |
| Запуск оснасток lusrmgr.msc (Local Users and Groups), gpedit.msc (Local Group Policy Editor), secpol.msc (Local Security Policy): | Да | Да | Да |
Поэтому выбираем тот дистрибутив, который нам нужен (если есть варианты с разрядностью системы, то выбор зависит от факторов указанных выше).Принимаем лицензионное соглашение и далее выбираем метод установки - полная установка.Далее проводим разметку винчестера (кнопка «настройка диска»)

Если жесткий диск не был расперделен, то нажимаем создать и задаем нужный размер диска (в этом случае будет дополнительно создан небольшой диск 100Mb с системными файлами, необходимыми для загрузки системы)

Если диск уже был разбит, то выбираем тот на котором была ранее операционная система, нажимаем форматировать, после завершения – выбираем этот раздел и нажимаем далее.

Далее система попросит ввести имя учетной записи и имя компьютера латиницей.

Далее нам предлагают ввести пароль для учетной записи (необязательно).

Далее предлагают ввести ключ продукта(наклейка Mikrosoft на ноутбуке). Можно сделать это позже.

Варианты обновления операционнной системы через интернет. Если используется подключение с ограниченым доступом в интернет имеет смысл вообще отключить автоматическое обновление.

Выбираем время и часовой пояс

Выбираем тип сети, если не предусматривается локальный доступ к этому компьютеру, то лучше выбрать общественную сеть

Осталось активировать систему и установить драйвера. Всё!
Также мы оказываем услуги установки Windows с выездом по Минску. Цены на установку
netflow.by
как правильно установить windows 7 через bios?
Установка Ос Windows 7 через базовую систему ввода-вывода Биос — один из самых простых и распространенных способов инсталляции. Подпрограммная оболочка Биос многих поначалу пугает — слишком непонятное слово, в самой системе все на английском языке и вообще не действует мышь, по Биосу можно передвигаться только клавишами-стрелками — да и то между непонятными разделами. Но все на самом деле не так страшно, если знать определенные правила пользования системой Биос. Для начала удостоверьтесь, что у вас работает DVD привод или USB порт — в зависимости от того, с чего вы планируете устанавливать ОС. Если решили устанавливать с диска — лучше обзавестись лицензионным. Загрузочную флешку с ISO образом можно сделать и самостоятельно с помощью определенной программы. Теперь нужно зайти в систему Биоса. Для этого перезагружаем ПК и зажимаем при загрузке клавишу TAB или Del (или еще какую-то). Загрузится синий экран Биоса. Как правило, все ОС загружаются именно с жесткого диска и первым делом при загрузке обращаются именно к нему. Нам необходимо выставить приоритет для нашего DVD или USB привода — чтобы система загружалась с выбранного нами устройства (установочного диска или флешки). Для этого находим меню Boot в БИОСЕ, затем «first boot device» и Enter, и выбираем устройство, которое должно загружаться первым. Пусть это будет CD-ROM. Сохраняем настройки клавишей F10 и подтверждаем. Установка системы через БИОС начнется автоматически. Далее будет происходить стандартная процедура — система будет предлагать выбрать язык, версию Windows, тип установки. Нужно выбрать «Полная установка». Далее откроется окошко с подразделами на жестком диске — нужно заранее продумать, в какой раздел будет установлена новая Windows 7. Если это раздел, где уже была другая система — нужно нажать «Отформатировать» (перед запуском Биоса сохраните с жесткого диска все нужные файлы). Далее начнется распаковка файлов и установка системы. В конце система предложит ввести имя и пароль, далее ключ активации (ее можно отложить — просто снять галочку в окне активации). Далее настройте дату и время, а также сеть — Рабочую или Домашнюю. Система готова к работе.
otvet.hi.ru
Как установить Windows 7
Как установить Windows 7Если Вы хотите установить операционную систему Windows 7, то для этого Вам потребуется установочный диск или загрузочная флешка.Установка windows 7 пошаговая.Если во время установки возникает ошибка, например из-за отключения света, то установку можно начать заново.
До начала установки.
- выбираем с какого диска будем устанавливать Windows 7 — 32 бита или 64.Если оперативной памяти меньше 3ГБ выбираем 32 битную операционную систему.Для того, чтобы операционная система смогла использовать оперативную память свыше 3Гб, необходимо выбрать 64 битную операционную систему Windows 7.
- Еще раз проверяем все ли важное сохранено на флешках и дисках.Нужно проверить локальный диск С, мои документы, копировать и сохранить с рабочего стола все важное.
Начало установки
1.Во время загрузки компьютера, нажимаем на клавиатуре Del, чтобы зайти в BIOS. На ноутбуках это может быть кнопка F2.
2.1. В биос Uefi отключаем Secure Boot. Данная опция находится в на вкладке «Boot» или «System Configuration» и ее можно опознать по словам «CSM» или «Legasy». Полное название в разных редакциях UEFI пишется примерно так: «Launch CSM», «Legasy BIOS» и т. п.

Вкладка — Загрузка (boot). Опция — CSM
(Рисунок 1)И Выбираем с какого устройства должна пойти загрузка.

Выбор источника загрузки в биос
(Рисунок 2)2.2. В старых биос переходим с главной страницы на вкладку Boot (загрузка) и выбераем Boot Device Priority(Стрелочки на клавиатуре для перелистывания, Enter для выбора.Есть биосы на ноутбуках где нужно тасовать устройства по приоритету загрузки нажимая F5 и F6.F6, чтобы поднять на первое место.)
Как установить Windows 7 — загружаем биос
(рисунок 3)В открывшемся окне выбираем 1st Boot Device. Просто нажимая Page Up или Page Down, а скорее всего нажав интер Enter и выбрав стрелочками из списка DVD/CD ROM — вот если вы это сделали, то можно нажимать F10 и Y а потом окей или с помощью Esc возвращаемся к первому окну подтверждаем, что мы сохраняем изменения и жмем Ок.
Как установить Windows 7 — загружаться будем с CD-Rom
(рисунок 4)
Процесс установки Windows 7
После того как мы сохранили настройки в биос, начинается загрузка компьютера.3. Во время загрузки с носителя, когда вы увидите надпись «Press Any Key» — нажмите пробел или другую кнопку.4. В появившемся окне выбираем русскую дату, а точнее просто жмем «Далее». 5. Нажимаем кнопку «Установить»6. Принимаем лицензионное соглашение и жмем далее.7. В следующем окне выбираем — «Полная установка».Если переходите с XP так же нажимаем полную установку.8. Выбираем раздел для установки Windows 7.8.1. Итак выбрав логический диск С нажимаем на кнопку «удалить».
Как установить Windows 7 — удаляем только логический диск С
(рисунок 5)Удаляем логический диск C потому, что там уже много мусора и лучше всегда устанавливать на чистый диск.8.2. Потом выделяем «не размеченное пространство» и нажимаем «создать»
Как установить Windows 7 — создаем логичский диск С
(рисунок 6)
Указываем размер логического диска учитывая, что в оставшемся не размеченном пространстве можно создать еще один логический диск.
8.3. Нажимаем «подтвердить».
Как установить Windows 7 — подтверждаем размер логического диска
(рисунок 7)
9. Выделяем логический диск «Диск 0 Раздел 2» на который будет установлена операционная система.Не удивляйтесь, если создано два логических диска вместо одного.Первый логический диск это зарезервированное системой место, вы первый выбрать и не сможете, выделяйте «Диск 0 Раздел 2» и нажимайте Далее.
10. Ждем пока идет установка — ничего не нажимайте особенно во время перезагрузки!!!А еще лучше отключите во время перезагрузки в биос загрузку с DVD/CD/флешки.
11. Следующее окно для ввода имени пользователя, оно появится и установка остановится — поэтому не пропустите. Введите свое имя для учетной записи.12. Пароль для учетной записи — это чтобы никто на ваш компьютер не мог залезть в вашем же доме, но в случае если боитесь забыть можете оставить без пароля или ввести попроще, а потом нажать далее.13. Брэндмауэр — тут по своему усмотрению, у меня так кроме стандартного пара приложений. Потом как обычно далее.14. Введите лицензионный ключ от операционной системы — можно просто печатать символы — тире появляются сами.15. Дата время — на работавшем до этого компьютере все выставлено, можете еще раз проверить а потом нажать далее.16. Сеть — выбираем «общественная сеть».17. Автоматическая установка рабочего стола… все…
В завершение
Чтобы активировать windows 7, после установки когда найдете, где прячется значок «Мой компьютер» наведите на него правую кнопку мыши, а потом в появившемся окне выберите «свойства» и открывшемся окне ищите ссылку для активации вашей операционной системы.
Если Вы только в первый раз прочли статью как установить Windows 7 и собираетесь начать установку, то предварительно распечатайте данное руководство, а потом производите установку — по шагам.
Спасибо за внимание. Эту статью написал для Вас, Титов Сергей.
www.lamer-stop.ru
Как установить windows 7 с диска на компьютер и ноутбук
Зачастую, в повседневной деятельности, мы сталкиваемся с тем, что ОС постепенно начинает работать нестабильно, долго загружаться, «зависать», либо вовсе перестать функционировать. Некоторые скажут, что для разрешения этой проблемы нужно обратиться к мастеру. На самом деле всё значительно проще и с этим может справиться любой, кто ознакомиться с данной статьей, не имея специального образования и навыков, потратив всего один вечер. Все, что для этого необходимо – это образ операционной системы (ОС), найти и скачать который можно в интернете, утилита, которая запишет образ на носитель, и, соответственно, сам носитель — либо диск, либо флэшка. Следует сразу заметить, что необходимо сохранить важную информацию с компьютера, на котором нужно переустановить систему, либо на другие носители, либо на второй локальный диск, расположенный на том же жестком диске (HDD), т.к. для полного удаления старой системы необходимо очистить раздел, на котором стояла оболочка.
Подготовка носителя
Для начала нужно найти образ с системой, лучше всего искать его на различных трекерах. Как только образ был найден и загружен, нужно скачать утилиту Windows 7 USB DVD Download Tool. Можно, конечно, использовать другие программы, но эта – самая простая. С ее помощью образ будет записан на носитель. Для этого необходимо установить данную утилиту, запустить ее, указать путь к образу, загруженному ранее, указать тип носителя (USB drive или CD) и нажать на «Start». По окончании процесса носитель будет полностью готов к использованию.
Настройка bios для установки windows 7
Первое, с чего мы начнем установку ОС, это настройка bios. Для установки windows 7 произвести это — крайне необходимо, иначе ничего не получится. Говоря простым языком, БИОС производит первоначальное тестирование оборудования при запуске ПК. Настройка заключается в том, что нужно поставить очередность загрузки всех устройств для установки оболочки. В нашем случае, если установка производится с компакт-диска, то первым устройством нужно отметить дисковод, если с флешки – то флеш-накопитель. Делается это очень просто – при запуске ПК нужно попасть в настройки БИОСа, нажав на клавишу, указанную на дисплее. Это либо клавиша Del, либо F2, либо Esc.

Через несколько секунд должен появиться синий экран с настройками. Здесь нужно пройти во вкладку «Boot».

При установке системы с диска, в строке First boot device нужно установить CD-ROM. Если же система ставится с флешки, то нужно переместить вверх флеш-накопитель во вкладке Hard drive priority. На этом настройка bios для установки windows 7 закончена, с клавиатуры нажимаем на клавишу F10, затем жмем Enter для сохранения настроек, и произойдет перезагрузка ПК. После установки необходимо все вернуть на свои места.
Установить windows 7 с диска
Итак, перейдем к самому главному, а именно, как установить windows 7 с диска на компьютер.

Для этого нужно запустить установку на компакт-диске, после чего компьютер выключится, запустится и начнется установка.

В начале от нас ничего не требуется, нужно немного подождать, пока программа установки загрузится в оперативную память. После того, как это произошло, выбираем диск и нажимаем «Далее»,

затем «Установить».

Далее ставим галочку на принятии условия соглашения и нажимаем «Далее».

Появится список версий операционных систем, их количество зависит от того, какой образ был загружен с интернета.

После выбора версии появится окно выбора типа установки, в котором нужно выбрать вкладку «Полная установка».

Далее установщик предложит выбрать, куда нужно установить систему.

В случае, если на винчестере 2 локальных диска, и вся нужная информация была перенесена на второй локальный диск – форматируем первый локальный диск и ставим на него систему.

Иначе желательно удалить все разделы и создать два, чтобы в дальнейшем можно было сохранить информацию, если вновь потребуется переустановка системы. Рекомендуется выделить на систему 50-100ГБ памяти, все остальное оставить для второго локального диска. После того, как все вышеперечисленное было выполнено – необходимо отформатировать раздел, в который будет установлена система, нажать далее

и ждать, пока устанавливается windows 7 с диска на компьютер.

Важно после первой перезагрузки вновь войти в БИОС и поставить жесткий диск первым загружаемым устройством, иначе загрузка также будет происходить с диска, и установка начнется заново.
После того, как система установится, выйдет окно первоначальной настройки системы. Первым делом необходимо дать имя компьютеру.

Затем, на усмотрение пользователя, можно сразу поставить пароль входа в систему.

Далее, нужно ввести ключ активации.

Этот пункт можно пропустить, поставив галочку на активации системы при подключении к интернету. После этого система предложит выбрать, каким образом производить обновления системы.

Затем необходимо установить дату, время, часовой пояс.

И последний этап – если компьютер имеет доступ в глобальную сеть, будет предложен выбор типа подключения.

После всего этого загрузится рабочий стол.

Можете сразу после установки windows 7 на компьютер установить пароль.
Как установить windows 7 через биос (bios)
Если при записи образа, скачанного для установки windows 7 через БИОС, на носитель, вы воспользовались утилитой Windows 7 USB DVD Download Tool, то носитель станет загрузочным, то есть необходимо всего лишь указать его первым загружаемым устройством в разделе boot и установка windows 7 через биос запустится автоматически при запуске компьютера.
Установка windows 7 на ноутбук
Установка Windows 7 на ноутбук, собственно говоря, абсолютно ничем не отличается от процесса установки на компьютер. Следует отметить всего один небольшой нюанс – некоторые ноутбуки не имеют дисковода, но в данном случае прекрасно подойдет флеш-накопитель. Кроме того, если у вас имеется внешний дисковод, то можно подключить его к ноутбуку в USB-порт и произвести установку с диска.
Драйвера
Как только мы установили Windows 7 на ноутбук (ПК), вполне вероятно, что не все устройства будут работать корректно, т.к. на каждые из них необходимо установить драйвера. На компьютере обычно бывают проблемы со звуковым устройством, видеоконтроллером и сетевой картой. На ноутбуках устройств значительно больше, дополнительно требуются драйвера на фронтальную камеру,Wi-Fi модуль, Bluetooth модуль, тачпад. Обычно драйвера предоставляются вместе с компьютером (ноутбуком). Если же их нет в комплекте, то скачать драйвера можно с сайта производителя устройства. Кроме того, можно скачать универсальный пакет драйверов, который автоматически определит, на какие устройства требуются драйвера, и установит их.
Программы
После установки ОС и драйверов нужно скачать дополнительное ПО. Какое? Всё зависит от того, что вообще требуется от компьютера. Если ПК нужен для прослушивания музыки, тогда нужно установить кодеки и видео-аудиопригрыватели, если он служит для серфинга в интернете - браузеры, для игр - дополнительные библиотеки, для работы – офисные приложения. Кроме того, для защиты информации от вирусных атак необходимо установить антивирус.
motovilovdmitry.ru