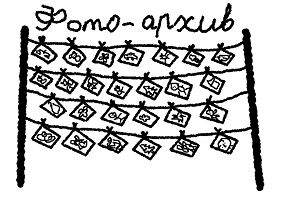Срок доставки товара в течении 1-3 дней !!!
|
|
Основные способы подключения звука в Windows 7. Нет звука виндовс 7
Как в Windows 7 настроить звук, если его нет?
Содержание:
Жалобы о том, что нет звука на Windows 7, можно услышать от многих пользователей данной операционной системы. Люди жалуются, что звук может отсутствовать вообще или же пропадать периодически, появляясь после перезагрузки компьютера или даже без нее. Поэтому следует рассмотреть основные причины, из-за которых возможно такое явление.
Механические проблемы
К таким проблемам относятся:
- Неправильное подключение динамиков или какие-то неполадки в их работе. К примеру, пользователь может подключить колонки не в тот разъем или забыть их подсоединить вообще. Если они правильно подключены, стоит проверить звук при помощи других динамиков или наушников. Возможно колонки не работают.
- Отсутствие звуковой карты. Современные материнские платы оснащены встроенной звуковой картой. Но если ее нет, требуется покупка данного устройства и установка его на материнскую плату. Чтобы проверить, есть ли звуковая карта, надо открыть диспетчер устройств, зайдя в «Панель управления» — «Оборудование и звук» — «Диспетчер устройств».
В диспетчере устройств под Windows в списке всех установленных устройств есть пункт «Звуковые, видео и игровые устройства». До названия пункта слева имеется небольшой треугольник. Если кликнуть по нему мышью, откроется список установленных устройств, принадлежащих к этой категории.
По скриншоту видно, что звуковая карта установлена, иначе ее бы в списке не было.
Решение проблемы с драйверами
Также может быть недоступна настройка звука в Windows 7 при отсутствии драйверов на звуковую карту. Для большинства интегрированных звуковых карт в операционной системе имеются встроенные драйверы. Однако на некоторые из них система не находит подходящий драйвер, поэтому требуется его установка. При отсутствии драйвера в диспетчере устройств в соответствующей категории звуковая карта будет определена как неизвестное устройство, а возле названия выведется вопросительный знак желтого цвета. Такой значок говорит об отсутствии подходящего драйвера для устройства.
Отыскать его можно на прилагаемом к компьютеру диске, который идет в комплекте с ПК при покупке. Однако не всегда диск с драйверами имеется в наличии. Многие ноутбуки продаются без дисков. Или же пользователь мог купить б/у компьютер, а предыдущий владелец не нашел драйверов. В таком случае надо зайти на сайт производителя, где и следует скачать пакет с драйверами, после чего установить их вручную.
Бывает и такая проблема в Windows, когда звук исчезает при установленных драйверах. Обычно это бывает из-за устаревшего драйвера. В таком случае его нужно обновить. Для этого:
- Открывают диспетчер устройств.
- Выбирают звуковую карту в списке.
- Кликают правой кнопкой по ее названию.
- В появившемся меню жмут «Обновить драйверы…»
После этого появляется окно, в котором лучше выбрать автоматический поиск, чтобы Windows искала драйверы не только на локальном компьютере, но проверяла в интернете.
Операционной системой будет проведен поиск новых версий драйверов. При нахождении таковых они будут установлены на компьютер. Если же обновленных версий не существует, выведется соответствующее сообщение.
Как настроить звук?
При правильном подключении динамиков и наличии последних версий драйверов отсутствие звука может говорить о системном отключении звуковых устройств. В таком случае настройка звука в Windows 7 осуще
itpotok.ru
Нет звука на компьютере с Windows 7? Как решить проблему

Планы посмотреть любимый фильм, пообщаться по Skype или послушать музыку натолкнулись на проблему – из динамиков (наушников) не доносится ни звука. Что делать? Эта статья даст ответ на вопрос, что делать, если нет звука на компьютере с windows 7. Выполните наши рекомендации и планы на вечер не придется отменять.
Перезагрузка
1. Самое простое – перезагрузить компьютер. Есть вероятность, что при загрузке Windows сбились настройки. Повторная загрузка операционной системы в этом случае поможет исправить ситуацию.
Звуковые устройства
Не будем усложнять: вдруг причину, по которой отсутствует звук на компьютере, можно устранить за две минуты? Первое, что стоит сделать – проверить звуковые устройства.
- Правильно ли подключены колонки? Коннектор динамиков должен быть подключен в зеленый выход системного блока, а штекер колонок вставлен в розетку.
- Пробуем включить колонки. На динамиках горит зеленый огонек? Если нет, то нажимай кнопку включения «Power» и увеличиваем звук, поворачивая регулятор громкости по часовой стрелке.
- Работают ли динамики? Чтобы проверить, подключаем их к планшету или ноутбуку и включаем музыку.
Настройки и драйвера
Что делать, если на компьютере отсутствует звук даже после предыдущих этапов? Нужно проверить настройки и работу драйверов.
- В правом нижнем углу рабочего стола находим значок динамика и кликаем левой клавишей мыши. Если показатель на 0 – поднимаем ползунок до среднего уровня. А если значок динамиков перечеркнут – щелчком по нему левой клавишей мыши включаем звук.
- Запускаем диспетчер устройств. Проверяем, чтобы напротив них не было восклицательного знака – это означает, что устройство не опознано и необходимо установить драйвер.
- Чтобы исключить еще одну ошибку, заходим в меню «Звук» в панели управления. На вкладке «Воспроизведение» указано «Звуковые устройства не установлены»? В этом и заключаются проблемы со звуком в Windows 7. Вызываем контекстное меню и ставим галочку напротив «Показать отключенные устройства». Теперь активируем все появившиеся устройства: вызываем контекстное меню для каждого из них и подтверждаем статус «Включить» – напротив устройства появится зеленая галочка.
- Устанавливаем драйвера.
- Если и после установки драйверов звук не появился, возможно, проблема кроется в программном конфликте. Пробуем переустановить ОС и сразу поставить драйвера на звук. Динамики ожили? Отлично, значит проблема не в звуковой карте. Ставим программы и после каждой установки проверяем звук. Так мы определим, что приводит к программному конфликту.
Звуковая карта
Поиск в Google «нет звука на компьютере с Windows 7» и выполнение 9 шагов нашей инструкции успехом не увенчались. Методом исключения приходим к последнему варианту – проблемы со звуковой картой. И хотя это самый нежелательный результат, бить тревогу не стоит.
Покупаем и устанавливаем новую звуковую карту. Если опыта работы с железом нет, лучше доверить дело профессионалам.
Но перед тем, как готовиться к вынужденной поездке, попробуйте реанимировать звук по инструкциям в видео.
kakdelateto.ru
Отсутствует звук на компьютере windows 7 /8/10
Если у Вас перестал работать звук на компьютере windows 7 /8/10 не беспокойтесь. В основном эта проблема связана с неисправностью аудио кабеля или неправильной настройкой звукового драйвера Windows.
Обычно существует три причины, по которым ваш компьютер не может дать вам аудио выход, а это —
- Неисправность кабеля
- Ошибка звуковых драйверов Windows
- Ошибка Windows
Теперь вы видите, что существует несколько возможных причин этой проблемы. Но также есть ряд возможных решений, чтобы исправить эту проблему «почему нету звука на компьютере виндовс 7».
Итак, вам нужно просто следовать приведенному ниже пошаговому руководству, пока вы не исправите свою проблему (нету звука на компьютере windows 7). Исчез звук в компьютере как восстановить , узнаете далее:
1. Если кабель не исправен/поврежден
1.1. Конфигурация звука. Возможно настройка звука вашего компьютера, наушников или динамика установлена на минимальную допустимую для прослушивания громкость. Иногда люди забывают увеличивать громкость устройств.

1.2 Правильно подключен кабель — Убедитесь, что кабель вашего динамика или наушников подключен правильно, потому что, неправильное подключение может вызвать проблему «отсутствует звук на компьютере windows 7». Итак, проверьте, что ваш кабель подключен правильно и также подключен к соответствующему разъему аудиовыхода.

1.3. Неисправность кабеля. Если провод неисправен, вполне возможно, что вы не сможете услышать что-либо от своей колонки или наушников, пока не замените провод своего динамика. Обычно, кабель повреждается при растяжении, старении или очень частой работе аудио провода. Проверить, что это проблема из за кабеля, можно подключив новый кабель к компьютеру.
Если звуковые драйверы Windows работают не правильно.
2.1 Устранение неполадок с звуком. Первое, что Вы должны сделать — запустить программу устранения неполадок Windows. Она автоматически найдет и решит вашу проблему с аудио только примерно за 2 минуты (только если это удастся). Если нет, он покажет вам, какая вещь вызывает проблему.
Чтобы открыть средство устранения неполадок звука Windows, вам нужно просто перейти в этот каталог панели управления, как показано ниже. После этого нажать «Устранение проблем со звуком».
Панель управления >> Все элементы панели управления >> Устранение неполадок

После того, как средство устранения неполадок откроется, просто нажмите кнопку «Далее» и следуйте инструкциям на экране вашего компьютера.
Если это сработает для вас, тогда это замечательно. Если нет, или ваш инструмент устранения неполадок покажет проблему с драйвером или проблему, связанную с оборудованием, переходите к следующему шагу.
2.2 Драйверы Windows отключены — Иногда драйверы Windows автоматически отключаются некоторыми вирусами или вредоносным программным обеспечением.
Чтобы определить, действительно ли они отключены, вам просто нужно открыть «Диспетчер устройств Windows» и проверить список звуковых драйверов.
Чтобы открыть диспетчер устройств Windows, вам нужно набрать команду «devmgmt.msc» в меню Выполнить или найти его в Панели Управления.

После того, как диспетчер устройств откроется, разверните вкладку «Звук, видео и игровые контроллеры»
Если вы обнаружите, что это так, просто включите их, выбрав нужный и нажав на соответствующую кнопку включения в диспетчере устройств.

Если вы обнаружите, что ваши звуковые драйверы уже включены, вы видите желтый знак на возле названия или вы не можете найти их в списке, скорее всего, они неисправны, и вам необходимо получить обновление.
2.3 Драйверы неисправны. Если вы не можете найти аудио драйверы в списке диспетчера устройств или ваш он поврежден (желтая предупреждающая надпись рядом с названием), как показано на рисунке ниже. Тогда пришло время переустановить или обновить драйверы, чтобы исправить эту проблему.

Чтобы обновить или переустановить звуковые драйверы, сначала необходимо загрузить поддерживаемые аудио драйверы из Интернета, а затем просто запустить программу и установить их на свой компьютер.
Если вы не знаете, как найти и скачать драйверы, то приведенная ниже ссылка поможет вам в этом:
Как найти и загрузить наши компьютеры, ноутбуки, принтеры и аппаратные драйверы? (в разработке)
Если ваша операционная система сильна повреждена:
В этом состоянии есть только две вещи, которые вы можете сделать, чтобы исправить свою проблему:
- Восстановите прежнее время восстановления системы.
- Переустановите Windows и установите последние обновленные аудио драйверы.
Теперь Вы знаете как сделать звук на компьютере виндовс 7. Надеюсь данная статья помогла Вам.
Вконтакте
Google+
Одноклассники
Мой мир
Пропал звук на Windows 7
Очень часто после установки Windows 7 происходит какой-то сбой и звук пропадает. Если у вас пропал звук на Windows 7, то следует обратится к настройкам. Сразу же отметим, что в данной ОС, настройка звука отличается, в связи с тем, что в настройки были внесены изменения, которые не очень понимает пользователь. Но вы не пугайтесь настройка звука на Windows 7 происходит легко.
Пропал звук на Windows 7?
Через панель управления откройте настройки звука и выберите раздел «Звук». Откроется окно настроек, которое будет разделено на несколько вкладок.
Рассмотрим каждую вкладку
«Воспроизведение»
Здесь содержится список устройств воспроизведения звука. Устройства, которые отключены отмечены красной стрелочкой, а те, что используются — зеленой галочкой. Здесь указанны устройства не только те, что физически подключены, но и которые могут быть подключены, т.е. звуковые адаптеры с драйверами.

- Кликните кнопку «Настроить» и выполните конфигурацию любого выбранного устройства.
- Выберите конфигурацию динамиков, если вы пользуетесь наушниками или простыми колонками — «стерео». Нажмите кнопку «Далее».
- В следующем окне настроек указываем какие динамики расположены в центре, с боку, задние пары, какие широкополосными и прочее.
- На вкладке «Воспроизведение» нажмите на кнопку «Свойства» и увидите новое окно с настройками устройства.
- Окно «Свойства» также имеет несколько вкладок. Во вкладке «Общие» можно увидеть разъемы через которые может быть подключено устройство. Наиболее подходящие разъемы обозначены зеленым цветом.
- Во вкладке «Уровни» можно настроить уровень громкости звука. Во вкладке «Дополнительные возможности» можно настроить звуковые эффекты воспроизведения. У некоторых эффектов также есть дополнительные параметры, которые настраиваются при нажатии кнопки «Параметры».
- Вкладка «Дополнительно» предназначена, что бы указывать частоту дискретизации звука и разрядности. Здесь менять ничего не нужно, оставьте как есть.
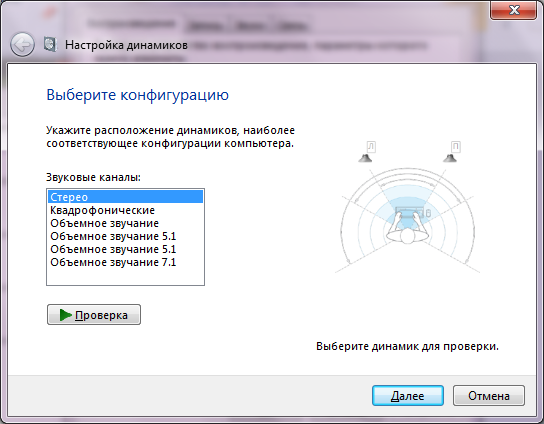


«Запись»
Но вернемся к общим настройкам и откроем вкладку «Запись». Здесь выполняем теже настройки, но для записывающих устройств.Что бы настроить наушники и колонки нужно открыть вкладку «Воспроизведение», настройка микрофона производится во вкладке «Запись».Во вкладке «Уровни» можно регулировать громкость.
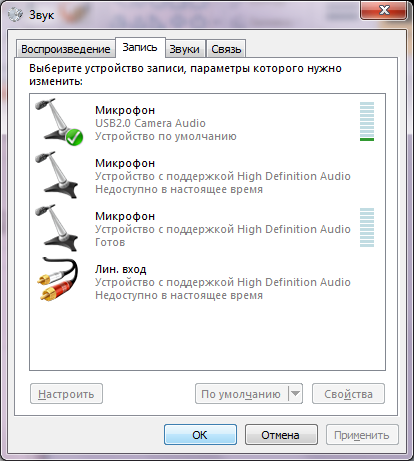
«Звуки»
Перейдем обратно в основное окно и откроем вкладку «Звуки». Здесь указывается звуковая схема — звуки, которые воспроизводятся при различных событиях в системе (выход, ошибка, загрузка и прочее). Здесь можно выбрать готовую схему или создать свою.Вот так можно настроить звук в ОС Windows 7.

Если вам нравиться наш сайт или конкретные страницы, пожалуйста, нажмите на кнопку "Мне нравится" ниже. Вы сможете поделиться с друзьями интересной и полезной информацией, а я буду очень признателен вам.
voprosi4ek.ru