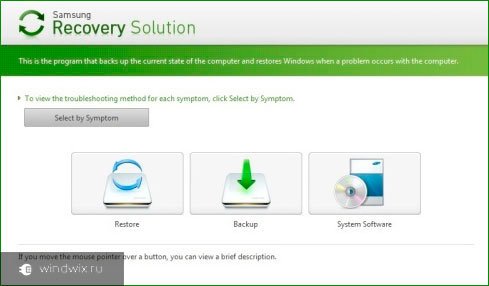Срок доставки товара в течении 1-3 дней !!!
|
|
Как сохранить ноль перед числом в MS Excel. Excel с нуля
Как с нуля начать работать в Excel 2013/2016
Рано или поздно Вы все-равно откроете программу Microsoft Office Excel, и раз Вы здесь, то время пришло или вот-вот настанет. В этой статье я Вам расскажу о так называемом навигаторе (основные рабочие области), которые помогут работать в Excel. В дальнейших статьях эти области, заложенные в них функции, а также примеры применения их на работе, в быту и в других назначениях будут подробно разобраны.
1.Панель быстрого доступа. Эта панель предназначена для быстрого доступа к наиболее популярным кнопкам/командам данного, что быстро работать в Excel. По умолчанию установлено отменить/вернуть действие и сохранить файл. Примечательно то, что можно настроить эту панель добавлением новых кнопок/команд.
2.Кнопка файл. В одной кнопке заложены две базовые функции:
— возможные операции с файлом и информация о нём
— настройка учетной записи и всего Microsoft Excel в целом

3.Лента. Это самая популярная часть пользовательского интерфейса с наличием вкладок/контекстных вкладок, в которых и располагаются инструменты Excel.
4.Поле «Имя». Таблица разбита на большое количество ячеек. Если быть точным, то по оси Х – XFD (16 384) столбцов, по оси Y 1048576 строк. Данный атрибут позволяет видеть положение ячейки в этом двухмерном пространстве. Например, С5 означает что ячейка расположена в третьем столбце, на пятой строчке. В общем принцип морского боя.
5.Поле «Вставить функцию». Этот атрибут позволяет выбрать функцию из возможных в э́кселе.
6.«Строка формул». Данное ячейки Вы всегда можете увидеть в строке формул, но не наоборот. ВНИМАНИЕ!!! В строке формул может быть показано то, как Вы пришли к значению, которое видите в ячейке. Например: в строке формул будет написано =5+5, а в тот же момент в ячейке будет отображено значение 10.
7.Рабочая область Excel. Упомянутое выше это инструменты, а рабочая область Эксель это итог нашего мозгового штурма. Здесь отобразятся все данные наших таблиц, графиков, вычислений, аналитики, отчетов, презентаций и другого. Основные операции в рабочей области можно производить при помощи контекстного меню. Это меню вызывается нажатием правой кнопки мышки, заведомо выделив ячейку/ячейки.
8.Область для переключения/добавления листов в Вашу книгу Excel.
9.Область для переключения вида рабочей поверхности, изменения масштаба, прокрутки рабочей поверхности.
www.gidprog.ru
Сохранение начальных нулей и больших чисел
Примечание: Мы стараемся как можно оперативнее обеспечивать вас актуальными справочными материалами на вашем языке. Эта страница переведена автоматически, поэтому ее текст может содержать неточности и грамматические ошибки. Для нас важно, чтобы эта статья была вам полезна. Просим вас уделить пару секунд и сообщить, помогла ли она вам, с помощью кнопок внизу страницы. Для удобства также приводим ссылку на оригинал (на английском языке) .
Вам когда-нибудь приходилось импортировать или вводить в Excel данные, содержащие начальные нули (например, 00123) или большие числа (например, 1234 5678 9087 6543)? Это могут быть номера социального страхования, телефонные номера, номера кредитных карт, коды продуктов, номера счетов или почтовые индексы. Excel автоматически удаляет начальные нули и преобразует большие числа в экспоненциальное представление (например, 1,23E+15), чтобы их можно было использовать в формулах и математических операциях. В этой статье объясняется, как сохранить данные в исходном формате, который Excel обрабатывает как текст.
Преобразование чисел в текст при импорте текстовых данных
Для форматирования отдельных столбцов в виде текста при импорте данных в Excel используйте функцию Получить и преобразовать (Power Query). В этом случае импортируется текстовый файл, однако данные проходят те же этапы преобразования, что и при импорте из других источников, таких как XML, Интернет, JSON и т. д.
-
Откройте вкладку Данные, нажмите кнопку Получить данные и выберите вариант Из текстового/CSV-файла. Если вы не видите кнопку Получить данные, выберите Создать запрос > Из файла > Из текста, найдите нужный файл и нажмите кнопку Импорт.
-
Excel загрузит данные в область предварительного просмотра. В области предварительного просмотра нажмите кнопку Изменить, чтобы загрузить Редактор запросов.
-
Если какие-либо столбцы нужно преобразовать в текст, выделите их, щелкнув заголовок, затем выберите Главная > Преобразовать > Тип данных > Текст.
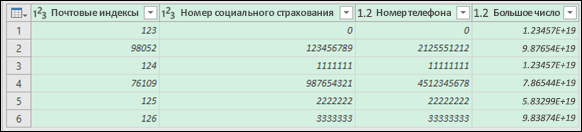
Совет: Чтобы выбрать несколько столбцов, щелкните их левой кнопкой мыши, удерживая нажатой клавишу CTRL.
-
В диалоговом окне Изменение типа столбца выберите команду Заменить текущие, и Excel преобразует выделенные столбцы в текст.
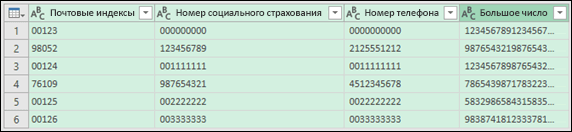
-
По завершении нажмите кнопку Закрыть и загрузить, и Excel вернет данные запроса на лист.
Если в дальнейшем ваши данные изменятся, на вкладке Данные нажмите кнопку Обновить, и Excel их автоматически обновит и преобразует.
В Excel 2010 и Excel 2013 импортировать текстовые файлы и преобразовывать числа в текст можно двумя способами. Рекомендуется использовать Power Query (для этого нужно скачать надстройку Power Query). Если надстройку Power Query скачать не удается, можно воспользоваться мастером импорта текста. В этом случае импортируется текстовый файл, однако данные проходят те же этапы преобразования, что и при импорте из других источников, таких как XML, Интернет, JSON и т. д.
-
На ленте откройте вкладку Power Query и выберите Получение внешних данных > Из текста.
-
Excel загрузит данные в область предварительного просмотра. В области предварительного просмотра нажмите кнопку Изменить, чтобы загрузить Редактор запросов.
-
Если какие-либо столбцы нужно преобразовать в текст, выделите их, щелкнув заголовок, затем выберите Главная > Преобразовать > Тип данных > Текст.
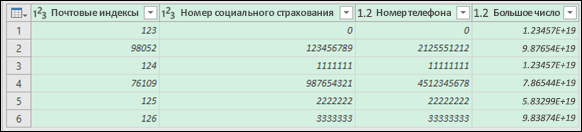
Совет: Чтобы выбрать несколько столбцов, щелкните их левой кнопкой мыши, удерживая нажатой клавишу CTRL.
-
В диалоговом окне Изменение типа столбца выберите команду Заменить текущие, и Excel преобразует выделенные столбцы в текст.
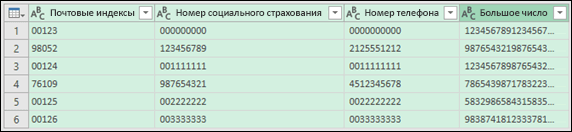
-
По завершении нажмите кнопку Закрыть и загрузить, и Excel вернет данные запроса на лист.
Если в дальнейшем ваши данные изменятся, на вкладке Данные нажмите кнопку Обновить, и Excel их автоматически обновит и преобразует.
Применение пользовательского формата для сохранения начальных нулей
Если эту задачу необходимо решить в пределах книги, поскольку она не используется другими программами в качестве источника данных, для сохранения начальных нулей можно использовать пользовательский или специальный формат. Этот способ подходит для цифровых кодов, содержащих менее 16 цифр. Цифровые коды также можно отформатировать с использованием дефисов или других знаков препинания. Например, чтобы сделать телефонные номера более удобными для чтения, можно добавить дефисы между международным кодом, кодом области, префиксом и остальными цифрами.
|
Цифровой код |
Пример |
Пользовательский числовой формат |
|
Номер социального страхования |
012345678 |
000-000-0000 012-345-6789 |
|
Телефон |
0012345556789 |
00-0-000-000-0000 00-1-234-555-6789 |
|
Почтовый индекс |
00123 |
000000 001234 |
Инструкции
-
Выделите ячейку или диапазон ячеек, которые вы хотите отформатировать.
-
Нажмите клавиши CTRL+1, чтобы открыть диалоговое окно Формат ячеек.
-
Откройте вкладку Число и в списке Числовые форматы выберите вариант (все форматы), а затем в поле Тип введите формат числа, например 000-00-0000 для кода социального страхования или 000000 для шестизначного почтового индекса.
Совет: Можно также выбрать формат Дополнительный, а затем тип Почтовый индекс, Индекс + 4, Номер телефона или Табельный номер.
Дополнительные сведения о пользовательских кодах см. в статье Создание и удаление пользовательских числовых форматов.
Примечание: Этот способ не позволяет восстановить начальные нули, которые были удалены до форматирования. Он действует только на числа, введенные после применения формата.
Применение функции ТЕКСТ для форматирования
Для преобразования данных в нужный формат можно использовать расположенный рядом с ними пустой столбец и функцию ТЕКСТ.
|
Цифровой код |
Пример (в ячейке A1) |
Функция ТЕКСТ и новый формат |
|
Номер социального страхования |
012345678 |
=ТЕКСТ(A1,"000-000-0000")012-345-6789 |
|
Телефон |
0012345556789 |
=ТЕКСТ(A1,"00-0-000-000-0000") 00-1-234-555-6789 |
|
Почтовый индекс |
00123 |
=ТЕКСТ(A1,"000000") 001234 |
Округление номеров кредитных карт
Максимальная точность чисел в Excel составляет 15 значащих цифр. Это означает, что в любом числе, состоящем из 16 и более цифр, например в номере кредитной карты, все цифры, следующие после 15-й, округляются до нуля. Если цифровые коды состоят из 16 и более цифр, необходимо использовать текстовый формат. Для этого выполните одно из указанных ниже действий.
-
Форматирование столбца в виде текста
Выделите диапазон данных и нажмите клавиши CTRL+1, чтобы открыть диалоговое окно Формат > Ячейки. На вкладке Число выберите формат Текстовый.
Примечание: Этот способ не позволяет изменить числа, которые были введены ранее. Он действует только на числа, введенные после применения формата.
-
Использование апострофа
Перед числом можно ввести апостроф ('), и Excel будет обрабатывать его как текст.
К началу страницы
Дополнительные сведения
Вы всегда можете задать вопрос специалисту Excel Tech Community, попросить помощи в сообществе Answers community, а также предложить новую функцию или улучшение на веб-сайте Excel User Voice.
Как сохранить ноль перед числом в MS Excel
Многие сталкивались с такой «странной» проблемой: если попытаться ввести в ячейку MS Excel число начинающееся с нуля, то «умная» программа просто сотрет «несущественные» числа и в ячейке будет гордо красоваться не «002», а просто «2. Как же быть, если в таблицу необходимо ввести, к примеру, артикулы товаров или заводские номера оборудования, где начальные нули вполне обычная вещь?

Обычная проблема — вводим число с нулями впереди, а в итоге получаем непотребство
Сохраняем нули в MS Excel
На самом деле, решение у этой проблемы есть — простое и универсальное. А универсальное оно потому, что позволяет избавиться не только с сохранением нулей перед числом, но и некоторыми другими «странными» ошибками Excel, по типу преобразования комбинаций вида «02.03.» в текст «02 мар.».
Для решения этой проблемы, достаточно преобразовать тип данных ячейки из числового в текстовой. Сделать это очень просто:
- Выделите ячейку (или диапазон ячеек) куда будут вставляться ваши «хитрые» числа.
- Щелкните на ячейке правой кнопкой мыши и в контекстном меню выберите пункт «Формат ячеек».
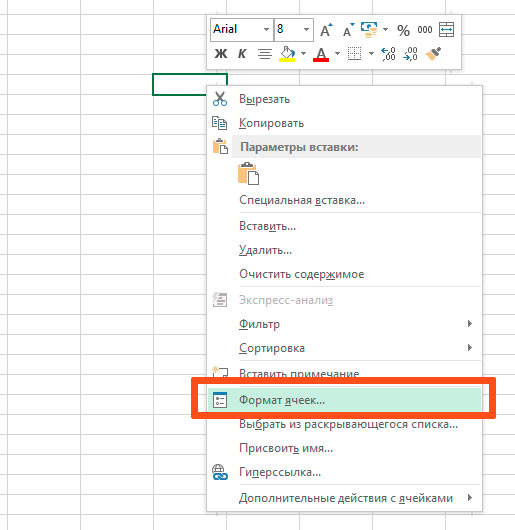
Запускаем формат ячеек в MS Excel
- В открывшемся окне перейдите на вкладку «Число» , и в списке «Числовые форматы» выберите «Текстовый» (по умолчанию стоит «Общий»). Нажмите «Ок», и смело вводите свои числа — все нули останутся на своем месте и больше никуда не денутся.
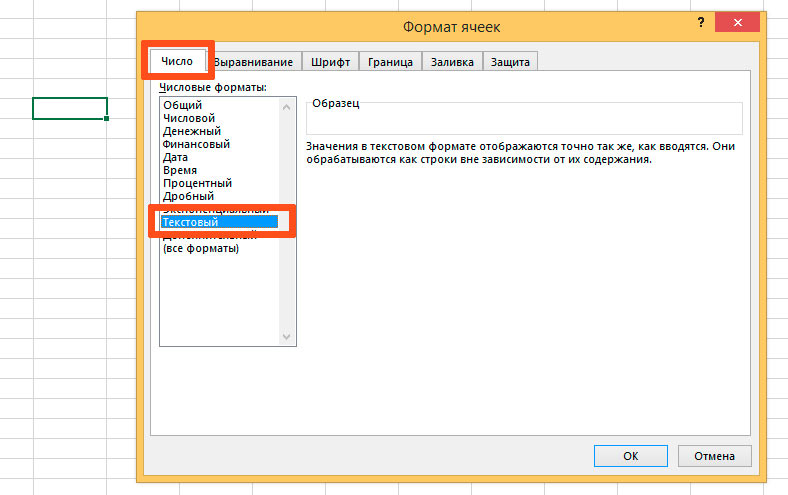
Меняем формат ячейки MS Excel на текстовый
Примечание 1: как вы поняли, изменить тип данных хранимых в ячейке нужно ДО ввода этих самых данных. Если сменить формат на текстовый уже после того как числа введены и нуди благополучно «ускакали», назад они не вернутся.
Примечание 2: не бойтесь, что из-за «текстового» типа данных перестанут работать формулы вычислений в MS Excel. Уверяю вас, все считается ничуть не хуже, чем раньше.
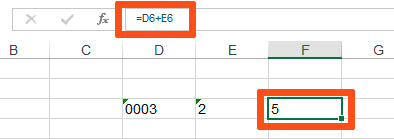
Прибавляю две «текстовых» ячейки друг к другу, в итоге получаю нормально работающую формулу
bussoft.ru