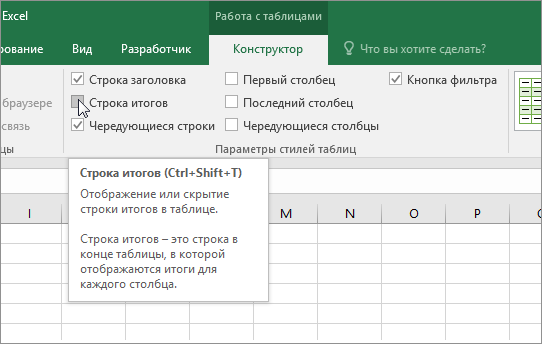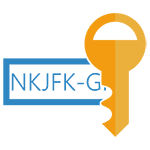Срок доставки товара в течении 1-3 дней !!!
|
|
Excel для чайников — основы работы с ячейками. Работа с формулами в экселе с таблицами для начинающих
Работа с таблицами в excel для чайников
В состав офисного пакета Microsoft Office входит табличный процессор Excel. Особенностью электронной таблицы Excel является автоматический расчет данных по заранее подготовленным формулам. Электронные таблицы предназначены в основном для работы с числовыми данными, но в них можно обрабатывать и текстовые значения.
Знакомство с электронными таблицами
Каждая клетка электронной таблицы называется ячейкой. У которой есть собственное обозначение – имя. Как правило, имя ячейки задается по имени столбца и номеру строки на пересечении которых она расположена. Например, G5,E8.
Основными типами данных для обработки в электронных таблицах, которые можно обрабатывать и записывать в ячейки таблиц, являются – числа, текст и формулы.
Числа могут принимать целые и дробные значения.
Текстом считается любая последовательность символов, включая цифры.
Формулой является запись, начинающаяся со знака "="(равно), содержащая адреса ячеек, знаки арифметических операций, числа и функции.
Документ созданный в Excel называется книгой и может содержать несколько листов, ярлыки которых расположены внизу окна. При сохранении книги в Excel, все листы также будут сохранены в едином файле.
Внешний вид интерфейса Excel 2016
Внешний вид интерфейса во всех приложениях, входящих в состав пакета Microsoft Office практически не отличается, поэтому, освоив одно из них, вы легко будете ориентироваться и в Excel.
Познакомимся с интерфейсом программы. На рисунке ниже верхняя часть окна блок №1 (выделен красным цветом) содержит слева кнопки панели быстрого доступа, по середине располагается название текущего файла Книга1, справа, на рисунке не показано, стандартные кнопки управления окнами.
 Внешний вид интерфейса Excel 2016
Внешний вид интерфейса Excel 2016Блок №2 (выделен жёлтым цветом) содержит ленту вкладок с инструментами.
Блок №3 (выделен зелёным цветом) слева содержит поле, в котором отображается имя (адрес) активной ячейки. Далее идут три кнопки режима редактирования формулы:
- крестик – отказ от ввода в текущую ячейку – удаление ее содержимого;
- галочка – завершение редактирования содержимого ячейки;
- Fx – вызов мастера функций для заполнения ячейки встроенными функциями табличного процессора.
Третье поле (длинное) служит для отображения содержимого активной ячейки или расчетной формулы.
В активной ячейке автоматически отображается результат расчета по формуле, поэтому содержимое формулы будет видно в блоке №3. Там же можно отредактировать формулу.
Блок №4 (выделен фиолетовым цветом) содержит рабочую область (таблицу). Столбцы таблицы обозначают латинскими буквами в алфавитном порядке. Строки нумеруются арабскими цифрами по возрастанию. Внизу рабочей области отображаются ярлыки листов, которые можно добавлять кнопкой «плюс».
Блок №5 содержит строку состояния, в правой части которой расположены кнопки управления режимами отображения таблиц: обычный, разметка страницы, страничный и масштаб содержимого листа.
Видео:Сложение чисел в Excel
Как создать формулу в Excel
Разберем пример простых вычислений в электронной таблице. Смоделируем формирование чека кассового аппарата в магазине.
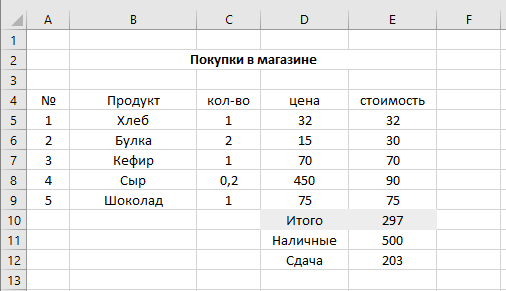 Формирование чека стоимости покупок
Формирование чека стоимости покупокНа рисунке выше видно количество покупок, наименование продуктов, их количество, цену за единицу и стоимость каждого продукта. Все вычисления проводятся по формулам в столбце Е, кроме ячейки E1. Разберём, что это за формулы и как по ним происходит расчет.
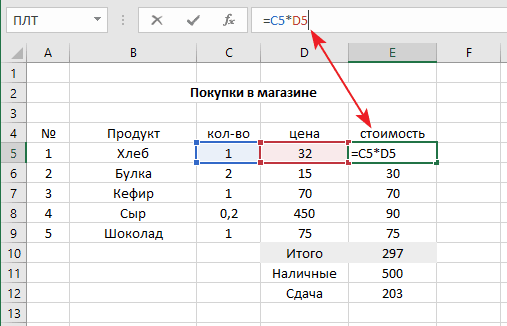 Вычисление стоимости товара в Excel
Вычисление стоимости товара в ExcelВ ячейке E5 задана формула =C5*D5, которая перемножает количество единиц товара и цену за единицу продукта. Для остальных четырех строк будут подобные формулы, только в них поменяется та часть адреса ячейки, которая отвечает за номер строки. Например, шоколад находится в девятой строке таблицы и формула для расчета стоимости в ячейке E9, соответственно примет вид =C9*D9. Формулы можно вводить для каждой строки вручную, но можно провести копирование формулы из ячейки E5 вниз до E9(включительно).
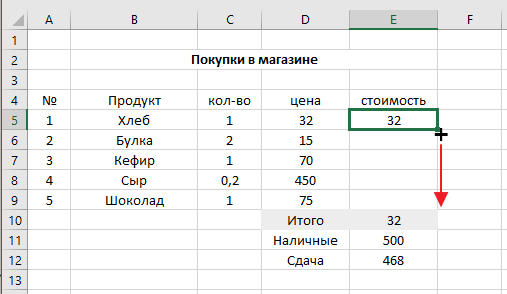 Копирование формулы в Excel
Копирование формулы в ExcelКопирование. Завершите редактирование текущей формулы нажатием кнопки Enter на клавиатуре. Кликните ячейку содержащую формулу. Наведите указатель мыши в правый нижний угол выделенной ячейки. Как только указатель превратиться в черный плюсик, зажмите левую кнопку мыши и, не отпуская её, перетащите рамку вниз на ячейку E9. Формула будет вставлена в указанные ячейки и в них автоматически отобразится результат вычислений.
При копировании адреса ячеек в формулах изменятся в соответствии с номерами строк, в которых они будут находиться. Такое изменение адресов называется принципом относительной адресации.
Для расчета итоговой стоимости, необходимо суммировать содержимое ячеек диапазона E5:E9. Для этого в ячейку E10 запишем формулу =E5+E6+E7+E8+E9.
Для вычисления сдачи в ячейку E12 записываем формулу =E11-E10. В ячейку E11 вписываем число наличных денег.
Вычислительная таблица готова. Теперь при изменении количества и цены товара, их стоимость будет пересчитываться автоматически.
Расчет коммунальных услуг: электричество, газ, вода

Для ведения расходов по оплате коммунальных услуг можно создать подобную таблицу. Если вам интересно, как сделать такую электронную таблицу, напишите свое мнение в комментариях. Хотите посмотреть файл прямо сейчас? Откройте социальный замок ниже и получите ссылку для скачивания.
Дополнительная информация:
Рекомендовано Вам:
tvojkomp.ru
Работа с формулами в Excel
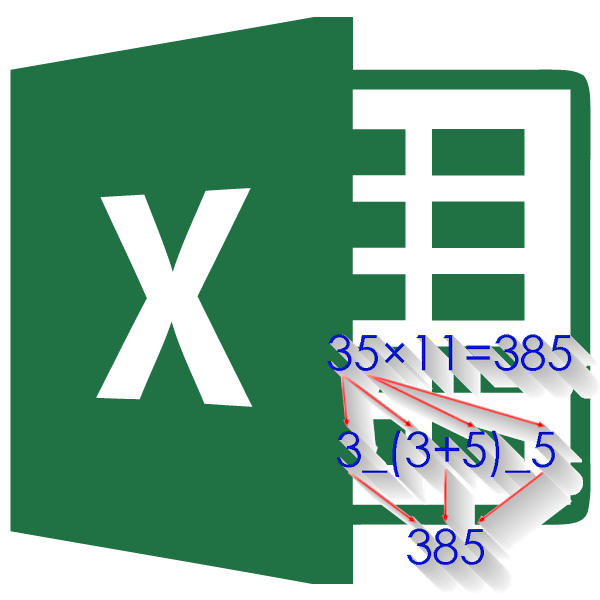
Одной из основных возможностей программы Microsoft Excel является возможность работы с формулами. Это значительно упрощает и ускоряет процедуру подсчета общих итогов, и отображения искомых данных. Данный инструмент является своеобразной фишкой приложения. Давайте разберемся, как создать формулы в программе Microsoft Excel, и как работать с ними.
Создание простейших формул
Самыми простыми формулами в программе Microsoft Excel являются выражения арифметических действий между данными расположенными в ячейках. Для того, чтобы создать подобную формулу, прежде всего, ставим знак равенства в ту ячейку, в которую предполагается выводить полученный результат от арифметического действия. Либо можно встать на ячейку, и вставить знак равно в строку формул. Эти действия равнозначны, и автоматически дублируются.

Затем выделяем определенную ячейку, заполненную данными, и ставим нужный арифметический знак («+», «-», «*»,«/», и т.д.). Эти знаки называются операторами формул. Выделяем следующую ячейку. Так повторяем до тех пор, пока все ячейки, которые нам требуются, не будут задействованы. После того, как выражение будет, таким образом, введено полностью, для того, чтобы просмотреть результат вычислений, жмем на кнопку Enter на клавиатуре.
Примеры вычислений
Допустим, у нас есть таблица, в которой указано количество товара, и цена его единицы. Нам нужно узнать общую сумму стоимости каждого наименования товара. Это можно сделать путем умножения количества на цену товара. Становимся курсором в ячейку, где должна будет отображаться сумма, и ставим там знак равно (=). Далее, выделяем ячейку с количеством товара. Как видим, ссылка на неё сразу же появляется после знака равно. Затем, после координат ячейки, нужно вставить арифметический знак. В данном случае, это будет знак умножения (*). Далее, кликаем по ячейке, где размещаются данные с ценой единицы товара. Арифметическая формула готова.
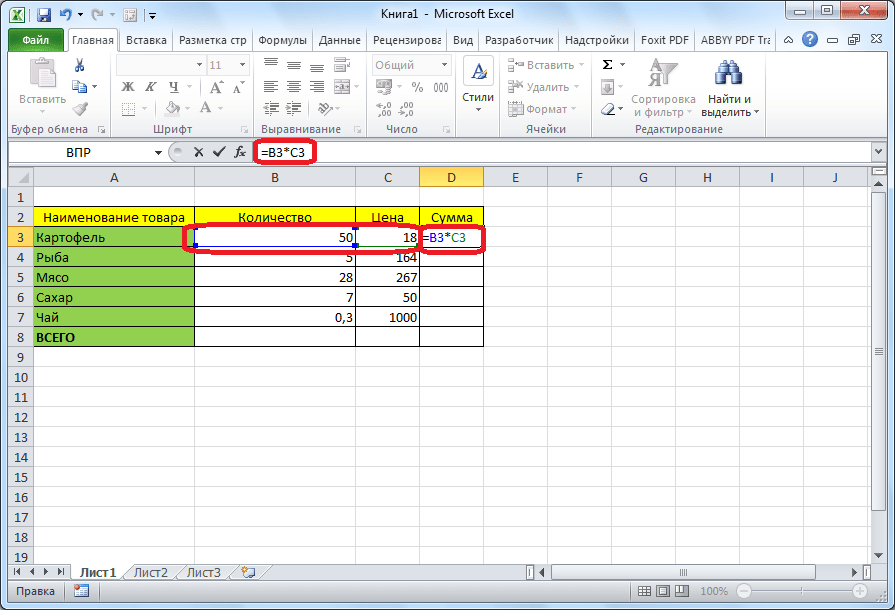
Чтобы просмотреть её результат, просто жмем на клавиатуре кнопку Enter.

Для того, чтобы не вводить данную формулу каждый раз для вычисления общей стоимости каждого наименования товара, просто наводим курсор на правый нижний угол ячейки с результатом, и тянем вниз, на всю область строк, в которых расположено наименование товара.

Как видим, формула скопировалось, и общая стоимость автоматически рассчиталась для каждого вида товара, согласно данным о его количестве и цене.

Таким же образом, можно рассчитывать формулы в несколько действий, и с разными арифметическими знаками. Фактически, формулы Excel составляются по тем же принципам, по которым выполняются обычные арифметические примеры в математике. При этом, используется практически тот же синтаксис.
Усложним задачу, разделив количество товара в таблице на две партии. Теперь, чтобы узнать общую стоимость, нам нужно прежде сложить количество обеих партий товара, и, затем, полученный результат умножить на цену. В арифметике подобные действия выполнятся с использованием скобок, иначе первым действием будет выполнено умножение, что приведет к неправильному подсчету. Воспользуемся скобками, и для решения данной задачи в программе Excel.
Итак, ставим знак равно (=) в первой ячейке столбца «Сумма». Затем открываем скобку, кликаем по первой ячейке в столбце «1 партия», ставим знак плюс (+), кликаем по первой ячейки в столбце «2 партия». Далее, закрываем скобку, и ставим знак умножить (*). Кликаем, по первой ячейке в столбце «Цена». Таким образом, мы получили формулу.

Кликаем на кнопку Enter, чтобы узнать результат.

Таким же образом, как и в прошлый раз, с применением способа перетягивания, копируем данную формулу и для других строк таблицы.
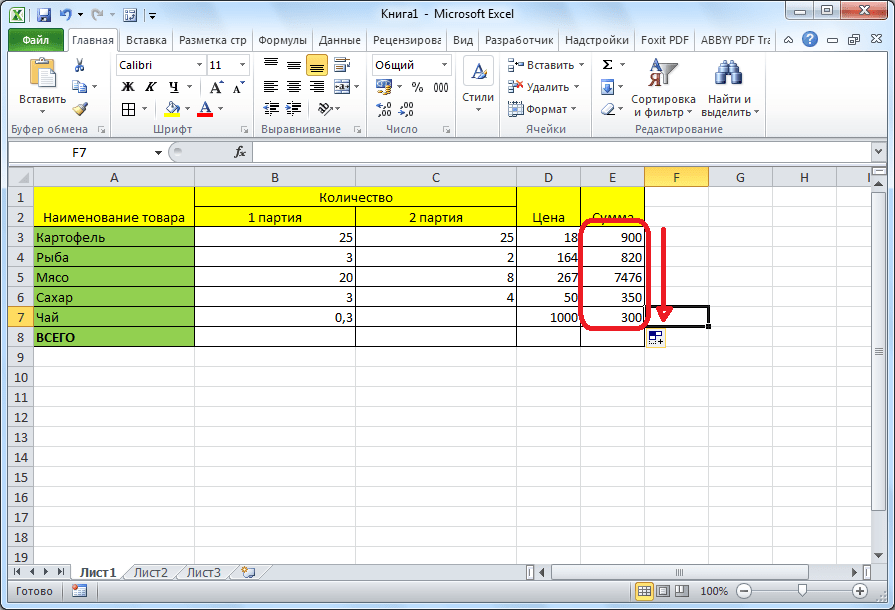
Нужно заметить, что не обязательно все данные формулы должны располагаться в соседних ячейках, или в границах одной таблицы. Они могут находиться в другой таблице, или даже на другом листе документа. Программа все равно корректно подсчитает результат.
Калькулятор
Хотя, основной задачей программы Microsoft Excel является вычисление в таблицах, но приложение можно использовать, и как простой калькулятор. Просто, ставим знак равно, и вводим нужные действия в любой ячейке листа, или действия можно написать в строке формул.

Для получения результата жмем на кнопку Enter.
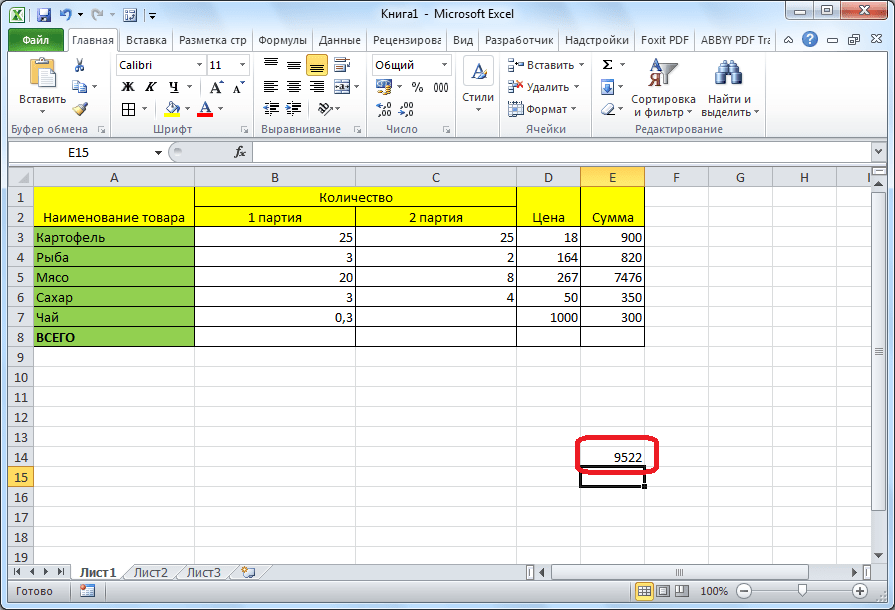
Основные операторы Excel
К основным операторам вычислений, которые применяются в программе Microsoft Excel, относятся следующие:
- = («знак равенства») – равно;
- + («плюс») – сложение;
- — («минус») – вычитание;
- («звездочка») – умножение;
- / («наклонная черта») – деление;
- ^ («циркумфлекс») – возведение в степень.
Как видим, программа Microsoft Excel предоставляет полный инструментарий пользователю для выполнения различных арифметических действий. Данные действия могут выполняться, как при составлении таблиц, так и отдельно для вычисления результата определенных арифметических операций.
 Мы рады, что смогли помочь Вам в решении проблемы.
Мы рады, что смогли помочь Вам в решении проблемы.  Задайте свой вопрос в комментариях, подробно расписав суть проблемы. Наши специалисты постараются ответить максимально быстро.
Задайте свой вопрос в комментариях, подробно расписав суть проблемы. Наши специалисты постараются ответить максимально быстро. Помогла ли вам эта статья?
Да Нетlumpics.ru
Excel для чайников - работа с ячейками в Ексель 2010
Вам нужно знать основные приемы работы с ячейками и их содержимым в Excel, чтобы заниматься вычислениями, анализом и систематизацией информации.
В этом уроке вы узнаете, как выделять ячейки, вводить содержимое, удалять ячейки и их содержимое. Вы также узнаете, как вырезать, копировать и вставлять ячейки, перетаскивать и заполнять ячейки с помощью маркера заполнения.
Ячейки и их содержимое
Ячейки – основные строительные блоки листа. Ячейки могут иметь разнообразное содержимое, например, текст, формулы или функции. Чтобы работать с ячейками, вам нужно знать как их выделять, вводить содержимое, удалять ячейки и их содержимое.
Ячейка
Каждый прямоугольник на листе называется ячейкой. Ячейка – это пресечение строки и столбца.

У каждой ячейки есть имя или адрес ячейки, который образуется на основе имен столбца и строки, пресечением которых образована ячейка. Адрес выбранной ячейки показывается в поле Имя. Здесь вы можете увидеть, что выбрана ячейка C5.

Также вы можете одновременно выделить несколько ячеек. Группа ячеек называется диапазоном ячеек. Если вы ссылаетесь не на одну ячейку, а на диапазон, то используйте запись из адресов первой и последней ячеек, разделенных двоеточием. Например, диапазон ячеек, включающий ячейки A1, A2, A3, A4 и A5 будет записан как A1:A5.
Чтобы выбрать ячейку:
- Кликните по ячейке, чтобы выделить ее. Когда ячейка выделена, вы заметите, что границы ячейки отображаются жирным, а столбец и строка, образующие ячейку, выделены.

- Отпустите кнопку мыши. Ячейка останется выделенной до тех пор, пока вы не кликните мышью по другой ячейке на листе.
Вы также можете перемещаться между ячейками и выделять их с помощью клавиш со стрелками на клавиатуре.
Чтобы выбрать несколько ячеек:
- Зажмите левую кнопку мыши и не отпуская ее, тащите курсор, пока не выделятся нужные ячейки.

- Отпустите кнопку мыши. Ячейки останутся выделенными, пока вы не кликните по другой ячейке на листе.
Содержимое ячейки
Каждая ячейка может содержать свой собственный текст, форматирование, комментарии, формулы или функции.
ТекстЯчейки могут содержать буквы, цифры и даты.
Атрибуты форматированияЯчейки могут содержать атрибуты форматирования, которые меняют способ отображения букв, цифр и дат. Например, даты могут быть отформатированы как ММ/ДД/ГГГГ или Месяц/Д/ГГГГ.
КомментарииЯчейки могут содержать комментарии от нескольких рецензентов.
Формулы и функцииЯчейки могут содержать формулы и функции, которые вычисляют значения ячейки. Например, СУММ (ячейка 1, ячейка 2…) – это формула, которая суммирует значения нескольких ячеек.
Чтобы ввести содержимое:
- Кликните по ячейке, чтобы выделить ее.
- Введите содержимое в выбранную ячейку с помощью клавиатуры. Оно появится в ячейке и строке формул. Вы также можете вносить и редактировать содержимое в строке формул.

Чтобы удалить содержимое ячейки:
- Выделите нужную ячейку.
- Кликните по команде Очистить на ленте. Появится диалоговое окно.
- Выберите Очистить содержимое.

Вы также можете использовать клавишу Backspace, чтобы удалить содержимое из одной ячейки или клавишу Delete для удаления содержимого из нескольких ячеек.
Чтобы удалить ячейки:
- Выделите ячейки, которые хотите удалить.
- На ленте выберите команду Удалить.

Существует огромная разница между удалением содержимого ячейки и удалением самой ячейки. Если вы удалите ячейку, то по умолчанию ячейки, находящиеся ниже удаляемой, поднимутся вверх на ее место.
Чтобы скопировать и вставить содержимое ячеек:
- Выделите ячейки, которые хотите скопировать.
- Кликните по команде Копировать. Граница выделенных ячеек примет другой вид.

- Выделите ячейку или ячейки, в которые хотите вставить содержимое.
- Кликните по команде Вставить. Скопированное содержимое будет вставлено в выделенные ячейки.

Чтобы вырезать и вставить содержимое ячеек:
- Выделите ячейки, которые хотите вырезать.
- Кликните по команде Вырезать. Граница выделенных ячеек примет другой вид.

- Выделите ячейки, в которые вы хотите вставить содержимое.
- Кликните по команде Вставить. Вырезанное содержимое будет удалено из ячеек – источников и вставлено в выделенные ячейки.

Для доступа к параметрам вставки:
Есть достаточно много параметров вставки, доступ к которым можно получить в выпадающем меню команды Вставить. Эти параметрами может быть удобно применять опытным пользователям, чьи ячейки содержат формулы или форматирование.
Чтобы получить доступ к командам форматирования:
- Выделите ячейки, которые нужно отформатировать.
- Кликните правой кнопкой мыши по выделенным ячейкам. Появится диалоговое окно, где вы сможете легко найти множество команд, которые также есть на ленте.

Чтобы переместить ячейки:
- Выделите ячейки, которые хотите переместить.
- Поместите курсор мыши на одну из внешних границ выделенных ячеек. Курсор из белого креста станет черным крестом с 4 стрелками.

- Нажмите левую кнопку мыши и тащите ячейки в новое место.
- Отпустите кнопку мыши и ячейки переместятся.

Чтобы использовать маркер заполнения для заполнения ячеек:
- Выделите ячейку или ячейки, содержимое которых вы хотите использовать. Вы можете заполнять ячейки содержимым, как по вертикали, так и по горизонтали.
- Наведите курсор мыши на маркер заполнения так, чтобы курсор из белого креста стал черным крестом

- Нажмите левую кнопку мыши и тащите маркер заполнения пока все ячейки, которые вы хотите заполнить не окажутся выделенными.
- Отпустите кнопку мыши, ваши ячейки будут заполнены.

Практикуйте!
- Откройте существующую книгу Excel 2010.
- Выберите ячейку D3, и обратите внимание, как выглядит его адрес в поле Имя и его содержимое в строке формул.
- Попробуйте написать текст и цифры.
- Используйте маркер заполнения, чтобы заполнить прилегающие ячейки по вертикали и по горизонтали.
- Вырежьте ячейки и вставьте их в другое место.
- Удалите ячейку и обратите внимание, как ячейки под ним сместятся вверх.
- Попробуйте перетащить ячейки.
composs.ru
300 примеров по Excel - Microsoft Excel для начинающих
Те, кто работает в продажах, в маркетинге или в любом другом направлении, которое использует
После сбора, систематизации и обработки данных нередко возникает необходимость продемонстрировать их. Таблицы отлично справляются

Уроки MS Excel
Условное форматирование в Excel позволяет выделять ячейки различными цветами в зависимости от их содержимого.
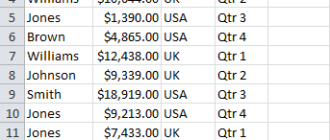
Уроки MS Excel
Если в Excel необходимо отобразить только записи, удовлетворяющие определённому критерию, то используйте фильтр. Для
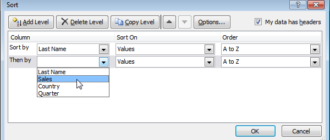
Уроки MS Excel
В Excel можно сортировать данные по одному или нескольким столбцам. Сортировка может быть выполнена
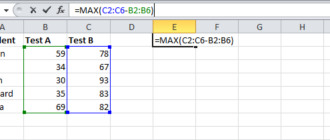
Уроки MS Excel
Эта статья поможет разобраться, как работают формулы массива в Excel. Помещённая в одну ячейку
office-guru.ru
Знакомство со сложными формулами в Excel
В этом уроке мы познакомимся с понятием Сложная формула в Excel, а также разберем порядок выполнения действий при решении таких формул. Представленная информация является базовой и предназначена в первую очередь для начинающих пользователей Microsoft Excel.
Простая формула – это математическое выражение с одним оператором, такое как 7+9. Сложная формула содержит более одного оператора, к примеру, 5+2*8. Если формула содержит несколько математических операторов, Excel руководствуется порядком действий при выполнении вычислений. Используя Excel для вычисления сложных формул, необходимо знать порядок выполнения действий.
Порядок действий в формулах Excel
Excel выполняет действия, опираясь на следующий порядок:
- Выражения, помещенные в скобки.
- Возведение в степень (например, 3^2).
- Умножение и деление, что идет раньше.
- Сложение и вычитание, что идет раньше.
Пример решения сложной формулы
В качестве примера, попробуем вычислить значение формулы, представленной на следующем рисунке. На первый взгляд это выражение выглядит довольно сложным, но мы можем воспользоваться порядком выполнения операций поэтапно, чтобы найти правильный ответ.

Операции, заключенные в скобки
В первую очередь, мы начнем с выполнения действия в скобках. В данном случае нам необходимо вычислить: 6-3=3.

Возведение в степень
Можно заметить, что сложная формула теперь выглядит немного проще. Далее мы проверим наличие степеней в нашем выражении. Да, она встречается один раз: 2^2=4.

Деление
Далее мы выполним все операции умножения и деления, в порядке следования слева направо. Поскольку деление встречается раньше умножения, то деление выполняется первым: 3/4=0,75.

Умножение
Теперь мы выполним оставшуюся операцию умножения: 0,75*4=3.
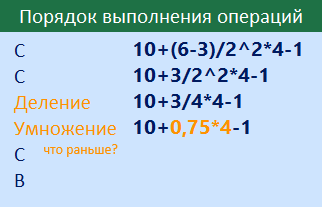
Сложение
Далее мы выполним все операции сложения и вычитания, в порядке следования слева направо. Поскольку сложение встречается раньше вычитания, то сложение выполняется первым: 10+3=13.

Вычитание
В заключение остается последнее действие – вычитание: 13-1=12.
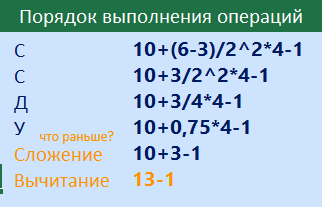
В итоге мы получили ответ: 12.
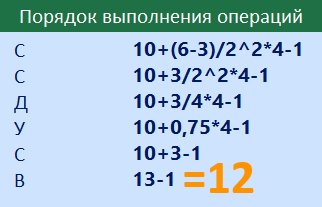
Точно такой же результат вы получите, если введете эту формулу в Excel.
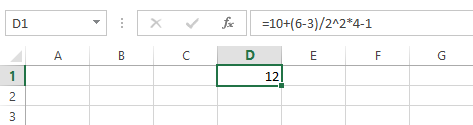
Как видите, в этом нет ничего сложного!
Оцените качество статьи. Нам важно ваше мнение:
office-guru.ru
Работа с формулами в Excel
В данном разделе блога Вы сможете найти видеоуроки и инструкции по созданию формул и функций в Excel. Эти опции программы позволяют значительно упростить выполнение различного вида расчетов и создание разнообразных документов, бухгалтерских, отчетных, личных, учебных и других, предполагающих обработку большого количества числовых данных.
С помощью формул и функций можно не только облегчить работу с вычислениями, но и проводить анализ больших объемов текстов и чисел, находить дубликаты, проверять списки на наличие тех или иных элементов, добавлять условия в свои вычисления и так далее.
В данном разделе Вы сможете узнать:
- как в Экселе делать формулы
- как умножать, делить, отнимать и складывать
- как использовать встроенные функции

Функция ВПР в эксель очень полезна для поиска данных по таблицам, когда Ваша таблица — это огромный справочник или база данных. Например, можно найти стоимость товара по его артикулу или размер заработной платы сотрудника по названию должности. Выглядит функция таким образом: =ВПР или = vlookup (для английской версии) =ВПР имеет 4 аргумента Адрес ячейки, данные

Бывает такое, что возникает необходимость выполнить округление в Excel, и пользователи не знают, как сделать это точно и правильно. Между тем, функция округления дает возможность округлить число в меньшую (большую) сторону до сотен, десятков или целого числа. При этом, есть несколько способов сделать это. Первый способ: с помощью использования формата ячейки убрать все цифры, которые следуют

При создании и копировании формул иногда возникает вопрос, как закрепить ячейку в формуле в Excel? Например, если мы протягиваем формулу для копирования в другие ячейки, но некоторые из адресов ячеек не нужно изменять, а ссылаться только на одну ячейку? В формулах Эксель существуют: абсолютные относительные ссылки на ячейки Относительные ссылки — изменяются при копировании формул

Эксель богат полезными настройками и функциями, к одной из таких можно отнести функцию «Если», примеры использования которой мы сейчас и рассмотрим. Создание формулы с условием в Excel с помощью «Если» Итак, из чего состоит функция Если? =ЕСЛИ(A1>3;A1*3;A1*4) Условие (A1>3) Действие, которое нужно выполнить в случае выполнения условия (A1*3) Действие, которое нужно выполнить в случае невыполнения условия

Продолжим рассмотрение простейших формул в Экселе, и на этот раз рассмотрим деление в Excel. Достаточно простая формула, может использоваться как деления ячейки на конкретное число, так и на другую ячейку. Итак, как в экселе разделить число на число? ввести число-делимое в одну ячейку, например, А1 ввести число-делитель в другую ячейку, например, А2 в ячейке, в которой

Как суммировать ячейки в Excel? Есть несколько способов суммирования: автосумма суммирование ячеек с помощью формул Автосумма в Excel Позволяет быстро сложить данные столбца или строки без ввода каких-либо формул. Для ее использования необходимо: выделить столбец/строку, которые нужно просуммировать нажать на панели инструментов кнопку автосуммы В следующей после данных ячейке выделенного столбца/строки появится сумма значений. Как быстро сделать

Еще одна полезная математическая формула — или ответ на вопрос Как в Excel поставить степень? Итак, формула степени состоит из элементов: число, которое нужно возвести в степень (например, оно записано в ячейке А1) число степени, в которую нужно возвести (чтобы возвести в квадрат, используем число 2) Сама формула будет выглядеть так: =СТЕПЕНЬ(А1;2) Также Вы можете возвести число

Одна из самых используемых математических формул — квадратный корень, в excel ее реализовать довольно просто. Для того, чтобы ввести формулу квадратного корня, необходимо: ввести число, из которых нужно извлечь корень, например, в ячейку А1 поставить курсор в ячейку, в которой нужно получить результат ввести формулу =КОРЕНЬ(А1) нажать клавишу Enter Как видите, все довольно просто) Если у

К еще одной простой формуле относится вычитание в Excel. Сделать ее довольно несложно. Данная формула будет состоять из 4х частей: знак «равно», откуда вычитаем, знак «минус», что именно вычитаем. Итак, как вычитать в Excel данные одной ячейки из другой? ввести данные в ячейки, например в А1 ввести число, из которого нужно вычесть, а в А2 число,
Продолжаем тему простых формул и расчетов. Как в Excel умножить одно число на другое? Элементарно, Ватсон! Порядок умножения: ввести числа в ячейки в ячейке, в которой нужно получить результат, поставить курсор и знак = щелкнуть по первой ячейке, поставить знак *, щелкнуть по второй ячейке либо — ввести вручную адреса ячеек и между ними знак
www.informburo.com.ua
с чего начать и как работать

Часто встречаются любители статистики, которые не любят считать и вычислять. Им нравится изучать, анализировать готовые цифры и вести скрупулёзный учёт. Теперь, с появлением электронных процессоров для таких людей предоставляются неограниченные возможности. Нет ничего проще, чем вести статистический и другой учет в программе Excel из офисного пакета Microsoft.
Основные понятия и функции
Приступая к работе в Экселе с таблицами, для начинающих важно усвоить основные понятия и принципы работы данной программы. Как любая виндовская программа, Excel обладает традиционным для подобных программ интерфейсом.
В меню входят разделы, свойственные всем компонентам пакета Майкрософт Офис: главная, вставка, разметка страницы, вид, рецензирование. Есть и вкладки, свойственные только этой программе: формулы и данные.
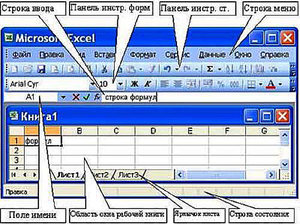 Внешний вид рабочей области представлен в виде разбитой на ячейки страницы. Каждая ячейка имеет свой номер или координаты. Для этого самый левый столбик пронумерован и первая верхняя строчка имеет свою нумерацию в виде латинских букв. Координаты ячейки определяются по пересечению вертикального столбца с буквой и горизонтальной строки с цифрой.
Внешний вид рабочей области представлен в виде разбитой на ячейки страницы. Каждая ячейка имеет свой номер или координаты. Для этого самый левый столбик пронумерован и первая верхняя строчка имеет свою нумерацию в виде латинских букв. Координаты ячейки определяются по пересечению вертикального столбца с буквой и горизонтальной строки с цифрой.
Каждая ячейка является хранилищем данных. Это может быть что угодно: цифры, текст, формула для вычислений. К любой ячейке можно применять разные свойства и виды форматирования данных. Для этого используют щелчок на ячейке правой кнопкой мыши. В открывшемся меню выбирают раздел «Формат ячейки».
Все ячейки объединены в листы. В нижней части окна программы имеются ярлычки с названиями листов. По умолчанию это Лист1, Лист2 и Лист3, а также ярлычок для создания нового листа. Все листы можно переименовывать по своему усмотрению. Для этого надо навести курсор на ярлычок и нажать правую кнопку мыши. В появившемся меню выбрать соответствующую команду. Кроме этого, также можно удалить, скопировать, переместить, вставить, скрыть и защитить лист.
Из-за большого количества листов в одном экселевском файле, такие файлы также называют книгами. Книгам присваиваются имена, их легко хранить, рассортировав по папкам.
Создание таблиц
В основном нужно знать, как работать с эксель-таблицами, поэтому всем от чайника до продвинутого программиста важно усвоить, на чём основана работа с таблицами в Excel. В отличие от вордовских аналогов, экселевские обладают рядом существенных преимуществ:
- В них можно производить подсчёты и вычисления.
- В них можно сортировать данные по выбранным критериям. Чаще всего по возрастанию или по убыванию.
- Их можно связывать с другими страницами и делать динамическими, то есть при изменении данных в связанных полях будут меняться данные в других связанных полях.
- Информацию таких банков данных можно использовать для построения гистограмм, графиков и других интерактивных элементов, что очень удобно для наглядного представления данных.
Это далеко не все преимущества экселевских документов. Само создание вычисляемых полей в Excel предельно простое. Вот нужные шаги для получения такого объекта:
-
 Выбирается в меню «Вставка» пункт «Таблица». Если нужен объект с верхней строкой заголовков столбцов, ставится галочка в соответствующем поле, появившегося окна.
Выбирается в меню «Вставка» пункт «Таблица». Если нужен объект с верхней строкой заголовков столбцов, ставится галочка в соответствующем поле, появившегося окна. - На листе, где надо вставить объект, выделяется нужная площадь для него. Для этого достаточно выделить начальную ячейку и, не отпуская левую клавишу мышки, выделить нужное количество ячеек для будущего хранилища данных.
- После создания объект можно отформатировать другим стилем. Для этого выбирают на вкладке меню «Главная» пункт «Форматировать таблицу»; в открывшемся меню можно выбрать другой стиль или создать свой собственный.
- Отформатировав объект, приступают к его заполнению.
Попробовав сделать одну небольшую табличку, любой чайник сможет без труда создавать объекты разной конфигурации и вида. Упражняясь с ними, со временем многие овладевают другими полезными свойствами экселевских элементов и с удовольствием используют их для своих нужд.
Вычисления с помощью формул

Освоившие начальные азы того, как работать в программе Excel с таблицами, смогут в дальнейшем самосовершенствоваться. Ведь в отличие от вордовского собрата экселевское хранилище данных даёт безграничные возможности для различных вычислений. Достаточно усвоить небольшой навык, как вставлять формулы и производить вычисления в этих объектах.
Чтобы создать вычисляемое поле в Excel, достаточно выделить ячейку и нажать на клавиатуре знак «=». После этого становятся доступны вычисления значений, содержащихся в любых ячейках данной таблицы. Чтобы сложить или вычесть значения, выделяют первую ячейку, затем ставят нужный знак вычисления и выделяют вторую ячейку. После нажатия на Enter в выбранной изначально ячейке появится результат вычисления. Таким образом, можно производить различные вычисления любых ячеек, отвечающих требованиям проводимых вычислений.
 Для того чтобы работать в Экселе с таблицами было ещё проще, применяются многочисленные формулы. Например, для нахождения суммы нескольких ячеек находящихся в одной строке или в одном столбце, есть формула «сумм». Чтобы её использовать, достаточно после выбора ячейки и нажатия на «=» в строке над верхней строчкой листа с левой стороны выбрать нужную формулу из списка, который открывается после нажатия на маленький треугольничек в окошке с формулами.
Для того чтобы работать в Экселе с таблицами было ещё проще, применяются многочисленные формулы. Например, для нахождения суммы нескольких ячеек находящихся в одной строке или в одном столбце, есть формула «сумм». Чтобы её использовать, достаточно после выбора ячейки и нажатия на «=» в строке над верхней строчкой листа с левой стороны выбрать нужную формулу из списка, который открывается после нажатия на маленький треугольничек в окошке с формулами.
Научившись пользоваться этой нехитрой технологией, многие любители статистики освободили себя от массы мучительных вычислений и ненамеренных ошибок, которые свойственны человеку, но отсутствуют у вычислительных машин.
Оцените статью: Поделитесь с друзьями!www.2dsl.ru