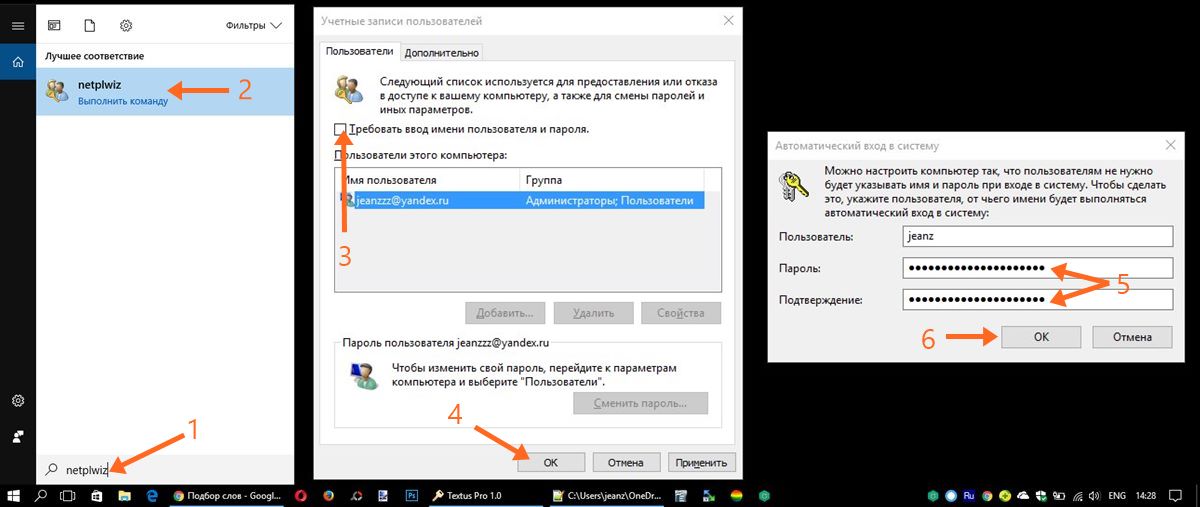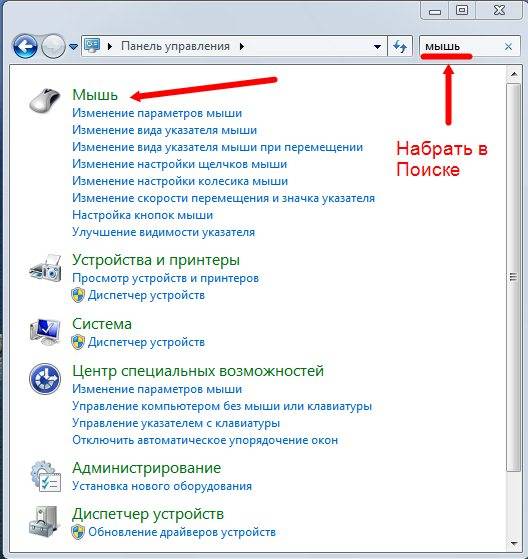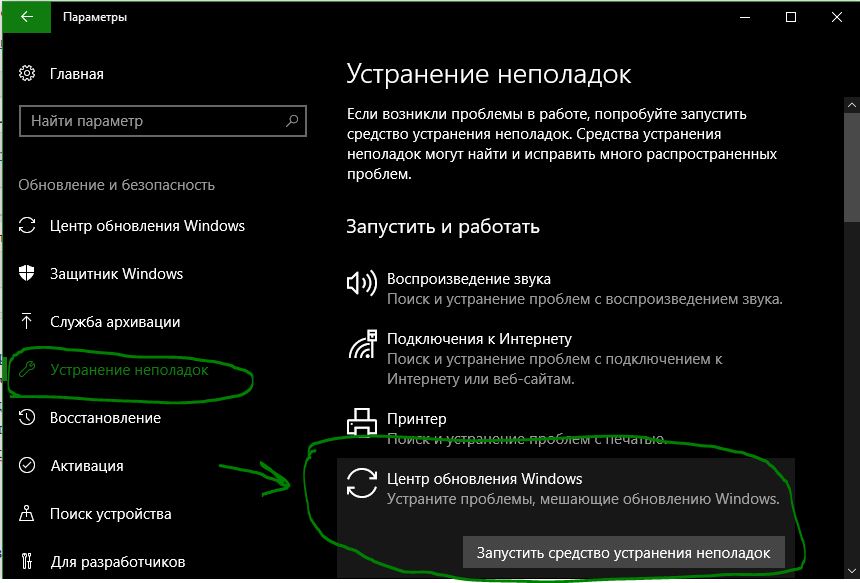Срок доставки товара в течении 1-3 дней !!!
|
|
Что делать если после установки или обновления Windows 10 пропал звук. Пропал звук на компе что делать windows 10
что делать и как исправить
Гораздо чаще сбивается драйвер видеокарты. А потом система пишет, что он был восстановлен. Если пропал звук в Windows 10, скорее всего виноват пользователь. Очень часто в таких программах, как Skype, кто-то вырубает микрофон и колонки, выключает приложение и забывает об этом. А потом удивляются, почему перестал работать звук. Проверка ведётся совершенно стандартными путями.
В первую очередь проверяется громкость. Следующий логичный шаг – проверить питание колонок и качество подключения к разъёму аналогового выхода. Наконец, следует включить регулятор на самих динамиках. Если все перечисленное не помогло, смотрят версию драйвера, когда установлен. Иногда отсутствует звук в играх именно после обновления.
Пошаговая инструкция
Настолько типичными бывают ошибки, что их уже можно классифицировать по группам. Именно этим мы и собираемся заняться.
Громкость
У большей части населения порты ввода-вывода находятся на задней стенке системного блока, обращённой от пользователя. Посему первый шаг – клик по трею с целью посмотреть, нет ли там такого значка, как на скрине.
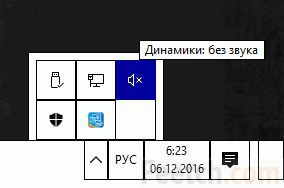
В 95% случаев на этом восстановление системы завершается.
Кабель не подключён к разъёму
Случается и другое – кто-то вырубил динамики, чтобы не мешали. В этом случае будет отсутствовать ключевое слово «динамики».
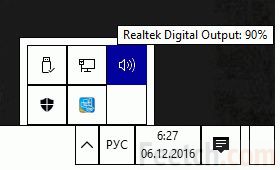
Нужна дополнительная проверка! Правый клик по иконке динамика, и переходим на устройства воспроизведения.
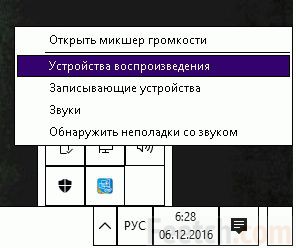
Мгновенно все становится понятно: не подключено!
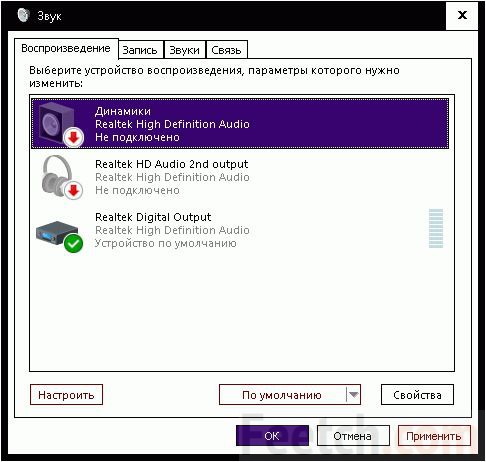
Исправьте эту проблему, вставив «jack» в зелёный коннектор звукового выхода материнской платы. На скрине показано только 3 порта, в современных моделях они будут составлять нижний ряд из двух имеющихся.
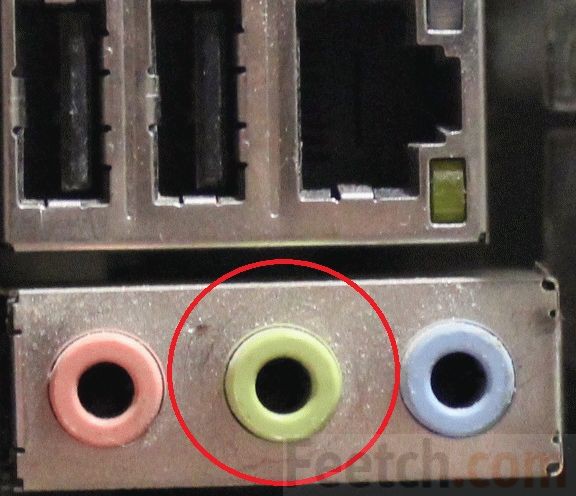
Розовый вход для микрофона. Обратите на это внимание, если гарнитура с двумя «jack». Убедитесь после этого описанным выше способом, что динамики подключены.
Драйвер
Признаком необходимости установки нужного драйвера будет отсутствие каких-либо активных системных устройств в меню.
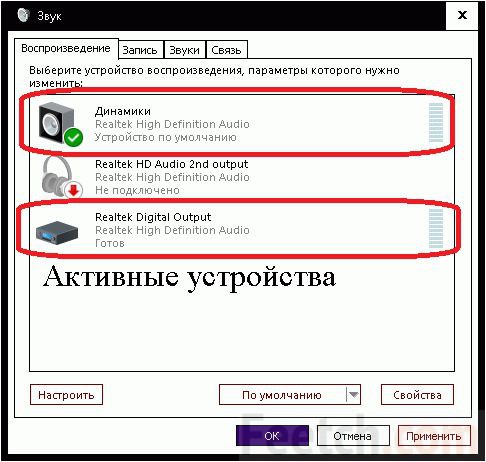
Пустой перечень – явное указание на то, что диск с дровами прилагался к материнской плате не просто так. Следует поставить нужное ПО. Как правило, изменения вступают в силу без перезагрузки. Если звуковые устройства не установлены в первую очередь проверяйте диспетчер задач. Скорее всего отсутствует драйвер. Если после обновления Windows 10 не работает звук работайте в этом же направлении. Драйверы оказались слишком стары.
Устройство отключено
Время от времени не работает звук на Windows 10 по той причине, что кто-то выключил устройство вовсе. Это может быть сделано двумя путями:
- Вмешательство программы.
- Вручную.
Авторы никак этого не могут доказать, но создаётся впечатление, что устройства могут пропадать из-за установки кривых драйверов. Такое время от времени случается с USB. В начале декабря при извлечении любого устройства и установке нового система его не видела. Авторам пришлось выключать питание, потому что ПК стал неуправляем, лишённый клавиатуры и мыши. Одна причина того, что нет звука в наушниках, обычно более прозаическая. Идём вновь в Звук и смотрим.
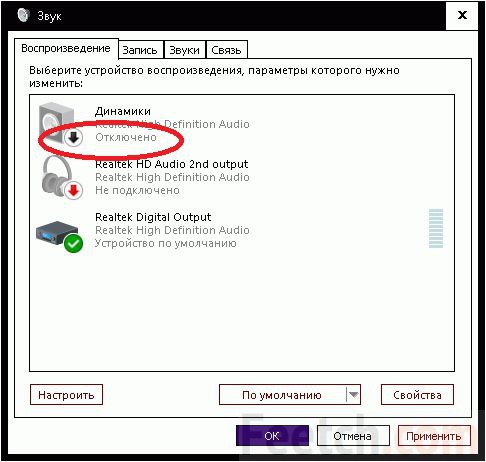
Все видно. Черным по белому написано, что динамики отключены. Чтобы восстановить звук, кликните правой кнопкой мыши и выберите нужную опцию.
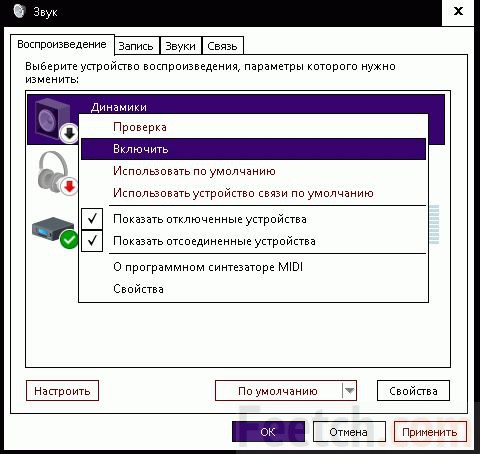
На всякий случай всегда выбирайте галки, показанные на скрине, это иногда экономит кучу времени.
Уровень звука
Не только на колонках можно поставить уровень звука, но на и системной микшере. Если после установки Windows 10 пропал звук, не спешите винить Билли Гейтса и корпорацию Майкрософт. Проверьте до конца уровень звука всех устройств.
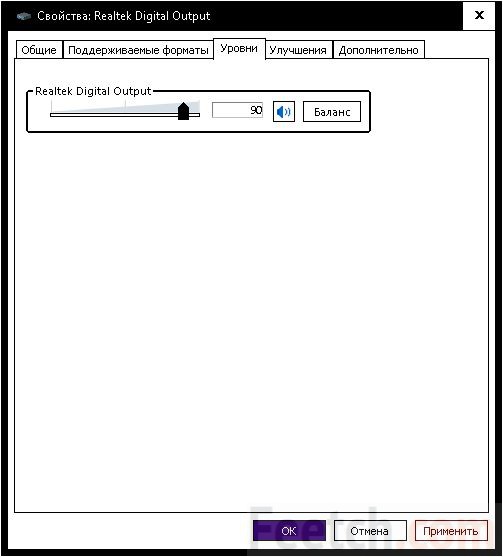
У каждого объекта имеется эта вкладка. Не теряйте децибелы почём зря.
В игре
Если игровой мир не хочет воспроизводиться, ответ на вопрос о том, почему нет звука, лежит где-то в области настроек самого приложения. Здесь просто нет вариантов. Это не какой-нибудь эмулятор, у которого проблемы несовместимости. Все релизы проверяются на компьютере Windows 10. Это часть маркетинговой стратегии. Не которые игры при некорректном из завершении сбивают настройки операционной системы. Придётся ставить все вручную.
Обновление драйверов
Мы совершенно точно знаем, что свежие дрова сразу же попадают в список сервера Майкрософт, но обновляться рекомендуем от официального производителя железа. У Виндовс слишком много системных устройств, среди которых ничего не стоит запутаться. Перед тем, как обновить ПО, узнайте:
- Модель материнской платы.
- Модель звуковой карты (если имеется).
На всякий случай показываем, как то же самое сделать через Диспетчер устройств (хотя и не рекомендуем им пользоваться).
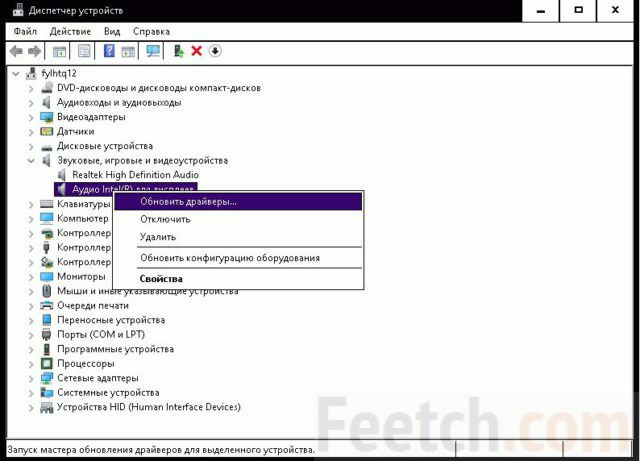
Все, что имеется в папке Звуковые…, нужно обновить. Быть может, включённый навороченный дисплей неправильно воспринимается системой. В таком случае Диспетчер будет содержать знаки вопросов. Это однозначное указание на то, что нужно посетить официальный сайт производителя. Некоторые дисплеи умеют воспроизводить звук, и мы обновляем соответствующий драйвер.
feetch.com
После установки Windows 10 пропал звук: как решить проблему
Временами, при обновлении до Windows 10 или ее чистой установке, пользователи сталкиваются с неисправностью звуковой системы. Она дает сбой или совсем перестает работать. Бывает, что звук пропадает полностью, иногда его громкость становится тише постепенно. В некоторых случаях перестает нормально функционировать выход на наушники в передней части панели компьютера. Причиной того, что после установки Windows 10 пропал звук, может быть совокупность нескольких факторов. О том, как от нее избавиться, и устранить последствия сбоя, в продолжение этой статьи.
Наименее эффективный способ — использование системного сервиса устранения неисправности воспроизведения звука ОС. Впрочем, ему тоже следует уделить внимание. Для этого необходимо найти ярлычок динамика, правым кликом открыть меню и выбрать «Обнаружить неполадки со звуком». Нет гарантий, что подействует, но таким образом исключаются наиболее явные неисправности системы, подразумевающие износ элементов компьютера и их замену.

Второй стандартный способ — использование диспетчера устройств. Когда неисправность проявляется при очередном обновлений ОС, через нажатие правой кнопки мыши по меню «Пуск» выбирается звуковая карта пользователя. Далее правым кликом открывается меню, находится вкладка «Драйвер» и нажимается «Откатить». Отключение автоматического обновления IT-продуктов для звуковой карты также может предотвратить появление проблем с ней в будущем.
Содержание страницы
Негативное влияние установки и обновления ОС на звук
Причина неисправности аудио воспроизведения проявляется не сразу. Часто, когда звук исчезает, ярлычок динамика на панели задач на это реагирует с опозданием. Он продолжает показывать, что все в норме, в «Диспетчере устройств» сохраняется сообщение «Устройство работает нормально», а обновление ОС не требуется.
Единственная подсказка для опытного пользователя — обозначение звуковой платы в виде «Устройство с поддержкой High Definition Audio». Такое название является надежным индикатором отсутствия необходимых IT-продуктов. Чаще неисправности подвержены звуковые чипы ноутбуков Asus и Sony. Среди них Realtek, Conexant SmartAudio HD и VIA HD.

Установка драйвера для звука в новом ОС
Есть несколько действенных способов устранить неисправность. Наиболее эффективный включает следующее:
- В «Поиск» вводится Модель_вашего_ноутбука_support или Модель_вашей_материнской_платы_support. Лучше не искать IT-продукт на ресурсе изготовителя чипа, в частности, Realtek. Рекомендуется посетить интернет-платформу производителя всего устройства.
- В сегменте поддержки пользователей для загрузки находится необходимое ПО. IT-продукты для Windows 7 и 8 совместимы с последней версией ОС. Обязательное условие — соответствие разрядностей (x64 или x86) драйвера и установленной в настоящее время системы. Сведения о том, как их определить, находятся в открытом доступе.
- Далее драйверы устанавливаются.
На первый взгляд, просто, но на практике возникают некоторые трудности. Часть пользователей сообщает, что по окончании процедуры ничего не изменилось. Причина кроется в том, что временами ПО фактически не загружается. При этом система не сигнализирует о сбое. Она проводит пользователя по всем этапам, завершает процедуру, но, просмотрев свойства драйвера в «Диспетчере устройств», соответствующих изменений отыскать не удается.
Описанный казус устраняется следующим образом:
Установщик запускается в режиме совместимости с более ранней версией ОС. Эта мера наиболее эффективна. В частности, таким образом загружаются на ноутбук Conexant SmartAudio и Via HD. В этом случае данный способ применим, но не гарантирует успех.
В более затруднительных ситуациях помогает предварительное удаление звуковой платы («Звуковые и игровые видеоустройства»), а также компонентов и прочего ПО вкладки «Аудио входы и аудио выходы». В «Диспетчере устройств» правым кликом элемент выделяется и удаляется. В продолжение установщик запускается в режиме совместимости. Когда драйвер по-прежнему не устанавливается, в «Диспетчере устройств» выбирается «Действие» и «Обновить конфигурацию оборудования». В Realtek этот способ срабатывает сравнительно чаще.

Если в итоге устанавливается предыдущий драйвер, следует правым кликом выделить звуковую плату, а также последовательно нажать «Обновить драйвер» и «Выполнить поиск драйверов на этом компьютере». Затем необходимо проверить, возник ли в перечне новый программный продукт, совместимый с системой.

Если официальный IT-компонент не был найден, представленный выше алгоритм с удалением звуковой платы в диспетчере устройств и обновлением конфигурации оборудования все же стоит применить.
Устранение неисправности звука или микрофона
Описанный далее способ подходит для многих ноутбуков, но особенно востребован у владельцев Asus. Причина в том, что у звукового чипа Via Audio чаще случаются казусы с воспроизведением в Windows 10, и с использованием микрофона.
Необходимо предпринять следующие меры:
- Открывается «Аудио входы и аудио выходы». Для этого правым кликом выбирается «Пуск», и нажимается «Диспетчер устройств».
- Каждый пункт открывшегося раздела удаляется, включая драйвер, при поступлении соответствующего предложения от системы.
- Далее необходимо зайти в раздел «Звуковые и игровые видеоустройства», и очистить его аналогичным образом (HDMI компоненты нужно оставить).
- Затем загружается драйвер Via Audio от Asus. Его можно найти на официальном ресурсе. Выбор велик, поскольку для каждой модели ноутбука предлагается соответствующий программный продукт, отдельно для Windows 7 и 8.1.
- Далее в режиме совместимости с выбранной ОС запускается установщик драйвера. Это действие выполняется от имени администратора.
Стоит отметить, что выбор предыдущей версии драйвера неслучаен, поскольку часто работоспособнее бывает VIA 6.0.11.200, а не его современные аналоги.
Ключевые параметры устройств воспроизведения
Большинство начинающих пользователей не придает должного значения необходимости тщательной проверки системы. Особое внимание стоит уделить дополнительным параметрам устройств воспроизведения звука в новой ОС. Это делается следующим образом:
Правым кликом выбирается ярлычок динамика, находящийся в крайней нижней части области уведомления. Нажимается «Устройства воспроизведения».

После этого следует убедиться в том, что по умолчанию установлено правильное оборудование. Если нет, выбирается необходимое, и нажимается «Использовать по умолчанию».

Если наушники и динамики, как полагается, установлены по умолчанию, необходимо выбрать их правым кликом, нажать «Свойства» и перейти в раздел «Дополнительные возможности» или «Улучшения». В нем отмечается «Отключение всех звуковых эффектов».

По завершении описанной процедуры, необходимо убедиться, работает ли звук.
Устранение прочих неисправностей
Бывает, что запись воспроизводится, но очень тихо, а громкость произвольно снижается. При этом пользователь никак не влияет на динамику этих изменений. Звук может начать хрипеть, а громкость бесконтрольно варьироваться.
Для этой проблемы следующие алгоритмы действий:
Рекомендуется войти в «Устройства воспроизведения». Для этого правым кликом выбирается ярлычок динамика.

Далее открывается меню того устройства, у которого обнаружилась неисправность. Выбирается «Свойства».

В «Дополнительные возможности» или «Улучшения» отмечается «Отключение всех звуковых эффектов». Далее необходимо применить настройки, после чего вернуться к списку устройств воспроизведения.

После этого открывается вкладка «Связь», и устанавливается «Действие не требуется». Опцию уменьшения громкости или отключения звука необходимо убрать.

Далее выполненные настройки необходимо применить. После проверяется, устранена ли неисправность. Если проблема сохраняется, остается заключительный способ:
- Через «Диспетчер устройств» выбирается звуковая плата, далее «Свойства» и «Обновить драйвер»,
- В перечне установленных драйверов выбирается «неродной» IT-продукт. Обязательное условие — совместимость с ОС. Система самостоятельно может предоставить один из них.
Редко, но случается, что «неродной» IT-продукт способен устранить неисправность, которая впредь не проявляется.
Заключительные рекомендации
В обстоятельствах, когда приведенные примеры решения проблемы воспроизведения звука не помогли, стоит попробовать один из популярных ныне IT-продуктов — драйвер-пак.
Иной аспект вопроса — состояние микрофона, наушников и колонок. Необходимо проверить их работоспособность, поскольку они банально могут быть неисправны. Временами проблема не в операционной системе Windows 10, а в них. При обнаружении неисправности, следует передать их в один из соответствующих сервисных центров, которые в избытке сейчас как в мегаполисах, так и в небольших населенных пунктах.
windows10i.ru
что делать, если пропал звук на Windows 10?
Здесь я хочу рассказать о простом способе исправить проблемы со звуком на Windows 10. Этот способ простой и может подойти в любой ситуации, выполните все шаги очень внимательно, чтобы потом не возникло вопросов. Проблема часто заключается при обновлении Windows 8.1 до Windows 10, либо из-за неудачного обновления драйверов. У меня такое было, и я исправил ситуацию способом, описанным в этой статье, но не факт, что он поможет и вам.
Если не работает звук на Windows 10
Этап 1:
Запускаем диспетчер устройств. Чтобы это сделать вы должны нажать правой кнопкой мышки по меню Пуск и найти его там. Также это возможно сделать так: нажимаем клавиши Win+R и вводим команду devmgmt.msc.
Этап 2:
Найдите в диспетчере устройств вкладку «Звуковые, игровые и видеоустройства». Там находятся драйверы звука.
Этап 3:
Щелкаем по устройству звука правой кнопкой мышки и выбираем пункт «Обновить драйвер».
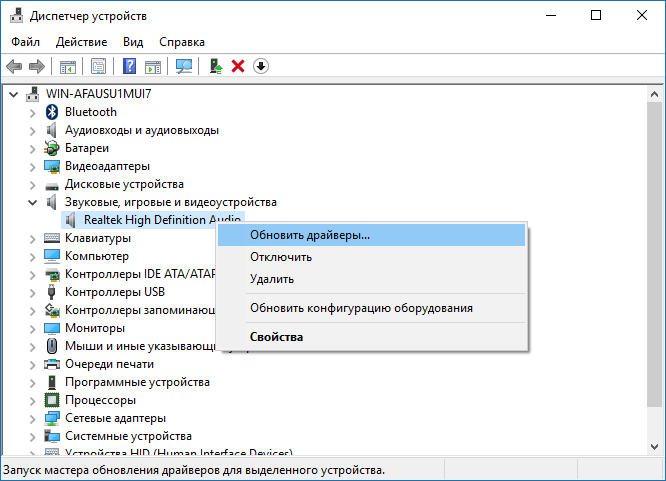
Этап 4:
Нажимаем по разделу «Поиск драйверов на этом компьютере».
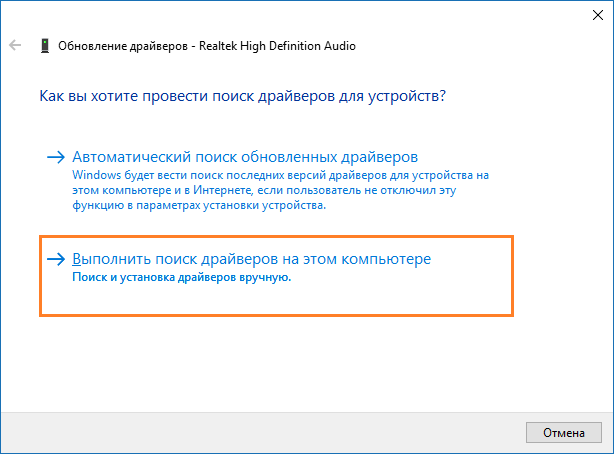
Этап 5:
Мы оказываемся в окне, где нужно нажать по варианту «Выбрать драйвер из списка уже установленных».
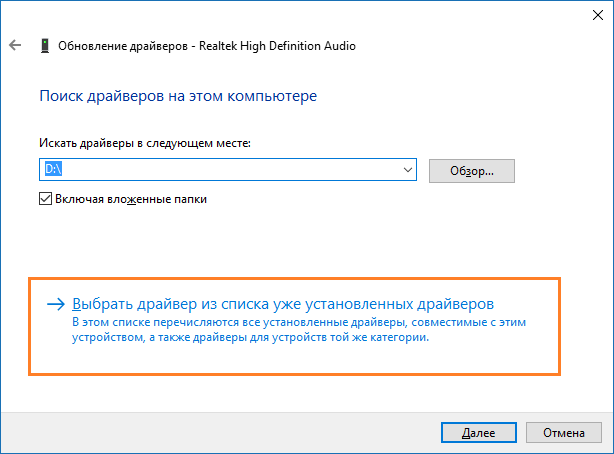
Этап 6:
Находим последнюю версию драйвера звука и щелкаем по кнопке «Далее».
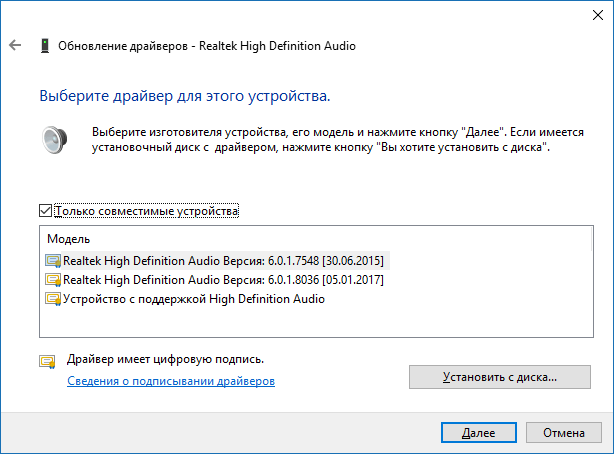
Вы увидите окошко, где говорится об успешном обновлении драйвера.
Давайте вернемся к этапу 4. Здесь вы можете выбрать автоматический поиск драйверов через интернет. Тогда, возможно, высветиться сообщение, что установлена последняя версия драйвера. Если снова нажать пункт «Поиск драйверов на этом компьютере», а потом выбрать путь к файлу драйвера, то это вполне может решить проблему.
Как вариант, можно удалить драйвер звука, затем перезапустить компьютер или ноутбук, после чего он автоматически будет установлен заново.
Короче говоря, если нет звука на компьютере с Windows 10, этот способ может помочь, но не всегда. Потом напишу еще пару статей по исправлению ошибок со звуком. Также предлагайте свои варианты решений и говорите об ошибках, которые у вас возникают, а я постараюсь решить их.
http://computerinfo.ru/propal-zvuk-na-windows-10/http://computerinfo.ru/wp-content/uploads/2017/03/net-zvuka-na-kompjutere-Windows-10-700x399.jpghttp://computerinfo.ru/wp-content/uploads/2017/03/net-zvuka-na-kompjutere-Windows-10-150x150.jpg2017-03-04T15:35:34+00:00EvilSin225Проблемызвук,не работает звук на windows 10,пропал звук на Windows 10Здесь я хочу рассказать о простом способе исправить проблемы со звуком на Windows 10. Этот способ простой и может подойти в любой ситуации, выполните все шаги очень внимательно, чтобы потом не возникло вопросов. Проблема часто заключается при обновлении Windows 8.1 до Windows 10, либо из-за неудачного обновления драйверов. У...EvilSin225Андрей Терехов[email protected]Компьютерные технологии
Похожие статьи
computerinfo.ru
Почему пропадает звук на ноутбуке с Windows 10
Здравствуйте. Я не первый год сталкиваюсь с проблемами компьютерного характера, и очень часто приходиться искать причины, почему пропадает звук на ноутбуке с windows 10. Уверен, Вы тоже неоднократно сталкивались с подобными ситуациями. Иногда всё обстоит довольно банально, но бывают случаи и посложнее. Сейчас мы рассмотрим большинство из них.
СОДЕРЖАНИЕ СТАТЬИ:
Причины неисправности
Трудно себе представить жизнь без современных гаджетов. Мир заполонили смартфоны, планшеты и ноутбуки. Последние активно вытесняют стационарные ПК за счет своей мобильности, приемлемой стоимости и высоких показателей производительности. Многие используют лэптопы для работы, другие – для просмотра видео (фильмы, клипы). Но что делать, если пропал звук на компьютере?
Перед тем как поддаваться панике и сразу же обращаться в сервисный центр, рекомендую прочесть данную статью и попробовать решить проблему самостоятельно.
Все сбои можно разделить на две категории: программные и аппаратные. Первые устраняются внесением изменений в настройки системы. Неисправности динамиков – это уже случай посерьезнее.
Используем системные возможности
В этом разделе будут рассмотрены встроенные опции ОС и BIOS. Начнем с самых простых способов, которые очень часто срабатывают.
Устранение сбоя в звуковых настройках
Иногда дефект может проявится после «глюка» системы или неосторожного пользования. Звук пропадает из-за сброса регуляторов громкости на самый низкий уровень. Что делать?
Эта безобидная «неисправность» устраняется легко:
- Кликаем правой кнопкой мыши по значку динамика в трэе. Выбираем пункт «Микшер громкости»:

- Проверяем положение регуляторов, которые отвечают за эффекты звука (рекомендую это делать периодически):

- При минимальном уровне (ползунки – внизу), тянем их кверху. Если под ними выделен значок «Отключить», то включаем. Аналогично поступаем со всеми ползунками (для браузеров, звуков системы), выставляя необходимый уровень:

- Вот как должны выглядеть оптимальные (как мне кажется) настройки:

Увы, из-за своей невнимательности, пользователи часто не обращают внимание на простые опции, и начинают копать глубже в суть проблемы. К примеру, на клавиатуре может быть функциональная кнопка отключения аудио, и кто-то её случайно нажал. А с Вами такое случалось? (со мной было… и не раз).
Сбой драйверов
Попробовали предыдущий способ, но ничего не помогло? Скорее всего, нужно «поколдовать» над драйверами звуковых устройств. Из-за их неправильной работы могут возникать различные дефекты звука (снижение качества, постоянное пропадание). Почему так происходит?
- Возникает конфликт между приложениями;
- Система поражена вирусами;
- Произошел сбой программного типа;
- В результате некорректного обновления драйвера.
Перейдем от причин к путям устранения неисправности.
- Открываем «Панель управления» и переходим к пункту, где отображаются все модули компьютера: «Диспетчер устройств». Среди элементов списка находим аудио устройства:

- Если напротив Вашей звуковой карты отображается знак восклицания, значит ошибка выявлена. Нужно выполнить переустановку программного обеспечения (обновление или откат):
- Чтобы обновить «дрова» следует перейти в «Свойства» устройства (через меню контекста).

- Затем переключаемся на вкладку «Драйвер» и кликаем по кнопке обновления. Пока всё просто. Согласны? (поверьте, так будет всегда, если имеете дело с моими подробными инструкциями):

РЕКЛАМА

- Выбираем метод поиска. Можно искать ПО на серверах Microsoft или же указать расположение файлов на диске (жестком, съемном). Рекомендую начинать с первого варианта. И только если он не работает, то использовать второй.

Откат выполняется в том же окне свойств, но только нажать нужно кнопку с соответсвующим названием. При этом будет установлена предыдущая версия драйвера. После этого следует обязательно перезагрузить систему.

Ну что, помогло? Поздравляю!
Если же вышеуказанные способы не устранили дефект, перейдем к «тяжелому вооружению».
Используем BIOS
Такое происходит очень редко. Звук может пропадать из-за сбоя настроек БИОС. Может кто-то экспериментировал с опциями, или неисправность возникла из-за сбоя. Затрудняюсь назвать точную причину. Как исправить? Решается это следующим образом.
- Заходим в BIOS (перезапускаем ПК и в самом начале запуска жмем Del или F2 – всё зависит от производителя ноутбука).
- Переходим во вкладку, которая отвечает за функционирование устройств. Называться она может как-угодно, но чаще всего встречаются такие варианты: Intergated Peripherias, Chipset или Advance Feature.
- Там должен быть список «Onboard devices», в котором перечислены все модули ПК. Ищем любые намеки на звук (audio, sound).
- Включаем устройство, выставив переключатель в состояние «Enabled».

Если удалось правильно настроить BIOS, то после перезапуска ноутбука, звук должен появиться. Если же ситуация не изменилась в лучшую сторону, пробуем следующий способ. Не забывайте, что можно задавать вопросы в комментариях.
Служба Windows Audio
Этот системный процесс может отключаться, что приведет к отсутствию звука. Честно говоря, я только один раз столкнулся с подобной ситуацией. Мой знакомый решил оптимизировать систему и удалить ненужные службы, но заодно «снёс» и жизненно важные. Бывает…
Какие установки следует проверить? Сейчас об этом поведает подробная инструкция:
- На клавиатуре нажимаем Win + R для вызова окна «Выполнить».
- Поле ввода заполняем командой services.msc и жмём «ОК».

- В перечне служб находим нужную и анализируем её состояние, которое указано в соответствующем столбике.

- Если там указано: «Остановлена», значит нужно запустить (через контекстное меню).

Ну теперь всё должно работать! Я рекомендую применять все вышеперечисленные способы после обновления системы, если в результате этого пропадает звук.
Ничего не помогло! Что делать?
Я рассказал Вам о всех методах, которые решают проблему на программном уровне. Но иногда и этого оказывается недостаточно. Есть вероятность, что поврежден адаптер звука или контакты на чипсете. Без диагностики не обойтись. Увы, придется обратиться к сервисным специалистам, поскольку в домашних условиях выполнить квалифицированный ремонт практически невозможно.
Надеюсь, что моя статья помогла Вам и спасла от похода в компьютерную мастерскую. Если остались вопросы по теме, жду Ваших комментариев, отзывов и пожеланий. Возможно, Вам известен какой-то более продвинутый путь устранения неисправности, о котором знают только избранные. Поделитесь бесценным опытом, помогите другим.
С уважением, Виктор
it-tehnik.ru
Пропал звук в Windows 10
16.02.2016  windows
 Многие пользователи, обновившиеся до Windows 10 или же после чистой установки ОС столкнулись с самыми разными проблемами работы звука в системе — у кого-то просто пропал звук на ноутбуке или компьютере, у других — перестал работать звук через выход на наушники на передней панели ПК, еще одна распространенная ситуация — звук сам по себе делается тише со временем.
Многие пользователи, обновившиеся до Windows 10 или же после чистой установки ОС столкнулись с самыми разными проблемами работы звука в системе — у кого-то просто пропал звук на ноутбуке или компьютере, у других — перестал работать звук через выход на наушники на передней панели ПК, еще одна распространенная ситуация — звук сам по себе делается тише со временем.
В этой инструкции по шагам описаны возможные способы исправить наиболее распространенные проблемы, когда воспроизведение аудио работает неправильно или просто пропал звук в Windows 10 после обновления или установки, а также просто в процессе работы без видимых причин. См. также: что делать, если звук Windows 10 хрипит, шипит, трещит или очень тихий.
Прежде чем приступать к шагам, описываемым далее, попробуйте запустить автоматическое исправление проблем со звуком Windows 10, кликнув правой кнопкой мыши по значку динамика и выбрав пункт «Обнаружить неполадки со звуком». Не факт, что сработает, но, если не пробовали — стоит попробовать. Дополнительно: Не работает звук по HDMI в Windows — как исправить, Ошибки «Выходное аудио устройство не установлено» и «Наушники или динамики не подключены».

Примечание: если звук пропал после простой установки обновлений в Windows 10, то попробуйте зайти в диспетчер устройств (через правый клик по пуску), выбрать в звуковых устройствах вашу звуковую плату, кликнут по ней правой кнопкой мыши, а затем — на вкладке «Драйвер» нажать «Откатить». В дальнейшем вы можете отключить автоматическое обновление драйверов для звуковой платы, чтобы проблема не возникала.
Пропал звук в Windows 10 после обновления или установки системы
Самый распространенный вариант проблемы — на компьютере или ноутбук просто пропадает звук. При этом, как правило (сначала рассмотрим этот вариант), значок динамика на панели задач в порядке, в диспетчере устройств Windows 10 для звуковой платы написано «Устройство работает нормально», а драйвер не нуждается в обновлении.
Правда, в то же самое время обычно (но не всегда) в данном случае звуковая плата в диспетчере устройств называется «Устройство с поддержкой High Definition Audio» (а это верный признак отсутствия установленных драйверов на нее). Обычно это случается для звуковых чипов Conexant SmartAudio HD, Realtek, VIA HD Audio, ноутбуков Sony и Asus.
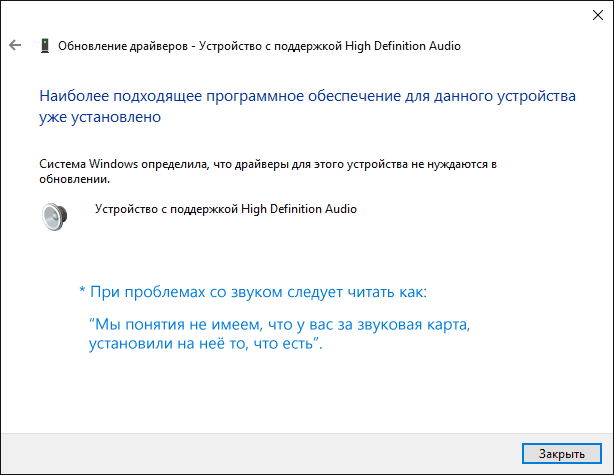
Устанавливаем драйвера на звук в Windows 10
Что делать в этой ситуации, чтобы исправить проблему? Почти всегда работающий способ состоит из следующих простых шагов:
- Ввести в поисковике Модель_вашего_ноутбука support, или Модель_вашей_материнской_платы support. Не рекомендую при возникновении проблем, о которых идет речь в этой инструкции, начинать поиск драйверов, например, с сайта Realtek, прежде всего посмотрите на сайте производителя не чипа, но всего устройства.
- В разделе поддержки найти драйверы аудио для загрузки. Если они будут для Windows 7 или 8, а не для Windows 10 — это нормально. Главное, чтобы не отличалась разрядность (x64 или x86 должно соответствовать разрядности системы, установленной в настоящий момент, см. Как узнать разрядность Windows 10)
- Установить эти драйверы.
Казалось бы, просто, но многие пишут о том, что уже так делали, но ничего не происходит и не меняется. Как правило, это происходит из-за того, что несмотря на то, что установщик драйверов проводит вас по всем шагам, фактически драйвер на устройство не устанавливается (легко проверить, посмотрев свойства драйвера в диспетчере устройств). Причем, установщики некоторых производителей не сообщают об ошибке.
Есть следующие способы решения этой проблемы:
- Запуск установщика в режиме совместимости с предыдущей версией Windows. Помогает чаще всего. Например, для установки Conexant SmartAudio и Via HD Audio на ноутбуках обычно срабатывает этот вариант (режим совместимости с Windows 7). См. Режим совместимости программ Windows 10.
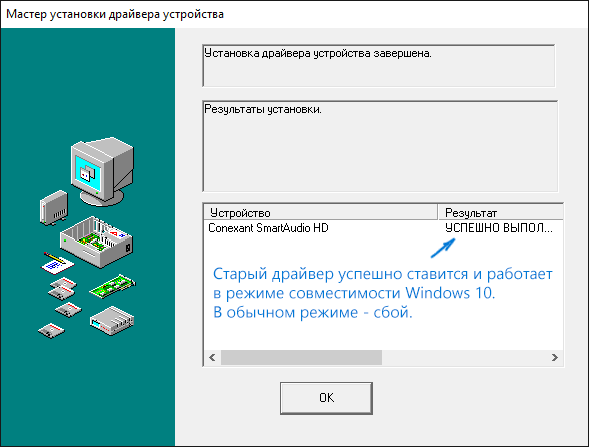
- Предварительно удалить звуковую плату (из раздела «Звуковые, игровые и видеоустройства») и все устройства из раздела «аудиовходы и аудиовыходы» через диспетчер устройств (правый клик по устройству — удалить), по возможности (если есть такая отметка), вместе с драйверами. И сразу после удаления запустить установщик (в том числе и через режим совместимости). Если драйвер все так же не установится, то в диспетчере устройств выбрать «Действие» — «Обновить конфигурацию оборудования». Часто срабатывает на Realtek, но не всегда.

- Если после этого установился старый драйвер, то кликнуть правой кнопкой мыши по звуковой плате, выбрать «Обновить драйвер» — «Выполнить поиск драйверов на этом компьютере» и посмотреть, появились ли в списке уже установленных драйверов новые (кроме Устройство с поддержкой High Definition Audio) совместимые драйвера для вашей звуковой платы. А если знаете ее название, то можно посмотреть и среди несовместимых.
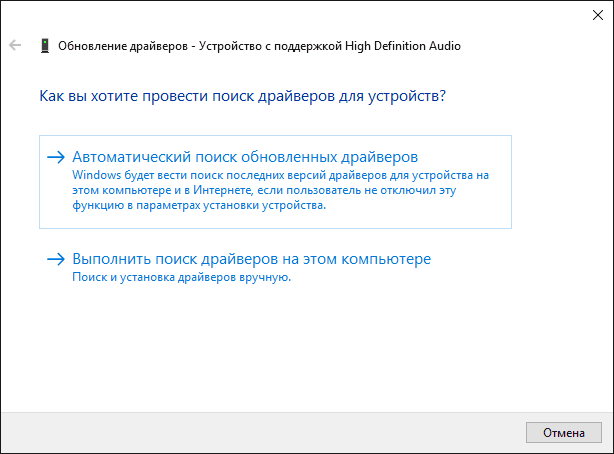
Даже если вы не смогли найти официальных драйверов, все равно попробуйте вариант с удалением звуковой платы в диспетчере устройств с последующим обновлением конфигурации оборудования (пункт 2 выше).
Звук или микрофон перестал работать на ноутбуке Asus (может подойти и для других)
Отдельно отмечу способ решения для ноутбуков Asus со звуковым чипом Via Audio, именно на них чаще всего возникают проблемы с воспроизведением, а также подключением микрофона в Windows 10. Путь решения:
- Зайти в диспетчер устройств (через правый клик по пуску), открыть пункт «Аудиовходы и аудиовыходы»
- Через правый клик по каждому пункту в разделе, удалить его, если есть предложение удалить и драйвер, сделайте это тоже.
- Зайдите в раздел «Звуковые, игровые и видеоустройства», удалите их тем же образом (кроме HDMI-устройств).
- Загрузите драйвер Via Audio от Asus, с официального сайта под вашу модель, для Windows 8.1 или 7.
- Запустите установщик драйвера в режиме совместимости с Windows 8.1 или 7, желательно от имени Администратора.
Отмечу, почему я указываю на более старую версию драйвера: замечено, что работоспособным в большинстве случаев оказывается VIA 6.0.11.200, а не более новые драйвера.
Устройства воспроизведения и их дополнительные параметры
Некоторые начинающие пользователи забывают проверить параметры устройств воспроизведения звука в Windows 10, а это лучше сделать. Как именно:
- Кликните правой кнопкой мыши по значку динамика в области уведомлений справа внизу, выберите пункт контекстного меню «Устройства воспроизведения». В Windows 10 1803 (April Update) путь слегка другой: правый клик по значку динамика — «Открыть параметры звука», а затем пункт «Панель управления звуком» в правом верхнем углу (или внизу списка настроек при изменении ширины окна), также можно открыть пункт «Звук» в панели управления, чтобы попасть в меню из следующего шага.
- Убедитесь, что установлено правильное устройство воспроизведения по умолчанию. Если нет, кликните по нужному правой кнопкой мыши и выберите пункт «Использовать по умолчанию».

- Если динамики или наушники, как и требуется, являются устройством по умолчанию, кликните по ним правой кнопкой мыши и выберите пункт «Свойства», а затем перейдите на вкладку «Дополнительные возможности».
- Отметьте пункт «Отключить все эффекты».

После выполнения указанных настроек, проверьте, заработал ли звук.
Звук стал тихим, хрипит или автоматически снижается громкость
Если несмотря на то, что звук воспроизводится, с ним есть какие-то проблемы: он хрипит, слишком тихий (причем громкость может меняться сама), попробуйте следующие варианты решения проблемы.
- Зайдите в устройства воспроизведения, кликнув правой кнопкой мыши по значку динамика.
- Кликните правой кнопкой мыши по устройству, со звуком с которого возникает проблема, выберите «Свойства».
- На вкладке «Дополнительные возможности» отметьте «Отключить все эффекты». Примените настройки. Вы вернетесь к списку устройств воспроизведения.
- Откройте вкладку «Связь» и уберите уменьшение громкости или отключение звука при связи, установите «Действие не требуется».
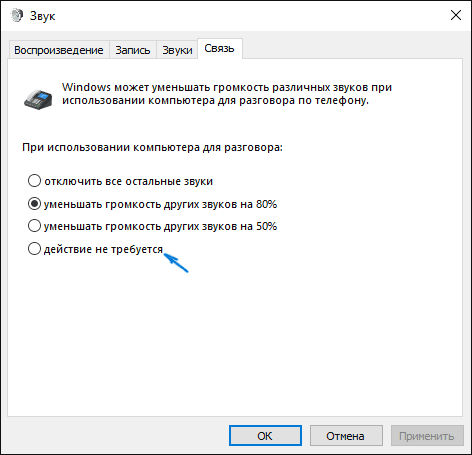
Примените сделанные настройки и проверьте, была ли решена проблема. Если нет, есть еще один вариант: попробуйте через диспетчер устройств выбрать вашу звуковую плату — свойства — обновить драйвер и установить не «родной» драйвер звуковой платы (показать список установленных драйверов), а один из совместимых, которые Windows 10 может предложить сама. В данной ситуации иногда случается, что на «не родных» драйверах проблема не проявляется.
Дополнительно: проверьте, включена ли служба Windows Audio (нажмите Win+R, введите services.msc и найдите службу, убедитесь, что служба выполняется и тип запуска для нее установлен в «Автоматически».
В заключение
Если ничто из описанного так и не помогло, рекомендую также попробовать использовать какой-нибудь популярный драйвер-пак, а предварительно проверить, а работоспособны ли сами устройства — наушники, колонки, микрофон: случается и так, что проблема со звуком не в Windows 10, а в них самих.
А вдруг и это будет интересно:
remontka.pro
Что делать, если на Windows 10 пропал звук? Почему пропадает звук на Windows 10
В последнее время пользователи жалуются, что у них на Windows 10 пропал звук. И никак восстановить его не получается. К сожалению, это явление наблюдается у многих. И у пользователей, которые купили установочный диск с лицензионной системой, и у тех, кто воспользовался автоматическим обновлением. Но почему так получается? По каким причинам пропадает звук на Windows 10? Как бороться с данной ситуацией? Сейчас мы постараемся с вами узнать об этом поподробнее.

Сбитые настройки
Первый и, пожалуй, самый глупый расклад событий - это отсутствие настроек в операционной системе. То есть вы просто не включили звук по умолчанию. Такие ситуации встречаются частенько. Ведь во время обновления системы иногда звуковая карта самостоятельно отключается от работы. И в этом случае можно решить, что на Windows 10 пропал звук.
Как исправить ситуацию? Просто нажмите на иконку микшера в системном трее и выставите желаемые настройки звука. Теперь можно радоваться полученному результату. Но не торопитесь, не всегда причина кроется в сбитых во время обновления настройках. Чаще всего проблемы могут оказаться действительно серьезными.
Нет драйверов
После обновления Windows 10 пропал звук в системе? Почему так получилось? Хорошенько подумайте, устанавливали ли вы драйверы на компьютер. Ведь после обновления или переустановки системы это обязательный процесс. Без драйверов ни одно оборудование с компьютером функционировать не будет.
Это касается и звуковой карты. Если у вас пропал звук на компьютере (Windows 10), самое время начать установку драйверов. Проследите, чтобы они подходили под вашу операционную систему. Как только дело завершится, можете перезагрузить компьютер и проверить, что получилось. Очень часто этот прием помогает исправить ситуацию. Но не во всех случаях. Ведь причин, почему пропадает звук на Windows 10, полно. И обычной установкой драйверов иногда не обойтись.
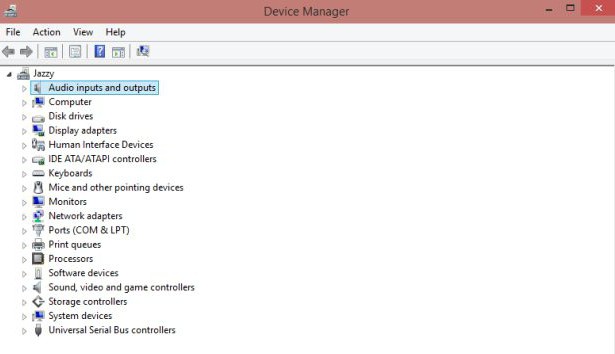
Обновление контента
Вполне вероятно, что ваш софт для оборудования устарел. Это не самое частое, но очень интересное явление, при котором звук отказывается работать в Windows 10. Особенно актуально для тех, кто предпочел автоматическое обновление операционной системы.
К счастью, ситуация исправляется крайне легко и просто. У вас на Windows 10 пропал звук? Скачайте с официального сайта производителя вашей звуковой карты последнюю версию драйверов и установите ее. Переустановка контента и его обновление иногда способны помочь. Не забудьте после настроить звук в системе. Можно проверять, есть ли результат. Нет? Продолжаем думать, почему пропадает звук на Windows 10.
Несовместимость драйверов
Ни для кого уже не секрет, что операционная система "Виндовс 10" - это сборище разнообразных сбоев и неполадок. Кроме того, несовместимостей в ней полно. И если вы думаете, почему после обновления Windows 10 пропал звук, можете предположить, что драйвер для вашей звуковой карты попросту не подходит операционной системе.

К сожалению, это очень распространенное явление. Несовместимость драйвера, по правде говоря, никак не лечится. Вы или будете вынуждены заменить звуковую карту на более новую, или работать с "Виндовс 10" без звука. В случае с ноутбуками проще отказаться от этой операционной системы и установить себе что-то более старое и проверенное временем. В принципе, некоторые пользователи советуют несколько раз переустановить драйверы на компьютере. Изредка в системе происходит сбой, который даже при несовместимости позволяет звуковой карте заработать. Надеяться на это не нужно. Вероятность такого явления крайне маленькая.
Проблема оборудования
У вас внезапно пропал звук на ноутбуке (Windows 10 - операционная система, установленная на нем)? Следующее предположение касается пользователей, которые подключают дополнительное оборудование к компьютеру. Дело все в том, что колонки и наушники, которые вы присоединили к своему устройству, могут оказаться несовместимыми с "Виндовс 10".
Это очередное популярное явление, которое преследует пользователей. Как и в случае с несовместимостью драйверов, имеется несколько предложений по решению проблемы. Во-первых, можно смириться со всем происходящим и работать в операционной системе без звука. Не самый лучший, зато наиболее простой вариант. Во-вторых, каждый пользователь может переустановить операционную систему на совместимую с его оборудованием. Уже более интересный подход. Но если вы хотите работать с "Виндовс 10", он не годится.
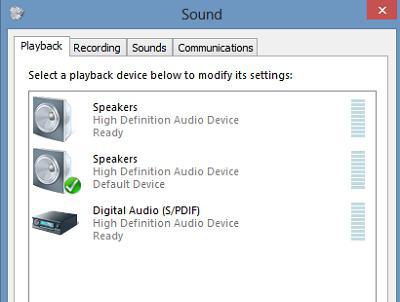
В конце концов можете заменить колонки и наушники на оборудование, которое является совместимым с операционной системой. Пожалуй, если вам хочется работать с Windows 10, то именно этот вариант подойдет лучше всего. Пользователи недовольны такими "выходками", но выбора особого нет.
Сбой системы
Задумались, почему после обновления Windows 10 пропал звук? К примеру, если все перечисленные варианты вам не подходят, то причина может крыться в банальном системном сбое. Очень частое явление, которое имеется на всех новых операционных системах.
Как бороться с подобным явлением? Честно говоря, решений тут особых нет. Остается всего лишь перезапускать компьютер и перезагружать его в надежде, что проблема пропадет сама собой. В принципе, именно так иногда и делают. Ведь системный сбой в принципе неизлечим.
Некоторые пользователи просто сидят и ждут, пока компания "Майкрософт" создаст какое-нибудь обновление, устраняющее проблемы со звуком и прочими системными сбоями. Тоже хороший вариант, но в этом случае вам придется привыкнуть работать с компьютером без функционирующей звуковой карты. Не очень удобно. Да и неизвестно, когда именно выйдет так называемый фикс. И вообще, появится ли он.
Установка
Если на Windows 10 пропал звук, то причиной этому может стать "кривая" установка операционной системы. Что это за явление такое? Просто неправильная установка того или иного контента. В этом случае многочисленные сбои и неполадки вам обеспечены.
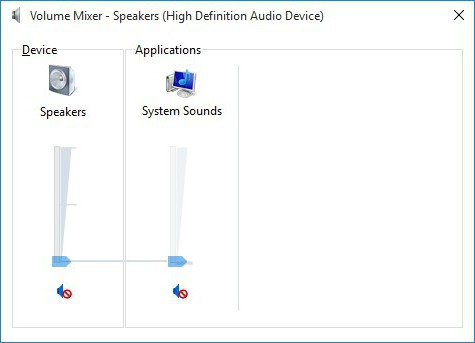
Исправить положение можно. Первый прием - отказ от операционной системы "Виндовс 10" в принципе. И, соответственно, установка новой "оси". Большинство пользователей останавливаются именно на данном варианте.
Второй прием - это переустановка операционной системы "Виндовс 10". К слову, этот прием не пользуется огромным спросом. Ведь нет никаких гарантий, что после очередного обновления все проблемы с компьютером решатся. Тем не менее можете попытаться. Зачастую приходится по 2-3 раза переустанавливать операционную систему до тех пор, пока звук не вернется.
А стоит ли
Вот теперь нам известны все причины отказа работы звуковой карты, которые только встречались пользователям "Виндовс 10". Как видите, их довольно много. И не все причины устраняются быстро и легко. Поэтому у некоторых возникает вполне логичный вопрос: "А стоит ли вообще связываться с Windows 10?"

Честно говоря, ответить на него трудно. Все зависит от желания пользователя. В большинстве случаев рекомендуется пока что отложить обновление своей системы до лучших времен. Хотя бы на несколько месяцев. Торопиться не стоит. Иначе проблемы со звуком окажутся не единственным разочарованием, которое ожидает пользователя. Лучше дождаться, пока "Майкрософт" доработает Windows 10 и исправит в ней многие системные ошибки и неполадки.
Кстати, еще одна причина, по которой у вас может не работать звук - это пиратская копия операционной системы. Нынче такой расклад встречается редко. Ведь даже "пираты" не рискуют связываться с недоработанной Windows 10.
fb.ru
Нет звука на компьютере Windows 10: варианты исправления ситуации
Благодаря бесплатному обновлению до Windows 10, миллионы пользователей ПК заменили свою старую операционную систему. Такой тип обновления дал многим пользователям оценить все преимущества новой Windows 10. Но как показывает история, все новые операционные системы Windows не лишены проблем. После обновления или полной установки Windows 10, у многих пользователей на компьютере перестал работать звук. В этом материале мы подробно опишем, какие проблемы со звуком могут быть в Windows 10, а также опишем способы решения этих проблем.
Самый легкий метод решения задачи, когда звук пропал в Windows 10
Windows 10 умеет автоматически исправлять проблемы со звуком, когда он перестал работать. Решить эту проблему можно с помощью мастера диагностики и устранения неполадок. Этот мастер представляет собой проверочную утилиту для поиска неисправностей. Запустить этот мастер можно при помощи клика правой кнопки мыши на стандартном значке регулятора громкости звука, который находится на панели задач в области уведомлений.

Теперь в появившемся контекстном меню необходимо выбрать пункт «Обнаружить неполадки со звуком», который и запустит этот мастер. После запуска мастер сразу запустит диагностику, которая должна выявить и исправить проблему со звуком.

В нашем случае проверочный мастер обнаружил проблему с отключенной звуковой картой, и нам удалось исправить проблему.

Этот мастер часто выручает пользователей, когда нет звука в ПК.
Пропал звук в устройствах воспроизведения после установки обновлений
Очень часто у пользователей с ОС Windows 10 встречается проблема, когда мультимедийные колонки и наушники не воспроизводят звук после установки обновлений. В этой ситуации странным является то, что звук не подается на мултимедийные колонки и наушники, а операционная система все равно не видит неполадок. Например, если в ОС удалось обнаружить, что на ПК отсутствует звук, то на панели задач в области уведомлений можно увидеть соответствующий значок, который оповещает, что звука нет.

В этой же ситуации со значком все в порядке. Если мы перейдем в диспетчер устройств, то мы обнаружим, что звуковая карта имеет название «Устройство с поддержкой High Definition Audio».

Если драйвер звуковой карты установлен нормально, то в ее названии в диспетчере устройств вы обязательно найдете приставку, указывающую на поставщика звукового процессора. Например, звуковые карты от компании Realtek имеют названия в диспетчере задач «Realtek High Definition Audio». В нашем же случае такой приставки нет. Обычно такая ситуация возникает из-за скаченных драйверов в месте с обновлениями Windows 10, которые система неправильно установила или звуковая карта их не поддерживает.
Решить эту проблему поможет установка драйверов из официальных источников.
В следующей главе мы рассмотрим примеры установки драйверов на ноутбук и стационарный компьютер. Надеемся, эта глава ответит нашим читателям, почему после обновления Windows 10 не работает звук.
Чистая установка драйверов на звуковую карту
Windows 10 не всегда может найти драйвера автоматически для новых звуковых карт ноутбуков и стационарных компьютеров. Также десятка может неправильно установить скачанные ей драйвера из Windows Update. Поэтому в этом примере мы покажем, как установить новые драйвера для стационарного компьютера и ноутбука с нуля.
Для примера со стационарным компьютером мы будем использовать ПК, который основан на материнской плате MSI A88X-G43. В этой материнской плате установлена звуковая карта, которая базируется на чипе Realtek ALC892. Скачать сам драйвер для этого чипа можно на официальном сайте производителя материнской платы www.msi.com. В нашем случае драйвер представляет 64-битную версию для Windows 10 64 bit. После загрузки инсталлятора драйвера запустим его.

Установка драйвера от компании Realtek очень простая и сводится к нескольким нажатиям кнопки Далее >.
После установки инсталлятор предложит перезагрузить компьютер, что мы и сделаем.

Перезагрузив ПК, в панели уведомлений появится значок.

С помощью этого значка можно попасть в «Диспетчер Realtek HD», где можно произвести тонкую настройку звуковой карты.
Установка драйвера на ноутбук практически идентична с первым примером. Для примера будем использовать ноутбук Acer Aspire V3-372. Этот ноутбук также оснащен звуковым чипом от Realtek. Скачать драйвер для этого ноутбука можно на странице www.acer.com/ac/ru/RU/content/drivers. После загрузки также запустим его, как в первом примере.

Запустив инсталлятор, перед нами появится то же окно, как в первом примере. Процесс установки драйвера ноутбука в нашем случае идентичен со стационарным компьютером. Если звук перестал работать на чипах, не рассмотренных в этой главе, то принцип установки на них драйвера максимально схож с рассмотренными примерами.
Еще для стационарного ПК и ноутбука могут помочь такие способы решения задачи, когда пропал звук:
- Если на вашем ПК пропал звук по вине драйвера, то нередко решить эту проблему можно полной переустановкой драйвера.
- При поиске драйвера для старого ПК пользователь часто встречается с ситуацией, когда его нет для Windows 10. Многие производители часто забрасывают старые ПК и не обновляют для них драйвера, поэтому их нет для новых ОС. В этой ситуации могут помочь драйвера, предназначенные для Windows 7 и 8. Единственное, на что следует обратить внимание в этом случае — это разрядность ОС, для которой этот драйвер предназначен.
- Если вы загрузили или отыскали на диске очень старый драйвер, то его не удастся установить, так как у него нет поддержки Windows 10. В этой ситуации может помочь запуск установщика драйвера в режиме совместимости ОС, для которой он предназначен.
Исправляем параметры устройств воспроизведения в Windows 10
В Windows 10 существует множество опций, которые улучшают звуковые показатели. Но если ваш ПК уже достаточно старый, то на нем может пропасть звук, как раз из-за этих улучшений. Чтобы исправить проблему, когда звук пропадает, эти улучшения необходимо отключить. Для этого перейдем в оснастку «Звук», которая находится на панели управления. Быстро открыть эту оснастку можно с помощью программы «Выполнить», набрав в ней команду mmsys.cpl

В открывшемся окне найдем устройство воспроизведения звука по умолчанию и кликнем по нему правой кнопкой мыши. В появившемся контекстном меню перейдем к свойствам этого устройства. Устройством воспроизведения могут быть как колонки, так и наушники. В открывшихся свойствах устройства откроем вкладку «Улучшения».

На этой вкладке нас интересует чекбокс с именем «Отключение всех звуковых эффектов». Нам нужно включить этот чекбокс и нажать кнопку Применить, чтобы сохранить настройки. Выполнив эти настройки, проверьте колонки и динамики на наличие звука.
Еще в Windows 10 пользователи могут наблюдать хриплый звук в наушниках или автоматическое снижение уровня громкости. Это также связано с опциями, которые в этом случае должны улучшать качество связи при разговоре через ПК. Отключить эти настройки можно через ту же надстройку в панели управления «Звук». Поэтому откроем эту надстройку панели управления и перейдем во вкладку «Связь».

На этой вкладке нужно выбрать радиокнопку «Действие не требуется» и подтвердить сохранение этой настройки кнопкой Применить. После выполнения этих настроек качество воспроизведения должно улучшиться.
Подводим итог
В этом материале мы постарались изложить все способы решения проблем, когда звук перестал работать в Windows 10. Кроме программных проблем с воспроизведением звука, пользователь может еще столкнуться с неисправными наушниками и мультимедийными колонками. Проверить эту неисправность достаточно просто, взяв рабочие колонки или наушники с другого ПК.
Также неправильное подключение наушников и колонок к передней и задней панели может быть следствием того, когда звук перестал работать. Еще довольно часто встречаются случаи, когда звук перестал работать при подключении к передней панели. Обычно это связано с неправильным подключением передней панели к материнской плате или неправильной распайкой передней панели. Надеемся, эта статья позволит вам решить проблему, когда нет звука в Windows 10, и вы сможете нормально послушать любимую композицию или посмотреть новый фильм.
Видео по теме
Хорошая реклама
ustanovkaos.ru