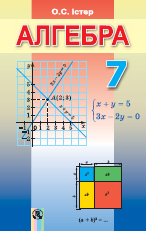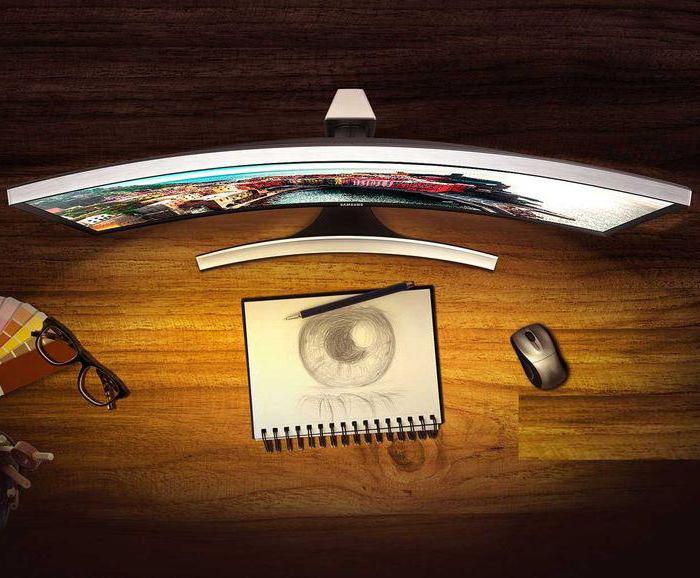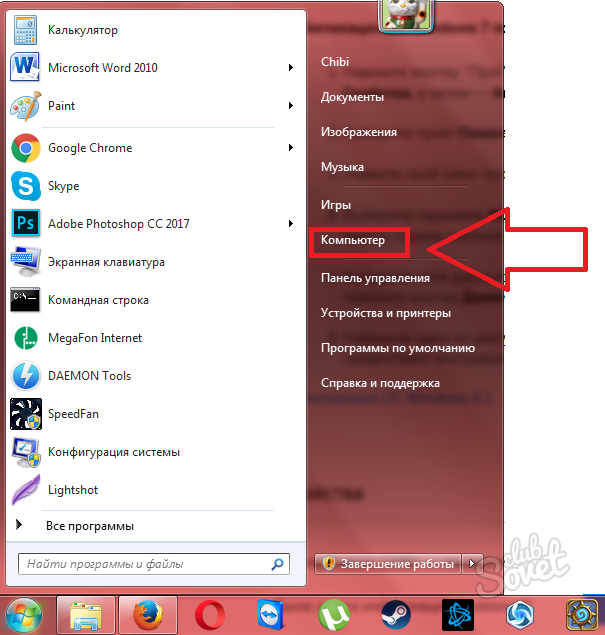Срок доставки товара в течении 1-3 дней !!!
|
|
Оптимизация файла подкачки. Все об оптимизации ПК. Файл подкачки для 2 гб озу windows 7
Как настроить и увеличить файл подкачки
Файл подкачки — это файл который используется операционной системой Windows в качестве дополнительной оперативной памяти.
К примеру у Вас в системе 1 ГБ оперативной памяти и вы запустили приложение (игру) которая минимум кушает 1.5 Гбдополнительные 0.5 ГБ будут браться именно из файла подкачки. Сам файл подкачки система берет с жесткого диска или с флешки, которые гораздо медленней оперативной памяти.
О файле подачки, наверняка слышал каждый, но мало кто представляет что это и какова эффективность использования.
Мне доводилось слышать немало мифов, связанных с файлом подкачки и я думаю вам, дорогие читатели будет полезно знать что есть правда а что нет.
Начнем с начала, где настроить и увеличить файл подкачки?
Заходим в Пуск — Панель управления — Система — Дополнительно — В первом пункте «Быстродействие» выбираем параметры.
Здесь мы переходим в пункт Дополнительно — в самом низу будет раздел «виртуальная память» в котором нажимаем «изменить»
Фух... наконец добрались.Чтобы задать файл подкачки, нажимаем на раздел диска, отмечаем пункт «Особый размер», устанавливаем максимальный и минимальный размер файла подкачки, затем давим задать и кнопочку ОК.
Приступим к настройке
Снимаем файл подкачки с системного диска (тот на котором стоит Windows). Это является одной из главных рекомендаций по установке файла подкачки. Почему так?
Дело в том что системный диск сильней нагружен чем остальные комплектующие, также на системный раздел обычно ставят 20-30 ГБ. Файл подкачки в 1-2 ГБ будет занимать ощутимое дисковое пространство на системном разделе.
Файл подкачки желательно устанавливать на отдельном диске. Если у вас всего один жесткий диск с несколькими разделами, то сменив с системного раздела на дополнительный, вы ему сильно не поможете, но все же раздел выбирайте не системный.
Файл подкачки ставится только на один раздел, одного жесткого диска. Установив файл подкачки на нескольких разделах вы рискуете сильно нагрузить ваш жесткий диск, в последствии может потребоваться восстановление hdd. Поэтому я не рекомендую так поступать.
Размер файла подкачки зависит от объема оперативной памяти, чем меньше оной, тем больше файл подкачки. Старых системах рекомендуется ставить в 2-3 раза больший файл подкачки чем реально стоит в системе.
То есть к примеру на компьютере 256 Мб ОЗУ, то желательно увеличить файл подкачки минимум на 512 МБ, еще лучше 1 ГБ.
Минимальный и максимальный размер лучше ставить одинаковый, так как система будет лишена возможности брать его по кусочкам и просчитывать размеры этих кусочков. Это также уменьшает фрагментацию. Но не избавляет от нее!
Также, как вы наверно заметили, существует возможность отключить файл подкачки. Отключение файла подкачки, может значительно увеличить производительности. Чтобы полностью отключить файл подкачки, необходимо иметь достаточно большой запас оперативной памяти:
Для Windows XP – 3-4 ГБ ОЗУ
Для Windows Vista – 6 ГБ ОЗУ
Для Windows 7 – 6 ГБ ОЗУ
В некоторых случаях хватает и меньше оперативки, в особенности это касается Windows XP. На ней нередко достаточно 2 ГБ ОЗУ. Поэтому можете поэкспериментировать с отключением файла подкачки. В случае нехватки ОЗУ, вы получите сообщение о нехватке виртуальной памяти, также некоторые приложения закроются.
Если вы получили такое сообщение, то файл подкачки желательно выставить. В случае с 2 ГБ ОЗУ на Windows XP, будет достаточно 512 МБ. Если у вас Windows Vista/7 то ставьте 1 ГБ но не более, чтобы обращение к файлу подкачки происходило только в критических ситуациях.
Файл подкачки лучше устанавливать на более пустых разделах вашего жесткого диска. Чем больше свободного места на HDD, тем лучше, тем меньше будет его фрагментация. К тому же установка файла подкачки на почти заполненном разделе может вызывать ошибки типа — память не может быть read.Происходит это от того, что система каждому приложению выделяет определенный объем памяти под временное хранения своих данных и в случае когда данные заняты файлом подкачки, вы видите ошибку. Позже я напишу как избавится от этой и других ошибок Windows. Подпишитесь на обновления чтобы не пропустить.
Вообще правильная настройка файла подкачки, это как грамотная раскрутка сайта у специалистов. Важно учитывать все: раздел, объем, фрагментацию, количество свободного места на разделе и т.д.
Также не забывайте время от времени проводить дефрагментацию файла подкачки. Выполнить её можно с помощью программы, которую я описывал здесь.
Лично я к файлу подкачки отношусь скептически, так как система сама на свое усмотрение задействует необходимый ей объем вашего жесткого диска, в случае если посчитает оперативную память загруженной или оной будет нехватать.
При этом жесткий диск начинает жутко тормозить, из-за жесткого диска начинает тормозить вся система и в итоге вы, возможно, замечали как в ресурсоемких приложениях система подвисает. Происходит это от того что жесткий диск сильно нагружается и начинает работать в режиме повышенной нагрузки.
Также от повышенной нагрузки на жесткий диск, срок службы оного значительно сокращается, к тому же сказывается фрагментация.
Так что лучший вариант это купить дополнительно оперативной памяти, чем пользоваться жестким диском в качестве оной. Решать вам, а на сегодня все и удачного вам дня 🙂
entercomputers.ru
Как ускорить компьютер с помощью файла подкачки в Windows 10 и «семерке» — Игры Mail.Ru
Файл подкачки компенсирует недостаток оперативной памяти. Он помогает играм и другим требовательным к ресурсам приложениям запускаться быстрее и работать эффективнее
Что такое файл подкачки
В любом компьютере есть два типа памяти:
- Оперативная (ОЗУ, она же RAM) – быстрая, но энергозависимая. Это те самые «планки оперативы». В оперативной памяти хранятся данные, которые нужны здесь и сейчас. Отсюда их быстро извлекают процессор, видеокарта и другие подсистемы. Как только вы выключаете компьютер, оперативная память очищается.
- Постоянная (ПЗУ, или ROM) – более медленная, но энергонезависимая. Это жесткий диск, или винчестер: сравнительно медленный HDD (с вращающимися «блинами» и иголками, которые считывают информацию) или быстрый SSD (твердотельный жесткий диск — по сути, большая флешка). Данные с жесткого диска загружаются в оперативную память. Когда компьютер выключен, информация с ПЗУ никуда не исчезает.
Когда полезен файл подкачки
Файл подкачки в Windows — это скрытый файл pagefile.sys, который по умолчанию лежит в корне диска с операционной системой. В него записываются данные, которые физически не поместились в оперативную память. И когда системе или приложению они потребуются, то информацию не придется искать и собирать по всему жесткому диску — достаточно будет обратиться к файлу подкачки.
Итак, файл подкачки полезен, когда оперативной памяти мало, а вы хотите запускать «тяжелые» игры и другие приложения. Конечно, он не сделает из старенького ноутбука новейший геймерский комп, но часть проблем решит.
Файл подкачки точно нужен, если в вашем компьютере установлено не более 8 ГБ оперативной памяти, особенно если видеокарта встроенная, а не дискретная. В конфигурациях с 16 ГБ и более он также пригодится — некоторые программы Windows просто не умеют работать без файла подкачки, и если функция отключена, выдают ошибки.
Как настроить файл подкачки в Windows 7 или 10
- Кликните правой кнопкой мыши по иконке «Мой компьютер» на рабочем столе или в проводнике, в контекстном меню выберите пункт «Система». Либо нажмите на иконку «Система» в панели управления.
- Перейдите к пункту «Дополнительные параметры системы» в меню слева.
- В появившемся окне откройте вкладку «Дополнительно», нажмите на кнопку «Параметры» в блоке «Быстродействие».
- В новом окне перейдите на вкладку «Дополнительно», в блоке «Виртуальная память» нажмите «Изменить».
- Снимите галочку с пункта «Автоматически выбирать объем файла подкачки», затем отметьте пункт «Указать размер».
- Выберите нужный диск, на котором будет создаваться pagefile.sys и введите два значения — максимальный и минимальный объем файла подкачки. Нажмите «Задать».
- Последовательно закройте все окна, нажимая «ОК», и перезагрузите компьютер.
- Каким должен быть размер файла подкачки
- Обычно размер файла подкачки в 1,5-2 раза больше объема оперативной памяти. Если же у вашего компьютера оперативной памяти достаточно, выделите на файл подкачки 1-2 ГБ — этого хватит системе и приложениям, которые не умеют работать без него.
Желательно устанавливать исходный и максимальный размер файла подкачки одинаковым. Так жесткий диск будет меньше фрагментироваться — файл подкачки будет лежать «одним куском», в одной непрерывной области жесткого диска. Если же файл будет разбит на фрагменты, то система будет тратить время, чтобы переходить от одной части к другой, и работать медленнее.
Где разместить файл подкачки
По умолчанию pagefile.sys находится на диске с операционной системой. Но если у вас в компьютере установлено два жестких диска, перенесите файл подкачки на второй физический (не логический!) диск. Тогда система сможет работать с ним и параллельно обращать к загрузочному разделу.
Однако если ваша операционная система установлена на SSD, а второй физический диск — HDD, переносить файл подкачки на HDD не нужно. SSD гарантированно работает быстрее HDD, к тому же не имеет движущихся частей. Поэтому системе не нужно физически прокручивать диски винчестера, чтобы получить данные.
Если у вас система на HDD, можно попробовать разместить файл подкачки на флешке. Только не забывайте, что носитель должен быть постоянно подключен к компьютеру. Вставьте флешку, откройте окно настройки файла подкачки (п. 1-6 из инструкции выше) и выберите нужный диск.
Желательно предварительно отформатировать флешку. Для этого кликните по ней правой кнопкой мыши в окне «Мой компьютер», в появившемся меню выберите «Форматировать» и нажмите «Начать».
Как оценить производительность компьютера с файлом подкачки и без
Для этого можно использовать встроенную утилиту WinSAT. Она есть в Windows 7, 8, 10 и вызывается из командной строки.
Чтобы определить производительность ПК с помощью WinSAT:
- Закройте все программы.
- Нажмите Win+R и в появившемся окне введите cmd. Запустится командная строка.
- В командной строке введите winsat formal –restart clean. Начнется проверка производительности. Результаты будут поэтапно выводиться в консоль.
Если тест производительности оценил ваш компьютер меньше, чем на 4 балла, то необходимо обновить систему, и если проблема не решится, то апгрейдить железо. Файл подкачки здесь кардинально не изменит ситуацию.
Есть также специальные утилиты для проверки быстродействия компьютера. К примеру, бесплатная версия PCMark 10 Basic Edition или более функциональный PCMark 10 Advanced Edition за 30 долларов.
Как еще повысить производительность компьютера
- Выполнить дефрагментацию диска с файлом подкачки.
- Установить свежую версию операционной системы с последними обновлениями.
- Увеличить объем оперативной памяти.
- Установить дискретную (отдельную) вместо интегрированной (встроенной в материнскую плату) видеокарты. Интегрированная видеокарта использует часть оперативной памяти, которая к тому же медленнее модулей графической памяти в видеокартах.
- Заменить HDD на SSD для операционной системы и программ. А старый HDD использовать для хранения данных.
games.mail.ru
Подкачка памяти Windows 7, 10. Настройка файла подкачки Виндовс.
Одним из ключевых параметров, оказывающих влияний на быстродействие операционной системы, является объём оперативной памяти. Но, несмотря на стабильное уменьшение цены на комплектующие данного типа, современные программы и игры, которые зачастую имеют не самую лучшую оптимизацию вычислительных процессов, стабильно выделяют под свои нужды всю оперативку и требуют ещё.
Для таких ситуаций существует подкачка памяти – функция всех ОС компании Microsoft, позволяющая частично компенсировать нехватку «быстрой» при помощи специально выделенной области на жёстком диске. В статье будет рассмотрена подкачка на Windows 7 и 10, так как это самые распространённые поддерживаемые версии данного семейства операционных систем.
Особенности работа функции
Данная функция имеет простой принцип действия: в случае нехватки RAM, она частично заменятся памятью на жёстком диске, которая берётся из зарезервированного или динамично изменяющегося файла подкачки.
Однако, этот способ не позволяет в полной мере заменить дефицит мощности ЗУПД (запоминающее устройство с произвольной выборкой), а лишь позволяет снизить падение производительности системы во время пиковых нагрузок.

Также стоит отметить, что выделенная область в первую очередь выделяется для неиспользуемых и фоновых программ, производительность которых не критична для пользователя, что и позволяет высвободить необходимые мегабайты оперативки. При этом подкачка памяти имеет некоторую специфику настройки, а именно:
- Файл этой специфической опции рекомендуется располагать на системной разделе, или на том логическом диске, который не используются для установки программ.
- Сейчас большую популярность имеют высокопроизводительные жёсткие диски, изготовленные по технологии SSD. Если в компьютере имеется такой диск, зарезервированную под «помощь» ЗУПД область лучше расположить на нём.
- В большинстве случаев размер рассматриваемого файла лучше определить самостоятельно.
- Не стоит определять зарезервированную под данную область как диапазон значений. То есть, указанное значение должно иметь вид 1024-1024, 2048-2048 и т.п.
- Хороший способ повысить эффективность данной функции – дефрагментировать выделенную под неё область. Но штатными средствами это сделать нельзя, для чего придётся использовать сторонние программы.
- Файл подкачки носит название pagefily.sys и swapfily.sys (для Win 10 и Win 8), которые носит атрибут «скрытый». Первый из них используется для работы со сторонними программами, в то время как второй предназначается для «ускорения» системных программ-виджетов.
- Даже при наличии большого объёма RAM отключать функцию подкачки памяти не рекомендуется. Дело в том, что многие программы резервируют для себя область в этом файле для различных системных сообщений, дампов и прочее, поэтому отключения этой функции может непредсказуемым образом отразиться на стабильности их работы.
Остаётся разобраться с ещё одним важным пунктом – сколько конкретно места должен занимать нужный файл.
Подбор объёма памяти, выделяемой под подкачку
Помимо этого стоит упомянуть оптимальный размер рассматриваемой области. Тут нет однозначных рекомендаций и установить оптимальное значение этого параметра можно только опытным путём. Но всегда стоит следовать одному правилу: чем более мощное ЗУПД используется системой, тем меньшую область на жёстком диске следует отдавать под данную опцию.
В большинстве случаев подкачка Виндовс на компьютере с 1 гигабайтом оперативки должна занять 2 гигабайта, для двух гигабайт оперативной памяти потребуется пространства в 1,5 ГБ, 4 ГБ – 1, а обладатели производительных систем с объёмом оперативки более 8 гигабайт могут выставить минимальные значения.
Рассмотрев все тонкости настройки этой функции, перейдём к руководству о том, как настраивается подкачка на Windows 10 и Window 7.
Работа с файлом подкачки в ОС Windows 7
Получить доступ к рассматриваемой функции в этой версии операционной систем можно буквально за несколько кликов.
- На первом шаге нам понадобиться меню Свойств ОС (ПКМ по значку Мой компьютер на рабочем столе).

- В левой панели кликаем по ссылке Защита системы

- В открывшемся меню опций переключаемся на Дополнительно и затем в раздел Быстродействие (ЛКМ по кнопке Параметры)

- Тут переходимо в раздел Дополнительно и после в подразделе Виртуальная память кликаем по клавише Изменить.

- Открывшаяся панель функций Виртуальная память и позволяет настроить нужную опцию. Особенности работы с этим меню были подробно описаны в предыдущем разделе этой статьи.

Собственно, на этом и всё. Поэтому нам остаётся только изучить аналогичный алгоритм для операционной системы Windows 10.
Как настроить файл подкачки в Win 10
Для Виндовс 10 предложенный алгоритм выглядит аналогичным образом.
- Для начала открываем Панель управления. В десятке это делается через Пуск – Все программы – Служебные.

- Тут нам потребуется раздел Система и безопасность, а затем подраздел Система, в левой панели которого необходимо перейти по ссылке Дополнительные параметры системы.

- В открывшемся уже знакомом нам окне выбираем такую же знакомую вкладку Дополнительно, а в ней – Быстродействие, кликаем по кнопке Параметры.

- В новом окне нас опять интересует меню Дополнительно, раздел Виртуальна память, клавиша Изменить.

- Разобраться в данной опции будет несложно, так как данный компонент Windows 10 не претерпел серьёзных изменений по сравнению с семёркой. Опцию автоматического выбора лучше отключить и установить минимальные и максимальные значения размера резервируемой области жёсткого диска в соответствие с рекомендациями статьи. Напомним, что наибольшее и наименьшее значение обязательно должны совпадать.

Для вступления изменений в силу компьютер потребует перезагрузки.
На этом базовое описание алгоритма действий для доступа к этой специфической опции заканчивается. Следует повторно уточнить, что данная опция является вспомогательной мерой, предохраняющей компьютер от долгого зависания, а операционную систему от критических ошибок.
Поэтому если вас не устраивает быстродействие используемых игр и программ, то манипуляции с областью подкачки не дадут вам существенных изменений в лучшую сторону. Более продуктивным решением станет даже небольшое увеличение объёма RAM.
Нам важно Ваше мнение! Оцените пожалуйста статью и не забудьте оставить комментарий. Спасибо, что Вы с нами!
 Загрузка...
Загрузка... pclegko.ru
Оперативная память: разрушаем мифы
Существует целый ряд программ, по сути своей шарлатанских. Все они обещают чудодейственный прирост скорости компьютера благодаря освобождению места в оперативной памяти компьютера. Чтобы понять, почему это бесполезно и даже вредно, для начала надо разобраться – что такое вообще оперативная память?
Что такое оперативная память и зачем она нужна?
Оперативная память (или RAM – Random Access Memory, или ОЗУ – Оперативное Запоминающее Устройство) – энергозависимая память, используемая для временного хранения команд и данных, необходимых для вычислений, которые делает процессор (или процессоры) компьютера. Более точно и подробно об этом рассказано в Википедии, а я сосредоточусь на собственно проблеме свободного места в оперативной памяти.
Примечание: я рассказываю максимально упрощенно, опуская множество терминов и особенностей, оставляя только самую суть, требуемую в контексте моей заметки.
RAM нужна процессору для быстрого доступа к данным, что жесткий диск никак обеспечить не может. Поэтому программа при запуске загружается в оперативную память – только так компьютер может делать вычисления, гоняя данные к процессору из оперативной памяти и обратно.
В Windows запущенные программы физически могут располагаться не только «в платах оперативной памяти», но и на жестком диске в файле pagefile.sys. Этот файл называется «файлом подкачки» или «свопом» (от англ. swap).
Идея такова: если программа занимает много памяти, ее часть выгружается на жесткий диск в файл подкачки, освобождая «жизненное пространство» для других программ, а в случае надобности данные загружаются обратно в оперативную память.
Проблема заключается в том, что разница в скорости между оперативной памяти и жестким диском огромна. Наглядно это можно продемонстрировать так:

Чтобы в файл подкачки сбрасывались только ненужные данные, в Windows работает Менеджер памяти. Работает вполне успешно, благодаря чему на компьютере с 512 Мб ОЗУ можно запускать программы, занимающие более гигабайта памяти. Типичный пример – современные версии Adobe Photoshop, 3DS Max и многие другие программы для сложных вычислений. Конечно, при таком малом количестве оперативной памяти программы будут сильно тормозить, однако работать в них худо-бедно, но возможно.
Что же делают оптимизаторы памяти?
Проведу аналогию с лекарствами для снятия симптомов – они не лечат причину, только облегчают симптомы. Если человек болеет гриппом, избавление от насморка не вылечит его. Если компьютер тормозит и свободной памяти мало – он тормозит не из-за занятой памяти, но из-за чересчур ресурсоемкой программы или, например, перегрева.
Все оптимизаторы обязательно показывают размер свободного места в оперативной памяти. Причем зачастую с красными буквами и предупреждениями о том, что это негативно сказывается на скорости компьютера. Что, вообще-то, неправда. Если программе нужна вся оперативная память – значит, это требуется для дела (расчетов) и работать быстро она будет только в том случае, если ей дадут места столько, сколько попросит.
Типичный пример программ, требующих большие объемы ОЗУ – игры. Если игре требуется 2 гигабайта оперативной памяти – с этим ничего поделать нельзя. Без требуемого объема RAM играть будет проблематично из-за низкой частоты кадров – игра будет тормозить из-за того, что часть данных будет располагаться на медленном файле подкачки. Оптимизаторы оперативной памяти создают такой же негативный эффект – после освобождения памяти программам выделяется памяти меньше, чем им того требуется, из-за чего опять-таки начинаются «тормоза».
Замечание №1: Я не утверждаю, что частота кадров в играх напрямую зависит от объема оперативной памяти. Установив больше оперативной памяти в компьютер, удастся повысить производительность только в тех программах, где действительно важен объем ОЗУ без оглядки на другие более важные параметры: частота процессора, характеристики видеокарты, частота оперативной памяти, скорость жесткого диска и т.д.
Замечание №2: С программами случаются ошибки под общим названием «утечка памяти», когда программа беспричинно «разрастается» и занимает всю память без надобности, но в таком случае надо требовать от разработчиков этой программы исправления ошибки, а не освобождать память оптимизаторами.
Как работают оптимизаторы памяти
Программы оптимизации памяти (названия у них могут быть разные – SuperRAM, FreeMemory, Memory Management SuperProMegaEdition и т.п.) могут освобождать память несколькими способами, но все они завязаны на принципе обмана Менеджера памяти Windows:
- Программа вызывает специальную функцию EmptyWorkingSet(), которая заставляет все программы как можно больше выгрузить «себя» в файл подкачки.
- Программа начинает бесконтрольно разрастаться в памяти, сообщая Менеджеру памяти Windows о том, что ей это нужно для дела (я говорю метафорами, но вообще-то дело обстоит именно так), в результате чего Менеджер памяти выбрасывает как можно больше программ на жесткий диск в файл подкачки.
Итог всегда один: программы начинают тормозить, зато циферка свободного места в оперативной памяти зеленого цвета и программа оптимизации памяти говорит, что все хорошо. В итоге пользователь радуется, открывает окно со свой любимой программой и... ждет. Потому что его любимая программа начинает сильно тормозить. Так будет до тех пор, пока программа не вернет «себя» в оперативную память из файла подкачки. В итоге оперативная память снова заполняется, индикатор свободного места снова сообщает о занятости памяти, пользователь злится, запускает очистку памяти и все происходит по второму (третьему, пятому, десятому) кругу.
Обратного эффекта – чтобы программа заняла всю оперативную память якобы для быстрой работы – добиться не удастся. Слово «якобы» я употребил потому, что в идеальном случае (когда памяти достаточно) программы берут столько памяти, сколько им нужно и мешать этому процессу нельзя. Вмешаетесь в процесс – получите тормоза, вызванные частым обращением к файлу подкачки.
Еще один печальный момент: оптимизаторы памяти не могут выгрузить из оперативной памяти ненужные программы. Их «ненужность» определяем мы сами, в компьютере все устроено иначе. В файл подкачки выгружаются все программы без разбора.
Вывод №1: освобождение оперативной памяти оптимизаторами идет только во вред и снижает производительность.
Вывод №2: нельзя судить о скорости работы программы по тому, сколько места она занимает в оперативной памяти.
Вывод №3: если программа занимает много места в оперативной памяти, значит – она оперирует большими объемами данных. Помочь ей «думать» быстрее можно только увеличив объем оперативной памяти, т.е. поставив в компьютер побольше плат ОЗУ. Но это не поможет, если остальные характеристики ПК не соответствуют требованиям.
Чтобы не быть голословным, вот ссылка на аналогичные выводы с объяснением работы Менеджера памяти Windows: сюда.
Как надо оптимизировать память?
Самый очевидный способ повысить производительность компьютера – закрыть ненужные программы. Второй – установить побольше планок (плат) оперативной памяти, чтобы программы «чувствовали себя более вольготно» и работали пошустрее. Других способов ускорения компьютера, непосредственно связанных с оперативной памятью, нет.
Еще раз повторюсь: оптимизаторы памяти – бред с целью заработать деньги на доверчивых пользователях. Такой же глупостью является и подстройка «скрытых настроек памяти» в Windows, так как там все уже настроено наиболее оптимально после тестирования на большом количестве компьютеров. Специфичные моменты бывают, но к домашним компьютерам это не относится.
О свободной оперативной памяти в Windows Vista, 7, 8, 10
На форумах я часто вижу возмущенные крики (цитирую): «Поставил Windows 7 (8, 10), посмотрел Диспетчер задач, а там говорится, что занято полтора гигабайта или вся оперативная память! Windows 7 (8, 10) жрет очень много памяти!»
На самом деле все обстоит совсем не так и причин возмущаться нет. Совсем наоборот: в современных операционных системах свободная память отводится под кэш. Это происходит преимущественно благодаря функции SuperFetch. Благодаря кэшу программы запускаются быстрее, так как вместо обращения к жесткому диску данные загружаются из оперативной памяти (см. картинку выше, разница в скорости работы жесткого диска и ОЗУ написана жирным шрифтом). Если какой-то программе понадобиться больше оперативной памяти – кэш моментально сократит свой размер, уступив ей место. Подробнее об этом написано на Хабрахабре.
Выводы:
- Память очищать не нужно, потому что каждый байт объема используется максимально эффективно.
- Забудьте про оптимизаторы памяти – они не оптимизируют ничего, мешая работе кеша и прочим функциям Windows.
- Если занято много оперативной памяти сразу после включения компьютера – это абсолютно нормально и не является причиной медленной работы программ. Конечно, если автозагрузка забита десятком-другим программ, которые и занимают эту самую память, заодно нагружая процессор и эксплуатируя жесткий диск, тормозить будет обязательно. С такими программами нужно бороться, удаляя их или убирая из автозагрузки, а не очищать память оптимизаторами.
Также существует миф, что при использовании Windows Vista, 7, 8 и 10, кэш мешает программам. Якобы «когда программе нужно больше оперативной памяти, оказывается, что она забита кэшем, возникают тормоза». На самом деле это неправда. Кэш улетучивается мгновенно и программе сразу становится доступен нужный объем оперативной памяти.
Изменение размера файла подкачки, его перемещение или отключение
Тоже довольно распространенные, в некотором роде вредные, советы. Об этом есть хорошая статья на Хабрахабре. Я лишь приведу наиболее важные выводы той статьи, добавив свои, из личного опыта:
- Изменять размер файла подкачки нет особого смысла. Теоретически, в идеале надо выставить размер файла подкачки не больше того, который требуется запущенным программам, но проблема в том, что даже если вы используете одни и те же программы одних и тех же версий день ото дня, ситуации бывают разные (вы можете запустить в браузере одну вкладку, а можете сотню, каждую с открытой игрой на Flash) и требования к доступной памяти будут разные – предполагаемый «идеальный» размер файла подкачки будет меняться от минуте к минуте. Поэтому смысла изменять размер файла подкачки нет, так как «идеальный размер» файла подкачки меняется постоянно. Проще оставить тот размер, который определила система, и не морочить себе голову.
- Если отключить файл подкачки на системном разделе (при этом файл подкачки может использоваться на других разделах), не будет работать дамп памяти при ошибках BSOD. Поэтому, если система будет показывать «синий экран смерти», для выявления причины сбоя придется сначала включить файл подкачки на системном разделе, затем ждать повторения сбоя. Есть только одна ситуация, когда целесообразно отключать файл подкачки на системном диске (лишаться возможности диагностики) и включать на другом – если в компьютере установлено два и более физических жестких диска. Перемещение файла подкачки на другой физический диск может снизить количество подтормаживаний из-за распределения нагрузки на диски.
- Отключение файла подкачки (полное, т.е. на всех дисках) вызовет проблемы и вылеты ресурсоёмких программ. Вы не поверите, но даже сейчас, когда в домашнем ПК установлено в среднем 16 Гб RAM, встречаются программы, которым требуется больше. Лично я сталкивался с проблемами при рендеринге сложных сцен с помощью V-Ray и при работе в программе GIMP – эти программы довольно прожорливы по части доступной памяти и закрываются при её нехватке.Примечание: очевидно, что программы обычно не пишут данные в файл подкачки сами, за них это делает ОС (но бывают исключения). Как бы то ни было, отключенный файл подкачки нельзя рассматривать как часть нормального режима работы компьютера.
- Перемещение файла подкачки на RAM-диск (очень быстрый виртуальный диск, находящийся в оперативной памяти) нецелесообразно.Во-первых, и это самое главное, при запуске Windows RAM-диск может инициализироваться позже того момента, когда системе понадобится файл подкачки. Из-за этого может случиться что угодно – от BSOD до спонтанных подтормаживаний системы (столкнулся с перечисленным, когда проверял эту идею).Во-вторых, размер такого файла подкачки будет небольшой – память-то не резиновая. Возникает выбор – либо нехватка ОЗУ при большом файле подкачки в памяти, либо глюки программ при нехватке места в маленьком файле подкачки. Золотой середины нет, т.к. компьютер может выполнять совершенно разные задачи.Исключение, когда можно создать большой файл подкачки на RAM-диске – если у вас 16 Гб ОЗУ и больше. Однако при таком объеме ОЗУ файл подкачки почти не используется, пропадает смысл держать его в оперативной памяти.В-третьих, это просто бессмысленно, потому что своп нужен для расширения виртуальной памяти за счёт жёсткого диска или SSD.
Очистка файла подкачки
В файле подкачки pagefile.sys может храниться разнообразная информация конфиденциального характера – например, картинки из недавно открытых в браузере страниц. Это нормальный процесс, обусловленный особенностями работы программ в Windows. При желании можно включить очистку файла подкачки при выключении компьютера. Однако производительности этот твик никоим образом не прибавит, наоборот – серьезно замедлит выключение и перезагрузку компьютера.
Если вы не работаете с конфиденциальными данными, лучше не включать очистку pagefile.sys.
Доступность более 4 Гб оперативной памяти в Windows
Интернет буквально завален рассуждениями пользователей о том, почему в битной Windows доступно 3,5 Гб оперативно памяти вместо, например, установленных 4 Гб. Было придумано множество теорий, мифов, легенд. Например, считают, что это ограничение, сделанное Microsoft, которое можно снять. На самом деле это отчасти правда – принудительное ограничение действительно есть. Только снять его нельзя. Это обусловлено тем, что в 32-разрядных системах драйвера и программы могут нестабильно работать при использовании системой больше четырех гигабайт оперативной памяти. Для 64-битных Windows драйвера тщательнее тестируют, вышеупомянутого ограничения там нет.
В 32-битной Windows доступно только 4 Гб оперативной памяти, в 64-битной такого ограничения нет и доступно гораздо больше оперативной памяти – до 192 Гб.
Но не все так просто. Windows 7 Начальная (Starter) (и ее аналог у Vista) не видит больше 2 Гб оперативной памяти. Это тоже ограничение, только не по причине нестабильно работающего софта. Дело в том, что Windows 7 Начальная распространяется исключительно на маломощных нетбуках, по факту практически бесплатно, поэтому необходимо было дистанцировать ее от более дорогих изданий: Домашней базовой, Домашней Расширенной, Максимальной и т.д. Часть ограничений Windows 7 Starter можно снять, но только не ограничение на два гигабайта оперативной памяти.
Что касается остальных 32-битных изданий Windows XP, Vista, 7 и Windows 8/10: на практике пользователю доступно еще меньше - 3,5 Гб. Все дело в том, что драйвера тоже имеют свои адреса, которые лишают программы Windows доступа к части памяти в 512 мегабайт. Существует патч, позволяющий «задвинуть» такие адреса за пределы четырех гигабайт, чтобы система стала использовать все 4 Гб оперативной памяти, но это практически не имеет смысла:
- Как я писал выше, драйвера и программы не смогут корректно работать после такого патча, так что система может начать зависать, выдавать ошибки, т.е. вести себя непредсказуемо.
- Даже если в компьютере будет установлено плат оперативки на 8, 16, 32 Гб или больше – это никак не поможет их задействовать в 32-битном режиме операционной системы.
Какой смысл от доступности дополнительных 512 Мб оперативной памяти, если система станет нестабильной? Вот наглядный пример. Все равно придется ставить 64-битную Windows.
То, что видно 4 Гб оперативной памяти, не значит, что ее можно эффективно использовать. Проблема в том, что 32-битная Windows не может грамотно выделить процессу (программе) более 2 Гб физической оперативной памяти. Об этом многие забывают – и зря. Неважно, сколько оперативной памяти в компьютере, если программе нельзя дать больше 2 Гб ОЗУ. Пример: если пользователь работает в 32-битной Windows с Photoshop на компьютере с 4 Гб оперативной памяти – Фотошоп сможет задействовать всего лишь два гигабайта максимум, остальные данные скинет в файл подкачки и начнет тормозить. С играми то же самое.
На самом деле, только в 64-битной операционной системе программы могут задействовать весь потенциал оперативной памяти объемом больше двух гигабайт. И то не все, а только рассчитанные на использование больше 2 Гб ОЗУ. Ситуацию опять-таки можно исправить с помощью соответствующих патчей в 32-битной Windows, но это работает далеко не со всеми программами. Повторюсь: только 64-битная Windows и 64-битные программы, запущенные в ней – единственный выход задействовать весь потенциал большого объема ОЗУ.
Между тем, с серверными версиями Windows ситуация иная: там доступны гораздо большие объемы оперативной памяти даже в 32-битных версиях ОС. Почему так происходит, рассказано в статье Преодолевая границы Windows: физическая память от Марка Руссиновича.
Также есть моя заметка Какую выбрать систему — 32 бит или 64? в статье про установку Windows 7 для новичков.
Мифы: 64-битная Windows 7/8/10 потребляет много памяти, ей нужно 4 Гб оперативной памяти, и вообще она прожорливый монстр
Как говорится, «у страха глаза велики». На самом деле разница между Windows обеих разрядностей не так существенна, как кажется. Например, 64-битная Windows 7 может работать даже на компьютере с 256 Мб ОЗУ, хотя тормозить будет нещадно (как и 32-битная версия):

Windows 7 на компьютере с 256 Мб оперативной памяти.
Чтобы показать разницу в требованиях к оперативной памяти 32-битной и 64-битной Windows, я установил Windows 7 обеих разрядностей:

Потребление памяти Windows 7 обеих разрядностей
Обе Windows были установлены в одинаковые виртуальные машины с 2 Гб ОЗУ в каждой. Из программ установлены только VMWare Tools (использовалась пробная версия виртуальной машины VMWare). В 32-битной Windows 7 было выделено 606 Мб, в 64-битной – 766. Выделенная память – это вообще вся занятая программами и системой виртуальная память (в ОЗУ и файле подкачки). Занятой оперативной памяти будет меньше, в зависимости от запущенных программ.
У вас на свежеустановленной системе могут быть несколько другие значения, потому что системы могут быть разных изданий, с разными драйверами и т.п. Но итог вседа будет один:
64-битная Windows 7 (и 8) занимает всего лишь на примерно 150 Мб больше оперативной памяти, чем 32-битная версия.
Если обратиться к официальной странице с системными требованиями Windows 7 и Windows 8, то можно увидеть, что для 32-битной Windows 7/8 требуется компьютер с 1 Гб оперативной памяти, а для 64-битной – 2 Гб минимум. Действительно, если использовать 64-битную Windows 7/8 на компьютере с 1 Гб ОЗУ, свободной памяти останется мало, что снизит производительность компьютера из-за явной нехватки оперативной памяти. В масштабах 2 гигабайт потеря 0,15 части гигабайта уже будет малозаметна, зато начнут проявляться преимущества 64-битной системы и 64-битных программ.
Вывод: на компьютере с ОЗУ меньшим, чем 2 Гб, выгоднее устанавливать 32-битную Windows 7/8/10. На компьютере с количеством оперативной памяти больше 2 Гб (или равном) ничего не мешает установке 64-битной Windows 7/8/10.
О преимуществах 64-битной версии Windows 7/8/10 рассказано выше, так что рекомендую поскорее переходить на нее.
Увеличение оперативной памяти с помощью ReadyBoost
Здесь уже Microsoft сама внесла путаницу во времена выхода Висты, рассказывая на своем официальном сайте о том, что с помощью ReadyBoost можно решить проблему с нехваткой оперативной памяти по принципу «вставил флешку и расширил объем ОЗУ». На самом деле это не так. При работающей технологии ReadyBoost на флешке создается специальный файл, куда копируются наиболее часто используемые файлы. Благодаря этому некоторые программы запускаются быстрее, что частично устраняет проблему «подвисаний» компьютера, но, к сожалению, не повышает производительность системы в целом и тем более не увеличивает объем оперативной памяти. ReadyBoost позволяет частично решить проблемы, связанные с чтением медленного жесткого диска, и только.
Подробнее об ReadyBoost можно почитать здесь.
Подводим итоги
- Оптимизаторами оперативной памяти пользоваться нельзя.
- Трогать настройки памяти – тоже, даже если в программе есть множество подсказок, дающих ощущение контроля над ситуацией.
- Свободная оперативная память в Windows Vista/7/8/10 используется во благо, лучше не трогать этот функционал – все хорошо работает, улучшить практически ничего нельзя.
- Если у вас тормозит компьютер, то это скорее всего не из-за занятой памяти (она занята полезным кешем), а из-за перегрева, либо большого количества запущенных программ или одной программы, которая все «забирает» себе.
Похожие записи:
glashkoff.com
Оптимальный файл подкачки. Где должен быть и какой размер
 Практически во всех материалах по оптимизации работы компьютера, которые мне доводилось встречать на просторах Интернета, упоминается такой объект операционной системы Windows, как файл подкачки (виртуальная память). Предполагается, что оптимизация файла подкачки должна повлиять на скорость работы операционной системы и компьютера в целом. Но так ли это на самом деле и существует ли оптимальный файл подкачки? Давайте разбираться...
Практически во всех материалах по оптимизации работы компьютера, которые мне доводилось встречать на просторах Интернета, упоминается такой объект операционной системы Windows, как файл подкачки (виртуальная память). Предполагается, что оптимизация файла подкачки должна повлиять на скорость работы операционной системы и компьютера в целом. Но так ли это на самом деле и существует ли оптимальный файл подкачки? Давайте разбираться...
Зачем нужен файл подкачки
В двух словах поясню что это за файл и для чего он нужен.
В любом компьютере есть оперативная память, в которой наиболее быстро обрабатываются данные. Но практически всегда оперативной памяти не хватает для решения текущих задач и для устранения этого дефицита был создан специальный файл, который, как понятно, называется файлом подкачки.Файл подкачки находится на жестком диске и это системный файл.

Файл подкачки обычно скрыт от пользователя, как и большинство других системных файлов.

Во время работы компьютера Windows помещает в этот файл данные, которые не умещаются в оперативной памяти. В дальнейшем эти данные могут снова помещаться в оперативную память и опять выгружаться в файл подкачки.
Нужно ли переносить файл подкачки
По умолчанию файл подкачки создается на системном диске, то есть обычно на диске С, на котором установлена Windows. Я уже неоднократно сталкивался с рекомендацией перенести файл подкачки на другой (несистемный) раздел, что вроде как должно повысить производительность.
Но так ли это? Давайте разберемся.
Сама компания Майкрософт в одной из статей рекомендует сделать перенос файла подкачки на другой раздел: «Вы можете увеличивать производительность системы, а также освободить пространство на загрузочном разделе, переместив данный файл на альтернативный раздел».
При этом не уточняется на какой именно раздел. Поэтому многие, опираясь на данную информацию, просто рекомендуют переносить файл подкачки, например, на диск D. При этом считается, что перенос файла подкачки на несистемный раздел уменьшит его фрагментацию, которая является неизменным спутником всех файлов в файловой системе Windows, а это, в свою очередь, должно сказаться на увеличении быстродействия операционной системы.
Что касается фрагментации, то я согласен — при переносе файла подкачки с системного раздела его фрагментация должна уменьшиться, но в данной ситуации от такого мероприятия толку будет мало, а точнее будет даже больше вреда.
Дело в том, что отсутствие файла подкачки на системном диске не позволит системе создавать дампы памяти.
Дамп памяти — это некоторый слепок оперативной памяти, который может быть крайне полезным при выяснении причин сбоев. То есть анализ дампа памяти довольно часто позволяет выявить причину, которая вызвала перезагрузку или зависание компьютера.

Возможно для большинства пользователей это не особо востребованная функция, но при возникновении внештатных ситуаций анализ дампа памяти — это практически единственная возможность докопаться до причины проблемы в домашних условиях.
Как я уже упомянул, фрагментация файла подкачки на несистемном диске действительно будет менее выраженной. Однако это практически никак не повлияет на скорость работы с файлом и никакого прироста производительности вы не почувствуете.
Но это все же не означает, что перенос файла подкачки бессмысленен.
Когда перенос файла подкачки оправдан
Если у вас к компьютеру подключено два жестких диска, то имеет смысл перенести файл подкачки на один из разделов именно второго жесткого диска.

При этом оптимальным решением будет создание двух файлов подкачки — один на системном диске, а второй на одном из разделов второго жесткого диска.
Первый файл подкачки позволит создавать дампы памяти для анализа внештатных ситуаций. Второй файл подкачки позволит ускорить работу Windows с ним, так как он физически будет размещен на другом устройстве.
Можно встретить рекомендации, призывающие создавать отдельный раздел для файла подкачки, чтобы свести к минимуму его фрагментацию во время работы системы. Как я сказал ранее, дефрагментация не играет ключевую роль в скорости работы системы с файлом подкачки. Поэтому можно не создавать отдельный раздел для него, а просто разместить файл на одном из существующих разделов второго жесткого диска.
Теперь поговорим о том, как это сделать.
Как перенести файл подкачки
В Панели управления перейдем в раздел «Система»:

Далее перейдем в «Дополнительные параметры системы»:

Найдем подраздел «Быстродействие»:

И на вкладке «Дополнительно» обратимся к подразделу «Виртуальная память»:

Снимаем галочку с пункта, автоматически регулирующего размер файла подкачки, и в перечне доступных дисков выбираем тот, на который хотим его перенести.

Далее можем задать размер файла вручную.
И тут возникает вполне закономерный вопрос — как определить необходимый объем этого файла?
Оптимальный размер файла подкачки
К сожалению, невозможно однозначно сказать, какой оптимальный размер файла подкачки нужно установить. Все зависит от множества факторов, в первую очередь от объема оперативной памяти установленной на компьютере. Ну и конечно от того, для каких целей компьютер используется, то есть какие программы на нем запускаются и какие задачи с помощью компьютера решаются.
Могу лишь сказать, что чем больше оперативной памяти установлено на компьютере, тем меньше будет задействоваться системой файл подкачки.
Но это утверждение не всегда правомочно, так как есть очень ресурсоемкие программы, которым и 64Гб оперативной памяти будет недостаточно.
По этой причине оптимальный файл подкачки для каждого компьютера будет разным. Но можно руководствоваться советом Майкрософт при настройке файла подкачки.
Согласно информации с сайта Майкрософт, в Windows заложен следующий принцип: «Windows устанавливает исходный размер файла подкачки равным объему оперативной памяти вашего компьютера, а максимальный размер файла подкачки соответствует утроенному объему ОЗУ».
Такого объема достаточно в подавляющем большинстве случаев, поэтому можно разрешить операционной системе самой определять его размер. Если же вы хотите задать размер файла подкачки вручную, то можете это сделать, хотя я не вижу в этом особого смысла.
Ну и важно понимать, что простое увеличение размера файла подкачки не повлечет за собой увеличения производительности. Операционная система использует только нужный ей объем и то, что файл подкачки будет без надобности увеличен в два или в три раза, никак не повлияет на частоту и скорость обращения к нему.
Файл подкачки на SSD
Ну и если мы будем рассматривать в качестве основного устройства хранения данных на компьютере твердотельный накопитель, то здесь все ранее перечисленные операции теряют смысл просто из-за иного принципа работы SSD.
На SSD нет никакого смысла производить какие-то манипуляции с файлом подкачки. Достаточно обеспечить свободное пространство для работы Windows на системном диске.
pcsecrets.ru
Какой файл подкачки ставить для игр. Как поставить. It-Teach.ru
Флияет ли размер файла подкачки на ФПС в игре ?
Собственно интересует один вопрос: Флияет ли размер файла подкачки на ФПС в игре. И если Да, то какой параметр выставить?
Прошу отвечать компетентных и знающих людей!
Не рекомендовал бы виртуальную память делать больше чем оператива.Будет только хуже.
Потому что виртуальная резервирует место на харде и если он не SSD,то скорость чтения там на порядок намного ниже чем у оперативы.
Ссылки каналов и конфига xvm - в профиле. Жми и ПРИХОДИ НА СТРИМЫ
Я доначу - меня банят по жалобам тех,кто не донатит, я доначу 5 лет, а они ни разу. Теперь я не доначу, у меня много премов - серебра хватит ещё внукам. Сами виноваты - расставляйте приоритеты в банах. Это же ваша зарплата, я - то себе заработаю кувалдой.
pofeniboticheIIi #6 Отправлено 25 Май - 23:06
Доброго времени суток, уважаемые игроки!
Собственно интересует один вопрос: Флияет ли размер файла подкачки на ФПС в игре. И если Да, то какой параметр выставить?
Незначительно. файл подкачки ( точней его размер ) влияет на общую производительность ПК. Хотя все современные ОС сами выбирают файл подкачки и если ты ничего не менял то и менять не следует ))) Исключение составляет тот случай когда в системе больше 4 Гиг ОЗУ - тогда можно попытаться обойтись вобще без него :)
stellsailent #18 Отправлено 25 Май - 23:18
Windows 8. 64 бит, 4 гб ОЗУ.
поставь файл подкачки 3000-3000 на диске :C хотя 4 Гб достаточно
meamasic #19 Отправлено 25 Май - 23:20
Не нужно советовать глупости.
глупости вы можете прочесть на портале в минимальных требованиях к игрушке..я говорю сугубо о танцах вокруг танков
Настройка файла подкачки
Файл подкачки представляет собой временное хранилище информации. При нехватке мощностей оперативная память переносит в файл подкачки данные, неиспользуемые в настоящий момент. Таким образом, оперативная память освобождает пространство для обработки актуальных процессов.
В совокупности оперативная память и файл подкачки образуют виртуальную память компьютера. В данной статье нам интересен такой ее механизм, как подкачка страниц (памяти), благодаря которой эти самые неиспользуемые файлы путешествуют в файл подкачки до востребования.
Когда нагрузка спадает, файл подкачки может вовсе не использоваться, но вот в напряженные моменты он позволяет компьютеру продолжать функционировать вместо того, чтобы зависнуть.
Сколько памяти выделять файлу подкачки?
Windows рекомендует устанавливать размер файла подкачки в 1.5 раз больше размера оперативной памяти. Этот совет корректен для маломощных компьютеров. Для увеличения производительности компьютера с размером оперативной памяти от 6 до 8 Гб файл подкачки можно сократить до 256 Мб или вовсе отключить. За счет этого снизится число запросов и вырастет производительность системы.
На компьютерах с меньшим числом гигабайт ОЗУ желательно все же использовать возможность прибавить еще парочку Гб. Для достижения цели следует устанавливать отличный от стандартного размера объем файла подкачки.
Для большего эффекта нужно выставлять диапазон с одинаковым начальным и конечным числом, например 1024-1024 Мб. Лучше всего ставить файл подкачки в 1,5-2 раза больше для слабых компьютеров и наоборот меньше для мощных.
- Размер выделяемой памяти файлу подкачки:
- При 1 Гб ОЗУ файл подкачки равен 1536 Мб.
- При 2 Гб ОЗУ файл подкачки равен 2048 Мб.
- При 4 Гб ОЗУ файл подкачки равен 1024 Мб.
- При 6 Гб ОЗУ файл подкачки равен 512 Мб.
- При 8 Гб ОЗУ файл подкачки можно вовсе отключить.
Также рекомендуется перенести сам файл подкачки из жесткого диска, на котором установлена система, на другой, более быстрый (не обязательно) в работе. Можно, конечно, перенести на другой раздел, но результата от этого не будет.
Если Вы сомневаетесь или не хотите изменять размер памяти для файла подкачки самостоятельно – установите размер по выбору системы.
В Windows существует встроенная технология для создания файла подкачки на USB-флеш-накопителе, называется она ReadyBoost. С ее помощью при нехватке места на жестком диске можно перенести файл подкачки полностью или частично на флешку.
Как изменить файл подкачки
Первым делом откройте файл подкачки. Для этого перейдите «Пуск - Панель управления – Система – Дополнительные параметры системы» в колонке «Быстродействие» нажмите «Параметры – Дополнительно - Изменить» и уберите галочку с «Автоматически выбирать размер файла подкачки». Отметьте пункт «Указать размер» и впишите числа, руководствуясь написанным ниже.
Оптимизация файла подкачки для Win7 (поднятие timerefresh-a)
Форум Navi-gaming.com
На форуме Na`Vi пользователи могут найти полезную информацию, касающуюся игровых дисциплин, в которые играют профессиональные игроки нашей команды. Почерпнуть для себя полезные советы и уроки из статей, написанных специально для того, чтобы каждый мог найти ответы на интересующие его вопросы. Также пользователи имеют возможность поделиться полезными сведениями и личным опытом, помочь друг другу и просто пообщаться на интересные темы.
Игровое сообщество «Natus Vincere» состоит из следующих разделов:
- Natus Vincere
- Counter-Strike: Global Offensive
- Dota 2
- Hearthstone
- World of Tanks
- Heroes of the Storm
- Разное
Каждый из разделов киберфорума включает подразделы, в которых активно обсуждаются популярные игровые дисциплины, видеоматериалы и турнирные подробности, провайдеры и качество предоставляемого хостинга, игровые девайсы, технические проблемы, как с играми, так и с железом, а также другие важные для каждого геймера детали. Специальный раздел форума «Разное» содержит подразделы, в которых можно обсудить темы, не касающиеся игровых дисциплин, например, подраздел мувимейкинга поможет узнать тонкости создания красивых мувиков и хайлайтов, поделиться советами или найти для себя что-то новое.
Team Natus Vincere (lat. – born to conquer) also known as Na`Vi is a Ukrainian multigaming e-Sports organization. In 2010 our team was the first in Counter-Strike history to win three major tournaments in one calendar year: the Intel Extreme Masters, Electronic Sports World Cup and World Cyber Games. In , Na`Vi.DotA won the $1,000,000 grand prize at The International, the first ever DotA 2 tournament, and defended their DotA 2 champion title at ESWC . Natus Vincere now has Counter-Strike 1.6, DotA 2, StarCraft 2, FIFA , League of Legends and Rage of Titans squads and holds 6 world champion titles in these disciplines.
Источники: http://forum.worldoftanks.ru/index.php?/topic/1318595-%D1%84%D0%BB%D0%B8%D1%8F%D0%B5%D1%82-%D0%BB%D0%B8-%D1%80%D0%B0%D0%B7%D0%BC%D0%B5%D1%80-%D1%84%D0%B0%D0%B9%D0%BB%D0%B0-%D0%BF%D0%BE%D0%B4%D0%BA%D0%B0%D1%87%D0%BA%D0%B8-%D0%BD%D0%B0-%D1%84%D0%BF%D1%81-%D0%B2-%D0%B8%D0%B3%D1%80%D0%B5/, http://usofter.ru/publ/sistema/nastrojka_fajla_podkachki/4-1-0-42, http://forum.navi-gaming.com/counter-strike_nastroyki_tehpomosch_i_utility/optimizaciya_faila_podkachki_dlya_win7_/165/
Комментариев пока нет!
itspravka.ru