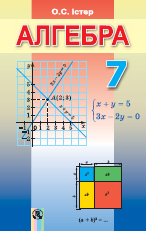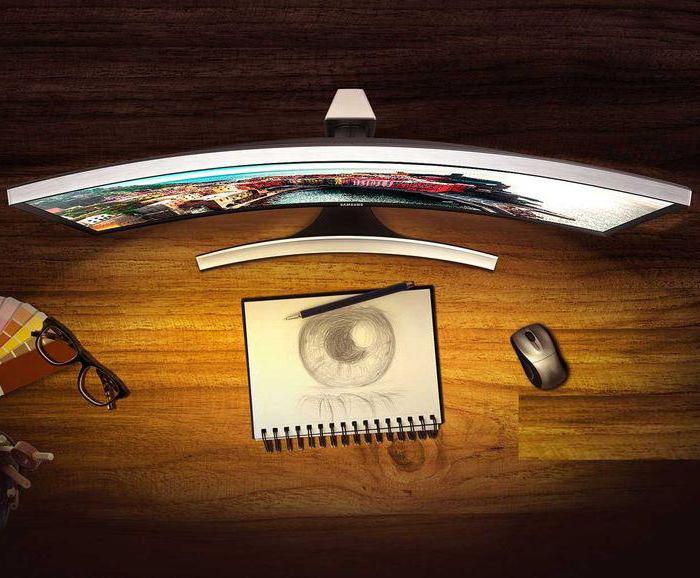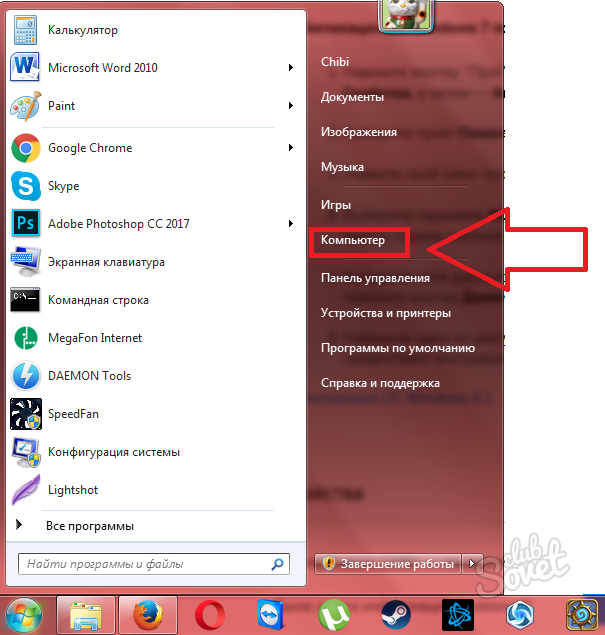Срок доставки товара в течении 1-3 дней !!!
|
|
Как разбить диск в Windows 8 без использования дополнительных программ. Разбить диск на разделы windows 8
Разбить жесткий диск на разделы Windows 8 на необходимые разделы
При разработке Windows 8 корпорация Microsoft изрядно поработала над стандартом формата размещения информации на дисках. В этой операционной системе используется новый стандарт хранения данных под названием GUID PT или сокращенно GPT. Там, где BIOS использует главную загрузочную запись, в UEFI применяется GPT.
В отличие от MBR, где используется двоичный код микропрограммы для идентификации и загрузки активного раздела, в GPТ реализована функция использования расширенных возможностей UEFI для осуществления этих целей. В GPT применена новая система адресации блоков LBA вместо устаревшей адресации MBR, используемой в Windows 7. В ее оглавлении находится адрес пространства с началом таблицы разделов.
Особенности GPT
После приобретения новенького системного блока или ноутбука с предустановленной Windows 8.1, вы становитесь обладателем новых возможностей, предоставляемых обновленным BIOS с красивым графическим интерфейсом и множеством новых технологий, одной из которых является новая таблица разделов – GPT. Она пришла на смену используемой более 15 лет MBR, которая имеет ряд недостатков, ограничивающих возможности оборудования.
- В MBR нельзя нормально работать с винчестерами, объем которых превышает 2 Тб.
Купив жесткий диск с огромным объемом памяти (более 2 Тб) пользователь столкнется с тем, что разбить такой диск на тома непросто. Разделить HDD объемом более 2 Тб в Windows 7 несложно, но операционная система, где используется MBR напрочь откажется формировать разделы, адресное пространство которых превышает эту отметку. То есть на носителе останется более 760 Гб неразмеченного неиспользуемого места, за которое вы заплатили немалую сумму. Это случается ввиду недостаточного количества адресов при использовании главной загрузочной записи.
Приобретая жесткий диск на 3 Тб сразу же преобразовывайте его в GPT перед использованием, не успев разделить на тома.
- Отсутствие возможности сформировать более 4-х первичных томов.
При возникновении такой необходимости четвертый диск придется создавать расширенным, вмещающим в себя несколько разделов.
- Диски с MBR подвергаются вирусным атакам.
Ныне существует масса вредоносных приложений, позволяющих модифицировать главную загрузочную запись, что было широко распространено в Windows XP.
В связи с новой концепцией формата разделов в Windows 8, естественно, методы, позволяющие разделить диск, изменились.
Разделяем GPT-диск в Виндовс 8 встроенными средствами
Имея HDD с Windows 8 и GPT-разделами на нем, задача разбить такой жесткий диск на тома является легко решаемой для любого пользователя. Например, на нем отсутствует ограничение на количество первичных томов, которое увидите, когда попытаетесь разбить HDD из-под Windows 7.
Для определения формата вашего винчестера вызовите утилиту «Управление дисками» и зайдите в «Свойства» интересующего раздела. В строчке «Стиль раздела» приведена требуемая информация.
- Дабы разделить жесткий диск в работающей Windows 8, необходимо запустить «Управление дисками». Кликаем правой клавишей в левом углу, расположенном в нижней части экрана и вызываем требуемую системную утилиту.
Пишем фразу «Управление дисками» в поисковой строке Windows и запускаем приложение, выбрав его в результатах поиска. Используем команду «diskmgmt.msc», введенную в окно выполнить (вызывается посредством комбинации «Win+R»).
Запустится служба «Управление дисками», позволяющая разбить жесткий диск на разделы.
Первый диск объемом в несколько сотен мегабайт всегда будет скрытым, он используется для записи загрузчика и некоторых системных данных.
- Выбираем логический диск, который желаем разбить на два и более, и вызываем его контекстное меню.
- В появившемся выпавшем окошке со списком действий выбираем последнюю опцию под названием «Сжать том…». В данном случае нам необходимо разбить диск С: на два тома.
- В новом диалоговом окне вводим желаемый размер первого тома, который сформируется после разделения выбранного диска, и жмем «Сжать».
Дабы разделить диск, необходимо, чтобы на нем было достаточное количество свободного пространства, что будет использовано для формирования нового раздела.
При вводе желаемого размера вручную или посредством предложенного ползунка в поле «Размер сжимаемого пространства» в нижней строке отобразится объем текущего диска, которым он будет после сжатия.
- Далее вызываем контекстное меню области, именуемой «Не определена», и выбираем «Создать простой том…» из предложенных вариантов.
- Вводим желаемый размер нового диска и кликаем по кнопке «Далее». Если хотите разбить неразмеченную область на несколько томов, введите размер первого и кликайте «Далее».
- Выбираем свободную буквенную метку раздела и опять кликаем «Далее».
- Указываем параметры, как на скриншоте.
В качестве файловой системы обязательно указывайте NTFS (FAT32 не поддерживает файлы, объемом более 4 ГБ). Если собираетесь хранить огромное число мелких файлов, размер кластера лучше выбрать поменьше стандартного (4096) в целях экономии места, а для хранения больших документов (образы дисков, фильмы) лучше указать объем кластера побольше стандартного. Здесь рекомендуется выбрать полное форматирование, в течение которого Windows проверит его поверхность на присутствие неработоспособных кластеров (это актуально после длительной эксплуатации HDD, приобретения нового или бывшего в использовании винчестера), дабы убедиться в отсутствии дефектных секторов.
Сжатие использовать не рекомендуется ввиду изрядного замедления работы диска и мизерной экономии дискового пространства.
- После указания всех параметров жмем «Далее».
- Проверяем заданные параметры и жмем «Готово», если все введено правильно.
- В итоге появился новый диск заданного объема.
Если решили разделить неразмеченное пространство на два тома или более, и на шаге с выделением объёма на диске указали размер нового тома меньшим, чем в неразмеченная область, повторяем все процедуры, начиная с этого шага. Таким образом создавайте разделы (их количество не ограничено), пока не исчезнет неразмеченное пространство.
(Visited 6 048 times, 2 visits today)
windowsprofi.ru
Как разбить диск Windows 8. Три способа разбивки жесткого диска Windows 8 (инструкция)
Разбить жесткий диск на несколько разделов не так сложно, как кажется на первый взгляд. В статье будет рассмотрено разделение в операционной системе Windows 8. При этом здесь вы найдете описание обоих популярных таблиц разделов - GPT и MBR. По большому счету, различия в действиях минимальны, но все-таки они есть.
Если встроенной в ОС программой у вас не получится разбить диск, Windows 8 может использовать для этих же целей и внешние программы, коих достаточно в свободном доступе в мировой сети. Одна из них будет рассмотрена в статье. Обычно сторонние инструменты обладают намного большей гибкостью и широкими возможностями.
GPT или MBR?
Если ваш компьютер был куплен недавно, вероятно, что в нем установлен диск с таблицей разделов GPT. MBR имеет множество проблем, которые нельзя считать критичными, однако в GPT все прошлые недочеты решены. Поэтому лучше использовать GPT, если вы решите разбить диск. Windows 8 позволяет указать, какую таблицу использовать, если на HDD еще не создано ни одного раздела.
Недостатки файловой таблицы старого типа
На HDD с MBR невозможно создать разделы, общий объем которых превышает два терабайта. Если объем вашего винчестера равен трем терабайтам, на нем все равно одна треть останется помеченной как неиспользуемая, сколько бы вы ни бились над изменением разделов.
Число первичных разделов на диске MBR не может превышать четыре. Если требуется больше, придется создать несколько логических разделов, которые будут помещены в первичный.
MBR может быть модифицирована вирусами. Такое положение вещей снижает общую безопасность ПК.
Встроенная утилита
Если в вашей системе установлен HDD с таблицей GPT, разбить жесткий диск на два можно встроенными средствами, причем сделать это очень легко. Зайдите в «Панель управления» и щелкните по пункту «Администрирование». Затем откройте утилиту «Управление компьютером», после чего в левой графе отыщите надпись «Управление дисками».
Если вы используете ноутбук, никогда не трогайте раздел восстановления, он используется устройством для своих нужд.
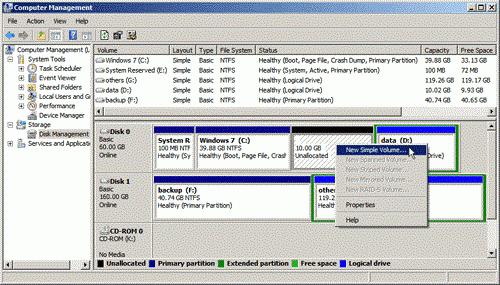
Щелкните правой кнопкой мыши по тому диску, который хотите разделить. В контекстном меню тапните по надписи «Сжать том». Система попросит указать, какой объем нужно отделить от существующего диска. После нажатия на «ОК» может показаться, что компьютер завис, не спешите форсировано завершать программу, иначе можете потерять все данные на том разделе, который сжимаете. Наберитесь терпения, чтобы разбить жесткий диск, Windows 8 требуется выполнить ряд сложных операций.
После окончания операции рядом с тем разделом, который был уменьшен, появится неразмеченная область памяти. Кликайте по её изображению и выбирайте в контекстном меню «Создать раздел». В окне создания нужно найти файловую систему и размер нового тома.
Если проделать ту же операцию с MBR-диском, создастся дополнительный том, а не основной. Система будет отображать и тот и другой одинаково.
У этого способа разделения HDD есть как достоинства, так и недостатки. Главные плюсы – простота и наглядность. К тому же, процедура не займет уйму времени. Главный же недостаток в том, что применим этот способ только во время установки новой операционной системы. А к процессу деления пользователь прибегает не только по этой причине. К тому же, изменение размера разделов и их любое редактирование будет невозможным без форматирования. А форматирование, как известно, удаляет всю информацию с раздела.
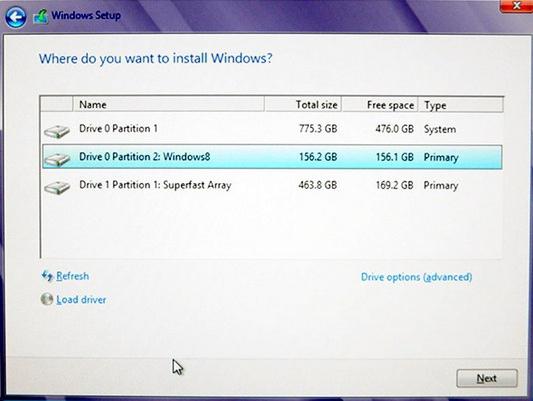
Через некоторое время после загрузки программы, устанавливающей ОС, пользователю будет предложено выбрать том, в котором и будут размещаться системные файлы. Именно здесь и есть возможность разбить диск. Windows 8 покажет в этом окне только один том, если HDD только что куплен. Если же использовался до этого, вероятнее всего, выбор томов будет обширнее. Для начала редактирования разделов нажмите кнопку «Настройка диска», она находится внизу окна.
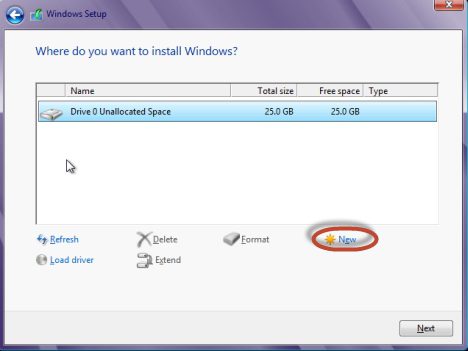
Перед любыми манипуляциями с дисковым пространством один или несколько томов придется удалить. Помните, что, удаляя том, вы теряете все данные, которые на нем хранились. Если есть свободное дисковое пространство, которое еще не размечено, разделы удалять не обязательно.
После этого нажмите на кнопку «Создать». В открывшемся окне нужно будет ввести желаемый размер тома. После этого останется только кликнуть по пункту «Применить».
Использование сторонних программ

Для того чтобы разбить диск, Windows 8 может использовать не только встроенные инструменты, но и иные продукты. Самые популярные программы для редактирования томов выпускают компании Paragon и Acronis. У них есть как бесплатные версии, так и коммерческие, с расширенным функционалом. В этой инструкции будет описываться Acronis Disk Director. Скачайте, установите и запустите его. Главное окно поприветствует диалогом выбора того, в каком режиме стоит работать. Ручной обладает более сложными настройками, автоматический же требует минимум действий. Выбирайте ручной.
Подробная инструкция
Кликайте по кнопке верхнего меню «Мастер» - «Создать раздел». Выберите диск, который желаете разделить. Жмите «Далее», чтобы указать, сколько места нужно «откусить» от имеющегося тома или томов. Снова нажимайте на кнопку "Далее". Теперь программа приступит к проверке HDD на ошибки. После этого будет предложено указать, какой размер нового раздела желателен. Есть возможность как задать точное число мегабайт, так и использовать графический ползунок.

Не забирайте все свободное пространство, если хотите создать сразу несколько томов. Здесь же укажите, основным будет раздел или логическим. Для простого пользователя нет особой разницы, выбирайте логический. Если системе нужно будет изменить этот параметр, она сама обо всем позаботится.
На следующем шаге нужно определиться, какая файловая система будет у раздела. Если вы используете операционную систему Windows 8, выбирайте NTFS. Есть возможность указать файловые системы, которые используются в ОС семейства Linux. Далее в выпадающем меню выберите букву и метку для тома. Чтобы применить изменения, нажмите на кнопку завершить.
Завершающие шаги
Все проделанные манипуляции отразятся на графическом отображении разделов HDD. Но это еще не все. Теперь программу необходимо закрыть. Перед выходом пользователю будет задан вопрос о том, выполнить ли все указанные ранее операции. Без ответа не может быть завершена программа. Разбить диск Windows 8 будет возможно, только если ответить: «Да». После этого компьютер необходимо перезагрузить.
fb.ru
Как разбить диск на Windows 8? Быстрое решение!
Как разбить диск на Windows 8? Быстро и Просто!
 11 февраля 2014
11 февраля 2014  Валерия Романюк
Валерия Романюк 
Данная пошаговая инструкция с фото расскажет Вам, как быстро и легко произвести деление винчестера на диски. Здесь Вы найдете ответы на такие вопросы: 1) как разбить локальный диск на 2 и более; 2) как разбить системный диск на разделы; 3) как разделить жесткий диск в Windows 8 на новом ноутбуке, а также как легко можно в Windows 8 разбить диск без всяких программ и утилит.
И бонус статьи: как удалить новый диск и вернуть всё назад?
На самом деле деление жесткого диска на Windows 8 практически такое же, как и на Windows 7. Ничего сложного в этом нет, достаточно только правильно следовать советам и разбить системный диск на разделы сможет каждый. Итак:
1. Имеем такой жесткий диск. Наша задача разбить локальный диск на 2, например, «C» будет 450 Гб, а «D» – 250 Гб.

2. Чтобы в Windows 8 разбить диск для начала нужно перейти в управление компьютером.



Как произвести деление винчестера на диски без потери данных?
Далее, чтобы разбить диск на Windows 8 без программ и утилит нужно:


3) В автоматическом режиме компьютер предложит пополам разделить диск в windows 8

4) Если мы хотим разделить диск в Windows 8 по-другому, то:









Вот так легко и просто можно разбить диск на Windows 8. Однако, что делать, если вы ошиблись, когда производили деление винчестера на диски и теперь хотите удалить новый диск, об этом в следующей статье.
Как разделить диск в Windows 8 ФОТО?
Вы можете оставить комментарий или ссылку на статью на вашем сайте.dumajkak.ru
Как разбить диск в Windows 8 без использования дополнительных программ
28.06.2013  windows
 Существует множество программ для Windows, позволяющих разбить жесткий диск, но не все знают, что эти программы не особо нужны — можно разбить диск на разделы встроенными средствами Windows 8, а именно с помощью системной утилиты для управления дисками, о чем мы и поговорим в этой инструкции.
Существует множество программ для Windows, позволяющих разбить жесткий диск, но не все знают, что эти программы не особо нужны — можно разбить диск на разделы встроенными средствами Windows 8, а именно с помощью системной утилиты для управления дисками, о чем мы и поговорим в этой инструкции.
С помощью управления дисками в Windows 8 можно изменять размеры разделов, создавать, удалять и форматировать разделы, а также присваивать буквы различным логическим дискам и все это без загрузки какого-либо дополнительного ПО.
Дополнительные способы разделить жесткий диск или SSD на несколько разделов вы можете найти в инструкциях: Как разделить диск в Windows 10, как разбить жесткий диск (другие способы, не только в Win 8)
Как запустить управление дисками
Самый простой и быстрый способ сделать это — начать набирать на начальном экране Windows 8 слово partition, в разделе «Параметры» вы увидите ссылку на «Создание и форматирование разделов жестких дисков», ее и запускаем.
Способ, состоящий из большего числа шагов — зайти в Панель управления, затем — Администрирование, Управление компьютером и, наконец, Управление дисками.

И еще один способ запустить управление дисками — нажать кнопки Win + R и ввести в строку «Выполнить» команду diskmgmt.msc
Результатом любого из перечисленных действий будет запуск утилиты управления дисками, с помощью которой мы можем, если нужно, разбить диск в Windows 8 не используя никаких других платных или бесплатных программ. В программе Вы увидите две панели, вверху и внизу. Первая из них отображает все логические разделы дисков, нижняя — в графическом виде показывает разделы на каждом из физических устройств для хранения данных на Вашем компьютере.
Как разбить диск на два и более в Windows 8 — пример
Примечание: не производите никаких действий с разделами, о назначении которых не знаете — на многих ноутбуках и компьютерах присутствуют разного рода служебные разделы, которые не отображаются в «Моем компьютере» или где-то еще. Не производите изменений на них.
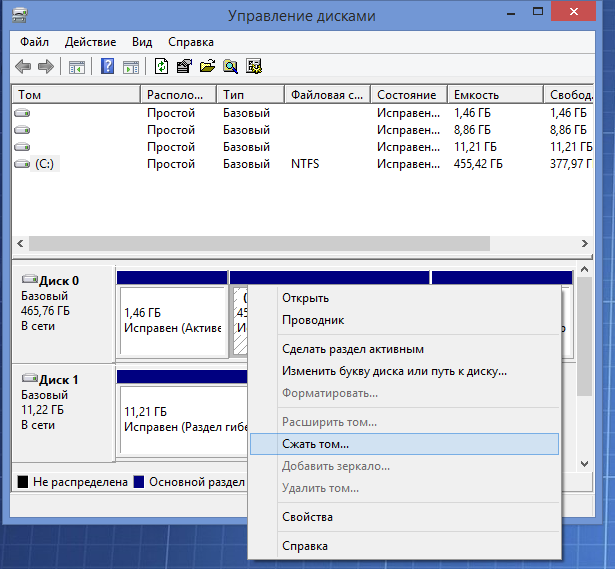
Для того, чтобы разбить диск (ваши данные при этом не удаляются), кликните правой кнопкой мыши по разделу, из которого Вы хотите выделить место для нового раздела и выберите пункт «Сжать том…». Проанализировав диск, утилита покажет Вам, какое место можно высвободить в поле «Размер сжимаемого пространства».

Укажите размер нового раздела
Если Вы проводите манипуляции с системным диском С, то я рекомендую уменьшить предложенную системой цифру, чтобы на системном жестком диске оставалось достаточно места после создания нового раздела (я рекомендую оставлять 30-50 Гигабайт. Вообще, откровенно, я не рекомендую разбивать жесткие диски на логические разделы).

После того, как Вы нажмете кнопку «Сжать», придется подождать некоторое время и Вы увидите в Управлении дисками, что жесткий диск был разделен и на нем появился новый раздел в статусе «Не распределена»
Итак, разбить диск нам удалось, остался последний шаг — сделать так, чтобы Windows 8 видела его и новым логическим диском можно было пользоваться.
Для этого:
- Кликните правой кнопкой мыши по нераспределенному разделу
- В меню выберите «Создать простой том», запустится мастер создания простого тома

- Укажите желаемый раздел тома (максимальный, если Вы не планируете создавать несколько логических дисков)
- Назначьте желаемую букву диска
- Укажите метку тома и в какой файловой системе его следует отформатировать, например, NTFS.
- Нажмите «Готово»

Готово! Мы смогли разбить диск в Windows 8.
Вот и все, после форматирования новый том автоматически смонтируется в системе: таким образом, у нас получилось разбить диск в Windows 8, используя только стандартные средства операционной системы. Ничего сложного, согласитесь.
А вдруг и это будет интересно:
remontka.pro
Windows 8
- Windows
- Windows 10
- Windows 10.
- Windows 8.1
- Windows 7
- Windows XP
- Windows 10
- Windows 8.1
- Windows 10
- Windows
- Windows
- 1
- Compact OS WIMBoot
- Ƹ
- Victoria-
- UEFI
- (C:)
- 2
- Acronis True Image 2015
- Acronis Universal Restore
- Acronis Disk Director
- AOMEI Backupper Standart
- Exiland Backup
- AOMEI Universal Restore
- AOMEI Partition Assistant
- Ro8
- -,
- Windows 7, 8.1, 10
- 3
- Windows
- VHD
- WinNTSetup
- WinSetupFromUSB
- Rufus
- . USB
- Live CD- Sergei Strelec
- 4
- WI-FI
- RAID-
- Windows PowerShell 2.0
- USB-
- HDD
- 2018
remontcompa.ru
Как разбить / разделить локальный диск в Windows 8.1 + видео
Очень часто встречается, что весь диск на компьютерах/ ноутбуках используется как один том С, казалось бы ничего страшного в этом нет, но, если вы захотите переустановить систему то вам придется переносить на внешний носитель ваши личные данные и только после этого переустанавливать, а если бы был второй раздел можно было бы сохранить все на нем (а лучше с самого начала хранить личную информацию на диске D) и смело переустанавливать систему, не трогая второй раздел с личными данными. Или же если вы хотите установить вторую систему, для нее так же понадобиться отдельный раздел. В этой статье я пошагово опишу как в Windows 8.1 разделить один диск на два и более.
Итак, имеем компьютер/ ноутбук с одним диском C. Цель- разделить/ разбить/ отрезать от него дисковое пространство и сделать еще один диск (диск D). Сразу поясню, что разделить можно не только диск C но и другие диски (D, E и т.д.) процедура ничем не отличается от разделения диска C.

Для того что бы работать с разделами (удалять, создавать, изменять) необходимо зайти в Управления дисками, для этого можно нажать правой кнопкой мыши на ярлыке "Этот компьютер"- "Управление" - "Управления дисками" или нажать правой кнопкой мыши на значке "Пуск"- выбрать "Управление дисками".
 |
 |
Нажимаем правой кнопкой мыши на разделе который необходимо разбить/ разделить, в данном случае это диск C и выбираете "Сжать том..."

После этого откроется окно, в котором необходимо указать размер нового локального диска. В поле «Размер сжимаемого пространства (МБ)» указываем размер нового создаваемого локального диска (по умолчанию будет указано половина от диска или максимально возможное). Не забудьте вы указываете в Мегабайтах, напомню 1 Гигабайт=1024 Мегабайтам, т. е. если вы хотите указать 100 Гигабайт, необходимо написать 102400 Мегабайт, если 200 Гигабайт – 204800 Мегабайт и т.д.. В данном примере я указываю 100000 Мб (в итоге получу 97.6 Гб). После указания размер нового диска нажимаем «Сжать».

На полученным в итоге не распределенном пространстве нажимаете правой кнопкой мыши и выбираете "Создать простой том".

В открывшемся Мастере создания простых томов читаете для чего он нужен и нажимаете "Далее".

В следующем окне указываете место для нового тома, по умолчанию указано максимально возможное, его можно и оставить, нажимаем "Далее".

Далее выбираем букву диска, в дальнейшем букву можно изменить.

В следующем окне указаны настройки форматирования, можно оставить по умолчанию и нажать "Далее".

После этого появится окно Завершения мастера создания простого тома, смотрим все ли настройки указаны верно и нажимаете "Готово".

В итоге мы разделили том C на два тома - C и F. Теперь можно закрыть окно Управление компьютером.

Заходим в "Этот компьютер" и видим там два диска, диск С и F. Что и требовалось сделать.

Я очень надеюсь, моя статья помогла Вам! Просьба поделиться ссылкой с друзьями:
pk-help.com
Как разбить диск в Windows 8 и разделить на разделы
Жесткий диск – хранилище всей информации, которая есть на ПК, собственно, операционной системы, процесс, системных файлов, реестров настроек и восстановления и др. Поделить жесткий диск — значит разбить его на разделы для упорядочивания хранящейся информации. Это позитивно сказывается на производительности компьютера, скорости его работы и отклика на команды. Кроме того, упрощается правление системой.У некоторых компьютеров хранилище уже разбито на да раздела, что видно в меню как Локальный диск С и Локальный диск D, у других же – нет и приходится делать это самостоятельно
Зачем это нужно?
Разбить диск windows 8 на разделы нужно тогда, когда в меню Мой компьютер виден только один локальный диск. Некоторые пользователи пренебрегают этим и работают только с одним разделом, так как кажется, что это не оказывает негативно влияния на производительность. Однако это так только пока компьютер новый. По мере заполнения операционной системы программы начнут конфликтовать, будут появляться ошибки и увеличится время отклика системы. Кроме того, носитель нужно разбивать потому что:
- Если Вы будете хранить музыку и фильмы там де, где системные файлы Вашего ПК, вероятность того, что в ней попадет червь или троян гораздо выше, чем когда они в разных разделах. Не все вирусы лечатся, и в случае заражения может потребоваться удалить системный файл;
- Разделить жесткий диск на windows 8 нужно и для большей сохранности файлов. В случае сбоя или неполадки в системном файле или внесении в систему критических изменений неопытным пользователем, может потребоваться откат. В результате отката к точке восстановления удаляются все файлы, которые появились после создания точки восстановления;
- Если возникают неполадки с операционной системой и требуется ее переустановка, то при грамотных действиях, форматируется только раздел С. При этом, пользовательские данные в разделе D сохраняются. Если же он был один, то форматируется все и Вы получаете из сервиса совершенно «чистый» ПК.
Создание более чем двух разделов целесообразно только на очень мощных компьютерах и для опытных пользователей. Также, при большой нагрузке на ПК и большом количестве пользователей.
Запуск управления
Создать новый раздел в дисковом пространстве можно без скачивания дополнительных программ. Ресурсы для этого в стандартном пакете Windows. Для попадания на консоль редактирования дискового пространства, сделайте следующее:
- Нажмите Пуск;
- Перейдите в Компьютер;
Нажмите на Управление
- Перейдите в Управление дисками.
Альтернативный вариант такого перехода – клик правой клавишей мыши на ярлыке Компьютер. В развернувшемся меню выбрать Управление и перейти в раздел Управление дисками. Вы видите окно с жесткими дисками системы (один или более) и с подразделом Резерв системы (Зарезервировано системой). Чтобы разбить диск без потери данных, его трогать не нужно, это пространство, необходимое ОС для хранения загрузочных данных. В этом же разделе Вы увидите необходимую информацию о дисках.
Разделение на тома
С помощью открытого раздела можно разбить и объединить разделы жесткого диска, изменить размер и т.п. Чтобы разделить жесткий диск в windows 8 сделайте следующее:
рис.1. Кликните на нужный том правой клавишей в выберите Сжать в выпавшем меню
- Компьютер определяет то, насколько сжать том. Наконец появляется окно, в котором указан размер;
рис.2. В этом окне, в графе Размер сжимаемого пространства, введите необходимый объем в Мб
Подумайте и сделайте это внимательно, так как для повторного проведения такой операции потребуются специальные навыки. Вы указываете тот объем памяти, который убираете из тома С под новый
- Имеет смысл выбрать больший объем для D. Для С же достаточно и 150 Гб. Но важно, чтобы ни тот, ни другой том не были меньше 60 ГБ, так как это затруднит работу компьютера;
- Графа Общий размер после сжатия изменила цифру после того, как Вы ввели в Размер сжимаемого пространства. Это покажет, сколько места будет на втором томе;
- Нажмите Сжать и подождите. Процесс быстрый;
- Появилась заштрихованная ячейка «Не распределенное пространство». Щелкните по ней правой клавишей и в развернувшемся меню выбирайте Создать том;
- Нажимайте Далее и следуйте указаниям установщика;
- Отформатируйте новый том выбрав в меню соответствующую функцию. Меню вызывается щелчком правой клавиши по тому;
рис.3. Ждем окончания генерации и нажимаем Готово
Способ помогает переразбить жесткий диск без потери данных. Однако иногда он не справляется и приходится привлекать сторонний софт. Помните, что создавать на томе более четырех разделов нельзя. Причем, из четырех только три функциональны в полной мере, четвертый – дополнительный логический.
Чтобы провести объединение разделов жесткого диска нужно:
- выбрать второй том (не тот, на котором системные файлы) и кликнуть по нему правой кнопкой мыши.
После этого в выпавшем меню выбирайте «Удалить простой том»
- подтверждайте удаление. Томы объединятся, данные с удаленного раздела пропадут, так что нужно скачала пересохранить.
Еще одна функция реализуется через данную консоль – это возможность изменить размер диска. Для этого нажмите на нужный раздел и вверху выбирайте кнопку Изменить или переместить раздел. .
Откроется окошко, в котором переместите ползунок слева направо и нажать ОК
Размер диска уменьшится, а освободившееся пространство появится в списке как неразмеченный раздел. Присоедините к тому разделу, который хотели увеличить.
ПОСМОТРЕТЬ ВИДЕО
Теперь вы знаете, как разбить диск в Windows 8 на разделы. Задавайте вопросы.
pcyk.ru