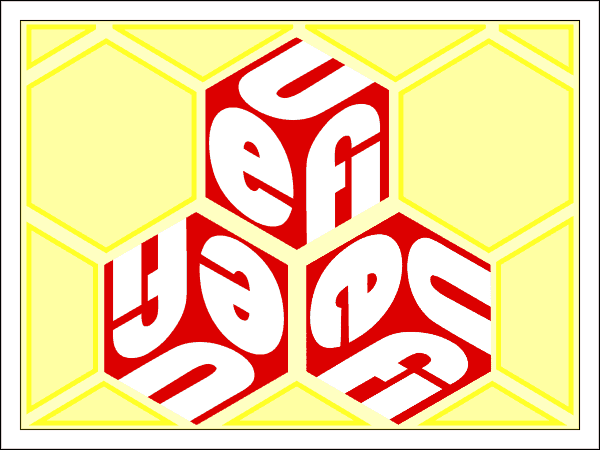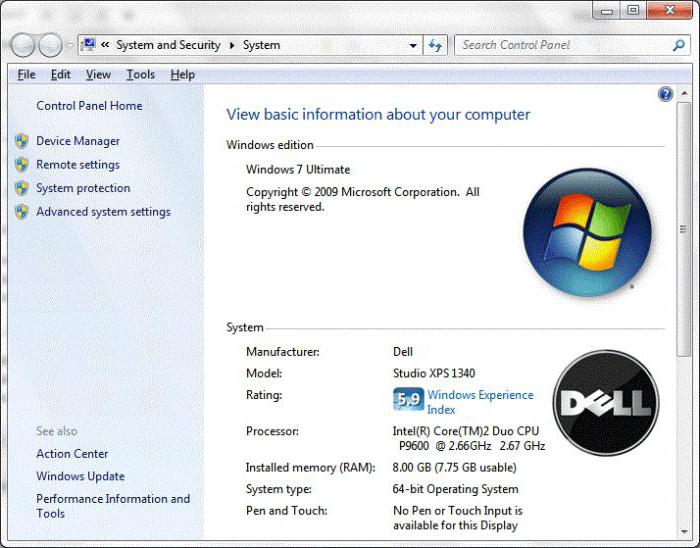Срок доставки товара в течении 1-3 дней !!!
|
|
Как создать загрузочную флешку для установки Windows 10. Подготовка флешки для установки windows 10
Как создать загрузочную флешку для установки Windows 10
Привет всем! И так, я подготовился к переустановке Windows, и уже готов ставить себе десятку. Как я уже говорил в статье о подготовке, выбрал я установку Windows 10 c загрузочной флешки. Пиратку. Образ винды у меня уже есть, и есть программа для создания загрузочных флешек. А именно:
1. Сборка из 20 редакций, из которых я хочу поставить Windows 10 Enterprise x86 Russian.
2. Программа Rufus 1.4.10.514.
Так что сейчас буду создавать загрузочную флешку с Windows 10, а, думаю, в конце недели, можно будет уже установить виндовс на компьютер.
Начнем.
Создание загрузочной флешки с помощью программы Rufus
Эта утилита простая и не требует установки. Как и Windows, я её нашел на рутрекере. Вот как она выглядит при запуске.
Статья в целом не об этой утилите, да и сама программа не сложная, и не требовательная к комплектующим компьютера. Для неё важны лишь данные флешки, поэтому по всех настройках проходить не будем, опишу лишь те, которые я менял.
1. Устройство. Тут просто выбираем нашу флешку.
2. Схема раздела и тип системного интерфейса. Я выбрал пункт «MRB для компьютеров с BIOS или UEFI». Чаще всего его и выбирают, для компьютеров с обычным BIOS. Если Вы сомневаетесь с выбором, полистайте документацию своего компьютера, материнки в частности.
3. Файловая система. По умолчанию стоит FAT32, но если Ваша флешка больше 4 Гб, или около того, ставьте NTFS (подробнее об этом). Я выбрал последнее.
4. Размер кластера. Оставляем по умолчанию. У меня это 4096 байт для почти 4 Гб образа, а это правильно.
5. Далее я много пропустил и дошел до пункта «Создать загрузочный диск» в нем выбрал «ISO-образ». А правее, от него, нажал на кнопку, чтобы выбрать сам образ, из которого будет создаваться загрузочная флешка.
После выбора изменилась метка тома, название флешки. Оставил как есть. Вроде всё. В остальные настройки не лез.
Вот что получилось.
Теперь осталось только нажать кнопку «Старт».
После её нажатия последует сообщение о том, что все файлы на флешке удалятся.
Проверяем, есть ли что-то на флэшке и жмем «ОК». И вот у меня пошел процесс создания загрузочной флешки с Windows 10.
И так, процесс закончился, сколько прошло времени, и было ли временное сообщение о завершении, точно не скажу. Отходил от компьютера минут на 20. Когда пришел, полоса процесса была полностью заполнена.
Когда буду устанавливать Windows 10 будет видно, всё ли прошло хорошо. До скорого.
Update: Не хотелось публиковать статью о программе, которую не проверил. Поэтому я уже установил Windows, и всё прошло хорошо. Флешка работала отлично, в биосе нечего не трогал. На днях опишу сам процесс установки десятки.
Следующая статья: Установка Windows 10 с флешки.
Предыдущая статья: Подготовка к переустановке Windows.
Загрузочная флешка Windows 10: делаем тремя способами
С выходом новой операционной системы от Microsoft множество пользователей ПК задаются вопросом: как создать загрузочную флешку Windows 10? Это и не удивительно, ведь в наше время флешки практически вытеснили оптические накопители, и множество компьютеров выпускаются без оптического привода. В этом материале мы подробно опишем процесс записи загрузочной USB-флешки, а также рассмотрим пример ее загрузки.
Как сделать загрузочную флешку Windows 10 при помощи утилиты для редактирования дисков UltraISO
Утилита UltraISO является довольно популярным средством редактирования и записи на диски различных образов DVD- и CD-дисков. Чтобы создать загрузочный USB флеш-накопитель с помощью утилиты UltraISO нам понадобится образ с лицензионной десятки или DVD-диск с оригинальной ОС. В нашем случае мы будем использовать лицензионный диск Windows 10 64 bit. Этот диск нам понадобится для создания ISO-образа для последующего создания загрузочного USB flash накопителя.
Первым делом скачаем и установим программу UltraISO. Затем установим лицензионный диск с ОС в DVD-привод. После этого запустим саму UltraISO.

Теперь перейдем в меню «Инструменты» и выберем пункт меню «Создать образ CD…». Также меню создания образов можно вызвать клавишей F8.

После проделанных действий должно открыться окно, как изображено ниже.

На этом этапе нужно выбрать привод с лицензионной Microsoft Windows 10 64 bit. Указать место сохранения образа и тип образа. В нашем случае это ISO-образ. Отредактировав настройки, смело жмите кнопку Сделать, после чего начнется процесс записи ISO-образа в указанную ранее папку.

Завершив запись, мастер UltraISO создаст необходимый нам ISO-образ с Windows 10 64 bit.

После проделанной работы можно приступать к созданию USB flash драйва с помощью UltraISO. Для этого загрузим в программу созданный нами ISO-образ диска и перейдем в меню «Самозагрузка», где выберем пункт «Записать образ жесткого диска».

В открывшемся окне видно, что у нас уже установленная флешка «KingstonData Traveler 2.0PMAP». Также видно, что метод записи стоит «USB-HDD+».
Для правильного создания загрузочной флешки этот способ записи лучше не изменять.
Завершающим этапом будет клик по кнопке Записать, после чего начнется создание загрузочной USB-флешки с десяткой.

После завершения работы мастера загрузочный USB flash драйв будет готов. Из примера видно, что создать USB flash драйв с помощью рассматриваемой утилиты UltraISO довольно просто.
Решаем поставленную задачу с помощью утилиты от разработчиков из Microsoft
Чтобы пользователям ПК было проще скачивать ISO-образы и создавать загрузочные флешки, разработчики выпустили утилиту MediaCreationTool. Приложение можно загрузить на сайте www.microsoft.com. После загрузки утилиту можно сразу запустить, так как она портативная и не требует инсталляции. В появившемся окне приложения MediaCreationTool выберем второй пункт, который позволит нам загрузить и записать ISO-образ на флешку.

В следующем окне нам нужно выбрать язык, выпуск и архитектуру операционный системы. Если в пункте «Архитектура» мы выберем значение «Оба», то мы сможем создать мультизагрузочную флешку.

Такой мультизагрузочный USB flash накопитель будет включать в себя две версии ОС, а именно 32 и 64 разрядную. В нашем случае мы выберем пункт «Оба» и перейдем к следующему шагу.

В этом окне оставим первый пункт, так как он позволит нам создать загрузочный накопитель, и продолжим работу мастера.

На этом этапе мастер предложит выбрать накопитель, на который будет записана Microsoft Windows 10 64 bit. Следующим этапом будет загрузка и запись файлов десятки на флешку.

После завершения работы мастера загрузочный USB flash накопитель будет создан.
Из примера видно, что с помощью MediaCreationTool создавать загрузочные накопители проще, чем в примере с UltraISO.
Cозданный загрузочный накопитель этой программой будет поддерживать UEFI BIOS. После установки такой Windows она будет полностью совместима со всеми материнскими платами, поддерживающие UEFI BIOS.
Основным преимуществом использования UEFI совместимой ОС является безопасность. В следующем примере мы также рассмотрим пример создания загрузочного флеш драйв накопителя с помощью утилиты Rufus, в которой можно создавать USB-флешки с поддержкой нового формата БИОСа UEFI BIOS.
Решаем поставленную задачу с помощью утилиты Rufus
Утилита Rufus сравнительно молодая программа, но уже завоевала армию поклонников благодаря своей простоте и быстродействию. Скачать ее можно с официального сайта https://rufus.akeo.ie. Так же, как и в предыдущем примере, утилита не требует установки. Поэтому мы можем сразу запустить скаченный инсталлятор.

В блоке «Устройство» видно, что у нас установлен флеш накопитель на 16 ГБ. В следующем блоке можно выбрать тип поддерживаемого БИОСа. В нашем случае выбран пункт, который относится как к старому, так и к новому UEFI BIOS. Если нужно, то можно выбрать вариант как для материнских плат с обычным БИОС, так и с UEFI.
В блоке «Параметры форматирования» не нужно выставлять никаких опций, так как после выбора образа с десяткой утилита настроит все автоматически.
Для выбора образа с Windows 10 64 bit необходимо в блоке «Параметры форматирования» кликнуть на кнопку в виде значка оптического привода, после чего выбрать необходимый ISO-образ.

Как видно на изображении выше, утилита настроила все параметры автоматически и готова к созданию загрузочной флешки.
Обратите внимание на пункт «Windows To Go» в появившихся опциях. Выбрав этот пункт, вы сможете установить операционную систему на саму флешку. В некоторых случаях это очень удобно, но стоит учитывать определенные параметры вашего флеш накопителя. Флешка должна быть минимум 32 гигабайта и желательно формата USB 3.0.Выберем обычный вариант установки и нажмем кнопку Старт. Это действие запустит процесс записи установочных файлов на USB flash накопитель, а также сделает его загрузочным.

Как вы уже заметили, если у вас вместо ISO-образа оптический диск с Windows 10 64 bit, то вам придется воспользоваться другими утилитами для его создания. Для создания ISO-образа можно воспользоваться такими утилитами, как DAEMON Tools, Alcohol 120% и ранее описанной программой UltraISO. Кроме этого, образ для Rufus можно загрузить вышеописанной утилитой MediaCreationTool. В целом программа Rufus очень неплохо справляется со своей задачей и создает загрузочную флешку быстрее, чем другие программы. В следующем примере мы опишем запуск загрузочной флешки, созданной силами утилиты Rufus.
Запускаем созданный загрузочный USB-накопитель с помощью Rufus
Первым делом, загрузочная флешка Windows 10, созданная при помощи Rufus, должна быть установлена в свободный USB-порт в ПК, на котором будет производиться установка десятки. Компьютер, на который будет производиться установка, полностью совместим с UEFI BIOS. Для установки перезагрузим компьютер и при его старте нажмем клавишу F11. Это действие необходимо для вызова меню загрузочных накопителей (BOOT MENU).

На изображении выше видно, что есть два варианта запуска флешки:
- KingstonDataTraveler 2.0PMAP;
- UEFI: KingstonDataTraveler 2.0PMAP.
Первый вариант запустит наш USB flash накопитель с поддержкой обычного БИОСа, а второй вариант запустит с поддержкой UEFI BIOS. В нашем случае мы выберем пункт «UEFI: KingstonDataTraveler 2.0PMAP». Выбрав этот пункт, мы загрузимся в стандартное окно установщика Windows 64 bit.

Также хочется отметить, что BOOT MENU на разных компьютерах может вызываться клавишей F12 или другой.
Кроме BOOT MENU, запуск нашего флеш накопителя можно настроить напрямую через БИОС. На материнских платах обычно раздел, отвечающий за выбор приоритета загрузки накопителей, называется «BOOT» или «Загрузка». Например, ниже изображен раздел БИОСа «Загрузка» на материнской плате MSI.

В этом разделе видно, что первой для загрузки выбрана флешка с поддержкой UEFI.
Из примера видно, что с запуском USB-накопителя с установочными файлами Windows 10 справится любой пользователь ПК.
Подводим итог
В статье мы рассмотрели три варианта создания загрузочной флешки для Windows 10. Все три варианта просты, поэтому с ними справится даже начинающий пользователь ПК. Какой вариант выбирать, решать вам. Кроме рассмотренных примеров создания загрузочного USB flash накопителя, мы также рассмотрели пример его запуска. Надеемся материал, описанный в статье, поможет вам создать загрузочную флешку с Windows 10 и вы сможете в полной мере пользоваться всеми возможностями новой операционной системы от Microsoft.
Видео по теме
Хорошая реклама
ustanovkaos.ru
Как установить Windows 10 с флешки
Многие пользователи умеют устанавливать Windows 10 с использованием установочного компакт-диска. Но, сейчас в новых компьютерах все чаще отсутствует привод оптических дисков, что создает некоторые сложности при установке операционной системы, ведь теперь для этого обязательно нужно использовать загрузочную флешку.
Если вы также столкнулись с подобной проблемой, то предлагаем ознакомиться с данным материалом. Здесь мы подробно рассмотрели весь процесс установки Windows 10 с флешки. Используя этот материал, вы без проблем сможете установить Windows 10 на компьютер без оптического дисковода.
Подготовка флешки для установки Windows 10
Если вам нужно установить Виндовс 10 с флешки, то нужно начать с того, что подготовить загрузочную флешку, которая будет использоваться в процессе установки. Подготовить такую флешку можно разными способами. Изучить некоторые из этих способов можно в других статьях на этом сайте, например:
Здесь же мы рассмотрим только один, наиболее популярный и распространенный способ создания загрузочной флешки, который заключается в использовании программы UltraISO. Данная программа предназначена для работы с образами дисков в формате ISO, а также в других популярных форматах. С помощью UltraISO можно выполнять практически любые операции, которые вообще возможны с образами дисков. Единственный недостаток UltraISO заключается в том, что это платная программа (лицензия стоит около 30 долларов). Но, в UltraISO есть бесплатный пробный период, которым вполне можно воспользоваться для создания установочной флешки Windows 10.
Итак, скачайте UltraISO с официального сайта и установите ее на свой компьютер. Дальше подключите флешку и запустите программу UltraISO. После запуска вы увидите примерно такое окно, как на скриншоте внизу. Для того чтобы начать создание установочной флешки нажмите на кнопку «Открыть» и выберите ISO файл с образом операционной системы Windows 10. В результате, файлы из ISO образа появятся в интерфейсе программы UltraISO. Это нормально, так и должно быть. Теперь можно переходить к следующему шагу – к записи этих файлов на флешку.

Для записи файлов на флешку нужно открыть меню «Самозагрузка» и выбрать пункт «Записать образ жесткого диска»
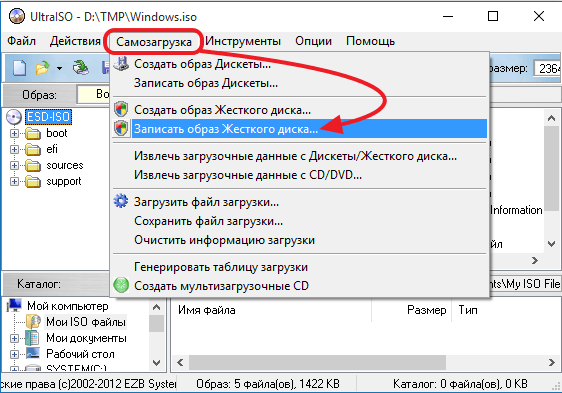
В результате откроется окно для записи образа. В данном окне практически не нужно менять никаких настроек. Все что вам нужно сделать, это убедиться, что запись файлов пойдет на нужную вам флешку. Для этого провреьте букву диска, которая будет выбрана в выпадающем списке «Disk Drive». Там должна быть указана та же буква, которая была присвоена флешке при ее подключении к компьютеру. В данном случае на скриншоте выбран диск F. После проверки буквы диска можно запускать создание установочной флешки с Windows 10. Для этого просто нажимаем на кнопку «Записать».
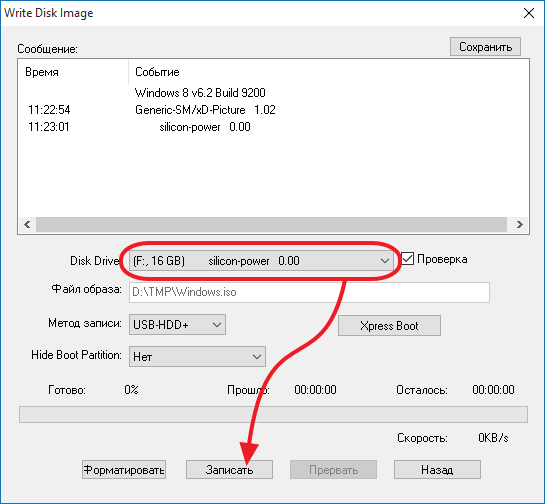
Дальше UltraISO предупредит о том, что с выбранной флешки будут удалены все данные. Для того чтобы продолжить процесс нажмите на кнопку «Да» и программа начнет создание установочной флешки с Windows 10. После завершения этого процесса вы получите загрузочную флешку, которую можно использовать для установки операционной системы Windows 10.
Подготовка BIOS для установки Windows 10 с флешки
После того как вы получили установочную флешку с Виндовс 10, вы уже почти готовы начать установку операционной системы. Все что осталось сделать, это настроить BIOS таким образом, чтобы при запуске компьютера он начал загрузку не с жесткого диска или оптического дисковода, а с флешки.
В общих чертах этот этап установки Windows 10 на флешку можно описать так:
- Подключаем флешку с Windows 10 к компьютеру и включаем его;
- Заходим в BIOS используя клавишу Delete, F2 или другую, которая используется на данном компьютере;
- Открываем раздел с настройками загрузки, обычно он называется «Boot»;
- Меняем порядок загрузки таким образом, чтобы флешка оказалась на первом месте;
- Сохраняем настройки, выходим с BIOS и после перезагрузки начинаем установку Windows 10 с флешки;
Звучит просто, но такого объяснения может быть недостаточно для пользователей, которые устанавливают Windows 10 с флешки в первый раз. Поэтому дальше мы покажем, как это делается на примере достаточно старого компьютера с AMI BIOS.
Итак, подключаем флешку к выключенному компьютеру и запускаем его. При запуске нажимаем на кнопку Delete для того, чтобы зайти в настройки BIOS. После входа в BIOS сразу переходим в раздел «BOOT», ссылка на него будет в верхней части экрана. В разделе «BOOT» общий список порядка загрузки, а также отдельный список загрузки для каждого из типов накопителей. Для того чтобы настроить загрузку с флешки нам нужно сначала настроить список загрузки для USB устройств. Поэтому в первую очередь переходим в раздел «USB Floppy Drive BBS Priorities».

Попав в раздел «USB Floppy Drive BBS Priorities» вам нужно открыть пункт «1st Boot» и в появившемся списке устройств выбрать вашу флешку. Таким образом вы выберите подключенную загрузочную флешку в качестве первого USB устройства, которое должно использоваться для установки Windows 10.
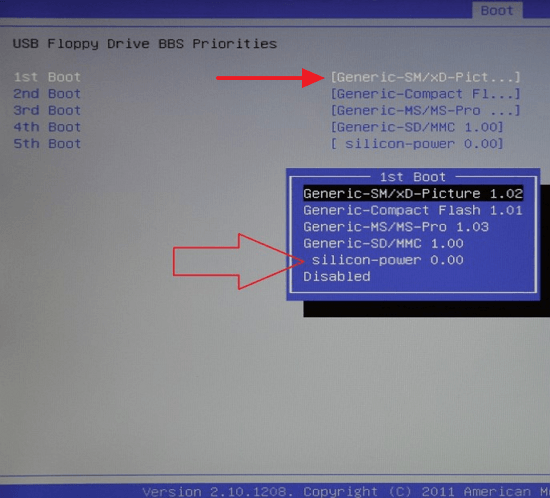
После этого нужно нажать на клавишу ESC для того, чтобы вернуться в раздел «BOOT». Теперь здесь нужно изменить общий список порядка загрузки. Для этого снова выбираем пункт «1st Boot» и в открывшемся списке выбираем «USB Floppy: название вашей флешки».

На этом настройка BIOS завершена. Осталось только сохранить настройки и перезагрузить компьютер. Это можно сделать с помощью меню «Save & Exit» либо с помощью нажатия на клавишу F10.
К сожалению, сделать универсальную инструкцию по настройке BIOS невозможно, поскольку существует масса разных разновидностей и версий BIOS, которые значительно отличаются друг от друга. Поэтому с большой вероятностью, на вашем компьютере BIOS будет выглядеть по-другому. В этом случае нужно действовать по аналогии, поскольку принцип везде один и тот же.
Установка Windows 10 с флешки
Если на этапе настройки BIOS все было сделано правильно, то после перезагрузки компьютера он начнет загружаться с флешки, и вы сможете приступать непосредственно к установке Windows 10. Сам процесс установки Windows 10 с флешки ничем не отличается от установки с компакт-диска. Поэтому если раньше вы уже устанавливали Windows с диска, то установка с флешки не создаст для вас никаких сложностей.
После загрузки с флешки вы увидите стартовое окно установщика Windows 10. Здесь нужно выбрать язык, который вы хотите использовать, формат времени и денег, а также раскладку клавиатуры. После выбора этих параметров нажмите на кнопку «Next».

Дальше лицензионное соглашение, подтверждаем и переходим дальше.
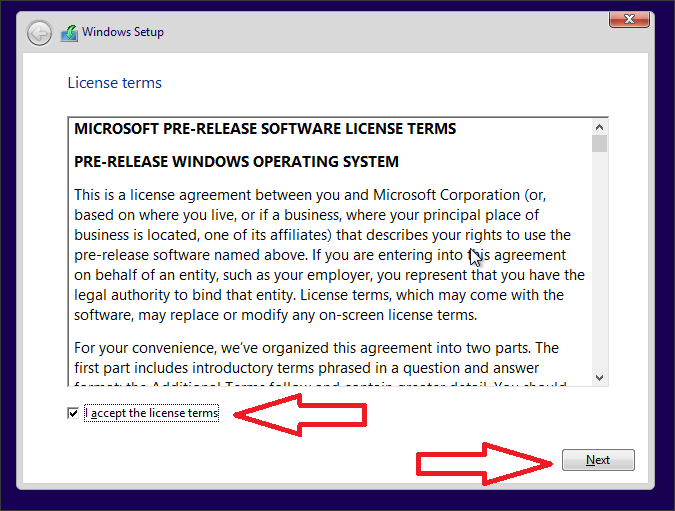
Следующий этап – выбор способа установки. Здесь можно выбрать обновление до Windows 10 (Upgrade или Обновление) либо установку с нуля (Custom или Выборочная установка). Первый вариант позволит обновить имеющуюся версию Windows до Windows 10, а второй предполагает удаление старой Windows и всех файлов с системного диска с последующей установкой Windows 10 на чистый диск. В данной статье мы рассмотрим второй вариант, так как в большинстве случаев используют именно его.

Дальше вы попадете в меню настройки диска. Если вы устанавливаете Windows 10 на новый компьютер, то здесь будет только не размеченная область диска. Если же у вас раньше была установлена какая-то система, то здесь будут видны старые разделы. С помощью кнопок, который здесь доступны, можно удалять и создавать разделы, что позволяет организовать подходящую разбивку жесткого диска.
Важно понимать, что удаление раздела или его форматирование приведет к потере данных, которые на нем хранились. Поэтому если на компьютере есть важные данные, то здесь нужно работать очень осторожно.
Если на компьютере уже была установлена Windows, то вам нужно выбрать раздел, который раньше был системным диском, отформатировать его с помощью кнопки «Format» и продолжить установку Windows 10 на него.
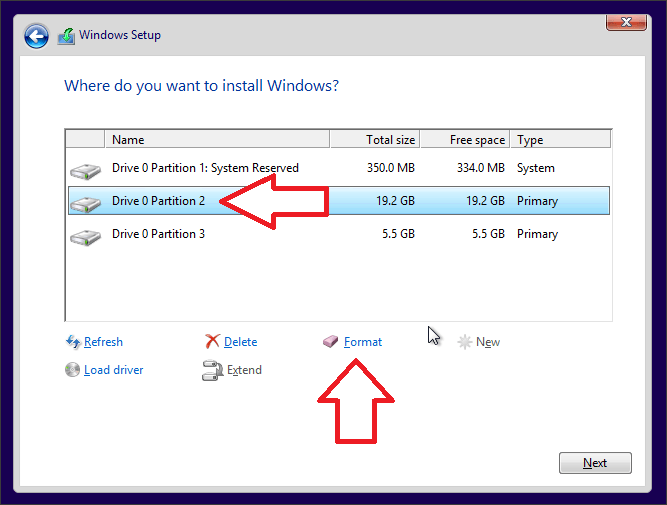
Если же вы устанавливаете Windows 10 на новый жесткий диск, как в нашем случае, то нужно создать новый раздел под операционную систему с помощью кнопки «New» и продолжить установку на этот новый раздел.
Также нужно отметить, что при создании нового системного раздела установщик Windows 10 может создать несколько дополнительных разделов под системные нужды. Это вполне нормально, не нужно этого пугаться, эти разделы будут скрытыми и не будут отображаться при работе.

После того как вы организовали подходящую вам структуру разделов нужно продолжить установку Windows 10 с флешки. Для этого просто выделите раздел, который должен стать системным, и нажмите на кнопку «Next».

Дальше начнется установка Windows 10. При использовании флешки установка проходит достаточно быстро и должна занять около 10-30 минут.
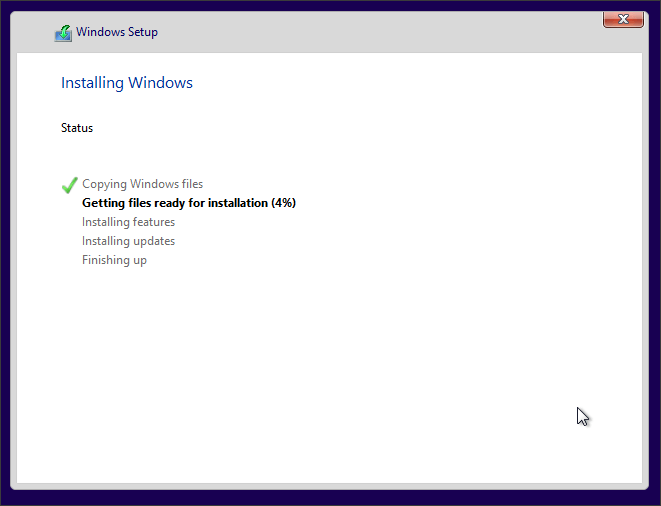
На завершающих этапах установки система предложит вам выбрать некоторые настройки и создать пользователя. Этот процесс достаточно простой и не должен вызвать никаких проблем. В конце установки вы увидите рабочий стол, на этом установка Windows 10 с флешки завершена.
comp-security.net
Как установить виндовс 10 с флешки?
Установка операционной системы с диска происходит все реже. Диски не удобны, да и далеко не в каждом современном ноутбуке есть DVD привод. Поэтому рано или поздно практически любому пользователю, который самостоятельно переустанавливает Windows придется попробовать сделать это с флешки.
В данной статье мы расскажем поэтапно процесс установки Windows любой версии, в том числе и виндовс 10.
Подготовка к установке Windows с флешки
Итак, прежде чем начать установку нужно подготовить носитель, с которого эта самая установка будет осуществляться.
Для подготовки флешки вам понадобится:
- .iso образ с установочными файлами Windows 10, который можно скачать в интернете;
- флешка, размер которой будет соответствовать размеру iso образа с установочными файлами windows 10;
- Одна из программ ultraiso, rufus, Windows USB/DVD Download Tool.
По ссылкам выше вы также можете узнать, как с помощью каждой из описанных программ записать windows на флешку для установки.
После того, как загрузочная флешка с файлами Windows 10 готова, нужно настроить BIOS. А именно поставить загрузку с флешки. О том, как это сделать вы можете узнать в этой статье.
Процесс установки Windows 10 с флешки
Как только загрузочная флешка будет готова, а BIOS настроен для загрузки с нее можно приступать к установке.
Для этого вставляем флешку в порт USB. Желательно не использовать порт USB 3.0.
Следующим шагом включите выключенный компьютер и дождитесь пока компьютер не загрузится с флешки. Должно появится меню, в котором нужно выбрать установку Windows. Либо меню этого меню не будет и установка запустится автоматически.
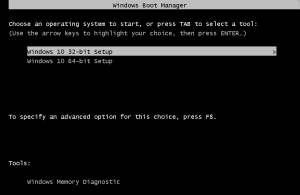
Пример меню загрузочной флешки, в котором нужно выбрать установку Windows
Это меню бывает разное и зависит от iso образа с файлами установки, который вы скачали в интернете и использовали для создания загрузочной флешки.
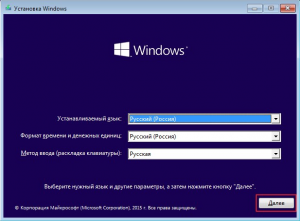
Начало установки windows 10
Далее должно появиться окно, в котором нужно нажать «Далее».
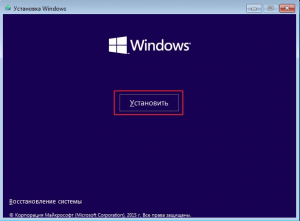
Жмем «Установить»
Затем жмем «Установить».
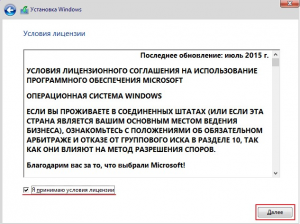
Принимаем лицензионное соглашение
Принимаем условия и жмем «Далее».
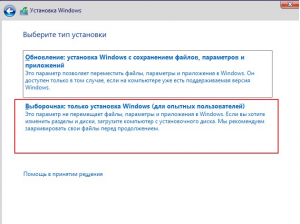
Выбираем чистую установку
При выборе типа установки жмем «Выборочная».
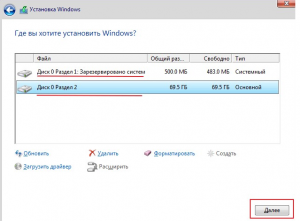
Выбираем локальный диск, на который будем устанавливать Windows
Выбираем локальный диск, на который будет установлена Windows и снова жмем «Далее».
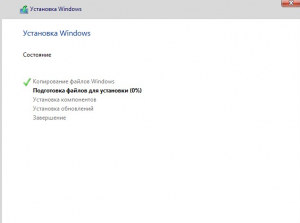
Процесс установки
Начнется процесс установки Windows 10.
Если будет предложено ввести ключ активации, то выбираем «Не сейчас» или «Позже».
При появлении подобного окна выбираем «Использовать рекомендуемые параметры».
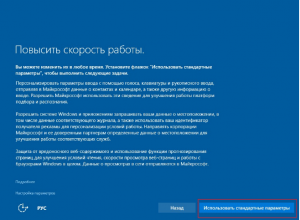
Первоначальная настройка
Последним шагом будет предложено ввести имя учетной записи. И на этом процесс установки Windows 10 с флешки будет завершен.
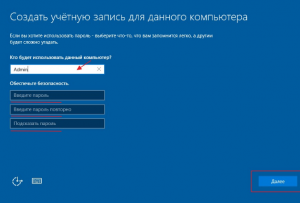
Ввод имени пользователя
helpadmins.ru
Загрузочная флешка Windows 10: несколько способов создания
В этой статье рассмотрим два способа создания загрузочной флешки Windows 10, которая вам подойдет для установки, восстановления или переустановки операционной системы. Отмечу, загрузочная USB флешка на данный момент является самым популярным и удобным носителем для установки Windows 10, т.к. по сравнению с DVD диском обеспечивает куда большую скорость процесса.
Способ 1. Создание загрузочной флешки Windows 10 с помощью официальной утилиты Media Creation Tool от Майкрософт
Этот официальный способ создания загрузочной USB флешки. Он не самый быстрый, но самый правильный. При использовании данного способа вы создадите загрузочную флешку, содержащую Windows 10 последней сборки с практически всеми последними обновлениями.
1. Перейдите по ссылке на страницу загрузки программы на официальном сайте Майкрософт:
https://www.microsoft.com/ru-ru/software-download/windows10
Нажмите на кнопку Скачать средство сейчас. При этом начнется загрузка файла: 
2. Запустите скачанный файл. Подождите запуска программы (около минуты). Затем нажмите Принять.
3. Выберите Создать установочный носитель… и нажмите Далее:
4. Выберите удобный для вас язык, издание ОС (домашняя или профессиональная), разрядность (в большинстве случаев имеет смысл выбирать 64-битную) и нажмите Далее:
Выбирая выпуск, помните, что у вас должна быть соответствующая лицензия на издание Home или Pro. Например, если вы в свое время обновили Windows 8.1 до Windows 10 и получили версию Pro, то выберите Pro. Если у вас на компьютере, куда вы хотите установить (или переустановить) ОС было издание Home, то Pro у вас не активируется.
5. Выберите USB-устройство флэш-памяти, подключите флешку в USB-порт и нажмите Далее:
Важное замечание! Если вы хотите создать несколько загрузочных флешек с «десяткой», то на этом этапе вам лучше выбрать пункт ISO-файл. В этом случае программа сохранит образ Windows 10 на ваш компьютер и вы сможете потом записать его на разные носители другим способом, который я описал в следующем параграфе. Такой порядок действий займет гораздо меньше времени, чем если вы будете создавать каждый загрузочный USB-носитель в утилите Media Creation Tool от Майкрософт.
6. Флешка должна определиться в разделе Съемные носители. Нажмите на кнопку Далее для запуска процесса создания установочной флешки:
Когда подготовка загрузочной флешки Windows 10 будет закончена, вы увидите такое окно:
Способ 2. Создание загрузочной флешки Windows 10 из существующего образа .iso
Если у вас имеется уже скачанный iso-образ, вы тоже можете создать загрузочную флешку Виндовс 10. Отмечу, что использовать данный метод имеет смысл только в том случае, если скачанный образ свежий. Не стоит записывать старый ISO на флешку, т.к. после установки вы будете долго ловить обновления и, возможно, даже несколько раз перезагружать компьютер.
Итак, для записи имеющегося ISO-образа Windows 10 на флешку выполните следующие шаги:
1. Подключите флешку.
2. Запустите программу UltraISO.
3. Откройте образ диска:
4. Выберите Самозагрузка — Записать образ жесткого диска:
5. Нажмите Записать и дождитесь окончания процесса:
Еще раз напомню: первый официальный способ является предпочтительным, т.к. используя его у вас всегда будет самая свежая версия Windows 10 с (почти) всеми обновлениями на момент создания носителя.
Теперь рекомендую прочитать статью «Как установить Windows 10 с флешки«.
compfixer.info
Установка Windows 10 с флешки — быстрый способ со скриншотами
В это статье мы расскажем, как выполнить чистую установку Windows 10 с помощью USB-накопителя на отдельном разделе. Это руководство можно даже использовать, если вы хотите выполнить двойную загрузку с другой операционной системой. Для этого вам нужно сначала создать загрузочный USB-носитель из ISO для Windows 10. Вам также придется создать отдельный раздел с объемом не менее 16 ГБ, используя встроенный инструмент управления дисками, загрузите его. Это одно из его требований к системе.
Записать образ на флешку может также довольно известная программа UltraISO. Делается это очень просто:
- Перейдите в раздел «Самозагрузка» и выберите «Записать образ жесткого диска».
- Откроется новое окно, где вам нужно будет выбрать носитель для записи образа.
- Выбираете флеш-карту.
- Далее вы должны форматировать флешку. Это будет предложено автоматически программой. Тем более что этот пункт является обязательным условием.
Более подробно об этом мы писали в руководстве о том, как создать загрузочную флешку в UltraISO.
Установка Windows 10 с флешки: подготовка
Установка Windows 10 с флешки намного быстрее чем с диска. Так как флешки имеют намного большую скорость чем компакт-диски.
Сделав это, вам нужно будет установить компьютер в режим для загрузки с USB-устройства. Будьте осторожны установить настройки правильно, если вы измените что-то еще здесь, компьютер в принципе может перестать быть загрузочным.
Чтобы сделать это на моем ноутбуке, я должен перезапустить его и продолжать нажимать клавишу F2, чтобы войти в настройку параметров загрузки. Здесь вам нужно будет изменить порядок загрузки. Если ваше устройство использует Secure Boot / UEFI, вам придется изменить его на Legacy. Вот как по умолчанию на моем ноутбуке.

Используйте 4 клавиши со стрелками на клавиатуре, перейдите на вкладку «Boot» и измените настройки. Отключите безопасную загрузку, включите опцию Legacy и установите параметр «Список загрузки» в «Legacy». Затем переместите USB-устройство хранения данных в первую позицию и установите его первым устройством для загрузки. После внесения изменений настройки на моем ноутбуке выглядели следующим образом. Это может быть немного по-другому в вашем ноутбуке.
 Установка Windows 10 с флешки
Установка Windows 10 с флешкиКак только вы это сделаете, подключив USB-флешку в порт к ноутбуку, и перезагрузите устройство.
Примечание для пользователей Windows 10: если вы перейдете на Windows 10, новая ОС возьмет ключ продукта и данные активации из вашей более ранней ОС. Затем они сохраняются на серверах Microsoft вместе с деталями вашего ПК.
Если вы сначала очистите Windows, вы можете столкнуться с проблемами активации. Если вы выполнили обновление в первый раз, активировали Windows 10, а затем очистили установленную Windows 10 на одном ПК, тогда не будет никаких проблем с активацией, так как ОС вытащит данные активации с серверов Microsoft. Итак, если ваша Windows 10 не активирована, мы предлагаем вам не выполнять чистую установку. Сначала обновите систему, активируйте операционную систему, а затем начните «Чистую установку».
Установка Windows 10 с флешки
При перезагрузке компьютер загрузится с USB-устройства и отобразит следующий экран.

Выберите язык для установки, формат времени и валюты и метод «Клавиатура» или «Ввод» и нажмите «Далее». Появится следующий экран. Нажмите «Установить сейчас».

Установка начнется.

Вам будут предоставлены условия лицензии. Примите его и нажмите «Далее».

Вас спросят, какой тип установки вы хотите. Вы хотите обновить существующую установку Windows, сохранить файлы и настройки или выполнить выборочную установку Windows. Поскольку мы хотим использовать новую или чистую установку, выберите «Пользовательская установка».

Затем вам будет предложено указать раздел, в который вы хотите установить Windows 10. Выберите свой раздел и нажмите «Далее». Если вы ранее не создали раздел, этот мастер настройки также позволяет вам создать его сейчас.

Будет запущена установка Windows 10. Он скопирует установочные файлы, устанавливает функции, устанавливает обновления, если они есть, и, наконец, очищает остаточные файлы установки. Как только это будет сделано, ваш компьютер перезапустится.

При перезапуске вы увидите следующий экран.

Если вы выполняете двойную загрузку, вас встретит следующий экран. Если Windows 10 является единственной операционной системой на вашем компьютере, вы можете напрямую попасть на экран входа в систему.

Windows 10 задаст вам несколько основных вопросов о ваших предпочтениях, прежде чем завершать установку и выводить вас на рабочий стол Windows 10.

По завершении установки не забудьте изменить изменения в настройке Boot Option.
В этой статье вы узнаете, как установить любую версию Windows с одного USB-накопителя.
Как вы поняли Установка Windows 10 с флешки является очень простой. Если вы уверенно можете использовать основные функции системы то это не составит для вас труда. Также если у вас есть какие-либо вопросы, вы можете написать нам о них в форме комментариев.
Кстати, мы уже писали о том, Как непосредственно можно перенести данные с HDD на SSD-диск. Особенно полезно если вы задумывались о том, чтобы приобрести себе новый SSD.
lirashop.ru
программы для записи, настройки, установка по шагам
DVD-привод больше не является непременным атрибутом компьютера. Производители избавляются от «подставочки для кофе» в угоду компактности. Пользователи спокойно обходятся без нее, предпочитая онлайн-сервисы. Подписка позволяет смотреть практически любое видео в HD-качестве и обходится дешевле приобретения дисков. Последним аргументом в пользу полного отказа от DVD-привода можно считать возможность установить Windows 10 с флешки.
Создание установочного носителя
Microsoft рекомендует использовать для этой цели накопитель с объемом не менее 8 Гб. Если у вас на руках оказался дистрибутив в формате ISO, значит, первую возможность сделать загрузочную флешку вы уже упустили. При использовании официальной утилиты Media Creation Tool она появляется на этапе подготовки загрузки.

Не будем разбираться в причинах, по которым это произошло, а сразу перейдем к устранению последствий. Рассмотрим несколько способов, позволяющих создать загрузочную флешку.
Метод копирования
Дистрибутив ОС, загруженный с сайта Microsoft, имеет расширение ISO и является образом оптического диска в файловой системе UDF. Для 64-битных версий Windows существует возможность сделать из него флешку системными средствами. Подключаем подходящий по размеру накопитель к компьютеру или ноутбуку.

Используя контекстное меню, вызываем диалог форматирования.

Проверяем, чтобы файловая система была установлена в FAT32. Запускаем процесс форматирования, соглашаясь с удалением имеющихся на накопителе данных. Аналогично вызываем контекстное меню для имеющегося образа Windows. Выбираем отмеченный на скриншоте пункт, чтобы смонтировать его в системный виртуальный привод.

Используя указанные клавиатурные сочетания, выделяем все содержимое образа и копируем его на отформатированную флешку.

Чтобы убедиться в том, что запись выполнена успешно, достаточно отключить и снова подключить подготовленный накопитель. На скриншоте видно, что иконка, обозначающая флешку, теперь имеет вид, аналогичный ISO-образу системы.

Полученный таким образом носитель можно использовать на любом компьютере с UEFI BIOS. Для ПК, материнские платы которых работают на старых версиях BIOS, он не подходит.
WinSetupFromUSB
Название этой программы говорит само за себя. Основное ее назначение ‒ создание загрузочной флешки, предназначенной для установки Windows. С официального сайта WinSetup загружается в виде самораспаковывающегося архива. Внутри содержатся служебные файлы и две версии программы: для 32- и 64-битных систем. Запускаем подходящую по разрядности для текущей ОС. В области, отмеченной цифрой «1», автоматически определится подключенная флешка. Выбираем нужную версию ОС, указываем путь к файлу образа и запускаем процесс записи.

WinSetup заменяет меню стандартного образца на универсальное, подходящее для всех версий Windows, начиная с Vista. Используя расширенные опции, можно добавить на установочную флешку драйвера специфического оборудования.
UltraISO
UltraISO единственная из рассматриваемых требует установки на жесткий диск. Чтобы подготовить флешку с ее использованием, программа должна быть запущена с административными правами.

В главном окне выбираем опцию, отмеченную стрелкой в меню «Открыть». Указываем место размещения ISO-образа. Его структура должна отобразиться в двух верхних четвертях окна.

Переходим на вкладку «Самозагрузка». Выбираем отмеченный на ней пункт.

Откроется меню записи. Автоматически должна определиться подключенная флешка. В поле «Файл образа» отображается ранее указанный путь. Переключатели метода записи и скрытых загрузочных областей, обозначенные рамками, должны находиться в указанном на скриншоте положении. Если все позиции содержат правильные параметры, нажимаем кнопку «Записать».

Созданная с помощью UltraISO, загрузочная флешка Windows 10 сохраняет оригинальную структуру и сразу определяется в системе. Использованный метод записи позволяет обеспечить совмещение с большинством версий BIOS и UEFI.
Rufus
Rufus ‒ еще одна специализированная программа для создания загрузочной флешки. Достаточно указать файл образа, чтобы остальные параметры выставились в автоматическом режиме. По умолчанию используется схема разделов MBR, подходящая для большинства компьютеров и совместимая со старыми версиями BIOS. Если в ПК установленная современная материнская плата и SSD-накопитель, ее можно изменить на GPT+UEFI.

Исходная структура диска при записи флешки с использованием Rufus сохраняется. Вся процедура при использовании любой программы займет не более 20 минут. В результате мы получаем собственный носитель с дистрибутивом ОС.
Приоритет загрузки
Чтобы установить Windows 10 c флешки, нужно предварительно выставить параметры загрузки в BIOS или UEFI. Управляющие меню у разных производителей несколько отличаются, но общим опознавательным признаком можно считать наличие слова «Boot».

Флешка будет отображаться в UEFI по заводскому имени. На скриншоте видно, что используется накопитель Corsair Voyager. Выставляем приоритет загрузки USB на первое место. Сохраняем заданные параметры и выходим из управляющего меню. Компьютер готов для установки ОС с флешки через БИОС.
Установка Windows
Первое окно, которое мы увидим, предназначено для выбора региональных настроек. Поскольку предварительный выбор был сделан еще при получении дистрибутива, менять ничего не приходится.

Нажимаем единственную кнопку в центре экрана.

Когда выполняется установка Windows 10 с нуля, на этом этапе вводим лицензионный код. Если активация на компьютере уже выполнялась, используем пункт с отсутствием ключа.

В открывшемся списке выбираем версию, для которой куплена цифровая лицензия.

Принимаем лицензионное соглашение. Если располагаете достаточным количеством свободного времени, можете его даже прочитать перед тем, как поставить нужную галочку.

Выделенный пункт предполагает предварительное форматирование жесткого диска.

Наличие нескольких разделов в приведенном на скриншоте виде говорит о повторной установке ОС. Первые три относятся к системным и создаются автоматически. Выбираем самый большой, который имеет тип «Основной». Форматируем его, чтобы установить Windows 10 с нуля.

Инсталлятор копирует на жесткий диск необходимые файлы в соответствии с выбором пользователя.

Флешка нам больше не требуется. Пока Windows готовится к перезагрузке, ее можно извлечь.

Операционная система запускается с жесткого диска и мы переходим к первичным настройкам пользовательского интерфейса. В очередной раз соглашаемся с выбором страны.

Подтверждаем раскладку клавиатуры. По умолчанию используется QWERTY.

Без второго языка в системе не обойтись. На этом этапе можем все вместе позавидовать англичанам, которым никогда не приходится менять раскладку.

Традиционным выбором для второго языка системы является американский английский.

Подтверждаем вторую раскладку. По умолчанию система также использует вариант QWERTY.

Поскольку ПК у нас домашний, выбираем личное пользование.

Если есть учетная запись Microsoft, ее можно использовать для входа. При отсутствии постоянного доступа в интернет подойдет автономная учетка.

На этой странице Microsoft показывает какие сервисы автоматически привязываются к сетевой учетной записи.

Выбрав локальную учетку, зададим имя пользователя.

Придумываем и подтверждаем пароль. Здесь все ограничивается только фантазией и способностью его запомнить.

Вводим подсказку, которая способна напомнить пароль владельцу, но не выдаст его окружающим.

На этом этапе настройки конфиденциальности можно пропустить. В установленной ОС их гораздо больше, а отключать все равно придется.

Система некоторое время «подумает», выполняя настройку оборудования и скрашивая ожидание цветовыми переливами на экране. Спустя несколько минут мы увидим рабочий стол. Стрелками показаны компоненты, которые дополнительно загружаются на ПК. Можно дождаться завершения операции или сразу приступить к настройке компьютера под себя.

Как мы убедились установить Windows 10 на новый компьютер с флешки совершенно несложно. Практически все действия выполняются с помощью мастеров и требуют минимального вмешательства со стороны пользователя.
Возможные проблемы
Отвечая на вопрос, почему не устанавливается «Виндовс» 10 с флешки можно назвать несколько основных причин.
- Выбранный дистрибутив не соответствует аппаратной конфигурации. Чтобы свести к минимуму эту возможность, выбираем 64-битную архитектуру. При небольшой разнице в системных требованиях она дает больше возможностей для последующего апгрейда.
- Проблемы в самой аппаратной конфигурации. В этом случае установка будет сопровождаться ошибками. Полученные коды помогут точно определить причину.
- Ошибка при создании загрузочной флешки. Можно попробовать создать ее в другой программе или с помощью стандартной утилиты Microsoft.
В заключение
В 99,99% случаев операционная система установится с первого раза и будет стабильно работать. Учитывая, что Windows 10 стала последней ОС, разработанной Microsoft, полученный опыт всегда пригодится в дальнейшем.
pcfaq.info