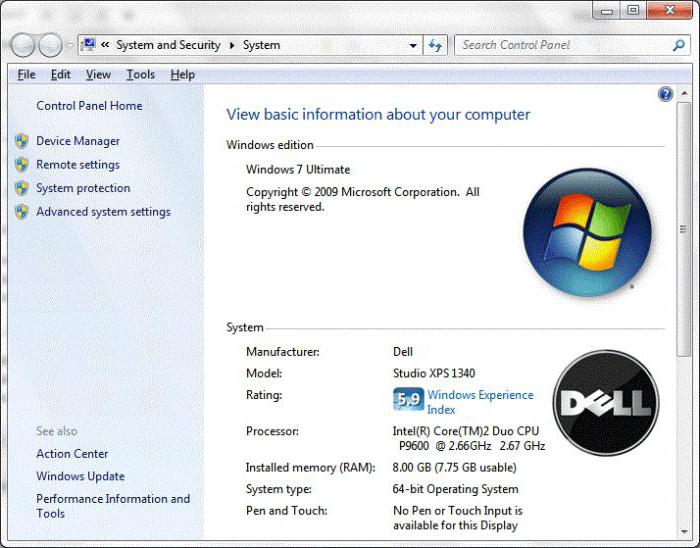Срок доставки товара в течении 1-3 дней !!!
|
|
Формат установочного носителя UEFI и поведение при загрузке по умолчанию. Параметры встроенного по uefi
Встроенное ПО UEFI - Windows 10 hardware dev
Вот несколько вопросов, которые следует учитывать при развертывании Windows на устройствах, на основе UEFI.
Что такое UEFI?
При запуске устройств интерфейс встроенного ПО контролирует процесс загрузки, а затем передает управление Windows или другой операционной системе.
UEFI заменяет прежний интерфейс встроенного ПО BIOS и спецификации EFI 1.10.
Более 140 ведущих компаний участвуют в форуме по единому интерфейсу EFI. Среди них AMD, AMI, Apple, Dell, HP, IBM, Insyde, Intel, Lenovo, Майкрософт и Phoenix Technologies.
Преимущества UEFI
Встроенное ПО, соответствующее спецификациям UEFI 2.3.1, предоставляет следующие преимущества.
-
Быстрая загрузка и экономия времени.
-
Возможность использовать функции безопасности, такие как безопасная загрузка и диски с заводским шифрованием, которые предотвращают запуск ненадежного кода перед загрузкой операционной системы. Дополнительные сведения см. в разделе Обзор безопасной загрузки и Жесткие диски с заводским шифрованием.
-
Упрощение поддержки жестких дисков большой емкости (более 2 терабайт) и дисков с числом разделов более четырех.
-
Совместимость с прежними системами BIOS. Некоторые компьютеры с поддержкой интерфейса UEFI содержат модуль поддержки совместимости (CSM), который эмулирует прежнюю систему BIOS, тем самым обеспечивая конечным пользователям большую гибкость и совместимость. Чтобы использовать CSM, необходимо отключить безопасную загрузку.
-
Поддержка развертывания с многоадресной рассылкой, при которой изготовитель компьютера может в режиме вещания передать образ на несколько компьютеров, не перегружая сеть или сервер образов.
-
Поддержка драйверов встроенного ПО UEFI, приложений и дополнительных ПЗУ.
Дополнительные преимущества описаны в разделе Обзор и характеристики Intel EFI и UEFI.
Поддержка UEFI в Windows
Поддержка UEFI входит в следующие выпуски Windows:
-
Классические выпуски Windows 10 (Домашняя, Pro, Корпоративная и для образовательных учреждений), Windows Server 2016 Technical Preview, Windows 8.1 и Windows 8 естественным образом поддерживают UEFI 2.0 и выше на компьютерах на базе 32-разрядных (x86), 64-разрядных (x64) и ARM-процессоров. Эти выпуски также поддерживают компьютеры на базе BIOS и компьютеры на базе UEFI, работающие в режиме совместимости с прежними системами BIOS.
Для некоторых функций, таких как безопасная загрузка, требуется UEFI 2.3.1 Errata C или новее.
-
Windows Server 2012 R2 и Windows Server® 2012 поддерживают UEFI 2.0 и выше на 64-разрядных системах. Для некоторых функций, таких как безопасная загрузка, требуется UEFI 2.3.1.
-
Windows 7 и Windows Server 2008 R2:
-
Поддерживают UEFI 2.0 или новее в 64-разрядных системах. Эти выпуски также поддерживают компьютеры на базе BIOS и компьютеры на базе UEFI, работающие в режиме совместимости с прежними системами BIOS.
-
За счет использования модуля CSM поддерживают системы класса 2, работающие в режиме совместимости с прежними BIOS, что позволяет использовать функции BIOS INT10.
-
Не поддерживаются в системах класса 3, так как эти операционные системы предполагают поддержку прежних BIOS INT10 во встроенном ПО, а в реализации UEFI класса 3 она недоступна.
-
Windows Server 2008 R2 также поддерживает EFI 1.10 в системах на базе процессоров Itanium.
-
-
В режиме UEFI версия Windows должна соответствовать архитектуре компьютера. На компьютерах с 64-разрядной архитектурой и поддержкой интерфейса UEFI можно загрузить только 64-разрядные версии Windows. На компьютерах с 32-разрядной архитектурой можно загрузить только 32-разрядные версии Windows. В некоторых случаях в прежнем режиме BIOS можно запустить 32-разрядную ОС Windows на компьютере с 64-разрядной архитектурой, если изготовитель поддерживает 32-разрядный прежний режим BIOS на компьютере.
-
Windows поддерживает часть функций, определенных в спецификации UEFI. Реализации Windows не выполняют явную проверку на соответствие более новым версиям встроенного ПО.
-
Дополнительные требования к UEFI см. в разделах Формат установочного носителя UEFI и поведение при загрузке по умолчанию и Требования UEFI: время загрузки, среда выполнения, состояние режима гибернации (S4).
Перед началом работы
Прежде чем установить Windows на компьютер с поддержкой интерфейса UEFI, обратите внимание на следующие аспекты.
-
Чтобы проверить, установлена ли ОС Windows в режиме UEFI или в режиме совместимости с прежними системами BIOS, для некоторых платформ и аппаратных конфигураций требуется выполнить дополнительные действия. Дополнительные сведения см. в разделе Загрузка в режим UEFI или режим устаревшей версии BIOS.
-
Для жестких дисков UEFI требуется таблица с GUID разделов (GPT), а при использовании жестких дисков с BIOS — основная загрузочная запись (MBR).
При установке Windows с DVD-диска программа установки проверяет, был ли компьютер загружен в режиме UEFI или в режиме совместимости с BIOS, и настраивает Windows с учетом результатов проверки.
-
Среду предустановки Windows (Windows PE) можно настроить для поддержки как режима UEFI, так и режима совместимости UEFI.
ПримечаниеНа компьютере в режиме UEFI версия Windows PE должна соответствовать архитектуре компьютера. Компьютер в режиме 64-разр. встроенного ПО UEFI может загружать только 64-разрядные версии Windows PE. Компьютер в режиме 32-разр. встроенного ПО UEFI может загружать только 32-разрядные версии Windows PE. Если компьютер поддерживает и режим UEFI, и прежний режим BIOS, то можно запустить 32-разрядную ОС Windows PE на 64-разрядном компьютере, заменив в параметрах меню BIOS «Режим UEFI» на «Режим BIOS» (предполагается, что изготовитель поддерживает прежний режим BIOS).
Инструкции см. в разделах WinPE: создание загрузочного USB-накопителя или WinPE: установка на жесткий диск («плоская» загрузка или без ОЗУ).
-
Примечание для разработчиков встроенного ПО: не изменяйте корневые файлы Windows, включая файлы в папках C:\boot и C:\EFI, с помощью средств или приложений. Изменение этих файлов может повлиять на загрузку компьютера, выход из режима гибернации или запуск средств восстановления системы. Чтобы задать порядок загрузки, используйте средство BCDboot. Дополнительные сведения см. в разделе Параметры командной строки BCDboot.
См. также
msdn.microsoft.com
Что такое UEFI, как установить Windows 10 на UEFI
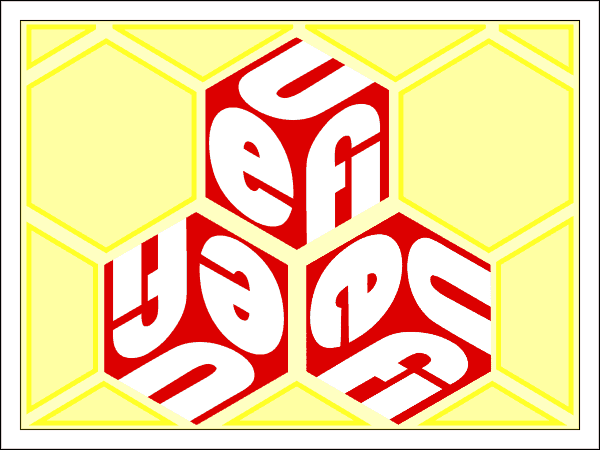
На самое деле UEFI – отнюдь не атрибут крутизны. Это просто новое, усовершенствованное программное обеспечение (прошивка) материнских плат, которое пришло на смену BIOS. Сегодня этот «зверь» обитает на всех компьютерах, выпущенных после 2010-2011 годов, причем не только на игровых, но и на «печатных машинках». Давайте разберемся, что же такое представляет собой UEFI, в чем его глобальные отличия от БИОС и как найти с ним общий язык при установке операционных систем.
UEFI vs BIOS
С точки зрения неискушенного пользователя UEFI – это тот же BIOS, только в графической оболочке. А на ноутбуках с его появлением и вовсе ничего не изменилось – тот же консольный интерфейс, те же разделы. Да, утилиты настройки BIOS и UEFI могут быть похожи. Внешне их различий не видно, но они (как тот суслик) есть. UEFI – не просто микропрограмма, чья задача – проверка исправности устройств после запуска ПК и передача управления операционной системе (основные функции BIOS). Это почти полноценная операционка с собственными службами и приложениями.
Однако новые разработки не всегда несут в себе сплошные плюсы. Быть во всём лучше старого, наверное, невозможно, вот и UEFI в чем-то выигрывает, но в чем-то и проигрывает БИОСу.
Преимущества UEFI в сравнении с BIOS
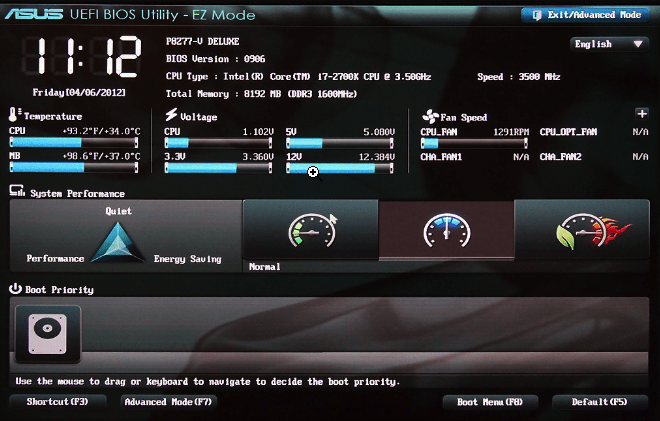
Графический интерфейс UEFI
- Простой и понятный графический интерфейс на многих языках, включая русский (на десктопных платформах) с поддержкой управления мышью.
- Поддержка накопителей вместительнее 2,2 Тб с неограниченным количеством разделов.
- Намного более быстрая загрузка операционной системы. Так, Windows 10, установленная на SSD-диск, размеченный по новому стандарту GPT, грузится всего за 4-15 секунд.
- Собственный менеджер загрузки ОС. Позволяет компьютеру грузиться с носителей, которые не имеют своих загрузчиков.
- Поддержка установки сторонних приложений и драйверов, расширяющих функциональность UEFI.
- Защита от внедрения вредоносного кода в системные загрузчики и собственную среду (обеспечивает встроенный в интерфейс протокол Secure Boot).
- Собственный сетевой драйвер, благодаря которому обновление UEFI и его компонентов не требует запуска операционной системы. Кстати, драйвера UEFI доступны для использования в ОС.
- Быстрый переход в среду UEFI из интерфейса Windows 8 и 10.
Недостатки UEFI в сравнении в BIOS
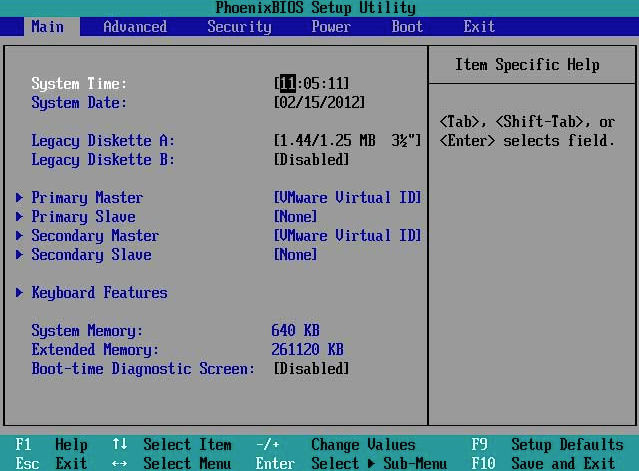
Консольный интерфейс BIOS.
- Отсутствие поддержки 32-битных операционных систем, что ограничивает свободу выбора пользователей. Компьютеры с UEFI поддерживают только 64-разрядные версии Виндовс, причем «висту» и «семерку» – частично. Полностью поддерживаются только «восьмерка» и «десятка» x64.
- Отсутствие поддержки жестких дисков, размеченных по стандарту MBR (традиционный тип разметки, который широко использовался до выпуска Windows 8). Спецификация MBR ограничивает количество первичных разделов до 4 и объем диска до 2,2 Тб, поэтому сейчас считается устаревшей.
Установить на компьютер с UEFI 32-разрядную или старую систему (при условии совместимости с оборудованием) всё еще можно, но гораздо труднее. Пользователю приходится вручную переключать UEFI в режим эмуляции BIOS, иногда долго блуждая по настройкам, так как нужные функции часто находятся не на виду.
А еще в режиме BIOS отключаются самые полезные фишки UEFI, такие, как быстрый запуск компа и защита от загрузочных вирусов.
Как перейти в UEFI из Windows 10
На старых компьютерах и ноутбуках – до выпуска Windows 8, для входа в настойки BIOS приходится выключать машину и при следующем включении нажимать специально отведенную для этого клавишу. Клавиша реагирует на нажатие, пока не началась загрузка операционной системы, а это примерно 2-4 секунды. С появлением UEFI и нового стандарта разметки дисков – GPT, от нажатия кнопки питания до появления рабочего стола проходят считанные секунды, а загрузка ОС начинается почти одновременно с включением компьютера. Успеть уловить момент, когда система реагирует на клавишу входа в BIOS, почти нереально. Поэтому Microsoft упростила пользователям эту задачу, встроив функцию перехода в UEFI прямо в Windows.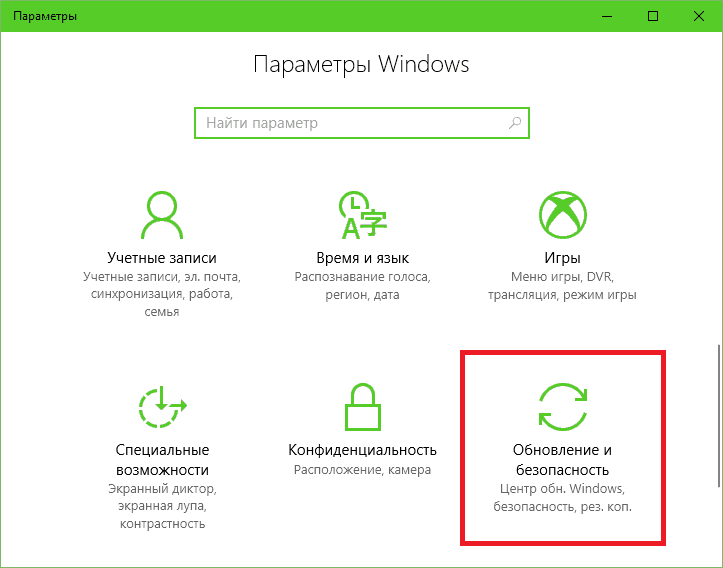
Откройте подраздел «Восстановление» и справа возле пункта «Особые варианты загрузки» щелкните «Перезагрузить сейчас».

После рестарта на экране компьютера отобразится меню «Выбор действия», где следует кликнуть «Поиск и устранение неисправностей» (в некоторых версиях «десятки» этот пункт называется «Диагностика»).
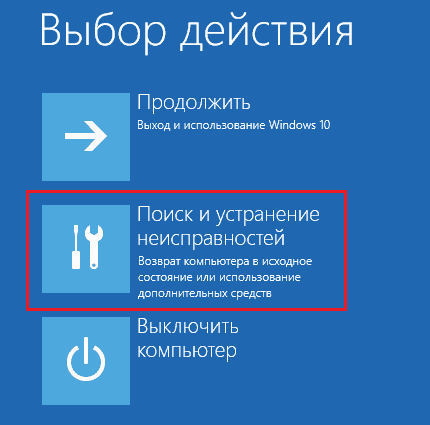
Следующий шаг – переход в «Дополнительные параметры».

Вот, наконец, вы почти у цели: осталось нажать «Параметры встроенного ПО UEFI». После щелчка по этому пункту комп еще раз перезагрузится и перенесет вас в нужное место.
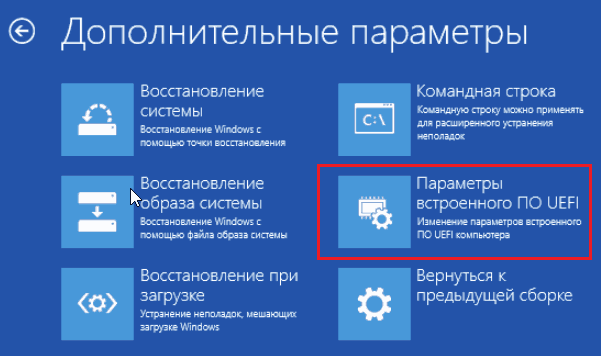
Отсутствие в «Дополнительных параметрах» пункта перехода в UEFI означает, что компьютер не поддерживает эту возможность. Одной из причин может быть работа ПК в режиме эмуляции BIOS, например, если на нем используются диски стандарта MBR. На таких машинах попасть в интересующую вас область можно лишь одним путем – традиционным, как в БИОС, то есть при помощи нажатия определенной клавиши после включения. А чтобы этот процесс не превратился в испытание скорости вашей реакции, загрузку винды можно несколько замедлить. Для этого:
- Зайдите через утилиту «Параметры» в настройки системы, далее – в раздел питания и спящего режима и откройте «Дополнительные параметры питания».
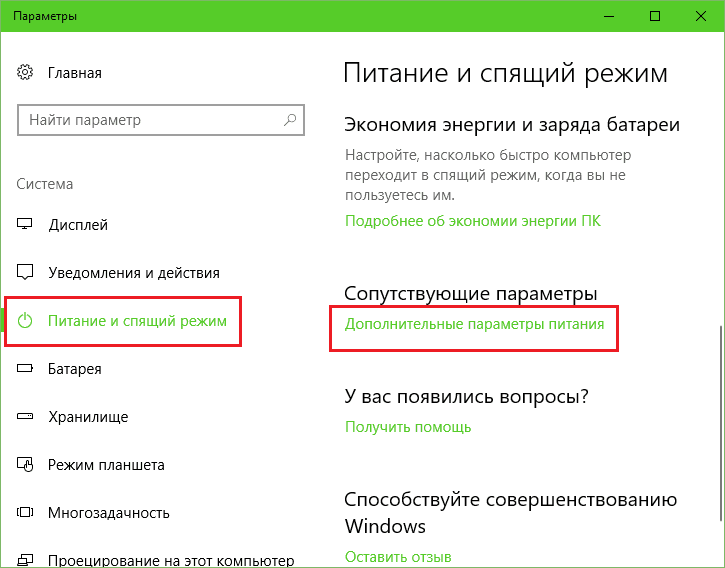
- Кликните в панели перехода «Действие кнопок» или «Действие закрытия крышки» (на десктопах последней опции нет).
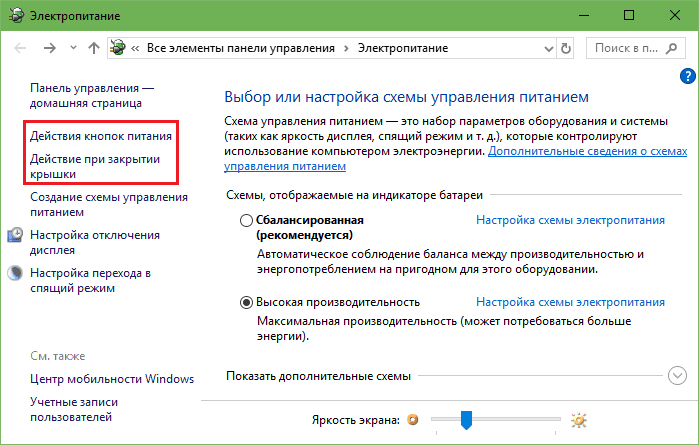
- Кликните «Изменение недоступных сейчас параметров». В области «Параметров завершения работы» снимите флажок «Включить быстрый запуск». После следующего старта комп будет грузиться медленнее, и вы спокойно успеете нажать кнопку входа в БИОС.
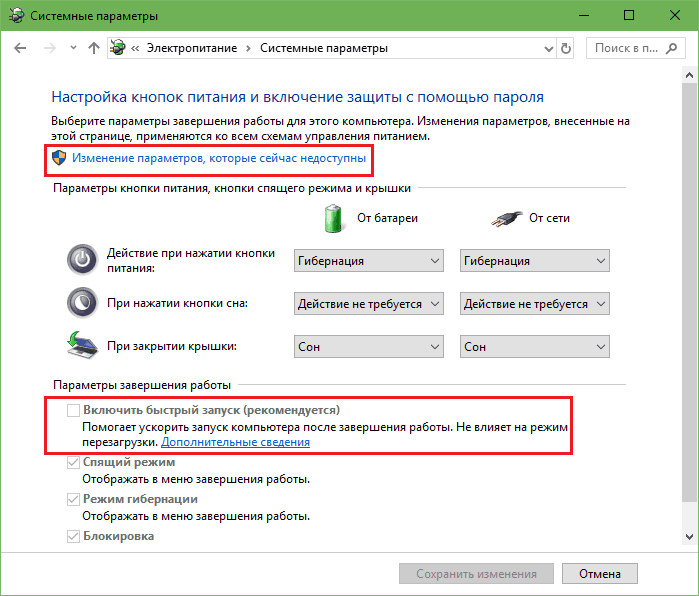
Как переключиться в режим BIOS для установки неподдерживаемой ОС
Как мы уже выяснили, чтобы поставить на компьютер с UEFI 32-битную или старую версию винды (XP, Vista, 7), необходимо переключиться в режим эмуляции БИОС, который в разных редакциях прошивки носит имя CSM (Compatibility Support Module) или Legacy. Опция перехода в этот режим чаще всего находится в разделе «Boot» или «Загрузка» и дословно называется:- CSM Boot.
- Launch CSM.
- Legacy.
- CSM Support.
- Legacy Support.
- Legacy BIOS и т. п.
Для активации переведите ее в состояние Enable либо выберите Disable UEFI Boot и сохраните настройку.
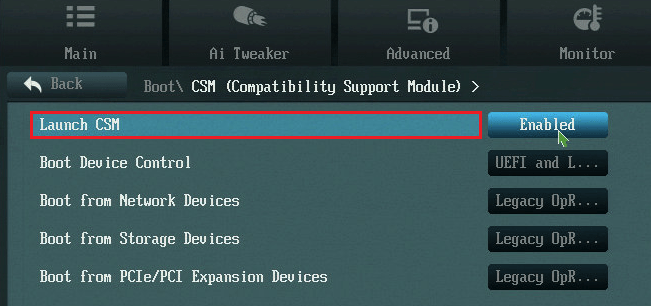
Как отключить Secure Boot (Безопасную загрузку)
Устаревшие и 32-битные операционки с точки зрения разработчиков UEFI имеют небезопасные загрузчики, которые следует «запретить и не пущать». Поэтому для установки на компьютер таких систем наряду с активацией БИОС необходимо еще и отключать Secure Boot – технологию, которая проверяет цифровые подписи загрузчиков и при отсутствии таковых блокирует запуск системы.Кстати, на некоторых прошивках это необходимо делать прежде, чем включать эмуляцию BIOS, так как иначе CSM/Legacy не отображается в утилите настройки.
Опция управления Secure Boot может находиться в следующих разделах UEFI:
- Boot (Загрузка).
- Security.
- Advanced – System Configuration.
- Authentication.
Для деактивации переведите ее в состояние Disable.
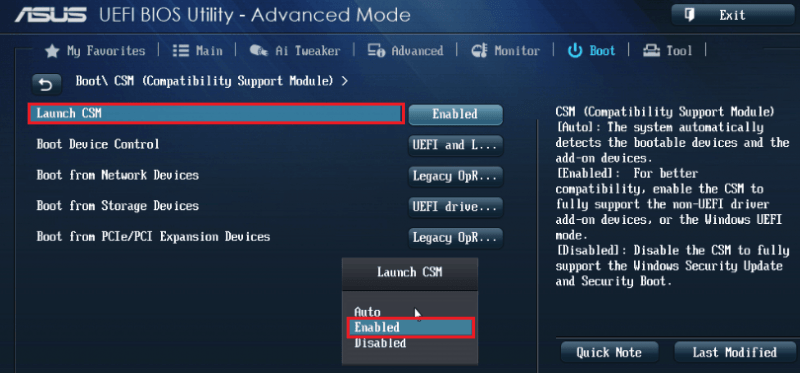
В отдельных редакциях прошивки после включения BIOS и отключения Secure Boot необходимо указать в настойках тип загружаемой операционки «Other OS»:

Как создать установочную флешку для компьютера с UEFI
С переходом на UEFI изменились и требования к загрузочным USB-флешкам. Теперь флешки, созданные по старым правилам, например, при помощи утилиты Microsoft Windows USB/DVD Download Tool, можно использовать лишь для установки устаревших и 32-битных версий ОС в режиме эмуляции BIOS.Чтобы поставить на комп Windows 10 x64 в режиме UEFI с активным Secure Boot, загрузочный носитель должен иметь файловую систему FAT32. Это накладывает ограничение на его объем (максимум 4 Гб), но NTFS, к сожалению, несовместим с протоколом безопасной загрузки. Зато в остальном процесс создания загрузочных флешек сильно упростился. Теперь это можно делать даже без программ.
Самый простой способ создания установочной USB-флешки с Виндовс 10 – это обычное копирование на нее файлов дистрибутива. Таким же способом, как копируют данные из папки в папку. Создавать на флешке загрузчик не нужно, поскольку он уже входит в состав UEFI.
Для копирования на флешку дистрибутива в формате ISO, последний достаточно открыть в проводнике Windows.
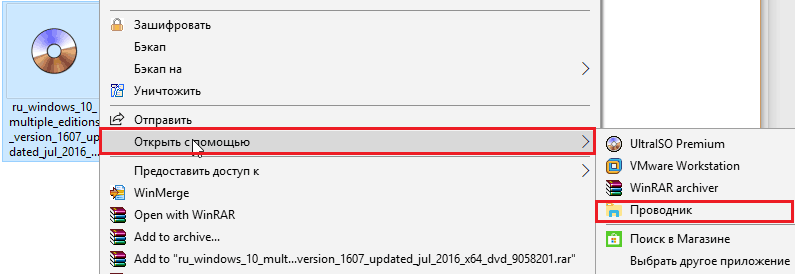
Если у вас нет дистрибутива «десятки» или вы просто предпочитаете создавать загрузочные носители при помощи программ, используйте утилиту Microsoft MediaCreationTool. Чтобы подготовить флешку к установке, помимо нее самой и утилиты вам понадобится лишь доступ в Интернет. Как происходит «таинство» записи и каково в нем ваше участие, F1comp рассказывал в этой статье.
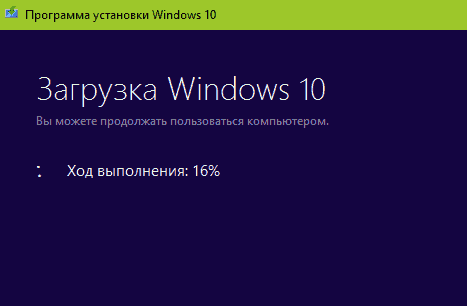
Еще одна простая бесплатная утилита, заточенная под создание загрузочных накопителей для UEFI, это Rufus. Нужные настройки устанавливаются на ней буквально в 3 клика мышью.
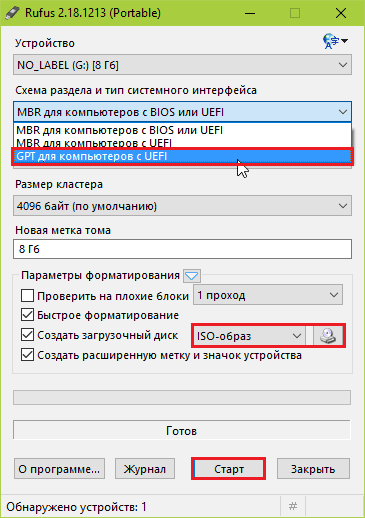
Самое главное здесь – правильно выбрать схему раздела и тип системного интерфейса. Для совместимости с Secure Boot и дисками, вместительнее 2 Тб, выбирайте из списка «GPT для компьютеров с UEFI». Далее укажите программе путь к дистрибутиву и жмите кнопку Старт. Через 20-40 минут установочная флешка будет готова.
f1comp.ru
Параметры встроенного по uefi виндовс 8. Windows 8. It-Teach.ru
Очень нужна помощ с ноутбуком
- Мастер (1658), на голосовании 3 года назад
Сейчас отдыхаю в Испании, взял с собой ноутбук. Один день ноут жутко глючил и я вытащил аккумулятор. Сначала при включения написал автоматическогое восстановление. Через пол дня написал что не может автоматически восстановить. Предложил два варианта откл комп или доп параметы. При откл комп он при включении начинал восстановление заново. Доп параметы. Продолжить (выход и использование вин 8). диагностика и откл комп. 1-й и 3-й варианты комп отключается а при включении начинает восстановление заново. Меню Диагностика. восстановить, вернуть пк в исходное состояние и доп параметры. Восстановить - ошибка при восстановлении, и 2-й вариант тоже ошибка. Доп параметры меню. восстановить систему, восстановление образа системы, авто восстановление, командная строка, параметры встроенного по uefi, параметры загрузки. Восстановление системы, пишет точек сохранения нет, хотя они были. Есть диск восстановления (флешка) он ее не видит. Восстановление образа системы. дисков с образом системы не находит и пишет либо скачивай с тента либо ищи на коме сам. Диски пустые O_o. Надо найти тип файла сведения для установки, не знаю какого формата файл искать и где. Дальше, авто восстановление пишет ошибку и опять меню. В командой строке не шарю. Че такое UEFI тоже не знаю. Параметры загрузки там пишет запускает безопасный режим, а на самом деле все сначала авто восстановление а потом меню. Алсо: один раз в режиме восстановить из 2го меню была ошибка на 5% позже на 11% а вернуть в исходное состояние что то подобное. Это я к тому что варианты не однозначные. Виндовс 8, что делать подскажите? В ремонт тут отдать возможности нет ((
Голосование за лучший ответ
андрей Гуру (3050) 3 года назад
переустанови лучше и не парься и поставь лучше виндовс 7 а не 8,она еще недоработана
Андрей Власов Оракул (53920) 3 года назад
Это он по Родине скучает. А если серьёзно - найди линуксовый LiveCD и пользуйся на здоровье.
Sergej Tarasov Мудрец (18786) 3 года назад
Ты можешь попасть на бабки. Лучше пользуйся фото камерой, по приезде домой он заработает сам.
#64830; napalm Korn #64831; Просветленный (42101) 3 года назад
если ноут уже был с момента покупки с вин 8, тогда твой ноут может загружаться с флешки выключи ноут, при включении будет логотип производителя, зажми клавишу del, внимательно прочти с каких клавиш запускается BIOS , затем снова перезагрузи зайди в BIOS и выстави первым загрузочным диском - флешку ( USB-HDD) загружайся с нее и восстанавливай систему если снова голый номер, тогда только переустановка системы
Эээ-эх!Великий,могучий Искусственный Интеллект (159432) 3 года назад
Приедешь в РФ и поставь 7ку)
Встроенное ПО UEFI
Вот несколько вопросов, которые следует учитывать при развертывании Windows на устройствах, на основе UEFI.
Что такое UEFI?
При запуске устройств интерфейс встроенного ПО контролирует процесс загрузки, а затем передает управление Windows или другой операционной системе.
UEFI заменяет прежний интерфейс встроенного ПО BIOS и спецификации EFI 1.10.
Более 140 ведущих компаний участвуют в форуме по единому интерфейсу EFI. Среди них AMD, AMI, Apple, Dell, HP, IBM, Insyde, Intel, Lenovo, Майкрософт и Phoenix Technologies.
Преимущества UEFI
Встроенное ПО, соответствующее спецификациям UEFI 2.3.1, предоставляет следующие преимущества.
Быстрая загрузка и экономия времени.
Возможность использовать функции безопасности, такие как безопасная загрузка и диски с заводским шифрованием, которые предотвращают запуск ненадежного кода перед загрузкой операционной системы. Дополнительные сведения см. в разделе Обзор безопасной загрузки и Жесткие диски с заводским шифрованием .
Упрощение поддержки жестких дисков большой емкости (более 2 терабайт) и дисков с числом разделов более четырех.
Совместимость с прежними системами BIOS. Некоторые компьютеры с поддержкой интерфейса UEFI содержат модуль поддержки совместимости (CSM), который эмулирует прежнюю систему BIOS, тем самым обеспечивая конечным пользователям большую гибкость и совместимость. Чтобы использовать CSM, необходимо отключить безопасную загрузку.
Поддержка развертывания с многоадресной рассылкой, при которой изготовитель компьютера может в режиме вещания передать образ на несколько компьютеров, не перегружая сеть или сервер образов.
Поддержка драйверов встроенного ПО UEFI, приложений и дополнительных ПЗУ.
Поддержка UEFI в Windows
Поддержка UEFI входит в следующие выпуски Windows:
Классические выпуски Windows 10 (Домашняя, Pro, Корпоративная и для образовательных учреждений), Windows Server Technical Preview, Windows 8.1 и Windows 8 естественным образом поддерживают UEFI 2.0 и выше на компьютерах на базе 32-разрядных (x86), 64-разрядных (x64) и ARM-процессоров. Эти выпуски также поддерживают компьютеры на базе BIOS и компьютеры на базе UEFI, работающие в режиме совместимости с прежними системами BIOS.
Для некоторых функций, таких как безопасная загрузка, требуется UEFI 2.3.1 Errata C или новее.
Windows Server R2 и Windows Server® поддерживают UEFI 2.0 и выше на 64-разрядных системах. Для некоторых функций, таких как безопасная загрузка, требуется UEFI 2.3.1.
Windows 7 и Windows Server 2008 R2:
Поддерживают UEFI 2.0 или новее в 64-разрядных системах. Эти выпуски также поддерживают компьютеры на базе BIOS и компьютеры на базе UEFI, работающие в режиме совместимости с прежними системами BIOS.
За счет использования модуля CSM поддерживают системы класса 2, работающие в режиме совместимости с прежними BIOS, что позволяет использовать функции BIOS INT10.
Не поддерживаются в системах класса 3, так как эти операционные системы предполагают поддержку прежних BIOS INT10 во встроенном ПО, а в реализации UEFI класса 3 она недоступна.
Windows Server 2008 R2 также поддерживает EFI 1.10 в системах на базе процессоров Itanium.
В режиме UEFI версия Windows должна соответствовать архитектуре компьютера. На компьютерах с 64-разрядной архитектурой и поддержкой интерфейса UEFI можно загрузить только 64-разрядные версии Windows. На компьютерах с 32-разрядной архитектурой можно загрузить только 32-разрядные версии Windows. В некоторых случаях в прежнем режиме BIOS можно запустить 32-разрядную ОС Windows на компьютере с 64-разрядной архитектурой, если изготовитель поддерживает 32-разрядный прежний режим BIOS на компьютере.
Windows поддерживает часть функций, определенных в спецификации UEFI. Реализации Windows не выполняют явную проверку на соответствие более новым версиям встроенного ПО.
Перед началом работы
Прежде чем установить Windows на компьютер с поддержкой интерфейса UEFI, обратите внимание на следующие аспекты.
Чтобы проверить, установлена ли ОС Windows в режиме UEFI или в режиме совместимости с прежними системами BIOS, для некоторых платформ и аппаратных конфигураций требуется выполнить дополнительные действия. Дополнительные сведения см. в разделе Загрузка в режим UEFI или режим устаревшей версии BIOS .
Для жестких дисков UEFI требуется таблица с GUID разделов (GPT), а при использовании жестких дисков с BIOS — основная загрузочная запись (MBR).
При установке Windows с DVD-диска программа установки проверяет, был ли компьютер загружен в режиме UEFI или в режиме совместимости с BIOS, и настраивает Windows с учетом результатов проверки.
Среду предустановки Windows (Windows PE) можно настроить для поддержки как режима UEFI, так и режима совместимости UEFI.
На компьютере в режиме UEFI версия Windows PE должна соответствовать архитектуре компьютера. Компьютер в режиме 64-разр. встроенного ПО UEFI может загружать только 64-разрядные версии Windows PE. Компьютер в режиме 32-разр. встроенного ПО UEFI может загружать только 32-разрядные версии Windows PE. Если компьютер поддерживает и режим UEFI, и прежний режим BIOS, то можно запустить 32-разрядную ОС Windows PE на 64-разрядном компьютере, заменив в параметрах меню BIOS «Режим UEFI» на «Режим BIOS» (предполагается, что изготовитель поддерживает прежний режим BIOS).
Примечание для разработчиков встроенного ПО: не изменяйте корневые файлы Windows, включая файлы в папках C:\boot и C:\EFI, с помощью средств или приложений. Изменение этих файлов может повлиять на загрузку компьютера, выход из режима гибернации или запуск средств восстановления системы. Чтобы задать порядок загрузки, используйте средство BCDboot. Дополнительные сведения см. в разделе Параметры командной строки BCDboot .
См. также
Как зайти в биос на Windows 8?
Биос (BIOS) – основополагающий компонент любого компьютера. Это фундаментальное программное обеспечение, без которого невозможна была бы согласованная работа всех составляющих компьютерной системы. Как правило, для того, чтобы попасть в настройки биоса, нужно нажать при загрузке компьютера определённую клавишу – какую именно, сообщается на экране и в инструкции к конкретной материнской плате. Чаще всего это [Del] или [F2]. Но в Windows 8 появилась возможность загрузиться в биос непосредственно из операционной системы, и о том, как это сделать, мы расскажем в данной статье.
Как зайти в биос на Windows 8: инструкция
Сразу обращаем внимание на то, что описанный ниже способ актуален только для компьютеров, на которых Windows 8 установлена в режиме UEFI. Если вы купили ПК с предустановленной восьмёркой , скорее всего, именно UEFI на нём и используется. А вот если вы ставили операционную систему самостоятельно на голое железо и не выбрали при этом режим UEFI, войти в биос вы сможете только традиционным способом – по нажатию соответствующей клавиши в процессе загрузки компьютера. Только делать это придётся очень быстро, потому что Windows 8 загружается буквально за считанные секунды.
Итак, чтобы зайти в биос UEFI на Windows 8, подведите курсор к правой грани экрана и нажмите в появившейся панели кнопку Параметры . Затем зажмите клавишу [Shift], щелкните кнопку Выключение и выберите пункт Перезагрузка . Другой вариант – после нажатия кнопки Параметры выбрать пункт Изменение параметров компьютера , на открывшемся экране перейти в раздел Обновление и восстановление Восстановление , а там нажать кнопку Перезагрузить сейчас под заголовком Особые варианты загрузки .
В любом случае компьютер начнёт перезагружаться, а затем покажет вам экран с несколькими вариантами дальнейших действий. Выберите пункт Диагностика , а в нём нажмите кнопку Параметры встроенного ПО UEFI . Затем нажмите кнопку Перезагрузить . Процесс перезагрузки продолжится, после чего вы увидите экран биоса со всеми его настройками.
Ещё больше интересного
Источники: http://otvet.mail.ru/question/92500741, http://msdn.microsoft.com/ru-ru/library/windows/hardware/dn938339(v=vs.85).aspx, http://elhow.ru/kompjutery/bios/kak-zajti-v-bios-na-windows-8
Комментариев пока нет!
itspravka.ru
клавиши, вход в UEFI для Windows 10, 8
Встречается с BIOS каждый. При включении машины сообщения на черном экране до звукового сигнала и начала загрузки ОС — результат выполнения одной из процедур этой программы. Не очень опытные пользователи ПК о нем, может быть, и знают, но никогда не пробовали зайти в БИОС и не проводили никаких манипуляций. Расскажем обо всем подробно.
Что такое БИОС
Без программного обеспечения компьютер просто куча железа. Для того чтобы он начал функционировать, в него должен быть изначально при запуске заложен какой-то софт, хранящийся в постоянном запоминающем устройстве (ПЗУ). Windows или другая любая операционная система занимают слишком много места. Первоначально машина должна запустить БИОС. Название этой программы в транскрипции англоязычной аббревиатуры «базовая ввода-вывода система».

При включении машины она проверяет все ее компоненты, задает режимы и запускает загрузчик операционной системы. Заменить версию БИОС просто так нельзя, она хранится в энергонезависимой микросхеме на материнской плате. Правда ее можно перепрошить, но это довольно сложная процедура. Отметим также, что на старых машинах многие операции можно было совершать даже без ОС, например, прослушивать музыку. Да и сам Windows первых версий была лишь надстройкой на BIOS, расширяющей ее возможности.
Для чего заходят в BIOS
Перечислим причины, по которым нужно зайти в БИОС:
- При установке или переустановке Windows.

- Если на компьютере установлено несколько операционных систем, то для выбора загрузки нужной системы. Обычно у опытных пользователей стоит несколько версий или дополнительно Linux и т.п.
- Для загрузки ОС из разных носителей информации.
- Для устранения неправильной работы различных компонентов системы или их отключения. Например, пользователя наколенного компьютера, постоянно манипулирующего мышкой, раздражает то, что курсор дергается, если случайно задеваешь тачпад, набирая текст. Зная, как зайти в BIOS и изменить настройки на ноутбуке, можно отключить любое устройство ввода, в том числе и тачпад.

- Для установки пароля на машину. Пароль через BIOS более надежный, так как не позволит просмотреть содержимое жесткого диска, установив другую ОС.
- Для контроля параметров компьютера (температуры и т. п.).
- Для сброса настроек БИОС при нестабильной работе машины.
- Для выяснения причины неполадок.
- Для разгона процессора или оперативной памяти.
- Для настройки работы кулеров.
Это неполный перечень. Управляя компьютером не только из Виндоус, но и через меню БИОСа, можно увеличить эффективность работы и производительность компьютера.
Разновидности БИОС
На сегодня можно различить три основные типа БИОС:
Первые две немного отличаются интерфейсом не только между собой, но и в зависимости от версий, однако принцип работы в них практически одинаков.
UEFI — инновационный продукт, появившийся сравнительно недавно. Он имеет собственный графический интерфейс, интуитивно понятен и позволяет работать в нем мышкой. К тому же с его помощью ОС грузится значительно быстрее.

Стандартные способы входа
Без разницы, компьютер работает в Windows 7 или Windows XP, или в более старшей версии. По умолчанию большинство машин подразумевают то, что зайти в БИОС можно с помощью нажатия при загрузке (во время процедуры диагностики Post, до звукового сигнала) клавиши F1 или Delete. Но некоторые производители материнских плат назначают и другие клавиши или их сочетания, точно узнать способ входа можно в документации к ней или компьютеру. Если бумажные инструкции отсутствуют, то всегда можно найти электронную версию, но не всегда на русском. Также в процессе загрузки высвечивается подсказка, если успеете ее прочитать. Как правило, это что-то вроде «Press F1 to enter Setup» обозначает, что нужно нажать F1.

Если все же не нашли клавишу или их сочетание, и стоит вопрос, как войти в БИОС, то перечислим основные их варианты наиболее популярных и распространенных на сегодня компаний, выпускающих ПК и материнские платы. Как зайти на БИОС не в настольном компьютере, а на ноутбуке — процедура одинакова, только на некоторых из них может дополнительно использоваться клавиша Fn, которой нет в десктопах.
- IBM — F1, F2, СTRL + Alt + Insert, СTRL + Alt + Delete.
- ACER — F1, F2, СTRL + Alt + ESC.
- DELL — F1, F2, F3, Delete, Fn + F1.
- HEWLET-PACARD — F1, F2.
- SONY — F2, F3.
- TOSHIBA — ESC, F1.
- ASUS — F2, Delete, CTRL + F2.
- LENOVO — F1, F2, F12.
- COMPAQ — F10.
Менее распространенные бренды используют те же варианты, чтобы войти в BIOS. Как видите, их не очень много и можно легко перебрать.
Для того чтобы успеть нажать клавишу или их сочетание при запуске системы, почти все пользователи применяют следующий метод: начинают быстро повторять нажатия одновременно с включением машины. Иногда, особенно когда нужно нажимать сочетание клавиш, помогает нажатие PAUSE приостанавливающее загрузку, но не во всех системах. Если не успели, то даете загрузиться ОС, запускаете перезагрузку и повторяете все операции снова. Но может возникнуть еще одно затруднение, речь о котором пойдет ниже.
Если даже верное нажатие не срабатывает
Иногда точно знаете из инструкции к материнской плате, как открыть BIOS, но это не срабатывает. Скорее всего, у вас USB-клавиатура, и она заблокирована другим устройством, подключенным к этому порту.

Выхода два:
- освобождаем все USB-разъемы и оставляем только клавиатуру;
- если есть разъем, подключите обычное PS/2 устройство.
После этого вы должны попасть в BIOS.
Как зайти в БИОС, если система очень быстро загружается
Эта проблема возникает на современных компьютерах с Windows 8 и выше, на которых установлено UEFI, и вместо обычного винчестера стоит твердотельный диск. В них система загружается мгновенно, и нельзя не только прочитать подсказку, но и нажать клавишу.

Но выход есть, так как в этих ОС можно зайти в BIOS при загруженной системе.
Вход в Windows 8

Последовательность действий будет следующей:
- Нажимаете Win + C. Клавиша Win чаще всего обозначена логотипом ОС, волнистыми окошками.
- Выбираете «Параметры», могут быть обозначены «Setting» или просто шестеренкой.
- Находите «Изменить параметры».
- Выбираете «Общие».
- Затем останавливаете выбор на «Особый вариант загрузки» и Перезагрузить сейчас.
- Произойдет перезагрузка.
- После нее в открывшемся окне выбираете «Диагностика».
- Затем находите «Дополнительные параметры».
- Останавливаете выбор на «Параметры встроенного ПО UEFI».
- Снова нажимаете перезагрузку.
После выполнения данных действий попадете в меню BIOS на Windows 8 UEFI.
Вход из Windows 10

Порядок действий почти аналогичен, как и в «восьмерке»:
- Нажимаете на значок уведомлений.
- В раскрывшемся окне выбираете «Параметры», а затем «Обновление и безопасность».
- Находите «Восстановление».
- Останавливаете выбор на «Особые параметры загрузки» и Перезагрузить сейчас.
- После перезагрузки в открывшемся окне выбираете «Диагностика».
- Находите «Дополнительные параметры».
- Останавливаете выбор на «Параметры встроенного ПО UEFI».
- Снова выбираете перезагрузку.
И после нее уже попадете в БИОС.
Заключение
В этой статье мы рассказали, как запустить BIOS, о ее возможностях и особенностях. Будем рады, если вы, прочитав нашу статью и войдя в эту программу, освоите ее и сможете улучшить работу своей машины.
Видео по теме
Хорошая реклама
ustanovkaos.ru
Войти или запустить БИОС (BIOS) в Windows 8
Содержание:
Обновленный BIOS для Windows 8. Что в нем особенного?
С появлением Windows 8 владельцы новых компьютеров познакомились и с другой новацией – UEFI. UEFI (переводится и расшифровывается как “единый расширяемый интерфейс прошивки”) – это встроенное ПО материнской платы, предназначенное для тех же целей, что и БИОС, и пришедшее ему на смену.
UEFI и BIOS представляют собой программную “прослойку” между операционной системой и железом компьютера. И на этом их сходство, можно сказать, заканчивается. Различия между ними примерно так же велики, как между Windows 98 и Windows 8.
Так выглядит графическая оболочка UEFI материнки Gigabite:
Для сравнения приведем изображение БИОС:
Изменения налицо, не правда ли? И затронули они не только наружность.
Главные отличия UEFI от BIOS
- Поддержка разметки накопителей GPT. Жесткие и твердотельные диски, размеченные по этому стандарту, могут адресовать более 2,2 ТиБ пространства и содержать неограниченное число разделов. Старый тип разметки MBR новый интерфейс поддерживает лишь опосредованно – через расширение CSM (эмулятор БИОС).
- Встроенный менеджер загрузки операционных систем разных типов. UEFI позволяет грузить ОС, которые вообще не имеют своего загрузчика – для этого достаточно добавить их в загрузочное меню.
- Технология безопасной загрузки Secure Boot, которая запрещает выполнение неавторизованного кода на стадии запуска ОС. Обеспечивает защиту от вирусов, активизирующихся до загрузки Виндовс.
- Поддержка драйверов устройств со встроенным 64-битным ПО и наличие собственной среды драйверов, независимой от платформы.
- Возможность устанавливать расширения, дополняющие стандартные функции UEFI. Расширения могут быть добавлены производителем компьютера или пользователем.
- Красочный графический интерфейс (пока только на десктопных материнских платах), который позволяет использовать мышь.
- Поддержка русского и других национальных языков.
- Существенное увеличение скорости загрузки ОС и выхода из гибернации.
Ускорение запуска системы от момента включения компьютера с одной стороны удобно для юзера, а с другой – затрудняет вход в BIOS, когда это необходимо. Потому что время, за которое нужно успеть нажать клавишу Delete, F2 и т. д., сокращается до мгновения. Однако теперь зайти в БИОС можно из под самой ОС, но не любой, а только предустановленной на компьютере Windows 8. О том, как это делается, поговорим далее. Итак…
Как зайти в BIOS из работающей Windows 8
- Кликните клавиши Windows + C или заведите курсор мыши в верхний правый угол экрана и сдвиньте немного вниз, чтобы открылась боковая панель. Кликните значок “Параметры”.
- Далее щелкните “Изменение параметров компьютера”.
- Выберите из списка параметров ПК “Обновление и восстановление”.
- Кликните Пункт “Восстановление”, затем в правой половине окна, в разделе “Особые варианты загрузки” щелкните “Перезагрузить сейчас”.
- Компьютер перезапустится и перед вами на голубом экране откроется меню “Выбор действия”. Кликните пункт “Диагностика”.
- Затем нажмите “Дополнительные параметры”.
- И далее – “Параметры встроенного ПО UEFI”.
itpotok.ru
Технология UEFI и Windows 8
В этой статье мы познакомимся с понятием UEFI и применением этой технологии в Windows 8. то такое технология UEFI? Аббревиатура UEFI расшифровывается как Unified Extensible Firmware Interface (унифицированный расширяемый интерфейс прошивки). Эта технология предназначена для преобразования традиционной системы загрузки компьютеров и должна прийти на смену устаревшей системе BIOS. Однако это не просто модернизация старой технологии, а принципиально новый подход к технологии загрузки компьютера и запуска ОС. По сути, UEFI практически не имеет ничего общего с системой PC BIOS.
Если BIOS – это код (жесткий и фактически неизменный), прошитый в специальном BIOS -чипе на системной плате, то UEFI – гибкий программируемый интерфейс, расположенный поверх всего аппаратных компонентов компьютера с их собственными прошивками. Код UEFI (намного больший по размеру, чем загрузочный код BIOS) находится в специальном каталоге /EFI/, который может храниться в самых различных местах: от отдельной микросхемы на системной плате, до раздела на жестком диске или сетевом хранилище. По сути – UEFI – это самостоятельная легкая операционная система, представляющая собой интерфейс между основной ОС и микропрограммами, управляющих аппаратным низкоуровневыми функциями оборудования, которая должна корректно инициализировать оборудование и передать управление загрузчику основной («большой») ОС, установленной на компьютере.
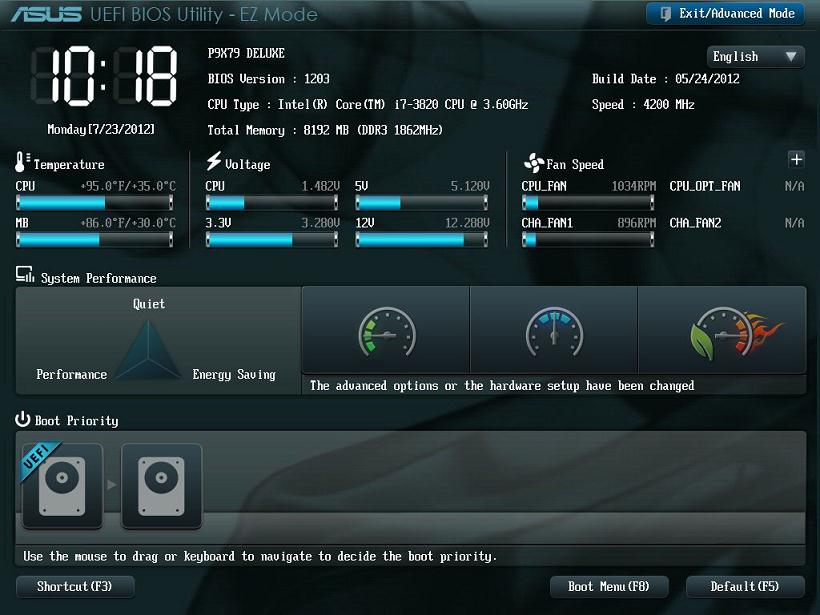
В состав UEFI входят сервисы тестирования железа, загрузочные и тестовые сервисы, а также реализации стандартных протоколы взаимодействия (в том числе сетевых), драйверы устройств, функциональные расширения и даже собственная EFI-оболочку, в которой можно запускать собственные EFI-приложения. Т.е. уже на уровне UEFI можно выйти в интернет, или организовать бэкап жесткого диска с помощью привычного пользователям графического GUI.
Спецификация UEFI в ближайший год-два станет использоваться во всех новых материнских платах ведущих производителей, и найти новый компьютер с обычным BIOS станет практически невозможно. Одними из наиболее востребованными особенностями UEFI, которые можно реализовать на работающем под ней компьютере являются: «безопасная загрузка» (secure boot в Windows 8 ), низкоуровневая криптография, сетевая аутентификация, универсальные графические драйверы и еще многое другое. UEFI поддерживает 32-х и 64-х битные процессоры и может быть использована на системах с процессорами Itanium, x86, x64 и ARM
Все современные операционных систем (Windows, Linux, OS X) поддерживают загрузку через UEFI.
Однако если использование UEFI в Mac OS X (загрузочный менеджер Bootcamp) и Linux достаточно поверхностное, в Windows 8 преимущества среды UEFI уже можно использовать по полной программе.
Кстати, для возможности загрузки старых ОС, поддерживающих только BIOS, в UEFI существует режим эмуляции BIOS, который называется Compatibility Support Module (CSM).
Поддержка UEFI и Windows 8
Какие же преимущества можно получить при совместном использовании UEFI и Windows 8?
Одно из главных преимуществ – возможность безопасной загрузки (safe boot) – технологии, позволяющей предотвратить выполнение нежелательных программ во время инициализации компьютера (более подробно технология безопасной загрузки в UEFI будет рассмотрена в отдельной статье).
Благодаря UEFI Windows 8 можно устанавливать на диски объёмом 3 ТБ и больше, и, соответственно, загружаться с этих дисков. Это связано с переходом от таблицы разделов MBR в (BIOS) к GPT (UEFI).
Использование UEFI вместо BIOS, – это один из ключевых компонентов, обеспечивающих быструю загрузку Windows 8 (код UEFI работает быстрее за счет того, что целиком писался с нуля, без необходимостей тянуть за собой шлейф древних правил и совместимостей). Кроме того, в UEFI при чтении используется особый размер блока EFI I/O, позволяющий читать по 1 мб данных за раз (в BIOS – 64кб). Кроме того уменьшение времени запуска достигается за счет того, что нет необходимости искать загрузчик на всех устройствах: загрузочный диск назначается в UEFI на этапе установки ОС.
Итак, мы отметили, что Windows 8 поддерживает загрузку UEFI, однако есть ряд особенностей:
- Компьютер должен совместим с UEFI v2.3.1
- UEFI поддерживается только в 64 разрядной версии Windows 8. 32-битные версии Windows не поддерживают функции UEFI (на новых компьютерах этой ОС придется работать в режиме эмуляции CSM).
- Windows 8 для ARM (Windows RT) не будет работать на оборудовании, не поддерживающем UEFI, или позволяющим отключить Secure Boot
В последующих версиях Windows (и ближайшем Windows 8 SP1) разработчики планируют внедрение множества других функций UEFI, таких как: Rootkit prevention (обнаружение руткитов в процессе загрузки), Network authentication (аутентификация при загрузке, особенно актуальная в сценариях удаленного разворачивания ОС) и т.д.
Доступ к настройкам UEFI из Windows 8
Стоит отметить, что на новых компьютерах с предустановленной Windows 8, который использует UEFI, чтобы попасть в меню настройки UEFI (замены старичка BIOS), привычный способ нажатия на клавишу Delete или F2 (или другой клавиши заданной вендором) не сработает. Т.к. Windows 8 (особенно на SSD) грузится очень быстро, сложно успеть за это время нажать клавишу для входа в режим настройки UEFI. Где-то писалось, что Windows 8 на SSD с UEFI ждет нажатия клавиши всего 200мс. Поэтому существует процедура вызова программы настроек параметров UEFI из загрузочного меню Windows 8.
Попасть в загрузочное меню Windows 8 можно одним из трех способов:
- В настройках ПК (PC settings) выберите раздел Общие (Generel) и в подразделе Особые варианты загрузки (Advanced Startup) нажмите кнопку Перезагрузить сейчас (Restart now)

- Того же самого эффекта можно достигнуть, зажав кнопку Shift при нажатии кнопки Restart в меню завершения работы.
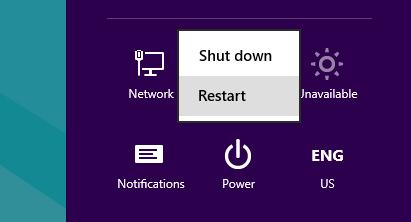
- Другой вариант попадания в загрузочное меню Windows – выполнение в командной строке командыshutdown.exe /r /o /f /t 00
После перезагрузки автоматически откроется меню загрузки Windows 8, в котором необходимо выбрать пункты Troubleshoot->Advanced options. В окне расширенных опций есть отдельная кнопка UEFI Firmware Settings, позволяющая после перезагрузки ПК попасть прямиком в BIOS компьютера (на самом деле это UEFI, настройки в котором эквивалентны традиционному BIOS компьютеров).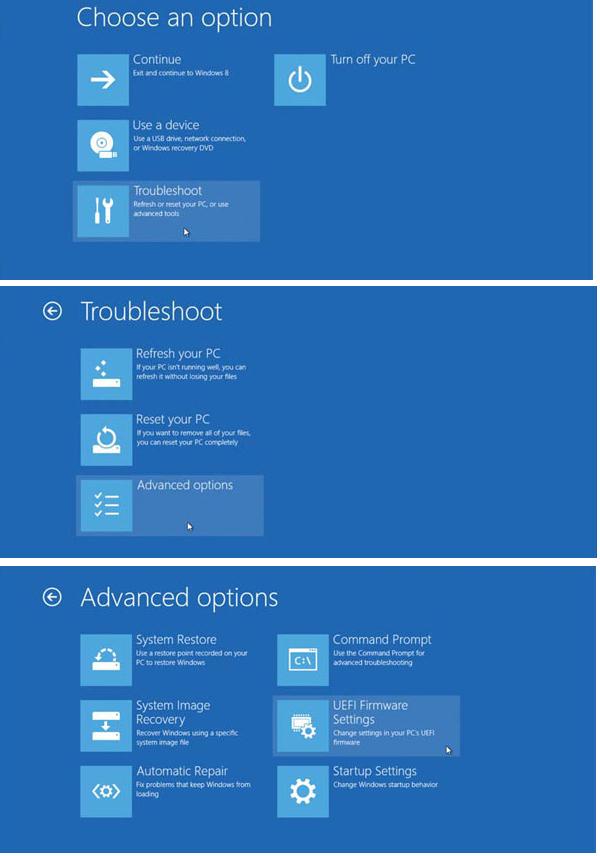
winitpro.ru
Формат установочного носителя UEFI и поведение при загрузке по умолчанию
В этом разделе описаны форматы установочных носителей и стандартное поведение при загрузке для платформ UEFI.
Руководства по работе установочными носителями
- Установочный носитель Windows поддерживает загрузку обеих платформ – BIOS и UEFI – благодаря преимуществам поддержки каталога загрузки El Torito с несколькими записями.
- Загрузочная запись El Torito по умолчанию – запись BIOS, которая включает идентификатор платформы 80x86, определенный в шестнадцатеричной системе как 0x00.
- Вторая загрузочная запись El Torito – запись EFI, которая включает идентификатор платформы, определенный в шестнадцатеричной системе как 0xEF. Запись ссылается на раздел FAT, который содержит загрузочное приложение EFI в расположении \EFI\BOOT\BOOTX64.EFI.
Поведение при загрузке по умолчанию
Поставщики встроенного ПО должны обеспечить следующие условия.
- BIOS игнорирует загрузочные записи, которые не содержат идентификатора платформы 80x86, определенного в шестнадцатеричной системе как 0x00. Если другие загрузочные записи не игнорируются, для пользователя отображается непонятное меню загрузки.
- BIOS загружается на основании записи BIOS без командной строки.
- Диспетчер загрузки UEFI игнорирует загрузочные записи, не содержащие идентификатора платформы 0xEF.
- Диспетчер загрузки UEFI загружается на основании записи EFI без командной строки.
Чтобы обеспечить поддержку загрузки с DVD-диска, установочный DVD-диск Windows содержит несколько загрузочных записей El Torito, которые позволяют загружаться как платформе BIOS, так и платформе UEFI. Загрузочной записью El Torito по умолчанию является запись для BIOS.
Windows поддерживает раздел «Поведение при загрузке в случае несъемного носителя» из спецификации UEFI 2.3. Windows копирует приложение загрузки Windows из \efi\microsoft \boot\bootmgfw.efi в \efi\boot\boot{arch}.efi в системном разделе EFI во время установки Windows, а также при необходимости обновления bootmgfw.efi. Эта копия предоставляет возможность загрузки по умолчанию для Windows, если загрузочная запись в энергонезависимой памяти (NVRAM) недоступна, например при переносе жесткого диска с одной платформы на другую.
При обновлении Windows сохраняет существующий порядок загрузки. При выполнении чистой установки Windows обновляет порядок загрузки и становится первой записью загрузки в списке.
Прочие сведения о носителях
К загрузочным носителям применимы следующие дополнительные рекомендации.
- Windows поддерживает загрузку с компакт- и DVD-дисков с файловой системой UDF. Установочный носитель Windows также использует El Torito и создан с помощью формата моста UDF для поддержки файловых систем ISO 9660 и UDF версии 1.02.
- Комплект средств для развертывания и оценки Windows (Windows ADK) включает обновленную версию Oscdimg.exe, которая поддерживает создание каталога загрузки El Torito с несколькими записями.
Связанные разделы
Встроенное ПО UEFI Параметры командной строки BCDBoot Загрузка в режиме UEFI или в режиме BIOS прежних версий WinPE: Загрузка в режиме UEFI или устаревшем режиме BIOS
msdn.microsoft.com