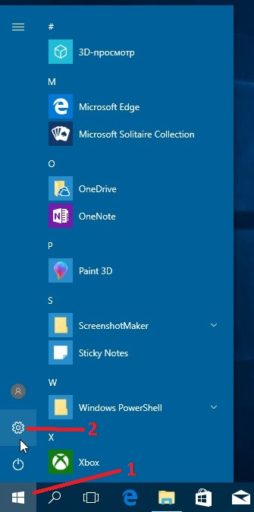Срок доставки товара в течении 1-3 дней !!!
|
|
ITGuides.ru. Почему виндовс не удается завершить форматирование флешки
Решение проблемы — Windows не удается завершить форматирование
В некоторых случаях, когда пользователь пытается форматировать свои флешки, система выдает ошибку «Windows не удается завершить форматирование».
Иногда это происходит и при работе с HDD, DVD RW и другими накопителями, но чаще всего такой проблеме подвержены Micro SD.
Почему Windows пишет такой текст?
Это происходит, потому что ОС по каким-то причинам не может самостоятельно выполнить форматирование или же причина в неисправности самой SD-карты или жесткого диска.
Также возможно, что раньше карта памяти использовалась на другой операционной системе (Linux, Mac OS и тому подобные) и файловая система является непонятной для Windows.
Именно невозможность работы с файловой системой является наиболее распространенной причиной такой ошибки.
Выглядит эта ошибка так, как показано на рисунке.
Внешний вид уведомления о ошибке
Но что делать, когда система выдает такую ошибку? Есть несколько способов.
Самый простой из них выполняется стандартными средствами Windows и доступен как для Windows 7, так и для Windows 10 и даже для старой доброй Windows XP.
Решение проблемы средствами системы
Пошаговая инструкция, как убрать данную ошибку при форматировании съемного диска выглядит следующим образом:
- Нажимаем сочетание кнопок Win+R на клавиатуре. Тем самым мы открываем диалоговое окно «Выполнить». На изображении показано, какие клавиши нужно нажимать на клавиатуре и окно, которое должно появиться после этого (обведено зеленой рамкой).
Клавиатура и диалоговое окно «Выполнить»
- В это окно нужно ввести следующее: diskmgmt.msc и нажать Enter на клавиатуре. Таким образом мы открыли программу «Управление дисками».
- В появившемся окне нужно найти обозначение карты памяти. Узнать съемный носитель можно по соответствующей надписи «Съемное устройство» в нижней части программы и по изображению карты памяти, которое отличается от остальных носителей в верхней части.
Обозначения съемного носителя в программе «Управление дисками»
- В одном из мест, обозначенных зелеными рамками на фото выше, нужно нажать правую кнопку мыши. В результате можно увидеть выпадающее меню, показанное на рисунке.
Выпадающее меню в программе «Управление дисками»
- В этом меню нужно нажать на надпись «Форматировать…». Тогда флешка будет форматироваться по несколько иному алгоритму, чем в остальных случаях.
Создание нового тома
Для создания нового тома на нераспределенном носителе нужно нажать правой кнопкой мыши на нем и в выпадающем меню выбрать пункт «Создать простой том…».
Выпадающее меню на нераспределенном носителе
После этого откроется «Мастер создания простых томов», в котором не следует изменять какие-либо параметры – все оставляем стандартным и просто несколько раз нажимаем кнопку «Далее».
После этого в программе «Управление дисками» напротив флешки будет написано «Исправлен» так как это показано на рисунке №6.
Обозначения исправленного носителя в программе «Управление дисками»
После этого можно снова попытаться форматировать флешку стандартными средствами – через «Мой компьютер» при помощи нажатия на нужный носитель правой кнопкой мыши и выбора пункта «Форматировать…».
Выбор пункта «Форматировать…» в выпадающем меню накопителя в «Моем компьютере»
Отключение постороннего процесса в системе
Возможно, что форматированию флешки мешает какой-либо посторонний процесс в системе.
- Перезапускаем компьютер в безопасном режиме. Для этого открываем меню «Пуск», затем нажимаем на кнопку, обведенную на изображении зеленым цветом, и выбираем «Перезагрузка» (это для Windows 7).Компьютер выключится, и сразу включится снова. Так вот, сразу после выключения следует нажать кнопку F8 и дождаться загрузки.
Меню пуск и выбор пункта «Перезагрузка»
- После этого следует запустить командную строку от имени администратора. Для выполнения этого действия есть много различных способов.Самый простой из них заключается в том, чтобы зажать клавишу Shift на клавиатуре и правой кнопкой мыши кликнуть на любом свободном месте рабочего стола. В появившемся меню нужно выбрать пункт «Открыть окно команд».
Выбор пункта «Открыть меню команд»
- В появившемся окне нужно написать следующее: format [буква накопителя]:. Чтобы узнать букву накопителя, нужно зайти в мой компьютер и посмотреть то, что написано возле носителя, как это показано на рисунке (обозначено стрелками).В нашем случае это буква «е», поэтому в меню команд пишем «format e:», как это показано на фото ниже (обведено синей рамкой) и нажимаем клавишу Enter.
Накопитель в «Моем компьютере» и соответствующая команда в меню команд
Если и это не поможет, придется пользоваться помощью со стороны, то есть сторонними программами восстановления.
Программы для восстановления дисков
Одной из таких программ является D-Soft Flash Doctor. Скачать ее в интернете очень легко. Окно программы выглядит так, как показано на рисунке.
Окно программы D-Soft Flash Doctor
В этом окне необходимо выбрать наш носитель. Узнать его можно по букве (в нашем случае это «е»).
Для этого нужно просто кликнуть на условное обозначение флешки в верхней части программы (на фото выше выделено оранжевым цветом).
После этого можно выбрать пункт «Восстановить носитель» (обозначен красной рамкой). Произойдет восстановление, после чего можно снова пытаться форматировать диск.
Также можно выбрать пункт «Сканировать на ошибки».
Тогда начнется сканирование, и пользователь будет иметь возможность узнать, что не так с его носителем.
Если флешка не только не форматируется, а еще и показывает, что объем равен 0 МБ, хорошо помогает EzRecover. Кстати, узнать объем флешки тоже можно в «Моем компьютере».
На рисунке красными линиями подчеркнуты места, где показывается объем накопителя.
Места отображения объема диска в «Моем компьютере»
В нашем случае там показывается 5,18 ГБ, но если будет показывать 0 Мб, смело скачивайте EzRecover.
Окно программы EzRecover
EzRecover самостоятельно находит съемные носители, здесь даже ничего указывать не придется.
После открытия программы пользователю остается только нажать кнопку «RECOVER» и немного подождать.
Далее можно снова пытаться форматировать носитель стандартными средствами.
В интернете есть еще немало программ для восстановления флешек, можно попробовать и другие. Если ничего из всех этих вариантов не дает результата, флешку остается только выбросить.
Поделитьсяddr64.ru
Windows не удается завершить форматирование флешки. Что делать
 У каждого пользователя имеются съемные накопители, которые используется и в хвост, и в гриву. К ним относятся флешки и карты памяти. Ниже мы рассмотрим ситуацию, когда вы, желая отформатировать накопитель, видите на экране сообщение: «Windows не удается завершить форматирование».
У каждого пользователя имеются съемные накопители, которые используется и в хвост, и в гриву. К ним относятся флешки и карты памяти. Ниже мы рассмотрим ситуацию, когда вы, желая отформатировать накопитель, видите на экране сообщение: «Windows не удается завершить форматирование». Ниже мы рассмотрим несколько решений, которые позволят решить проблему с форматированием. Начните с первого способа и по мере необходимости переходите к остальным.
Способ 1. Стандартные средства Windows.
Сейчас мы попробуем форматировать флешку, воспользовавшись системой управления дисками.
Для этого откройте «Пуск» и, используя строку поиска, запустите окно «Выполнить».
В небольшом окошке необходимо ввести следующую команду и нажать кнопку «ОК»:
diskmgmt.msc
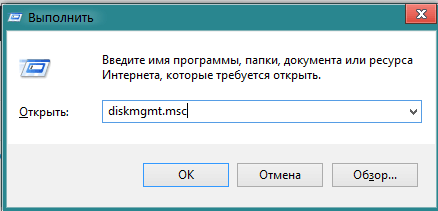
Откроется окно под названием «Управление дисками», в котором найдите строку с вашей флешкой, щелкните по ней правой кнопкой мыши и выберите пункт «Форматировать».
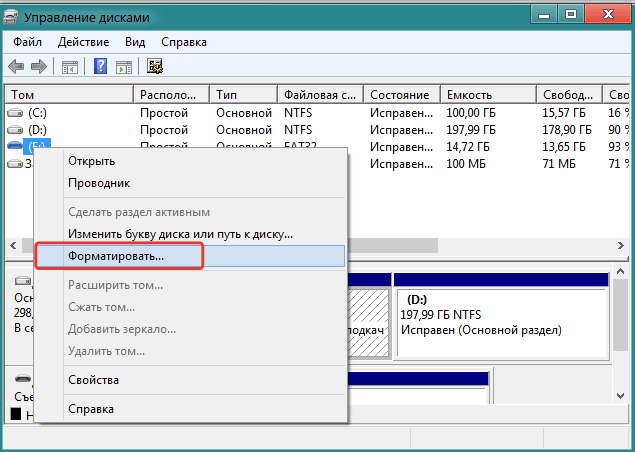
В некоторых случаях такой способ помогает устранить проблему, но если этого не произошло, и Windows продолжает выдавать ошибку форматирования, то попробуйте воспользоваться вторым способом.
Способ 2. Программа HP USB Disk Storage Format Tool.
Бесплатная утилита для форматирования, разработанная компанией HP. Скачать утилиту можно по ссылке в конце статьи.
Запустите устройство и проведите несколько настроек:
1) В разделе «Устройство» укажите свою проблемную флешку;
2) Ниже в разделе «Файловая система» укажите «FAT32»;
3) В разделе «Параметры форматирования» поставьте галочку около пункта «Быстрое форматирование».
4) Нажмите кнопку «Начать» и дождитесь окончания процесса форматирования.
И если даже этот способ не помог, переходим к самому действенному способу, который потребует от вас использования командной строки.
Запустите окно «Выполнить» и пропишите в нем команду cmd.
В открывшейся командной строке пропишите следующую команду и нажмите Enter:
diskpart

Таким же образом проведите еще одну команду:
list disks
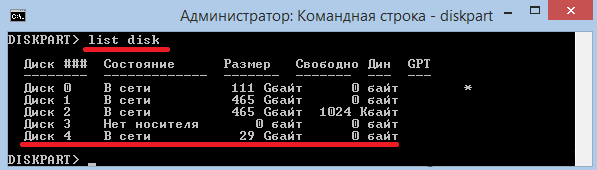
Система отобразит доступные диски, которые будут пронумерованы. Найдите свою флешку, и следующей командой необходимо указать номер, который ей соответствует. Например, наш номер диска 4, поэтому команда в нашем случае будет выглядеть так:
select disk 4

Введите команду, которая отменит защиту от записи:
attributes disk clear readonly
Следом проведите еще одну команду, которая отобразит атрибуты диска:
attributes disk
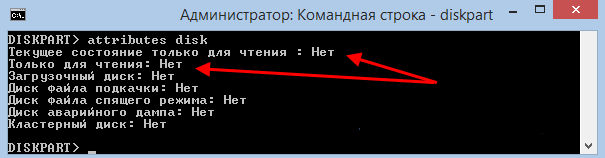
Завершите работу с командной строкой командой:
exit
Попробуйте возобновить форматирование флешки обычным способом.
Если ни один из приведенных способов вам не помог, то рекомендуем заменить флешку, т.к. флешка могла прийти в негодность, в связи с чем так и не даст завершить форматирование.
Скачать P USB Disk Storage Format Tool бесплатно
Загрузить программу
itguides.ru
Windows не удается завершить форматирование диска.

В ОС Windows имеется утилита Управление дисками. В первую очередь стоит отформатировать флешку с помощью неё.
Для этого нажмите сочетание клавиш Win + R, в появившемся окне нужно ввести diskmgmt.msc и нажимаем ОК.

В окне Управление дисками кликните по необходимому накопителю и в нижней части окна вы увидите информацию о том, что ваше устройство исправно или не распределено.
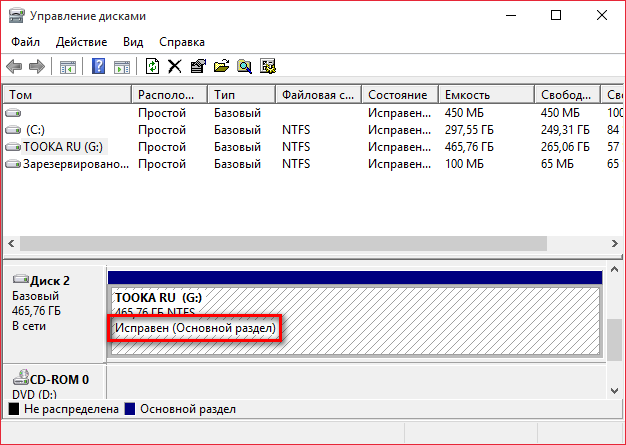
Теперь по отображаемой информации о диске правой кнопкой мыши и в появившемся меню вам нужно выбрать пункт Форматировать, если ваш диск Исправен, или пункт Создать раздел, в том случае если ваш диск в состоянии Не распределен. В большинстве случаев этого достаточно.
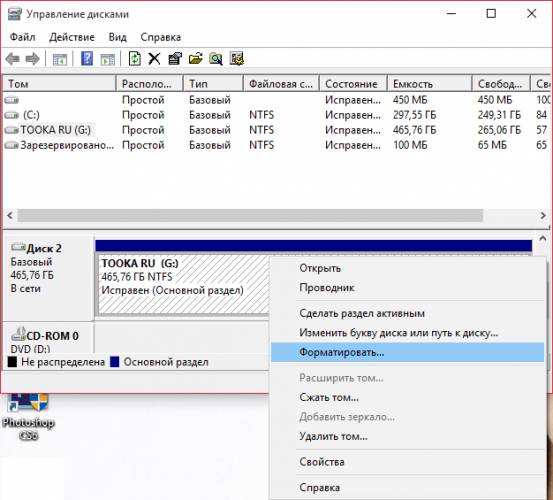
Ещё один из вариантов без использования сторонних программ.
Выключите компьютер и запустите его в безопасном режиме.
После этого, запустите командную строку от имени администратора. Для этого в меню Пуск, в папке Служебные найдите пункт Командная строка, кликните по нему правой кнопкой мыши и выберите Запустить от имени администратора.
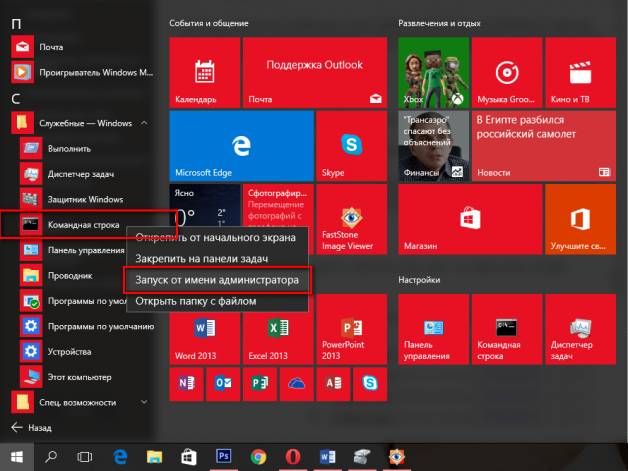
В командной строке необходимо ввести: format X, где X – это буква диска, который необходимо отформатировать.
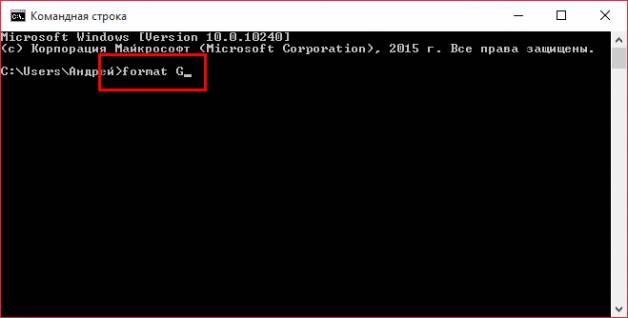
После этого флешку можно извлечь и перезагрузить компьютер в обычный режим.
| Просмотров: 3586 | Автор материала admin |
www.tooka.ru