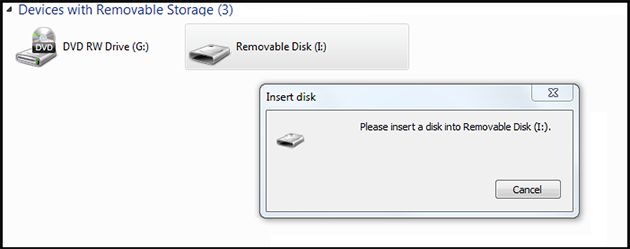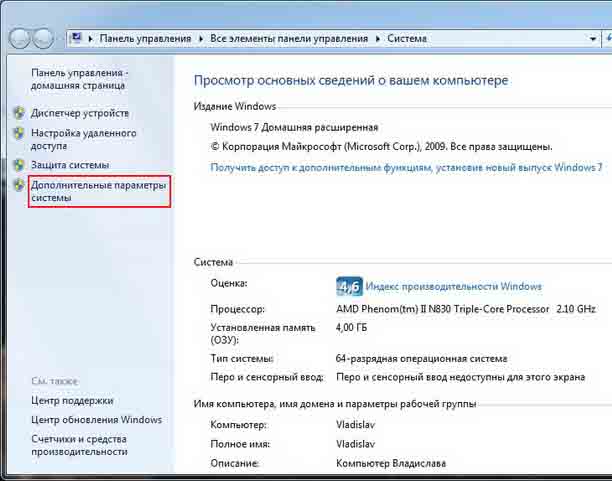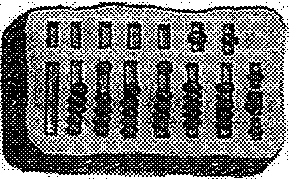Срок доставки товара в течении 1-3 дней !!!
|
|
Что такое BIOS Phoenix и как его обновить. Phoenix award bios cmos setup utility установка виндовс с флешки
Bios phoenix установка windows с флешки. Правильная установка. It-Teach.ru
Загрузка с флешки из БИОС
Допустим у вас есть нетбук и вы хотите переустановить на нем операционную систему, ну тут возникает вопрос как это сделать, если у нетбука нет оптического привода. И тут нам на помощь придет USB флешка вить большинство видов BIOS поддерживают загрузку с USB носителей, а операционные системы можно устанавливать не только с оптических носителей. В этой статье я вам расскажу как настроить различные виды BIOS, чтобы он выполнял загрузку с USB порта.
Итак начнем:1. Вставляем нашу флешку в USB порт, если это обычный системный блок то желательно вставить в USB порт который находится на материнской плате, а не спереди корпуса.2. Далее при старте компьютера нажимая кнопку Delete или F2 (в зависимости от версии BIOS) заходим в BIOS/3. Далее идем в меню BOOT и выставляем нашу флешку первой в списке загрузок. Сохраняем изменяемые настройки, обычно это можно сделать нажатием клавиши F10.
Теперь давайте рассмотрим эти настройки на примере различных видов BIOS таких как AMI Bios, Award Bios, Phoenix-Award Bios.
Настройка AMI Bios BIOS для загрузки с USB флешки
Если зайдя в BIOS вы видите такой экран то значит у вас AMI Bios

Сначала как я уже говорил выше необходимо убедиться, что включен USB контролер. Для этого перейдем в вкладку “Advanced” – “USB Configuration” .

Напротив пунктов “USB Function” и “USB 2.0 Controller” должно стоять “Enabled” .

Если вдруг там стоит значение «Disable». то становимся на данную строчку и жмем клавишу “Enter”. Из появившегося списка выбираем “Enabled” (также с помощью “Enter” ).Затем выходим из данной вкладки, нажав “Esc” .

В данном случае на первом месте стоит винчестер, а надо поставить сюда флешку. Становимся на первую строчку, жмем “Enter” и в появившемся окошке выбираем нашу флешку Patriot Memory .

В результате получаем вот это

Выходим с этого меню нажатием клавиши “Esc” .
Выбираем “Boot Device Priority”. Здесь первым загрузочным устройством обязательно должна стоять наша USB флешка.

Выходим с этого меню нажатием клавиши “Esc” .
Далее выходим из BIOS сохраняя измененные настройки. Для этого идем в “Exit” – “Exit Save Changes” – “ОК”. Или более коротким путём нажатием клавиши F10.
Настройка Award Bios для загрузки с USB флешки.
Если зайдя в BIOS вы видите такой экран то значит у вас Award Bios

Для начала нужно проверить, включен ли USB-контроллер. Заходим в меню “Integrated Peripherals”. Переходим в пункт “USB Controller”. Нажимаем клавишу “Enter” и в появившемся окне выбираем “Enable”. Напротив “USB Controller 2.0” также должно стоять “Enable” .

Выходим из этой вкладки, нажав “Esc” .
Затем теперь переходим в пункт меню “Advanced BIOS Features” – “Hard Disk Boot Priority”. Сейчас в моем примере на первом месте стоит винчестер, а должна стоять флешка.

Переходим на строчку с названием нашей флешки (Patriot Memory) и поднимаем ее в самый верх при помощи клавиши “+” на клавиатуре.
Выходим нажатием клавиши “Esc” на клавиатуре.
Теперь на строке “First Boot Device” жмем “Enter”. У нас был выбран “CD-ROM”. а необходимо выставить “USB-HDD” (если вдруг загрузка с флешки не пойдет, вернитесь сюда и попробуйте выставить “USB-FDD” ). Вторым устройством пусть стоит “Hard Disk” .
Выходим нажатием клавиши “Esc” на клавиатуре.
Теперь выходим из BIOS. сохранив изменения. Для этого жмем “Save Exit Setup” – жмем клавишу “Y” – “Enter”. Или более коротким путём нажатием клавиши F10.
Настройка Phoenix-Award Bios для загрузки с USB флешки
Если зайдя в BIOS вы видите такой экран то значит у вас Phoenix-Award Bios

Сперва проверим, включен ли USB-контроллер. Идем во вкладку “Peripherals” – в пунктах “USB Controller” и “USB 2.0 Controller” должно стоять “Enabled” .

Далее переходим во вкладку “Advanced” и напротив пункта “First Boot Device” выставляем “USB-HDD” .

После этого нужно выйти из BIOS, сохранив изменения. Для этого идем в “Exit” – “Save Exit Setup” – жмем клавишу “Y” – “Enter”. Или более коротким путём нажатием клавиши F10.
На этом вроде всё. Я думаю это достаточно, чтобы вы смогли загрузится с USB флешки. Хочу лиш сказать, что в некоторых устаревших версиях BIOS нету пункта загрузки с USB и эту проблему можно решить путем прошивки BIOS.
Да ещё хочу добавить, что в некоторых версиях BIOS можно выбрать вариант загрузки во время старта компьютера. Для этого во время старта жмем F8 или F10, F11, F12, Esc в каждой версии BIOS по разному.

Интересное на сайте:
Настройка биоса для установки windows — базовые настройки bios

Почему БИОС играет важную роль в работе всей системы? Во-первых, BIOS тестирует всю систему ещё до загрузки Windows и если что-то не так, то с помощью звуковых сигналов позволяет определить причину по которой не включается компьютер . Во-вторых, несложные настройки дают возможность разогнать компьютер, ускорить скорость загрузки системы, преждевременно узнать о некоторых неполадках и расширить функционал материнской платы.
Безопасный и эффективный метод разгона процессора и системной шины с помощью BIOS, детально был рассмотрен в статье — эффективный разгон процессора .
Сам БИОС гораздо функциональностей, чем кажется на первый взгляд, рассмотрим более детально всё то, что мы можем сделать при помощи BIOS, а также раскроем некоторые его скрытые функции.
1 Как настроить БИОС
Для начала необходимо запомнить, что БИОС у всех не одинаковый и некоторые функции могут называться по-другому, находится в других категориях или вовсе отсутствовать.
Тем не менее принцип, описанный ниже, доступен в любой версии BIOS, выпущенной на сегодняшний день, так что вы без труда сможете разобраться что к чему.
Также любой БИОС “англоязычный“. если у вас присутствуют основы зарубежного языка, то это только плюс к освоению несложной программы. Наиболее распространённые разработчики БИОС это:
BIOS American Megatrends (AMI)

BIOS Phoenix Award

Чтобы попасть в BIOS ”American Megatrends (AMI)” необходимо на клавиатуре сразу после запуска ПК, нажать клавишу F2 или F10. В случае, если у вас ”Phoenix Award” достаточно будет нажать клавишу ”Del”. Действия описанные ниже будут производится на BIOS ”Phoenix Award”.
Зайдя в БИОС, обратите внимание на нижнюю область с описанием о работе с настройками БИОС, там описанокакими клавишами изменять настройки BIOS и с помощью какой клавиши выйти и сохранить изменённые настройки.
В случае, если вы что-то изменили и хотите сделать возврат к настройкам по умолчанию, то вам необходимо выбрать функцию «Load Optimized Default».
Это позволит вам вернуться к оптимальным и работоспособным настройкам BIOS. Итак, приступим к подробному рассмотрению каждого раздела:
2 Ускорить работу компьютера
Main или Standard CMOS Setup — Данная категория отвечает за настройку даты и времени (иногда изменение в обратную сторону помогает запустить компьютер, заражённый вирусами).
Также вы там можете увидеть сведения о жестком диске и количестве оперативной памяти, установленной в компьютере.
Совет – в данной категории присутствует возможность настройки Floppy дисковода ( дискет ).
Он уже давно не актуален для установки Windows, поэтому, если он у вас в компьютере не установлен, можете смело выставлять значение ”None”. Это прибавит скорости к начальной инициализации устройств.

Advanced BIOS Features – общие настройки можно найти в этом разделе.
3 Настройка биоса для установки windows
Перед установкой Windows необходимо поставить загрузку с CD.
Для этого в этом разделе выбираем пункт ”Boot device priority” и в первичной загрузке выставляем загрузку с дисковода.
После установки Windows желательно поменять эту настройку на загрузку с HDD, тогда скорость загрузки значительно увеличится.

Меняем поддержку USB устройств — нередко бывает, что при подключении устройств usb 2.0 — 3.0 устройство работает не быстрее 1.1. Для этого необходимо зайти в подраздел ”OnChip PCI Device” и выставить режим работы USB контролера на 2.0 или 3.0.
Также помните, что USB 2.0 будет работать только начиная с Windows XP SP1, USB 3.0 — только с Windows Vista SP1.

Флешка загорается, но не работает — такая проблема также достаточно распространена. Когда ваш USB накопитель на других компьютерах работает без проблем, а при подключении к вашему ПК почему-то ничего не происходит.
Скорее всего, вашему накопителю не хватает питания от USB, и через BIOS нам необходимо его увеличить. Для этого находим в настройках БИОС опцию USB 2.0 HS Reference Voltage и выставляем питание на максимум.
Если это проблему не решит, тогда везите вашу материнскую плату в сервисный центр, скорее всего USB контроллер повреждён.
”Power Management Setup” — позволит вам узнать всю информацию о состоянии ваших комплектующих ( CPU, вентиляторы, блок питания и жёсткие диски ).
Более того, вы можете задать пиковую температуру для процессора, превысив которую он перезагрузиться или выключится (на ваше усмотрение). Благодаря такому контролю над ПК, он прослужит вам значительно дольше.
Если у вас установлен кулер с авто-регуляцией оборотов, то вы можете столкнуться с проблемой запуска ПК. Так как кулер при запуске ПК не крутится, БИОС это может воспринять как неработоспособность кулера.
Устранить проблему просто — достаточно в значении опции CPU Fan Failure Warning выставить Disabled . Если вы не можете зайти в BIOS из-за кулера, тогда придется временно поставить простенький стандартный кулер, чтобы изменить значение БИОС.
Также в новых версиях БИОС, имеется достаточно гибкая возможность настройки соотношения температуры ЦП к количеству оборотов кулера.
Проще говоря, вы сами решаете насколько эффективно будет работать кулер при высоком нагреве процессора. Данная опция очень помогает при разгоне системной шины .
Источники: http://dj-hoodo.sytes.com.ua/?p=2059, http://entercomputers.ru/praktika/bios1.html
Комментариев пока нет!
itspravka.ru
Phoenix Bios: настройки параметров
BIOS - программное обеспечение, предназначенное для управления подключенными устройствами и аппаратурой компьютера. Стартует после запуска машины, но перед загрузкой операционной системы. Существует несколько разновидностей, обычно термин используется по отношению к IBM-совместимым устройствам. Разберемся подробнее.
Назначение БИОС
С его помощью обеспечивается начальная загрузка компьютера.

Сначала инициализируются контроллеры и подключенные устройства. Если происходит сбой, на экран выводится соответствующее сообщение. В противном случае начинается поиск ОС на таких устройствах:
- жесткий диск hdd или ssd;
- USB-накопитель;
- CD-ROM;
Иногда поиск происходит в сети по технологии PXE.
У старых компьютеров не было такой операционной системы, к которой мы привыкли. Поэтому некоторые функции были доступными из БИОСа. В основном это несложные задачи: воспроизведение CD, DVD-дисков, использование простых браузеров. Современные операционные системы не используют расширенные функции, а только свои драйверы. Сегодня BIOS используется только в момент загрузки или в аварийном режиме.
Появившиеся обновления можно скачать с официальных сайтов производителей. Однако нет необходимости в апгрейде, пока компьютер исправно работает. Причиной для изменения прошивки могут быть значительные изменения некоторых параметров или расширение функциональности.
Виды БИОС
Настройка оборудования происходит через экранное меню, для чего используется клавиатура. Мышь не работает, так как для ее управления еще не загружены драйверы. При возникновении проблем существует возможность сброса настроек.

Основные производители:
- American Megatrends;
- Phoenix Technologies (Award).
- Microid Research.
Award до 1998 года была отдельной компанией, которую позже выкупила фирма Phoenix. Цвет окна Bios Phoenix в зависимости от версии - синий или серый, меню только на английском языке. Главное окно представляет собой два горизонтальных раздела, под которыми находятся подсказки о назначении клавиш. При переходе по вкладкам основная часть окна отображает пункты меню, справа находится пояснение.
Bios Phoenix обладает простым графическим интерфейсом, похожим на классический, с помощью которого легко настраивать компьютер.
Главное меню
После запуска компьютера пользователь перенаправляется в главное меню Bios Phoenix.

Для этого необходимо нажать одну из клавиш в зависимости от производителя ноутбука. Это могут быть:
Экран разбит на две части, содержит доступные настройки. В их числе:
- стандартные настройки;
- продвинутые настройки;
- продвинутые настройки микросхем;
- опции интеграции компонентов материнской платы;
- опции управления питанием;
- настройки карт расширения;
- статус мощности компьютера;
- настройки напряжения;
- загрузка стандартных настроек;
- установка пароля.
Standard CMOS Features
Первый пункт настроек в Phoenix Bios Cmos Setup описывает такие настройки компьютера, как:
- текущая дата и время;
- характеристики накопителей, дисковода;
- сведения о памяти;
- обработка ошибок при загрузке.

Для перемещения по пунктам меню используются стрелки вверх и вниз на клавиатуре, а для выбора - Enter. F10 сохраняет все изменения, для выхода жмется Escape. Чтобы вызвать помощь, необходимо нажать клавишу F1. F5 возвращает предыдущее значение, F7 возвращает Bios к предыдущим настройкам. Описания-подсказки находятся в нижней части экрана, в правой половине окна располагаются описания возможностей, которые можно изменить в текущем разделе.
Компьютер может по-разному реагировать на возникновение ошибок:
- загрузка производится при полном отсутствии ошибок;
- операционная система загружается вне зависимости от количества ошибок;
- происходит игнорирование ошибок клавиатуры, жесткого диска или обоих устройств.
Advanced BIOS Features
В этом разделе Phoenix Award Bios определяются расширенные настройки. Например, устанавливается порядок, в котором проверяются накопители на наличие ОС. Это задается в пункте меню Boot Device.
Также здесь активируется энергосберегательный режим работы процессора и многопоточность. Устанавливаются параметры клавиатуры, мыши, контроллера дисковода. Есть возможность проверить состояние жестких дисков.
Advanced Chipset Features
В пункте Advanced Chipset Features Phoenix Bios Setup отображается версия MRC, частота системной шины, частота и тайминг динамической памяти DRAM.
Задается оперативная память для работы видеоконтроллера, способ определения монитора, стандарты ТВ. Устанавливается затемненная часть оперативной памяти Memory Hole для служебных программ.
Integrated Peripherals
В Integrated Peripherals находятся настройки Phoenix Bios , которые отвечают за компоненты, интегрированные в материнскую плату. Ими могут быть:
- USB-контроллеры;
- сетевые контроллеры;
- звуковая карта;
- MIDI-порты;
- инфракрасные порты.
Задается порядок проверки видеокарт, если их несколько, настройка включения/выключения компьютера, пробуждения после некоторого времени бездействия.
Power Management Setup
Этот раздел настроек Phoenix Award Bios предназначен для управления расширенными функциями включения и выключения, перевода в энергосберегающий режим, пробуждения.

Здесь описываются параметры управления питания APM (Advanced Power Management). С их помощью выбирается состояние экономного энергопотребления, время бездействия, при котором компьютер переходит в спящий режим. Сейчас APM практически не используется, ведь функции выполняются средствами операционной системы.
Настраивается поведение компьютера при аварийном выключении - автоматическое включение при восстановлении напряжения или пребывания в выключенном состоянии.
PC Health Status
В PC Health Status отображается температура батареи, процессора, компонентов, скорость вентиляторов, напряжение питания.

Присутствует возможность интеллектуального управления скоростью кулеров - вращение замедляется во время простоя компьютера и ускоряется при повышенной мощности. Задается температура выключения компьютера.
PnP/PCI Configurations
В настройках Phoenix Bios Setup Utility определяется очередность распределения ресурсов. Зачастую нет необходимости контролировать этот процесс, кроме тех случаев, когда компьютер перегружен картами расширения. Если некоторые из них не поддерживают Plug’n’Play, требуется ручное резервирование каналов.
Настройки PCI и PCI Express - шин ввода-вывода, обеспечивающие подключение устройств. PCI Express является развитием обычного PCI, поднимает пропускную способность.
Frequency/Voltage Control
Современные материнские платы автоматически разгоняют процессор и оперативную память.

Эту опцию можно отключить, поставить ручной разгон. Таким образом достигаются заметно лучшие результаты и увеличение частоты работы компонентов.
Здесь настраивается оперативная память. Для корректной работы важно найти оптимальное значение, которое гарантирует отсутствие сбоя и высокую скорость работы компьютера.
Имеется возможность настроить напряжение компонентов - это должно быть не слишком высокое значение, но гарантирующее устойчивую работу на повышенных частотах.
Настраивается уровень электромагнитного излучения. Чем он выше, тем ниже разгонный потенциал компьютера.
Остальные
Load Fail-Safe Defaults отвечает за загрузку параметров для нормальной работы компьютера. Load Optimized Defaults Обеспечивает максимальную производительность. В Set Supervisor Password и Set User Password устанавливается, изменяется, отключается пароль для входа в Bios Phoenix и получения полного доступа к BIOS настройкам. Supervisor и User отличаются степенью доступности к настройкам БИОСа. С помощью Save & Exit Setup сохраняются настройки, осуществляется выход из БИОСа, Exit Without Saving - выход без сохранения изменений.
Выбор загрузочного устройства
Это одно из часто используемых действий, с которыми пользователю приходится иметь дело. По умолчанию поиск операционной системы происходит на жестком диске HDD или SSD. Но при переустановке ОС должна быть просканирована флешка. Это выполняется следующим образом:
- После включения компьютера пользователь жмет F10. Это может быть любая другая клавиша - зависит от модели компьютера.
- Появляется окно БИОСа. Нужно перейти в раздел и настроить приоритет загрузки.
- Перемещение осуществляется стрелкой вправо или влево на клавиатуре. Когда подсвечивается нужная вкладка, необходимо нажать Enter.
- Появляется окно с настройками. Здесь нужно настроить очередность загрузки устройств.
- В First Boot Device выбирается устройство, которое содержит операционную систему. Если это флешка, значение должно быть USB-HDD, если дисковод - CD-DOM/DVD-ROM.
Установка пароля на БИОС
Когда компьютером пользуются несколько человек и нужно ограничить круг пользователей, которые могут вносить изменения в настройки БИОСа, устанавливается пароль. Имеется два вида пароля: супервайзер и пользователь. Первый дает возможность изменения настроек, второй - только просмотра.
Для установки пароля выделены отдельные разделы. Set Supervisor Password используется для установки пароля администратора, Set User Password - пользователя. Переход к соответствующим пунктам меню осуществляется стрелками, для задания определенного значения используется кнопка Enter. Чтобы изменения вступили в силу, необходимо их сохранить перед выходом кнопкой F10. Для включения использования пароля выбирают Clear Password.
www.nastroy.net
Как выставлять в БИОСе загрузку с флешки

Насколько удобен в использовании USB Flash-накопитель можно говорить бесконечно. Однако перечислять преимущества и достоинства этого съемного носителя информации целью этой статьи не является.
Речь пойдет о том, как выставлять в БИОСе загрузку с флешки. Ведь зачастую пользователь сталкивается с проблемой невозможности произвести установку операционной системы или же не может воспользоваться программными средствами загрузочной оболочки Live USB используя упомянутый гаджет.
Давайте разберемся, что является причиной электронной невосприимчивости и какие настройки нужно применить для того, чтобы запоминающее Flash устройство было «замечено и определено» БИОС микросистемой как полноценный загрузчик.
Bios бывает разный
На сегодняшний день производителями вычислительной техники широко используются три основных вида БИОС микросистем:
- AMI (American Megatrends, Inc.)
- Phoenix (Phoenix Technologies, Ltd.)
Между тем, каждая из них по отдельности подразделяется на множество версий и может быть использована на компьютерах различного типа и модификаций.

Несмотря на общепринятую аскетичность БИОС интерфейса и стандартизацию в управлении (за исключением, пожалуй, UEFI BIOS, о котором будет сказано отдельно), все же названия разделов их расположение в рабочей области микросистемы, зачастую, что называется, регламентировано изготовителем, а посему носят отличительный характер интерпретации.
Вместе с тем, не стоит забывать и о таком факторе, как заложенный уровень функциональности относительно конкретной базовой системы, что, в общем-то, может компенсироваться за счет повышения или же напротив, понижения текущей версии БИОС. Кстати, о процессе обновления BIOS на ноутбуках, вы можете подробней узнать из статьи, размещенной здесь.
Изменение приоритетов загрузочных устройств — практические примеры

Итак, для того чтобы выставить в БИОСе загрузку с флешки необходимо выполнить несколько нехитрых манипуляций в базовой микросистеме. Однако в виду различий, описанных выше, иногда процесс этот, прямо скажем, весьма затруднителен. Поэтому имеет смысл разобраться с каждым отдельным случаем, то есть на примере посмотреть, как выставляется загрузка с флешки у каждой конкретной БИОС системы.
Назначаем запоминающее USB устройство главным загрузчиком в AMI BIOS
До того, как вы войдете в интерфейс микросистемы, флешку нужно подключить к соответствующему разъему. Используйте только основные порты.
- C помощью клавиш «вправо/влево», переместитесь на вкладку «Boot» — нажмите кнопку «Enter».

- Переходим на пункт «Hard Disk Drives» (вниз) — снова «Ввод» и при активации пункта «1st Drive», что значит «Первый диск» выбираем из ниспадающего списка название установленной флешки.

- По завершению — нажмите «ESC».
- Теперь задействуйте пункт «Boot device priority» — «1st Drive» — «Enter» и снова укажите флешку.

- Жмем два раза «ESC» и переходим на вкладку «Exit», где нужно активировать пункт «Exit saving changes».
- Утвердительно соглашаемся на запрос о сохранении — «Yes».
Внесенные изменения вступят в силу после того как компьютер перезагрузится.
Загрузка с флешки в AWARD и Phoenix БИОСе
- Перейдите во второй пункт «Advanced BIOS Features».

- С помощью клавиши «Enter», активируйте «First Boot Device».
- В выпадающем меню необходимо указать «USB Flash» или «USB-HDD».

- После того как вы указали загрузочное устройство — нажмите «ESC».

- С помощью горячей клавиши «F10» сохраните внесенные изменения.
Как настроить БИОС Insideh30 на загрузку с флешки
В некоторых моделях ноутбуков вы можете встретиться и с таким BIOS вариантом.
- Перейдите на вкладку «Boot».
- В пункте «External Device Boot» установите значение «Enabled».
- Теперь в блоке «Boot Priority», с помощью клавиш «F5» и «F6» поставьте параметр «External Device Boot» на первую позицию в списке.
- Далее переходим на вкладку «Exit» и выбираем ««Save and Exit Setup».
После, ноутбук загрузится с флешки.
Манипулируем с UEFI настройками: изменение порядка загрузки
Как правило при входе в усовершенствованную БИОС микросистему на главном экране (в его нижней части) отображаются все активные накопители. Используя мышку, перетащите флешку на первую позицию.

В некоторых версиях UEFI БИОСа такая возможность отсутствует. Однако ваше внимание должен привлечь раздел «Bios Features» или «Boot», где вам необходимо выставить приоритетным загрузчиком вашу флешку.
Boot menu — самый быстрый способ загрузиться с USB-накопителя
Буквально во всех версиях БИОС присутствует такая возможность, как, — выполнить загрузку с определенного устройства без выполнения сценария входа в интерфейс управления микросистемой.
В зависимости от типа компьютера, версии операционной системы и даже, конструкционных особенностей вычислительного устройства, процесс вызова службы «Boot menu» может кардинально отличаться.
Основные клавиши, с помощью которых можно войти в меню быстрой загрузки

В некоторых ноутбуках производитель предусматривает специальную кнопку «Nano Button» или «One Key Recovery» (о некоторых подробностях можно узнать здесь), посредством которых также можно попасть в меню быстрой загрузки.
В заключение: о «кнопочных упущениях»
В некоторых случаях, после включения компьютера, процесс загрузки операционной системы проходит очень быстро, что в свою очередь может стать своеобразным препятствием для входа в БИОС и вызова «Boot menu». В большинстве случаев данное «неудобство» наблюдается в компьютерах с предустановленной Windows 8 или, последней, 10-ой версией.

Если вы столкнулись с таким затруднением, решение находится здесь. Также можно попробовать отключить опцию «Быстрая загрузка». Введите в поисковом поле пускового меню «кнопка» и выберете «Настройка функций кнопок питания» — произведите необходимые действия. Как видите, вариантов для того, чтобы загрузиться с флешки предостаточно. Выберите наиболее приемлемый для вас.
pcmind.ru
Настройка Award Bios для загрузки с флешки
Каждый системный администратор должен знать, как загрузить компьютер с USB-флешки. Чаще всего это умение необходимо при установке операционной системы. Ведь дистрибутив операционной системы не обязательно должен располагаться на CD - DVD -диске. А, например, установить операционную систему на нетбук по-другому даже не получится, т.к. он, как правило, не имеет дисковода.
Сегодня я расскажу, как выставить загрузку с флешки в BIOS . Независимо от того, какая у вас версия, порядок действий будет следующим:
1. Вставляем нашу загрузочную флешку в usb-разъем компьютера. Желательно вставлять ее в порт, находящийся непосредственно на материнской плате, т.е. с задней стороны системного блока.
2. Включаем компьютер и жмем клавишу Delete (либо F2), чтобы попасть в BIOS. В зависимости от производителя и версии Биоса могут использоваться и другие клавиши (Esc, F1, Tab), поэтому нужно внимательно смотреть подсказки на экране.
3. Далее необходимо убедиться, включен ли в BIOS USB-контроллер. Затем находим вкладку “Boot” и ставим в списке загрузочных устройств нашу флешку на первое место. Сохраняем внесенные нами изменения.
В Биосе мы можем перемещаться по вкладкам и строкам только при помощи клавиатуры.Далее я подробно опишу данный процесс на примере разных версий BIOS.
Настройка Award Bios для загрузки с флешки
Сначала проверим, включен ли USB-контроллер. Идем в “Integrated Peripherals”. Опускаемся стрелкой на клавиатуре до пункта “USB Controller”. Жмем клавишу “Enter” и в появившемся окне выбираем “Enable” (тоже с помощью “Enter”). Напротив “USB Controller 2.0” также должно стоять “Enable”.
Выходим из этой вкладки, нажав “Esc”. Затем идем в “Advanced BIOS Features” – “Hard Disk Boot Priority”. Сейчас в моем примере на первом месте стоит винчестер, а должна стоять флешка.
Становимся на строчку с названием нашей флешки (Patriot Memory) и поднимаем ее в самый верх при помощи клавиши “+” на клавиатуре.
Выходим отсюда, нажав “Esc”. Теперь на строке “First Boot Device” жмем “Enter”. У нас был выбран “CD-ROM”, а необходимо выставить “USB-HDD” (если вдруг загрузка с флешки не пойдет, вернитесь сюда и попробуйте выставить “USB-FDD”). Вторым устройством пусть стоит “Hard Disk”.
Выходим из этой вкладки, нажав Esc. Теперь выходим из BIOS, сохранив изменения. Для этого жмем “Save & Exit Setup” – жмем клавишу “Y” – “Enter”.
Вот практически и все, что нужно знать для того, чтобы загрузиться с флешки.
Кстати, еще хотел бы добавить: для того, чтобы выбрать, с какого устройства загрузиться вашему компьютеру, не обязательно менять настройки в BIOS. Можно сразу после включения компьютера вызвать специальное меню для выбора загрузочных устройств (это можно сделать клавишей F8, F10, F11, F12 или Esc). Чтобы не гадать с клавишами – смотрим внимательно на монитор сразу после включения. Нам необходимо успеть увидеть надпись вроде этой: “Press Esc to selest boot device”. В моем случае необходимо было нажать “Esc”.
cursor-programs-1.jimdo.com
Phoenix bios загрузка с флешки. Загрузка. It-Teach.ru
Загрузка с флешки в BIOS не получается, перепробовал все варианты, помогите и вообще у меня BIOS какой то другой, не похожий на тот, что описывали вы в своей статье. Михаил.
Это в ответ на мою статью Как поставить загрузку с флешки в ноутбуке и не только, можете прочесть. В результате длительных дипломатических переговоров мы узнали, что у человека Award BIOS и дело даже не в этом, присутствует ещё несколько причин почему вы можете потерпеть неудачу, давайте попробуем в них разобраться.
- Примечание: Друзья, вам в помощь вышла ещё одна статья - Как загрузить ноутбук с флешки. в ней пошагово описано, как минуя BIOS, попасть в загрузочное меню ноутбуков: ASUS, Acer, Sony, Samsung, HP, MSI, Toshiba и выбрать для загрузки флешку. Ещё вы узнаете, как в BIOS вышеназванных ноутбуков сменить приоритет загрузочного устройства и загрузиться с флешки.
Загрузка с флешки в BIOS
Давайте подумаем над тем, почему у Вас не получается загрузиться с флешки.
- Ваша материнская плата поддерживает загрузку с внешнего накопителя, узнать это легче всего в вашем BIOS, читайте нашу статью дальше, мы подробно описали процесс загрузки с флешки в AMI BIOS и Award BIOS, у вас скорее всего один из этих двух вариантов.
- Во вторых-флешка точно загрузочная, не было ли какой ошибки в ваших действиях при её создании, если у друзей имеется компьютер поддерживающий загрузку с USB, можно проверить вашу флешку на нём.
- В третьих нужно убедиться включен ли контроллер USB в вашем BIOS
Сначала выставим загрузку с флешки в BIOS призводителя Award, потом на очереди Ami BIOS, далее у нас на очереди ноутбук.В первую очередь вставляем флешку в USB-порт, лучше всего находящийся непосредственно на материнской плате и включаем компьютер.
Не можете попасть в BIOS читайте - BIOS: Загрузка с диска Перед нами Award BIOS, нам нужен пункт Advanced BIOS Features крадёмся к нему с помощью стрелок на клавиатуре и нажимаем Enter
Далее параметр First Boot Device. он отвечает за устройство, с которого производит загрузку компьютер, жмём Enter
Нам с вами нужно отметить пункт USB-HDD, если потерпите неудачу попоробуйте USB-FDD
Как в биосе поставить загрузку с флешки?
Главная » Полезное » Как в биосе поставить загрузку с флешки?
 Всем привет! Сегодня я расскажу, как в биосе поставить загрузку с флешки. Этот вопрос стал всё чаще задаваться на просторах интернета, поэтому я решил подготовить простую и понятную даже начинающим пользователям статью. Зачем вообще надо уметь ставить загрузку с флэшки в BIOS? Такая потребность может возникать во время установки новой операционной системы, например, на нетбук, который не оборудован дисководом#8230;
Всем привет! Сегодня я расскажу, как в биосе поставить загрузку с флешки. Этот вопрос стал всё чаще задаваться на просторах интернета, поэтому я решил подготовить простую и понятную даже начинающим пользователям статью. Зачем вообще надо уметь ставить загрузку с флэшки в BIOS? Такая потребность может возникать во время установки новой операционной системы, например, на нетбук, который не оборудован дисководом#8230;
Как в биосе поставить загрузку с флешки?
Разумеется, что в разных версиях БИОСа схемы загрузки будут несколько отличаться. Но общий смысл останется одинаковым для всех версий. Итак, поехали!
- Вставляем флэшку в разъем компьютера. Рекомендую использовать тот разъем, который находится у выхода материнской платы (обычно это задняя часть системного блока, если говорить о стационарных компьютерах).
- Далее — включаем наш ПК. В самом начале загрузки нажимаем на клавиши F2 или Delete — это прямой вход в БИОС. О том, какие точно клавиши надо нажать — будет строчка на экране во время загрузки.
- Находим вкладку Boot и ставим вашу флэшку на первое место. После этого загрузка системы будет происходить через нее.
А для того, чтобы настроить Award BIOS. предлагаю воспользоваться следующей схемой:
- Смотрим, включен ли USB-контроллер в БИОС. Для этого зайдите в пункт под названием «Integrated Peripherals» и дойти таким образом до USB-контроллера. В появившемся окне выставляем значение «Enable» и выходим, нажав на клавишу
- Теперь вы сможете зайти в «Advanced BIOS». Обычно в этом поле стоит опция вашего винчестера, но нам надо заменить ее на значение флэшки. То есть просто взять и перетянуть мышкой. После установки — опять жмем на Esc и выходим.
- В поле под названием First Boot Device жмем на Enter и выставляем значение USB-HDD, выход через
Для того, чтобы настроить AMI BIOS. делаем так:
- Опять проверяем, включен ли у нас USB-контроллер. Для этого надо будет зайти во вкладку «Advanced» и удостовериться, что там стоит параметр
- Далее во вкладке Boot ставим вашу флэшку на первое место (убирая при этом жесткий диск вниз).
- После этого выбираем Boot Device Priorit и там тоже выдвигаем флэшку на первое место.
- Выходим из БИОС и сохраняем все настройки.
Для того, чтобы настроить Phoenix-Award BIOS. идем по этому пути:
- Опять-таки проверяем, включен ли USB-контроллер в БИОС. Вы уже знаете, как.
- Затем заходим во вкладку «Advanced», открываем еще одну вкладку «First Boot Device» и выставляем там значение USB-HDD.
- После этого выходим из БИОС, не забывая сохранить все изменения.
Подытожим#8230;
Думаю, эти три версии БИОС самые распространенные, но схема одна и та же, сами видите. По идее, как в биосе поставить загрузку с флешки — не сложная операция, главное, четкое следование правилам схемы, которые я предоставил вам. Если вы вникли в суть работы с настройками БИОС, то операция пройдет легко и быстро. Главное — не отвлекаться на другие дела, пока вы находитесь в меню настроек БИОС, чтобы случайно не нажать «не туда»!
Друзья, хотел бы вас попросить в знак благодарности за мои труды #8212; поставить лайки и поделиться статьей в соц сетях. Так же не откажусь поотвечать на ваши вопросы в комментариях. Всем мира и добра!
С Ув. Евгений Крыжановский
Как в биосе поставить загрузку с флешки?
Внимание! Кликанье по соц. кнопкам повышает репутацию, харизму, потенцию, снимает сглаз, избавляет от изжоги и прыщей, а так же понижает сахар и давление.Оцените, пожалуйста, статью:
Как выставить загрузку с флешки в различных версиях BIOS
Каждый системный администратор должен знать, как загрузить компьютер с USB-флешки. Чаще всего это умение необходимо при установке операционной системы. Ведь дистрибутив Windows не обязательно должен располагаться на CD-диске. А, например, установить Windows на нетбук по-другому даже не получится, т.к. он, как правило, не имеет дисковода.
Сегодня я расскажу, как выставить загрузку с флешки в BIOS различных производителей. Независимо от того, какая у вас версия, порядок действий будет следующим:
-
1. Вставляем нашу загрузочную флешку в usb-разъем компьютера. Желательно вставлять ее в порт, находящийся непосредственно на материнской плате, т.е. с задней стороны системного блока.
-
2. Включаем компьютер и жмем клавишу Delete (либо F2), чтобы попасть в BIOS. В зависимости от производителя и версии Биоса могут использоваться и другие клавиши (Esc, F1, Tab), поэтому нужно внимательно смотреть подсказки на экране.
-
3. Далее необходимо убедиться, включен ли в BIOS USB-контроллер. Затем находим вкладку “Boot ” и ставим в списке загрузочных устройств нашу флешку на первое место. Сохраняем внесенные нами изменения.
В Биосе мы можем перемещаться по вкладкам и строкам только при помощи клавиатуры.Далее я подробно опишу данный процесс на примере разных версий BIOS.
Настройка Award Bios для загрузки с флешкиЕсли, войдя в Биос, вы видите такой экран, значит у вас Award Bios :

Сначала проверим, включен ли USB-контроллер. Идем в “Integrated Peripherals”. Опускаемся стрелкой на клавиатуре до пункта “USB Controller ”. Жмем клавишу “Enter ” и в появившемся окне выбираем “Enable ” (тоже с помощью “Enter ”). Напротив “USB Controller 2.0 ” также должно стоять “Enable ”.

Выходим из этой вкладки, нажав “Esc ”.
Затем идем в “Advanced BIOS Features ” – “Hard Disk Boot Priority ”. Сейчас в моем примере на первом месте стоит винчестер, а должна стоять флешка.

Становимся на строчку с названием нашей флешки (Patriot Memory) и поднимаем ее в самый верх при помощи клавиши “+ ” на клавиатуре.

Выходим отсюда, нажав “Esc ”.
Теперь на строке “First Boot Device ” жмем “Enter ”. У нас был выбран “CD-ROM ”, а необходимо выставить “USB-HDD ” (если вдруг загрузка с флешки не пойдет, вернитесь сюда и попробуйте выставить “USB-FDD ”). Вторым устройством пусть стоит “Hard Disk ”.

Выходим из этой вкладки, нажав Esc.
Теперь выходим из BIOS, сохранив изменения. Для этого жмем “Save Exit Setup” – жмем клавишу “Y” – “Enter”.
Сообщение отредактировал Bro - Понедельник, 11.01., 02:03
Как выставить загрузку с флешки в различных версиях BIOS Настройка Phoenix-Award Bios для загрузки с флешки
Если, войдя в Биос, вы видите такой экран, значит у вас Phoenix-Award BIOS :

Сначала проверим, включен ли USB-контроллер. Идем во вкладку “Peripherals ” – напротив пунктов “USB Controller ” и “USB 2.0 Controller ” должно стоять “Enabled ”.

Затем идем во вкладку “Advanced ” и напротив “First Boot Device ” выставляем “USB-HDD ”.

После этого выходим из Биоса, сохранив изменения. Для этого идем в “Exit ” – “Save Exit Setup ” – жмем клавишу “Y ” – “Enter ”

Вот практически и все, что нужно знать для того, чтобы загрузиться с флешки. В своей статье я описал процесс настройки Биоса самых популярных версий: Award и AMI. В третьем примере представлен Phoenix-Award Bios. встречающийся намного реже.В разных версиях BIOS описанный порядок действий может немного отличаться. Но главное – чтобы вы поняли сам принцип настройки.
Кстати, еще хотел бы добавить: для того, чтобы выбрать, с какого устройства загрузиться вашему компьютеру, не обязательно менять настройки в BIOS. Можно сразу после включения компьютера вызвать специальное меню для выбора загрузочных устройств (это можно сделать клавишей F8, F10, F11, F12 или Esc). Чтобы не гадать с клавишами – смотрим внимательно на монитор сразу после включения. Нам необходимо успеть увидеть надпись вроде этой: “Press Esc to selest boot device”. В моем случае необходимо было нажать “Esc ”.

Сообщение отредактировал Bro - Понедельник, 11.01., 02:01
Источники: http://remontcompa.ru/page, 1, 2, 109-zagruzka-s-fleshki-v-bios.html, http://24pk.ru/poleznoe/kak-v-biose-postavit-zagruzku-s-fleshki.html, http://www.faqpk.ru/forum/103-2507-1
Комментариев пока нет!
itspravka.ru
Что такое BIOS Phoenix и как его обновить
Что такое BIOS Phoenix? Каких видов он бывает и для чего предназначен? Не каждый пользователь представляет себе, с чего начинается запуск компьютера и из-за чего могут возникнуть различные ошибки.
Понятие
Что такое BIOS Phoenix и БИОС сам по себе? БСВВ- базовая система ввода-вывода, на английском языке звучащая, как Basic Input-Output System (BIOS), это совокупность небольших микропрограмм, являющихся частью обязательного программного обеспечения персонального компьютера. Обычно в русском языке используют не аббревиатуру БСВВ, а БИОС.

Системы БИОСа, в отличии от операционных систем, имеют разных производителей, которые выпускают их в виде микросхем, устанавливаемых на материнские платы. Они полностью совместимы с любой версией Windows до "семёрки" включительно. Наиболее известные марки BIOS: Phoenix, Award, AMI.
Настройка
Система БИОСа позволяет проводить первоначальную и основную настройку компьютера. Например, Phoenix BIOS, настройка которого позволяет управлять следующими параметрами персонального компьютера:
- Отладка старой периферии, использовавшейся до 2000 года.
- Возможность провести сброс до заводских настроек и изменить режим работы аппаратуры.
- Управление системным временем и датой.
- Возможность установки пароля на персональный компьютер.
- Включение и отключение встроенного в материнскую плату оборудования.
- Защита системы от копирования.
- Ускорение загрузки операционной системы.
- Установка очередности носителей для загрузки операционной системы.
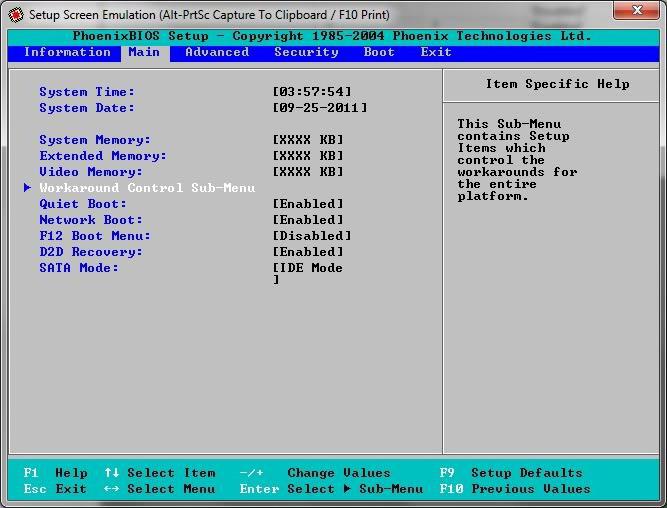
При настройке БИОСа важно помнить, что эта микросхема имеет энергозависимую память. Поэтому, если вы удалите с материнской платы батарейку-таблетку хотя бы на секунду, все настройки сбросятся. Это, кстати, нехитрый способ обойти пароль, установленный с помощью БИОСа.
Необходимость апдейта
Иногда бывают такие ситуации, когда невозможно обойтись без обновления программного обеспечения персонального компьютера. Поскольку БИОС и, в частности, BIOS Phoenix - это набор контролирующих программ, то их обновление жизненно важно для вашего персонального компьютера. Необходимость в нем может быть обусловлена двумя основными причинами:
- По совету производителя. Этот вариант работает в тех случаях, когда выпускается новый продукт. У него может быть еще "сырое" программное обеспечение, требующее залатывания некоторых "дыр".
- Если вы решили обновить оборудование на вашем персональном компьютере. При покупке, например, нового процессора важно уточнить, поддерживают ли ваша материнская плата и БИОС его. Если нет, то вам необходимо зайти на сайт производителя ноутбука либо на сайт изготовителя материнской платы ПК (можно прочитать на самой материнской плате) и узнать, есть ли подходящие обновления.
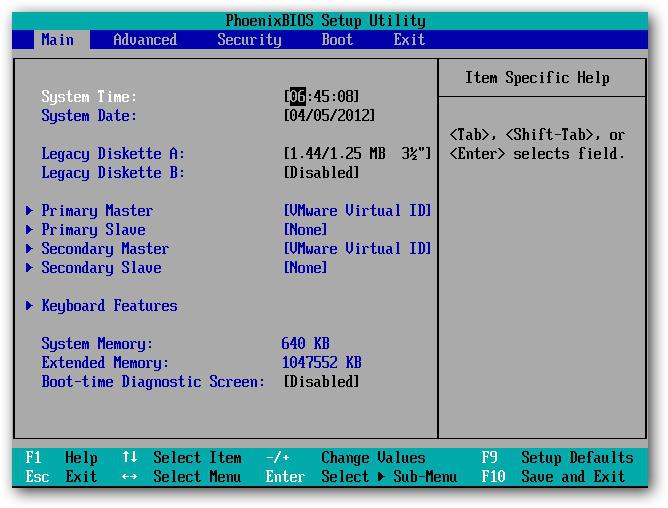
В любом случае, пользователь должен осознавать риски самостоятельного обновления БИОСа. При неправильном обращении с утилитами обновления вы рискуете привести свою материнскую плату в полностью нерабочее состояние.
Процесс
Итак, если вы решились на самостоятельное обновление БИОСа, вам, в первую очередь, потребуется скачать обновления на компьютер. На сайте BIOS Phoenix, вы можете найти либо драйвера, либо специальную утилиту для обновления БИОСа. Эта программа устанавливается на ваш компьютер так же, как и любое другое приложение. Затем при запуске она предложит вам выбрать источник обновления. Это может быть либо уже скачанный вами файл, либо Интернет (указывается в качестве источника). В последнем случае программа сама определит и загрузит необходимые драйвера.

Другой вариант того, как обновить BIOS Phoenix, используется, если он установлен на ноутбуке. Дело в том, что производители ноутбуков не выпускают своих систем BIOS. Они устанавливают на гаджет готовые решения. Поэтому, если вы хотите обновить БИОС на ноутбуке, то просто заходите в него и находите предустановленное специальное приложение. Например, у ASUS это будет Easy Flash. После запуска вам потребуется найти файл прошивки, который предварительно необходимо скачать с сайта производителя.
Everest
Это специальная программа, приспособленная для работы с оборудованием, установленным на ваш персональный компьютер. С её помощью можно не только узнать версию вашего БИОСа, не вскрывая системный блок но и провести его обновление.
После установки программы в открывшемся окне слева выбираем подпункт "Суммарная информация". В правом окошке находим строчку "Материнская плата", нажимаем и в появившемся диалоговом окне выбираем обновление БИОСа.
Либо можно также в левом окне программы развернуть вкладку "Материнская плата", выбрать BIOS и уже справа в строке "Обновление БИОС" перейти на необходимый сайт.
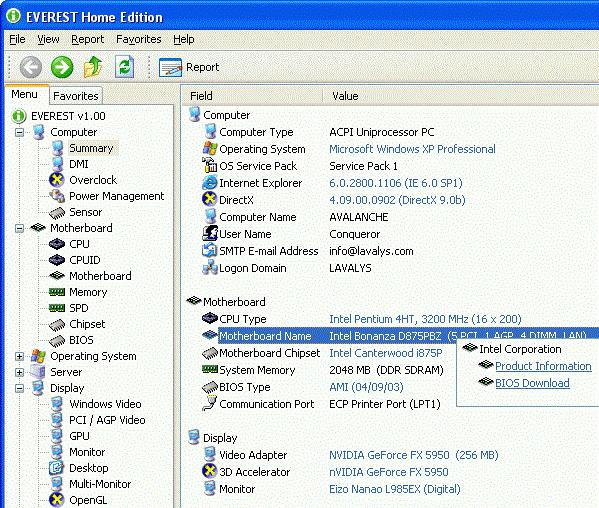
Восстанавливаем систему
Иногда случается, что необходимо переустановить операционную систему, но у компьютера не имеется дисковода. В таком случае необходимо использовать загрузочную флешку. Для того чтобы компьютер мог с ней работать, необходимо проделать несколько простых операций:
- Вставляем нужную нам флешку в выключенный компьютер и запускаем его.
- Входим в Phoenix BIOS Setup utility, загрузка с флешки устанавливается во вкладке "Advanced" ("Продвинутые"). Но перед тем как это сделать, может понадобиться еще кое-что.
- Включаем контроллер USB во вкладке "Peripherals" ("Внешние устройства"). Причем активируем все возможные контроллеры, как обычные, так и 2.0. После этого может потребоваться перезагрузка. Не забудьте сохранить изменения.
- После перезагрузки можете выполнять пункт 2.
Что еще необходимо знать про Phoenix BIOS? У различных производителей ноутбуков могут быть назначены разные кнопки для входа в БИОС. Обычно это кнопки F1-F12, но могут встречаться и варианты с Esc и Del. Еси вы думаете, что на вашем компьютере установлен phoenix, а при входе в БИОС появляется надпись Phoenix-Award Bios, не пугайтесь. Дело в том, что компания Award была выкуплена Phoenix.
fb.ru
Настроить - включить - поставить загрузку с USB флешки - носителя в BIOS
В данной развернутой статье постараемся попунктно ответить на все наиболее часто встречающиеся вопросы по проблеме с загрузкой с внешнего носителя.
Алгоритм загрузки c USB - носителя (флешки, переносного жесткого диска с USB-интерфейсом, внешнего USB - контроллера SATA/ATA) следующий :
I) Вставляем заранее подготовленную загрузочную флешку в usb-разъем. В любом из расстраиваемых случаев флэшка должна быть вставлена и перед загрузкой или перед начальной настройкой BIOS - для загрузки ПК с флешки (если конечно она не настроена по дэфолту).
В большинстве системах по умолчанию загрузка с USB накопителя отключена, так как она замедляет стандартную загрузки системы, опрашивая каждый раз все подключенные носители на возможность загрузки с ни них.
1) Загрузка флешки без изменения параметров загрузки в BIOS - используем "Boot Menu" или "Startup Menu" для однократной загрузки с флешки.
- Если вы хотите загрузиться с флешки только в текущий сеанс то в современных компьютерах достаточно при загрузке вызвать «Меню загрузки» (Быстрого меню) ПК - «Boot Menu» (Startup Menu).
- И выбрать в нем нужный пункт с опциями загрузки - «Please select boot device» или «Boot Device Options» (Выбор устройства - носителя для загрузки - в переводе c английского). В приведенном принскрине нужно нажать клавишу "F9".
- Часто она вызываемого аналогично Биос-у только по нажатию других кнопок — например "ESC" или "F11" (смотри подсказки в момент начала загрузки компьютера), рядом со словом "Boot Menu" (Startup Menu).
- И в нем выбрать источник с которого вы хотите загрузиться в сессии текущей загрузки.
Последующии загрузки будут происходить так как происходили и до вызова «Меню загрузки» (Быстрого меню). Что очень удобно для однократной загрузки.
2) Загрузка флешки USB без изменения параметров загрузки в BIOS (так же в современных платах-компьютерах) - используем встроенные возможности современных ОС Windows 8, Windows 8.1, Windows 10, работает только в компьютерах с UEFI BIOS (БИОС с поддержкой графических окон и мышки).
Еще один способ позволяющий избежать необходимости менять параметры в БИОС-е.
A) Заходим в "Изменение параметров компьютера" - панель справа, запускаем «Обновление и восстановление» выбираем пункт «Восстановление». Далее жмем кнопку «Перезагрузить сейчас» справа внизу в разделе «Особые варианты загрузки».
B) Откроется новое окно «Выбор действия», выбираем пункт «Использовать устройство - USB-устройство, сетевое подключение или DVD-диск».
C) Откроется еще одно новое окно «Использовать устройство», с списком подключенных к компьютеру носителей - устройств с которых теоретически можно загрузиться. Так как наша флешка уже воткнута в USB-разъем в самом начале, то мы просто опознаем ее по названию и объему и щелкаем по ней, после чего компьютер должен пере загрузится с загрузкой с данной выбранной флешки.
D) Если устройств очень много, то возможно ваша флешка будет в следующем экране устройств — для их просмотра нужно нажать ссылку «Просмотреть другие устройства».
3) Нет возможности войти в UEFI БИОС стоит ОС Windows 10 или Windows 8 и 8.1?
В связи с тем что Майкрософт по полной использует возможности более прогрессивного современного БИОС UEFI - технологии быстрой загрузки вы при активной данной технологии просто не сможете попасть в UEFI BIOS для смены - выбора - установления нового носителя для загрузки.
Соответственно вы можете использовать средства самой ОС описанной выше, либо предварительно просто отключив быструю загрузку ОС Windows. Что делает возможным использовать стандартней способ войти в настройки UEFI BIOS (через клавишу "Del" - в самом начале загрузки).
Для отключения опции отключения быстрой загрузки в Windows 10 или Windows 8 и 8.1, необходимо запустить «Панель управления», затем «Электропитание», затем пункт «Действия кнопок питания». Далее снимаем галочку «Включить быстрый запуск».
II) Как войти — зайти - попасть в BIOS (загрузка BIOS)?
Как правило при начале загрузки мы видим синий - черный экран с подсказкой как вызвать БИОС:
- «Press Del»,
- «Press Del to enter Setup»,
- «Press F2 for Settings» и тд.
В подавляющем количестве случае мы жмем клавишу Delete (либо F2) после чего попадаем в BIOS. При этом как только показалась страничка с подсказкой для возможности входа в БИОС можно несколько раз нажать клавиши DEL, проще говоря нажимая каждую секунду вы сами увидите момент загрузки не системы, а окно BIOS Setup Utility. Так же как правило если клавиша сработала то компьютер пищить спикером при нажатии на DEL (но не всегда). В любом случае от лишнего нажатия ни чего страшного не произойдет.
В разных производителях BIOS-а, и тем более в ноутбуках встречаются другие комбинации плавишь — если у вас не сработала клавиша — смотри статью посвященной стандартному входу в БИОС.
III) Выставление загрузки с носителя USB в BIOS - в классическом стандартном BIOS-е
а) Настройка загрузки с флешки в AMI BIOS
- С помощью стрелочке или таба выбираем «Boot», далее пунrт «Hard Disk Drives», далее став на «1st Drive» жмем Enter. В открывшемся окошке выбираем обозначение нашей флешки вида «USB Flash Disk». Жмем Enter, затем — Esc.
- Выбираем следующий пункт «Boot device priority», жмем став на «First boot device» - клавишу "Enter".
- И аналогично выбираем обозначение нашей загрузочной флешки (по названию и размеру носителя). Нажимаем Esc — для закрытия текущего окна.
- Для выхода из БИОС с сохранением изменений - становимся на Exit и жмем «Save changes and exit» или «Exit saving changes» — затем на клавиатуре жмем «Y», и далее "Enter".
- После чего произойдет перезагрузка компьютера с последующей загрузкой с вашего внешнего носителя - флешки.
б) Как загрузиться с внешнего носителя - флешки, usb-сиди рома, компакт дисковода в БИОС Insydeh30 BIOS:
БИОС Insydeh30 как правило встречается на нотубках, и поэтому он более урезанный и компактный.
Для смена источника загрузки поступаем следующим образом:
- Жмем стрелочку вправо или таб пока не становимся на пункте «Boot» или «System Configuration». Активируем возможность загрузки с внешнего источника, становимся на "External Device Boot" жмем "Enter", и устанавливаем значение параметра как "Enabled". Или (в других версиях) находим «CD-ROM Boot» и ставим в "Enabled".
- Расположенные приоритеты разгрузки - "Boot Priority" или "Boot Order": с помощью клавиш F5 и F6 меняем последовательность поставив "External Device" или "USB Diskette on Key/USB Hard Disk" или "USB CD/DVD ROM Drive" на первое место. В случае с загрузкой с загрузочного диска через встроенный компак-дисковод - «Internal Optic Disc Drive» или «Internal CD/DVD ROM Drive».
- Выходим с сохранением - пункт "Exit" в меню сверху далее «Save and Exit Setup». Или нажав клавиши "F10", далее – "Y" далее – "Enter". После чего идет перезагрузки с использованием выставленного источник загрузки.
- Подробно с принсринами и комментариями про БИОС Insydeh30 - опцию -параметр Boot Options - Boot Type Order для ноутбуков описано здесь..
в) Настройка загрузки с флешки в AWARD Software International Inc BIOS
- Меняем следующии опции
- Опция BIOS Hard Disk Boot Priority
- Опция BIOS First Boot Device
- Выходим с сохранением.
г) Настройка загрузки с флешки в Aptio Setup Utility American Megatrends
- Отключаем Опция BIOS Secure Boot
- Включаем Опция BIOS Load Legacy Option Rom (CSM)
- Проверяем Опция BIOS Boot List Option
- Выставляем Опция BIOS First Boot Device
- Выход с сохранением
IV) Как в UEFI - BIOS настроить загрузку с флешки?
На новых компьютерах как правило уже стоит UEFI BIOS, который отличается от классического графическим оконным интерфейсом, поддержкой мышки, и уже достаточно часто пункты меню и названия окон - вкладок выполнены уже на русском (есть возможность выбора интерфейса на русском языке).
На наиболее распространенных материнских платах Gigabyte и Asus последовательность опроса носителей для загрузки меняется в первом же окне при загрузки, внизу окна выведены источники возможной загрузки и мы мышкой просто переносим свою флэшку на первое место - в начало - в первое левое место.
Однако часто этого бывает не достаточно и вам кроме установки флешки на первое место нужно будет зайти в пункт меню БИОС "Boot Options" , и зайти в раздел "Features".
И поменять — выставить нашу флешку в качестве первого источника загрузки - "Boot Options Features: Boot Options #1".
В случае не удачной загрузки на компьютере с BIOS UEFI нужно проверить отключена ли опция Secure Boot, и отключить ее.
Еще по настройке БИОС (БИОЗ) плат:
www.nastrojkabios.ru