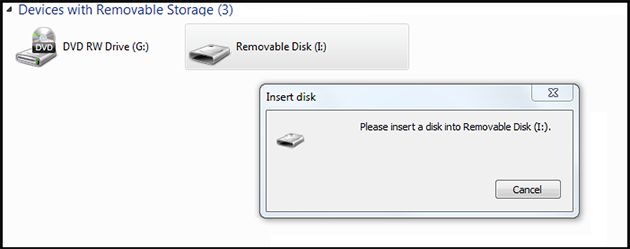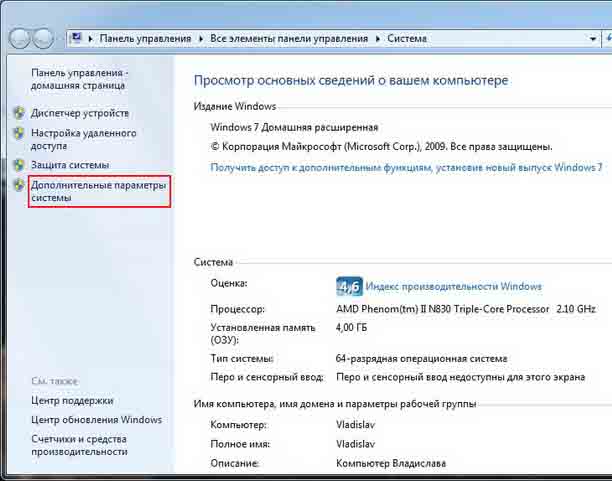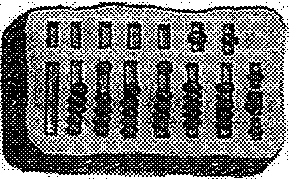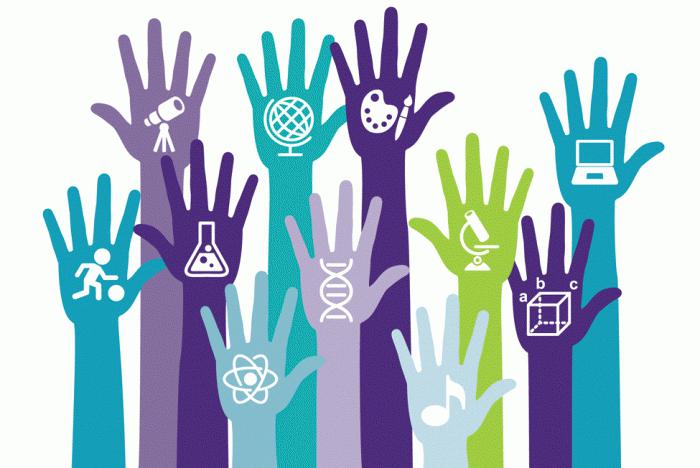Срок доставки товара в течении 1-3 дней !!!
|
|
Как восстановить заводские настройки на ноутбуке. Восстановить заводские настройки на ноутбуке
Как восстановить заводские настройки на ноутбуке?
Ноутбуки и нетбуки – штуки страшно удобные, но только до тех пор, пока работают в нормальном режиме. Стоит им забарахлить – пиши пропало. Наиболее частая причина – постепенное снижение скорости работы агрегата, но вирусы и ошибки пользователя тоже никто не отменял. В любом случае, неизбежно наступает день, когда нужно переустановить штатную операционную систему. «Штатную» в том смысле, что ноутбуки продаются вместе с ней.

Выбор штатной системы не всегда оправдан – часто в аппараты ставят урезанные версии популярной системы Windows, в виде модификации Home, Starter и т.д. У «линуксоидов» все это выглядит попроще и поприличнее, а бедным пользователям деваться некуда – или пользоваться огрызком системы, или удалять ее во имя чего-то более продвинутого, но лишаясь тем самым гарантии и лицензии. Есть и еще одна проблема – в тех же нетбуках не бывает DVD приводов, поэтому поставить другую операционку – процесс творческий и рискованный, сопряженный с экспериментами с загрузочными флешками. Но у пользователей, которые доверяют даже штатному выбору, есть варианты переустановки системы исключительно простыми способами. Так как же восстановить windows на ноутбуке.
Как правило, жесткий диск компьютера делят на два видимых раздела – на С: располагается сама система, а диск D: предназначен для хранения данных и архивации копий системы. Архивацией довольно успешно занимаются фирменные утилиты, содержащие в своем названии слово «Recovery». В них можно запрограммировать автоматическое сохранение данных из рабочих папок, указать дополнительные папки, метод сжатия и частоту архивации. Но эта же программа может запускаться даже тогда, когда нетбук не загружается. Дело в том, что диск содержит специальные спрятанные разделы, которые можно увидеть только специальными дисковыми редакторами. На одном из дисков хранится «заводской» образ чистой операционной системы, а на другом (или на этом же) – все необходимые драйверы и рекламные программы «от продавца» – утилиты, игры, экранные гаджеты.
К слову, многие из этих дополнительных программ – триальные, то есть платные. Суть в том, что все это можно автоматически восстановить windows одной кнопкой. Но прежде не забываем о том, что нужно заранее сохранить все пользовательские данные, так как диск С: будет отформатирован. Восстановление системы ноутбуков происходит через ту же утилиту после перезагрузки и занимает примерно 10 минут. Каждый производитель нетбука программирует вызов утилиты под свою кнопку – F2, F4, F8 и так далее, поэтому лишь для этого стоит прочитать руководство пользователя. И, конечно, ни при каких обстоятельствах не нужно удалять скрытые разделы системы.
Cписок горячих клавиш для вызова автоматического восстановления системы для разных производителей ноутбуков:
— Acer — Alt+F10 (предварительно войти в Bios ноутбука, и включить функцию D2D Recovery). В системе восстановления по умолчанию установлен пароль (000000 или AIM1R8).— HP pavilion — F11— Packard Bell — F10— Dell inspiron — как только появится заставка dell.com нужно нажать Ctrl+F11— Dell XPS: F8 или F9— ASUS — как только появится заставка ASUS нужно нажать F9— Sony vaio — F10 или кнопка ASSIST— Fujitsu Siemens — F8— Rover — при включении зажать и держать Alt— LG — F11 при загрузке. Должно открыться окно LG Recovery Center.— Samsung — F4
pronoutbuki.ru
Как вернуть ноутбуку заводские настройки?
Возможность возвращения ноутбука к заводским установкам - это действительно полезная функция. Раздел восстановления дает возможность быстро восстановить программное обеспечение на ноутбуке до его оригинального рабочего состояния. Но хочется сразу предупредить, что перед использованием восстановления, необходимо скопируйте все необходимые файлы, поскольку есть большая доля вероятности, что они будут потеряны. Перенести файлы можно на USB флэшку, диск или облачный сервис.
Раздел восстановления представляет из себя, область, зарезервированную на Вашем жёстком диске в виде отдельного раздела (10-15 гГб), и используется для восстановления операционной системы, драйверов и утилит, предустановленных на ноутбук на заводе.
Поэтому важно помнить, что удалив раздел восстановления, обычно он называется RECOVERY, восстановить его самостоятельно довольно проблематично. Если у Вас возникли проблемы с восстановлением, рекомендуем обратиться в сервис-центр.
Восстановление заводских настроек ноутбука
На пример ноутбука Asus, для других моделей алгоритм аналогичен.
- Включите ноутбук
- Во время загрузки заставки BIOS с логотипом производителя несколько раз нажмите на кнопку <F9>, должен появиться чёрный экран с меню.
- Нажмите Enter
- В следующем окне выбираем язык установки (например, Русский) и жмёте Next (далее).
- Появится сообщение, о том, что эта данная программа предназначена для ноутбуков Asus. И предупреждение, что файлы на дисках будут уничтожены.
- Далее, у нас спросят, на какой из разделов восстановить систему. Здесь выбор за вами, так как структура у каждого дисков своя.
После этого должна начаться непосредственно процедура восстановление. Происходит все таким образом: экран ноутбука несколько раз выключится в процессе установки подготовки видеодрайвера, система несколько раз будет перегружаться.
Остается только немного подождать. Система восстановления автоматически установит Windows, драйверы и программы.
По окончанию процедуры восстановления ноутбука нужно будет выбрать нужный язык для системы и нажать кнопку «Далее». Windows запустится, как в первый раз когда Вы только купили Ваш компьютер.
Список горячих клавиш основных производителей ноутбуков:
- Samsung – клавиша F4;
- Fujitsu Siemens – клавиша F8;
- Toshiba — клавиша F8;
- Asus — клавиша F9;
- Sony VAIO — клавиша F10;
- Packard Bell — клавиша F10;
- HP Pavilion — клавиша F11;
- LG — клавиша F11;
- Lenovo ThinkPad — клавиша F11;
- Acer – в BIOS активируйте режим Disk-to-Disk (D2D), затем нажмите Alt+F10;
- Dell (Inspiron) – клавиши Ctrl+F11
Добавить комментарий
welkomp.com
Восстановление заводских настройек ноутбука

Придерживаясь инструкции, можно быстро и легко выполнить сброс настроек, однако, бывают ситуации, когда выполнить это не поучиться.
Когда вернуть заводские настройки на ноутбуке не получитсяСамая главная причина, по которой невозможно вернуть ноутбук к заводским настройкам – переустановка предустановленной операционки. Большая часть пользователей после приобретения ноутбука с предустановленной на ней системой, сразу ее деинсталлируют и устанавливают другую, при этом удаляя скрытый раздел восстановления. А именно в этом разделе находятся данные, позволяющие вернуть заводские настройки.
Кроме того, при обращении в ремонтные мастерские ПК, и мастер выполняет переустановку операционки, то в большинстве случаев он также удаляет этот раздел. Это свидетельствует о непрофессионализме мастера или его уверенность в том, что пиратская версия системы лучше, а раздел восстановления бесполезен. Хотя с ним было бы меньше обращений в сервисные службы по ремонту ПК.
Получается так, что если такое случилось, тогда остается немного вариантов. Можно поискать диск восстановления или образ раздела восстановление в глобальной сети. Также есть вариант инсталляции операционки с нуля. Помимо этого, есть возможность купить диск восстановления на официальных ресурсах некоторых производителейноутбуков.
В остальных случаях возвращение к заводским настройкам проходит довольно легко. Действия, которые необходимо предпринимать могут немного отличаться, в зависимости от модели лэптопа. Однако, стоит знать, какие последствия могут быть при восстановлении заводских настроек.
При этом процессе все данные, которые находились на системном разделе диска будут удалены. Остальные разделы останутся без изменений. Также системный раздел подвергнется форматированию и произойдет автоматическая переустановка операционки.При этом вводить ключ не нужно.
Зачастую после первого запуска системы стартует автоматическая инсталляция всех утилит и драйверов, которые устанавливались производителем устройства. Это означает, что после проведения восстановления настроек, программная часть лэптопа станет такой, которой она была при приобретении. Стоит заметить, что этот процесс не позволяет решать некоторые проблемы такие, как самопроизвольное выключение ноутбука из-за перегрева и других. Эти проблемы решаются немного другими путями.
Заводские настройки лэптопа AsusДля возвращения заводских настоек на ноутбуках этого изготовителя, можно воспользоваться довольно быстрой и простой программой. Весь процесс выполняется довольно легко при соблюдении инструкции.
Первым делом необходимо деактивировать быструю загрузку лэптопа в BIOS. Эта функция предназначена для быстрого запуска устройства и активирована по умолчанию. Для ее отключения необходимо после включения нажать F2, что откроет настройки BIOS. Где можно отключить эту функцию.
Используя стрелочки, нужно перейти в раздел Boot и выбрать Boot Booster, после чего нажать Enter. Здесь нужно выставить Disabled. Затем необходимо зайти в последнюю вкладку и выбрать Save changes and exit. После этого ноутбук перезапустится в автоматическом режиме. Затем нужно отключить лэптоп.
Для возвращения заводских настроек на этом устройстве, требуется его включить и нажать на клавишу F9. После этого должен появиться экран загрузки. Утилита восстановления проведет подготовку всех необходимых файлов для операции. После этого выскочит сообщение на подтверждение действий. При положительном ответе все файлы на системном диске будут удалены. Затем начнется восстановление и реинсталляция операционки в автоматическом режиме. Присутствие пользователя в этом процессе не нужно. За время восстановления ПК будет несколько раз перезагружаться.
Заводские настройки устройств HPЧтобы вернуть заводские настройки на ноутбуках этого изготовителя, необходимо его выключить и вытащить из него все накопители и карты памяти. Затем нужно снова включить устройство и нажимать на F11, пока не появится утилита для восстановления ноутбука — Recovery Manager. Кроме того, запустить это приложение можно в самой операционке, отыскав его в перечне инсталлированных программ.
Затем в утилите нужно выбрать пункт «Восстановление системы». Здесь появится предложение сохранить необходимые данные на другом диске. После этого запустится возвращения заводских настроек в автоматическом режиме. ПК будет несколько раз перезагружаться на протяжении всего процесса.
По окончании работы приложения восстановления, получится лэптоп с инсталлированной на него операционкой, комплектом драйверов и фирменными программами HP.
Заводские настройки ноутбука AcerКак и в предыдущих случаях, на этих моделях лэптопов этого изготовителя, необходимо отключить питание. После этого нужно включить его, удерживая Alt и постоянно нажимая F10. В этом случае операционка попросит прописать пароль. Если раньше не приходилось выполнять восстановление, тогда нужно вводить 000000. Высветится меню, в котором нужно выбрать пункт сброса заводских настроек.
Помимо этого, провести возвращение заводских настроек на этих моделях ноутбуков можно выполнить из самой системы. Для этого в утилитах лэптопа надо найти программу Recovery Management, где нужно выбрать раздел «Восстановление».
В принципе, это вся информация, которая может пригодиться для восстановления заводских настроек ноутбуков в случае сбоя. У остальных производителей лэптопов процесс восстановления происходит практически по такому же принципу, что описанные выше, поэтому можно опираться на них.
computerologia.ru
Как восстановить заводские настройки на ноутбуке
Восстановление заводских настроек ноутбука может занять до часа времени, в зависимости от типа ноутбука и установленной операционной системы. Перед тем, как проводить восстановление, стоит отключить все внешние устройства, например, подключенные через USB принтеры или жесткие диски.
Восстановление ноутбука фирмы Dell
Инструкции:
- Включите ноутбук. Нажмите клавишу «F8″, чтобы вызвать экран «Расширенные настройки загрузки».
- Выберите «Восстановление компьютера» («Repair Your Computer»), используя клавиши-стрелки. Нажмите Enter.
- Выберите нужный язык, затем нажмите «Далее». Авторизуйтесь с правами администратора и нажмите ОК.
- Выберите «Восстановление с образа заводских настроек Dell» («Dell Factory Image Restore»), затем «Далее». Отметьте пункт «Да, форматировать жесткий диск и восстановить системное обеспечение до заводского состояния» («Yes, reformat hard drive and restore system software to factory condition.»), затем нажмите «Далее».
- Нажмите «Готово», после того, как компьютер подтвердит восстановление заводских настроек.
Восстановление ноутбука фирмы HP
- Вставьте диск восстановления НР. Перезагрузите компьютер и нажмите F11.
- Нажмите клавишу «F», чтобы «Восстановить заводские настройки». Если операционная система вашего компьютера повреждена, вы увидите только вариант «Провести полное восстановление системы». В этом случае, нажмите R.
- Вставьте диски, которые будет запрашивать программа восстановления. Кроме того, разрешите компьютеру перезагрузится, если необходимо.
Восстановление ноутбука фирмы Asus
Восстановление с помощью дисков (Обычное)
Инструкции:
- Вставьте «Диск восстановления» или «Диск восстановления системы». Если у вас более одного диска, убедитесь, что вы вставили «Диск 1» или «Часть 1».
- Нажмите любую клавишу, чтобы загрузиться с CD, если необходимо.
- Выберите «Полное восстановление системы», «Восстановление заводских настроек» или любой другой вариант с похожим названием.
- Подтвердите восстановление. Нажмите «Далее», «Да» или «ОК», если необходимо.
- Нажмите «Готово» или «Перезагрузка», если компьютер предложит.
Подсказки и предупреждения:
- Процесс восстановления может сильно отличаться. Проверьте онлайн документацию производителя вашего ноутбука или проконсультируйтесь в службе поддержки производителя перед тем, как выполнять серьёзные системные задачи.
- Более новые компьютеры сохраняют разделы для восстановления системы на жестком диске, доступ к которым можно получить, используя специальные клавиши (Например, F8 или F11).
- Восстановление заводских настроек вашего ноутбука удалит всю персональные файлы и настройки. Сохраните ваши личные данные перед проведением восстановления до заводских настроек с помощью меню «Архивация и восстановление файлов» в Панели управления или вручную, записав их на диск или портативные носители.
windows-guru.ru