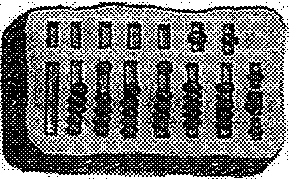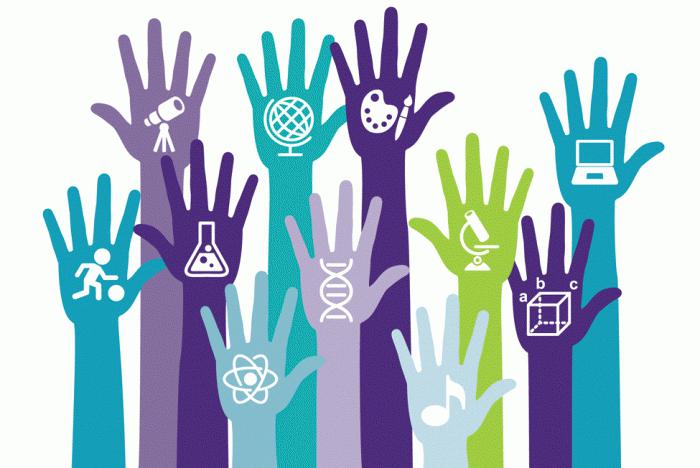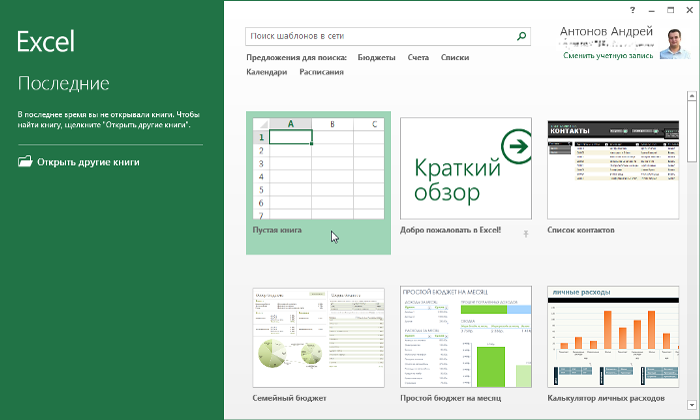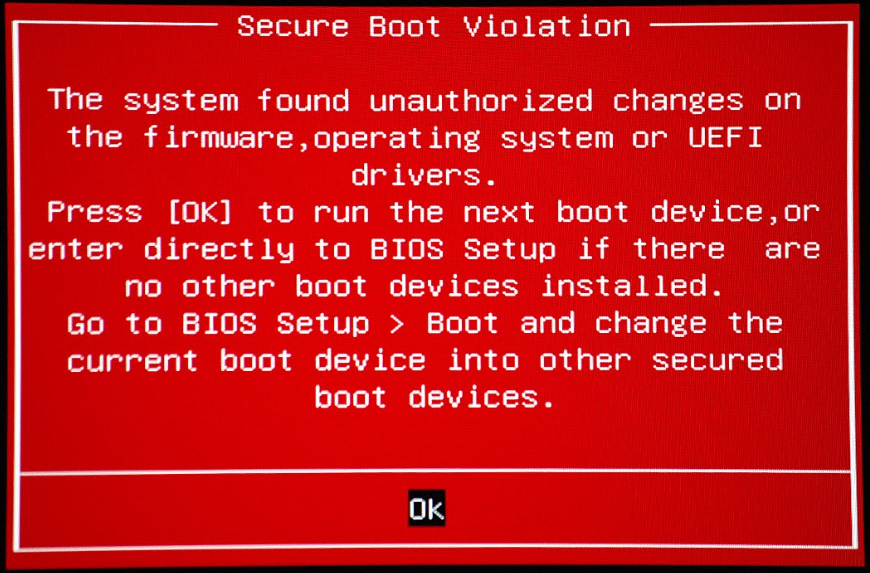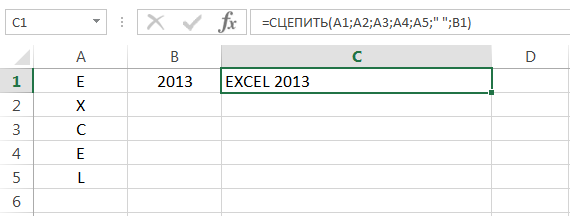Срок доставки товара в течении 1-3 дней !!!
|
|
Как увеличить файл подкачки в Windows и зачем это нужно. Как сделать подкачку оперативной памяти на виндовс 7
Как в Windows 7 увеличить файл подкачки: пошаговая инструкция
Операционная система изначально настроена так, чтобы обеспечивать оптимальную работу на всех моделях ноутбуков или стационарных компьютеров. Комплектующие и ресурсы у ПК могут быть разные, поэтому возникает необходимость пользователям самостоятельно вносить изменения. Иногда улучшить работу системы помогает настройка, о которой вы узнаете ниже.
Что такое виртуальная память

Перед тем как в Windows 7 увеличить файл подкачки, нужно разобраться, что это такое. Для полного осознания принципа работы этого параметра необходимо разобраться в основной терминологии:
- Оперативная память (она же ОЗУ, RAM) – выполняет роль запоминающего устройства с произвольной выборкой. Если вы открывали какую-то программу, приложение, то часть данных для этой процедуры сохраняется в оперативке. При повторном открытии процесс происходит быстрее благодаря ей. После выключения компьютера она полностью очищается. Чем больше объем оперативки, тем быстрее отвечают программы.
- Paging-file(он же swap-file) – документ на жёстком диске с названием pagefile.sys, по умолчанию он скрыт. Использует его система Windows для хранения данных, частей программ, которые не поместились в ОЗУ. Если освободилось место, то из свап-части информация будет помещаться в ОЗУ и обратно.
- Виртуальная память – совокупное значение предыдущих двух терминов.
Как увеличить файл подкачки Виндовс 7
При появлении в Windows сообщений об ошибке программ по причине нехватки виртуального пространства нужно либо докупить оперативку, либо увеличить размер файла подкачки. Как правило, он контролируется системой автоматически, поэтому изменять его объем придется самостоятельно. Эта процедура повысит производительность вашего компьютера, поможет избежать сбоя операций.
Для оптимальной работы swap-file должен быть при минимальном значении равен размеру оперативки, а в максимальном – превышать в 2 раза. Если у вас стоит 4 Гигабайта ОЗУ, то нижнее значение должно быть равно 4, а верхнее 8 Гб. Считается среди пользователей, что swap-file должен быть статическим, параметры максимального и минимального значения совпадать, но практического подтверждения эта теория не получила.
Перед тем как перейти к настройкам, следует учитывать, что создать его можно на каждом диске (разделе) винчестера, но реального прироста производительности это не даст, поэтому работать нужно с документом на системном диске. Инструкция, как в Windows 7 увеличить файл подкачки:
- Щелкните ПК мыши на ярлыке «Мой компьютер», перейдите в раздел «Свойства».
- В новом окне, в левом меню находите пункт «Дополнительные параметры системы».
- В разделе «Дополнительно» на группе «Быстродействие» кликните кнопку «Параметры».
- Далее переключитесь на закладку «Дополнительно».
- Из раздела «Виртуальная память» нужно нажать «Изменить».
- Перейдите на вкладку «Виртуальная память».
- Здесь можно увеличить, отключить или перенести swap-file Windows на другой диск. Просто выделите диск С, установите галочку напротив «Без файла подкачки», нажимайте «Задать». Соглашайтесь с предупреждением. После этого выбираете другой раздел, ставите галочку «Указать размер», задаете максимальный и минимальный объем.
- Так же можно просто увеличить значение на диске С без переноса.
- Перезагружаете ПК, чтобы новые параметры вступили в силу.
- Чтобы объект не подвергался фрагментации, нужно устанавливать одинаковое значение для max и min размера.

Эта инструкция актуальна для ноутбуков и компьютеров, у которых ОЗУ не превышает 4 Гб. Современные модели выпускаются с 8 Гб памяти, которой полностью хватает для осуществления всех текущих операций Windows. Некоторые пользователи указывают на то, что при размере оперативки 8 Гб и более система работает быстрее при отключении swap-file.
Видеоинструкция: как изменить файл подкачки
sovets.net
Как увеличить файл подкачки в Windows 7
Здравствуйте, друзья!Сегодня мы поговорим о так называемом файле подкачке.Что из себя представляет файл подкачки и для чего он нужен операционной системе.
Где он расположен, как увеличить файл подкачки и стоит ли его отключать?
В одной из прошлых статей я рассказывал, что причиной медленной работы вашей системы может быть нехватка оперативной памяти (памяти ОЗУ), вот эта статья Замена оперативной памяти в ноутбуке. Там мы говорили о замене оперативной памяти как решение данной проблемы, но есть и менее радикальный метод по увеличению быстродействия системы. Речь пойдет о виртуальной памяти и так называемом файле pagefile.sys, он же файл подкачки.
Файл подкачки создается самой операционной системой специально для увеличения размера доступной оперативной памяти. Иными словами, когда вашей системе становится недостаточно физической памяти она обращается к этому файлу, храня в нём данные не поместившиеся в оперативку. Так сказать, к оперативной памяти отложенной на «черный день». Чем слабее ваша система тем так называемых «черных дней» у нее больше. Файл подкачки, это часть жесткого диска, преобразованная в недостающую оперативную память.
Иногда приходится слышать такое мнение, что обладателям более 4 Гб оперативной памяти файл подкачки ни к чему. Я не согласен с подобным мнением, файл подкачки нужен всегда. Некоторые приложения и компоненты системы используют файл подкачки вне зависимости от количества свободной ОЗУ. Кроме этого в случае серьезного сбоя системы вы можете лишить себя возможности проанализировать данный сбой с помощью анализа дампа памяти.
Данная информация особенно важна для пользователей испытывающих недостаток в оперативной памяти. К примеру, если у вас установлена планка всего в 1 Гб или даже 2 Гб при использовании Windows 7. Увеличив файл подкачки вы тем самым упростите жизнь вашей системе и самому себе.

Примечание: По умолчанию операционная система выбирает размер файла подкачки самостоятельно и как правило он расположен на том диске куда установлена Windows. Правильней и эффективней расположить файл подкачки на диск где нет установленной операционной системы. В моем случае это будет диск (E:). Это позволит получить прирост в производительности.
Произведем более эффективные настройки. Первым делом снимаем галку с параметра – Автоматически выбирать объем файла подкачки. Далее выберем пункт – Указать размер и выбираем тот Диск, где не установлена операционная система. Актуально для систем где есть несколько разделов жесткого диска.

Я выбрал Диск (Е:) и указал – Рекомендуемый размер (задается системой) как исходный размер и максимальный размер. Естественно, у вас будут другие цифры. У меня это 5248 Мб – жмем Задать.
Следующий шаг. Обратите внимание, что после заданного диска, на диске (С:) осталась надпись – по выбору системы, так не пойдет. Что бы это изменить выбираем Диск (С:) и пункт – без файла подкачки. Нажимаем Задать. Далее мы увидим вот такое предупреждающее окно. Без паники! 🙂

Поскольку мы уже задали файл подкачки на другом диске, на диске (Е:), смело игнорируем данное сообщение и нажимаем кнопку Да.

Теперь вы видите, что на диске (Е:) файл подкачки присутствует, а на прочих дисках его нет. Файл подкачки должен присутствовать в единственном экземпляре на одном диске где нет установленной операционной системы.
Закрываем все открытые окна нажимая Ок и перезагружаем компьютер (если он еще не попросил вас об этом сам). После перезагрузки компьютера произведенные настройки вступят в силу.
На этом все! Надеюсь было интересно. Удачи и до встречи в новых статьях.
user-life.ru
Как правильно увеличить размер файла подкачки для оперативной памяти windows 7
Иногда может наступить момент, когда нужно больше оперативной памяти, например для игры. Для таких ситуаций создана виртуальная память — файл подкачки.
Он может иметь разный размер и его можно увеличить. Файл подкачки в windows 7 и windows 8 (8.1) находится в корне жесткого диска «С» под названием pagefile.sys.
Только увидеть его, вы не сможете – он скрытый, поэтому воспользуйтесь инструкцией как скрытые файлы сделать видимыми.
Если несколькими словами, то файл подкачки – это виртуальное хранилище данных, которое служит для увеличения оперативной памяти без применения физических компонентов.
Увеличение объема файла подкачки в Windows 7
Чтобы в Windows 7 правильно увеличить размер файла подкачки щелкните «пуск», выберите с правой стороны «компьютер», нажатием правой клавиши мыши вызовите меню и перейдите в «свойства».
После этого с левой стороны кликните на строку «дополнительные параметры системы».
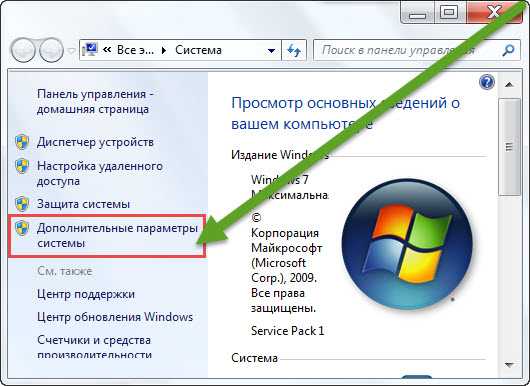
В новом окне есть несколько вкладок – вам нужна «дополнительно» (должна открыться первой).
В ней, в блоке «быстродействие» нажмите «параметры».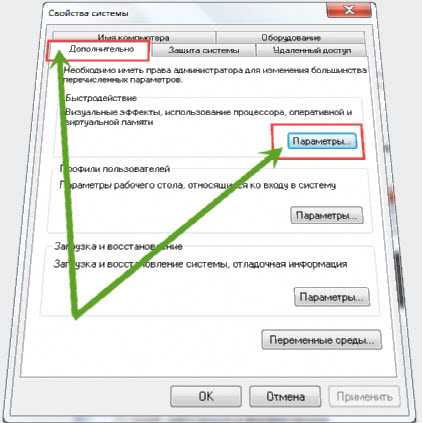
Теперь появится еще одно окно – третье. Там также переходим на вкладку «дополнительно», находим в низу блок «виртуальная память» и нажимаем параметр «изменить».

Если в новом окне напротив строки «автоматически выбирать объем файла подкачки» поставить «галочку» (по умолчанию она должна стоять), то операционная система самостоятельно выберет разделы на ваших дисках и назначит им рекомендуемый размер.
Если хотите объем виртуальной памяти увеличить правильно, нужно ее убрать и прописать размер самостоятельно для каждого накопителя и нажать опцию «задать»
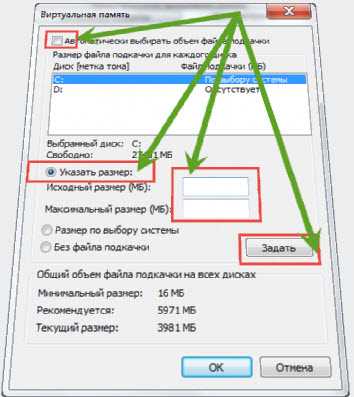
Далее нажимаем «ОК» — во всех открытых окнах и перезагружаем компьютер. Все, подкачка увеличена.
Файл подкачки win 7 – рекомендации
Теперь, все что не будет помещаться в оперативной памяти, система win 7 будет отправлять в виртуальную память.
Она находится на жестком диске вашего ПК. Для дисков SSD необходимость в этом отпадает. HDD диски работают медленнее, чем оперативная память.
Поэтому такую технологию рекомендуется применять кратковременно, чтобы жесткий диск меньше изнашивался и служил дольше.
Следовательно, в будущем следует позаботиться об увеличении объема реальной оперативной памяти. Успехов.
vsesam.org
Как увеличить файл подкачки в Windows 7 и 8
 Если вы решили увеличить файл подкачки, то я вам в этом помогу. Первым делом давайте разберемся, а что такое файл подкачки?
Если вы решили увеличить файл подкачки, то я вам в этом помогу. Первым делом давайте разберемся, а что такое файл подкачки?
Файл подкачки в Windows – это специальный файл на жестком диске, который используется системой для хранения временных данных не поместившихся в оперативной памяти. Проще говоря, если у вас в компьютере стоит мало оперативки (2 или менее гигабайт), то файл подкачки должен быть установлен в обязательном порядке!
Но чаще всего Windows сама устанавливает дополнительную "оперативную память", и не сложно догадаться, что этого объема не всегда хватает. Нужно увеличить файл подкачки, тем самым улучшив работу компьютера. Займёмся этим!
Увеличение файла подкачки в Windows
Заходим в Пуск и жмём по разделу Компьютер правой кнопкой мыши. Выбираем пункт Свойства.

В WINDOWS 8 делается аналогично!

В открывшемся окне слева переходим по ссылке Дополнительные параметры системы.

В следующем окне нам нужна вкладка Дополнительно и раздел Быстродействие, там нажмите кнопку Параметры.

Снова переходим на вкладку Дополнительно и внизу жмём Изменить.

В открывшемся окне мы можем видеть, какой объем файла подкачки выбран на данный момент и к какому диску он относится. Здесь не составит труда увеличить файл подкачки до нужного нам размера.

После внесения изменений не забудьте сохраниться, нажав ОК, и перезагрузить компьютер.
Как видите ничего сложного в том, чтобы увеличить файл подкачки, нет! В дополнение хотелось бы сказать, что файл подкачки может быть создан не только с одного диска, но и с двух, или даже с трёх. Также, советую обращать внимание на рекомендуемый размер файла подкачки.

Желаю удачи!
Тут был блок "Поделись в соц. сетях"
www.inetkomp.ru
Как на Виндовс 7 сделать файл подкачки
На операционной системе Виндовс 7 нередко появляется необходимость обеспечить дополнительные мощности производительности или просто выровнять нынешнюю на нормальный уровень. Сделать это можно при помощи файлов подкачки. О том, как их создать при помощи обыкновенных действий в системе, знает не каждый.

Как на Виндовс 7 сделать файл подкачки
Файл подкачки необходим для нормальной работы операционной системы. Для обыкновенного пользователя он обычно недоступен, так как находится в скрытой части системы. Именно туда подгружаются файлы и кусочки программ, которые уже не помещаются в оперативной памяти. По умолчанию его размер сходится с размером оперативки, но может быть изменен. При отсутствии файла подкачки в системе невозможна работа программ в нормальном режиме — дело в том, что из него по мере необходимости достаются все файлы и кусочки программ, которые необходимы пользователю. При его отсутствии все данные подгружались бы сразу в оперативную память и не извлекались из нее до момента удаления, что создает проблемы быстродействия.
Можно ли создать файл подкачки?
Изначально файл подкачки изготавливается самой операционной системой Виндовс при установке её на компьютер, но иногда пользователю может потребоваться изменить его. Так как работать на таком уровне с операционной системой в состоянии только опытные пользователи, файл подкачки находится в скрытом разделе и может меняться только администраторами системы.

Открываем доступ изменения файла подкачки обычным пользователям
Для начала необходимо дать пользователям возможность редактировать необходимый файл. Сделать это можно так:
- в меню «Пуск» в поиске набираете «Локальная политика безопасности» и кликаете левой кнопкой мыши на название программы;

В меню «Пуск» в поиске набираем «Локальная политика безопасности» и открываем программу
- переходим в «Параметры безопасности»;
- находим пункт «Локальная политика»;
- переходим к пункту «Назначение прав пользователя».

Открываем «Параметры безопасности», затем пункт «Локальная политика», далее пункт «Назначение прав пользователя»
Для большей безопасности рекомендуется передавать возможность создания и редактирования файла подкачки только администраторам, это же значение стоит по умолчанию. Но его можно предоставить и обычному пользователю.
Если файл подкачки необходим, но его нет, его легко можно задать через настройки виртуальной памяти — достаточно вписать размеры хранилища и подтвердить их сохранение. Но чаще его размер просто меняют.

Меняем вручную размер памяти и нажимаем «Задать», затем «ОК»
Зачем может потребоваться смена размеров файла подкачки?
Хотя размер данного файла определяется самой системой, и по определению он обычно равен размеру оперативной памяти на ПК, система при исполнении различных сценариев время от времени может тормозить, так как не хватает памяти для их проведения. Обычно в таком случае (при сохранении файлов и процессов) появляется требование очистить процессы от ненужных уже задач и только потом запустить сохранение файла. Одно лишь появление такого уведомления — явный сигнал к тому, что стоит поиграть с параметрами файла подкачки.

Предупреждение системы
Внимание! Можно и не дожидаться появления уведомлений от системы, и изменить файл сразу. Обычно необходимость очистки и игры с размерами файла подкачки хорошо заметна по быстродействию системы
Как сменить размер файла
Если вы имеете статус администратора системы, сделать это довольно просто. Достаточно:
- нажмите правой кнопкой мыши на ярлык «Компьютер», в открывшемся меню выберите «Свойства»;

Нажимаем правой кнопкой мыши на «Компьютер», в контекстном меню выбираем «Свойства»
- перейдете в раздел «Система»;
- в появившемся окне — откройте вкладку «Защита системы»;

Открываем пункт «Защита системы»
- открываете вкладку «Дополнительно»;

Открываем вкладку «Дополнительно»
- найдите в разделе «Дополнительно» пункт «Быстродействие» и нажмите кнопку «Параметры»;

В пункте «Быстродействие» выбираем кнопку «Параметры» и кликаем по ней
- в окне «Параметры быстродействия» выберете раздел «Дополнительно» и нажимаете на кнопку «Изменить»;

В окне «Параметры быстродействия» выбираем раздел «Дополнительно» и нажимаем на кнопку «Изменить»
- настраиваете необходимые значения;
- сохранить изменения.

Настраиваем необходимые значения и нажимаем «Задать», затем «ОК»
Внести изменения в размер файла подкачки можно как самостоятельно, так и воспользовавшись правилом системы о том, что его размер подбирается автоматически — достаточно просто поставить галочку около этого пункта.

Ставим галочку на «Автоматическая настройка» и нажимаем «ОК»
Кроме того, получить доступ к настройке файла подкачки можно при помощи команды sysdm.cpl, что вводится в поле, вызываемое нажатием сочетания клавиш Win+R. Так пользователь быстрее попадает в меню настройки виртуальной памяти.

Нажимаем Win+R, в окне «Выполнить» вводим sysdm.cpl, нажимаем «ОК»
| Вход через свойства компьютера | Изменение размера, отключение, удаление файла подкачки | Зависит от выбора пользователя |
| Команда sysdm.cpl | Аналогично первому пункту таблицы, ускоряется только время проникновения к настройкам | Зависит от выбора пользователя |
Внимание! В любом из описанных случаев пользователь должен зайти под аккаунтом администратора, если настройками безопасности не предусмотрено иное.
Как правильно настраивать файл подкачки
Если в виртуальной памяти есть острая необходимость, очень важно, чтобы она работала исправно. А для этого достаточно только правильно её настроить. Но как это сделать?

Правильно определяем размер виртуальной памяти для файла подкачки
Мнения специалистов на этот счёт расходятся — работники Майкрософт советуют ставить на минимуме разницу между размером занимаемой памяти при полной загрузке и фактическим размером RAM, а на максимуме — те же самые значения, только увеличенные в 2 раза. Другие пользователи, напротив, советуют делать оба показателя одинаковыми, чтобы виртуальную память не пришлось дефрагментировать. Этот совет может быть разумным для пользователей с HDD.
Узнайте подробную информацию про оперативную память из новой статьи — «Как посмотреть какая оперативная память на компьютере».
Правда, чаще всего для оптимизации работы компьютера используют другой рекомендованный способ — просто отключить файл подкачки, если на ПК достаточно места в оперативной памяти, а установление каких-либо дополнительных программ не планируется. Но он имеет право на существование, только если никаких модификаций в ПК по программам вносить не планируется.

Файл подкачки отключен
Дополнительный вариант настройки файла подкачки — перенести его на другой накопитель памяти. В качестве места для переноса используется действительно новый накопитель, а не раздел на уже используемом диске. Чтобы перенести файл на новый диск, достаточно:
- зайти в раздел «Виртуальная память» и выбрать «Изменить»;

Заходим в раздел «Виртуальная память», нажимаем «Изменить»
- выключить на заданном диске применение файла подкачки;

Отключаем «Автоматически выбирать объем файла подкачки», выбираем диск, задаем параметр «Без файла подкачки», затем нажимаем «Задать», «ОК»
- на накопителе, на который осуществляется перенос, задаются и сохраняются размеры файла (или же выбирается автоматическое установление), нажимается кнопка «Задать»;

Выбираем новый диск, отмечаем «Размер по выбору системы», нажимаем «Задать», затем «ОК»
- подтверждается выбор;
- компьютер уходит на перезагрузку.
Если в компьютере используется твердотельный накопитель SSD, то не стоит использовать файл подкачки вообще. Отключение его и увеличение максимального объема накопителя увеличит возможный срок его использования. К сожалению, применение на таком накопителе файла подкачки уменьшит время, в течение которого его можно будет использовать.
Видео — Как на Виндовс 7 сделать файл подкачки
Понравилась статья? Сохраните, чтобы не потерять!
pc-consultant.ru
Как увеличить файл подкачки в Windows 7
Как увеличить файл подкачки в Windows 7
Одна из самых раздражающих вещей в Windows - это то, что она может зависнуть на несколько секунд, судорожно делая что-то на диске. Одна из причин - работа Windows с дисковой виртуальной памятью, заложенная по умолчанию. Windows загружает драйверы и приложения в память, пока она не заполнится, а затем начинает использовать часть жесткого диска, чтобы «подкачать» информацию, освобождая оперативную память для задач более высокого приоритета. Файл, который использует Windows для этого типа «виртуальной памяти» - файл подкачки pagefile.sys, - хранится в корневом каталоге диска.
Поскольку жесткий диск работает медленнее, чем физическая оперативная память, то чем больше Windows подкачивает, тем медленнее работает компьютер. Вот почему добавление оперативной памяти ускоряет работу - уменьшается необходимость в виртуальной памяти. Независимо от объема установленной физической памяти есть способ улучшить производительность виртуальной памяти.
Настройки Windows по умолчанию довольно консервативны, но, к счастью, их можно изменить для улучшения производительности. Важно помнить, что эксперименты с такими настройками оправданны только для систем с объемными жесткими дисками, когда виртуальной памяти можно уделить больше дискового пространства.
Примечание: По умолчанию Windows 7 сама выбирает размер файла подкачки и располагается он на диске с операционной системой, но лучше будет, если файл подкачки будет расположен НЕ на разделе с Windows 7, это прибавит быстродействия. Так же в конце статьи приведён пример с иллюстрациями, как именно включить функцию очищения файла подкачки при завершении работы.
Увеличить файл подкачки Windows 7.
Одна из причин того, что настройки по умолчанию приводят к низкой производительности, - файл подкачки растет и уменьшается при использовании, быстро становясь фрагментированным. Первый шаг должен устранить эту проблему, установив фиксированный размер файла подкачки. Заметьте, что создание фиксированного файла подкачки обеспечит более постоянный объем свободного дискового пространства. Если жесткий диск переполняется, запретите Windows использовать последний бит свободного пространства. (Или купите новый жесткий диск.)
- 1. В Windows 7 можно создать файл подкачки на нескольких дисках сразу, но к увеличению производительности это не приведёт. В Windows 7 увеличить файл подкачки, а так же перенести его на любой другой Том можно следующим образом. Пуск => Щёлкните правой мышкой на значке Компьютер и выберите Свойства, далее => Дополнительные параметры системы.


- 2. Под вкладкой Дополнительно в разделе Быстродействие нажмите кнопку Параметры.

- 3. На странице параметров быстродействия выберите вкладку Дополнительно и затем нажмите Изменить.

- 4. Выключите параметр Автоматически выбирать объем файла подкачки, чтобы получить доступ к настройкам в этом окне.

- 5. Настройки виртуальной памяти устанавливаются отдельно для каждого диска. Если у вас только один диск (раздел), виртуальная память уже включена для этого диска (раздела). Если вы используете больше одного диска (раздела), то виртуальная память по умолчанию будет включена только на диске (разделе) с Windows. Начните с диска (раздела), который в настоящий момент содержит файл подкачки (правый столбец в списке Размер файла подкачки для каждого диска). Лучше будет переместить файл подкачки на другой физический диск или раздел, в этом случае при работе Windows с виртуальной памятью процесс не будет высасывать все соки из основного диска (раздела).
Пример: Рисунок ниже, видим, что файл подкачки расположен у нас на системном диске (С:), перенесём его например на диск (D):, но сначала уберём файл подкачки с диска (С:) . Выделим диск (С:), затем поставим галочку в пункте Без файла подкачки и жмём Задать. Может появится такое предупреждение, жмём Да.
 Затем в диалоговом окне выделяем диск (D:), ставим галочку в пункте Указать размер, Исходный размер должен соответствовать размеру вашей физической оперативной памяти, Максимальный размер должен быть в два раза больше и нажимаем на кнопку Задать.
Затем в диалоговом окне выделяем диск (D:), ставим галочку в пункте Указать размер, Исходный размер должен соответствовать размеру вашей физической оперативной памяти, Максимальный размер должен быть в два раза больше и нажимаем на кнопку Задать.
Если вы просто изменили размеры файла подкачки, изменение сразу вступит в силу. Но если вы добавили (или удалили) файл подкачки на каком-либо диске, то необходимо перезапустить Windows, прежде чем вы сможете использовать новые настройки.
Вы так же можете ознакомиться с другими статьями главы Приложение:Удачи Вам! До скорых встреч на страницах сайта RusOpen.comОпубликовано: 18.04.2015
rusopen.com
[Решено] Как увеличить файл подкачки на Windows 7?
Для Windows файл подкачки задается следующим образом:
Windows XP.
1. Пуск – Правой кнопкой по ярлыку Мой компьютер – Свойства.

2. Откройте вкладку Дополнительно и перейдите в подраздел Быстродействие – Параметры.

3. В открывшемся окне перейдите во вкладку Дополнительно и возле пункта Виртуальная память нажмите кнопку Изменить.

4. Укажите диапазон файла подкачки.Минимальный его размер должен соответствовать объему вашей оперативной памяти, а максимальный – в два раза больше.

Windows 7.
1. Пуск – Панель управления – Система и безопасность - Система.

2. Далее перейдите в Дополнительные параметры системы.

3. Во вкладке Дополнительно нас интересуют параметры быстродействия.

4. Во вкладке Дополнительно вы можете изменить объем Файла подкачки под свои нужды. Если у вас стоит 2 Гб – рекомендуется устанавливать 4 Гб подкачки на Не системном диске.
5. После изменения размера файла подкачки – вам придется перезагрузить компьютер.
softobase.com