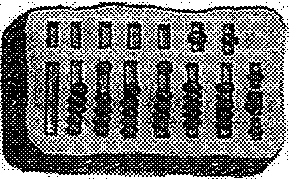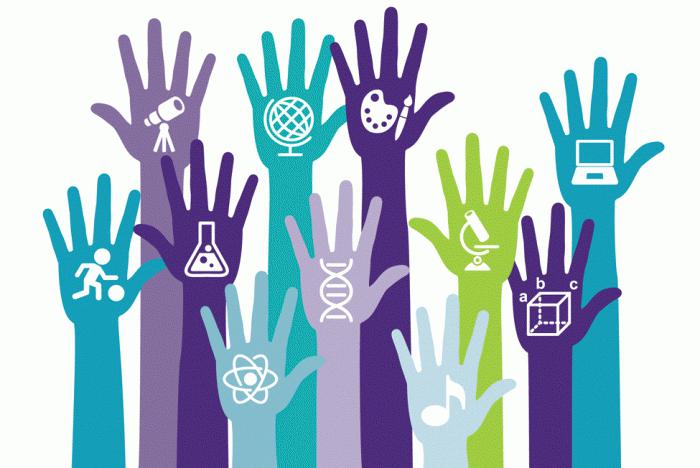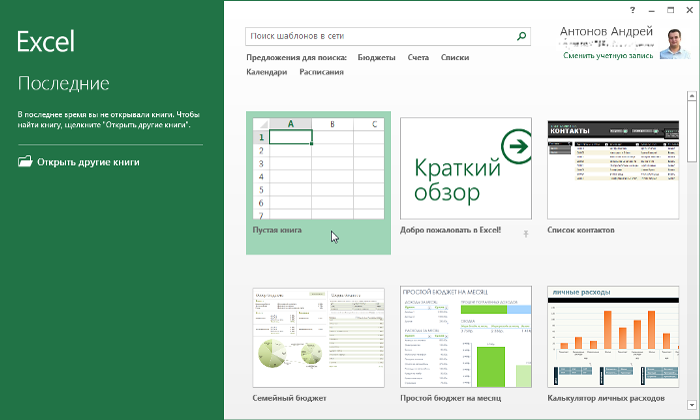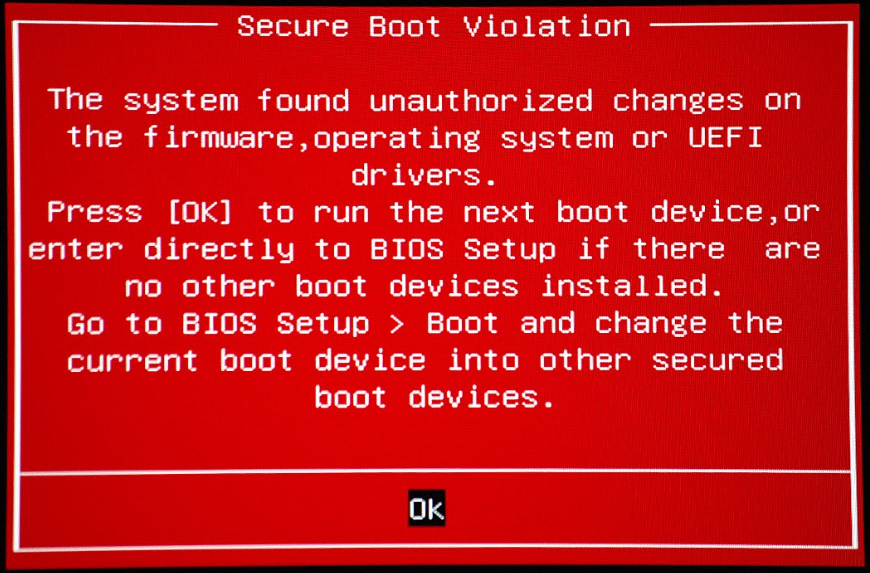Срок доставки товара в течении 1-3 дней !!!
|
|
Как настроить беспроводную сеть в Windows 7. Как подключить беспроводную сеть
Как настроить беспроводную сеть
Сети на базе беспроводных технологий становятся в последнее время все более и более популярными. Это и понятно, ведь мобильность ценится в современном мире выше всего. А неужели вам не было бы приятно сидеть с ноутбуком в любом месте вашего жилища и наслаждаться достаточно скоростным доступом в сеть Интернет? Вот тут и возникает вполне закономерный вопрос, как установить беспроводную сеть? Для начала вы должны приобрести все необходимое оборудование, после чего можно приступать к решению поставленного вопроса.
Как настроить беспроводную сеть автоматически
Для этого вы можете воспользоваться мастером беспроводной сети, который запускается из Панели управления. Данный мастер может вам помочь только с настройкой сети, которой используется точка доступа. После нажатия на «Далее» вы окажетесь в окошке, у которого нет аналога в плане настройки проводной сети. В данном окне вы должны назначить SS1D — идентификатор беспроводной сети, при помощи которого будет произведено подключение к вашей сети других компьютеров. Можно выбрать любое имя соединения, к примеру, MyWireless. В том же окне необходимо выбрать способ задания сетевого ключа, представляющего собой что-то типа пароля для доступа, а параметр в SS1D по своему функционалу сильно смахивает на имя пользователя. Правильнее всего оставить данный параметр по умолчанию, то есть система сама выберет оптимальный вариант ключа для сети. Давайте далее поговорим о том, как настроить беспроводную сеть. Внизу окна настройки можно найти место для галочки, при помощи которой вы можете включить WPA-шифрование, так как оно значительно надежнее WEP-шифрования, используемого по умолчанию.
Если вы решили самостоятельно прописать ключ, то вам стоит выбрать пункт «Назначить ключ сети вручную», после нажатия на «Далее», вы окажетесь в окне для ввода ключа. Не стоит скупиться на длину ключа, не стоит делать его чрезмерно простым. Важно максимально повысить уровень своей защиты, а не уменьшить его. После ввода собственного ключа вы оказываетесь в финальном этапе процедуры, позволяющей настроить беспроводную сеть на вашем компьютере. Тут тоже предусмотрены варианты выбора последующих действий. Они состоят в том, как будут настроены другие компьютеры данной беспроводной сети.
Теперь рассмотрим, как настроить беспроводную сеть на все устройства. Наиболее удобным и предпочтительным является первый метод. Заключается он в том, что вы берете флешку, подключаете ее к компьютеру с запущенным мастером, а потом с ней отправляетесь к точке доступа. После того как будет произведена настройка точки доступа, вы должны подключить ее ко всем компьютером предполагаемой беспроводной сети. Последним шагом является повторное подключение флешки к первому компьютеру, после чего вы можете удалить информацию, а на печать отправить конфигурационную информацию. Она не должна быть никому доступна, иначе ваша сеть окажется под большой угрозой.
Однако если вы выберете ручную установку, то будете вынуждены вводить некоторые параметры самостоятельно. Важно не забыть распечатать параметры сети, иначе вы не сможете произвести настройки на остальных компьютерах, так как не введете необходимые параметры. Эти же параметры могут пригодиться вам и при будущем подключении еще одного или нескольких компьютеров к вашей беспроводной сети.
Теперь вам известно, как настроить беспроводную сеть в автоматическом и ручном режиме, осталось только применить полученные знания на практике. Важно понимать, что в процессе настройки вы должны быть предельно внимательными, чтобы не допустить каких-либо ошибок, так как каждый неверный шаг может привести к тому, что вы не только не сумете завершить процедуру, но и навредите вашим уже имеющимся настройкам.
fb.ru
Как подключить беспроводную сеть?
Q. Как подключить беспроводную сеть?
A. Допустим, что имеется беспроводная точка доступа. Мы знаем ее SSID, пароль и желаем подключиться к ней.
Вариант подключения ноутбука к беспроводной сети.
Для подключения к сети, подключаемое устройство должно иметь Wi-Fi адаптер и корректно установленный драйвер для беспроводного устройства.
Убедившись, что все работает, можно приступать к подключению.
Сначала включим Wi-Fi. Сделать это можно горячими клавишами (обычно Fn+F2) или при помощи кнопки включения\выключения беспроводных интерфейсов на панели ноутбука.
Также, сделать это можно в центре управления сетями и общим доступом. Попасть туда предельно просто. Кликаем правой клавишей мыши по значку сетевого подключения на панели задач в правом нижнем углу экрана. В контекстном меню выбираем нужный нам пункт. Далее, переходим по ссылке «Изменение параметров адаптера».
В этом окне можно управлять всеми доступными в системе адаптерами. Достаточно кликнуть правой клавишей на нужном и выбрать «Включить\Выключить», «Свойства» и т.д.
Включив Wi-Fiадаптер, снова обратим внимание в правый нижний угол экрана. Сейчас там находится индикатор сигнала и состояния беспроводной сети. Пока нет активного подключения, он прозрачен и в центре его находится желтый шарик.
Кликнем по нему левой клавишей мыши. Появится окно с перечнем доступных беспроводных устройств. Выбираем нужный нам SSID, далее, подтверждаем свой выбор левой клавишей мыши. Вводим пароль в поле ключ сети и нажимаем кнопку «Подключиться».
Вариант беспроводного подключения к стационарному компьютеру.
Прежде всего, необходимо приобрести внешний адаптер, так как встроенный Wi-Fiадаптер в ПК, в отличии от переносных устройств, гость не частый. Данные адаптеры бывают двух видов: USB-адаптер и PCI-адаптер. USBвсем своим видом напоминает флэшку и подключается в USB-порт. Прост в использовании и пользуется большим спросом. Менее популярный адаптер – PCI. При его установке надо полностью выключить компьютер, снять крышку системного блока и установить его в PCI слот материнской платы. Так же если при установке этого беспроводного устройства, часто, не бывает диска с драйверами, следует заранее продумать где найти, откуда скачать и как установить.
Дальнейшая процедура подключения, после успешной установки устройства и драйверов, аналогична с ноутбуком.
www.igt-tula.ru
Как настроить беспроводную сеть windows 7: инструкция пользователя
Сегодня беспроводная сеть популярна, как никогда. Да это и неудивительно, ведь она невероятно удобна: можно пользоваться интернетом без привязки, скажем, к кабелю. Главное условие, с которым использование беспроводной сети становится возможным – это наличие покрытия Wi-Fi.
Настройка
Итак, для начала отмечу, что существует главный компьютер и другие компьютеры сети. В первом случае ваш ПК выступает как бы проводником беспроводной сети, а во втором остальные компьютеры используют главный для того, чтобы подключиться к Wi-Fi. Также существуют программы, которые позволяют легко создать точку доступа, например, можете почитать как настроить connectify на windows 7. Чтобы настроить беспроводную сеть windows 7 главного компьютера, необходимо: включить беспроводной модуль, после этого зайти в «Пуск», а затем в «Компьютер». Далее вам следует выбрать «Свойства», где, с левой стороны, есть активная строчка «Дополнительные параметры системы».
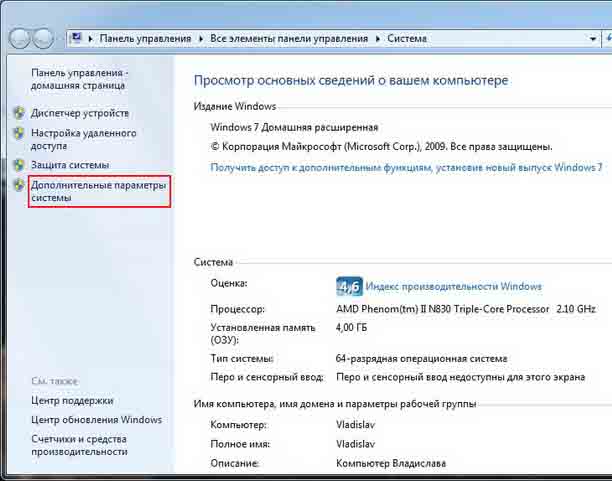
Там вы увидите вкладку «Имя компьютера», где вам следует ввести название вашей сети (это может быть, к примеру, ваше имя). Если вы также хотите изменить имя компьютера и имя рабочей группы, то кликните под описанием кнопку «Изменить», нажимайте на нее и переименуйте всё на свой вкус. Если же ничего этого делать не нужно, то после заполнения строчки «Описание» просто нажмите «ОК».

Обратите внимание, что в трее, возле часов, есть значок, которым обозначена сеть, кликайте по ней.
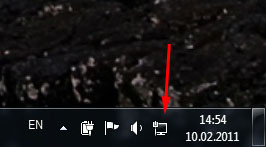
Перед вами появится окно с текущими подключениями, а в самом низу есть активная строка «Центр управления сетями и общим доступом».
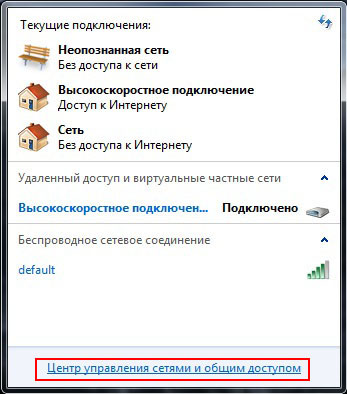
Пройдя по ней, с левой стороны, увидите категорию с управлением беспроводными сетями, и нажимайте кнопку «Добавить».

Чтобы вручную добавить сеть, выбирайте раздел «Создать сеть компьютер-компьютер» и «Далее».
Перед вами появится окно с короткой инструкцией об этой сети, вам необходимо будет задать произвольное имя сети, придуманный вами пароль, он же ключ безопасности, и тип безопасности, а именно WP2-Personal. И, наконец, включите общий доступ к подключению к интернету.
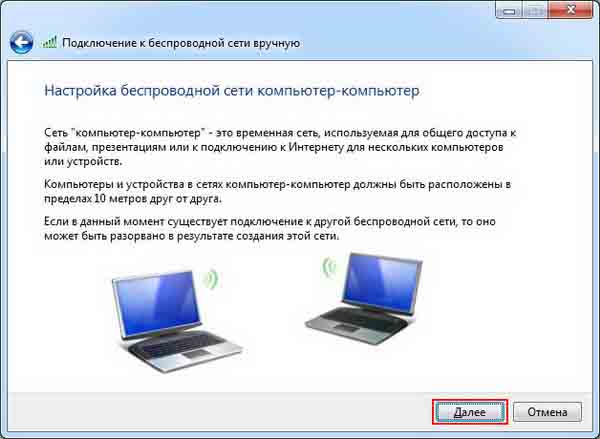
Безопасность беспроводной сети
Информация на вашем компьютере должна быть защищена от несанкционированного доступа к ней посторонними пользователями, ведь сигнал сети может выходить далеко за пределы вашей квартиры или офиса. Для этого выбирайте имя пользователя и пароль не по умолчанию, как предлагает система, а придумайте свой личный. То же касается и ключа безопасности сети, он должен быть оригинальным, чтобы никто не смог подобрать правильный. Кроме того, для повышения уровня защиты, рекомендуется использовать брандмауэр – программу, позволяющую защитить систему от вирусов и других негативных программ, которые негативно воздействуют на компьютер.
Как подключить Wi-Fi на ноутбуке?
Вопрос о включении wi-fi на ноутбуке, интересует многих. Сложности могут возникнуть из-за того, что у каждой модели свои рекомендации и инструкции. Иногда достаточно комбинации клавиш, в других случаях переключатель используется механический.
Содержание статьи:
Включаем Wi-Fi на ноутбуках
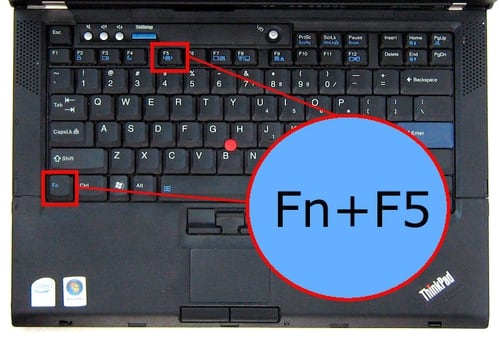
Включение Wi-Fi на ноутбуке с помощью клавиш Fn+F5
Обычно на клавишах, отвечающих за подключение к Сети, присутствует стилизованное изображение антенны. Не важно, на каком ноутбуке – Acer или HP. Такую кнопку можно найти всегда. Но комбинации с ней создаются разные.[note]
- Fn+F2 – рабочая комбинация для WiFi модельного ряда Asus.
- Fn+F12 нужно нажать тем, кто приобрёл ноутбук компании HP. Либо есть отдельная кнопка, на которой изображена беспроводная сеть.
- Fn+F3 – сочетание для включения связи WiFi у моделей MSI.
- Для Samsung возможно два варианта: Fn+F12, либо Fn+F9.
- Lenovo отличается от HP или Асер. Чтобы установить соединение, в данном модельном ряду чаще используются механические переключатели. Но работают и клавиши Fn+F5.
- F8+Fn – клавиши, позволяющие установить связь на любом ноутбуке Toshiba.
- Наличие механического переключателя характерно и для модельного ряда Sony Vaio.
[/note]Можно поискать кнопку, играющую роль переключателя, на торце устройства, если Fn отсутствует. Подключить WiFi на ноутбуке удалось, но что-то ещё не работает? Возможно, проблема кроется в настройках WiFi операционной системы Windows.
Что на счёт программного включения?
Иногда требуется применение специального программного обеспечение для того, чтобы включить адаптер на ноутбуке. У моделей фирмы Samsung за эту функцию отвечает утилита Easy Settings. Intel PROSet — программа, установленная почти на любом ноутбуке от компании Intel. Это нужно учесть, если не удалось найти механический переключатель, когда не работают комбинации, указанные выше.
Установка связи в операционной системе Windows
Иногда адаптер с самого начала встроен в операционную систему, на программном уровне. Тогда включить Вай Фай проще простого, без дополнительных действий.
Открываем нужный пункт на панели управления, как показывает наш рисунок. Нам нужна кнопка, которая предлагает изменить адаптер, его параметры.
Появится список, в котором адаптер будет не один. Нам нужен тот, у которого есть приписка Wireless или «Беспроводная сеть». Это и есть сам адаптер Вай Фай, его нам и нужно подключить.
Пользователи могут столкнуться в данном случае с двумя ситуациями.
- Серый значок, когда адаптер выключен.
- Адаптер цветной, но на нём горит крестик красного цвета.
Подробнее о первой проблеме
Надо щёлкнуть на изображении правой кнопкой мыши, если адаптер серый, либо остаётся вообще бесцветным. Появится контекстное меню, где нам надо выбрать функцию включения Вай Фай. После этого должно появиться изображение либо с работающей сетью, либо с красным крестиком.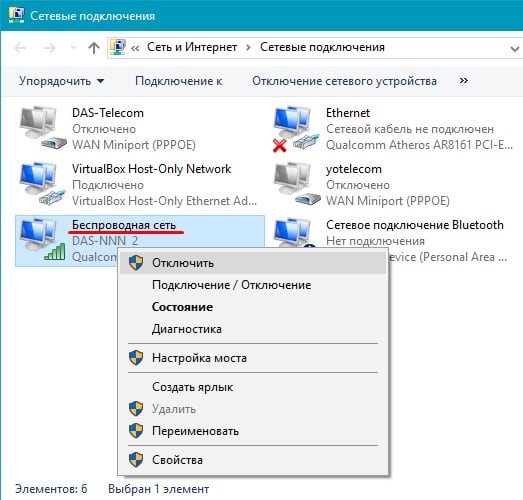
Что на счёт второй ситуации?
Устройство удалось подключить, но не включена сеть Вай Фай.
Иногда это происходит из-за работающего режима «в полёте». В других ситуациях выключение происходит в дополнительных параметрах. Достаточно щёлкнуть правой кнопкой мыши по значку Вай Фай, чтобы включить связь.Всплывёт отдельное окно, где нам и надо выбрать функцию включить «Вай Фай». Или беспроводную сеть. После того, как включить всё удастся, появится список доступных сетей Вай Фай, с которыми можно работать. Остаётся только подключиться.
Проверяем драйвера. Есть ли с ними проблемы?
Иногда настроить сеть Вай Фай не удаётся из-за того, что отсутствуют драйвера. Либо, когда их случайно удаляет пользователь, либо когда они не установлены совсем.
Сначала открываем диспетчер устройств. Он находится в панели управления Windows, в разделе «Оборудования и звука».Нам нужно посмотреть, нет ли оборудования, рядом с которым горит восклицательный знак, жёлтого или красного цвета. Это особенно касается элементов, ответственных за приём WiFi.
При наличии проблем нужно будет установить драйвера для WiFi.
О некоторых настройках соединения
Неправильное расположение роутера – ошибка, которую совершают многие пользователи. Из-за этого WiFi работает не так быстро и стабильно, как хотелось бы. Даже на качественных моделях Acer. Маршрутизаторы рекомендуется устанавливать в некотором удалении от электронной бытовой техники. Это связано с работой приборов на такой же частоте, как и у WiFi – 2,4 Ггц. Из-за этого на ноутбуке скорость WiFi снижается, даже если удалось всё включить по интсрукции.
Настраиваем WiFi для локальной сети
Соединяем компьютер и маршрутизатор посредством кабеля. Прежде чем пытаться что-то настроить или включить, убеждаемся в том, что соединение было установлено. Если всё в порядке – рядом с часами появится соответствующее изображение. Эта схема работы одинаково подходит для моделей Acer. HP и других.
В свойствах подключения необходимо ввести определённый набор данных.
IP-адрес: 192.168.0.2 Маска подсети: 255.255.255.0 Основной шлюз: 192.168.0.1 DNS: 192.168.0.1
В руководствах к некоторым моделям могут приводиться другие данные. Вставляем именно то, о чём говорится в сопровождающей документации. Открываем командную строку для изучения других возможностей. Настроить WiFi можно через меню Пуска, достаточно написать в поиске «cmd». В открывшейся командной строке набираем комбинацию ping 192.168.0.1. В ответ поступят пакеты с этого адреса, если всё прошло успешно. Надо узнать, какой адрес IP принимает маршрутизатор на внутреннем интерфейсе, если появляется сообщение о том, что «лимит ожидания превышен». Иначе настроить и включить WiFi не получится.
Можно настроить ВайФай, изменив две последние цифры, если сообщение о лимите продолжает появляться.1. 1.22. 1.13. 0.2
Переходим в раздел Wireles Settings, чтобы настроить ВайФай. После этого нам нужно дать название собственной сети Вайфай. Это делается в строке Name (Ssid). В пункте Channel указываем функцию Auto, находим из списка свой регион. Благодаря данному решению можно настроить маршрутизатор вайфай таким образом, чтобы он автоматически искал каналы с наименьшим количеством помех. Нажимаем на кнопку Apply, чтобы сохранить то, что нам удалось настроить.
Как включать WiFi в Windows 8?
Настроить WiFi на этой операционной системе не сложнее, чем на других.
- Выбираем Пуск, а потом идём к Панели Управления.
- Нажимаем на переключение к классическому виду. Находим центр, ответственный за управление сетевыми подключениями. Здесь мы и увидим раздел с беспроводным подключением WiFi.
- Нажимаем на утилиту правой кнопкой мыши. И выбираем пункт со свойствами WiFi. Здесь должна присутствовать строка с автоматическим получением IP-адреса. Нажимаем кнопку ОК при наличии отметки.
- Возвращаемся в папку с управлением сетевыми подключениями. И снова потребуется раздел беспроводного сетевого соединения WiFi. Нажимаем на него правой кнопкой мыши, выбираем пункт «подключить-отключить».
- Остаётся только выбрать и подключиться к нужной сети WiFi.
Соответствующие значки обычно появляются на экране, в правом углу, в нижней части. Если всё сделано правильно, то изображение с WiFi всегда будет активно. Если с самой сетью всё в порядке, к ней всегда удастся подключиться.
Вконтакте
Google+
Одноклассники
sdelaicomp.ru
Как подключить WiFi
Сегодня уже трудно найти человека, у которого не было бы смартфона, планшетного компьютера или ноутбука. Все они оснащены модулем WiFi, и не нужно объяснять, какое это дает преимущество перед проводным подключением к интернету.
А чтобы подключаться к нему дома, требуется всего лишь установить роутер, благо роутеры сейчас на рынке представлены очень широко. Поэтому вопрос, как подключить интернет по WiFi, не теряет актуальности.
Несмотря на то, что различные производители оборудования предусматривают разные способы подключения по беспроводной технологии, есть стандартные методики выполнения этой задачи.
Методика соединения с беспроводной сетью для владельцев лэптопов
Если пользователь задался вопросом, как подключить ноутбук, то на первом этапе следует посмотреть, активен ли в нем соответствующий вайфай-адаптер.
С этой целью надо выполнить несколько шагов:
- Найти на торце или других панелях ноутбука кнопку или переключатель (производитель рядом с ней наносит рисунок со значком, символизирующим беспроводную сеть). В случае обнаружения убедиться, что он установлен в положение «Включено», при этом на некоторых моделях лэптопов начинает светиться зеленый индикатор;
- Если пользователь не нашел физический тумблер, то придется продолжить поиски специально отведенной кнопки на клавиатуре. Также на ней обычно есть изображение, символизирующее Вайфай. Если обнаружена нужная клавиша, то нажатие на нее не приведет к активации адаптера, а необходимо ее кликнуть, удерживая клавишу с буквами «Fn»;
- После успешного включения модуля надо выполнить подключение к сети WiFi. Если в ноутбуке работает Windows ХР, то требуется кликнуть «Пуск» и далее запустить «Панель управления». Затем войти во вкладку «Сетевые подключения» и вызвать контекстное меню от «Беспроводное сетевое соединение». Далее щелкнуть по строчке «Просмотр доступных беспроводных сетей»;

- Затем выбрать из перечня сетей ту, к которой планируется подключиться, и войти в нее с помощью двойного клика;
- При необходимости напечатать код доступа к Вайфай;

- Кликнуть «Подключить»;
- Готово! Компьютер с ХР теперь имеет доступ во всемирную паутину, и можно начинать в ней работать;
- При функционирующей в ноутбуке «Виндовс 7» и старше все значительно проще. Просто надо кликнуть на символ подключений в трее;

- Отобразится перечень сетей;

- Далее подключить WiFi доступной сети и в случае ее защищенности напечатать во всплывшем окне ключ для входа;

- При правильном выполнении всех вышеперечисленных действии в трее отобразится значок следующего вида:

Методика соединения с беспроводной сетью для владельцев смартфонов
Рано или поздно любой обладатель умного телефона задается вопросом, как подключиться к WiFi. Выполнить это даже проще, чем в случае с ноутбуком. Конечно, смартфоны работают на разных операционных системах, но принцип одинаков для всех моделей.
Алгоритм решения поставленного вопроса состоит всего из нескольких следующих пунктов:
- Активировать функцию WiFi в настройках телефона;
- Войти в перечень доступных сетей;
- Выбрать нужную и подключить Вайфай;
- При необходимости напечатать код доступа;
- Готово.
Методика подключения беспроводного роутера дома
Моделей маршрутизаторов сегодня огромное число, и методы их подключения различны, но можно выделить общие принципы для всех марок. Ниже рассматривается наиболее популярное кабельное интернет-соединение раздающего устройства.
Если перед пользователем возникла проблема, как подключить wifi-роутер, то потребуется произвести следующие шаги:
- Вынуть прибор из упаковки и – при наличии антенн съемного типа – установить их на роутер;

- В гнездо с «WAN» установить провод от поставщика интернета;
- Патч-кордом соединить «LAN» маршрутизатора с Enternet-портом ПК;

- Подать электропитание для роутера с помощью комплектного адаптера;
- Готово. Теперь можно приступить к настройке прибора.
Настройка
Вид и функциональные составляющие веб-интерфейса различных роутеров значительно отличаются. Плюс еще и вводимые параметры для разных поставщиков интернета тоже во многом отличаются. Поэтому можно лишь выделить основы процедуры.
Обычная последовательность действий состоит из следующих этапов:
- Включить маршрутизатор и дождаться его полной загрузки;
- Иногда в силу вступают автоматические параметры, и уже на этом этапе можно начинать пользоваться интернетом с девайсов, имеющих функцию вайфай, но рекомендуется в любом случае посетить веб-интерфейс роутера, чтобы хотя бы обезопасить свою сеть установкой пароля;
- Вход осуществляется через браузер, в адресной строке которого требуется напечатать, например, «192.168.1.1» и щелкнуть «Ввод»;

- Затем ввести имя и код (указаны на нижней части прибора и в сопроводительной документации).

- Готово. Появится окно настроек роутера.
Иногда при входе в настройки возникают сложности. В таком случае необходимо сделать небольшой анализ в самой операционной системе компьютера.
Порядок действий следующий:
- Кликнуть «Пуск»;
- Запустить «Панель управления»;
- Войти в закладку «Центр управления сетями и общим доступом»;
- Щелкнуть «Изменение параметров адаптера»;
- Если перед пользователем высветилось «Сетевой кабель не подключён», то проблема найдена;

- Следует проверить целостность провода и правильность его установки в девайс;
- При отображении надписи «Отключено» просто следует в контекстном меню щелкнуть «Включить»;
- При отсутствии положительного результата надо войти в «Свойства» и сделать двойной клик по «Протоколу интернета версии 4»;

- Поставить отметки в графах «Получить IP автоматически» и «Получить DNS-сервера автоматически»;
- Далее кликнуть «Ok»;
- После этих действий уже можно беспрепятственно соединиться беспроводной сетью.
Quick Setup
Часто производители маршрутизаторов предусматривают возможность быстрой настройки. В веб-интерфейсе надо войти в раздел «Quick Setup», а потом кликнуть «Next».
 Далее мастер быстро проведет пользователя по всем этапам подключения. Нужно лишь отмечать и вводить параметры, указанные в договоре с провайдером.
Далее мастер быстро проведет пользователя по всем этапам подключения. Нужно лишь отмечать и вводить параметры, указанные в договоре с провайдером.


nastrojkin.ru
Как настроить беспроводную сеть
 Беспроводная сеть представляет собой сеть для передачи информации по радиоканалу. Давайте поговорим подробнее о концепции беспроводной сети и как настроить беспроводную сеть.
Беспроводная сеть представляет собой сеть для передачи информации по радиоканалу. Давайте поговорим подробнее о концепции беспроводной сети и как настроить беспроводную сеть.
Беспроводные сети, на самом деле связаны с телекоммуникационной сетью. Соединение узлов телекоммуникационных сетей осуществляется без использования проводов. Радиоволны используются для передачи информации. Есть много типов беспроводных сетей, таких как беспроводная локальная сеть (WLAN), беспроводная персональная сеть (WPAN), беспроводные сети Metropolitan Area и т.д. Мобильные телефонные сети также являются примером беспроводных сетей.
Применение беспроводных сетей
Беспроводные сети применяются для передачи информации. Применение беспроводных сетей начинается со времен 2 мировой войны и с тех пор они непрерывно развивается. В настоящее время беспроводные сети применяется во многих областях, таких как сотовые телефоны и они используются в отделениях полиции для чрезвычайных ситуаций, для мгновенной связи. Развивающиеся страны используют их для связи с Интернетом – это единственная возможность для них.
Как настроить беспроводную сеть?
Беспроводные сети создаются для многих целей, некоторые из них можно настроить для Интернет соединения, что позволяет нескольким людям быть в Интернете, в одно и то же время. Беспроводные сети также позволяет отправлять информацию в другие компьютеры.
Требования к установке беспроводных сетей
Нужен беспроводной сетевой адаптер для подключения беспроводной сети к интернету, кабельный или DSL (Digital Subscriber Line) модем, кабель Ethernet , который потребуются для подключения к DSL- модему, беспроводной маршрутизатор и второй кабель Ethernet, также будут необходимы для конфигурации беспроводного маршрутизатора с компьютера.
Мастер настройки беспроводной сети
- Подключаем Ethernet кабель между компьютером и LAN (Local Area Network) портом, который расположен на задней стороне беспроводного маршрутизатора.
- Подключаем другие кабеля между WAN (глобальная сеть), беспроводным маршрутизатором и Ethernet портом с широкополосным модемом.
- Теперь, когда сделаны эти соединения, мы должны включить беспроводной маршрутизатор и подождать, пока он проинициализируется. Беспроводные маршрутизаторы обычно поставляются с некоторой конфигурацией по умолчанию, которая позволяет бы пользователю подключиться к Интернету на стадии инициализации. Это необходимо для обеспечения доступа в интернет с нашего компьютера.
- Для того, чтобы воспользоваться беспроводным маршрутизатором нам нужно его настроить.
- Далее идет установка беспроводных сетевых адаптеров компьютера. PCI (Peripheral Component Interconnect) беспроводных карт, USB беспроводных адаптеров и беспроводных карт PCMCIA. Каждая из них работает по-другому, и нужно настраивать их по-разному. Если у нас есть беспроводная карта PCI, то сначала необходимо выключить компьютер, открыть корпус и если есть PCI слот , то установить PCI-карту. Если есть карта PCMCIA, то мы должны слайд карты PCMCIA установить в слот PCMCIA, который имеется на ноутбуке. В случае, если есть беспроводной USB адаптер, единственное, что нам нужно сделать, это подключить его к порту USB, который есть на каждом компьютере.
- После установки карты мы должны установить программное обеспечение, которое поставляется вместе с картой. Процедуру установки программного обеспечения можно найти в инструкции, которая всегда входит в комплект.
- Заключительным этапом является конфигурация компьютера для идентификатора набора услуг (SSID) и другие сведения о конфигурации беспроводной связи. Эта конфигурация делается для того, чтобы соответствовать вариантам, которые мы выбрали при конфигурации беспроводного маршрутизатора.
Безопасность беспроводных сетей
Беспроводные сети оказались полезными для обмена информацией, но все же недостатком этих беспроводных сетей является ее уязвимость. Любой человек может попытаться взломать сеть, что может даже иногда привести к потере данных. Таким образом, Wired Equivalent Privacy (WEP) — алгоритм для обеспечения безопасности сетей может оказаться жизненно важным, так как он блокирует любого человека, пытающегося войти в систему незаконно. Еще лучшим вариантом для безопасности беспроводных сетей является WPA (Wi-Fi Protected Access).
xn--80ajqijjmb.xn--p1ai
Как подключить компьютер к беспроводной сети?
Как подключить компьютер к беспроводной сети?
Сети и интернет » Беспроводные сети » Как подключить компьютер к беспроводной сети?WiFi и WiMax сети. Отличия. Преимущества. Недостатки.

Беспроводная сеть - обобщенное название для компьютерных сетей, где компьютер или иное устройство подключается без помощи проводов по беспроводному каналу. WiFi и WiMax - два стандарта беспроводной сети, которые в данный момент используются для передачи данных.
| WiFi | WiMAX | |
| Название | Wireless Fidelity | Worldwide Interoperability for Microwave Access |
| Скорость | до 100 Мбит. Средн. 11Мбит | до 120Мбит. Средн. до 70 Мбит. |
| Частота | 2,4 МГц, 5 ГГц | 1,5-11 ГГц, 10-60ГГц |
| Радиус | до 100 метров | до 5 км |
Для WiFi и WiMAX используется различное оборудование. То есть если в вашем компьютере установлена WiFi карта, то WiMax она принимать не будет.Основное отличие - у WiMAX более высокая скорость и дальность сигнала.
Преимущества WiFiФинансовая доступностьПрисутствует как бесплатная точка (hotspot) в различных организациях по всему миру.Недостатки WiFiНебольшой радиус действия (по факту не более 50 метров)Значительные затруднения при нахождении на пути сигнала железо-бетонных, бетонных, металлических стен.Относительные затруднения при прохождении сигнала через деревянные, гипсо-картонные, пластиковые стены.
Преимущества WiMAXБольшая дальность действияВысокая скоростьБолее стабильный уровень сигналаНедостатки WiMAXВысокая стоимость Сильные затруднения при прохождении сигнала через препятствия. (металл. бетон, ж-бетон)
Провайдеры на территории Москвы.
В нстоящий момент на территории Москвы работают следующие провайдеры:WiMAX - Yota, Enforta, Comstar, Synterra
WiFi - Билайн (GoldenWiFi),
Как подключить компьютер к беспроводной сети.
В данной статье мы не будем рассматривать непосредственно создание беспроводной сети - мы дадим краткое описание того как подключиться к сети. Подразумевается что мы настраиваем нетук или ноутбук (laptop). В настройке обычного компьютера все примерно так же.
1. Включаем кнопку Wireless на компьютере. Она располагается либо на одной из панелей компьютера, чаще всего на передней. Либо комбинацией клавишь на клавиатуре, например, Fn+F5.
2. В System Tray (правый нижний угол экрана, где часы) появляется пиктограмка беспроводной сети и сообщение о том что обнаружены беспроводные сети.Нажимаем на это сообщение.
3. В появившемся списке сетей (если его нет, необходимо нажать на иконку "Обновить") выбираем необходимую нам сеть и жмем на нее мышкой два раза чтобы подключиться.
4. Вводим пароль сети, если он есть и если вы его знаете.
5. Напротив названия сети появляется сообщение "Получение сетевого адреса".
6. Если все прошло нормально, появляется надпись "Подключено" и с этого момента можно работать в сети.
Если подключения не произошло - то либо произошла ошибка при вводе пароля, либо на беспроподном адаптере стоит назначенный IP адрес, и неоходимо сделать его "Получить по умолчанию".
www.h20.ru