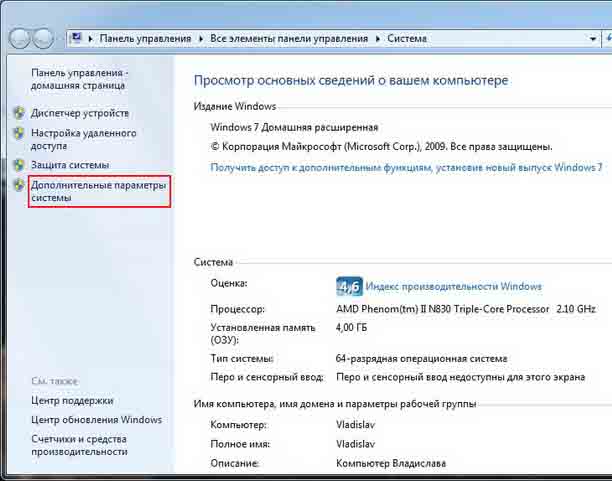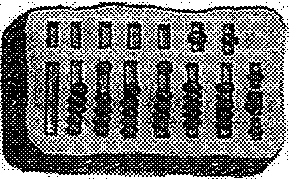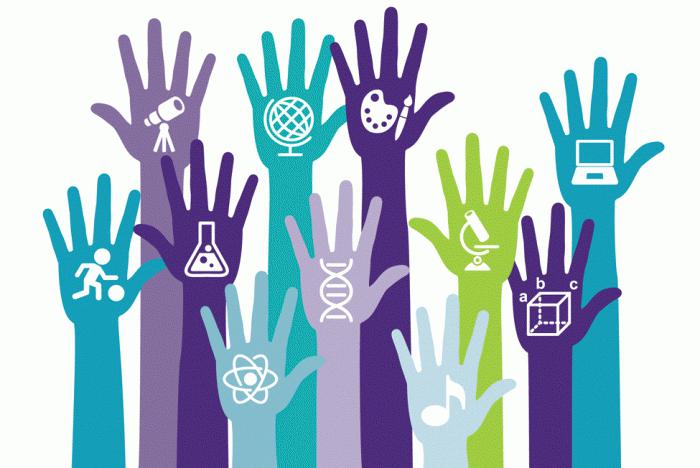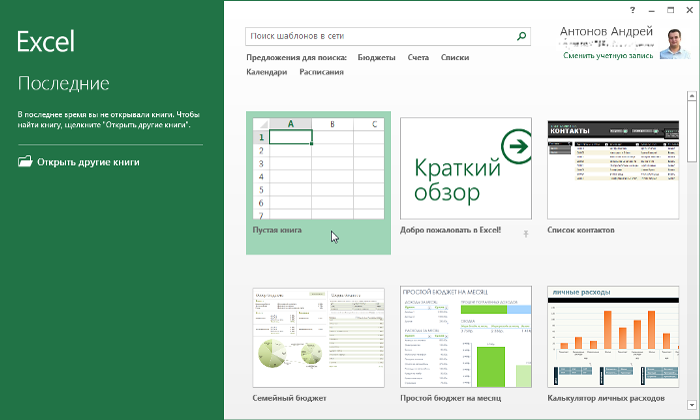Срок доставки товара в течении 1-3 дней !!!
|
|
Как протестировать компьютер на мощность? Как проверить ноутбук на производительность
Как проверить ноутбук перед покупкой?
Не так давно, хорошие знакомые, попросили меня проконсультировать по поводу покупки ноутбука. Я конечно в двух словах, попытался объяснить про существующие бренды, количество оперативной памяти, частоту процессора, объём жесткого диска, видеокарту и многое другое, но в глазах моих знакомых читалось явное непонимание и неприятие полученной от меня информации.
 Тогда я пошел от противного, узнал, для чего им нужен ноутбук и какую сумму они готовы потратить на покупку. После чего, на выбор предложил им несколько вариантов моделей ноутбуков.
Тогда я пошел от противного, узнал, для чего им нужен ноутбук и какую сумму они готовы потратить на покупку. После чего, на выбор предложил им несколько вариантов моделей ноутбуков.
Когда они остановились на определенной модели, я объяснил, что ноутбук весьма желательно осмотреть и, хотя бы минимально протестировать.
Визуальный осмотр ноутбука, сможет произвести любой, особо не разбирающийся в компьютерах человек, он также легко, сможет проверить работу USB, HDMI портов, Дисплея и DVD привода.
Но для программного тестирования ноутбука, на стабильность (безглючность) работы при высокой нагрузке, требуются хотя бы минимальные знания и навыки по работе компьютера и операционной системы Windows.
И так, если Вы собрались покупать или хотите просто проверить ваш компьютер или ноутбук, то нагрузите хотя бы на короткое время, основные компоненты устройства (процессор, память, жесткий диск) и посмотрите не проявятся ли ошибки, зависания и перегревы.
Тестирование ноутбука утилитами StressMyPC, IsMyHdOK, memTestPro, HWMonitors
Скачайте и разархивируйте архив TEST-PC, а затем, поочередно запустите утилиты StressMyPC.exe, IsMyHdOK.exe, memTestPro.exe, HWMonitors.exe, просто щелкнув на файле.
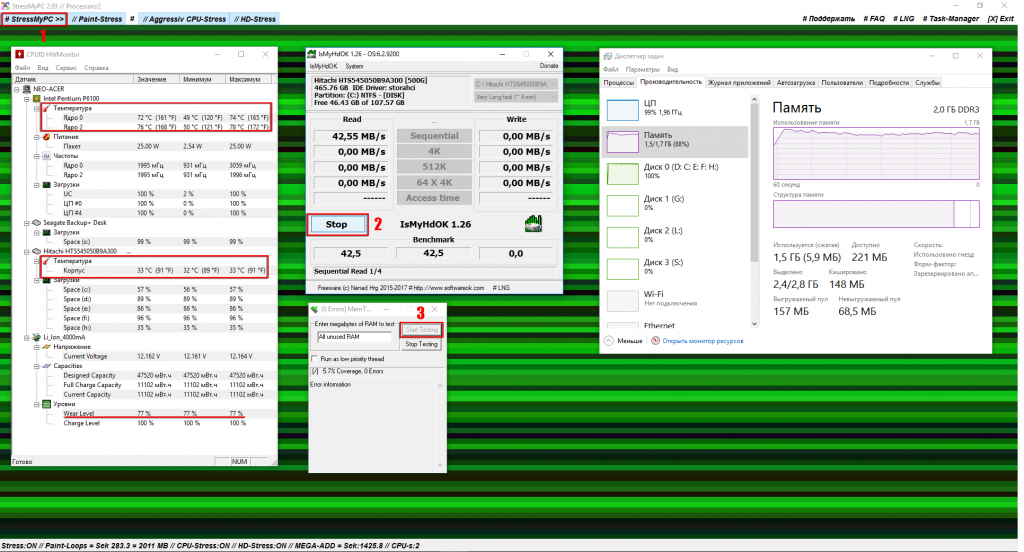 1. В окне утилиты StressMyPC, выберите “Paint-Stress”, “Aggressiv CPU-Stress”, “HD-Stress” (по умолчанию они уже выбраны), для начала тестирования нажмите кнопку StressMyPC.
1. В окне утилиты StressMyPC, выберите “Paint-Stress”, “Aggressiv CPU-Stress”, “HD-Stress” (по умолчанию они уже выбраны), для начала тестирования нажмите кнопку StressMyPC.
Для наблюдения состояния нагрузки запустите Task-Manager, в открывшемся окне, перейдите на вкладку “Производительность”. На вкладке “Производительность” Вы можете наблюдать состояние нагрузки на ЦП (Центральный процессор), Память, Жесткий диск.
2. В окне утилиты IsMyHdOK выберите “Very Long test (4 min)” и нажмите кнопку “Start”.
3. В окне утилиты memTestPro и нажмите кнопку “Start Testing”.
В окне утилиты HWMonitors, Вы можете наблюдать состояние температуры ядер процессора и общую температуру устройства. Степень износа батареи ноутбука показывает значение Wear Level (на примере износ составляет 77%).
Минимальное время тестирование 5-15 минут. Если во время тестирования операционная система притормаживает, это нормально!
Выводы тестирования
При появлении ошибок памяти, зависаний и автоматической перезагрузки Windows, а также стабильно высокой температуры процессора и других странностей, необходимо более тщательное тестирование и проверка. Не рекомендуется приобретать такое устройство.

Автор Ruterk30 апреля 2017 г.
ruterk.com
Как проверить производительность ноутбука windows 10: два способа
Приветствую вас, дорогие читатели.
Многие пользователи последней версии ОС от Microsoft интересуются, где можно узнать качество работы устройства. Далее в статье я расскажу, как проверить производительность ноутбука Windows 10 различными способами. Особенно это интересно пользователям, которые обновились с седьмой версии операционки. Ведь в этой модификации нужные нам цифры показывались прямо в свойствах «Системы». Теперь же данная информация отсутствует на привычном месте.
Содержание статьи
Командная строка( к содержанию ↑ )
Несмотря на то, что нужного инструмента не оказалось, где был ранее, он все-равно присутствует в десятой версии. Каждый пользователь имеет возможность посмотреть данные. При этом есть вариант задействовать сторонние программы или даже встроенные инструменты.
И одним из самых простых способов считается выяснение через командную строку. Этот метод подразумевает принудительный запуск оценки и дальнейший просмотр специального отчета. Выполняется в несколько несложных движений:
-
Отправляемся в «Пуск» и «Все программы».

-
Далее в раздел «Служебные».
-
Здесь находим «Командная строка». Нажимаем ПКМ и выбираем «Запуск от имени администратора».

Интересно знать! Это же можно сделать, вызвав контекстное меню на кнопке «Пуск» и выбрав соответствующий пункт.
-
Появится характерное окно. В нем указываем: «winsat formal –restart clean».

-
Начнется вычисление индекса производительности, которое обычно занимает несколько минут. По окончании процесса, закройте используемое приложение.
После этого нужно просмотреть полученную информацию:
-
Отправляемся на главный диск в папку «Windows».
-
Далее переходим в «Performance» и «WinSAT». В итоге нам нужна директория «DataStore».
-
Здесь находим файл «Formal.Assessment (Recent).WinSAT.xml», в названии которого также должна быть дата. Открываем его.
- Он запустится в браузере, установленном «По умолчанию». Его также можно открыть в блокноте.

-
Далее переходим к разделу, который начинается с «WinSPR». Лучше всего это сделать через поиск, нажав «Win+F». Все, что указано здесь – информация, рассказывающая о производительности:
— SystemScore – индекс, который приравнивается к минимальному значению;
— Memory – оперативная память;
— Cpu – центральный процессор;
— Graphics – работа интерфейса и скорость воспроизведения видео;
— Gaming – показатель для игр;
— Disk – HDD или SSD.
Как видно, узнать интересующую информацию можно легко. Даже нет необходимости устанавливать стороннее ПО. Особенно это будет полезным, когда на устройстве запрещено размещать новые приложения.
Winaero WEI tool( к содержанию ↑ )
Как говорилось выше, существуют и специальные программы, позволяющие узнать нужную информацию. Winaero WEI Tool отлично подходит для работы в Windows 10. Нет необходимости в ее размещении на устройстве и при этом не предлагает устанавливать множество дополнительных решений.

Найти приложение можно на официальном сайте разработчиков. Главное выбрать разрядность – 32 bit или 64 bit.
После скачивания решение нужно просто запустить. Покажется привычное многим пользователям оформление окна, в котором указывается интересующая нас информация.
В целом, если рассматривать принцип работы, приложение берет данные с того же файла, в который мы отправлялись в прошлом пункте. Выбрав кнопку «Re-run the assessment», запустится переоценка. По окончании процесса данные обновятся.
Как всегда, на эту тему можете просмотреть видео:
Что ж, надеюсь вы без каких-либо проблем выполните задуманное. Подписывайтесь, и узнаете еще много нового о вашем устройстве.
Материалы по теме
windwix.ru
Тест производительности компьютера
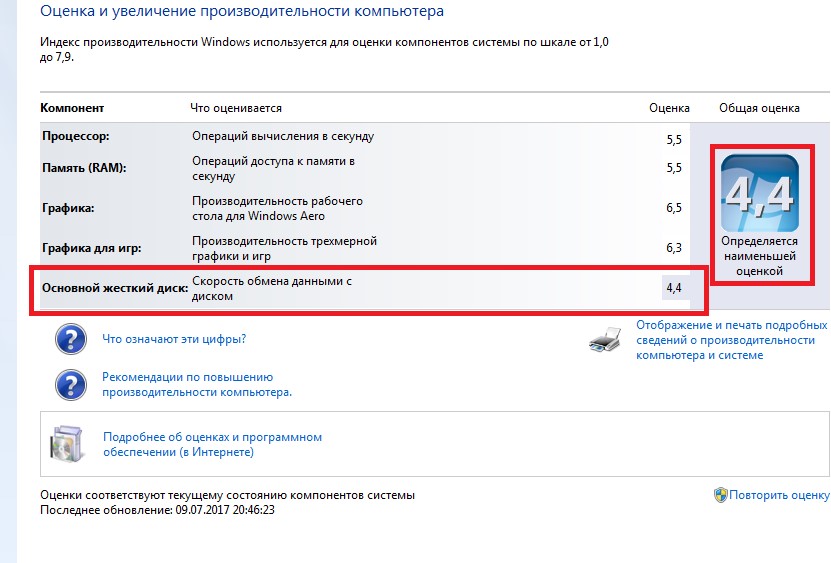
Почему необходимо сделать проверку
От пользователя не потребуется доскональное знание процесса с разными версиями систем. А на всю процедуру уйдет не более часа. Есть несколько причин, вынуждающих воспользоваться сторонней утилитой или встроенным приложением:
- при непонятном замедлении рабочего процесса. Часто подобное наблюдается даже у нового оборудования. К примеру, плохие показатели качественной видеокарты свидетельствуют о проблемах с установленными драйверами;
- при выборе в ходе покупки устройства из нескольких схожих конфигураций. Тестирование нескольких ноутбуков покажет, какой предпочтительнее приобрести;
- модернизация вашего компа также требует его проверки. Выявляется очередность замены отдельных деталей. Если, например, минимальное значение производительности имеет HDD, значит самым первым меняем его.
Воспользуемся средствами системы
Информативность и основные принципы рабочего процесса практически равны у всех версий Microsoft. Разница только в считывании данных и методике запуска.
Версии Vista, 7 и 8
В этих случаях счетчик параметров располагается в перечне основных сведений о системе. Кликаем по обозначению «Мой компьютер» для вывода их на экран и выбора устройств.
При первом прохождении аналитической процедуры нужно произвести запуск, выполнив переход в соответствующее меню.

Предельная оценка для данных версий составляет 7,9. При наличии показателей ниже 4 лучше всего заменить соответствующую деталь. Для версии Vista допустимый диапазон находится в пределах 3 – 5,9. Для геймеров желательны показания больше 6.
Обратите внимание! Тестирование выполняется при выключенных программах, а в случае с ноутбуком – его рекомендуется подключить к сети.
Windows 8.1 и 10
Немного сложнее обстоят дела с поиском информации и запуском более современных версий. Здесь порядок действий следующий:
- вызываем меню «Выполнить» нажатием комбинации Win + R, чтобы перейти в командную строку;
- ввод в командную строку winsat formal –restart clean активирует включение рабочего процесса;
- ожидаем завершения процедуры;
- в системном каталоге находим папку Performance\ WinSAT\ DataStore;
- последний шаг – открытие в системном редакторе документа «Formal.Assessment (Recent).WinSAT.xml».
Здесь в блоке WinSPR располагаются данные, идентичные показателям, выдаваемым в другом виде версиями 7 и 8.

При максимальной оценке 9,9 игровые устройства нуждаются в параметрах боле 8, офисные – 6, а ноутбук – 7.
Универсальный способ
Ctrl + Alt + Delete – запуск диспетчера задач для любой операционки. Такой же результат доступен и после клика правой кнопкой мыши на панели задач – откроется окно с расположенным в нем пунктом запуска утилиты.

По информации в меню определяется загруженность ресурсов ПК. Красный цвет процента загрузки свидетельствует о необходимости замены компонента.
Сторонние утилиты
Применение таких приложений делает работу значительно удобнее. Кроме основной функции эти программы выдают также и другие полезные сведения.
1.AIDA64
Содержит тесты по анализу дисков, кэша, памяти, флэш-накопителей. Минус – необходимость в приобретении платной лицензии через 30 дней.

2.SiSoftware Sandra Lite
Хорошая пропускная способность и подача подробной информации дополняются приятной деталью в виде бесплатного распространения.

3.3DMark
Одна из наиболее популярных программ загружается, как оригинальная интересная игра.

4.PCMark 10
Возможность проверки не только графических параметров, но и других показателей при помощи набора тестов.

5.CINEBENCH
Обладает максимальным количеством потоков для выполнения отслеживания и контроля.

6.ExperienceIndexOK
Аналог уже встроенной системы с показаниями данных в режиме онлайн без возможности настройки параметров.

7.CrystalDiskMark
При помощи этой бесплатной утилиты можно производить проверку только жестких дисков.

- PC Benchmark
Фоновый режим проверки удобен в плане параллельного выполнения других операций.

- Metro Experience Index
Главное преимущество – быстродействие, позволяющее узнать оценку уже за пару минут.

- PassMark PerformanceTest
Многофункциональное приложение с 32 тестами доступно только в платном варианте.

Любой из приведенных способов позволит объективно оценить состояние работоспособности вашей системы. Вовремя проведенная профилактика будет гарантией оптимальных рабочих показателей и позволит грамотно спланировать замену нуждающихся в этом деталей.
bezwindowsa.ru
Как протестировать компьютер на мощность?

А вы знаете как протестировать компьютер или ноутбук на мощность и производительность?
Что бы протестировать компьютер на мощность нам потребуется одна простая программа, которая называется 3D MARK Vantage, которую можно скачать на сайте производителе.
Программа очень простая и не требует сверх знаний, что бы ей пользоваться, перед установкой этой программы у вас должен стоять DX 10.
Существует две версии одна платная а другая бесплатная, вот мы и воспользуемся бесплатной.
Для начала просто запустим нашу программу 3D MARK Vantage.
Нажимаем на кнопочку как показано на рисунке сверху.
Заходим в пункт опции.
Выбираем пункт Graphics test и нажимаем пункт Run Benchmark.
Будет запущено четыре видео ролика в которых и будет тестироваться ваш компьютер.
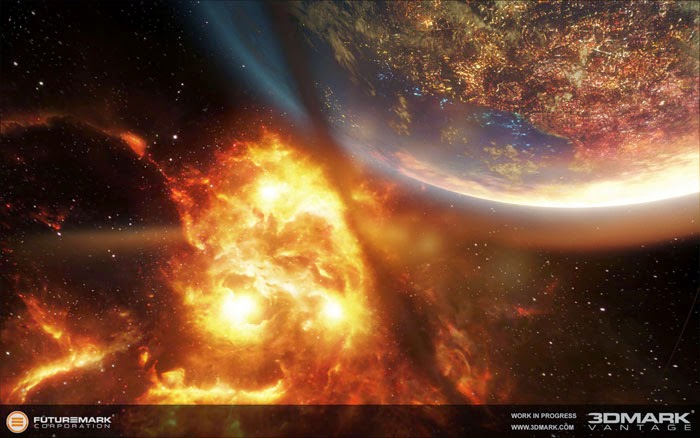
После окончания теста, данная программа автоматически подключится к сайту производителя и выдаст результаты по компьютеру.
Зайдя в пункт Chow Result Detals вы увидите на каком месте находится ваш компьютер по отношению к другим компьютерам со схожей сборкой.
Если в результате запуска этого теста у вас не было зависание видео, сбоев и других ошибок, то могу поздравить ваш компьютер или ноутбук находится еще в хорошем техническом состоянии.
Более подробное видео.
Вот таким простым методом можно протестировать компьютер на мощность и производительность.
Если эта статья вам понравилась или оказалась полезной, то поделитесь ею с друзьями через кнопки социальных сетей.
servis-doma.ru