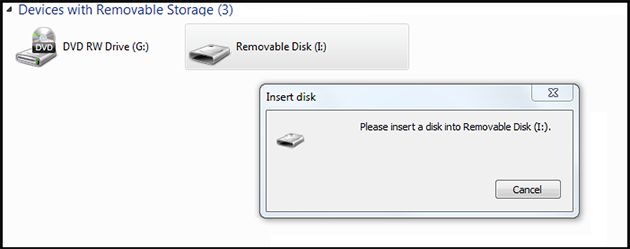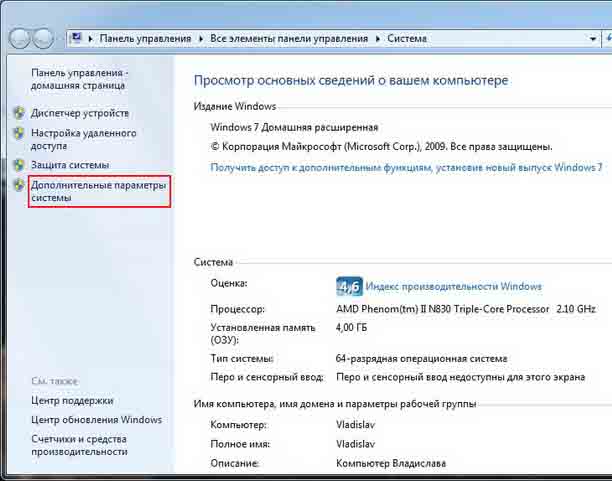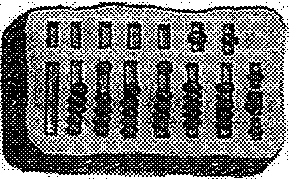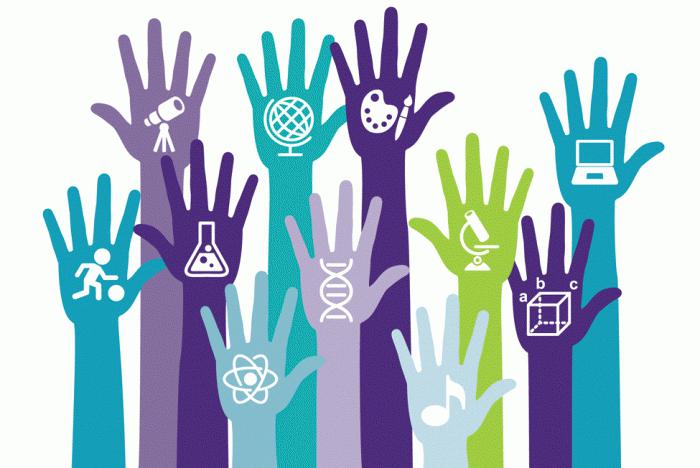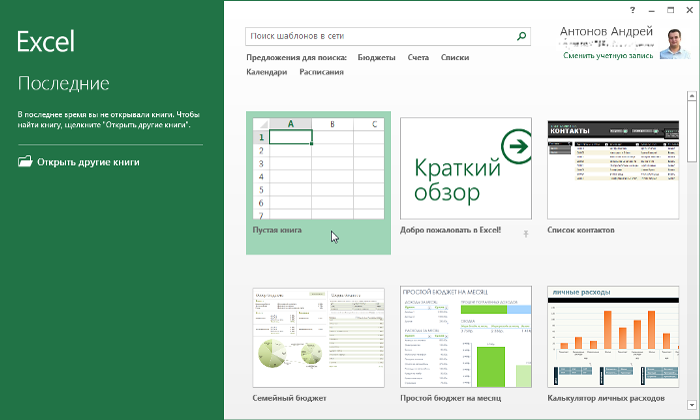Срок доставки товара в течении 1-3 дней !!!
|
|
Устанавливаем Windows 7, 10 с флешки используя БИОС. Как переустановить windows 10 с флешки через биос
подготовка флешки используя ultra iso и настройка bios
Первым делом, перед установкой системы виндовс с флешки через БИОС, необходимо сохранить на внешний носитель все необходимые данные. Это файлы и папки с жесткого диска, документы с рабочего стола и все, что в дальнейшем может пригодиться.
Для дальнейших действий понадобится пустой накопитель объемом от 4 ГБ и образ выбранной операционной системы. Чтобы создать специальную загрузочную флешку, необходимо скачать программу UltraISO (или подобную) и записать с ее помощью желаемый Windows. Для этого, после инсталляции программы, нужно нажать файл, в появившемся окне выбрать «открыть» и указать путь к образу системы в формате *.iso.
 После это появится новое окно, где будет необходимо выбрать, куда будет записан образ, то есть флешку, нажать на кнопку «форматировать», чтобы удалить с нее все файлы и «записать».
После это появится новое окно, где будет необходимо выбрать, куда будет записан образ, то есть флешку, нажать на кнопку «форматировать», чтобы удалить с нее все файлы и «записать». Программа запишет операционную систему и, после этого можно будет переходить к следующему шагу.
Программа запишет операционную систему и, после этого можно будет переходить к следующему шагу. Настройки БИОС для загрузки с накопителя
 Чтобы компьютер осуществил загрузку с флешки, а не как обычно, с жесткого диска необходимо поменять очередность загрузки в БИОС. На всех компьютерах по-разному осуществляется вход в bios, чаще всего необходимая комбинация появляется внизу экрана в начале загрузки устройства. Но зачастую для входа необходимо нажать клавишу “delete”, или “F2”.
Чтобы компьютер осуществил загрузку с флешки, а не как обычно, с жесткого диска необходимо поменять очередность загрузки в БИОС. На всех компьютерах по-разному осуществляется вход в bios, чаще всего необходимая комбинация появляется внизу экрана в начале загрузки устройства. Но зачастую для входа необходимо нажать клавишу “delete”, или “F2”.
Если нажата правильная кнопка, появится БИОС, который представляет собой специальное меню с массой разделов. Необходимо выбрать закладку «Boot», и там найти и сделать первым устройством для загрузки выбранную флешку.
Если все сделано правильно, нужно выйти из БИОС, сохранив выбранные параметры и после перезагрузки компьютера установка с флешки начнется автоматически.
Установка Windows 7 используя флешку
Учитывая, что дистрибутив русифицирован, то процесс редко вызывает затруднения. В начале установки программа попросит выбрать язык и нажать «далее» В следующем окне необходимо будет нажать на «установить»
В следующем окне необходимо будет нажать на «установить» Дальше последует выбор версии, необходимо устанавливать ту, к которой имеется актуальный ключ.
Дальше последует выбор версии, необходимо устанавливать ту, к которой имеется актуальный ключ. Затем выразить согласие с условием лицензии и нажать «Далее«. Ее следует прочесть или хотя бы проглядеть глазами.
Затем выразить согласие с условием лицензии и нажать «Далее«. Ее следует прочесть или хотя бы проглядеть глазами.
 После этого будет предложено выбрать раздел, где будет расположена операционная система, после выбора необходимо нажать на «настройку диска». При необходимости здесь можно удалить все существующие разделы жесткого диска и создать новые, или отформатировать имеющиеся.
После этого будет предложено выбрать раздел, где будет расположена операционная система, после выбора необходимо нажать на «настройку диска». При необходимости здесь можно удалить все существующие разделы жесткого диска и создать новые, или отформатировать имеющиеся. Выбранный для системы раздел нужно отформатировать для корректной работы.
Выбранный для системы раздел нужно отформатировать для корректной работы. Появится предупреждение о том, что все файлы с диска будут удалены, но так как все было сохранено вручную заранее, это не страшно. Если что-то не было сохранено, восстановить данные, в некоторых случая, будет невозможно.
Появится предупреждение о том, что все файлы с диска будут удалены, но так как все было сохранено вручную заранее, это не страшно. Если что-то не было сохранено, восстановить данные, в некоторых случая, будет невозможно.
 Дальнейший процесс происходит автоматически и занимает некоторое время.
Дальнейший процесс происходит автоматически и занимает некоторое время. Когда она завершится, программа предложит ввести имя пользователя и компьютера. Эти данные обязательны для заполнения.
Когда она завершится, программа предложит ввести имя пользователя и компьютера. Эти данные обязательны для заполнения. Затем необходимо ввести пароль. Этот пункт можно пропустить, но если пароль задан, то стоит обратить внимание на «Подсказку к паролю». Ее следует ввести, если Вы склонные забывать свои пароли.
Затем необходимо ввести пароль. Этот пункт можно пропустить, но если пароль задан, то стоит обратить внимание на «Подсказку к паролю». Ее следует ввести, если Вы склонные забывать свои пароли.
 После этого выбираем режим безопасности. Здесь рекомендуется выбрать первый пункт, он лучше всего подойдет для обычных пользователей.
После этого выбираем режим безопасности. Здесь рекомендуется выбрать первый пункт, он лучше всего подойдет для обычных пользователей. Осуществляем настройку времени, даты и часового пояса в соответствии со своим местоположением, это важно для дальнейшей работы.
Осуществляем настройку времени, даты и часового пояса в соответствии со своим местоположением, это важно для дальнейшей работы. Если компьютер подключен к сети, то он сразу предложит настройки интернета.
Если компьютер подключен к сети, то он сразу предложит настройки интернета. Установка Windows 7 завершена, далее можно перейти к настройке драйверов и прикладных программ.
Установка Windows 7 завершена, далее можно перейти к настройке драйверов и прикладных программ.
Установка Windows 10 используя внешний накопитель
Процесс инсталляции Windows 10 немногим отличается от Виндовс 7, занимает примерно такое же количество времени и, также, русифицирован.
Первый экран также предложит выбрать язык и нажать «далее». Зачастую по умолчанию уже введены необходимые параметры, нужно лишь проверить их. В следующем окне необходимо нажать «Установить».
В следующем окне необходимо нажать «Установить». Далее необходимо ввести ключ продукта, который необходимо купить или найти уже имеющийся. Если ключа нет под рукой – ничего страшного. Его можно будет ввести позже, на это есть 30 дней.
Далее необходимо ввести ключ продукта, который необходимо купить или найти уже имеющийся. Если ключа нет под рукой – ничего страшного. Его можно будет ввести позже, на это есть 30 дней.
 Затем необходимо выбрать тип установки Windows, чаще всего требуется Выборочная, для опытных пользователей:
Затем необходимо выбрать тип установки Windows, чаще всего требуется Выборочная, для опытных пользователей: После — выбор раздела диска для установки, нужно выбрать тот, на котором достаточно места.
После — выбор раздела диска для установки, нужно выбрать тот, на котором достаточно места. Далее происходит автоматическая инсталляция, придется немного подождать.
Далее происходит автоматическая инсталляция, придется немного подождать.
 Затем необходимо создать или ввести учетные данные майкрософт, это пригодится для дальнейшей работы, но в процессе можно обойти этот пункт.
Затем необходимо создать или ввести учетные данные майкрософт, это пригодится для дальнейшей работы, но в процессе можно обойти этот пункт. Далее компьютер некоторое время будет настраиваться. Экран будет менять цвета, надписи тоже будут изменяться. Это нормально и может занять от нескольких минут, до получаса. После этого появится экран приветствия.
Далее компьютер некоторое время будет настраиваться. Экран будет менять цвета, надписи тоже будут изменяться. Это нормально и может занять от нескольких минут, до получаса. После этого появится экран приветствия. Как только появится рабочий стол – можно считать, что система установлена. Можно перейти к ее изучению и настройке необходимых драйверов и приложений. Для того, чтобы компьютер работал быстрее и редко отвлекался на обновления, необходимо отключить их в настройках.
Как только появится рабочий стол – можно считать, что система установлена. Можно перейти к ее изучению и настройке необходимых драйверов и приложений. Для того, чтобы компьютер работал быстрее и редко отвлекался на обновления, необходимо отключить их в настройках. Можно возвращать все стертые и пересохраненные в начале работы файлы и папки.
composs.ru
Не знаете, как переустановить Windows 10 c флешки? Обо всех особенностях переустановки читайте в статье
Используя USB накопитель, легко переустановить новейшую Windows 10 на любой стационарный компьютер или ноутбук. В современном мире флеш накопители очень популярны, конечно же их можно использовать для переустановки любой операционной системы. Чтобы знать, как переустановить Windows 10 с флешки не обязательно быть программистом или другим крутым специалистом в сфере IT-технологий. Вы сможете самостоятельно переустановить операционную систему, прочитав данную подробную инструкцию. Речь пойдет именно о Windows 10, хотя процесс не сильно отличается от установки Windows 8 или 7.
Инструкция написана на примере ноутбука фирмы Asus, поэтому скриншоты будут соответствовать. Данная статья подойдет тем, кто собирается поставить Windows 10 на компьютер без имеющейся на нем ОС, взамен имеющейся операционной системы или же хочет установить Windows 10 рядом с имеющейся операционной системой. В статье предложена инструкция для установки Виндос 10 с нуля, но не для выполнения обновления уже имеющейся на устройстве операционной системы.
Для владельцев ноутбуков существует множество статей, рассказывающих о том, как установить Windows 10 на любую модель.
Порядок действий разделен на разделы. Цель — не запутать окончательно неопытных пользователей.
Каким образом записать Windows 10 на накопитель
Готовим флешку, на которую и будет загружена ОС 10 версии. Почему бы не загрузить программное обеспечение, разработанное Microsoft – Media Creation Tool. Это приложение доступно на официальном сайте майкрософт.
После установки и запуска программы необходимо выбрать пункт «Создать установочный накопитель для другого компьютера». Следует выбрать язык, версию операционной системы и ее архитектуру, выбрать носитель (в данном случае флеш накопитель). После этого начнется загрузка образа Виндос 10, его копирование на USB накопитель.

На просторах интернета совсем не сложно найти различные способы записи операционной системы на флеш накопитель. Такие программы, как WinSetupFromUSB, UltraISO помогут скинуть на флешку загруженный образ операционной системы.
Информация на диске С
В случае установки Windows 10 на новое устройство, на котором отсутствуют личные данные, этот пункт можно пропустить и перейти далее. Если на ноутбуке или компьютере содержится личная информация, которую необходимо сохранить, то ее стоит перенести на другой жесткий диск. При установке новой операционной системы вся информация с диска С будет удалена, то есть он будет отформатирован. Кроме того, файлы из папки «Мои документы» стоит перенести, например, на жесткий диск D, иначе они так же будут утеряны. Хорошим вариантом будет копирование всей личной информации на отдельную флешку. Это гарантирует ее сохранность.
Совет: до начала переустановки запишите на лист бумаги размер диска С и незанятый объем. Данная информация пригодится в ходе установки для того, чтобы случайно не установить операционную систему на диск D. В таком случае все данные с диска будут безвозвратно утеряны.
Итак, вся важная информация перенесена с диска С, поэтому можно начинать установку Windows 10 с флешки.
Настройки для загрузки ОС с флешки
Для старта установки Windows 10 необходима загрузка ноутбука или стационарного компьютера с флеш накопителя. При использовании обычного диска достаточно вставить его в привод компьютера и выполнить перезагрузку. Запуск установки может быть автоматическим после окочания перезагрузки. При появлении Press any key to boot from CD or DVD нужно незамедлительно нажать любую клавишу, затем начнется установка операционной системы.
Если автоматическая загрузка не началась или используется флеш накопитель, то вручную выбираются критерии загрузки в BIOS или применяется Boot Menu (меню загрузки):
- Использование Boot Menu – вариант более понятный и простой. Перезагружаем устройство, незамедлительно нажимаем кнопку Esc (для ноутбуков Asus, для других моделей возможны отличия). После этого появляется диалоговое окно, где необходимо выбрать USB накопитель с загруженной операционной системой. Комбинации клавиш, возможно, будут отличаться у разных производителей ноутбуков. Для включения Boot Menu нажать F11, Esc, F12, F8.
- При выборе настроек в BIOS необходимо поставить флеш накопитель на первое место (или привод, смотря какой планируется вариант загрузки). Обратите внимание, что USB накопитель обязательно должен быть подключен к устройству, до входа в BIOS. Порядок действий может отличаться в зависимости от версии БИОС на устройстве. Например, старый вариант с серо-синим фоном и работой только клавиатурой или UEFI вид с современным внешним видом и возможностью управления мышкой, а не клавиатурой.
Как переустановить Windows 10 с флешки: шаг первый
После начала загрузки операционной системы с флеш накопителя необходимо указать язык, формат денежных единиц и времени и раскладку клавиатуры (или метод ввода данных). Нажать кнопку Далее в правом нижнем углу.

Нажать «Установить» (показано на скриншоте ниже).

На следующем экране предлагается указать ключ продукта.
- Вписываем ключ, если ОС была куплена официально.
- Если ранее была установлена Windows 7, 8 (8.1), именно лицензионная, с ключом (не ранее 12.11.2015), то можно попробовать ввести его. Версия системы для установки должна быть загружена с Microsoft после 12 ноября 2015 года.
- Если ключ отсутствует, то следует выбрать соответствующую кнопку в самом низу экрана.
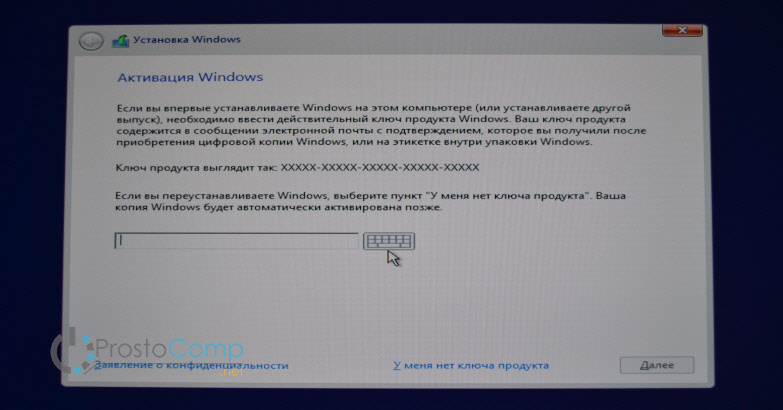
При записи на USB двух вариантов Windows 10, например x64 и х86 или Pro и Домашняя, необходимо будет выбрать одну из них до начала установки. Нажать «Далее»

После этого предлагается ознакомиться и принять лицензионное соглашение. Читать данное соглашение или нет – выбор каждого. В квадрате «Я принимаю условия соглашения» нужно обязательно поставить галку, без этого дальнейшая установка не получится.

После этого предлагается выбрать выборочную установку Windows. Первый вариант (Обновление системы, на скриншоте ниже) не подходит, так как в данной статье речь идет об установке ОС с нуля.

Куда установить Виндос 10: выбор раздела для установки
Один из самых ответственных шагов. Если с жесткого диска уже скопирована вся важная информация, тогда можно удалить все показанные разделы. После этого снова создаются все необходимые разделы при помощи клавиши «Создать». Из заново созданных разделов нужно выбирать один для установки Виндос 10.
Предположим, что на компьютере уже установлена винда, определены разделы, тогда остается лишь нажать на тот, который соответствует диску С. Размер этого диска был записан ранее (вспомним подготовку к переустановке), поэтому опознать его не составит труда. В случае возникновения сомнений советуем остановить загрузку и перепроверить объем диска С. Выбрать нужный раздел, нажать «Форматировать», а затем «Далее».
Названия разделов на предложенном скриншоте могут отличаться, так как они зависят от марки компьютера и ноутбука. Главный ориентир в данном случае – размер разделов.
Если произойдет ошибка – выбран неверный раздел, то будет установлена еще одна система. Причем при включении компьютера необходимо нажать на название ОС, которую собираетесь запускать.
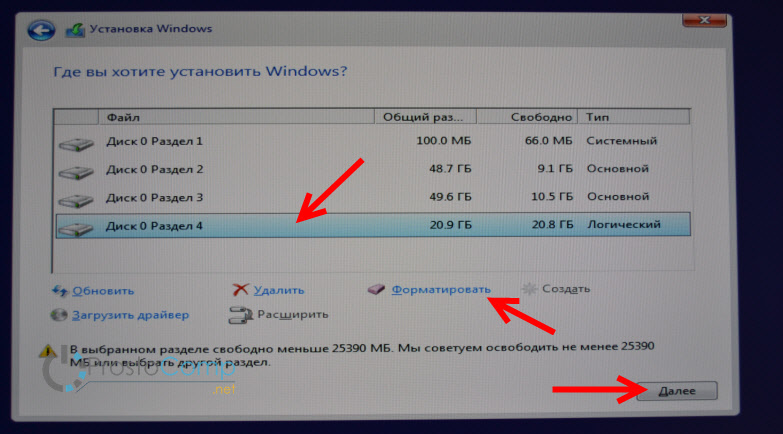
Появление ошибки
Подробное описание решения при появлении ошибка «Невозможно установить Windows в раздел…» легко находится в интернете. Вариантов решения предлагается несколько. Например, чтобы избежать этой ситуации, можно при загрузке выбрать флеш накопитель без подписи UEFI.

Копирование файлов начнется, как только будет выбран раздел. Следить за процессом установки можно по зеленым галкам возле соответствующего пункта.
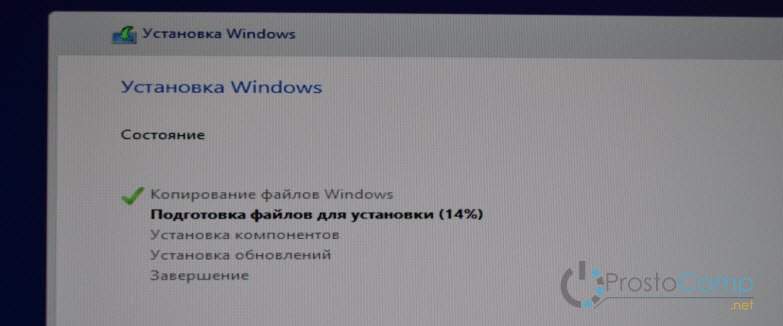
Когда компьютер закончит скачивание данных с флешки, произойдет автоматическая перезагрузка устройства.
Если установка Виндос 10 проводилась с флешки и загрузка была через BIOS, то как только компьютер перезагрузится, заново пойдет загрузка системы. Все требуемые данные уже перенесены на устройство, поэтому флешку просто можно удалить из компьютера или ноутбука. Далее устройство повторно перезагрузится и начнется установка, но уже с жесткого диска.
Далее компьютер будет готовиться к установке, произойдет настройка параметров. Снова необходимо ввести ключ. Если ключ имеется, то вводим. Если отсутствует – следует выбрать «Сделать позже» (в левом нижнем углу). Нажать «Далее».
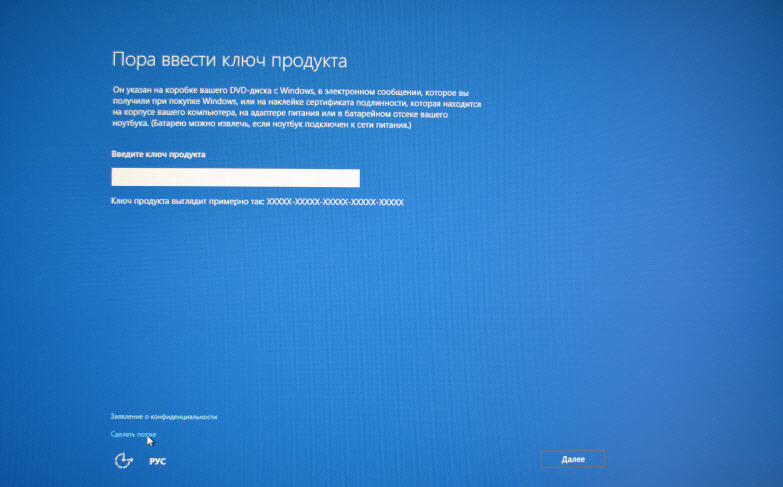
Следующий шаг – подключение к беспроводной сети Wi-Fi (если такая имеется в радиусе действия). Далее два варианта: придумать логин и пароль и зарегистрироваться или же ввести логин и пароль уже существующей записи. Если нет вайфай соединения и можно сделать только локальную учетную запись, в таком случае следует пропустить этот пункт (в левом нижнем углу).

В ходе установки есть возможность вручную выбрать желаемые параметры с помощью кнопки «Настройка параметров». Устраивают стандартные параметры? Выбираем соответствующий пункт — «Использовать стандартные параметры». Какие пункты включают в себя стандартные параметры, подробно описано на скриншоте. Советуем с ними ознакомиться.

После этого требуется создать обычную учетную запись для работы устройства. Если есть подключение к сети, тогда заходим в имеющуюся учетную запись Microsoft.

Процесс настройки ноутбука или компьютера, соответствующего программного обеспечения начнется, как только пользователь определится с учетной записью. Процесс установки может длиться немало времени. Мощность оборудования напрямую влияет на скорость установки операционки.

По окончании настройки приложений появится чистый рабочий стол. Это означает, что Виндос 10 установлена.

Можно начинать устанавливать драйвера и всевозможные утилиты. Преимуществом является то, что Windows 10 самостоятельно подбирает и даже устанавливает практически все необходимые для работы драйвера. К сожалению, такой вариант развития событий является редкостью. Поиск и установка драйверов чаще всего занимает время.
Поиск драйверов стоит начать с официального сайта производителя устройства и его комплектующих (материнской платы, например). Существенным недостатком может стать отсутствие драйверов Windows 10 под конкретную модель ноутбука или другого устройства.
В любой поисковой системе с легкостью можно найти множество полезных статей по дальнейшей персонализации интерфейса Виндос 10.
Многие пользователи интересуются, как переустановить Windows 10 с флешки: как правильно выполнить загрузку операционной системы или какой раздел выбрать для корректной установки. Данная инструкция дает четкое описание всех действий. Прочитав эту статью, выполнить переустановку Windows 10 не составит труда. Успехов!
gserver.ru
как сделать это через биос и другими способами
При всей надёжности Windows 10 иногда и она подвержена влиянию различных сбоев и ошибок. Некоторые из них можно устранить с помощью встроенной утилиты «Восстановление системы» или сторонних программ. В отдельных случаях может помочь только восстановление с помощью аварийного диска или флешки, созданных при инсталляции системы с сайта корпорации Microsoft или с того носителя информации, с которого проводилась установка ОС. Восстановление системы позволяет вернуть Windows в работоспособное состояние с помощью восстановительных точек, созданных в определённый момент времени, или установочного носителя с записанными на него оригинальными версиями повреждённых файлов.
Как записать образ Windows 10 на флешку
Для восстановления повреждённых файлов Windows 10 необходимо создать загрузочный носитель.
При установке операционной системы на компьютер по умолчанию предлагается создать его на флешке в автоматическом режиме. Если по каким-то причинам этот шаг был пропущен или флешка была повреждена, то необходимо создать новый образ Windows 10 с помощью сторонних программ, таких как MediaCreationTool, Rufus или WinToFlash, а также с помощью консоли администратора «Командной строки».
Так как все современные компьютеры выпускаются с поддержкой интерфейса UEFI, то наибольшее распространение получили способы создания загрузочных флешек с использованием программы Rufus и при помощи консоли администратора.
Создание загрузочной флеш-карты, поддерживающей UEFI
Если на компьютере интегрирован загрузчик, поддерживающий интерфейс UEFI, для инсталляции Windows 10 разрешается применять только носители информации, отформатированные по стандарту FAT32.
В тех случаях, когда загрузочная флеш-карта для Windows 10 создаётся в программе MediaCreationTool от Microsoft, структура таблицы размещения файлов FAT32 формируется автоматически. Программа попросту не предлагает никаких других вариантов, сразу делая флеш-карту универсальной. Используя эту универсальную флеш-карту, можно провести инсталляцию «десятки» на стандартном жёстком диске с BIOS или с UEFI. Разницы никакой нет.
Также существует вариант создания универсальной флеш-карты при помощи «Командной строки». Алгоритм действий в этом случае будет таким:
- Запустите окно «Выполнить», нажав Win + R.
- Введите команды, подтверждая их нажатием клавиши Enter:
- diskpart — запустить утилиту для работы с винчестером;
- list disk — отобразить все созданные на винчестере области для логических разделов;
- select disk — выбрать том, не забыв указать его номер;
- clean — очистить том;
- create partition primary — создать новый раздел;
- select partition — назначить активный раздел;
- active — сделать этот раздел активным;
- format fs=fat32 quick — произвести форматирование флеш-карты, изменив структуру файловой системы на FAT32.
- assign — назначить литеру диска после окончания форматирования.

В консоли введите команды по заданному алгоритму
- Скачайте с сайта Майкрософт или с выбранного места файл с ISO-образом «десятки».
- Дважды щёлкните по файлу образа, раскрыв его и одновременно подключив к виртуальному приводу.
- Выделите все файлы и каталоги образа и скопируйте их, нажав кнопку «Копировать».
- Вставьте всё в свободную область флеш-карты.

Копируйте файлы на свободное место флешки
- На этом процесс формирования универсального загрузочной флеш-карты завершён. Можно начинать инсталляцию «десятки».

Съёмный диск подготовлен к инсталляции Windows 10
Созданная универсальная флеш-карта будет являться загрузочной как для компьютеров с базовой системой ввода-вывода BIOS, так и для интегрированных UEFI.
Видео: как создать загрузочную флеш-карту для Windows 10 с помощью «Командной строки» или программы MediaCreationTool
Создание флеш-карты только для компьютеров с разделами MBR, поддерживающих UEFI
Быстрое создание загрузочной флеш-карты для Windows 10, устанавливаемой на компьютер с поддержкой UEFI, предусматривает применение программного обеспечения стороннего разработчика. Одной из таких программ является Rufus. Она достаточно широко распространена среди пользователей и хорошо себя зарекомендовала. Не предусматривает инсталляции на винчестер, есть возможность применения этой программы на устройствах с неустановленной ОС. Позволяет выполнять широкий круг операций:
- проводить перепрошивку микросхемы BIOS;
- генерировать загрузочную флеш-карту, используя ISO-образ «десятки» или таких систем, как Linux;
- проводить низкоуровневое форматирование.
Главным её недостатком считается невозможность создания универсальной загрузочной флеш-карты. Для формирования загрузочной флеш-карты предварительно скачивается программное обеспечение с сайта разработчика. При формировании флеш-карты для компьютера с UEFI и жёстким накопителемс разделами MBR, порядок действий следующий:
- Запустите утилиту Rufus для создания загрузочного носителя.
- Выберите в области «Устройство» тип съёмного носителя.
- Выставите «MBR для компьютеров с UEFI» в области «Схема раздела и тип системного интерфейса».
- Выберите в области «Файловая система» вариант «FAT32» (по умолчанию).
- Выберите вариант «ISO-образ» возле строчки «Создать загрузочный диск».

Выставите параметры создания флеш-накопителя
- Щёлкните кнопку со значком дисковода.

Выберите ISO-образ
- Выделите файл, выбранный для проведения инсталляции «десятки», в раскрывшемся «Проводнике».

В «Проводнике» выберите файл-образ для установки
- Щёлкните клавишу «Старт».

Нажмите клавишу «Старт»
- Через небольшой период, занимающий 3–7 минут (зависит от быстродействия и оперативной памяти компьютера), загрузочная флеш-карта будет готова.
Создание флеш-карты только для компьютеров с таблицей GPT, поддерживающих UEFI
При формировании флеш-карты для компьютера, поддерживающего UEFI, с жёстким накопителем, имеющим таблицу загрузки GPT, нужно применять следующий порядок действий:
- Запустите утилиту Rufus для создания загрузочного носителя.
- Выберите съёмный носитель в области «Устройство».
- Поставьте вариант «GPT для компьютеров с UEFI» в области «Схема раздела и тип системного интерфейса».
- Выберите в области «Файловая система» вариант «FAT32» (по умолчанию).
- Выберите вариант «ISO-образ» возле строчки «Создать загрузочный диск».

Проведите выбор настроек
- Щёлкните по значку дисковода на кнопке.

Щёлкните по клавише со значком дисковода
- Выделите в «Проводнике» файл для записи на флеш-карту и нажмите на клавишу «Открыть».

Выберите файл с ISO-образом и нажмите «Открыть»
- Щёлкните по кнопке «Старт».

Нажмите на кнопку «Старт» для создания утилитой загрузочной флеш-карты
- Дождитесь окончания создания загрузочной флеш-карты.
Rufus постоянно совершенствуется и обновляется производителем. Новую версию программы всегда можно получить на официальном сайте разработчика.
Чтобы не было проблем с созданием загрузочных носителей, можно прибегнуть к более действенному варианту восстановления «десятки». Для этого установку системы нужно провести с сайта Microsoft. По окончании процесса система сама предложит создать аварийный носитель для восстановления. Нужно указать в выборе носителей флеш-карту и дождаться окончания создания копии. При любых сбоях можно провести восстановление системных параметров без удаления документов и установленных приложений. А также не потребуется проводить повторную активацию системного продукта, так мешающую пользователям постоянно всплывающим напоминанием.
Видео: как создать загрузочную флеш-карту с помощью программы Rufus
Как восстановить систему с флешки
Наиболее популярными являются такие способы восстановления системы:
- восстановление с флешки при помощи BIOS;
- восстановление с флешки при помощи Boot-меню;
- загрузка с флешки, созданной в процессе инсталляции Windows 10.
Восстановление системы с помощью BIOS
Для восстановления Windows 10 с флеш-карты через BIOS с поддержкой UEFI необходимо назначить загрузочный приоритет в UEFI. Существует выбор первичной загрузки как для винчестера с MBR-разделами, так и для винчестера с GPT-таблицей. Для назначения приоритета в UEFI осуществляется переход к блоку «Приоритет загрузки» и выставляется модуль, где будет инсталлирована флеш-карта с загрузочными файлами Windows 10.
- Загрузка установочных файлов при помощи флеш-карты UEFI на диск с MBR-разделами:
- назначьте первый модуль загрузки с обычным значком дисковода или флешки в стартовом окне UEFI в «Приоритете загрузки»;
- сохраните изменения в UEFI нажатием клавиши F10;
- проведите перезагрузку и восстановите «десятку».

В блоке «Приоритет загрузки» выберите нужный носитель с загрузкой операционной системы
- Загрузка установочных файлов при помощи флеш-карты UEFI на винчестер с GPT-таблицей:
- назначьте первый загрузочный модуль со значком дисковода или флеш-карты с надписью UEFI в стартовом окне UEFI в «Приоритете загрузки»;
- сохраните изменения нажатием клавиши F10;
- выберите вариант «UEFI — имя флеш-карты» в «Меню загрузки»;
- начните восстановление Windows 10 после перезагрузки.
На компьютерах, имеющих старую базовую систему ввода-вывода, алгоритм загрузки немного отличается и зависит от производителя микросхем BIOS. Принципиальной разницы нет, отличия лишь в графическом оформлении оконного меню и расположении опций загрузки. Для создания загрузочной флешки в этом случае необходимо сделать следующее:
- Включите компьютер или ноутбук. Удерживайте в нажатом положении клавишу входа в BIOS. В зависимости от производителя, это могут быть любые клавиши F2, F12, F2 + Fn или Delete. На устаревших моделях используются тройные комбинации клавиш, к примеру, Ctrl + Alt + Esc.
- Выставьте в BIOS флешку первым загрузочным диском.
- Вставьте флешку в USB-разъём компьютера. При появлении окна установщика выберите язык, раскладку клавиатуры, формат времени и щёлкните по клавише «Далее».

В окне установите параметры и щёлкните по клавише «Далее»
- Щёлкните строку «Восстановление системы» в левом нижнем углу в окне с клавишей «Установить» по центру.

Щёлкните по строке «Восстановление системы»
- Щёлкните по пиктограмме «Диагностика» в окне «Выбор действия», а затем по «Дополнительные параметры».

В окне щёлкните по пиктограмме «Диагностика»
- Щёлкните по «Восстановлению системы» в панели «Дополнительные параметры». Выберите нужную точку восстановления. Щёлкните по клавише «Далее».

В панели выберите точку восстановления и щёлкните по клавише «Далее»
- Если точки восстановления отсутствуют, то система начнёт использовать загрузочную флешку.
- Компьютер начнёт сеанс восстановления системной конфигурации, который проходит в автоматическом режиме. По окончании восстановления пройдёт перезагрузка и компьютер будет приведён в работоспособное состояние.
Видео: загрузка компьютера с флешки через BIOS
Восстановление системы с помощью Boot-меню
Boot-меню является одной из функций базовой системы ввода-вывода. Она позволяет провести настройку приоритета загрузки устройств не прибегая к помощи настроек BIOS. В панели Boot-меню можно сразу же выставить загрузочную флешку первым загрузочным устройством. Входить в BIOS при этом нет никакой необходимости.
Изменение параметров настройки в Boot-меню не влияет на настройки BIOS, так как изменения, внесённые при загрузке, не сохраняются. При следующем включении Windows 10 загрузится с жёсткого накопителя, как выставлено в настройках базовой системы ввода-вывода.
В зависимости от производителя запуск Boot-меню при включении компьютера можно осуществить, нажав и удерживая клавишу Esc, F10, F12 и т. п.

Нажмите и удерживайте клавишу запуска Boot-меню
Меню загрузки может иметь различный вид:
- для компьютеров компании Asus;

В панели выберите флешку первым загрузочным устройством
- для изделий фирмы Hewlett Packard;

Выберите флешку для загрузки
- для ноутбуков и компьютеров Packard Bell.

Выберите нужный вариант загрузки
Из-за скоростной загрузки Windows 10 можно не успеть нажать клавишу для вызова загрузочного меню. Всё дело в том, что в системе по умолчанию включена опция «Быстрый запуск», выключение происходит не полностью, а компьютер переходит в режим гибернации.
Изменить вариант загрузки можно тремя разными способами:
- Нажать и удерживать клавишу «Shift» при выключении компьютера. Выключение пройдёт в штатном режиме без перехода в гибернацию.
- Не выключать компьютер, а провести перезагрузку.
- Выключить опцию «Быстрый запуск». Для чего:
- откройте «Панель управления» и щёлкните по пиктограмме «Электропитание»;

В «Панели управления» щёлкните по пиктограмме «Электропитание»
- щёлкните по строке «Действия кнопок питания»;

В панели «Электропитание» щёлкните по строке «Действия кнопок питания»
- щёлкните по пиктограмме «Изменение параметров, которые сейчас недоступны» в панели «Системные параметры»;

В панели щёлкните по пиктограмме «Изменение параметров, которые сейчас недоступны»
- уберите галочку около опции «Включить быстрый запуск» и щёлкните по клавише «Сохранить изменения».

Уберите галочку у опции»Включить быстрый запуск»
- откройте «Панель управления» и щёлкните по пиктограмме «Электропитание»;
После выполнения одного из вариантов можно будет безо всяких проблем вызвать панель Boot-меню.
Видео: загрузка компьютера с флешки при помощи Boot-меню
Какие проблемы могут возникнуть при записи ISO-образа системы на флешку и как их решить
При записи ISO-образа на флешку возможно возникновение различных проблем. Может постоянно всплывать уведомление «Диск/образ переполнен». Причиной может быть:
- недостаток места для записи;
- физический дефект флешки.
В этом случае наилучшим решением будет покупка флеш-карты большего размера.
Ценовая стоимость новых флеш-карт на сегодняшний день довольно низкая. Поэтому покупка нового USB-носителя не сильно ударит вас по карману. Главное при этом — не ошибиться с выбором изготовителя, чтобы не пришлось через полгода выбрасывать купленный носитель.
Можно также попробовать провести форматирование флешки с помощью встроенной в систему утилиты. Кроме того, флешка может искажать результаты записи. Это часто происходит с китайскими изделиями. Такую флешку можно сразу выкинуть.
Часто китайские флешки продают с указанным объёмом, например, 32 гигабайта, а микросхема рабочей платы рассчитана на 4 гигабайта. Здесь изменить уже ничего нельзя. Только в мусорную корзину.
Ну и самым неприятным, что может случиться, является зависание компьютера при вставке флешки в разъём компьютера. Причиной может быть что угодно: от короткого замыкания в разъёме до сбоя в работе системы из-за невозможности определить новое устройство. В этом случае проще всего воспользоваться другой флешкой для проверки работоспособности.
Восстановление системы с помощью загрузочной флешки применяется только при возникновении серьёзных сбоев и ошибок в системе. Наиболее часто такие проблемы появляются при скачивании и инсталляции на компьютер различных программ или игровых приложений с непроверенных сайтов. Вместе с софтом в систему могут попасть и вредоносные программы, которые являются причиной возникновения проблем в работе. Ещё одним разносчиком вирусов являются всплывающие рекламные предложения, например, поиграть в какую-нибудь мини-игру. Результат такой игры может быть плачевный. Большинство бесплатных антивирусных программ никак не реагирует на рекламные файлы и спокойно пропускает их в систему. Поэтому необходимо весьма осторожно подходить к незнакомым программам и сайтам, чтобы потом не заниматься процессом восстановления.
 Пишу статьи на темы по информационным технологиям. Работаю в сфере ремонта компьютеров и компьютерных программ более 20 лет. Проводил информационное обеспечение банковских программ и другого, повсеместно используемого, программного обеспечения. Оцените статью: Поделитесь с друзьями!
Пишу статьи на темы по информационным технологиям. Работаю в сфере ремонта компьютеров и компьютерных программ более 20 лет. Проводил информационное обеспечение банковских программ и другого, повсеместно используемого, программного обеспечения. Оцените статью: Поделитесь с друзьями! pcpro100.info