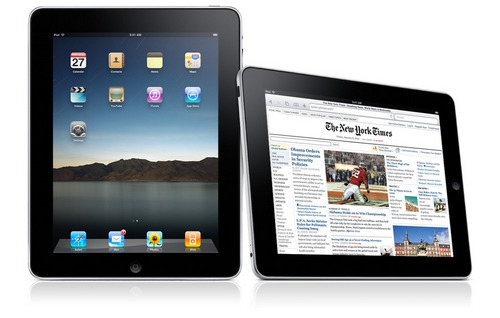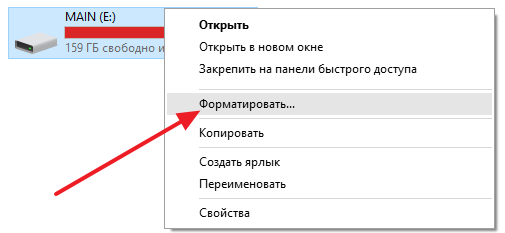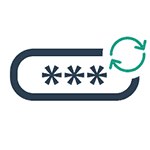Срок доставки товара в течении 1-3 дней !!!
|
|
Как переустановить драйвера видеокарты? Обновление драйверов видеокарты. Переустановка драйверов видеокарты
Почему не устанавливается драйвер Nvidia? Решение всех проблем с установкой драйвера видеокарты Nvidia
Несмотря на то что процесс активной компьютеризации начался более двух десятков лет назад, до полного искоренения сложностей, возникающих при взаимодействии пользователя и вычислительной машины, еще очень далеко. Так, сейчас одной из актуальных проблем является процесс инсталляции управляющих программ для того или иного компьютерного оборудования.
Два моста в мир видео
Когда-то видеоадаптеры для компьютеров выпускались различными фирмами: Trident, S3, NVIDIA, Ati, Cirrus Logic, Matrox и др. С тех пор многое изменилось, и на данный момент наиболее распространена продукция всего двух компаний – AMD и NVIDIA. Знаменитая Intel так и не представила дискретного решения, ограничившись линейкой видеокарт, интегрированных в центральный процессор. Считается, что популярность продукции «Нвидиа» выше, чем AMD, поэтому вполне понятно, что пользователи чаще сталкиваются со сложностями при использовании видеокарт именно этого производителя. 
Корректная управляющая программа
Для того чтобы в приложениях правильно отображались все цвета и была возможность использовать 3D-ускорение, необходимо установить драйвер видеокарты. Это специальная программа, инсталлируемая один раз и обеспечивающая взаимодействие операционной системы с аппаратными блоками видеоадаптера.  Одна из причин, из-за которой не устанавливается драйвер видеокарты Nvidia, заключается в том, что пользователи скачивают управляющую программу с непроверенных источников. Это могут быть различные форумы, оверклокерские ресурсы, сайты по направлениям. Для «продвинутых» компьютерщиков такие драйверы являются возможностью повысить производительность видеоподсистемы или получить какие-либо дополнительные возможности, заблокированные в официальных релизах.
Одна из причин, из-за которой не устанавливается драйвер видеокарты Nvidia, заключается в том, что пользователи скачивают управляющую программу с непроверенных источников. Это могут быть различные форумы, оверклокерские ресурсы, сайты по направлениям. Для «продвинутых» компьютерщиков такие драйверы являются возможностью повысить производительность видеоподсистемы или получить какие-либо дополнительные возможности, заблокированные в официальных релизах.
Однако простые пользователи, решившие получить все указанные сказочные бонусы, часто сталкиваются с тем фактом, что не устанавливается драйвер Nvidia. При попытке инсталляции могут выдаваться сообщения о каком-либо несоответствии, возникновении ошибки по адресам памяти, об уже присутствующем в системе драйвере и пр. Всего этого можно избежать, если скачивать программу с официального сайта производителя. Итак, первое правило гласит: драйвер должен быть получен с интернет-ресурса компании - производителя видеочипа; диска-поддержки, идущего в комплекте с компьютером/ноутбуком; сайта компании-сборщика (Asus, MSI…).
Читая маркировку
Некоторые пользователи, зайдя на интернет-страничку, теряются в ее простом, казалось бы, меню и скачивают не то, что нужно. Неудивительно, что попытка использовать другие управляющие программы приводит к тому, что на форумах часто создается тема «почему не устанавливается драйвер Nvidia?». Каждый владелец персонального компьютера или ноутбука обязан знать полное название установленного в его системном блоке видеоадаптера или тип используемого чипа. Эти данные приводятся на сайте компании-сборщика.
Рассмотрим два примера. Есть видеокарта Asus GTX780TI-P-3GD5. Зайдя на одноименный сайт и выбрав раздел «Компьютеры и комплектующие», можно найти указанную модель. В ее характеристиках указано, что данная карта основана на видеопроцессоре nVidia GeForce GTX 780Ti.
Или же, на наклейке ноутбука написано «nVidia GeForce 8400 GS». В этом случае прямо сообщено название используемого чипа. Другими словами, второе правило гласит: знай точное название видеочипа!
Правильный выбор
Избежать вопроса «почему не устанавливается драйвер Nvidia?» можно, если подбирать соответствующую чипу программу. Ранее выполнялся принцип обратной совместимости, при котором новейшие версии могли инсталлироваться для поддержки устаревших моделей видеокарт, однако теперь это скорее исключение, чем правило.
Таким образом, на сайте Nvidia нужно пройти по дереву меню «Драйверы» – «Загрузить драйверы». Здесь пользователю будет предложено заполнить простейшую таблицу, указав тип, серию, семейство и операционную систему. После нажатия кнопки «Поиск» отобразится ссылка на наиболее подходящую программу, которую нужно скачать и установить.
Также производитель предлагает возможность попробовать тестовый вариант управляющей программы, который, теоретически, должен обладать рядом преимуществ. Выбор аналогичен, за исключением того, что необходимо пройти по ссылке «Бета-версии». Отметим, что попытка его установки может вызвать ошибку вида «не устанавливается драйвер видеокарты Nvidia» - здесь уж как повезет.
Итак, правило третье: рекомендуется скачивать и инсталлировать управляющую программу, отмеченную как WHQL (прошедшую проверку на совместимость). Непременным условием является точное указание если не семейства видеочипа, то хотя бы его серии (для 780Ti это 700, а для ноутбучного 8400GS – серия 8М).
Есть контакт
Иногда даже компьютерщики «со стажем» сталкиваются с тем фактом, что никаким способом не устанавливается драйвер Nvidia. Причина может быть не только программная, но и аппаратная. Как известно, дискретная видеокарта вставляется гребенкой скользящих контактов в специальный разъем материнской платы. Фиксация же происходит посредством шурупов или специальных креплений. В некоторых корпусах, для того чтобы карта немного выдвинулась из разъема, достаточно всего лишь случайно задеть жесткий шнур видеоадаптер-монитор. Работоспособность полностью не теряется, однако возникают программные проблемы в виде невозможности задействования 3D-функций, ограничения цветовой гаммы, периодических артефактов на экране. При этом не устанавливается драйвер Nvidia, поэтому решить проблему таким способом не удается.
Проблема калифорнийской компании
Пользователи, следящие за новостями и читающие тематические форумы, знают, что Nvidia «прославилась» тем, что одна из линеек ее видеочипов обладает заводским дефектом, который проявляется в постепенной деградации BGA-пайки и, как следствие, полном или частичном выходе целой видеокарты из строя. Так как терять при этом особо нечего, то многие практикуют запекание такого видеоадаптера в духовке (существует методика), что во многих случаях позволяет восстановить работоспособность на время от нескольких дней до полугода. Возникшая проблема с пайкой проявляется, в частности, в том, что драйвер Nvidia устанавливается долго или выдает сообщение об ошибке, хотя ранее все могло работать стабильно. Таким образом, четвертое правило гласит: проблемы с установкой управляющей программы могут быть вызваны аппаратными сбоями как в самой видеокарте, так и в логике других компонентов. Все они должны быть устранены.
Авторская рекомендация
Попробовать установить драйвер можно в принудительном режиме, даже если инсталлятор выдает сообщение об ошибке. Для этого нужно запустить нужный дистрибутив с программой и выбрать папку распаковки. После сообщения о невозможности установки (предположим, что оно отобразилось), следует пройти по пути «Компьютер» – «Свойства» – «Диспетчер устройств» и выбрать в списке «Видеоадаптеры». Нажав на его наименование (как правило, здесь выбор невелик – один элемент), требуется выбрать «Обновление драйверов» и при выполнении поиска на данном компьютере указать папку, куда был извлечен дистрибутив. Если все выполнено правильно, то отобразится список поддерживаемых видеокарт – остается указать «Любую» и согласиться с установкой, игнорируя предупреждение. Данный метод не является панацеей, однако в некоторых случаях позволяет преодолеть ошибки инсталляции.
fb.ru
Установка и переустановка драйвера видеокарты
Выезд на дом - Санкт-Петербург, ул. Звездная, д. 20
Ноутбук HP ProBook 4530s (привезен из США) был куплен мной б/у и уже видеокарта AMD была установлена некорректно (значок в Диспетчере устройств), а Intel - корректно, но значок был, что некорректно. 1. С драйвером для Intel разобрался сам, но когда стал обновлять для AMD - при загрузке черный экран с мигающим курсором нижнего подчеркивания. Откатился до последней удачной конфигурации 2. Вчера пока я отходил от ноутбука, запустилось то ли обновление драйверов, то ли обновление до виндоуса 10. В процессе установки появился этот же черный экран с мигающим курсоров, который никуда не исчезал. Пришлось перезагрузить компьютер, после чего он перевтал запускаться: на этот раз черный экран появлялся после флажков Windows. Откатиться до последней удачной конфигурации уже не получалось. И после долгих манипуляций с безопасным режимом, удалось удалить и переустановить драйвера видеокарт (причем, в безопасном режиме отображалось, что драйвера для обоих карт установлены правильно, но компьютер грузился только в безопасном режиме!!!). Но теперь компьютер запускается, но показывает, что обе видеокарты установлены не правильно, и разрешение экрана оставляет желать лучшего.... При попытке восстановить драйвера хотя бы для Intel-овской видеокарты, опять появляется черный экран и приходится откатываться до последней удачной конфигурации. 3. На форумах нашел, что такая проблема почти у всех с этими ноутбуками, но решение проблемы только на одном форуме описано: community.drp.su/topic/4944/проблема-с-мобильной-видеокартой-ноутбука/7 А продавец утверждал, что "как-то через биос нужно установливать драйвер для видеокарты и он не смог" Самому уже совершенно некогда разбираться с данной проблемой, ищу профессионала, кто помог бы мне! Видеокарты: * AMD Radeon HD 7400M Series * Intel HD Graphics 3000
Отзыв на задание
Задание выполнено просто потрясающе! Илья превзошел ожидания! Помимо простой установки драйверов, очень качественно переустановил систему со всем необходимым софтом, обсудили и реализовали оптимизации и доработки по максимальной производительности системы, создан Образ для восстановления системы и создана USB-карта с уникальной системой отладки, содержащей набор всех необходимых программ и программу для восстановления системы из Образа. Кроме того, Илья приехал забрать ноутбук и привез его обратно! И сделал всю работу очень быстро и качественно!!!
spb.youdo.com
Инструкция по откату/удалению драйверов |NVIDIA
Опция 1: Откат к прежней версии драйвера:
Если вы установили текущий драйвер, не удаляя предыдущую версию, вы можете осуществить откат к предыдущей версии драйвера, следуя описанным ниже инструкциям:
Инструкции для отката драйвера в Windows XP:
- Выберите Пуск
- Выберите Панель управления
- Выберите Производительность и обслуживание и затем Система (в режиме просмотра Категории) или Система (в Классическом режиме просмотра)
- Выберите вкладку Устройства
- Выберите Диспетчер устройств
- Двойным щелчком мыши выберите Адаптеры дисплея
- Двойным щелчком мыши выберите графический процессор NVIDIA
- Выберите вкладку драйвер
- Выберите Откат драйвера
- Выберите Пуск
- Выберите Панель управления
- Windows Vista: Выберите Производительность и обслуживание и затем Система (в режиме просмотра Категории) или Система (в Классическом режиме просмотра). Windows 7: Выберите Система и безопасность и затем Система
- Выберите Диспетчер устройств в панели слева
- Двойным щелчком мыши выберите Адаптеры дисплея
- Двойным щелчком мыши выберите графический процессор NVIDIA
- Выберите вкладку драйвер
- Выберите Откат драйвера
Опция 2: Удаление текущего драйвера:
Если до установки текущего драйвера вы удалили предыдущий, то откат невозможен. Следуйте той же самой инструкции, которую вы использовали для удаления предыдущей версии драйвера. После этого вы можете скачать и установить рекомендуемый драйвер.
www.nvidia.ru
Как переустановить драйвера видеокарты на Windows 7
Всех приветствую, дорогие читатели! Хотите узнать, как переустановить драйвера видеокарты на windows 7? Тогда читайте статью ниже! Многие пользователи нередко сталкиваются с переустановкой драйверов или попросту «дров». Однако не все знают, как эта процедура осуществляется. Обычно это необходимо делать при плохой работе имеющихся драйверов или же при замене самой видеокарты. Сейчас я вам объясню, как правильно переустановить «дрова» на примере ОС Windows 7.
Как переустановить драйвера видеокарты на windows 7? – Подготовительная процедура переустановки драйверов видеокарты
Надумали установить драйверы по новой? Первое, что необходимо сделать – полностью удалить старые. Это вполне возможно проделать через Панель управления. Есть и второй вариант — Display Driver Uninstaller. Эти два варианта распространены, однако имеют небольшой нюанс, о котором описано далее.
Несмотря на то, что удаление через Панель управления намного легче, данный способ не совсем эффективен, так как после него могут остаться нежелательные следы старых «дров», а это приведёт к некорректной работе. В свою очередь утилита Display Driver Uninstaller удаляет всё «под корень», благодаря чему вы можете установить новые драйвера и ни за что не переживать.
Кроме того, вы сами должны решать, каким из способов воспользоваться, так как оба метода достаточно популярны среди пользователей. Интереса ради, можете попробовать удалить через Панель управления с последующей переустановкой. Если результата не будет, тогда снова всё удалите, но уже через приложение Display Driver Uninstaller и снова установите «дрова».
Удалить старые драйвера через Панель управления.
Я вам выше наговорил много всего. Теперь давайте объясню подробное удаление первым способом. Итак, заходим в панель «Пуск», где видим справой стороны «Панель управления». Заходим и находим раздел «Удаление программы».

В открывшемся окне необходимо прибегнуть к помощи строки поиска, что расположена в верхнем углу справой стороны.

Здесь нужно ввести имя производителя вашей видеокарты, например nvidia. Перед вами появятся все программы и «дрова», относящиеся к данному производителю.

Выделяем необходимый, и кликаем на надпись «Удалить».

Далее в установщике драйверов делайте всё по инструкции. После этого «дрова» будут стёрты с компьютера.

Единственное, что вам необходимо сделать – перезагрузить систему и приступать к установке новых драйверов.
Удалить старые драйвера через Display Driver Uninstaller.
Скачайте и установите бесплатное приложение Display Driver Uninstaller. Чтобы начать работу с программой, перезагрузите компьютер. Следующим шагом открываем приложение и выбираем драйвер, который подлежит удалению.

После — кликаем на одну из записей, указанных ниже. Конечно, более эффективно удалять с последующей перезагрузкой, однако решать вам.

Теперь стоит только дождаться включения компьютера, и начать установку новых «дров».
Переустановка драйверов видеокарты на Windows 7 или Windows 10
Итак, процесс удаления вы освоили. Как видите, здесь нет ничего хитрого и сложного. Теперь будем учиться установке драйверов.
Первоначально надо найти официальный сайт вашей видеокарты. Там необходимо скачать обновлённую версию «дров». Если у вас есть диск со всеми драйверами, то им пользоваться нет смысла, так как «дрова» регулярно подлежат обновлению.
Заходите на тот или другой сайт и начинаете искать необходимые драйвера. Для этого необходимо заполнить специальную форму. Стоит отметить, что всё совершенно бесплатно.

Далее кнопкой мыши кликаем на надпись «Display Results». Она вас перекинет на отдельную страницу, где уже можно скачать искомые «дрова».

Теперь мы имеем драйвера на компьютере. Вам стоит пройти процесс установки, следуя инструкции. Последним этапом будет перезагрузка системы.

Заключение
Вот я и рассказал, как переустановить драйвера видеокарты на windows 7. Надеюсь, моя инструкция и советы помогли вам разобраться со своим вопросом. Это всё делается очень просто, поэтому не стоит бояться осуществлять некоторые операции на своём компьютере. Вы всегда найдёте рекомендации и инструкции по пользования компьютером. И в этом я вам помогу. Всем спасибо! Удачи!
24pk.ru
Как переустановить драйвера видеокарты? Обновление драйверов видеокарты
Видеокарта, как известно, играет в системе компьютера одну из самых главных ролей. Она отвечает за воспроизведение графики и видео. Для ее корректной работы требуется особая программа, называемая драйвером. Но довольно часто можно встретить ситуации, когда требуется переустановка драйвера. Причин для этого очень много, к примеру неправильная работа, обновление и т. д. Нужно знать, как переустановить драйвера видеокарты, чтобы избежать проблем в дальнейшем.
Что такое драйвер и зачем он нужен
По сути, драйвер любого устройства представляет собой программу или набор программ, отвечающих за корректную работу и максимально полное использование всех возможностей. Понятно, что каждый раз запускать драйвер в ручном режиме не нужно, он инсталлируется в процессе обнаружения устройства или в процессе ручной установки из указанного источника.
Кроме того, задумываясь, как переустановить драйвера видеокарты, необходимо учитывать, что многие инсталляторы устанавливают не только сам драйвер, но и сопутствующее программное обеспечение.
Почему требуется переустановка
Если говорить о переустановке драйверов видеокарты, наиболее часто встречающимися причинами можно назвать неполадки в работе, ручное обновление драйвера или программного обеспечения, последствия вирусных атак и многое другое.
Тестирование
Прежде чем думать, как переустановить драйвера видеокарты на Windows 7, нужно понять, необходимо ли это делать. Будем исходить из того, что все работает нормально, и вам нужно просто инсталлировать более новую версию драйвера.
Для просмотра сведений о файле можно использовать вкладку «Диспетчер задач» в стандартной панели управления. Нажав правой кнопкой мышки на устройстве, необходимо вызвать выпадающее меню и выбрать строку «Свойства». Сразу же отобразится минимальная информация об устройстве. На вкладке «Драйвер» можно просмотреть все установленные компоненты, однако такие сведения обычному пользователю компьютерных систем не скажут абсолютно ничего, разве что укажут место, где находятся нужные файлы.
Лучше поступить иначе. Более простым и максимально информативным является использование DirectX, вызываемого из командной строки при введении сокращения dxdiag. На первой же странице можно найти информацию обо всех устройствах, включая видеоадаптер. Там же будет указана и версия драйвера.
Теперь можно сравнить установленный драйвер с версией, которую предполагается инсталлировать. Если новая версия ниже, переустановку делать категорически не рекомендуется.
Общие принципы правильной переустановки
В вопросе о том, как правильно переустановить драйвера, есть свои нюансы, однако общие методы и понятия практически для всех устройств этого типа являются одинаковыми. Прежде всего, необходимо, чтобы в системе была установлена последняя версия DirectX. В случае, когда включено автоматическое обновление Windows, ручная инсталляция не потребуется. Если эта функция деактивирована, следует обратиться на официальный сайт корпорации Microsoft или в центр поддержки, чтобы скачать нужный дистрибутив или установить DirectX онлайн.
Но самое главное даже не в этом. Запомните! Установку нового драйвера в любой ситуации нужно производить только после полного удаления старых версий. Самым простым способом удаления файла является то самое меню «Свойства», где можно удалить драйвер, обновить его, просто отключить и т. д. В крайнем случае можно удалить и само устройство. При повторном старте системы оно будет обнаружено автоматически.
Не менее важным в вопросе о том, как переустановить драйвера видеокарты, является и полное удаление сопутствующего программного обеспечения, которое было инсталлировано в процессе установки самого драйвера. Делается это в панели управления, в разделе «Установка и удаление программ» (Windows XP) или «Программы и компоненты» (Windows 7/8).
Еще один немаловажный момент. Дело в том, что в системе может быть несколько драйверов. Перед тем как производить переустановку, рекомендуется удалить все существующие, поскольку стандартная методика удаляет только драйвер, установленный для устройства по умолчанию и используемый в данный момент. Для этого прекрасно подойдет небольшая, но весьма функциональная утилита Driver Sweeper, в которой по окончании поиска нужно просто отметить все записи, касающиеся видеоадаптера.
Когда все драйверы, дополнительное ПО или само устройство будут полностью удалены из системы, можно приступать к решению вопроса о том, как переустановить драйвера видеокарты.
Можно установить новый драйвер сразу, можно дождаться перезагрузки системы, когда после определения нового устройства будет предложено установить наиболее подходящий файл из собственного каталога Windows. В большинстве случаев это подойдет (но только не для обновления или установки более свежей версии из имеющихся в наличии). Лучше всего отказаться от автоматической установки и инсталлировать драйвер вместе с программами поддержки из другого источника. Перед этим нужно будет скачать последнюю его версию (желательно с сайта производителя видеокарты).
Рассмотрим основной алгоритм на примере того, как переустановить драйвера видеокарты на Windows 7/8, предварительно создав точку восстановления для отката системы до исходного состояния (мало ли что!).
Итак, примерная последовательность выполняемых действий такова:
- Определение версии (для обновления или инсталляции из нескольких доступных вариантов).
- Удаление существующих драйверов или устройства стандартными средствами Windows («Диспетчер устройств»).
- Удаление оставшихся версий при помощи приложения Driver Sweeper (или подобного).
- Удаление сопутствующего ПО.
- Перезагрузка системы.
- Автоматическая или ручная установка нового драйвера.
- Обновление до последней версии (если потребуется).
Пункты 2, 3 и 4 можно исполнять в произвольной последовательности.
Установка драйвера на видеокарту Radeon
Теперь мы переходим к правильному удалению и установке драйверов для видеокарт Radeon. Все вышеописанные процедуры остаются без изменений. Собственно, драйвера на видеокарту Radeon, как уже понятно, ставятся по стандартной схеме. Обращаем внимание на дополнительные программы. В данном случае придется удалить апплет ATI Catalyst Install Manager, в котором необходимо выбрать пункт полного удаления Express Uninstall ALL ATI Software (быстрое удаление всего программного обеспечения ATI).
Как обычно, после или до этого нужно зайти на официальный сайт компании и скачать новейшую версию драйвера, после чего инсталлировать ее в систему.
Установка драйвера на видеокарту GeForce
С видеокартами GeForce дела обстоят аналогично. Только удалять придется апплет, который может иметь несколько названий в зависимости от типа самой карты и версии ПО. Это nVidia Windows Display Drivers, nVidia Display Drivers, nVidia Driver или же Graphic Adapter (графический адаптер).
Далее может потребоваться выборочная инсталляция с применением пункта «Чистая установка».
Драйвер на видеокарту Intel
Графические видеоускорители Intel являются интегрированными и относятся к типу Video-on-Board. Установка драйвера на видеокарту Intel от предыдущих способов не отличается практически ничем.
Из программных продуктов нужно будет удалить драйвер HD-графики Intel, после чего опять же произвести установку нового файла.
Обновление
Обновление драйверов видеокарты, конечно, может производиться поверх существующих, однако полной гарантии того, что старые версии не останутся в системе, никто дать не может. Это, кстати, доказывает и утилита Driver Sweeper. Но, в принципе, можно пойти, так сказать, по пути наименьшего сопротивления.
Как уже говорилось, можно установить новую версию вручную. Можно использовать меню свойств видеокарты с вкладкой «Драйвер», где необходимо нажать кнопку «Обновить». Вот только не факт, что в систему установится новая версия. При отключенном обновлении системы наиболее подходящий драйвер будет взят непосредственно из каталога операционки.
В данном случае оптимальным решением может стать использование программ типа Driver Booster. Приложение при запуске анализирует абсолютно все устройства и выдает список, в котором указаны те, для которых в данный момент имеется актуальный апдейт (обновление). Что самое интересное, программы такого типа способны не только выискивать в интернете новые версии, они напрямую обращаются к интернет-ресурсам производителя «железа».
Принцип обновления достаточно прост. Нужно убрать галочки со всех устройств, кроме видеокарты, после чего запустить процесс обновления. В некоторых случаях даже перезагрузка системы не потребуется. Здесь, правда, есть одно «но». Дело в том, что приложения такого направления в большинстве своем являются платными. Если и найдется крэкнутая версия, она может работать нестабильно или вообще производить некорректное обновление.
Заключение
В общем, наверное, уже понятно, что вопрос о том, как переустановить драйвера видеокарты, не так уж и сложен, как это могло показаться сначала. Если следовать вышеприведенным инструкциям, можно достигнуть максимально возможного эффекта. Просто нужно обратить внимание на некоторые нюансы, чтобы не только произвести правильную установку, но еще и не засорить саму систему, ведь потом чистить ее даже с использованием автоматических средств будет достаточно сложно.
Что касается переустановки драйверов после повторной инсталляции самой операционки, то и здесь такая методика пригодится. На крайний случай, если не требуется обновление, можно использовать автоматическую установку средствами Windows или оригинальный диск с драйверами графического видеоадаптера от производителя. Естественно, потом инсталлированную версию можно будет обновить вышеописанными способами.
4u-pro.ru
Как правильно установить или обновить драйвер — МИР NVIDIA
 Макс Москалев 30 января 2016 года, 03:55
Макс Москалев 30 января 2016 года, 03:55А подскажите,как насчет автоматического обновления драйверов в диспетчере устройств?? Или они обновляются некорректно и карта не будет нормально работать,и надо все таки искать конкретный драйвер для своей видеокарты???
 Борис Персиков 26 сентября 2015 года, 22:20
Борис Персиков 26 сентября 2015 года, 22:20Ребят, помогите плз, при запуске игры выдает ошибку 0xc000007b, при запуске доты вылезает окно, мол, дрова на видюху и директ 3Д стоят криво. Так вот я попытался переустановить ДирексХ, после установки вылезла ошибка direct log что то типо такой, пытался поменять дрова через Nvidia Geforce Experience, там выдало ошибку, что драйвер не установлен. Скачал дрова уже с офф сайта, тоже самое, дрова новые, видюха Джифорс 760, ничего не помогает, игры не запускаются, помогите плз
 Сергей Буйнов 10 марта 2015 года, 23:39
Сергей Буйнов 10 марта 2015 года, 23:39народ,хелп плиз, проблема возникла, купил ноубук с неделю назад, не игровой, но тянуть все должно, в общем ситуация такая в ао(в оке мира) фпс 15-20, на арене или других масс пвп 5-10, только на пустых локах типа цс и личного аллода около 30-ти фпс, что на минималках , что на максималках фпс не меняется вообще,НО, но у меня фар край 4 идет на ультра более плавно чем ао,без торможений,даин лайт так же на максимальных не тормозит, что такое с аллодами? интересную особенность заметил , в фар край 4 и даин лайте нагрузка компа хорошая, видюха нагружена на 80-99%,проц около 80-ти, видяха греется до 63-65 градусов, зато в аллодах максимум 47 градусов, и стабильно 20-30% нарузка видекарты и процессора, может поможет кто? уже все перепробовал, и настройки в игре, и на рабочем столе, и в панели нвидиа, делал все, никаких лишних програм загружающих комп нету, винда чистая, неделю ей как и ноуту(переустанавливал при покупке сам)
 Олег Лагаев 12 февраля 2015 года, 21:47
Олег Лагаев 12 февраля 2015 года, 21:47плюсую, отключил др.веб - поставилось
 Гена Владимиров 6 января 2015 года, 20:20
Гена Владимиров 6 января 2015 года, 20:20как можно установит на винду 10ую?
 Александр Солнцев 5 декабря 2014 года, 14:48
Александр Солнцев 5 декабря 2014 года, 14:48+1 ко всем комментам про Dr.Web, снес и сразу все встало=)
 Роман Иванов 23 октября 2014 года, 02:21
Роман Иванов 23 октября 2014 года, 02:21Удалил старый драйвер и сразу стал черный экран,при включении видно только мышь и все,подскажите,что делать?
 Владислав Белый 2 сентября 2014 года, 12:46
Владислав Белый 2 сентября 2014 года, 12:46я какую-то папку удалил ,пропал звук ,что делать ?
 Дима Тищенко 3 августа 2014 года, 22:38
Дима Тищенко 3 августа 2014 года, 22:38Помогли комментарии на счет отключения (удаления) антивируса Dr. Web. Спасибо.
 Никита Гамаюнов 14 апреля 2014 года, 18:26
Никита Гамаюнов 14 апреля 2014 года, 18:26Давно была такая проблема. Помогло выставление всех галочек на "разрешено" в Превентивной защите Др. Веба (искать ту которая мешала было лень, поэтому поставил все). Рад если кому-то поможет.
 Павел Шубей 6 апреля 2014 года, 15:29
Павел Шубей 6 апреля 2014 года, 15:29Ребята! У меня был антивирус доктор веб. Просто отключение не помогает. Он не дает все равно свеперу чистить dll файлики в виндах. Так что сносите. Потом чистите, потом утсавьте дрова в ручную. Потом возвращайте антивирус после того как все заработает. 2 дня ипся без трусов пока не сделал как тут пишут.
 Даниил Малаш 26 февраля 2014 года, 05:48
Даниил Малаш 26 февраля 2014 года, 05:48Отключите самозащиту в антивирусе!!! Мне реально помогло ,три дня мучался
 Александр Андреенко 23 февраля 2014 года, 15:21
Александр Андреенко 23 февраля 2014 года, 15:21Никогда ни разу при обновлении драйверов видюхи не удалял старые. При установке новых, система сама удаляет всё старьё и потом всё работает как надо. Все писульки про отключение удаление антавируса полное фуфло. Качайте дрова с офсайта и будет вам счастье.
 Юрий Бадуев 22 февраля 2014 года, 23:38
Юрий Бадуев 22 февраля 2014 года, 23:38В итоге помогло сегодня driver sweeper плюс снесенный антивирус
 Евгений Голосов 6 февраля 2014 года, 19:12
Евгений Голосов 6 февраля 2014 года, 19:12Огромное спасибо!!!!!! Намучался я с этими "дровами" ,устал инет ковырять, а дело то на самом деле было в drweb, ток я тож не удалял, а отключил его и всё встало и всё заработало УРА!!!!!!!!!!!:)
а дело точно а drweb было, тока можно отключить всю защиту в настройках drweb без удаления(я отключил самозащиту,компоненты, и все в превентивной защите)
 Александр Тайшин 21 января 2014 года, 15:28
Александр Тайшин 21 января 2014 года, 15:28Проблема решается удалением антивируса (отключение не помогает!!!)
 Максим Кравцов 15 января 2014 года, 02:53
Максим Кравцов 15 января 2014 года, 02:53У меня другая проблема. Я переименовал какойто файлик и у меня теперь не запускается видеокарта NVidia на рабочем столе ПКМ токо через 1 прогу но том показывает токо моё CPU
 DELETED 8 января 2014 года, 08:42
DELETED 8 января 2014 года, 08:42Всем привет,у меня ноутбук asus( k56cb nvidiaGF 740m intel core i5)Вот как показано на картинке не получается установить ни одну версию драйвера.после перезагрузки на время в диспетчере появляется его драйвер но потом пропадает,скачивал всяческие утилиты для удаления старой версии но они ничего не видят,пытался установить без Physx бесполезно,устанавливал intel?ATK? Chipset Nvidia все последних версий,установилось все кроме NVIDIA,Уже не знаю что сделать.И откаты делал до заводских....Помогите.
 Станислав Кухоров 4 января 2014 года, 23:29
Станислав Кухоров 4 января 2014 года, 23:29помогите! видеодрайвер перестал отвечать и был успешно восстановлен что делать что сказано в интернете почти все прочитал нечего не помогает
 Серик Абельжанов 6 декабря 2013 года, 04:09
Серик Абельжанов 6 декабря 2013 года, 04:09не по могло
 Александр Коробанов 30 августа 2013 года, 13:30
Александр Коробанов 30 августа 2013 года, 13:30У меня когда все устанавливаю компьютер сильно тормозит.Удалил все что было установлено вместе с дровами для видюхи и не тормозит,но в играх типо Half-Life не отображаются коробки,бочки и т.д .Что делать???
 Ислам Ислам 21 июня 2013 года, 19:48
Ислам Ислам 21 июня 2013 года, 19:48а мне что делать если после установки НОВЫХ ДРОВ НВИДИА РАННИХ ЧЕМ 285... компьютер загружается до того когда должна появится надпись добро пожаловать но монитор выключается
 Руслан Гусейнов 10 марта 2013 года, 15:57
Руслан Гусейнов 10 марта 2013 года, 15:57что делать??????
 Руслан Гусейнов 8 марта 2013 года, 15:44
Руслан Гусейнов 8 марта 2013 года, 15:44а у меня ваще фигня устанавливаю всё как надо(но драйвера уже были установлены я хотел переустановить на более новые)вот устанавливается устанавливается а потом в конце смотрю результаты а там написано сбой сбой сбой
 DELETED 24 февраля 2013 года, 22:28
DELETED 24 февраля 2013 года, 22:28винду переустановить
 Инсаф Мотыгуллин 23 февраля 2013 года, 18:15
Инсаф Мотыгуллин 23 февраля 2013 года, 18:15Вот я скачал дрова, и при установке произошел сбой, после которого больше компьютер не хочет устанавливать драйвера, "Произошел сбой" " графический драйвер" и т.д что делать, как быть?
 Алексей Наумов 7 февраля 2013 года, 19:48
Алексей Наумов 7 февраля 2013 года, 19:48драйверы устройства не установлены , код 28 , что это ?
 Игорь Яковлев 30 декабря 2012 года, 16:29
Игорь Яковлев 30 декабря 2012 года, 16:29В диспетчере оборудования Windows в разделе системных устройств должны быть перечислены устройства с именем/обозначением чипсета и не должно быть неизвестных/неопознанных устройств. После удаления драйверов виндовс перестает распознавать видео карту, показывает неопознанное устройство
 Любовь Ростова 21 декабря 2012 года, 22:45
Любовь Ростова 21 декабря 2012 года, 22:45после переустановки windows ПРОПАЛ ЗВУК
 Александр Красников 29 октября 2012 года, 22:25
Александр Красников 29 октября 2012 года, 22:25видео сделайте вот и всё ,а ни эту писанину
 Иван Кудашов 3 июля 2012 года, 23:35
Иван Кудашов 3 июля 2012 года, 23:35почему при установке пишет: "графический редактор: сбой"?
 DELETED 22 июня 2012 года, 19:01
DELETED 22 июня 2012 года, 19:01а что именно удалять? У меня в "установка и удаление программ" "nvidia аудиодрайвер", "nvidia Графический драйвер", "nvidia системное прог. обеспечение". Что из этого удалять?
 Олег Костенко 22 июня 2012 года, 10:51
Олег Костенко 22 июня 2012 года, 10:51как установить драйвер на видеокарту скаченный с интернета
 Олег Футорный 3 января 2012 года, 21:25
Олег Футорный 3 января 2012 года, 21:25я вот удалил видеокарту и не могу установить новую!??что делать?
а как ставить драйвер на только что установленную ОС. нужно самый последний ил все сертифицированные по порядку начиная с самого первого? а если Только самый последний , то при выходе более нового драйвера сначала следует удалить предыдущий и только потом ставить новый? ЗАРАНЕЕ БЛАГОДАРЮ ЗА ГРАМОТНЫЙ ОТВЕТ!
 Артур Соколов 30 ноября 2011 года, 22:44
Артур Соколов 30 ноября 2011 года, 22:44не мог установить а ща всё пошло
 Артур Соколов 30 ноября 2011 года, 22:43
Артур Соколов 30 ноября 2011 года, 22:43спасиб
nvworld.ru
Как переустановить драйвера видеокарты? Обновление драйверов видеокарты
Видеокарта, как известно, играет в системе компьютера одну из самых главных ролей. Она отвечает за воспроизведение графики и видео. Для ее корректной работы требуется особая программа, называемая драйвером. Но довольно часто можно встретить ситуации, когда требуется переустановка драйвера. Причин для этого очень много, к примеру неправильная работа, обновление и т. д. Нужно знать, как переустановить драйвера видеокарты, чтобы избежать проблем в дальнейшем.
По сути, драйвер любого устройства представляет собой программу или набор программ, отвечающих за корректную работу и максимально полное использование всех возможностей. Понятно, что каждый раз запускать драйвер в ручном режиме не нужно, он инсталлируется в процессе обнаружения устройства или в процессе ручной установки из указанного источника.

Кроме того, задумываясь, как переустановить драйвера видеокарты, необходимо учитывать, что многие инсталляторы устанавливают не только сам драйвер, но и сопутствующее программное обеспечение.
Почему требуется переустановка
Если говорить о переустановке драйверов видеокарты, наиболее часто встречающимися причинами можно назвать неполадки в работе, ручное обновление драйвера или программного обеспечения, последствия вирусных атак и многое другое.
Тестирование
Прежде чем думать, как переустановить драйвера видеокарты на Windows 7, нужно понять, необходимо ли это делать. Будем исходить из того, что все работает нормально, и вам нужно просто инсталлировать более новую версию драйвера.
Для просмотра сведений о файле можно использовать вкладку «Диспетчер задач» в стандартной панели управления. Нажав правой кнопкой мышки на устройстве, необходимо вызвать выпадающее меню и выбрать строку «Свойства». Сразу же отобразится минимальная информация об устройстве. На вкладке «Драйвер» можно просмотреть все установленные компоненты, однако такие сведения обычному пользователю компьютерных систем не скажут абсолютно ничего, разве что укажут место, где находятся нужные файлы.

Лучше поступить иначе. Более простым и максимально информативным является использование DirectX, вызываемого из командной строки при введении сокращения dxdiag. На первой же странице можно найти информацию обо всех устройствах, включая видеоадаптер. Там же будет указана и версия драйвера.

Теперь можно сравнить установленный драйвер с версией, которую предполагается инсталлировать. Если новая версия ниже, переустановку делать категорически не рекомендуется.
Общие принципы правильной переустановки
В вопросе о том, как правильно переустановить драйвера, есть свои нюансы, однако общие методы и понятия практически для всех устройств этого типа являются одинаковыми. Прежде всего, необходимо, чтобы в системе была установлена последняя версия DirectX. В случае, когда включено автоматическое обновление Windows, ручная инсталляция не потребуется. Если эта функция деактивирована, следует обратиться на официальный сайт корпорации Microsoft или в центр поддержки, чтобы скачать нужный дистрибутив или установить DirectX онлайн.
Но самое главное даже не в этом. Запомните! Установку нового драйвера в любой ситуации нужно производить только после полного удаления старых версий. Самым простым способом удаления файла является то самое меню «Свойства», где можно удалить драйвер, обновить его, просто отключить и т. д. В крайнем случае можно удалить и само устройство. При повторном старте системы оно будет обнаружено автоматически.
Не менее важным в вопросе о том, как переустановить драйвера видеокарты, является и полное удаление сопутствующего программного обеспечения, которое было инсталлировано в процессе установки самого драйвера. Делается это в панели управления, в разделе «Установка и удаление программ» (Windows XP) или «Программы и компоненты» (Windows 7/8).
Еще один немаловажный момент. Дело в том, что в системе может быть несколько драйверов. Перед тем как производить переустановку, рекомендуется удалить все существующие, поскольку стандартная методика удаляет только драйвер, установленный для устройства по умолчанию и используемый в данный момент. Для этого прекрасно подойдет небольшая, но весьма функциональная утилита Driver Sweeper, в которой по окончании поиска нужно просто отметить все записи, касающиеся видеоадаптера.
Когда все драйверы, дополнительное ПО или само устройство будут полностью удалены из системы, можно приступать к решению вопроса о том, как переустановить драйвера видеокарты.
Можно установить новый драйвер сразу, можно дождаться перезагрузки системы, когда после определения нового устройства будет предложено установить наиболее подходящий файл из собственного каталога Windows. В большинстве случаев это подойдет (но только не для обновления или установки более свежей версии из имеющихся в наличии). Лучше всего отказаться от автоматической установки и инсталлировать драйвер вместе с программами поддержки из другого источника. Перед этим нужно будет скачать последнюю его версию (желательно с сайта производителя видеокарты).
Рассмотрим основной алгоритм на примере того, как переустановить драйвера видеокарты на Windows 7/8, предварительно создав точку восстановления для отката системы до исходного состояния (мало ли что!).
Итак, примерная последовательность выполняемых действий такова:
- Определение версии (для обновления или инсталляции из нескольких доступных вариантов).
- Удаление существующих драйверов или устройства стандартными средствами Windows («Диспетчер устройств»).
- Удаление оставшихся версий при помощи приложения Driver Sweeper (или подобного).
- Удаление сопутствующего ПО.
- Перезагрузка системы.
- Автоматическая или ручная установка нового драйвера.
- Обновление до последней версии (если потребуется).
Пункты 2, 3 и 4 можно исполнять в произвольной последовательности.
Установка драйвера на видеокарту Radeon
Теперь мы переходим к правильному удалению и установке драйверов для видеокарт Radeon. Все вышеописанные процедуры остаются без изменений. Собственно, драйвера на видеокарту Radeon, как уже понятно, ставятся по стандартной схеме. Обращаем внимание на дополнительные программы. В данном случае придется удалить апплет ATI Catalyst Install Manager, в котором необходимо выбрать пункт полного удаления Express Uninstall ALL ATI Software (быстрое удаление всего программного обеспечения ATI).

Как обычно, после или до этого нужно зайти на официальный сайт компании и скачать новейшую версию драйвера, после чего инсталлировать ее в систему.
Установка драйвера на видеокарту GeForce
С видеокартами GeForce дела обстоят аналогично. Только удалять придется апплет, который может иметь несколько названий в зависимости от типа самой карты и версии ПО. Это nVidia Windows Display Drivers, nVidia Display Drivers, nVidia Driver или же Graphic Adapter (графический адаптер).

Далее может потребоваться выборочная инсталляция с применением пункта «Чистая установка».
Драйвер на видеокарту Intel
Графические видеоускорители Intel являются интегрированными и относятся к типу Video-on-Board. Установка драйвера на видеокарту Intel от предыдущих способов не отличается практически ничем.

Из программных продуктов нужно будет удалить драйвер HD-графики Intel, после чего опять же произвести установку нового файла.
Обновление
Обновление драйверов видеокарты, конечно, может производиться поверх существующих, однако полной гарантии того, что старые версии не останутся в системе, никто дать не может. Это, кстати, доказывает и утилита Driver Sweeper. Но, в принципе, можно пойти, так сказать, по пути наименьшего сопротивления.
Как уже говорилось, можно установить новую версию вручную. Можно использовать меню свойств видеокарты с вкладкой «Драйвер», где необходимо нажать кнопку «Обновить». Вот только не факт, что в систему установится новая версия. При отключенном обновлении системы наиболее подходящий драйвер будет взят непосредственно из каталога операционки.
В данном случае оптимальным решением может стать использование программ типа Driver Booster. Приложение при запуске анализирует абсолютно все устройства и выдает список, в котором указаны те, для которых в данный момент имеется актуальный апдейт (обновление). Что самое интересное, программы такого типа способны не только выискивать в интернете новые версии, они напрямую обращаются к интернет-ресурсам производителя «железа».

Принцип обновления достаточно прост. Нужно убрать галочки со всех устройств, кроме видеокарты, после чего запустить процесс обновления. В некоторых случаях даже перезагрузка системы не потребуется. Здесь, правда, есть одно «но». Дело в том, что приложения такого направления в большинстве своем являются платными. Если и найдется крэкнутая версия, она может работать нестабильно или вообще производить некорректное обновление.
Заключение
В общем, наверное, уже понятно, что вопрос о том, как переустановить драйвера видеокарты, не так уж и сложен, как это могло показаться сначала. Если следовать вышеприведенным инструкциям, можно достигнуть максимально возможного эффекта. Просто нужно обратить внимание на некоторые нюансы, чтобы не только произвести правильную установку, но еще и не засорить саму систему, ведь потом чистить ее даже с использованием автоматических средств будет достаточно сложно.
Что касается переустановки драйверов после повторной инсталляции самой операционки, то и здесь такая методика пригодится. На крайний случай, если не требуется обновление, можно использовать автоматическую установку средствами Windows или оригинальный диск с драйверами графического видеоадаптера от производителя. Естественно, потом инсталлированную версию можно будет обновить вышеописанными способами.
загрузка...
fjord12.ru