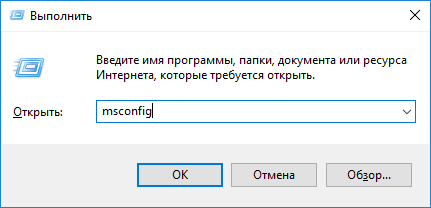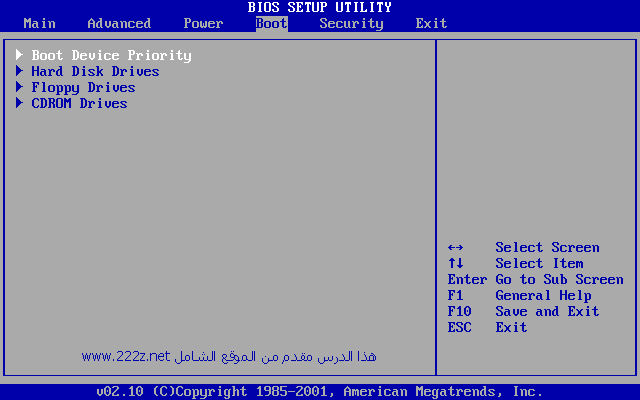Срок доставки товара в течении 1-3 дней !!!
|
|
Установка Windows 10 с флешки: подробная инструкция. Как установить виндовс 10 с флешки через биос
Windows 10 установка с флешки

В этой статье будут даны советы о том, как установить Windows 10 с помощью флешки без потери данных. Принципиальных различий между установкой этой операционной системы с DVD или CD диска нет.
Важным моментом является объем накопительного устройства, будь то флешка или диск. Его объем должен быть не менее 3 гб.
Первым делом необходимо создать специальный загрузочный носитель, с помощью которого будет производиться установка операционной системы. Лучше всего для этих целей использовать специальную утилиту на официальном сайте Майкрософт. При условии, что у вас уже имеется лицензионный ключ для Windows 10.
О том, можно ли поставить эту версию операционки без ключа, и возможна ли установка windows 10 поверх widows 7, расскажу чуть позже.
Что нужно для установки Windows 10?
- Создать загрузочную флешку.
- Отправить в BIOS загрузку.
- Установить ОС.
Как создать носитель
Скачивать утилиту для создания носителя операционной системы Виндовс 10 на официальном сайте Майкрософт следует именно той разрядности, которую имеет ваша система на данный момент. Узнать это можно во вкладке «Система» в Панели управления либо щелкнув правой кнопкой мыши на «Мой компьютер» и выбрать раздел «Свойства».
В этой утилите вы можете скачать оригинальные образы операционной системы последней версии. В установочном окне вам предложат выбрать язык и устанавливаемую версию ОС. После этого дождитесь, пока все файлы будут загружены на флешку или диск, в зависимости от того, что вы выбрали.
Для других случаев, когда уже имеется собственный образ ОС, он просто копируется на флешку. Она должна быть отформатирована в формате FAT 32. Сделать это можно при помощи разнообразных бесплатных программ, а также с помощью командной строки или программы Ultra Iso.
Важно: Чтобы не произошла потеря ваших данных, хранящихся на компьютере, все файлы копируются на какой-нибудь внешний жесткий диск, это может быть также диск D.
Как установить Windows 10 через Bios
Когда образ ОС скопирован на внешний носитель (диск или флешку) заходим в Биос (или UEFI) и настраиваем в приоритете загрузки тот или иной носитель.
Чтобы зайти в Биос, требуется перезагрузка компьютера. При начале загрузки компьютера вход осуществляется нажатием клавиш Del или F2.
Первый вариант, как правило, характерен для стационарных компьютеров, а второй для ноутбуков. Обратите внимание, марки разных моделей компьютеров имеют разные способы входа в Биос.
После входа переходим в раздел Boot Menu и выбираем способ загрузки компьютера. В появившемся окне появится выбор языка установки, и затем непосредственная кнопка установить. Появится окно для ввода ключа активации операционной системы.
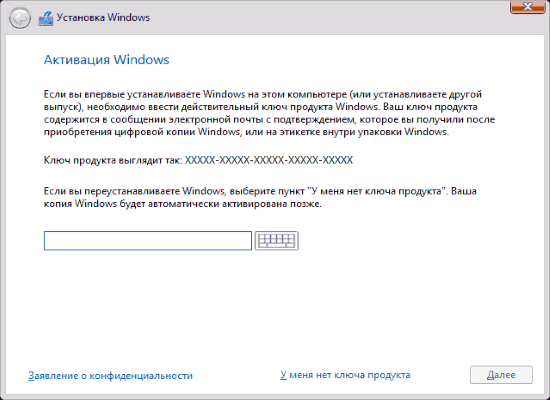
Как правило, данный шаг можно на этом этапе пропустить, конечно же если у вас не имела место отдельная покупка лицензии. Далее вам предложат выбрать устанавливаемую версию Винды и принятие лицензионного соглашения.
Следующим и, пожалуй, самым главным и ответственным шагом будет выбор типа установки операционной системы. Вам будет предложено на выбор два варианта:
- простое обновление системы;
- полная переустановка Виндовс.
Здесь нас интересует именно второй вариант и нужно нажать на пункт «Выборочная установка».
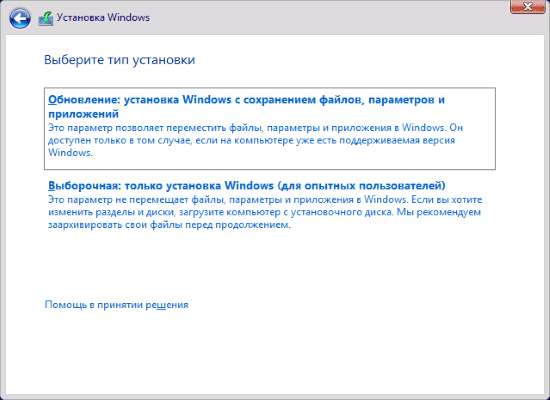
Выбрав этот пункт и соответствующий раздел, начнется процесс установки, который может продолжаться довольно длительное время, в зависимости от мощности вашего компьютера. Особенно затяжным будет, так называемый, простой компьютера какое-то время после окончания установки и перезагрузки. Все это время будет происходить подготовка компонентов. Здесь важно не торопиться принудительно перезагружать компьютер, если конечно ожидание не перевалило за два часа.
После подгрузки компонентов, появится окно настройки параметров Windows 10, где будет необходимо настраивать основные параметры вроде языка, региона, раскладки клавиатуры, создание учетной записи и т. д.
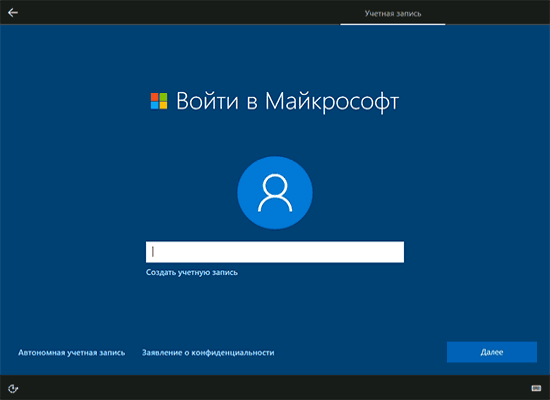
Непосредственно после появления рабочего стола десятки, нужно будет скачать драйвера для установки. Хотя операционная система должна автоматически их загрузить, все же стоит проверить пакет драйверов и удостовериться в их наличии.
Проблемы при установке Windows 10 и их решение
На этапе выбора разделов диска для установки операционки может возникнуть ошибка такого характера:
Установка Windows на данный диск невозможна. На выбранном диске находится таблица MBR разделов. В системах EFI Windows можно установить только GPT диск
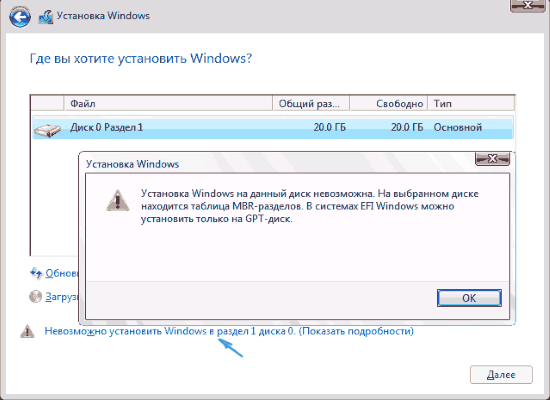
Причина такого рода конфликта лежит в том, что вы загрузились с носителя в режиме, противоположном тому, что стоит на текущий момент на диске, на который вы и хотите установить новую операционную систему. Решение этой проблемы может быть осуществлено двумя способами:
- Конвертация жесткого диска. Нужно конвертировать его из mbr в gpt.
- Зайти в Биос, а точнее в boot menu и сменить тип загрузки с EFI на legacy.
Ошибка 0x8007025d
Ее возникновение может быть по нескольким причинам.
- Такая беда в самом начале свидетельствует о сбое загрузочного сектора, из-за этого копирование файлов прекращается. Нужно проверить работоспособность жесткого диска, оперативной памяти и других компонентов системы. Нужно копать там, после исправления ошибка при установке пропадет. В отдельных случаях, поможет форматирование жесткого диска перед установкой ОС.
- Код ошибки 0x8007025d в самом конце может выскакивать потому, что на жестком диске не хватает места.
- При инсталляции Windows с флешки или внешнего диска, причина возникновения ошибки может крыться в них самих. Проверьте, все ли установочный файлы были полностью скопированы на внешний носитель, попробуйте перезаписать их повторно.

- Протестируйте ячейки памяти при помощи специальных программ. Иногда потребуется перезаписать установочные файлы на CD.
- Не забудьте выставить в Bios приоритет загрузки, в соответствии с типом носителя, который используется для установки Винды.
Зависает установка
Если мощность вашего компьютера оставляет желать лучшего, то могут возникать некоторые проблемы на определенных этапах установки.
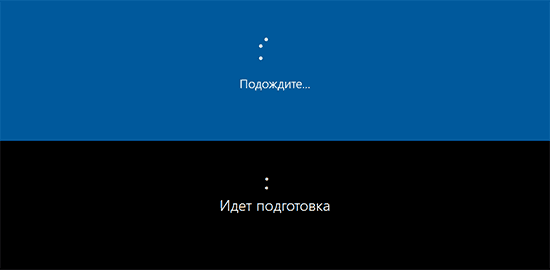
Например, долгая подготовка к установке или ее подвисание. Тут необходимо просто некоторое время подождать, пока она разгрузится, и предпринимать какие-либо действия только по прошествии длительного времени – часа и более.
Не запускается установка
Может возникнуть и такая проблема, как отсутствие запуска установки Виндовс 10. Необходимо удостовериться, правильно ли вы выбрали очередность загрузки в boot menu.Если все правильно и первым пунктом в загрузке стоит запуск системы с вашего носителя, содержащего установку ОС, то причина может быть в другом.
При перезагрузке компьютера на короткое время может всплывать окно, где требуется нажать любую клавишу для запуска установки. Вы его могли просто не заметить.
Также можно посоветовать после перезагрузки компьютера нажимать клавиши от f5 до f12.
Можно ли установить Виндовс 10 на планшет с Android?
Решение снести систему андроид на планшете и поставить Десятку может быть оправдано такими причинами, как:
- поддержка определенных игр только на Виндовс;
- экспериментальное сравнение двух ОС Андроид и Виндовс на планшете.
Есть несколько способ осуществить эту задачу.
- Одним из них будет полная переустановка системы, после чего с нуля устанавливается Винда. Он является более сложным.
- Наиболее простым будет использование различных эмуляторов этой операционной системы, из которых можно выбрать Qemu.
Установка на планшет делается при помощи приложения Bochs. Его нужно скачать и установить на ваш планшет. Затем скачивайте непосредственно образ Виндовс в формате img.
Также нужно скачать прошивку для нашего эмулятора, она называется Sdl. После скачивания она распаковывается в любую папку на вашей карте памяти.
Образ операционки распаковывается в эту папку, после чего запускается приложение Bochs и можно приступать к установке Виндовс.
Для того чтобы успешно произошла загрузка Виндовс 10 с флешки, в boot меню в настройках биоса изменяются некоторые параметры. В бут меню во вкладке Launch параметр переключается в положение enabled.

Во вкладке security параметр security boot control наоборот необходимо выключить, а затем перейти во вкладку save/exit и сохранить изменения.
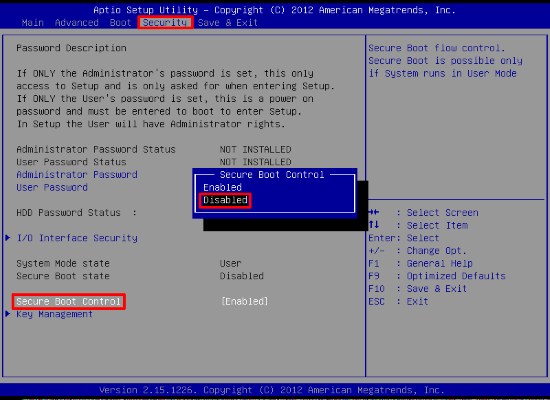
И еще посмотрите полезное видео:
Прочтите обязательно:
komputerwzhik.ru
Как установить Windows 10 на ноутбук или компьютер
Для установки Windows 10 надо знать минимальные требования к компьютеру, различия её версий, как создать установочный носитель, пройти сам процесс и выполнить первоначальные настройки. Некоторые пункты имеют несколько вариантов или способов, каждый из которых оптимален при тех или иных условиях. Ниже разберёмся, можно ли переустановить Виндовс бесплатно, что такое чистая установка и как установить ОС с флешки или диска.
Минимальные требования
Минимальные требования, предоставленные компанией Microsoft, позволяют понять, стоит ли устанавливать систему на ваш компьютер, так как если его характеристики ниже тех, что представлены далее, этого делать не стоит. При несоблюдении минимальных требований компьютер будет зависать или не станет запускаться, так как его производительности не хватит, чтобы поддерживать все процессы, необходимые операционной системе.
Учтите, что это минимальные требования только для чистой ОС, без каких-либо сторонних программ и игр. Установка дополнительного ПО повышает минимальные требования, до какого уровня, зависит от того, насколько требовательно само дополнительное программное обеспечение.
Таблица: минимальные требования
Сколько нужно места
Для установки системы нужно около 15 -20 ГБ свободного места, но также стоит иметь на диске около 5–10 ГБ для обновлений, которые загрузятся в скором времени после установки, и ещё 5–10 ГБ для папки Windows.old, в которой в течение 30 суток после установки новой Windows будут храниться данные о предыдущей системе, с которой вы обновлялись.
В итоге выходит, что на основной раздел нужно отвести около 40 ГБ памяти, но рекомендую отдать ему как можно больше памяти, если жёсткий диск позволяет, так как в будущем место на этом диске будут занимать временные файлы, информация о процессах и части сторонних программ. Расширить основной раздел диска после установки на него Windows нельзя, в отличие от дополнительных разделов, размер которых можно редактировать в любой момент времени.
Сколько длится процесс
Процесс установки может длиться как 10 минут, так и несколько часов. Все зависит от производительности компьютера, его мощности и загруженности. Последний параметр зависит от того, устанавливаете ли вы систему на новый жёсткий диск, предварительно удалив старую Windows, или ставите систему рядом с предыдущей. Главное, не прерывайте процесс, даже если вам покажется, что он зависит, так как шанс того, что он зависнет, очень мал, особенно, если вы устанавливаете Windows с официального сайта. Если же процесс всё-таки зависнет, то выключите компьютер, включите его, отформатируйте диски и начните процедуру заново.

Процесс установки может продлиться от десяти минут до нескольких часов
Какую версию системы выбрать
Версии системы делятся на четыре вида: домашняя, профессиональная, корпоративная и для образовательных организаций. Из названий становится понятно, какая версия для кого предназначена:
- домашняя — для большинства пользователей, не работающих с профессиональными программами и не разбирающихся в глубоких настройках системы;
- профессиональная — для людей, которым приходится использовать профессиональные программы и работать с настройками системы;
- корпоративная — для компаний, так как в ней есть возможность настроить общий доступ, активировать несколько компьютеров по одному ключу, управлять всеми компьютерами в компании с одного главного компьютера и т. д.;
- для образовательных организаций — для школ, университетов, колледжей и т. п. Версия имеет свои особенности, позволяющие упростить работу с системой в вышеперечисленных учреждениях.
Также вышеописанные версии делятся ещё на две группы: 32-х и 64-х битные. Первая группа — 32-х битная, переназначена для одноядерных процессоров, но её можно также установить и на двухъядерный процессор, но тогда одно его ядро будет не задействовано. Вторая группа — 64-х битные, предназначены для двухъядерных процессоров, позволяют задействовать всю их мощь в виде двух ядер.
Подготовительный этап: создание носителя через командную строку (флешка или диск)
Для установки или обновления системы вам понадобится образ с новой версией Windows. Его можно скачать с официального сайта Microsoft (
https://www.microsoft.com/ru-ru/software-download/windows10) или, на свой страх и риск, со сторонних ресурсов.

Скачиваем установочное средство с официального сайта
Существует несколько способов установки или обновления до новой операционной системы, но самых лёгкий и практичный из них — создать установочный носитель и загрузиться с него. Сделать это можно с помощью официальной программы от Microsoft, скачать которую можно по ссылке выше.
Носитель, на который вы запишите образ, должен быть абсолютно пуст, отформатирован в формате FAT32 и иметь как минимум 4 ГБ памяти. При несоблюдении одного из вышеперечисленных условий создать установочный носитель не получится. В качестве носителя вы можете использовать флешки, MicroSD или диски.
Если вы хотите использовать неофициальный образ операционной системы, то вам придётся создавать установочный носитель не через стандартную программу от Microsoft, а при помощи командной строки:
- Исходя из того, что вы заранее подготовили носитель, то есть освободили на нём место и отформатировали, сразу начнём с преобразования его в установочный носитель. Запустите командную строку от имени администратора.

Запускаем командную строку от имени администратора
- Выполните команду bootsect /nt60 X:, чтобы назначить носителю статус «Установочный». X в этой команде заменяем имя носителя, присвоенное ему системой. Имя можно посмотреть на главной странице в проводнике, оно состоит из одной буквы.

Выполняем команду bootsect /nt60 X, чтобы создать загрузочный носитель
- Теперь монтируем заранее скаченный образ системы на созданный нами установочный носитель. Если вы переходите с Windows 8, то можете сделать это стандартными средствами, кликнув по образу правой кнопкой мышки и выбрав пункт «Монтировать». Если вы переходите с более старой версии системы, то воспользуйтесь сторонней программой UltraISO, она распространяется бесплатно и интуитивна понятна в использовании. Как только образ будет смонтирован на носитель, можете приступить к установке системы.

Монтируем на носитель образ системы
Чистая установка Виндовс 10
Установить Windows 10 можно на любой компьютер, соответствующий вышеприведённым минимальным требованиям. Устанавливать можно и на ноутбуки, в том числе от таких компаний, как Lenovo, Asus, HP, Acer и других. Для некоторых видов компьютеров существуют некоторые особенности в установке Windows, об этом сказано в следующих пунктах статьи, прочтите их, перед тем как приступить к установке, если вы входите в группу особенных компьютеров.
- Процесс установки начинается с того, что вы вставляете заранее созданный установочный носитель в порт, только после этого выключаете компьютер, начинаете его включать, и как только начнётся процесс включения, нажимаете несколько раз клавишу Delete на клавиатуре, пока не войдёте в BIOS. Клавиша может отличаться от Delete, какая будет использоваться в вашем случае, зависит от модели материнской платы, но вы можете понять это по подсказке в виде сноски, которая появляется во время включения компьютера.

Нажимаем клавишу Delete, чтобы войти в BIOS
- Перейдя в BIOS, зайдите в раздел «Загрузка» или Boot, если вы имеете дело с нерусифицированной версией BIOS.

Переходим к разделу Boot
- По умолчанию включение компьютера происходит с жёсткого диска, так что если вы не измените порядок загрузки, то установочный носитель так и останется не задействован, а система загрузится в обычном режиме. Поэтому, находясь в разделе Boot, установите на первое место установочный носитель, чтобы загрузка началась с него.

Ставим носитель на первое место в порядке загрузки
- Сохраните изменённые настройки и выйдите из BIOS, включение компьютера начнётся в автоматическом режиме.

Выбираем функцию Save and Exit
- Процесс установки начинается с приветствия, выберите язык для интерфейса и метода ввода, а также формат времени, в котором находитесь.

Выбираем язык интерфейса, метода ввода, формат времени
- Подтвердите, что хотите перейти к процедуре, нажав кнопку «Установить».

Нажимаем кнопку «Установить»
- Если у вас есть лицензионный ключ, и вы хотите его ввести сразу, то сделайте это. В противном же случае нажмите кнопку «У меня нет ключа продукта», чтобы пропустить этот шаг. Лучше вводить ключ и активировать систему после установки, так как если это сделать во время её, то потом могут возникнуть ошибки.

Вводим лицензионный ключ или пропускаем шаг
- Если вы создавали носитель с несколькими вариантами системы и не вводили ключ на предыдущем шаге, то у вас появится окошко с выбором версии. Выберите одну из предложенных редакций и перейдите к следующему шагу.

Выбираем, какую Windows установить
- Прочтите и примите стандартное лицензионное соглашение.

Принимаем лицензионное соглашение
- Теперь выберите один из вариантов установки — обновление или установка ручная. Первый вариант позволит вам не потерять лицензию, если ваша предыдущая версия операционной системы, с которой вы обновляетесь, была активирована. Также при обновлении с компьютера не стираются ни файлы, ни программы, ни какие-либо другие установленные файлы. Но если вы хотите установить систему с нуля, чтобы избежать ошибок, а также отформатировать и правильно перераспределить разделы диска, то выберите ручную установку. При ручной установке можно сохранить только данные, которые находятся не на основном разделе, то есть на дисках D, E, F и т. д.

Выбираем, каким образом вы хотите установить систему
- Обновление происходит в автоматическом режиме, поэтому его рассматривать не будем. Если вы выбрали ручную установку, то у вас открылся список разделов. Нажмите кнопку «Настройка диска».

Нажимаем кнопку «Настройка диска»
- Чтобы перераспределить место между дисками, удалите один все разделы, а потом нажимайте кнопку «Создать» и распределяйте нераспределённое место. Под основной раздел отдайте как минимум 40 ГБ, но лучше больше, а все остальное — под один или несколько дополнительных разделов.

Указываем объем и нажимаем кнопку «Создать», чтобы создать раздел
- На разделе небольшого размера размещены файлы для восстановления и отката системы. Если они вам точно не нужно, то можете удалить его.

Нажимаем кнопку «Удалить», чтобы стереть раздел
- Чтобы установить систему, нужно отформатировать раздел, на который вы хотите её разместить. Вы можете не удалять и не форматировать раздел со старой системой, а новую установить на другой отформатированный раздел. В этом случае вы будете иметь две установленные системы, выбор между которыми будет производиться во время включения компьютера.

Форматируем раздел, чтобы установить на него ОС
- После того как вы выбрали диск для системы и перешли на следующий шаг, начнётся установка. Дождитесь завершения процесса, он может продлиться от десяти минут до нескольких часов. Ни в коем случае не прерывайте его, пока точно не убедитесь, что он завис. Шанс того, что он зависнет, очень мал.

Система начала устанавливаться
- После завершения начальной установки, начнётся подготовительный процесс, его также не стоит прерывать.

Дожидаемся окончания подготовки
Видеоурок: как установить ОС на ноутбук
https://youtube.com/watch?v=QGg6oJL8PKA
Первоначальная настройка
После окончания подготовки компьютера начнётся первоначальная настройка:
- Выберите регион, в котором находитесь в данный момент.

Указываем свое месторасположение
- Выберите, на какой раскладке хотите работать, скорее всего, на «Русская».

Выбираем основную раскладку
- Вторую раскладку можно не добавлять, если она вам достаточно русской и английской, присутствующей по умолчанию.

Ставим дополнительную раскладку или пропускаем шаг
- Авторизуйтесь в учётной записи Microsoft, если у вас есть она и подключение к интернету, в противном же случае перейдите к созданию локальной учётной записи. Созданная вами локальная запись будет иметь права администратора, так как она единственная и, соответственно, главная.

Авторизуемся или создаем локальную учетную запись
- Включите или отключите использование облачных серверов.

Включаем или не включаем облачную синхронизацию
- Настройте параметры конфиденциальности под себя, активируйте то, что считаете нужной, и деактивируйте те функции, которые вам не нужны.

Устанавливаем параметры конфиденциальности
- Теперь система приступит к сохранению настроек и установке встроенных программ. Дождитесь, пока она это сделает, не прерывайте процесс.

Дожидаемся, пока система применит внесенные настройки
- Готово, Windows настроена и установлена, можно приступать к её использованию и дополнению сторонними программами.

Готово, Windows установлена
Обновление до Windows 10 через программу
Если вы не желаете проводить ручную установку, то можете сразу обновиться до новой системы, не создавая установочную флешку или диск. Для этого выполните следующие действия:
- Скачайте официальную программу Microsoft (https://www.microsoft.com/ru-ru/software-download/windows10) и запустите её.

Скачиваем программу с официального сайта
- Когда вас спросят, что вы хотите сделать, выберите пункт «Обновить этот компьютер» и перейдите к следующему шагу.

Выбираем способ «Обновить этот компьютер»
- Дождитесь, пока система загрузится. Обеспечьте компьютеру стабильное подключение к интернету.

Дожидаемся окончания загрузки файлов системы
- Отметьте галочкой, что хотите установить скаченную систему, и пункт «Сохранить личные данные и приложения», если хотите оставить информацию на компьютере.

Выбираем, стоит ли сохранять ваши данные или нет
- Начните установку, нажав кнопку «Установить».

Кликаем по кнопке «Установить»
- Дождитесь, пока система обновится в автоматическом режиме. Ни в коем случае не прерывайте процесс, иначе возникновение ошибок не избежать.

Дожидаемся, пока ОС обновится
Условия бесплатного обновления
До новой системы после 29 июля до сих пор можно обновиться бесплатно официально, используя вышеописанные методы. Во время установки вы пропускаете шаг «Введите лицензионный ключ» и продолжаете процесс. Единственные минус, система останется неактивированной, поэтому на неё будут действовать некоторые ограничению, влияющие на возможности изменения интерфейса.

Система установлена, но не активирована
Особенности при установке на компьютеры с UEFI
Режим UEFI — это продвинутая версия BIOS, отличается она современным дизайном, поддержкой мыши и тачпада. Если ваша материнская плата поддерживает именно UEFI BIOS, то в процессе установки системы есть одно отличие — во время изменения порядка загрузки с жёсткого диска на установочный носитель необходимо на первое место поставить не просто имя носителя, а его имя, начинающееся со слова UEFI: «Название носителя». На этом все отличия в установке оканчиваются.

Выбираем установочный носитель со словом UEFI в имени
Особенности установки на SSD диск
Если вы устанавливаете систему не на жёсткий диск, а на SSD диск, то соблюдите два следующих условия:
- Перед установкой в BIOS или UEFI измените режим работы компьютера с IDE на ACHI. Это обязательное условие, так как при его несоблюдении многие функции диска будут недоступны, он может работать некорректно.

Выбираем режим ACHI
- Во время формирования разделов оставьте 10–15% объёма нераспределенным. Это необязательно, но из-за специфичного способа работы диска может продлить срок его службы на некоторое время.
Остальные шаги при установке на SSD диск ничем не отличаются от установки на жёсткий диск. Учтите, что в предыдущих версиях системы нужно было отключать и настраивать некоторые функции, чтобы не сломать диск, но в новой Windows этого делать не надо, так как все, что раньше вредило диску, теперь работает на его оптимизацию.
Как установить систему на планшеты и телефоны
Обновить планшет с Windows 8 до десятой версии можно также с помощью стандартной программы от Microsoft (
https://www.microsoft.com/ru-ru/software-download/windows10). Все действия по обновлению совпадают с шагами, описанными выше в пункте «Обновление до Windows 10 через программу» для компьютеров и ноутбуков.

Обновляем Windows 8 до Windows 10
Обновление телефон серии Lumia происходит с помощью стандартного приложения, загруженного из Windows Store, имеющего название Update Advisor.

Обновляем телефон через Update Advise
Если вы захотите выполнить установку с нуля, используя установочную флешку, то вам понадобится переходник с входа на телефоне на USB-порт. Все остальные действия также схожи с теми, что описаны выше для компьютера.

Используем переходник для установки с флешки
Для установки Windows 10 на Android придётся использовать эмуляторы.
Установить новую систему можно на компьютеры, ноутбуки, планшеты и телефоны. Есть два способа — обновление и установка ручная. Главное, это правильно подготовить носитель, настроить BIOS или UEFI и пройти процесс обновления или, отформатировав и перераспределив разделы диска, выполнить ручной установки.
Оцените статью: Поделитесь с друзьями!pcpro100.info
Как установить Windows 10. Установка Windows 10 с флешки пошагово
Установка Windows — процесс, который требует определенных навыков пользования компьютером. Понимание как установить Windows 10 с флешки поможет вам провести инсталляцию операционной системы. Разберем как подготовиться к установке операционной системы и провести весь процесс установки и настройки параметров Виндовс.
Какую версию Windows 10 установить?
Разделить типы Windows 10 можно на две части. Те, которые устанавливаются на производительные игровые ПК, и те, которые нужны на ноутбуках, нетбуках и планшетах. Долго размышлять над выбором не придется, ведь в первом случае подходящий вариант «профессиональная редакция», а во втором – домашняя.
Отличия между ними едва заметные – версия PRO позволит использовать шифрование EFS и специальную систему BitLocker, передавать файлы по защищенным корпоративным каналам, а заодно взаимодействовать с коллегами на закрытой бизнес-платформе. Если перечисленные достоинства не вызывают аппетита и приводят в недоумение, значит, и «Домашняя» сборка подойдет.
Второй важный параметр, заставляющий поломать голову – выбор между архитектурами х64 или х86. Если не вдаваться в подробности разрядности и сразу передать суть, то смысл следующий – если на ПК используется больше 4 гигабайт оперативной памяти, значит можно смело ставить х64. Если же меньше – то можно не задумываясь использовать х86 (32-битную Windows 10).
Подготовка к установке Windows
Если подходящая версия Windows 10 выбрана, Flash-накопитель подготовлен, а руки спешат побыстрее перезагрузить систему и, наконец, заглянуть в BIOS, значит, пора разобраться в нескольких мелких нюансах:
В первую очередь стоит перенести файлы и документы с системного диска, куда «встанет» новая ОС, в стороннее место. Вариантов масса – облачное хранилище от Google или Яндекс, соседний от системного том «D», внешний жесткий диск или флешка. Главное – заранее позаботиться о сохранении всего важного и полезного, иначе потом обязательно возникнут проблемы с длительным восстановлением потерянной информации.
Заранее, еще до переустановки Windows, позаботиться о драйверах. Если остались диски от материнских плат, принтеров и сканеров, значит, можно смело все доставать из запылившегося ящика – с новой операционной системой старое оборудование может не завестись с первого раза.
Если же диски давно потерялись, придется использовать сторонние сервисы. Как вариант – Driver Booster. Инструмент за две-три минуты сканирует всю систему разом, а затем предлагает выбрать, какие устройства пора обновить – от процессоров до контроллеров, звуковых и сетевых карт.

Не помешает и заранее скачать в PDF формате инструкцию по настройке интернета, а заодно восстановить в памяти логин и пароль, вспомнить сервер для подключения и тип сети. За дополнительной информацией лучше обратиться в службу поддержки выбранного провайдера.
Последний этап – поиск и загрузка дистрибутивов приложений и программ, которые всегда используются в системе. Опять же, тут все зависит исключительно от пользователей, но о браузере (Google Chrome или Mozilla Firefox), архиваторе (WinRAR), офисном наборе (Microsoft Office), средствах защиты от вредоносного ПО (AVAST, AdGuard, Malwarebytes, HitmanPro) забывать точно не стоит.
Заранее лучше скачать медиа проигрыватель и uTorrent. Ну, и на всякий случай Skype или иные средства для быстрой связи. Не обойтись и без программ-оптимизаторов вроде Advanced SystemCare.
Как установить Windows 10 с флешки — пошаговый алгоритм

Превратить заранее подготовленный Flash-накопитель в цифровой загрузочный носитель с дистрибутивом операционной системы можно двумя способами:
- Официально, загрузив приложение от Microsoft
- С помощью инструмента Rufus (свободно выбирается образ ОС, заранее отсеиваются ненужные файлы).
Загрузка Windows 10 на флешку
Откройте официальный сайт Microsoft и загрузите средство создания носителя. Далее, Выберите тип установки Windows – через обновление или чистую установку.

Согласитесь с использованием рекомендуемых параметров и выберите пункт «USB-устройство флэш-памяти».

Затем выбрать место загрузки и распаковки файлов.

Дождитесь завершения процедуры и перезагрузите компьютер. Зайдите в BIOS или UEFI и смените приоритетность загрузки ОС, выставив на первое место не жесткий диск или SSD, а флешку. Сохраните настройки и снова перезагрузите устройство.
Пока вы не измените приоритет загрузки, система будет игнорировать флешку и загружаться с жесткого диска. Соответственно, продолжить установку Windows 10 с флешки вы не сможете.
Благодаря выставлению приоритета загрузки в БИОС, запустится полуавтоматический установщик Windows 10 с образа на флешке.
Как установить Windows 10 — процесс установки
Первым делом появится окно с предложением выбрать место установки Виндовс. Кстати, после выбора нужного раздела можно или все отформатировать, оставив диск абсолютно пустым, или же провести инсталляцию с сохранением всех файлов.

Старая ОС спрячется в отдельную папку Windows.old и позволит использовать все ранее сохраненные файлы (кроме приложений из-за нарушения структуры).
Если выбрать не системный диск, а другой и пустой, появится шанс использовать сразу две операционные системы, способные запускаться отдельно друг от друга.
Когда все важные подготовительные этапы закончатся останется лишь ждать – распаковка, загрузка обновлений, сохранение всех нужных компонентов.
Если установка Windows 10 прошла гладко, то запуститься дистрибутив для настройки параметром Виндовс, состоящий из нескольких пунктов, которые отвечают за будущий контроль и качество взаимодействия с ОС.
Настройка параметров Windows 10 после установки
Создание учетной записи

Для дополнительной безопасности устанавливается пароль и подбирается логин. Если профиль не нужно защищать, можно ввести лишь ник.
Обновления

Тут все автоматически – можно лишь снять некоторые галочки с предлагаемых услуг.
Индивидуальные настройки

Последний пункт завязан на проблемах безопасности – можно согласиться на передачу важных данных в Microsoft или же отписаться даже от новостных рассылок – все зависит от конкретных пользователей и последующих нужд.
Если вы опасаетесь слежки от компании Майкрософт, то читайте подробнее про отключение слежки в Windows 10.
Как установить Windows 10 с помощью Rufus

Для использования пиратской сборки Windows используйте программу записи образа операционной системы Rufus.
Алгоритм следующий:
Скачать инструмент с интернета. И сохранить в любом удобном месте.

Выбрать устройство для записи. Определить тип интерфейса (Если BIOS, то синий экран с допотопными шрифтами и неудобным управлением через клавиатуру, если EUFI – то новомодный интерфейс, возможность манипулировать и выбирать мышкой, да еще и с переводом на русский язык).

В разделе «Параметры форматирования» нажать на значок диска рядом с панелью «ISO-образ» и отыскать на жестком диске файлы Windows 10, которые, разумеется, придется заранее подготовить.
Сборок в интернете предостаточно, какую использовать – вопрос открытый (как вариант – пошарить по современным торрент-трекерам, там найдутся и советчики, и раздачи, сохранившиеся с незапамятных времен и всецело поддерживаемые пользователями).
Последний штрих – нажать «Старт» и дождаться завершения запущенной процедуры. Далее перезагрузка и установка через BIOS или Boot-menu, разницы никакой.
О непосредственной инсталляции ОС на жесткий диск рассказывать и нечего. Windows 10 изначально предлагает лишь выбрать интерфейс и подобрать несколько раскладок для клавиатуры. Затем соглашение со всеми правами и условиями и муторная распаковка необходимых файлов.
Активация Windows 10 после установки
Шаг важный, но, как ни странно, необязательный. Можно смело пропустить этот момент до лучших времен, а уже затем пойти двумя путями:
- Вписать официальный ключ с доступом ко актуальным сервисам и платному функционалу.
- Скачать KMS активатор и получить тот же функционал, но совершенно бесплатно.
Инструмент исправляет пиратский ключ на лицензионный бесплатно и в полуавтоматическом режиме. Даже настраивать ничего не придется.
Достаточно нажать на ярлык «Активировать Windows» и подождать – утилита попытается поставить ключ разными способами – и сразу, и после перезагрузки, и даже в безопасном режиме. Срабатывает в 99% случаев.
Использование пиратской версии Виндовс очень заманчиво. Однако, вы рискуете безопасностью всех своих данных и своего компьютера. Мы советуем приобрести официальную версию Windows 10.
Не удалось установить Windows 10 — ошибки при установке
Перебрать все возможные ошибки практически невозможно, но разобраться в некоторых вполне реально:
Слишком высокие требования
Скорее всего, ни один современный ноутбук, нетбук или персональный компьютер не прекратит инсталляцию Windows 10 из-за недостатка ОЗУ, мощности процессора или из-за отсутствующей видеокарты, и все же такой момент исключать нельзя.
Проблемы с Flash-накопителем
Лучше заранее проверить флешку, USB-порт и то, как записался образ. Если все в порядке, но ошибка возникает вновь – придется записать Windows 10 на DVD диск.
Приоритет в BIOS
Если носитель с операционной системой работает исправно, но вызвать меню инсталляции никак не получается, значит, пора заглянуть в BIOS и отыскать раздел, отвечающий за выбор приоритета загрузки (Boot Device). На первое место нужно выставить то, откуда начнется установка, на второе можно поставить жесткий диск или SSD.
Ошибка Second_Boot Migrate_Data
Ошибка встречается при обновлении Виндовс 7 до десятой версии. Можно конечно полностью снести старую версию через форматирование и провести чистую установку Windows. Но тогда все файлы будут безвозвратно удалены, а многим пользователям это неудобно.
Проверьте, чтобы семёрка была обновлена до своей последней версии поддержки. Также, удалите весь мусор и проверьте состояние реестра. В этом поможет программа Auslogics — скачивайте только официальную версию, там есть бесплатный период. При скачивании у «пиратов» будут негативные последствия.
Удалите все данные из папки C:WindowsPrefetch и удалите антивирус.
Нам важно Ваше мнение! Оцените пожалуйста статью и не забудьте оставить комментарий. Спасибо, что Вы с нами!
 Загрузка...
Загрузка... pclegko.ru
Как установить Windows 10 с флешки
Всё больше пользователей отдают предпочтение операционной системе Windows 10. Она совместила в себе функциональность «семёрки» и эргономичный дизайн Виндовс 8. Получился такой себе гибрид, надо сказать, продукт на самом деле удался. Виндовс 10 обладает рядом преимуществ по отношению как к Windows 7, так и к Windows 8. И всё больше пользователей хотят установить её себе на ПК. Из вариантов установки можно отметить обновление до последней актуальной версии и чистую установку. Способы установки тоже могут отличаться: это установка с USB и с CD-DVD. В статье мы разберём — как установить Вин 10 с флешки.
Переустановка Виндовс 10 через флешку
Для этого сначала нужно создать съёмный загрузочный носитель, в нашем случае это USB-флеш накопитель, с помощью утилиты MediaCreationTool.
- После чего вставляем флешку в разъём компьютера или ноутбука и перезагружаем ПК.
- После чего начинаем активно нажимать на клавиатуре клавишу, чтобы попасть в меню БИОСа в основном используются эти клавиши — F1, F2, F10, Del, Esc.
Это самые распространённые клавиши входа в БИОС, но в зависимости от модели материнской платы компьютера или ноутбука, может использоваться другая клавиша или комбинация клавиш. Более подробно можно узнать на сайте производителя конкретной модели материнской платы.
- После чего, попав в БИОС, передвигаясь по вкладкам, переключить приоритет загрузки ОС на USB-накопитель.
- Сохранить изменения и снова перезагрузить компьютер. Теперь, когда на экране появиться надпись с просьбой нажать любую клавишу на клавиатуре для начала установки — нажимаем и ждём.

Есть ещё способ, как установить Виндовс 10 через флешку без БИОСа. Нужно попасть в меню загрузки Windows — Boot Menu. Сделать это можно при перезагрузке компьютера нажимая клавишу входа в это меню. Чаще всего это F12, F11, Esc, но может быть и другой вариант. Можно попробовать несколько раз перезагрузить компьютер попробовать разные варианты. Попав в Boot Menu, передвигаясь стрелками на клавиатуре выбрать съёмный носитель, в нашем случае это USB флеш-накопитель.
Установка Виндовс 10 с флеш-накопителя
- Начнётся установка, в первом окне выбираем язык.

- Кликаем кнопку «Установить».
- В следующем окне нужно ввести лицензионный ключ продукта и нажать «Далее».

Но, если на оборудовании, на которое производится переустановка Windows 10, уже была установлена 10 (возможно, это было обновление в период акции либо ранее купленная ОС) и по каким-то причинам её необходимо переустановить (вирусное заражение или программный сбой). Либо просто планируется активация продукта через интернет позднее, тогда нужно выбрать кнопку «У меня нет ключа активации».
- Выбираем версию и жмём «Далее».

- Принимаем условия лицензионного соглашения (предварительно его обязательно нужно прочитать).

- Далее, переключаемся на вариант загрузки «Выборочная установка для опытных пользователей», в этом случае будет производиться чистая установка с возможностью форматировать раздел для установки ОС.
Первый вариант для обновления, в этом случае все файлы вашей текущей системы не будут удалены, а будут помещены в папку Windows old, с помощью которой в течение 30 дней, возможно, откатить систему назад, если по каким-то причинам Виндовс 10 не устраивает.
Чистая установка ОС Виндовс 10
Далее, нужно выбрать раздел для установки: если вы планируете начисто всё удалить, полностью всю информацию со всех дисков, перед тем как установить вин 10 с флешки, смело удаляйте все разделы, создавайте новые и форматируйте, в таком порядке. Если планируется сохранить информацию, содержащуюся на других дисках, но нужно провести форматирование только системного диска, то форматировать можно только тот, куда будет производиться установка. Определить, какой нужен диск можно по размеру (разделов – дисков в списке может быть несколько, это зарезервированные разделы)

- Выделяем нужный диск и кликаем «Далее».

- Начнётся установка, длится она примерно 20 минут.

- После чего компьютер автоматически перезапустится, извлекаем наш установочный накопитель, чтобы установка не началась снова, если в настройках БИОСа был переключен приоритет загрузки на USB.
- Дальше стоит запастись терпением, так как загрузка служб и настройка параметров будет длиться некоторое время.



- Компьютер опять перезапустится, далее нужно следовать подсказкам на экране, чтобы настроить вашу ОС.
- Войдите в систему, используя учетную запись Майкрософт. Либо создайте её. Или создать локальную учётную запись, нажав на кнопку «Автономная учётная запись».

- Затем нужно настроить параметры конфиденциальности, внимательно изучаем каждый пункт и отключаем всё ненужное.
- Система будет оповещать о ходе настройки параметров, дабы пользователю не было скучно. Здесь стоит запастись терпением, так как весь процесс настройки может занять порядка 30–40 минут.

- После чего загрузится рабочий стол, и можно будет устанавливать драйверы и софт.

Теперь вы знаете как переустановить Виндовс 10 с флешки. Процесс, на самом деле простой, хоть и занимает немного больше времени, чем, к примеру, при установке Виндовс 7. И настроек кажется больше, но всё происходит с помощью подсказок системы, так что, запутаться здесь трудно.
@top-advice.ru
top-advice.ru
Как установить Windows 10 с флешки
Если вы решили перейти на новую версию операционной системы или инсталлировать ее заново, воспользуйтесь современным носителем, так как установить Windows 10 c флешки проще всего. Все современные компьютеры оснащены множеством USB-портов, в отличие от дисков, флешки более долговечные и надежные. Разработчики постарались максимально упростить процесс инсталляции, поэтому обычно не возникает никаких затруднений.
Подготовка флешки для установки Windows 10
Начнем процесс с подготовки носителя. Воспользуемся встроенным средством Media Creation Tools. Скачать его можно здесь.
Этот способ имеет смысл при наличии ключа, или в дальнейшем придется активировать систему с помощью специальных программ. Объем флешки должен быть не менее 8 Гб.
После запуска примите условия соглашения.

Выберите создание установочного носителя флеш.

Установите язык и разрядность.

Укажите, что создается установочная флешка Windows 10.

Установите носитель.

Дальнейший процесс проходится с помощью мастера.
Второй способ подготовить флешку для установки Виндовс 10 – создать ISO образ. В таком случае выбирайте второй пункт на четвертом шаге: файл сохранится на диске и начнется его создание. Советуем вам также прочитать нашу статью о том, как выключить центр безопасности защитника Windows 10

Чтобы установить Windows 10 с образа ISO с флешки необходимо отформатировать ее в fat32, если у вас установлен UEFI или в образе присутствуют файлы, большие по объему чем 4Гб. Чтобы выяснить, какая система стоит у вас, переходите в панель управления (через поиск).

Клик по разделу администрирования откроет новое окно.

Ищите сведения о системе.

Дважды кликайте и увидите всю информацию.

Чтобы подготовить флешку для установки Виндовс 10 выбирайте опцию форматирования (пкм на названии носителя).

Установите свойства и кликайте «Начать».

Вы получите запрос на подтверждение, соглашайтесь, если на накопителе не осталось важных данных.

Состояние процесса показано внизу.

С помощью любой подходящей программы смонтируйте образ диска. На примере Daemond Tools.


Откройте полученный том.

Скопируйте установщик Виндовс 10 на флешку.

Превратите накопитель в загрузочный диск, иначе запустить установку Windows 10 через флешку на ПК не получится. Для этого открывайте командную строку от имени админа.

Вводите директиву bootsect /nt60 G:, где «G» — метка вашего накопителя.

Как видим, скинуть Виндовс 10 на флешку для установки очень просто – обычное копирование сработает, если выбираем ISO.
Советуем вам прочитать статью о том, как отключить службу обновления Windows 10.
Определение порядка загрузки
Нам необходимо в БИОС выставить порядок загрузки – флеш-накопитель должен быть в приоритете, чтобы установить Виндовс 10 с флешки на компьютер.
На стационарных ПК еще осталась возможность входа в БИОС с помощью нажатия клавиши F2. Если этот метод не срабатывает, попробуйте F1, F10, Del.
Еще один метод – держать нажатым Shift, вызывая перезагрузку компьютера.

Или воспользоваться особыми вариантами загрузки в параметрах ([WIN]+[I]).

При перезапуске появится синий экран, где последовательно надо выбирать: Диагностика – Дополнительные параметры – Параметры встроенного ПО UEFI.
Когда вы попадете в систему настройки, ищите пункт, связанный с «Boot» и установите главным загрузочным диском флешку.
Установка Windows 10 с флешки на ноутбук будет возможной в том же случае, но порядок входа в интерфейс немного другой. Например, на Леново есть специальная кнопка на корпусе, которую нужно нажать и подержать, чтобы попасть в меню. Она может быть расположена сбоку или около кнопки питания. Узнать порядок действий для других производителей вы можете на официальных сайтах.
Если вы ставите поверх имеющейся ОС, то необходимо выяснить, какой раздел HDD принадлежит системному диску. Снова запускаем КС и набираем директиву diskpart – Энтер – disk volume.

Запоминайте, какой номер имеет раздел диска С, он же загрузочный.
Главное
Наконец, все подготовлено и нас ждет установка Виндовс 10 с флешки на компьютер, пошаговая инструкция далее.
Установите флешку в порт и перезапустите компьютер. На первом экране выбираем язык.

Чтобы начать чистую установку Windows 10 с usb-флешки, нажимайте «Установить».

У нас попросят ввести ключ активации. Если у вас его нет, кликайте «У меня нет ключа продукта».

Если у вас не было активированной лицензионной системы, то вы сможете выбрать и установить Windows 10 Pro или другую с загрузочной флешки (в частности, на новый компьютер).

Принимайте условия лицензии.

Следующим шагом является выбор типа установки. Если вы инсталлируете поверх старой системы, то можно выбрать обновление, тогда основные параметры сохранятся. При этом останется много мусора.
А вот выборочная установка, которая будет описана далее, позволит сделать все «с нуля».

Если мы устанавливаем Виндовс 10 на чистый компьютер с флешки, то придется на следующем этапе разбить винчестер на тома. Пока он выглядит так.

Используйте кнопки «Форматировать» и «Создать», чтобы разбить винт как вам удобно. Системные разделы диска 0 не трогайте, так как первый отвечает за сброс устройства до заводских настроек, остальные тоже несут служебную информацию.
Если вы устанавливаете поверх старой системы, то выберите тот раздел, который запомнили как системный на этапе подготовки. Его форматирование позволит реализовать «чистую» установку. Чтобы оставить возможность отката, то выделите его и нажмите «Далее».
Если устанавливать будем поверх старой версии (XP или семерки), то удалите его, но не форматируйте. Установщик с флешки сам создаст нужные сектора.

Далее начинается подготовка файлов к установке, она займет некоторое время.

Ожидание.

Выбор страны.

Раскладка клавиатуры.

Вы можете добавить еще одну раскладку.

Если вы подключены к интернету, то далее выбирайте вариант «Для личного использования».
На следующем шаге можно установить учетную запись Microsoft. А можно создать автономную учетку.

Шаг пин-кода лучше пропустить.
Если создали учетную запись разработчика и подключены к интернету, то вам предложат воспользоваться фирменным облаком.

Установите параметры конфиденциальности (это тоже можно сделать уже в установленной системе позднее).

После ожидания система будет установлена с флешки.
Разницы между инсталляцией на разных устройствах нет, так как установить Windows 10 на ноутбук с флешки можно тем же самым способом. Может отличаться только метод входа в БИОС.
Проблемы при установке Windows 10 c флешки
Если инсталляция вообще не началась, проверьте порт – читается ли накопитель? В случае положительного ответа еще раз откройте в проводнике его содержимое и проверьте образ. Пройдите все шаги по подготовке флешки заново.
Когда процесс запущен, при выборе раздела, вы можете увидеть ошибку при установке Windows 10 с флешки «Установка на данный диск невозможна».
 Это лечится либо форматированием винчестера, либо изменением настроек в БИОС. Первое не всегда желательно, поэтому выберем второй вариант.
Это лечится либо форматированием винчестера, либо изменением настроек в БИОС. Первое не всегда желательно, поэтому выберем второй вариант.
Заходите в БИОС одним из вышеописанных способов. Поменяйте тип загрузки в EFI на LEGACY.

Обычно это помогает. Еще один вариант – выбрать тип загрузочного накопителя без приставки UEFI, если такой есть.
Итак, мы рассказали, как правильно установить Windows 10 с флешки на компьютер и привели пошаговую инструкцию. В комментариях вы можете рассказать о подводных камнях, с которыми довелось столкнуться вам.
Читайте также: как вызвать панель управления в Windows 10
Видео с нашего ютуб-канала:
windows10x.ru
Установка Windows 10 с флешки: подробная инструкция
Как правило, руководства говорят, что установка Windows 10 с флешки начинается с настроек BIOS. Действительно, нужно загрузиться с флешки. Это называется чистая установка Windows 10. Но выбрать носитель можно гораздо более простым путём, минуя BIOS. Настройка запуска производится нажатием F12. Это так называемое меню загрузки. Появляется окно, где указываются все доступные устройства. Это большой плюс, потому что в бесконечных списках BIOS легко запутаться.
Один и тот же установочный носитель, согласно задумке Майкрософт, служит для развёртывания системы с нуля и обновления уже имеющейся. Переустановить Windows 10 можно на любом оборудовании, где операционная система уже стояла до этого. Имеется один нюанс: ввод ключа нужно пропустить, потому что варианты от предыдущих версий не примет программа.
Установка с нуля
Если требуется просто обновить, то десятка не требует качать Ultraiso и прожигать болванки. Фактически первая система для людей, Билли Гейтс сжалился над миллиардом своих покупателей и максимально упростил процедуру. Больше не нужно смотреть, как программа ругается на жёсткий диск, и не устанавливается загруженный с таким трудом дистрибутив. Каждый юзер знает, что это самый щекотливый момент. Вот, сейчас установщик ругнётся, что загрузочная запись не в том формате, и думай, как тут:
- не потерять имеющиеся данные;
- наладить работу;
- где взять системный блок для запуска утилит.
Больше такого нет!
Настройки загрузочного носителя
Мы полагаем, что мультизагрузочная флешка для установки Windows 10 у нас уже имеется, либо дистрибутив создан штатной утилитой, поэтому берём быка за рога. В самом начале, сразу после включения появляется надпись о том, что можно войти в меню выбора носителей, нажав F12.

Boot Menu как раз то, о чем мы говорим. Терпеливо клацайте по кнопке F12, чтобы увидеть перечень. В нем выберите ту строчку, которую нужно. Для флешки это USB-HDD.
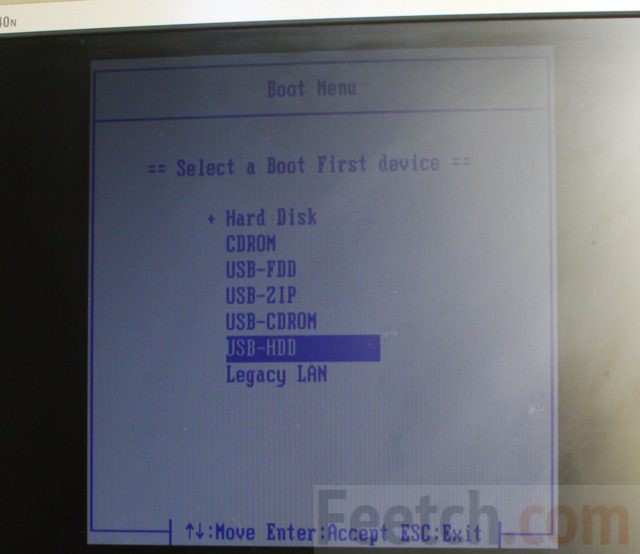
Следует нажать Enter, и появятся признаки того, что это Виндоус. Неповторимые окна, изменённые деформацией-волной в графическом редакторе.

Если установщик был сделан утилитой Майкрософт, то никаких проблем на этом этапе попросту не может быть. Окна появятся в любом случае. В крайнем случае следует установить Windows 10 на флешку ещё раз. Первый диалог предлагает выбрать время и язык. Большей части пользователей он не нужен совершенно.
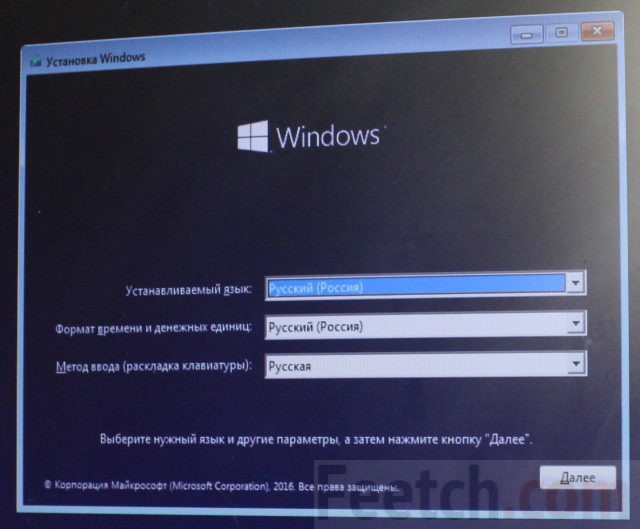
Выбор дистрибутива
Следующий экран ничуть не более интересный. Но в нижнем левом его углу имеется малая пометка Восстановление. Это для тех, кто поднимает свой системный блок после падения. За ссылкой имеются мощные инструменты, включая командную строку для управления компьютером. Следующий экран попросит нас ввести ключ. Обладатели предыдущих версий не смогут это сделать, следовательно, должны выбирать У меня нет…
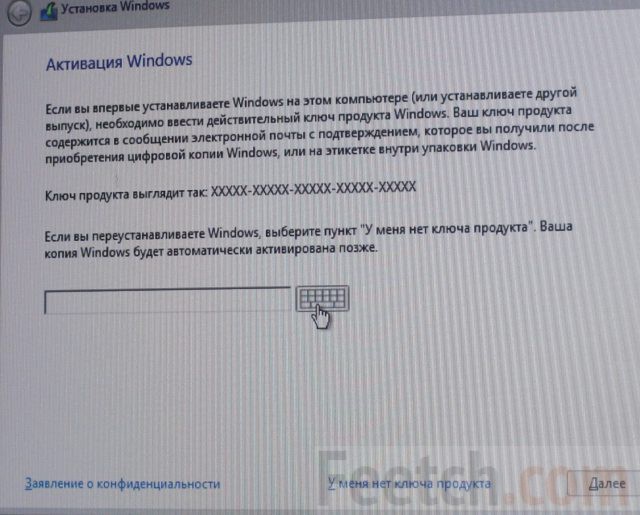
Теперь самое время выбрать пакет установки. В нашем случае носитель создавался на два типа операционных систем, потому что иного не требовалось. Утилита Майкрософт (Media Creation Tool) спрашивает, какие варианты подгрузить с сервера.
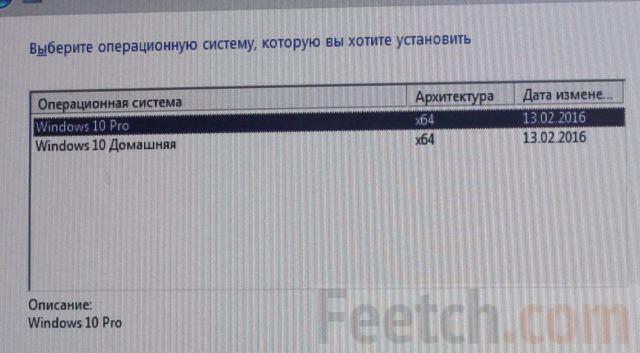
Жмём Далее, и на дисплее появится информация на установленный жёсткий диск. Каждый админ знает, что это самый щекотливый момент. Семёрка на этом месте часто капризничала, и приходилось переустанавливать и загружаться по 10 раз. Десятка так не делает, поэтому инструкция по установке сильно упрощается. Экран с лицензионным соглашением мы пропускаем, потому что нет смысла отвергать предложение корпорации Добра.
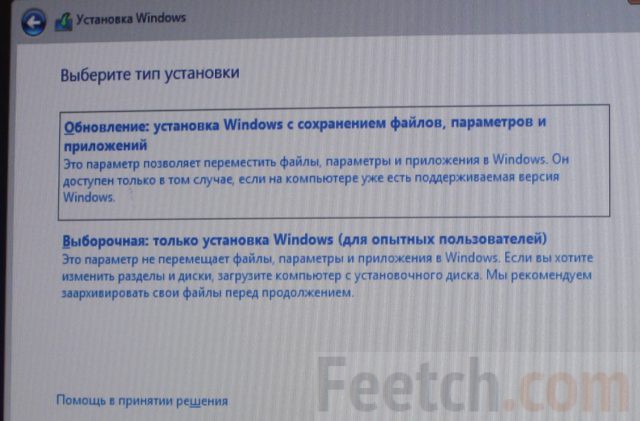
Как видите, нас спрашивают о том, как установить Windows 10 с флешки:
- С чистого листа.
- Поверх существующей версии с сохранением всех файлов и параметров.
Понятно, что второй способ безопаснее, большая часть населения и выбирает его. Помехой может стать только какой-то непонятный вирус в системе, но это уже из разряда необычностей. В любом случае можно будет внести какие-то изменения на жёсткий диск, если это требуется.
Работа с жёстким диском
Жёсткий диск появится во всей своей красе, но доступны лишь простейшие операции. В Windows 10 удалена часть запретов, что порадует многих поклонников Майкрософт. Больше никаких жалоб на железо, которые так достали пользователей семёрки.
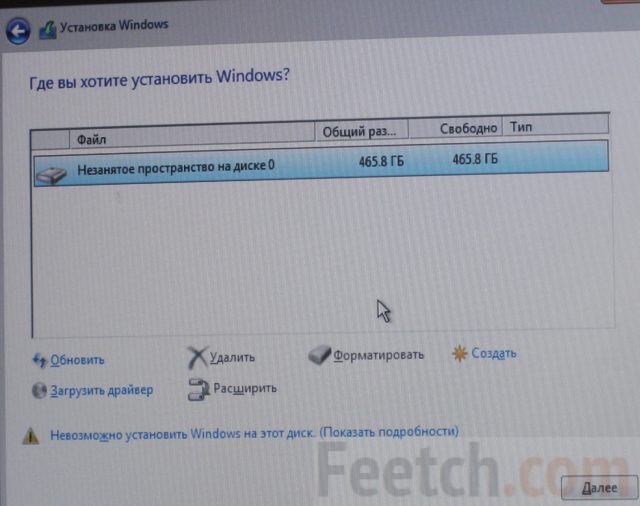
Для примера мы использовали не старый ещё винчестер, повреждённый вирусом, который затёр начальные сектора до отказа работоспособности и прописался где-то в кулуарах дорожек. Однако мы смело ждём создать и просим порядка 150 ГБ под систему. Почему так много? Десятка очень любит свободное место, файлы подкачки. А если задумаете ставить бесплатный теперь уже Express Studio, то понадобится очень, очень много пространства.
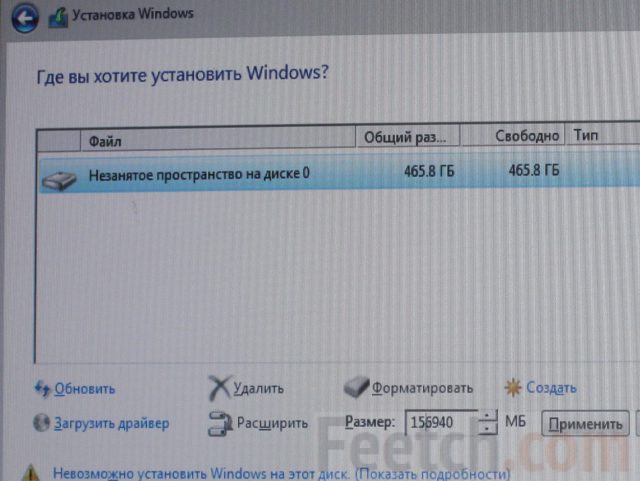
Обратите внимание, что детище Билли Гейтса создало небольшой подраздел для собственных нужд. Не трогайте его ни при каких обстоятельствах. Для установки выбирайте отмеренный своими руками, размером (в нашем случае порядка 150 ГБ).
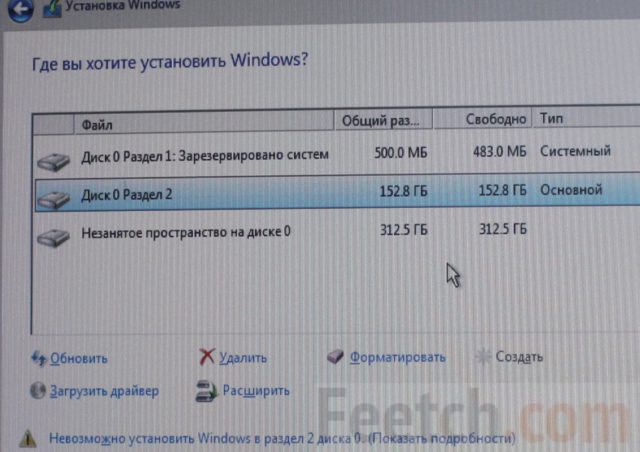
Для полного порядка нужно его отформатировать (кнопка тут же, под окошком). Спрашивать о типе файловой системы никто не будет, это, конечно же, NTFS. Последние версии Окон по-другому не функционируют. Запустится процесс установки, происходящий в полностью автоматическом режиме. Описывать его нет никакого смысла.
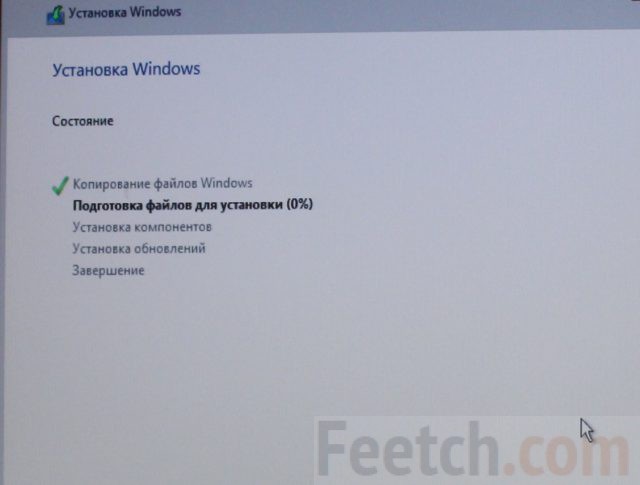
Переустановка
Случается так, что часть операционной системы отказывает. И тогда требуется переустановка с сохранением всех файлов и параметров. Выше было сказано, как это сделать. Остаётся добавить, что утилита будет искать все экземпляры операционных систем на винчестере, и здесь главное выбрать подходящий. Приятная новость в том, что после 29 июля 2016 года все же можно будет поставить десятку на том системном блоке, где она уже однажды была активирована. Информация об этом акте осталась в недрах сервера Майкрософт.
Загрузка с USB
Про создание установочных носителей у нас имеется отдельная тема. Тут имеется несколько вариантов:
- Скачать официальный инструмент Майкрософт (Media Creation Tool).
- Воспользоваться сторонней утилитой (широкий перечень). В этом случае нужно заранее обзавестись образом системы (может быть создан по п. 1, либо приобретён в магазине).
Это все на сегодня о том, как установить Windows 10 с USB накопителя.
feetch.com
подробная инструкция и рекомендации :: SYL.ru
C момента запуска финальной версии Windows 10 от Microsoft миллионы пользователей уже смогли оценить все её достоинства и недостатки благодаря акции, в период которой все владельцы лицензионной версии «Виндовс» 7 и выше смогли обновиться абсолютно бесплатно до версии «Виндовс» 10. Точнее, это не совсем финальная версия, Microsoft планирует представить её как сервис, поэтому «десятка» будет дорабатываться, дополняться.
Несмотря на горячие споры о слежке и возможных недоработках, в конечном итоге большинство пользователей отметило, что версия в этот раз на самом деле удалась.
Самостоятельная установка Windows 10 с флешки: подробная инструкция
Каждый желающий в период с 29 июля 2015 по 29 июля 2016 года мог бесплатно получить этот продукт с сохранением вечной лицензии. И если вы не смогли этого сделать или не захотели по какой-то причине, но всё же решили установить «десятку» на свой компьютер или ноутбук сейчас, и хотите это сделать самостоятельно, то данная статья будет очень полезной.
Перед установкой скопируйте важные файлы в надёжное хранилище
В первую очередь стоит побеспокоиться о сохранности ваших данных на компьютере перед началом установки «Виндовс» 10 с флешки. Скопируйте всё важное на съёмный носитель или запишите на диск.
Удостоверьтесь, что ваш компьютер соответствует минимальным системным требованиям для «десятки». Посмотреть минимальные требования можно на сайте «Майкрософт».
Теперь перейдём к самому интересному: создадим загрузочную флешку.
- Для этого нам понадобится USB-флешка объёмом не меньше 4 Гб. В первую очередь её нужно отформатировать.
- Вставляем флешку в USB-разъём.
- Форматируем флешку стандартным способом.
Создаём загрузочную флешку с помощью MediaCreationTool
Идём на официальный сайт «Майкрософт». Кликаем на кнопку «Скачать средство сейчас», чтобы скачать специальную утилиту MediaCreationTool для создания загрузочной флешки.
- Запускаем программу.
- Принимаем условия лицензионного соглашения (желательно его прочитать).
- В следующем окне отмечаем маркером пункт «Создать установочный носитель для другого компьютера».
- Дальше снимите галочку с пункта «Использовать стандартные параметры». Выбираем язык, версию и разрядность. Жмём «Далее».
Чтобы сохранилась лицензия нужно выбирать ту же версию что была у вас. В противном случае вам понадобится лицензионный ключ.
Разрядность не имеет значения для активации лицензии, но если у вас оперативной памяти менее 3 Гб, то установка виндовс 10-64 бит с флешки будет длиться дольше. Да и сама система будет подтормаживать, поэтому разрядность лучше выбирать с учётом имеющегося оборудования. Для оперативной памяти более 4 Гб подойдёт 64-разрядная версия.
- Дальше выбираем носитель – отмечаем пункт, напротив USB-устройства флеш-памяти. И кликаем «Далее».
- Проверяем, что выбрана нужная флешка и опять жмём «Далее».
- Ждём окончания создания загрузочной флешки.
Больше никаких изменений или настроек вносить не нужно. По окончании записи программа оповестит вас об этом соответствующим сообщением в окне утилиты.
Чистая установка Windows 10 после обновления
Если вы обновились в бесплатный период, то на системном диске у вас осталась старая система, сохранённая в папке под названием Windows old. Возможность откатить обратно и вернуть старую систему при обновлении существовала только 30 дней после обновления. По завершении этого периода данная возможность отсутствует, поэтому и папка Windows old стала бесполезной и только занимает место на жестком диске.
При полной переустановке системы будут удалены все лишние и ненужные файлы, которые могут тормозить систему. Не переживайте, если при обновлении на компьютере прошла активация новой системы. При чистой установке даже с полным форматированием лицензия сохранится, так как цифровой ключ прикрепляется к оборудованию. После она сама активируется при первом подключении к интернету.
Настройка загрузки с флешки в БИОСе
Если для вас это первая установка «Виндовс» 10 с флешки через БИОС, то знайте, что нужно выставить приоритет загрузки с флешки. Включаем компьютер, или перегружаем, если он включен, и начинаем энергично нажимать клавишу F2 или Delete. В зависимости от оборудования, клавиша входа в БИОС может отличаться. Но для большинства компьютеров это Delete, а для ноутбуков - F2.
Какая именно кнопка у вас в компьютере отвечает за загрузку БИОСа, можно увидеть в сообщении во время загрузки операционной системы, во время теста POST.
«Press del to run setup»
Должно загрузиться примерно вот такое окно.
Навигация в БИОСе осуществляется только стрелками, и ещё некоторыми клавишами на клавиатуре.
- Передвигаемся в раздел загрузки (Boot).
- В разделе boot device priority выставляем приоритет загрузки с флешки.
- А также в разделе hard disk drives в качестве жесткого диска, с которого будет производиться загрузка, выбираем тоже флешку.
Начало установки с флешки «Виндовс» 10
Перегружаем компьютер. Если всё сделано верно, то на начальном экране нужно нажать любую клавишу, когда появится сообщение: «Press any key to boot from CD or DVD_».
Далее начинается процесс установки «Виндовс» 10 с флешки, об этом будет свидетельствовать картинка с логотипом Windows 10.
- Далее последует окно выбора языка, оставляем везде русский и кликаем «Далее».
- В следующем окне можно запустить восстановление системы, или установить, жмём на кнопку в центре экрана «Установить».
Активация «Виндовс»: условия лицензионного соглашения
- Следующим на экране появится окно ввода ключа «Виндовс» 10. Если вы обновлялись на этом компьютере раньше до «Виндовс» 10 с «семёрки» или 8, вам достаточно нажать кнопку «Пропустить». Активация пройдёт при первом подключении к интернету. Или же ввести ключ, если таковой имеется.
- Дальше нужно принять условия лицензионного соглашения, соответственно, прежде его прочитав.
- Следующий шаг – это выбор типа установки, вам нужно выбрать второй вариант «Выборочная установка». Вариант с обновлением не нужно выбирать, в этом случае все ваши данные на системном диске просто будут перемещены в папку Windows Old. Ничего не будет удалено. Вам ведь нужна чистая установка? Поэтому выбираем второй вариант – выборочная установка «Виндовс» 10 с флешки на компьютер.
Форматирование жесткого диска
- В следующем окне вы увидите несколько разделов – больше чем у вас есть дисков на компьютере, это системные зарезервированные диски, которые трогать не нужно, вам нужен только раздел, где лежит ваша старая система. Определить это можно по объёму. Чтобы сохранить все, что у вас хранится на других логических дисках, нужно отформатировать только один раздел - диск С.
- Кликаем на него, затем на кнопку «Форматировать», снова выбираем наш раздел, куда будет произведена установка и жмём кнопку «Далее».
Или же можно полностью удалить все разделы, если установка «Виндовс» 10 через флешку производится с форматированием всего жесткого диска. А после создать необходимое их количество заново.
Установка «Виндовс» 10
Дальше начнётся сам процесс установки – копирование файлов, установка компонентов, обновлений. Всего пять этапов. Чем мощнее ПК тем, быстрее «Виндовс» установится. Здесь вам нужно будет только запастись терпением, так как весь процесс может занять около 40 минут (плюс-минус). После окончания установки компьютер перезапустится. Никаких кнопок нажимать не нужно, но в момент перезагрузки нужно извлечь флешку из слота.
Установка «Виндовс» 10 с флешки на ноутбук ничем не отличается от установки на компьютер или нетбук. Различия могут быть только в мощности оборудования.
Настройки «Виндовс» 10: последний этап установки
После перезагрузки компьютер может как бы зависнуть на несколько минут или больше, в зависимости от того, насколько мощный у вас компьютер. Не пугайтесь, не пытайтесь перегружать. Процесс дальнейшей настройки начнётся автоматически, когда система настроит все параметры.
Если у вас есть какие-либо сетевые карты или Wi-Fi адаптеры, компьютер попросит подключиться к сети, вы можете сразу это сделать или пропустить этот шаг.
На следующем этапе опять предложено будет ввести ключ продукта, это сделать тоже можно будет позже. В случае если на оборудовании, куда производится установка, уже было обновление до версии «Виндовс» 10 – кликаем «Пропустить этот шаг».
Настройка параметров
На последних этапах установки «Виндовс» 10 с флешки следует настройка параметров. Если вы нажмёте «Использовать стандартные параметры», то ничего в этом плохого не будет. Но бытует мнение о вероятности слежки, то есть, о сборе информации о пользователе с целью предоставить ему контекстную рекламу. Если не хотите кому-либо сообщать о себе данные, то сбор информации можно отключить, кликнув по ссылке «Настройка параметров». Там можноесть возможность отключить всё, что может показаться подозрительным или нежелательным. Прочитайте внимательно и отключите все те параметры, которые вам не нужны.
Создание учётной записи
После настроек параметров следующим этапом будет создание учётной записи «Майкрософт». Если вы подключились к интернету, то в этом шаге можно создать, или если учётная запись уже имеется, то ввести логин и пароль.
Финальный этап установки
Дальнейший этап установки «Виндовс» 10 с флешки - это очередная настройка параметров, она сопровождается сообщениями на экране, который периодически меняет цвет фона. Тут, придётся запастись терпением, так как эта настройка может занять и полчаса, и более 40 минут. Не рекомендовано отключать ПК или принудительно перезагружать компьютер. Наберитесь терпения – подождите.
Вот и всё! «Виндовс» установлен, осталось установить драйвера. Причём желательно скачивать их с официальных сайтов производителя вашего оборудования. «Виндовс», конечно, установит стандартные драйвера автоматически, но в некоторых случаях они не подходят, и их нужно устанавливать именно под имеющееся оборудование.
Если на любом этапе у вас появилась ошибка при установке «Виндовс» 10 с флешки, то нужно обратиться на официальный сайт компании «Майкрософт» в раздел поддержки. Там есть база с различными кодами ошибок и их описаний.
www.syl.ru