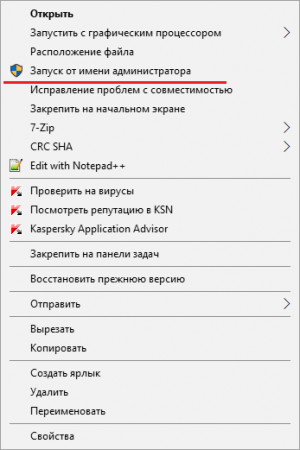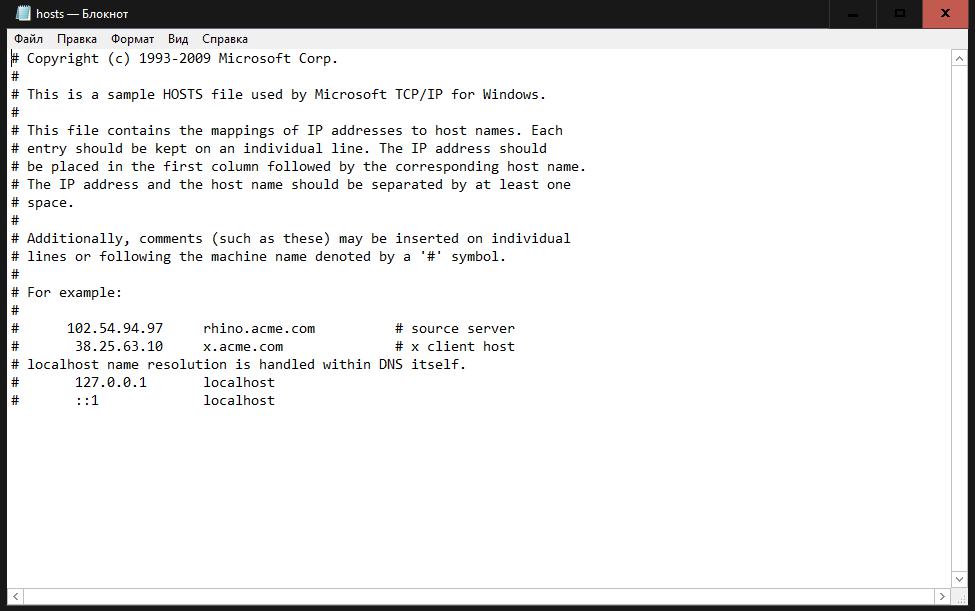Срок доставки товара в течении 1-3 дней !!!
|
|
Две лучшие программы для очистки реестра Windows 7. Очистка реестра windows 7 вручную
3 лучших программы для очистки реестра Windows 7

За долгое время работы компьютера, в реестре Windows записывается огромное количество информации о различных действиях. Так же в нем остается определенная информация оставшиеся после удаления программ.
Реестр Windows (англ. Windows Registry) представляет из себя иерархическую базу данных, для большинства операционных систем MS Windows, в которой хранятся параметры и настройки для аппаратного и программного обеспечения, предустановки и профилей пользователей.
Поэтому наступает такой момент, когда необходимо очистить реестр Windows от ненужного мусора. Об я вам и хочу сегодня рассказать.
1
Недостатки реестра Windows
Основными недостатками использования реестра в Windows являются:
1.Низкая устойчивость к сбоям.
Один неверный байт в файле может привести к различным сбоям в работе операционной системы.
2.Сложный перенос данных.
С помощью простого копирования невозможно перенести файлы с настройками программы. Для этого нужно копировать весь раздел, что приведет так же к переносу всей хранящийся в нем информации.
3.Фрагментация реестра.
В процессе эксплуатации системы все данные в реестре подвергаются фрагментации, что приводит к замедлению скорости работы компьютера.
4.Накопление данных.
Хранение всей информации приводит к постепенному увеличению размера реестра.
Для того, чтобы реестр не тормозил работу системы, необходимо регулярно проводить его чистку.
2
Ручная очистка реестра Windows 7
О том, как чистить реестр с помощью программ я расскажу чуть позже. А пока хочу рассказать о том, как очистить реестр Виндовс своими руками.
Для этого нужно:
1. Нажмите на клавиатуре одновременно кнопки Win+R. В появившемся окне введите команду(«regedit») вызова системной программы для работы с реестром.
2. Перед началом каких-либо действий с реестром, сделайте его резервную копию. Для этого нажмите «Файл» — «Экспорт» и в разделе выбора диапазона экспорта укажите весь реестр. Затем выберите место на диске куда нужно сохранить резервную копию реестра,придумайте ей имя, после чего нажмите кнопку «Сохранить».

Создаем резервную копию реестра
3.Теперь пришло время удалить из реестра, данные о ранее удаленных программах. Для этого перейдите в раздел «HKEY_CURRENT_USER» (располагается в левой части окна редактора) и откройте подраздел «Software» и найдите в нем название компании разработчика удаленного ПО или имя самой программы.
4. Для того, чтобы удалить данную запись, нажмите по ней правой кнопкой мыши и затем нажмите на клавиатуре кнопку «Del»

Удаляем ненужную запись из реестра
Необязательно искать каждую программу листая список вручную. Можно также воспользоваться поиском, вызвав его нажатием кнопок Ctrl+F. В появившемся окне также введите название нужной вам программы и нажмите «ОК». В результате поиска будут выделены все найденные записи.
После того, как удалите все ненужные записи,закройте редактор реестра.
3
Программы для очистки реестра Windows 7
Если вы новичек или же вам просто лень тратить кучу времени на ручную очистку реестра, то всегда можно воспользоваться специальными программами.
Хочу представить вам 3 наиболее известные и удобные программы для очистки системы.
Reg Organizer

Очистка системы с помощью Reg Organizer
Данная программа обладает достаточно широким функционалом. Кроме редактирования реестра, позволяет выполнять поиск и замену его записей, полное удаление установленного ПО, создание и сравнение снимков ключей реестра, а также его ручную и автоматическую очистку.
Также программа позволяет проводить тонкую настройку ОС, редактировать файлы конфигурации и проводить очистку дисков от различного мусора.
Внимание! Данная программа является платной. В бесплатной версии у вас будет возможность только найти ошибки в реестре. Для их устранения придется приобрести полную версию программы. Лицензионная версия стоит 10 долларов.

Оптимизация реестра с помощью Reg Organizer
Преимущества.
- Многофункциональность
- Русская версия программы
- Поддержка 64-х битных систем
Недостатки
CCleaner
Данная программа по своему функционалу не уступает Reg Organizer, но в отличии от нее является бесплатной для некоммерческого использования.
Возможности данной утилиты достаточны широки, и чистка реестра лишь одна из множества функций.Функционал у бесплатной версии не урезан, а единственным отличием является отсутствие приоритетной технической поддержки.

Поиск проблем в реестре с помощью CCleaner
Программа чрезвычайно популярно и почти каждый месяц выходят обновления. Наличие которых можно проверить нажав на ссылку «Check for Updates», расположенную в правом нижнем углу экрана.
Подробно описывать все возможности данной утилиты не вижу особого смысла, поэтому расскажу лишь о главных ее особенностях:
- Программа позволяет добавлять и удалять ветки реестра, которые необходимо просканировать.
- Можно создать точку восстановления для всей системы перед началом очистки реестра.
- Клик мышью на некоторых элементах, выводит всплывающее окно, в котором отображается краткая информация о том, что произойдет в случае очистки этого элемента.
- Возможность создавать списки компонентов, которые необходимо удалять/не удалять при проведении проверок.
- Можно включить автоматическую очистку компьютера перед каждым ео выключением. Файлы будут удаляться из папки Temp автоматически через 24 часов.
Преимущества:
- Возможность пользоваться программой бесплатно.
- Многофункционаьность
- Интуитивно понятный интерфейс
- Русская версия программы
- Поддержка 64-х битных систем
Недостатки:
- Закрытость кода
Windows Cleaner
Также как и CCleaner, данная утилита является бесплатной и имеет закрытый исходный код.
Позволяет улучшить производительность системы за счет очистики компьютерпа от различного системного мусора.
Улита дает возможность настроить автозагрузку программ, а также создать точку для восстановления ОС.
Отличительной особенностью является возможность сохранить историю всех ранее произведенных очисток.

Анализ реестра с помощью Windows Cleaner
Преимущества:
- Возможность бесплатного использования
- Понятный интерфейс
- Русская версия программы
Недостатки:
Видео инструкция по очистке реестра в Windows 7
gurugadgets.ru
Очистка реестра в windows 7, 8, xp. Практическое руководство
Довольно у многих людей (особенно у неопытных пользователей) данное слово ассоциируется с чем-то трудным и непонятным. После прочтения информации о реестре в технических учебниках всё становится еще более запутанным, а паника усиливается все больше и больше, поскольку практически везде указывается, что малейшие сбои в нем могут привести к нарушениям работы Windows.
Знать хотя бы общие сведения о том, что такое реестр и почему его нужно чистить, необходимо каждому. Об этом мы и поговорим.
Что такое реестр Windows?
Если говорить простым языком, то реестр — это некая база данных, которая включает в себя все основные связи компонентов, настройки и параметры операционной системы. То есть он содержит все данные, к которым обращается Windows во время работы, завершения, загрузки и т.д.
Зачем нужно чистить реестр?
Если вы достаточно активно используете компьютер( часто устанавливаете, переустанавливаете или удаляете различные программы), то в скором времени реестр заполнится «мусором», т.е ненужной информацией, а это может негативно сказываться на скорости работы компьютера или даже закончиться его зависанием с потерей всей важной информации. Во избежание таких проблем вам необходимо будет регулярно «подчищать» реестр от остатков программ, которые вы удалили.
Способы решения данной задачи
Если вы решили избавиться от мусора в реестре, то у вас есть 2 варианта, как это сделать:
- Очистка реестра Windows 7 с помощью ПО.
- Ручная очистка .
Оба варианта достаточно эффективны, однако если первый рассчитан на обычных пользователей, то для второго способа необходимы некоторые знания компьютерной системы.
С помощью программы CCleaner
Одной из наиболее популярных и функциональных программ для очистки мусора из реестра является CCleaner. С ее помощью вы также сможете удалить все ненужные программы, драйвера и провести чистку браузеров( удаление куки, временных файлов и т.д). Утилита абсолютно бесплатна и доступна для скачивания на официальном сайте разработчика.
1. После установки программы кликаем правой кнопкой по корзине и выбираем «Запустить CCleaner».

2. В новом окне находим вкладку «Реестр» и нажимаем на нее ЛКМ. Для начала анализируем компьютер на проблемы, а после их нахождения нажимаем «Исправить». Вам предложат предварительно сохранить файлы, которые вы собираетесь удалить. Следует сделать это, поскольку никто не застрахован от сбоев программы, и при необходимости вы без труда сможете восстановить их.

Очистку следует проводить не реже одного раза в неделю. Даже за это время скапливается немало мусора, который снижает производительность компьютера.
Затем вы сможете удалить ненужные программы, которые довольно часто являются источниками «захламления» реестра. Удаление происходит буквально в несколько кликов.

Данная программа поддерживает все новейшие версии операционных систем, поэтому очистка реестра Windows 8 в ней также будет возможна.
Вот таким достаточно легким способом можно оптимизировать работу компьютера на несколько недель вперед.
Чистим вручную
Если же вы являетесь достаточно опытным пользователем ПК, то можете попробовать убрать лишний мусор из реестра ручным способом. Итак, начнем:
1. Через стартовое меню «Пуск» заходим в «Выполнить» и в открывшейся строке пишем слово «regedit». Нажимаем Enter и ждем появление окна реестра.
2. В папке «Мой компьютер» выбираем документ под названием HKEY_CURRENT_CONFIG и проходим в Software.
Для получение иерархического списка, поищите записи прошлого программного обеспечения, ведь именно они мешают работе Windows 7. Удаляем их.
3. Снова переходим в папку «Мой компьютер», выбираем HKEY_LOCAL_MACHINE и опять заходим в Software. Так же удаляем все ненужные пометки, которые касаются прошлых программ.

Этот «ручной» способ применяется уже много лет, так что очистка реестра Windows xp и более ранних версий производилась именно благодаря данной операции, поскольку эффективных утилит для борьбы с этой проблемой в то время практически не было.
Вот и все! Теперь ваш компьютер будет работать намного быстрее, так как весь скопившийся «мусор» от предыдущих программ был успешно удален.
Возможно Вам будут интересны следующие статьи:Как узнать какой BIOS стоит на ноутбуке Как отключить автозапуск программ в windows 7
Опубликовано: 14.04.2014
ellunium.ru
Как почистить реестр Windows 7, 8, 10: чистка программами, вручную | | A0X.RU
Практически все действия совершенные пользователем фиксируются в реестре (базе данных Windows). При длительной эксплуатации ПК размер базы данных увеличивается, в ней создается много мусорных записей и возникает масса ошибок. Чтобы оптимизировать, ускорить производительность компьютера, необходима чистка реестра Windows 7, 8, 10.
Вероятнее всего, Вы не ощутите сильного прироста производительности, но оптимизация излишней не будет, хотя все зависит от степени запущенности. В дополнении рекомендую выполнить еще дефрагментацию реестра Windows. Стандартные средства ОС не предусматривают возможность почистить реестр Windows, поэтому рассмотрим специальные программы и ручной способ чистки.
Программы чистки реестра
Существует множество приложений, очищающих реестр, но есть такие, которые не исполняют свои функции или могут навредить компьютеру. Повреждение важных разделов реестра сопровождается ошибками Windows или приводит к не запуску ОС, из-за чего приходится использовать инструмент восстановления системы. К надежным программам, выполняющим заявленные задачи, относятся:
- CCleaner
- Comodo System Utilities
- Windows Cleaner
- Wise Registry Cleaner
Для примера, подробнее рассмотрим чистку реестра Windows приложением под номером 1. Скачайте и установите CCleaner. Запустите CCleaner, перейдите в раздел «реестр». По умолчанию помечены галочками все элементы, рекомендую так оставить. Нажмите кнопочку «поиск проблем», дождитесь окончания процесса, затем кликните кнопку «исправить».
В появившемся сообщении, щелкните «да», это позволит сделать резервную копию реестра на всякий случай. Укажите папку сохранения reg файла и его имя, кликните «сохранить». Чтобы не устранять проблемы по одной, кликните «исправить отмеченные» и ждите до конца процесса.

Закройте окна приложения. В программе кроме действия почистить реестр Windows, Вы можете сделать чистку системы в целом и воспользоваться сервисами для оптимизации ОС. Выполняйте процесс раз в месяц или чаще.
Ручная чистка реестра
Если Вы не доверяете программам, тогда почистить реестр можно вручную. Займет процесс больше времени, и исправить все ошибки не удастся. Процесс заключается в удалении оставшихся записей ПО из реестра, и очистки автозагрузки.
Примечание: инструкция предназначена для опытных пользователей. Повреждение реестра может сопровождаться критическими проблемами и ошибками.
Создайте точку восстановления системы или сделайте резервную копию, описанную дальше. Произведите открытие редактора реестра Windows 7, 8, 10. Нажмите «файл», далее «экспорт».
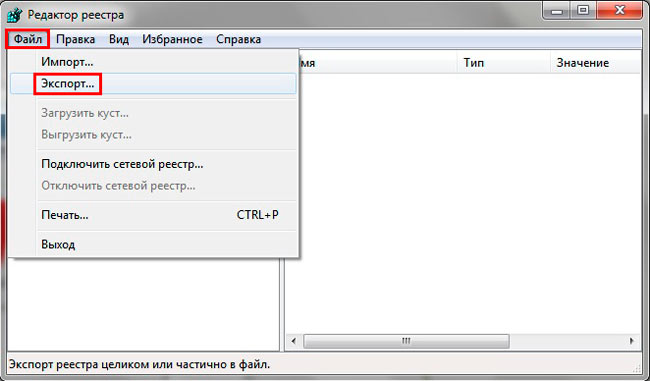
Выберите диапазон «Весь реестр». Укажите имя (латинскими буквами) и папку хранения, кликните «сохранить». Если возникнут нежелательные проблемы, Вы сможете восстановить прежнее состояние с reg файла.
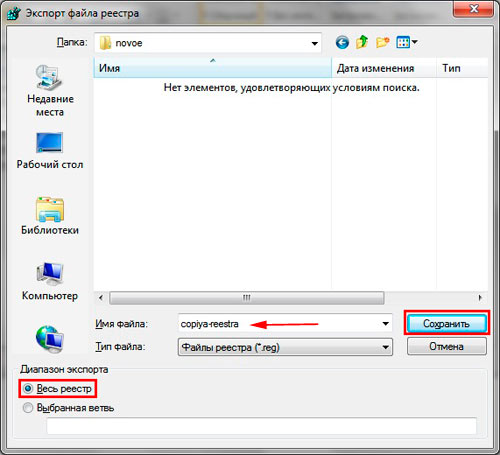
С левой части реестра находится древовидная структура разделов. Раскройте раздел HKEY_CURRENT_USER, затем подраздел Software. В Software хранятся данные об установленном (когда-то удаленном) ПО. Теперь ищите название программ, которые Вы удаляли. Щелкните правой кнопкой по удаляемому разделу, выберите в меню «удалить», кликните «да».

Теперь нажмите сочетание Ctrl + F, чтобы вызвать строку поиска. Напишите имя искомой программы, установите параметры, как на скриншоте. Кликните «найти далее», дождитесь окончания поиска. Если нашли связанные разделы реестра с искомой фразой, удалите их. Далее нажимайте F3, чтобы найти следующий результат, вручную удаляйте все связи и повторяйте процесс.
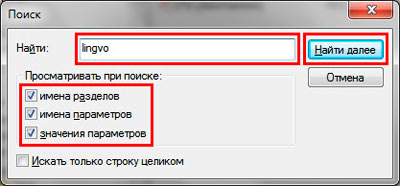
На этом чистка реестра Windows не останавливается. Многие программы создают параметры, чтобы потом запуститься вместе с системой или через определенный промежуток времени. Чтобы предотвратить этот процесс, читайте статью, автозагрузка в реестре Windows.
Совет: устанавливайте по-настоящему нужные программы. Если собрались убирать приложения, тогда читайте, как удалить программы в Windows. При правильном удалении адекватные приложения подчищают свои следы в вашем реестре.
Вот как правильно почистить реестр Windows 7, 8, 10. Использование программ, перечисленных в рекомендациях, будет намного актуальнее, чем ручная чистка. Программы сэкономят кучу времени, тщательнее выполнят поставленную задачу.
a0x.ru
Как почистить реестр вручную в windows 7. Как очистить. It-Teach.ru
Как осуществить чистку реестра в системе Windows 7
Сегодня довольно часто пользователи компьютеров с установленной ОС Виндоуз сталкиваются с весьма досадными проблемами, причиной которых является системный реестр. Спустя месяцы работы Windows, в системе начинают накапливаться разного рода сведения, о которых простой пользователь даже ничего и не ведает. В связи с этим возникает необходимость произвести чистку реестра Windows 7.
Гигабайты лишней информации
 Разные программы во время собственной работы создают различные файлы, ярлыки, осуществляют изменение системных настроек, скапливают информацию об интернет-серфинге владельца ПК, ведут журналы разных операций, производят действия, засоряющие реестровую структуру и приводят к затормаживанию деятельности системы. А что еще более проблематично: они наполняют винчестеры разными, совершенно излишними сведениями, совокупная величина которых со временем увеличивается до нескольких гигабайт. Поэтому очистка очень необходима.
Разные программы во время собственной работы создают различные файлы, ярлыки, осуществляют изменение системных настроек, скапливают информацию об интернет-серфинге владельца ПК, ведут журналы разных операций, производят действия, засоряющие реестровую структуру и приводят к затормаживанию деятельности системы. А что еще более проблематично: они наполняют винчестеры разными, совершенно излишними сведениями, совокупная величина которых со временем увеличивается до нескольких гигабайт. Поэтому очистка очень необходима.
 Наиболее радикальным решением такого вопроса считается переустановка Windows 7. Однако отнюдь не каждый сможет это сделать, да и не всегда это является уместным.
Наиболее радикальным решением такого вопроса считается переустановка Windows 7. Однако отнюдь не каждый сможет это сделать, да и не всегда это является уместным.
Как показывает практика, порой лучше сделать стабилизацию деятельности системы. Потому владелец собственного компьютера самостоятельно должен принять решение для себя, что ему предпринимать #8212; вызывать специалиста, чтобы тот переустановил Windows (а это лишние затраты) или воспользоваться одной из многих программ, попробовав устранить источник компьютерных зависаний и его различных сбоев. В результате произойдет чистка реестра Windows 7.
Какие методы реестровой очистки существуют
Итак, есть два способа почистить реестр. Во-первых, это очистка вручную, когда применяются инструменты, которые встроены в систему. Чтобы сделать очистку подобным методом необходимо знать, как раскрыть реестр в различные версиях системы. Очистка вручную используется достаточно редко, поскольку она требует конкретных умений.
Потому, когда нет уверенности в своих силах, то желательно не делать этого. Ведь если операция будет осуществлена с ошибками, то в дальнейшем могут появляться сбои в работе Виндоуз или каких-нибудь программ. Причем произойти это может не сразу, а спустя какое-то время, и выявить источник погрешностей будет достаточно сложно.
Во-вторых, можно применять вспомогательные программы, чтобы почистить реестр. Их распространение осуществляется как на бесплатной основе, так и за денежные средства. Скачивание утилит возможно с интернет-ресурсов компаний-разработчиков. Среди самых известных программ выделяются CCleaner. Advanced System Care. Они неплохо подходят для разных версий Виндоуз. Преимуществом подобного метода реестровой чистки считается то, что владелец компьютера может обладать минимальными познаниями и опытом, поскольку программы, как правило, являются очень простыми и понятными.

Ручная чистка
 Очистка вручную используется, главным образом, если необходимо обнаружить и удалить какой-нибудь конкретный ключ из реестра. Лучший метод для этого #8212; использовать инструмент RegEdit. который является встроенным в систему. Чтобы его раскрыть, нужно нажать одновременно на клавиши Win + Q. В окошке, которое откроется, необходимо ввести наименование программы и кликнуть на ОК .
Очистка вручную используется, главным образом, если необходимо обнаружить и удалить какой-нибудь конкретный ключ из реестра. Лучший метод для этого #8212; использовать инструмент RegEdit. который является встроенным в систему. Чтобы его раскрыть, нужно нажать одновременно на клавиши Win + Q. В окошке, которое откроется, необходимо ввести наименование программы и кликнуть на ОК .

Чтобы изменения, которые были внесены, никак не сказались на работе системы, либо установке программного обеспечения, необходимо заблаговременно создать резервную реестровую копию.
То есть, следует копировать информацию, если вдруг что-нибудь пойдет не так, как было задумано. Для этого нужно выбрать Файл #8212; Экспорт .

Далее нажать «All» и подтвердить место, куда будет копироваться информация. Начать операцию можно, сделав клик на кнопочку «Save» .
Для удаления записи о программах, которые были стерты с компьютерной памяти, нужно открыть папку «HKEY _ CURRENT _ USER». Для этого нажать на знак «+». который расположен рядом с ее наименованием. После этого выделяется необходимый ключ и нажимается «Удалить» либо Delete. Как видно, почистить вовсе не сложно.
Как почистить реестр Windows 7, 8, 10: чистка программами, вручную

Практически все действия совершенные пользователем фиксируются в реестре (базе данных Windows). При длительной эксплуатации ПК размер базы данных увеличивается, в ней создается много мусорных записей и возникает масса ошибок. Чтобы оптимизировать, ускорить производительность компьютера, необходима чистка реестра Windows 7, 8, 10.
Вероятнее всего, Вы не ощутите сильного прироста производительности, но оптимизация излишней не будет, хотя все зависит от степени запущенности. В дополнении рекомендую выполнить еще дефрагментацию реестра Windows. Стандартные средства ОС не предусматривают возможность почистить реестр Windows, поэтому рассмотрим специальные программы и ручной способ чистки.
Программы чистки реестра
Существует множество приложений, очищающих реестр, но есть такие, которые не исполняют свои функции или могут навредить компьютеру. Повреждение важных разделов реестра сопровождается ошибками Windows или приводит к не запуску ОС, из-за чего приходится использовать инструмент восстановления системы. К надежным программам, выполняющим заявленные задачи, относятся:
- CCleaner
- Comodo System Utilities
- Windows Cleaner
- Wise Registry Cleaner
Для примера, подробнее рассмотрим чистку реестра Windows приложением под номером 1. Скачайте и установите CCleaner. Запустите CCleaner, перейдите в раздел «реестр». По умолчанию помечены галочками все элементы, рекомендую так оставить. Нажмите кнопочку «поиск проблем», дождитесь окончания процесса, затем кликните кнопку «исправить».
В появившемся сообщении, щелкните «да», это позволит сделать резервную копию реестра на всякий случай. Укажите папку сохранения reg файла и его имя, кликните «сохранить». Чтобы не устранять проблемы по одной, кликните «исправить отмеченные» и ждите до конца процесса.

Закройте окна приложения. В программе кроме действия почистить реестр Windows, Вы можете сделать чистку системы в целом и воспользоваться сервисами для оптимизации ОС. Выполняйте процесс раз в месяц или чаще.
Ручная чистка реестра
Если Вы не доверяете программам, тогда почистить реестр можно вручную. Займет процесс больше времени, и исправить все ошибки не удастся. Процесс заключается в удалении оставшихся записей ПО из реестра, и очистки автозагрузки.
Примечание: инструкция предназначена для опытных пользователей. Повреждение реестра может сопровождаться критическими проблемами и ошибками.
Создайте точку восстановления системы или сделайте резервную копию, описанную дальше. Произведите открытие редактора реестра Windows 7, 8, 10. Нажмите «файл», далее «экспорт».

Выберите диапазон «Весь реестр». Укажите имя (латинскими буквами) и папку хранения, кликните «сохранить». Если возникнут нежелательные проблемы, Вы сможете восстановить прежнее состояние с reg файла.

С левой части реестра находится древовидная структура разделов. Раскройте раздел HKEY_CURRENT_USER, затем подраздел Software. В Software хранятся данные об установленном (когда-то удаленном) ПО. Теперь ищите название программ, которые Вы удаляли. Щелкните правой кнопкой по удаляемому разделу, выберите в меню «удалить», кликните «да».

Теперь нажмите сочетание Ctrl + F, чтобы вызвать строку поиска. Напишите имя искомой программы, установите параметры, как на скриншоте. Кликните «найти далее», дождитесь окончания поиска. Если нашли связанные разделы реестра с искомой фразой, удалите их. Далее нажимайте F3, чтобы найти следующий результат, вручную удаляйте все связи и повторяйте процесс.

На этом чистка реестра Windows не останавливается. Многие программы создают параметры, чтобы потом запуститься вместе с системой или через определенный промежуток времени. Чтобы предотвратить этот процесс, читайте статью, автозагрузка в реестре Windows.
Совет: устанавливайте по-настоящему нужные программы. Если собрались убирать приложения, тогда читайте, как удалить программы в Windows. При правильном удалении адекватные приложения подчищают свои следы в вашем реестре.
Вот как правильно почистить реестр Windows 7, 8, 10. Использование программ, перечисленных в рекомендациях, будет намного актуальнее, чем ручная чистка. Программы сэкономят кучу времени, тщательнее выполнят поставленную задачу.
Как почистить реестр
Физически реестр представляет собой несколько файлов, расположенных в system32. Практически это огромная база данных, где сохраняют свои настройки все без исключения установленные программы и операционная система.
Эта база данных создаётся при первичной установке системы, и последняя просто откажется работать, если в реестре будут обнаружены некорректными критически важные настройки.
Да, софт практически всегда прописывает свои опции в реестре. А вот их удаление при деинсталляции программы происходит далеко не всегда. Это приводит к тому, что в самой главной базе данных системы начинает скапливаться никому не нужный мусор, который может замедлять всю работу.
Чистить реестр вручную в Windows 7 очень опасно, хотя и не возбраняется. Можно так поступить, если вы точно знаете, что удаляете, и отдаёте себе в этом полный отчёт. Всегда имейте в виду, что удаление важной для системы записи будет иметь эффект только при следующей перезагрузке, которая может окончиться неудачно.
Создание резервной копии
Перед тем, как выполнять любые манипуляции со столь важной базой данных, необходимо сделать её резервную копию. Это можно сделать двумя путями: программным или ручным. Если вы решите сами сделать бекап, не доверяясь софту, откройте реестр, дав команду Пуск — Выполнить . введя regedit и нажав Enter. Откроется окно, состоящее из двух панелей, левая из которых представляет подобие древовидного меню, а в правой содержатся имена переменных и их значения. Проверьте, что указатель по меню находится на корневом уровне Мой компьютер . Если это не так, просто щёлкните мышкой один раз по этим словам. Дайте команду Файл — Экспорт . задайте имя файла бекапа и подождите, пока экспортируются все значения.
Программы, как правило, сами предлагают выполнить резервную копию либо всего реестра, либо только изменяемых значений. Нужно просто согласиться с этой опцией.
Как почистить реестр на Windows 10
Для этой цели лучше всего воспользоваться программными средствами, которые ориентированы на выполнение такой задачи.
Как происходит чистка реестра? Запускается сканирование системы и анализируется соответствие записей в реестре наличию соответствующих файлов. Если найдется запись, которая указывает на несуществующий файл, она помечается как устаревшая.
Для полного исправления проблем необходимо дождаться окончания сканирования, и нажать кнопку Исправить .
Программ, которые чистят реестр, очень много. Только в качестве примера можно назвать следующие:
- Acleaner
- Ccleaner
- Reg Organizer
- Registry Cleaner
- jv16 Power Tools
Не рекомендуется проводить такую чистку вручную, так как велика вероятность ошибочного удаления нужной записи и, как следствие, выхода из строя всей операционной системы.
Как не допустить засорения реестра
Cуществует замечательная программа под названием Total Uninstall . Если её установить самой первой после инсталляции Windows 7, можно практически полностью обезопасить себя от проблемы замусоренного реестра. Этот софт мониторит все установки программ, делает снимки системы до и после установки, и умеет удалить любой софт так, что от него в системе не останется и следа. Этот процесс не самый быстрый, так как удаляются не только файлы программы, которые были установлены, но и записи реестра, а также скрытые файлы.
Заключение
Очень важно держать реестр свободным от ненужных записей, как в Windows 7, так и в Win10. Для этой цели можно использовать любые программы, которые поддерживают данную функциональность. Главное — до ответственной операции сделать резервную копию всей системной базы данных, чтобы потом, в случае каких-либо проблем, можно было откатиться на более раннюю версию реестра.
Источники: http://windowstune.ru/win7/tuning7/chistka-reestra-windows-7.html, http://a0x.ru/kak-pochistit-reestr-windows-7-8-10-chistka-progr/, http://4rev.ru/advices/1357-kak-pochistit-reestr.html
Комментариев пока нет!
itspravka.ru
ccleaner и wise disk cleaner
Здравствуйте уважаемые посетители.Реестр является главной базой, где постоянно сохраняется вся информация о компьютере, настройках, программах, операционной системе и многом другом. Во время работы устройства с этой областью происходит постоянное взаимодействие. Поэтому нередко здесь остаются отдельные части кода и небольшие неиспользуемые файлы. Все это приводит замедлению работы машины. Чтобы избежать подобных проблем, проводится очистка реестра в Windows 7, а также его дефрагментация. Использование этих процедур хотя бы раз в месяц позволит содержать оборудование в порядке, что заметно продлит время работы операционной системы. Это можно сделать самостоятельно, но лучше использовать софт различных разработчиков.
Содержание статьи
CCleaner( к содержанию ↑ )
Эта программа считается одной из самых популярных и эффективных в вопросе очистки компьютера от ненужных файлов. Она бесплатная для домашнего пользования, что нельзя сказать о многих инструментах этого сегмента. При этом функционал ничуть не ограничен. Единственное отличие – нет приоритетной поддержки клиентов.

Важно отметить, что каждый месяц разработчики предлагают обновления. При этом узнать о них можно, пройдя по ссылке «Check for Updates», которая находится внизу окна.
CCleaner наделен множеством возможностей. Нет необходимости описывать их все. Я расскажу только о самых полезных:
-
1Можно добавлять и убирать ветви каталогов для сканирования.
-
2Перед выполнением проверки и очистки предусмотрено создание точки для восстановления. Согласитесь, это полезно при работе с такими важными областями компьютера.

увеличить
-
3Если на некоторых файлах нажать мышью, появится небольшое окно, в котором указываются данные о том, что может произойти в результате очистки этого компонента.
-
4Можно самостоятельно создавать списки, которые нужно обязательно удалить и наоборот – оставить.
-
5Предусмотрена возможность настройки программы, чтобы все действия производились перед запуском операционки.

увеличить
-
6Автоматическая очистка папки для временных файлов каждые 24 часа.

Достоинства:
-
распространяется на бесплатной основе;
-
широкий функционал;
-
интуитивно понятный интерфейс;
-
работа в системах с разной разрядностью.
Недостатки:
-
закрытый код – нет возможности подстроить отдельные функции лично под свои нужды;
-
ранее программа работала только в Windows, что исправлено в поздних версиях.
Wise Disk Cleaner( к содержанию ↑ )
Также бесплатное приложение. Разработчики позиционируют его, как самое быстрое в мире. Стоит сразу отметить, что поиск осуществляет автоматически, и нет необходимости какие-либо действия проводить вручную. Считается, что эта программа способна найти даже больше предыдущей. Кроме того, нужно отметить, что первоначально здесь предусмотрены инструменты, позволяющие вычищать части файлов, которые касаются настроек, обновлений и прочего.
В приложении предусмотрено несколько вкладок. Первая проводит стандартное сканирование. После этого нажимаем «Очистка», что удалит ненужные файлы, их части и остальной «мусор». Даже должно появится дополнительное пространство на винчестере. Хотя остальные вкладки помогут с этим вопросом справиться лучше.

Вторая страница программы с названием «Глубокая очистка» дает возможность качественней произвести нужные действия. Другими словами, этот процесс дочищает то, что осталось после первого. Процедура поможет высвободить дополнительное пространство на жестком диске, в реестре и просто оптимизировать всю систему.
Третья вкладка «Очистка системы» дает возможность убрать все лишнее из области «Windows». Это поможет вычистить порядка 4 Гб за раз. Правда это произойдет только при первом запуске. Инструмент убирает остатки после установки, неиспользуемые обновления и прочее.
Также предусмотрена «Дефрагментация» дисков, что опять же ускорит работу системы.
Существует множество подобных решений, которые помогут вычистить операционку от лишних документов и ключей. Выбирать можно отталкиваясь от личных потребностей.
Надеюсь, эта статья поможет сделать вам работу за компьютером более комфортной. Подписывайтесь и рассказывайте обо мне друзьям.
Материалы по теме
windwix.ru
Как почистить реестр в Windows 7 вручную и автоматически, Ручная чистка системного реестра Windows 7
Как чистить реестр вручную? Изучите редактор реестра. Перед внесением изменений сделайте резервную копию реестра. Для очистки реестра вы также можете воспользоваться такими программами, как CCleaner и RegistryBooster. Иногда при удалении определенных версий Java с помощью консоли ‘Установка и удаление программ’ Windows определенные записи Java в реестре удаляются не полностью.
С ростом реестра падает производительность операционной системы. Однако вы можете очистить реестр вручную: стереть оставшиеся записи от программ, которые были удалены, или убрать программы из автозагрузки.
Запустите редактор реестра ОС Windows. В разделе «Диапазон экспорта» выберите «Весь реестр». Окно редактора разбито на две панели; в левой панели отображается дерево реестра (разделы реестра), а в правой панели — отдельные записи реестра. Найдите и удалите записи от удаленных программ. Посмотрите на записи в правой панели. Там отобразятся программы, прописанные в автозагрузке.
Как удалить программу из реестра?
Если вы не знаете, какая запись соответствует конкретной программе, поищите информацию в интернете или воспользуйтесь специальной поисковой системой процессов Process Library. Нажмите Del, чтобы удалить запись. Редактирование реестра с помощью встроенного в Windows редактора может быть рискованным процессом, так как в этом редакторе нет функции «Отменить» (если вы случайно удалили нужную запись).
Перед редактированием реестра обязательно сделайте его резервную копию. Если вы сомневаетесь, не удаляйте запись и поищите информацию о ней в Интернете. По сути, реестр в Windows представляет собой базу данных операционной системы, в которой хранится информация о программном обеспечении и системных изменениях.
Делаем ручную и автоматическую очистку системного реестра в Windows 7
Это могут быть остаточные записи уже удаленных программ, записи о выявленных и удаленных вирусах и другие, потому чистка реестра в Windows очень важный процесс. В разделе HKEY_CLASSES_ROOT размещается информация о расширениях файлов «привязанных» к определенным программам.
Наибольшая часть мусора в реестре, которую можно легко удалить самому – находится в разделе HKEY_CURRENT_USER в папке «Software», где размещаются записи с установленных и удаленных программ. Если Вы смутно разбираетесь в устройстве реестра или не хотите тратить время на изучение всех премудростей реестра, то лучше прибегнуть к помощи многофункциональной программы Reg Organizer. Эта программа отлично зарекомендовала себя, занимает минимум места и очень удобна в использовании, поэтому подойдет для всех пользователей.
Как видно программа способна не только сделать уборку в базе данных системы – реестре, но и в целом оптимизировать систему. Реестр формируется из различных данных. При установке и последующей настройке Windows формируются файлы, в которых хранится информация о конфигурации системы. Способ хранения настроек операционной системы при помощи реестра имеет ряд весомых недостатков.
Выборочность при сохранении системных настроек в реестр – означает, что не все настройки системы заносятся в реестр. Из-за такого подхода перенос настроек системы путем копирования ее реестра не возможен. В процессе функционирования операционной системы – реестр подвергается фрагментации, что приводит к постепенному замедлению скорости доступа. Помимо настроек, в реестре хранится и другая информация системы и приложений, что приводит к постепенному увеличению размера реестра.
Выполняем резервное копирование реестра, что позволит в последующем отметить все внесенные изменения. В разделе выбора диапазона экспорта следует выбрать весь реестр, после чего выбрать место для сохранения резервной копии, ввести ее имя и нажать кнопку «Сохранить». Переходим к непосредственному удалению сведений о программах, которые были удалены. Для этого следует нажать комбинацию клавиш Ctrl+F и в открывшемся окне следует ввести название программы и нажать «ОК», после чего будут выделены все найденные записи.
Дополнительными возможностями программы являются функция тонкой настройки ОС, редактирование файлов конфигурации и возможность очистки дисков от системного мусора. Бесплатная версия программы только ищет ошибки реестра, для их исправления необходимо ее приобрести, цена лицензии – 10 долларов.
Каждый месяц выходит новая версия программы причем об обновлениях можно узнать пройдя по ссылке «CheckforUpdates» в правом нижнем углу программы. Программа позволяет добавлять и удалять ветки реестра, которые необходимо просканировать. Есть возможность создания точки восстановления для всей системы перед выполнением очистки реестра. Возможность работы в 64-х разрядных системах. Как и CCleaner, программа бесплатна и имеет закрытый исходный код. Предназначена для очистки компьютера от различного системного мусора, что позволяет улучшить производительность системы.
Одной из особенностей программы является возможность сохранения истории всех предыдущих очисток. Начнем с того, что такими программами самые важные файлы реестра удалить вряд ли получится. Последствия самые различные могут быть, но в основном приводит все к сбою всей операционной системы и приходится ее заново переустанавливать. Windows Registry – база параметров операционной системы, от которой зависит корректность работы всей системы в целом, строящейся по иерархическому принципу.
Вручную проводить работы по очистке реестра следует только опытным пользователям. Если вы таковым не являетесь вам лучше использовать специальные программы, ведь некорректная работа с Windows 7 чаще всего приводит к сбоям работы или даже выводит из строя операционную систему. Через стартовое меню «Пуск» зайдите в «Выполнить» и в строке, которая откроется перед вами, пропишите regedit и нажмите Enter. После этих действий появится реестр.
Они-то и могут мешать работать Windows 7. Ненужные пометки необходимо удалить. Теперь Windows 7 будет работать быстрее, так как следы прошлых программ удалены. Функционирует реестр постоянно и при осуществлении пользователем различных операций выполняется обновление его параметров.
Если программа была установлена с опцией «для всех пользователей», то такая программа делает записи в реестре в разделе Local Machine. Cо временем эта база переполняется всевозможным мусором, который и нужно периодически чистить в реестре.
merotudly.ru
Очистка реестра Windows 7 | CandyGeek.ru
Нередко в процессе эксплуатации пользователи замечают, что при запуске приложений могут появляться сообщения об ошибках, которых раньше не было, работа компьютера становится медленнее, особенно после длительной работы без перезагрузки.
Мастера в один голос утверждают – причина в засорении реестра Windows. Но большей части пользователей это ни о чем не говорит. Очистка реестра Windows 7 оказывается не потребительской функцией, а частью сервисного обслуживания. А все из-за банального незнания простых истин.
Что такое реестр Windows
Для операционных систем Windows реестр – это основной настроечный файл, в котором содержатся практически все параметры запуска, как самой системы, так и стандартных приложений вроде браузера, а также всех установленных на компьютер программ. Здесь же хранится информация о подключенном оборудовании, установленных драйверах и т.д.
 Так выглядит реестр Windows в ручном редакторе
Так выглядит реестр Windows в ручном редактореЭтот файл формируется в момент инсталляции Windows, при этом в него вносятся только стандартные параметры, предложенные разработчиком операционной системы. Затем при установке драйверов от разработчиков «железа» часть параметров меняется на те, которые больше подходят для работы конкретных устройств.
То же происходит и с программами. В момент их установки в реестр записываются самые необходимые данные для их запуска, а в процессе изменения настроек, они также могут записываться в него, если это предусмотрено алгоритмом их работы.
Именно такое «централизованное» положение этого системного файла приводит к тому, что очистка реестра Windows 7 является важной сервисной задачей. При удалении любых программ записи об их существовании обычно остаются на прежнем месте, как и обо всех установленных ранее платах и внешних устройствах. Все это создает почву для появления проблем.
Есть ли особенности в реестре для Windows 7
По замыслу разработчиков Windows из компании Microsoft при смене версий должна быть полная совместимость новых модификаций со старыми вариантами. Это необходимо для работы всех программ, в том числе выпущенных иногда за несколько лет до разработки обновленных версий.
По этой причине каких-либо особых различий между реестрами разных версий Windows нет. Конечно, добавляются отдельные разделы, относящиеся к новым разработкам и т.п., но старые остаются теми же, что и были. Так, например, при очистке автозагрузки через ручное редактирование реестра все ссылки находятся в одном и том же месте.
Более или менее заметные различия можно найти, если сравнивать Windows платформ, например, 7 и 98. Это принципиально разные системы, хоть и относящиеся к семейству «окон».
Чем помогает очистка реестра
Под очисткой реестра Windows подразумевают удаление «ненужных» ссылок и ярлыков от удаленных программ и устройств. Но этим дело не ограничивается, в процессе чистки проверяется и наличие других видов ошибок.
 Программы очистки находят ошибочные записи
Программы очистки находят ошибочные записи- Наличие ссылок на отсутствующие файлы.
- Ошибки в привязке программы к определенным типам файлов.
- Искаженные пути для запуска приложений.
- Некорректные типы шрифтов, встроенных в систему.
- Ошибочные записи в разделе автозагрузки.
Немаловажным считается удаление, так называемых временных ссылок, которые создают программы на этапе инсталляции или удаления. Они нужны для правильной работы, ведь в процессе может понадобиться перезагрузка компьютера, эти ссылки позволяют системе «узнать» о том, что делалось перед ней и продолжить процедуру после.
Как работают программы по очистке
Когда планируется очистка реестра Windows 7 необходимо подготовить специальную программу, скачав из интернета. В составе операционной системы нет штатной утилиты для этой процедуры, поэтому приходится пользоваться сторонними разработками.
Наиболее известны следующие программы:
Рисунок. На сайте каждого разработчика есть раздел скачивания
Процесс запуска проверки и очистки реестра в этих программах аналогичен, но в деталях они отличаются, что и понятно, каждый разработчик пытается внести в продукт какую-то свою изюминку.
Как пользоваться программой CCleaner
При скачивании программы CCleaner надо учитывать два момента – существуют версии для 32-битных и 64-разрядных версий Windows, а также можно скачать так называемый портативный вариант, когда не требуется установка утилиты. Запуск производится сразу из папки, при этом после закрытия никаких видимых следов на компьютере программа не оставляет.
Программа полностью бесплатна, поэтому все ее функции включены «по умолчанию» и доступны для использования. Но при очистке реестра Windows пользователя интересует раздел «Реестр». Процедура очистки выглядит следующим образом:
- Нажать на кнопку «Поиск проблем».
- Дождаться завершения процесса.
- Нажать на кнопку «Исправить…».
- При запросе о сохранении резервных копий реестра ответить на свое усмотрение.
- Нажать на кнопку «Исправить отмеченные», «по умолчанию» отмечаются все как одна строки с проблемными записями.
После удаления можно повторить процедуру и иногда она помогает, т.к. при удалении тех записей, что программа считает ошибочными, может нарушаться взаимосвязь между теми ссылками, которые остались. В итоге должен выдаваться результат об отсутствии ошибок.

Программа CCleaner поддерживает русский интерфейс, так что основные детали освоить будет очень легко даже без специальной подготовки.
Как пользоваться программой Reg Organizer
Программа Reg Organizer распространяется по платной лицензии, имеет ознакомительный период в 30 дней, что позволяет неплохо изучить ее возможности. Интерфейс переведен на русский язык, что заметно упрощает ее использование даже без специальных знаний.
Процедура очистки этой программой выглядит следующим образом:
 Процесс проверки реестра программой Reg Organizer
Процесс проверки реестра программой Reg Organizer- Нажать на кнопку «Проверка реестра».
- В открывшемся диалоговом окне нажать на кнопку «Начать».
- По окончании процесса проверки нажать на кнопку «Исправить».
В этой утилите встроены другие возможности, например, очистка дисков, удаление любых программ по аналогии со штатной процедурой и т.д.
Как пользоваться программой WinOptimizer Free
Стоит отметить, что это единственная из предлагаемой тройки программа, при запуске настойчиво предлагает скачивание и установку сопутствующих программ, что не всегда удобно, да и утилиты эти обычно с платной лицензией.
В целом же пользование этой утилитой не сложнее предыдущих вариантов.
- Зайти во вкладку «Модули».
- Выбрать пункт «Registry Optimizer».
- Выбрать пункт «Сканировать».
- По завершению проверки нажать на строку «Удалить все выбранные элементы».
 Процесс проверки реестра программой Registry Optimizer
Процесс проверки реестра программой Registry OptimizerПосле очистки реестра от ошибочных записей необходимо компьютер перезагрузить, так изменения вступят в силу. Заодно можно убедиться в отсутствии ошибок, допущенных при очистке, и компьютер нормально работает.
candygeek.ru