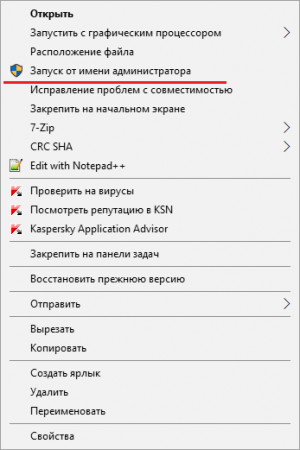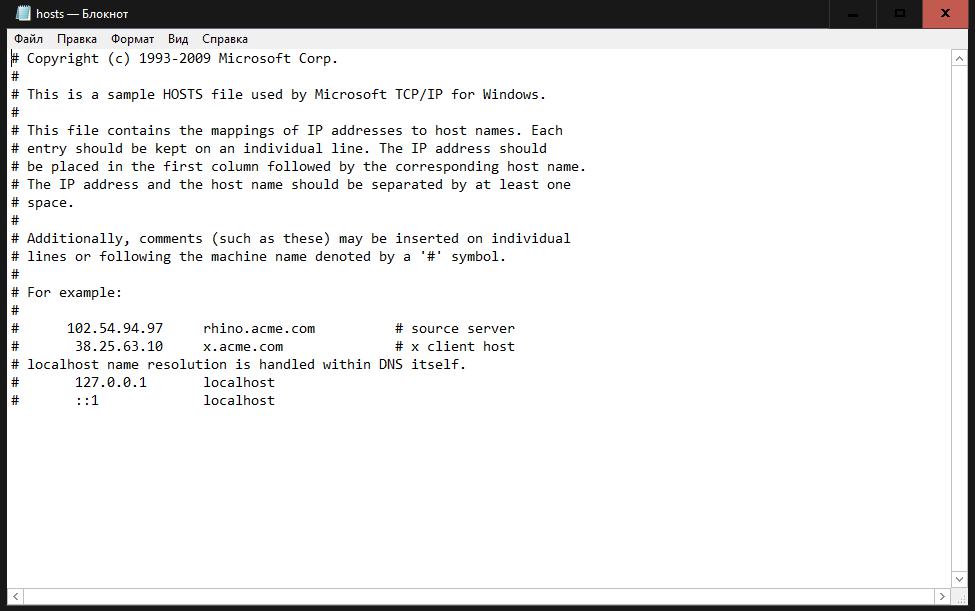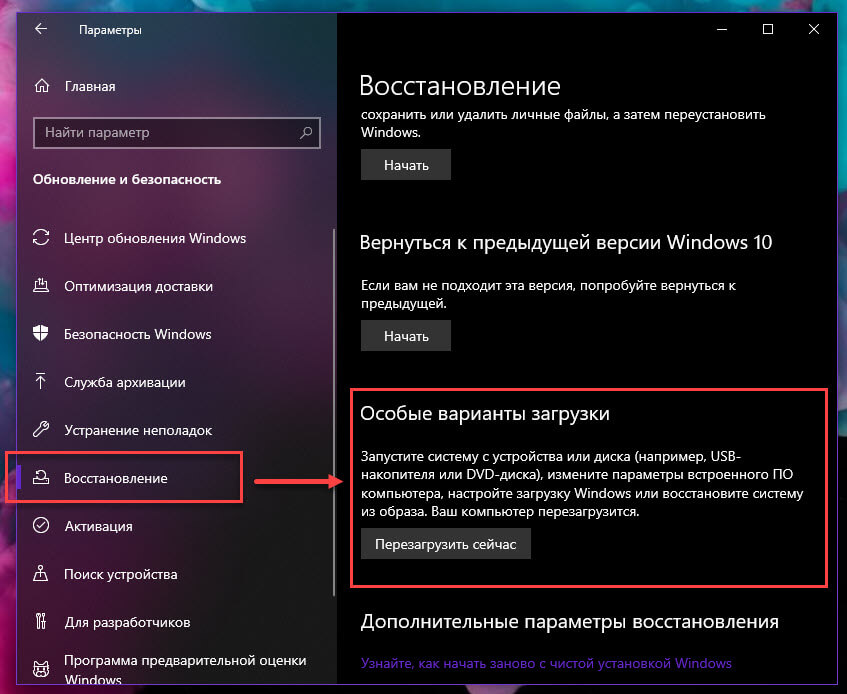Срок доставки товара в течении 1-3 дней !!!
|
|
Как восстановить заводские настройки на ноутбуке Lenovo. Как очистить ноутбук до заводских настроек
Восстановление заводских настроек ноутбука | Куски кода
Когда ноутбук начинает жутко тормозить из-за кучи установленных и неправильно удаленных программ, системного мусора, множества временных файлов и других неприятных вещей, самым логичным решением является откат системы до первоначального состояния. В данной статье мы разберемся как вернуть ноутбук к заводским настройкам, на примере всех основных производителей.Многие пользователи возразят, что проще переустановить Windows. Но откат системы имеет такие же последствия, как переустановка, зато выполняется в разы быстрее и не требует загрузочного диска. Кроме того, пользователи освобождаются от необходимости поиска и инсталляции драйверов – после возврата к первоначальному состоянию нужно лишь заново установить нужные для работы программы.Каждый производитель ноутбуков оснащает свои устройства фирменными утилитами восстановления. Однако работа с ними производится по одной схеме и требует соблюдения ряда правил:
- Во время отката системы адаптер должен быть обязательно вставлен в ноутбук, чтобы питание не прервалось. Прерывание процедуры отката чревато возникновением более серьезных проблем, чем просто лагающий компьютер.
- Все важные данные с жесткого диска лучше предварительно перенести на съемный носитель – после успешного восстановления вернёте их обратно.
- В некоторых утилитах можно восстановить только системный раздел (диск C:) или все разделы жесткого диска. Рекомендуется выполнять полное восстановление (при этом все данные с винчестера будут удалены, так что перенесите их в другое место – см. пункт 2).
Как вернуть ноутбук к заводским настройкам?
Итак, если вы хотите получить систему в том состоянии, в котором она при покупке ноутбука (без тормозов, подвисаний, лишних программ и файлов), то выбирайте лэптоп своего производителя и выполняйте описанные действия.
Asus
Начнем с одного из самых знаменитых производителей ноутбуков — Asus.
Возврат ноутбука Asus до заводских настроек:
- Включите компьютер и удерживайте функциональную клавишу F9, пока не откроется меню «Boot Manager».
- Запустите «Windows Setup».
- Отметьте опцию «Восстановить на первый раздел».
- Нажмите «Готово», чтобы запустить откат системы.
Больше ничего нажимать и вводить не нужно – утилита восстановления сама разберется, как вернуть ноутбук АСУС к заводским настройкам.
Кстати, нажатие клавиши F9 при включении первый раз ни к чему не приведет, так как по умолчанию в ноутбуках ASUS активирована функция «Boot Booster». Ее нужно отключить в Биосе. Для этого войдите в BIOS, в пункте «Boot», переведите значение параметра в положение «Disabled».
Acer
Продолжим изучение темы рассказом о том, как вернуть ноутбук Acer к заводским настройкам. Выполнить эту процедуру можно из работающей Windows (утилита называется «Acer Recovery Management») или через инструменты восстановления.
Разберемся со вторым вариантом:
- Зайдите в BIOS на вкладку «Main» и проверьте, что опция «D2D Recovery» имеет состояние «Enabled» (включена).
- Нажимайте при загрузке сочетание Alt+F10, пока не появится окно утилиты «Acer Recovery Management». На некоторых ноутбуках программу можно запустить через раздел «Устранение неполадок» в меню выбора вариантов загрузки (подробнее об этом ниже, в восстановлении ноутбука Toshiba).
- Выберите пункт «Восстановление заводских настроек».
- Прочтите важные сведения о процессе отката и нажмите «Далее».
- Подтвердите свое желание и дождитесь окончания процедуры восстановления.
На Windows 8.1 интерфейс утилиты восстановления изменяется. Здесь вам придется в разделе «Диагностика» выбрать пункт «Вернуть исходное состояние». Порядок отката не сильно отличается, к тому же все шаги подробно описаны на русском языке, так что вы быстро разберетесь, как ноутбук Эйсер вернуть к заводским настройкам.
Lenovo
Чтобы понять, как вернуть ноутбук Леново к заводским настройкам, сначала нужно найти на корпусе лэптопа небольшую кнопку «OneKey Rescue», которая отвечает за запуск утилиты восстановления.
Затем выполните следующие шаги:
- Нажмите на выключенном ноутбуке кнопку «OneKey Rescue».
- Выберите функцию «OneKey Recovery».
- Отметьте пункт «Восстановить с исходной копии».
- Прочтите сведения о восстановлении и нажмите «Пуск».
Дождитесь завершения процедуры отката и обязательно перезагрузите компьютер, чтобы новая конфигурация начала действовать. Ответ на вопрос, как вернуть ноутбук Lenovo к заводским настройкам, получен, но есть еще другие производители, поэтому идём дальше.
Samsung
Настал черед южнокорейского производителя и ответа на вопрос, как ноутбук Samsung вернуть к заводским настройкам.
Возврат заводских настроек ноутбука Samsung:
- Нажмите клавишу F4 при включении компьютера.
- Примите лицензионное соглашение и перейдите в раздел «Восстановление».
- Запустите «Полное восстановление».
- Укажите контрольную точку (самую раннюю по дате, с заводскими параметрами).
- Запустите процедуру отката и дождитесь её окончания.
Как вернуть к заводским настройкам ноутбук Самсунг вы разобрались, так что можно забыть о необходимости переустановки системы.
HP
Пришла очередь следующего производителя: посмотрим, как вернуть ноутбук HP к заводским настройкам.
Возврат ноутбука HP к заводским настройкам:
- Сразу после включения нажмите клавишу «Esc».
- Выберите пункт «System Recovery», нажав клавишу F11.
- Выберите «Восстановление к первоначальному состоянию».
- Отметьте пункт «Без создания копии».
Теперь вы знаете, как вернуть ноутбук HP к заводским настройкам. Осталось только дождаться, пока процедура возврата заводских настроек завершится, и снова начать работать с лэптопом.
MSI
Хотите знать, как вернуть ноутбук MSI к заводским настройкам?
Здесь тоже ничего сложного:
- Сразу после включения нажимайте клавишу F3, пока на экране не появится окно «Windows Boot Manager».
- Нажмите Enter, чтобы запустить «Windows Setup».
- Выберите утилиту «MSI Recovery Manager».
- Нажмите «Ок» в окошке предупреждения и дождитесь, пока завершится откат системы.
Это всё, что вам нужно знать о том, как вернуть к заводским настройкам ноутбук MSI.
Toshiba
Теперь разберемся, как ноутбук Toshiba вернуть к заводским настройкам. В последних моделях запуск утилиты восстановления производится достаточно просто.
Возврат ноутбука Toshiba до заводских настроек:
- Выключите ноутбук.
- Нажмите цифру «0» и удерживайте клавишу.
- Не отпуская клавишу, включите лэптоп.
- Когда компьютер начнет пищать, отпустите «0».
На экране появится программа отката параметров до заводского состояния – вам нужно следовать всем указаниям мастера восстановления.Но как вернуть ноутбук Тошиба к заводским настройкам, если у вас старая модель? Здесь придется воспользоваться разделом «Устранение неполадок», который можно выбрать в меню дополнительных вариантов загрузки (клавиша F8 при включении компьютера).
- Выберите среди инструментов восстановления программу Toshiba HDD Recovery.
- Нажимайте «Далее», пока программа не запустит процедуру отката (желательно ознакомиться с представленной информацией).
- Укажите имя пользователя и пароль, а также установите дату и время.
После небольшого ожидания вы снова увидите систему в первоначальном, заводском состоянии.
Dell
Если вы ищете, как вернуть ноутбук Dell к заводским настройкам, то можете воспользоваться указанной выше инструкцией (через «Устранение неполадок»).
Рассмотрим особенности встроенной программы восстановления:
- Отметьте пункт «Выбрать другую резервную копию».
- Выберите «Восстановить Мой компьютер».
- Выделите заводской образ.
- Отметьте пункт «Восстановить без сохранения».
- Подтвердите своё намерение и дождитесь, пока откат системы будет завершен.
Программа восстановления полностью русифицирована, поэтому вы легко разберетесь, что делать. Следуя указанной выше пошаговой инструкции, вы наверняка положительно решите вопрос, как вернуть ноутбук Делл к заводским настройкам.В данной статье мы разобрали тему по восстановлению ноутбука до заводских настроек всех наиболее известных производителей ноутбуков.
coding.dp.ua
Как вернуть ноутбук к заводскому состоянию: вступление
Благодаря стремительному развитию компьютерных технологий, ноутбук сегодня уже совершенно не роскошь, а вполне доступный рабочий инструмент. Ведь на прилавках можно найти модели, доступные по цене подавляющему большинству потребителей. В связи с этим неудивительно, что среди компьютеров, попадающих ко мне на ремонт, ноутбуки встречаются все чаще.
Между тем, зачастую пользователь может не тратиться на услуги специалистов, а решить проблему самостоятельно, поскольку необходимые для этого инструменты, как правило, предусмотрены разработчиком и уже есть в системе.
Я это к тому, что очень часто суть обращения пользователя, доверяющего мне свой ноутбук, сводится к просьбе переустановить операционную систему, поскольку она была повреждена и не загружается. Еще один вариант – система настолько побита вирусами, что ее проще переставить, чем восстановить. А еще бывает так, что система оказывается настолько забита ненужным программным хламом, что пользователь начинает чувствовать себя за компом неуютно и желает вернуть операционку к ее первоначальному виду, чтобы иметь возможность забивать ее хламом по новой.
Более того, нередки случаи, когда человек говорит что-то вроде: «Там нет ничего нужного. Можешь все удалять».
То есть, даже проблема с сохранением данных отсутствует!
В этом случае совершенно необязательно нести ноутбук к «слесарю по компьютерам». Вы самостоятельно способны вернуть устройство к тому состоянию, в котором приобрели его в магазине. И для этого вам всего-то нужно нажать несколько клавиш.
А все потому, что на подавляющем большинстве ноутбуков присутствует так называемый раздел восстановления. Чаще всего он является скрытым, но так бывает не всегда. Поэтому если у вас в системе есть логический диск или папка «Recovery», не удаляйте хранящиеся в них данные. Однажды они могут вас здорово выручить.

Раздел восстановления на диске нетбука
У разных производителей средства восстановления активируются различными способами. Причем, как из среды операционной системы, так и в момент запуска компьютера. Я буду рассматривать второй вариант, так как с его помощью можно вернуть ноутбук к заводскому состоянию даже тогда, когда операционная система отказывается загружаться.
Изначально я хотел написать одну большую статью по этой теме и периодически ее обновлять, но впоследствии отказался от этой идеи, так как если рассматривать весь процесс восстановления пошагово (а именно так я и планирую поступать, ведь цикл моих статей в первую очередь ориентирован на помощь начинающим пользователям), то размер статьи окажется чересчур велик. Ведь производителей нынче немало.
В связи с этим я решил написать отдельные подробные пошаговые инструкции по восстановлению ноутбуков наиболее популярных производителей. Так, на мой взгляд, будет удобней и для читателей, и для поисковиков.
Ну и напоследок хочу обратить ваше внимание на несколько важных моментов, которые необходимо учитывать при восстановлении абсолютно всех ноутбуков, независимо от производителя.
Прежде всего, необходимо помнить, что я рассматриваю варианты полного восстановления. То есть все личные данные, хранящиеся на жестком диске компьютера, будут удалены. Поэтому перед началом процедуры обязательно сохраняйте всю важную информацию на внешний носитель.
Если операционная система повреждена и не загружается, вы можете сохранить данные, следуя советам статьи «Как сохранить данные, если операционная система не загружается».
Также в утилитах восстановления многих производителей присутствуют опции восстановления с сохранением пользовательских данных, но такие функции я рассматривать не буду, так как во-первых статьи посвящены восстановлению ноутбуков до заводского состояния, а во-вторых, гораздо надежней сохранять файлы самостоятельно.
Еще одно важное условие заключается в том, что аккумулятор устройства должен быть полностью заряжен перед началом процедуры и компьютер в это время должен быть подключен к электросети.
Ну и нелишне помнить, что хотя каждый производитель в большинстве случаев использует одну утилиту для восстановления ноутбуков всего своего модельного ряда, из этого правила могут быть исключения и средства восстановления могут отличаться от рассматриваемых.
Следите за публикациями и вы узнаете, как вернуть ваше устройство к заводскому состоянию.
Если моя статья оказалась для вас полезной, посоветуйте пожалуйста ее своим друзьям с помощью кнопок социальных сетей или просто поделившись ссылкой.
Вы можете присылать свои вопросы для рубрики «Бесплатная помощь» по адресу: [email protected]. В теме письма пишите «Бесплатная помощь».
При перепечатке материалов активная ссылка на сайт cherev.ru обязательна.
Tags: Восстановление ноутбуков
cherev.ru
Как восстановить заводские настройки на ноутбуке Lenovo
Ноутбуки производителя Lenovo пользуются большой популярностью из-за оптимального сочетания цены и качества. Сегодня мы поговорим о том, как восстановить заводские настройки ноутбука. В работе компьютера часто могут случаться различные сбои, которые влияют на функционирование каких-либо компонентов. Сброс настроек помогает восстановить нормальную работоспособность системы.
Сброс настроек на Lenovo IdeaPad

Стоит отметить, что эта операция повлечет за собой удаление файлов, которые хранятся на жестком диске, поэтому стоит заблаговременно сделать бэкап важных данных. Восстановление заводских настроек на ноутбуках серии IdeaPad выполняется с помощью специальной утилиты «OneKey Rescue System», которая устанавливается по умолчанию. Итак, перейдем непосредственно к сути.
- Первый шаг – выключение компьютера и повторное включение с помощью специальной кнопки на которой изображена стрелочка, направленная вниз.
- После загрузки программного обеспечения на экране ноутбука Леново появится специальное меню. В нем нужно выбрать пункт «OneKey Recovery».
- Далее в новом окне необходимо выбрать один из предложенных вариантов. Оптимальным является восстановление из исходного бэкапа.
- После восстановления параметров ноутбук нужно перезагрузить. Теперь в вашем распоряжении будет компьютер со стандартными настройками.
Сброс настроек на Lenovo ThinkPad
На ноутбуках данной серии процесс восстановления выполняется несколько иначе. Для того чтобы вернуть заводские настройки необходимо выполнить несколько шагов:
- В процессе загрузки системы нажать кнопку F11.
- В появившемся окне выбрать язык и подтвердить с помощью кнопки «Далее».
- Далее необходимо выбрать пользователя и ввести пароль (если это необходимо).
- Должно появиться специальное меню, в котором нужно выбрать последний пункт «Lenovo Factory Recovery».
- Откроется окно программы, где необходимо выбрать язык (мы выбрали английский) и нажать кнопку «Next».
- Теперь следует принимаем соглашение и нажать «Next».
- Появится сообщение о том, что в процессе восстановления все данные будут удалены. Нужно подтвердить решение с помощью кнопки «Next».
- После этого начнется сброс настроек до заводских. Затем утилита предложит перезагрузить ноутбук (нужно нажать «Yes»).
- После перезагрузки компьютера должно появиться меню установки параметров (страна, время, раскладка клавиатуры). Это является подтверждением успешного восстановления параметров.
Вернуть исходные настройки ноутбуков Lenovo не сложно. Для этого нужно лишь воспользоваться специальными утилитами. Если есть вопросы, то пишите их в комментарии.
lenovomania.net
Восстановление заводских настроек ноутбука, нетбука, ПК
Многие производители компьютеров, ноутбуков и нетбуков устанавливают скрытые разделы с установленной операционной системой и заводскими параметрами (настройками), программами и драйверами для восстановления Windows в случае краха системы, постоянных синих экранов смерти, удаления пользователем (в следствии неопытности) нужных системных файлов, неправильного отключения служб, заражения компьютера вирусами, перестановки новой ОС и т.д. Скрытый раздел занимает около 10 гб и в операционной системе он не виден. Проверить его наличие можно с помощью специальных программ для работы с дисками, например Acronis Disk Director или прочитать инструкцию к ПК. Продвинутые пользователи, которые могут пользуются программой Acronis True Image Home, часто удаляют такие скрытые разделы для экономии места, так как сами создают резервные образы системы и восстанавливают их при необходимости. Все остальные пользователи ПК смогут вернуть первоначальное (заводское) состояние компьютера или ноутбука с помощью горячих клавиш при загрузке системы. Итак, если Вы удалили что-то лишнее или подхватили вирус или баннер-вымогатель, который блокирует доступ к компьютеру, а Live CD или другие вспомогательные носители не помогли Вам разблокировать систему, под рукой не оказалось установочного диска с системой или загрузочной флешки. В момент включения компьютера быстро нажмите комбинацию клавиш, после чего запуститься программа, помогающая вернуться к заводским настройкам компьютера. Процессом восстановления системы руководит фирменная утилита, например для ноутбуков Acer она называется Acer eRecovery. Однако, чтобы утилита восстановления запускалась таким образом, необходимо, чтобы в настройках BIOS была активирована опция D2D Recovery., как показано на скриншоте:

При одном условии, что вы до этого не форматировали жесткий диск компьютера и не удаляли скрытый раздел. У всех производителя компьютеров – различные сочетания клавиш. Узнать сочетания клавиш можно в инструкции к ПК. Ниже представлена таблица сочетаний клавиш для восстановления заводских настроек компьютеров и ноутбуков некоторых производителей, которые следует нажимать сразу осле включения компьютера:
- для ASUS – F9
- для Acer Alt+F10
- для Sony vaio – F10
- для HP pavilion – F11
- для Dell inspiron – Ctrl+F11
- для Rover – Alt
- для Fujitsu Siemens – F8
- для Packard Bell – F10
- для LG – F11
- для HP pavilion – F11
- для Dell inspiron – Ctrl+F11

Время восстанов
Извините, комментарии не разрешены.
ixxi.ru
Восстановление заводских настроек ноутбука Acer Aspire

Сбои в работе операционной системы, вирусы и шпионские программы могут существенно влиять на нормальную работу вашего ноутбука. Восстановить стабильность можно с помощью программных средств, но если они не помогают, то придется делать восстановление заводских настроек ноутбука Acer Aspire.
Важно: Помните, что в результате сброса настроек удалится вся пользовательская информация с системного диска и переустановится операционная система. Говоря проще, ноутбук вернется к состоянию в момент покупки. Поэтому, если это возможно, перед сбросом обязательно сделайте копию всех своих данных.
Восстановление заводских настроек Acer Aspire
Вернуть заводские настройки ноутбука Acer можно следующими способами:
Из Windows:
Вы можете сделать возврат настроек не выходя из Windows. Для этого необходимо зайти в меню «Приложения» и найти там программу Acer Recovery Management:

Откройте ее, зайдите на вкладку «Восстановление» и сбросьте настройки ноутбука.
Из BIOS:
Данный способ применим к ситуациям, когда восстановление из Windows невозможно.
- Включите ноутбук и при загрузке BIOS удерживайте клавишу Alt, одновременно нажимая несколько раз F10.
- Появится окно, в котором нужно выбрать «Сброс к заводским настройкам» (если меню на английском, то Factory Reset) или «Вернуть в исходное состояние». После этого начнется откат ноутбука а заводскому состоянию с удалением всех пользовательских данных.
Обратите внимание, что после выполнения п.1 система может запросить у вас пароль. По умолчанию это шесть нулей (000000).
Как видите, возврат Acer Aspire к заводским настройкам – достаточно простой процесс. Занимает он, как правило, от 15 минут до получаса.
Рекомендуем вам заранее позаботиться о том, чтобы создать резервные копии всех важных файлов на надежных внешних носителях.
Кроме этого, постарайтесь в дальнейшем больше заботиться о безопасности вашего электронного друга. Надежная антивирусная программа и регулярные чистки памяти и реестра способны навсегда избавить вас от необходимости делать откат к заводским настройкам.
Если у вас остались вопросы по сбросу настроек ноутбука Acer — задайте их в комментариях или напишите в нашей группе ВК.
(31906)
Поделиться с друзьями:
www.lumias.ru