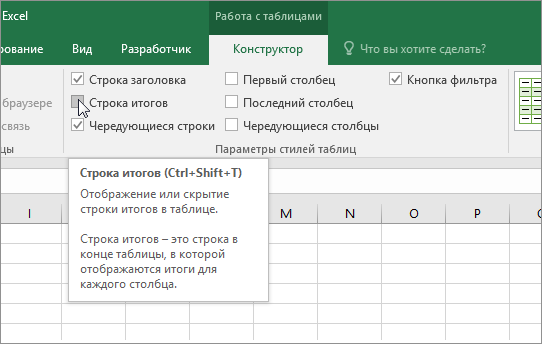Срок доставки товара в течении 1-3 дней !!!
|
|
Почему не работает на ноутбуке сенсорная мышь и беспроводная? Не работает сенсорная мышка на ноутбуке что делать
Не работает тачпад на ноутбуке: как оживить курсор?
Не работает тачпад на ноутбуке, что делать и куда бежать?
Прежде всего нужно разобраться, что такое тачпад, и в чем может быть проблема.
Тачпад (от англ. touchpad — сенсорная площадка) — устройство для управления курсором в ноутбуках, нетбуках, ультрабуках.
Устройство было изобретено в 1988 году Джорджем Герфайде, но популярность приобрело только спустя 6 лет, после лицензирования и установки на ноутбуках PowerBook от компании Apple.

Содержание:
О возможных проблемах с панелью для управления курсором и вариантах их решения пойдет речь ниже.
Большинство владельцев ноутбуков для комфортной работы предпочитают пользоваться мышью, нежели встроенной сенсорной панелью – тачпадом.
Необходимость в отключении тачпада может возникнуть при наличии стационарной компьютерной мыши, а также если планируется набор больших объемов текста.
Дело в том, что при наборе текста, нередки случаи, когда манжетом рубашки, часами можно случайно коснуться тачпада, в результате чего курсор перемещается по тексту.
В некоторых моделях ноутбуков, процесс отключения тачпада автоматизирован, но включать его приходится в ручном режиме.
Большинство пользователей ноутбуков, наверное, хоть раз сталкивались с ситуацией, когда компьютерной мыши под рукой нет и единственным выходом, является использование сенсорной панели, которая к тому же отказывается работать.
Ниже мы приведем список наиболее распространенных проблем сенсорной панели и методов их решения.
Шаг 1. Включение/выключение тачпада на клавиатуре
90% проблем нерабочего тачпада решается его банальным включением.
Для этого можно использовать комбинацию клавиш, состоящая из обязательной клавиши Fn и системной клавиши, которая в зависимости от производителя и модели может отличаться.
Приведем комбинации клавиш для наиболее распространенных производителей ноутбуков.
Асеr: Fn + F7
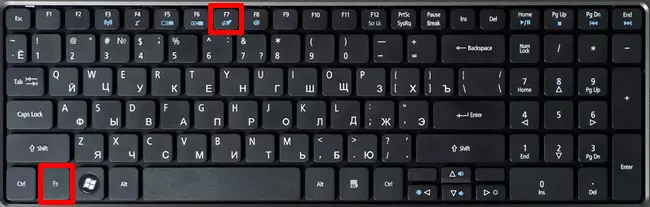
Аsus: Fn + F9
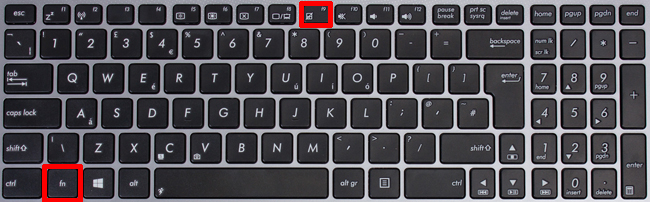
Dеll: Fn + F5
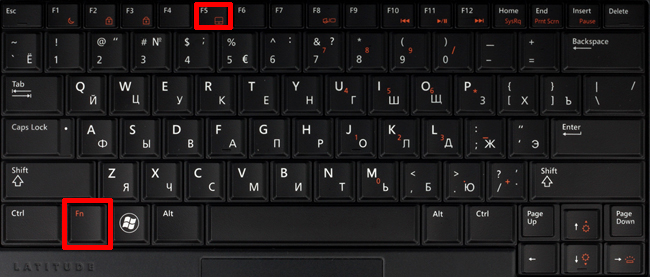
Fujіtsu: Fn + F4

Gіgаbytе: Fn + F1
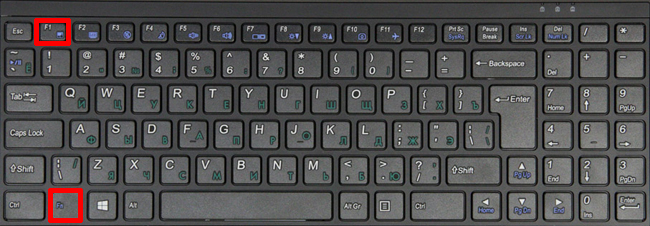
Lеnоvо: Fn + F6

Hewlett-Packard (HP)
Компания НР, а также некоторые другие производители ноутбуков, предпочитают уходить от стандартной раскладки клавиш Fn + Fx и выносят кнопку включения тачпада непосредственно на сенсорную панель, она находится в левом верхнем углу и для удобства работы имеет световую индикацию.
Чтобы включить/отключить сенсорную панель необходимо дважды тапнуть по кнопке, которая тоже является сенсорной.

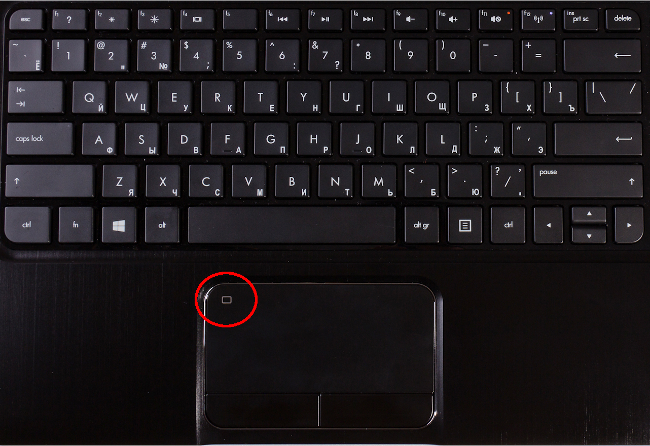
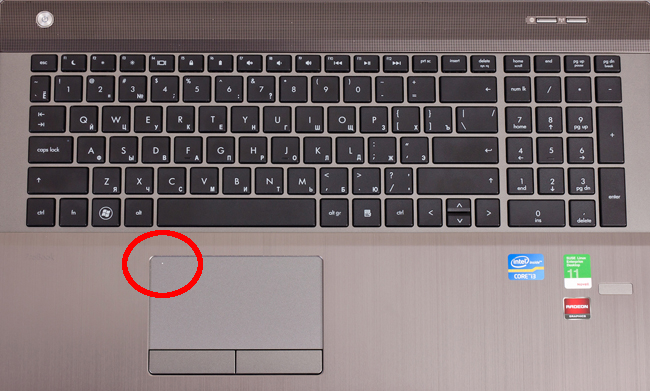 вернуться к меню ↑
вернуться к меню ↑ Шаг 2. Чистка тачпада
Сенсор может не реагировать на прикосновения в случае загрязнения панели, а также когда касания выполняются мокрыми пальцами. Убедитесь, что ваши пальцы сухие, а поверхность сенсора чистая.

Для очистки сенсорной панели можно воспользоваться влажными салфетками, после чего следует насухо вытереть поверхность.
вернуться к меню ↑Шаг 3. Включение/выключение тачпада в BIOS
Явление менее распространенное, чем два предыдущих, но тоже иногда возникающее – отключение тачпада в BIOS.
Для устранения проблемы следует зайти в BIOS ноутбука. Перейти к BIOS-настройкам можно на этапе загрузки, нажимая определенную клавишу на клавиатуре.
Название клавиши зависит от производителя BIOS. Обычно это клавиши Del, Esc, F1, F2, F10 и др.
Момент, когда следует нажимать клавишу можно определить по появлению надписи с названием клавиши для перехода в BIOS. Если начать нажимать раньше или позже в BIOS зайти не получится.
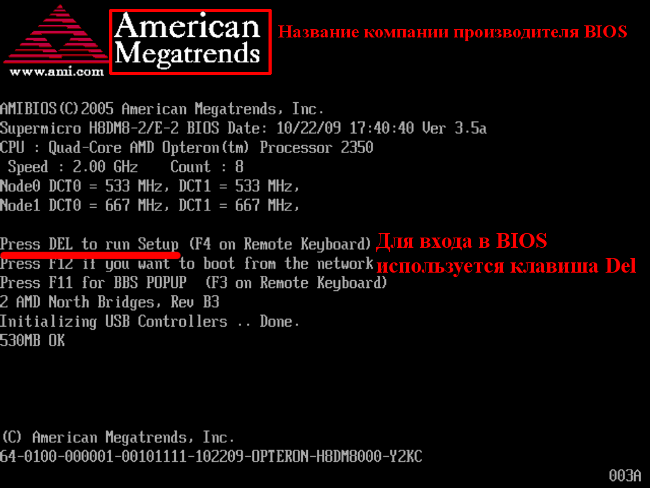
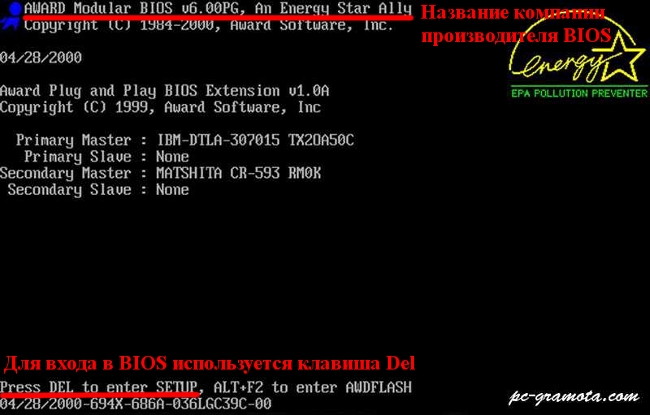
Далее следует найти пункт меню, отвечающий за включение/отключение встроенных указательных устройств «Internal Pointing Device» (в нашем случае он находится в разделе Advanced), и посмотреть его состояние.
Работа сенсорной панели возможна, если установлено значение «Enabled», т.е. «Включено», если установленное значение «Disabled» – тачпад выключен.
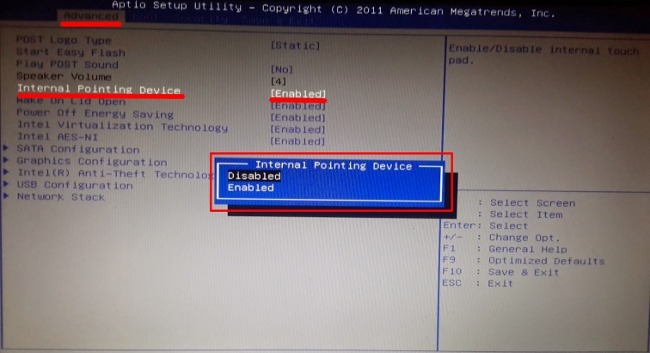
Важно! Не забывайте, что при смене параметров BIOS необходимо сохранить произведенные настройки, в противном случае тачпад останется отключенным. Все действия в BIOS необходимо выполнять без спешки, чтобы, решая проблему с тачпадом, не создать новую.
Шаг 4. Переустановка драйверов
Сенсор может некорректно работать или не работать вообще из-за проблем с драйвером устройства. Данная ситуация может возникнуть после переустановки операционной системы.

Для решения этой проблемы необходимо установить нужный драйвер с компакт-диска, идущего в комплекте с ноутбуком, или загрузив с сайта производителя.
вернуться к меню ↑Шаг 5. Аппаратная поломка сенсорной панели
Если ни один из выше перечисленных советов не помог, скорее всего, мы имеем дело с аппаратной, а не программной проблемой тачпада.
К таким проблемам относятся некачественное подключение шлейфа к материнской плате либо механическое повреждение панели.
Если вы уверены в своих силах, можете разобрать ноутбук и проверить качество подключения шлейфа. Иногда для того чтобы тачпад заработал, бывает достаточно поправить разъем подключения.
Если у вас нет опыта сборки ноутбуков или нет уверенности, что можете все правильно сделать, рекомендуем обратиться к квалифицированному специалисту или в сервисный центр.
Не работает тачпад на ноутбуке: как оживить курсор?
4.2 (84%) 5 голос[ов]8 Общий итог
Вот так можно было бы назвать этот материал. В нем вы найдете подробное руководство по действиям, в случае, когда ваш тачпад перестал реагировать на прикосновения. В статье коротко и по сути изложены способы решения проблемы, если же они вам не помогли, то вам стоит обратиться в сервисный центр.
geek-nose.com
Не работает Тачпад на ноутбуке? 5 способов решения TouchPad
Тачпад вековая особенность, давно заменил альтернативное управление мышкой. С помощью его мы можем полностью управлять нашим устройством, будь это ноутбук или гибридный планшет. Многие ноутбуки (Acer, Asus, HP, lenovo, Dell) имеют проблемы при работе тачпада. Что делать, если не работает тачпад на ноутбуке в Windows 10? Разберем 5 способов устранение этой проблемы.
1. Повторное включение сенсорной панели с помощью клавиши Fn
Со мной произошла одна история, когда я включал WiFi на ноутбуке и нечаянно отключил сенсорную панель тачпад. Долго я искал причину, сразу не сообразив, что случилось. Оказалось все просто, в ноутбуках есть кнопка дополнительных функций под названием Fn с лево снизу клавиатуры. Для включения какой-нибудь функции на ноутбуке, зажимают сочетание кнопок Fn и F1...F12. На этих же самых кнопках F1-F12, нарисованы картинки или символы для применения параметра. К примеру, чтобы включить тачпад, нужно нажать Fn+F7, на самой кнопке F7 будет изображение типо сенсорной панели. Можете нажать все кнопки по порядку Fn+F1...F12, но помните, что там есть функция отключения дисплея, нажмите повторно на те кнопки, на которых погас экран.
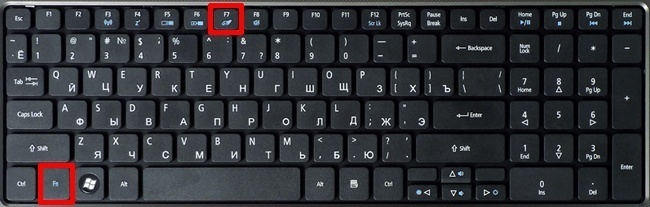
На некоторых ноутбуках марки HP, тачпад включается и выключается, двойным касанием по краю самой сенсорной панели. На марках asus и acer может быть отдельная кнопка рядом с сенсорной панелью. Если Тачпад по-прежнему не работает, то двигаемся дальше.

2. Удаление Других Драйверов Мыши
Бывают моменты, когда у вас в прошлом было подключено целая куча драйверов от разных устройств мыши и вы их никогда не удаляли. Некоторые драйвера от производителей мыши, сами автоматически отключают Тачпад. Перейдите в диспетчер устройств, нажав сочетание кнопок Win+R и введите в строке devmgmt.msc.
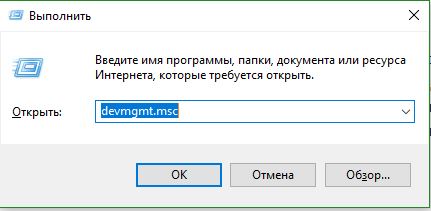
Найдите строку указывающую на мыши и иные указывающие устройства, нажмите на ярлычок, чтобы раздвинуть категорию и удалите по порядку все драйвера мыши, пока тачпад не начнет работать на вашем ноутбуке. Если не заработал, попробуйте после удаление всех драйверов перезагрузить систему. Не заработал тачпад? Двигаемся к следующему пункту.
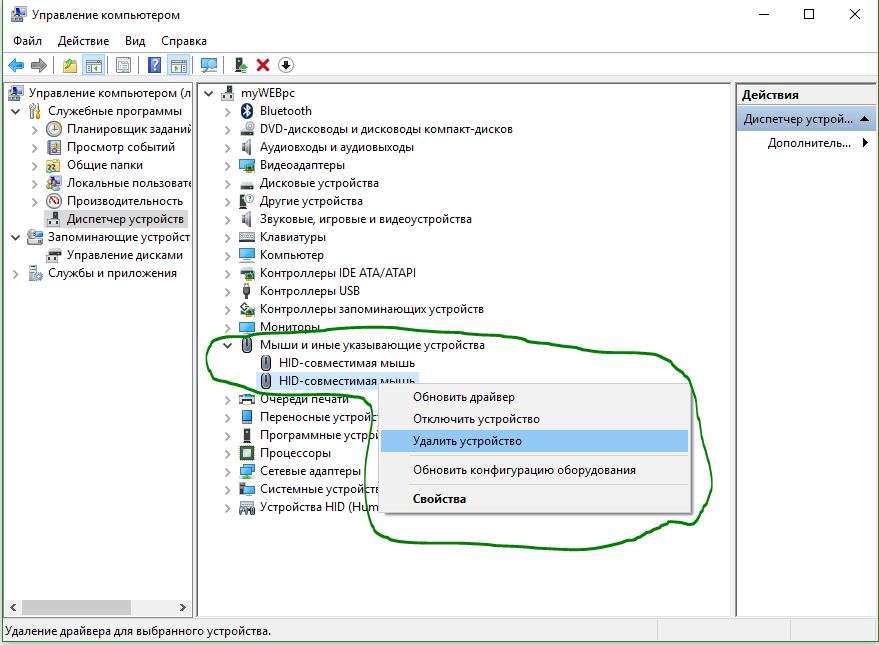
3. Обновление или откат драйвера тачпада
Попробуйте обновить или откатить драйвер тачпада. Перейдите в тот же диспетчер устройств, как описывали выше. Найдите устройство Тачпад, обычно он называется, как и марка ноутбука (Dell TouchPad, Lenovo TouchPad, Synaptics, HP TouchPad, Acer TouchPad, Asus TouchPad.) Нажмите правой кнопкой мыши на вашем драйвере и выберите свойства. Далее нажмите Обновить, чтобы убедиться есть ли какие-нибудь полезные обновления для вашего тачпада.
Много людей сообщали на форумах Майкрософт, что Тачпад переставал работать именно после обновления Windows 10, для этого вам нужно выбрать откатить драйвер. Если у вас не горит выделенным кнопка Откатить, значит у вас нет предыдущей версии драйвера.
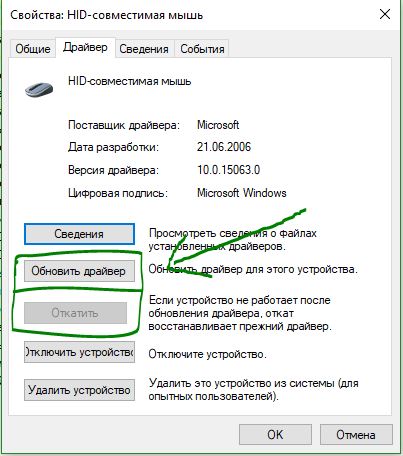
4. Включить тачпад в свойствах мыши
Во многих случаях диспетчер устройств не срабатывают для того, чтобы включить Тачпат на ноутбуке. Если ваш Тачпат по-прежнему не работает на ноутбуке в windows 10, то перейдите в свойства мышь.
- Наберите mouse в строке поиска windows и перейдите в Настройки Мыши.
- Нажмите Дополнительные параметры мыши, в открывшимся окне переходим Настройки устройства, вкладка Сенсорная панель или как на картинке.
- Найдите ваш Тачпад и нажмите "включить".
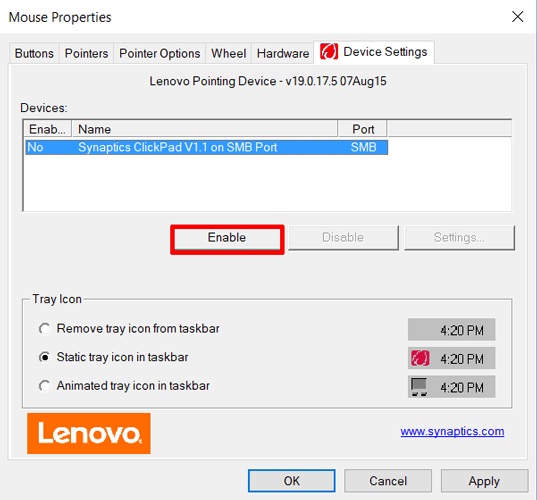
5. Отключить службу ввода сенсорного экрана для гибридных ноутбуков
Если ваш ноутбук является гибридным (ноутбук и планшет в одном с сенсорным дисплеем.) Есть вероятность, что служба ввода сенсорно экрана, которая контролирует функциональность стилуса, мешает вашей сенсорной панели.
Чтобы отключить службу нажмите win+R, затем введите services.msc и в списке служб найдите TabletInputService или Tablet PC Input Service. Щелкните на ней правой кнопкой мыши, затем отключить ее. Очень неудобное решение для кто пользуется сенсорным экраном и тачпадам, но вы дальше можете проявить смекалку и попробовать удалить драйвера, откатить, обновить и заново потом запустить службу.

mywebpc.ru
Не работает тачпад и мышь на ноутбуке
На ноутбуке не работает тачпад (сенсорная мышка). Причины и что делать
Давайте разберемся по какой причине у вас на ноутбуке не работает тачпад (сенсорная мышка, панель) и что уже сейчас вы можете сделать для решения проблемы.
Одним из устройств ввода информации на ноутбуке является сенсорная панель, более известная как тачпад. Она заменяет обычную компьютерную мышь, выполняя те же функции, поэтому, когда сенсор выходит из строя, у пользователей возникают некоторые сложности при взаимодействии с ноутом. Ниже будут рассмотрены основные причины, по которым тачпад перестает работать, а также пути устранения неполадок.
Причины почему не работает тачпад на ноутбуках
Если вы проливали на ноутбук жидкость, не роняли его и не били о твердые поверхности, то причину отключения тачпада следует искать в настройках устройства. При механическом же повреждении решение одно – замена поврежденных деталей в сервисном центре.
Рассмотрим программные неполадки, которые вы можете исправить самостоятельно:
- Сенсор отключен с помощью аппаратной кнопки.
- Тачпад выключен с помощью сочетания клавиш.
- Сансорная панель отключена через «Панель управления».
- Тачпад деактивирован в BIOS.
Есть еще вариант, что у вас неверно установлены драйверы, но если тачпад ранее работал, то это маловероятно. Но на всякий случай драйверы проверить стоит:
- Кликните правой кнопкой по иконке «Компьютер» и выберите «Диспетчер устройств».
- Найдите раздел «Мыши и иные указывающие устройства».
- Посмотрите, чтобы возле тачпада не было никаких предупреждающих знаков.

Если рядом с сенсорной панелью в «Диспетчере устройств» вы видите восклицательный знак, то нужно переустановить драйверы. Загрузите их с официального сайта производителя ноутбука или воспользуйтесь диском, если он шел в комплекте с лэптопом.
Устранение неполадок
Прежде чем вы начнете искать причину отключения тачпада, просто перезагрузите ноутбук. Иногда это помогает, и сенсорная панель снова начинает работать. Если же перезагрузка не решила проблему, то посмотрите, нет ли рядом с тачпадом небольшой аппаратной кнопки. Она может выглядеть как отдельная клавиша или точка на сенсорной панели.

Нажатие на эту кнопку включает/выключает тачпад. Попробуйте использовать её для включения сенсорной панели. Если кнопки нет, или нажатие на неё не приносит положительного эффекта, то попробуйте включить сенсорную панель сочетанием клавиш Fn+F1-F12.

Для каждого производителя установлено индивидуальное сочетание. Например, на ноутбуке ASUS сенсор включается/выключается сочетанием Fn+F9. Неизменным остается только клавиша Fn, вторая же кнопка может быть любой из ряда F1-F12. Узнать её можно по значку – на нужной клавише будет изображен тачпад.
Настройки Windows и BIOS
Если горячие клавиши не помогают, то проверьте, включена ли сенсорная панель в настройках Windows. Подключите обычную компьютерную мышь к ноутбуку, чтобы было удобно работать с параметрами системы:
- Откройте «Панель управления».
- Перейдите в раздел «Оборудование и звук».
- Откройте подраздел «Мышь».

После сохранения конфигурации проверьте, начала ли работать сенсорная панель. Если сенсор не работает, перезагрузите компьютер и зайдите в BIOS. Для этого нужно при запуске ноутбука нажать клавишу Delete или F2 (нужная клавиша указана на стартовом окне).

Обычно инструмент включения тачпада «internal Pointing Device »располагается в разделе «Advanced». Присвойте ему значение «Enabled» («Включено») и выйдите из BIOS с сохранением конфигурации, нажав F10, а затем «Y».

Если тачпад включен в BIOS и настройках Windows, драйвера установлены корректно, но сенсорная панель не реагирует на ваши движения, то лучше обратиться в сервисный центр. Вероятно, вы имеете дело с физической поломкой тачпада, устранить которую самостоятельно проблематично.
Хотите получать новости и полезную информацию? Подпишитесь на нашу рассылку!
После установки нового драйвера видеокарты и перезагрузки на ноуте перестали работать тачпад и мышь. В диспетчере устройств на них стояли желтые восклицательные знаки "код ошибки 19" Windows не удалось запустить это устройство, поскольку информация о его конфигурации в реестре неполна или повреждена. Полное удаление драйверов, чистка реестра, и переустановка этих драйверов не помогло. Также не помогла загрузка последней удачной конфигурации и не помогло восстановление системы. При попытке проверить ноут на вирусы DR WEB CURE IT через безопасный режим ноут зависал.
GreedRain. Такое впечатление, что у вас в папке config ( а скорее не только в ней) зловред какой то порезвился.Попробуйте восстановить системные файлы, запустив ту же sfc из командной строки консоли восстановления установочного диска вашей ОС. Но вначале на зловредов проверились бы. Попробуйте сделать это утилитой Kaspersky Virus Removal Tool 11 или avz4 .
ASRock N68-VS3 UCC/QuadCore AMD Athlon II X4 640, 3000 MHz/Team Group Inc DDR3-1333 4096 Мб/Asus NVIDIA GeForce GTX 550 Ti 1024 Мb/HDD Hitachi HDS723020BLЕ 2Tb.Windows 7 Ultimate 64-bit / Kaspersky Internet Security 2012.
white Житель форума Откуда: Украина Репутация: 91 Лояльность: 41 (+41/−0) Сообщения: 821 Темы: 6 Зарегистрирован: 05.11.2012 С нами: 4 года 8 месяцев
- Личное сообщение
Ложь тормозит прогресс, а хитрость ускоряет.
Есть 2 вида термопасты: дешевая КПТ8, дорогая Gelid GC-Extreme — все остальные это разновидности первых двух.
DDX777 Эксперт Возраст: 25 Откуда: Черкесск, КЧР, Россия Репутация: 371 Лояльность: 237 (+237/−0) Сообщения: 5661 Темы: 72 Зарегистрирован: 31.03.2012 С нами: 5 лет 3 месяца
- Личное сообщение
- Skype
Есть еще, такой твик:
Копируете приведенный код в файл с расширением reg, сохраняете его, запускаете, соглашаетесь с записью в реестр. всетвик реестра:Код:Windows Registry Editor Version 5.00
ASRock N68-VS3 UCC/QuadCore AMD Athlon II X4 640, 3000 MHz/Team Group Inc DDR3-1333 4096 Мб/Asus NVIDIA GeForce GTX 550 Ti 1024 Мb/HDD Hitachi HDS723020BLЕ 2Tb.Windows 7 Ultimate 64-bit / Kaspersky Internet Security 2012.
white Житель форума Откуда: Украина Репутация: 91 Лояльность: 41 (+41/−0) Сообщения: 821 Темы: 6 Зарегистрирован: 05.11.2012 С нами: 4 года 8 месяцев
- Личное сообщение
Судя по всему дело в вирусах так-как теперь компьтер перестал запускаться совсем.Происходит загрузка,мелькает синиц экран, затем ноутбук перезагружается.При востановление системы ничего не происходит, но в отчете основной причиной является ошибка "неустановленные изменения конфигурации системы являются,возможно,причиной проблемы" код ошибки = 0x45d. Можно ли как-нибудь исправить ситуацию не переустанавливая ОС?
GreedRain писал(а): Судя по всему дело в вирусах так-как теперь компьтер перестал запускаться совсем.Происходит загрузка,мелькает синиц экран, затем ноутбук перезагружается.При востановление системы ничего не происходит, но в отчете основной причиной является ошибка "неустановленные изменения конфигурации системы являются,возможно,причиной проблемы" код ошибки = 0x45d. Можно ли как-нибудь исправить ситуацию не переустанавливая ОС?
Попробуйте воспользоваться утилитами: Kaspersky Virus Removal Tool 11 или avz4 .
ASRock N68-VS3 UCC/QuadCore AMD Athlon II X4 640, 3000 MHz/Team Group Inc DDR3-1333 4096 Мб/Asus NVIDIA GeForce GTX 550 Ti 1024 Мb/HDD Hitachi HDS723020BLЕ 2Tb.Windows 7 Ultimate 64-bit / Kaspersky Internet Security 2012.
white Житель форума Откуда: Украина Репутация: 91 Лояльность: 41 (+41/−0) Сообщения: 821 Темы: 6 Зарегистрирован: 05.11.2012 С нами: 4 года 8 месяцев
- Личное сообщение
Что делать, когда не работает тачпад
В современном мире ноутбук является незаменимым переносным устройством, благодаря его относительному удобству и функционалу, данный вид компьютера становится еще более востребованным в тех случаях, когда он совсем не нуждается в каком либо дополнительном оборудовании. Например, чтобы не покупать отдельно мышку и не носить ее повсюду, в каждый ноутбук встроена специальная сенсорная панель, которой пользователь управляет ноутбуком или нетбуком пальцем. Я не зря сделал небольшое введение, потому что иногда пользователь просто не знает как она называется. В этой статье, как раз пойдет разговор о том, что делать, если не работает тачпад на ноутбуке. Тема очень распространенная в интернете и несомненно, актуальная. Я расскажу вам о самых основных дефектах, которые могут препятствовать работе панели. Разговор коснется как аппаратной части, так и программной.
Настройка Windows
Первым делом определитесь, что вы понимаете в своей ситуации под словосочетанием «сломался тачпад». Возможно, вы имеете в виду всего лишь его нестабильную работу: небольшие лаги, отклонения курсора, переменные реагирования на движения пальца. А иногда тачпад может нестабильно работать, так как ваши руки мокрые или жирные после еды. Но если вы прикасались к тачпаду жирными руками, то обязательно возьмите чистую салфетку и протрите ей сам тачпад. Переменная работа может быть также связана с неправильными настройками в Windows. Идем в «Пуск» — «Панель управления». В пункте «Просмотр», справа вверху, устанавливаем значение «Мелкие значки» и выбираем в представленном списке «Мышь».

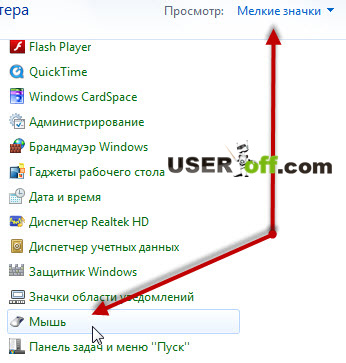
Здесь можно изменить скорость указателя, во вкладке «Параметры указателя». Если у вас в настройках будет указана слишком маленькая скорость, тогда будут сложности при перемещении указателя.


Не забудьте сохраниться, после внесенных изменений. Кстати, если проблема связана с не работой определенных жестов (например, развод двух пальцев друг от друга — масштабирование), вам необходимо просто скачать драйвера с официального сайта компании-производителя ноутбука. Для этого заходите на сайт, ищите свою модель ноутбука и скачиваете драйвера.
Как включить тачпад
Следующая ситуация связана с полным отсутствием отклика тачпада на любые действия. Скорее всего, он у вас оказался отключенным. Есть несколько способов активировать его. В том случае, когда на вашем ноутбуке расположена специальная кнопка включения тачпада, вам даже задумываться особо не нужно. Нажмите ее и все заработает.


Попробуйте также использовать системную комбинацию с клавишей Fn и какую-нибудь из F1 по F12. Важно! Чтобы случайно не отключить какую-нибудь важную функцию, перебирая клавиши F1-F12, лучше всего обратите внимание на эти клавиши и на изображения, которые нанесены на них. Найдите, где нарисован палец или квадрат с крестиком.


В некоторых ноутбуках при отключении и включении тачпада, можно увидеть изображение на рабочем столе, из которого можно понять, что вы сейчас сделали. Отключили или включили тачпад.


Если у вас параллельно через USB подсоединена компьютерная мышь, попробуйте отключить ее, поскольку в некоторых ноутбуках есть автоматическая функция отключения панели при подключении мышки. Также есть метод включения тачпада через BIOS. Для этого заходим туда (при включении компьютера нажимаем F2, либо F8, Esc или либо Delete), переходите во вкладку «Advanced» и «Internal Pointing Device», выставляете Enabled. После чего не забудьте сохранить изменения, которые вы внесли в BIOS.
Данный способ подойдет тем пользователям, которые устанавливают Windows на ноутбук, но при этом не работает тачпад. Конечно, можно использовать мышку, но если её нет, то данные настройки помогут завершить начатое дело – установить Windows или любую другую систему. Если вопрос, почему не работает тачпад на ноутбуке, пока что так и остается у вас без ответа тогда, скорее всего, проблема связана с некоторыми механическими повреждениями. Здесь лучшим решением будет отнести драгоценное устройство в сервисный центр, потому что пользователям без опыта даже вскрывать ноутбук строго не рекомендуется.
Еще кое-что, о чем вам стоит знать – это как проверить, видит ли система вообще ваш тачпад или нет. Итак, давайте узнаем: идем в «Пуск» — «Панель управления» — «Диспетчер устройств». Ищем закладку «Мыши и иные указывающие устройства». Отключите все компьютерные мыши от ноутбука. Там должно отображаться название тачпада.

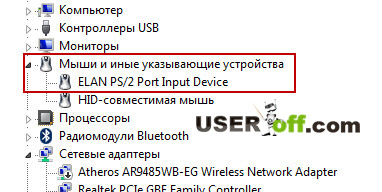
В случае, когда вы ничего не увидели, либо подраздел «Мыши и иные указывающие устройства» вообще отсутствует, значит проблема с драйверами, которые вы должны были установить в самом начале статьи или как я уже сказал ранее, связана с аппаратной частью. Придется разбирать ноутбук, а делать это лучше специалистам в данной области.
Сброс настроек по умолчанию и проверка включен ли тачпад
Возможно, что настройки программы или утилиты выбраны не правильно. Чтобы это проверить, давайте сбросим настройки. Зайдите в «Панель управления».


Внизу слева нажмите на кнопку «По умолчанию».


Также зайдите в настройки мыши и проверьте настройки.


А может быть и вот так:


Вот и все, что мне хотелось вам рассказать по данному вопросу. Я желаю вам удачи с починкой вашего тачпада.Пазлы 5-ого тура:
Источники: http://www.remont-telephonov.ru/notebooks/articles/ne-rabotaet-sensornaya-panel.html, http://pc-forums.ru/topic7961.html, http://useroff.com/ne-rabotaet-tachpad.html
it-radar.ru
как включить тачпад (сенсорную панель) на ноутбуке
Привет! Пришло мне в последнее время несколько вопросов по поводу того что не работает тачпад и народ просит помочь с этой проблемой. Я по этому поводу уже писал статью, дам ссылку ниже. Тачпад штука полезная, но как я понял не для всех. Например многие просят отключить тачпад, мол мешает при работе с ноутбуком, а особенно при наборе текста.

Отключить сенсорную панель на ноутбуке можно двумя способами. Можно через БИОС, это так чтобы железно отключить, а можно и специальным сочетанием клавиш на клавиатуре. В каждом ноутбуке (наверное в каждом) есть клавиша, которая отключает и включает тачпад. И при случайном нажатии этих двух клавиш, или при других действиях, сенсорная панель перестает работать. И тут сыпятся вопросы типа “не работает тачпад” , “Как включить тачпад” и т. д.
Все на самом деле очень просто, давайте рассмотрим способы, которыми можно включить, ну или отключить тачпад на ноутбуке.
Не работает тачпад? Решаем проблему
1. Для начала давайте рассмотрим функциональные клавиши для включения и отключения сенсорной панели, о которых я писал выше. У разных производителей ноутбуков они свои, а может и у моделей. Например на ноутбуке Toshiba Satellite L300-11G, это клавиши FN+F9. Клавиша FN в этой комбинации используется всегда, плюс клавиша с значком тачпада.
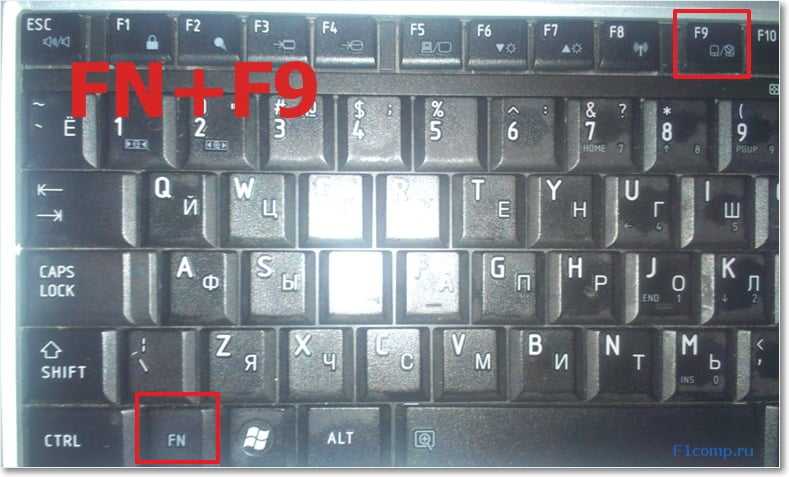 Зажимает эти клавиши один раз, тачпад включается, зажимаете еще раз – выключается, или наоборот. Этот способ стоит попробовать с самого начала.
Зажимает эти клавиши один раз, тачпад включается, зажимаете еще раз – выключается, или наоборот. Этот способ стоит попробовать с самого начала.
2. Второй вариант, это проверить включен ли тачпад в БИОС. Был у меня случай, когда сенсорная панель не работала даже во время установки Windows. Оказывается ее просто нужно было включить в БИОС. Об этом случае и о том, как это все сделать я написал в статье Не работает тачпад (сенсорная панель) на ноутбуке Asus при установке Windows.
3. Если два способа которые написаны выше не помогли, то стоит проверить установлены ли драйвера на сенсорную панель. Не встречал я правда такой проблемы, но говорят что может быть. Можете посмотреть есть ли тачпад в диспетчере устройств. Он там обычно отображается вот так:
 Если вы его там не увидите. То возможно драйвер для него не установился. Но, драйвер для тачпада должен быть на диске, который идет в комплекте с ноутбуком, или на сайте производителя. А если он там отображается, то посмотрите его свойства, возможно он там отключен.
Если вы его там не увидите. То возможно драйвер для него не установился. Но, драйвер для тачпада должен быть на диске, который идет в комплекте с ноутбуком, или на сайте производителя. А если он там отображается, то посмотрите его свойства, возможно он там отключен.
4. Ну и четвертый способ, который имеет право на жизнь, это простая поломка тачпада. Это устройство, как и другие комплектующие, и оно может просто сломаться.
Вроде бы все написал что хотел. Этими способами, можно как включить тачпад (если он не работает), так и отключить, если он вам не нужен. Удачи друзья и безотказных сенсорных панелей :)!
P.S. Информация, которая хранится на наших компьютерах, а точнее на жестких дисках я думаю для каждого очень дорогая, и потерять ее это большая проблема. Но если уже такое случилось, и у вас проблемы с жестким диском, то восстановление HDD должно помочь. Почитайте информацию о том как восстановить raid 0 массив и закажите восстановление информации с вашего носителя.
f1comp.ru
что делать и почему это может произойти
Настройка Windows
Первым делом определитесь, что вы понимаете в своей ситуации под словосочетанием «сломался тачпад». Возможно, вы имеете в виду всего лишь его нестабильную работу: небольшие лаги, отклонения курсора, переменные реагирования на движения пальца. А иногда тачпад может нестабильно работать, так как ваши руки мокрые или жирные после еды. Но если вы прикасались к тачпаду жирными руками, то обязательно возьмите чистую салфетку и протрите ей сам тачпад. Переменная работа может быть также связана с неправильными настройками в Windows. Идем в «Пуск» — «Панель управления». В пункте «Просмотр», справа вверху, устанавливаем значение «Мелкие значки» и выбираем в представленном списке «Мышь».

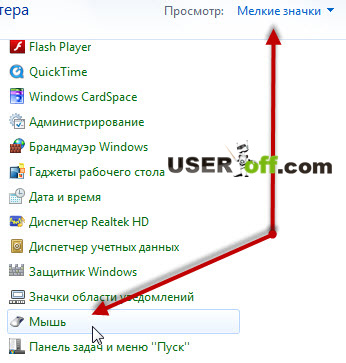
Здесь можно изменить скорость указателя, во вкладке «Параметры указателя». Если у вас в настройках будет указана слишком маленькая скорость, тогда будут сложности при перемещении указателя.

 Не забудьте сохраниться, после внесенных изменений. Кстати, если проблема связана с не работой определенных жестов (например, развод двух пальцев друг от друга — масштабирование), вам необходимо просто скачать драйвера с официального сайта компании-производителя ноутбука. Для этого заходите на сайт, ищите свою модель ноутбука и скачиваете драйвера.
Не забудьте сохраниться, после внесенных изменений. Кстати, если проблема связана с не работой определенных жестов (например, развод двух пальцев друг от друга — масштабирование), вам необходимо просто скачать драйвера с официального сайта компании-производителя ноутбука. Для этого заходите на сайт, ищите свою модель ноутбука и скачиваете драйвера. Как включить тачпад
Следующая ситуация связана с полным отсутствием отклика тачпада на любые действия. Скорее всего, он у вас оказался отключенным. Есть несколько способов активировать его. В том случае, когда на вашем ноутбуке расположена специальная кнопка включения тачпада, вам даже задумываться особо не нужно. Нажмите ее и все заработает.


Попробуйте также использовать системную комбинацию с клавишей Fn и какую-нибудь из F1 по F12. Важно! Чтобы случайно не отключить какую-нибудь важную функцию, перебирая клавиши F1-F12, лучше всего обратите внимание на эти клавиши и на изображения, которые нанесены на них. Найдите, где нарисован палец или квадрат с крестиком.


В некоторых ноутбуках при отключении и включении тачпада, можно увидеть изображение на рабочем столе, из которого можно понять, что вы сейчас сделали. Отключили или включили тачпад.


Если у вас параллельно через USB подсоединена компьютерная мышь, попробуйте отключить ее, поскольку в некоторых ноутбуках есть автоматическая функция отключения панели при подключении мышки. Также есть метод включения тачпада через BIOS. Для этого заходим туда (при включении компьютера нажимаем F2, либо F8, Esc или либо Delete), переходите во вкладку «Advanced» и «Internal Pointing Device», выставляете Enabled. После чего не забудьте сохранить изменения, которые вы внесли в BIOS.
Данный способ подойдет тем пользователям, которые устанавливают Windows на ноутбук, но при этом не работает тачпад. Конечно, можно использовать мышку, но если её нет, то данные настройки помогут завершить начатое дело – установить Windows или любую другую систему. Если вопрос, почему не работает тачпад на ноутбуке, пока что так и остается у вас без ответа тогда, скорее всего, проблема связана с некоторыми механическими повреждениями. Здесь лучшим решением будет отнести драгоценное устройство в сервисный центр, потому что пользователям без опыта даже вскрывать ноутбук строго не рекомендуется.
Еще кое-что, о чем вам стоит знать – это как проверить, видит ли система вообще ваш тачпад или нет. Итак, давайте узнаем: идем в «Пуск» — «Панель управления» — «Диспетчер устройств». Ищем закладку «Мыши и иные указывающие устройства». Отключите все компьютерные мыши от ноутбука. Там должно отображаться название тачпада.

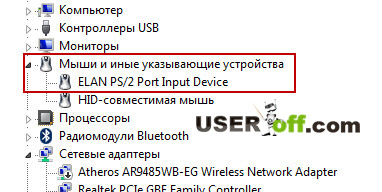
В случае, когда вы ничего не увидели, либо подраздел «Мыши и иные указывающие устройства» вообще отсутствует, значит проблема с драйверами, которые вы должны были установить в самом начале статьи или как я уже сказал ранее, связана с аппаратной частью. Придется разбирать ноутбук, а делать это лучше специалистам в данной области.
Сброс настроек по умолчанию и проверка включен ли тачпад
Возможно, что настройки программы или утилиты выбраны не правильно. Чтобы это проверить, давайте сбросим настройки. Зайдите в «Панель управления».


Внизу слева нажмите на кнопку «По умолчанию».


Также зайдите в настройки мыши и проверьте настройки.


А может быть и вот так:


Вот и все, что мне хотелось вам рассказать по данному вопросу. Я желаю вам удачи с починкой вашего тачпада.Пазлы 5-ого тура:
==>Сюда отправлять ответ<==
useroff.com
Почему не работает на ноутбуке сенсорная мышь: 100 % Решение!
Всем доброго времени суток! Некоторые пользователи ноутбуков сталкиваются с проблемой неработающей мыши. Зачастую у них возникает вопрос «почему не работает на ноутбуке сенсорная мышь?». Ее можно решить самостоятельно, однако нужно знать несколько секретов. Поэтому не стоит сразу бежать в сервисные центры и тратить свои сбережения на ремонт ПК или покупать новую мышь. Возможно здесь совсем другая проблема.

Перед тем, как приступить к устранению неисправностей, необходимо осмотреть свою мышь и определиться с ее типом. По способу управления она бывает механическая и оптическая, а по способу подключения – проводная и работающая через Bluetooth.

Также у такого устройства отличаются штекеры подключения к ноутбуку, они показаны на картинке.

Решение проблем с проводной мышью
Для начала высуньте штекер мыши из устройства, а затем вставьте его обратно. Стоит учесть, что если мышь работает от USB-разъема, то она является подключенным устройством Plug-and-Play. Такое оборудование не нуждается в настройках. Если перевести название, то оно будет звучать так – вставил и играй, то есть ничего больше настраивать не нужно, устройство должно работать.
Подключенная мышь с помощью такого разъема настраивается автоматически, ей не нужны драйвера, поэтому никаких манипуляций больше делать не нужно. Если у мыши вход PS/2, то придется перезагрузить компьютер, ноутбук. Если после этого ничего не изменилось, попробуйте перезагрузить ПК и только после полной загрузки вставить штекер.

Если мышь все равно не работает, попробуйте вставить штекер в другой выход, ведь некоторые USB-разъемы со временем могут выйти из строя. Также проверьте вашу мышку на другом ПК, возможно она неисправна. Если она заработала на другом ноутбуке, значит проблема в вашем ПК. Также есть вероятность того, что в шарик или на лазер попал мусор, необходимо раскрутить мышку и почистить все детали от пыли.
Видео по теме
Минутку внимания, предлагаю вам прочитать очень полезные статьи о том как войти в скайп или что делать если ваше соединение не защищено.
Статическое напряжение – как причина неработающей мыши
Это очень редкая причина, однако она имеет место быть. Из-за статического напряжения могут даже выйти из строя разъемы ноутбука. Такая проблема может возникнуть при любом типе мыши, поэтому необходимо избавиться от статического напряжения.

- Для начала выключите ПК и высуньте штекер из розетки.
- Затем отсоедините аккумулятор и нажмите на клавишу включения. Удерживайте ее на протяжении тридцати секунд.
- После этого поставьте на место батарею и включить ПК, проверьте работоспособность мыши.
Почему не работает на ноутбуке сенсорная мышь
Наиболее распространенной проблемой неработающей беспроводной мыши являются севшие батарейки. Проверьте работоспособность устройства с новыми аккумуляторами. Стоит отметить, что не стоит выкидывать старые батарейки с мыши, они еще смогут поработать, например, на пульте дистанционного управления.

Иногда беспроводная мышь может зависать, в таком случае ее нужно перезагрузить. Обычно снизу прибора находится переключатель включения и выключения.

Также передатчик, который вставляется в разъем ноутбука, может не подавать сигнал. Попробуйте его вытянуть и вставить, проверьте работоспособность в других разъемах.

Заключение
Теперь вы знаете, почему не работает на ноутбуке сенсорная мышь. Если вы вышеописанные попытки не помогли и мышь до сих пор не работает, при этом она не запускается на другом ПК, то скорее всего она вышла из строя, необходимо приобрести новую.
- Можете взять с собой ноутбук и посетить компьютерный салон.
- Попросите у них мышь для проверки работоспособности своего ПК, если ничего не работает ни на одном из входов, значит все они вышли из строя.
- Устранить эту проблему можно только в сервисных центрах.
Почему не работает на ноутбуке сенсорная мышь и беспроводная?
1 5 (100%) проголосовало 1Это интересно
pro100pc.ru
Не работает тачпад на ноутбуке
Тачпад это устройство призванное заменить компьютерную мышку на ноутбуке. Конечно, использовать тачпад не так удобно как обычную компьютерную мышь, но все же это лучше чем работать за ноутбуком используя только клавиатуру.
Учитывая важность такого устройства как тачпад, не удивительно, что пользователи так часто задают вопросы о нем. Например, недавно в комментариях спрашивали, почему не работает тачпад на ноутбуке ASUS. В данном материале мы попытаемся ответить на этот вопрос, разобрав самые распространенные причины возникновения такой проблемы.
Причина № 1. Тачпад не работает потому, что отключен при помощи кнопки.
Если на вашем ноутбуке не работает тачпад, то первое, что нужно проверить, это не отключен ли он. Отключить тачпад можно несколькими способами. Самый простой способ отключения тачпада это отключение при помощи кнопки. Как правило, рядом с тачпадом размещается специальная аппаратная кнопка для включения/отключения. Нажмите на эту кнопку и проверьте работоспособность тачпада.
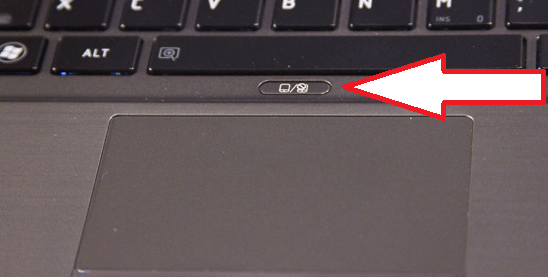
Если аппаратной кнопки нет, то возможно ваш тачпад можно отключить при помощи сенсорной кнопки. Обычно такая сенсорная кнопка находится на самом тачпаде и обозначается точкой. Для того чтобы включить тачпад при помощи такой сенсорной кнопки на нее нужно нажать два раза (сделать двойной клик).
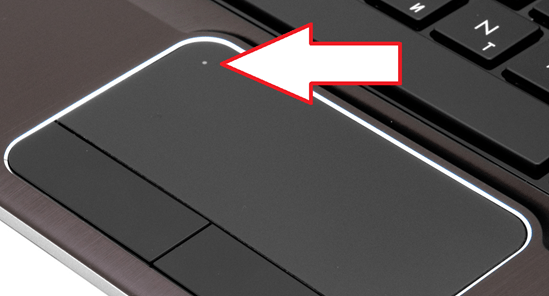
Причина № 2. Тачпад отключен при помощи комбинации клавиш.
Если ни аппаратной, ни сенсорной кнопки на ноутбуке нет, то вам нужно попробовать включить тачпад при помощи комбинации клавиш. В зависимости от модели ноутбука комбинация клавиш для включения тачпада может отличаться.
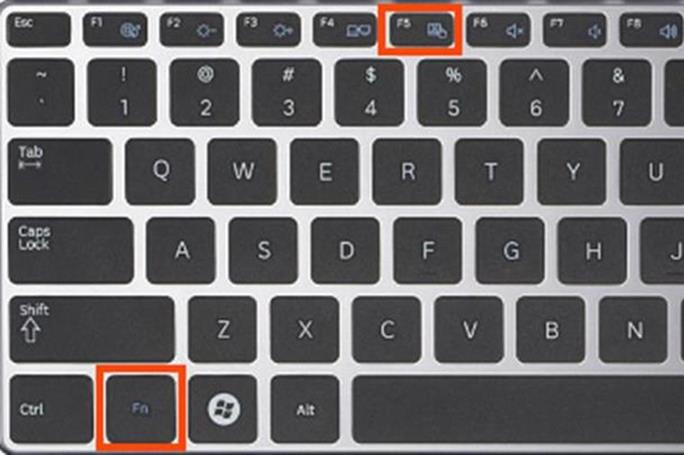
Вы можете узнать нужную комбинацию клавиш в инструкции от ноутбука или попробовать использовать комбинации клавиш из нашего списка:
- Для ноутбуков ASUS: Fn + F9 или F7
- Для ноутбуков Toshiba: Fn + F5;
- Для ноутбуков DELL: Fn + F5
- Для ноутбуков Samsung: Fn + F5 или F6;
- Для ноутбуков ACER: Fn+ F7;
- Для ноутбуков Lenovo : Fn + F8 или F5
- Для ноутбуков Sony Vaio: Fn + F1;
Причина № 3. Тачпад отключен в Панели инструментов.
Также тачпад может быть отключен в настройках мышки в Панели инструментов. Для того чтобы проверить данный вариант откройте Панель управления и перейдите в раздел «Оборудование и звук – Мышь»
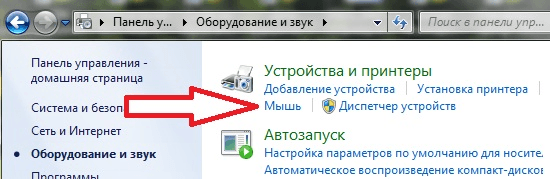
Дальше перед вами должно открыться окно со свойствами мышки. Здесь нужно перейти на вкладку «Параметры устройства» (или на вкладку «ELAN») и нажать на кнопку «Включить».

После этого закройте окно нажатием на кнопку «OK» и проверьте работает тачпад или нет.
Причина № 4. Тачпад отключен в BIOS.
Если вы проверили все предыдущие причины, но тачпад все еще не работает, то вам стоит проверить настройки в BIOS. Войдите в BIOS и проверьте, включена ли функция «Internal Pointing Device», которая отвечает за работу тачпада. Обычно данная функция доступна в разделе настроек «Advanced».
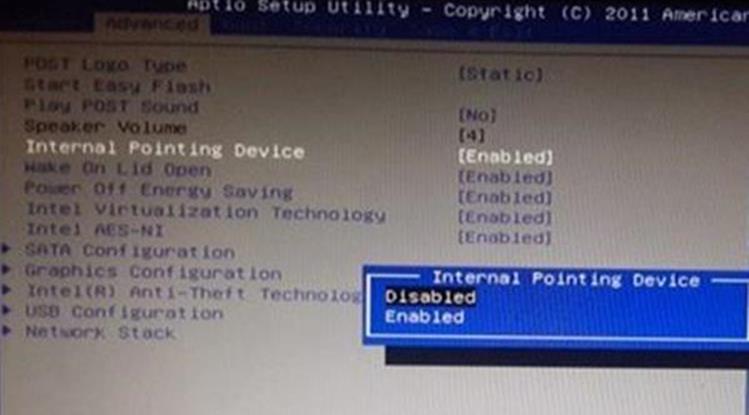
Причина № 5. Не установлены драйверы.
Обычно тачпад работает даже без установки драйверов. Но, ситуации бывают разные, поэтому если ничего не помогает, то скачайте драйверы для тачпада с официального сайта производителя ноутбука и установите их.
Причина № 6. Тачпад неисправен.
Если тачпад не работает и исправить проблему никак нельзя, то возможно причина в банальной поломке тачпада. В этом случае выход только один – ноутбук нужно нести в сервисный центр.
comp-security.net