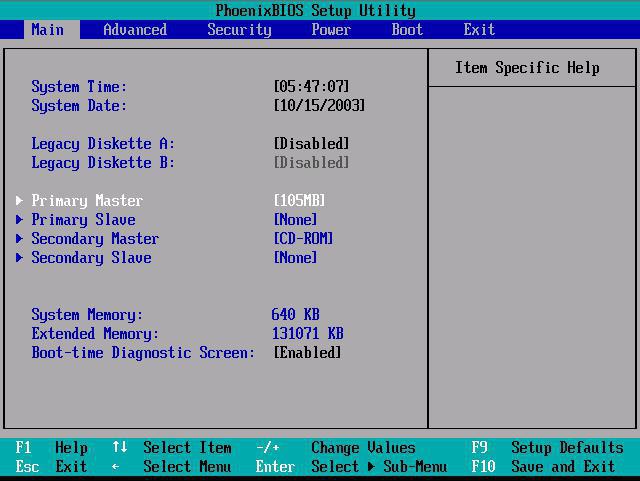Срок доставки товара в течении 1-3 дней !!!
|
|
Как настроить BIOS для загрузки с диска или флешки. Настройка биос
Как настроить BIOS для загрузки с диска или флешки
 Как зайти в BIOS или UEFI, изменить приоритет загрузочных устройств, режимы работы SATA контроллера (AHCI и IDE), загрузка с помощью Boot Menu для установки Windows. |
В прошлой статье мы говорили о том как сделать загрузочный диск или флешку. А сейчас я расскажу вам как настроить BIOS компьютера для установки Windows с диска или флешки.
Содержание
Содержание
1. Что такое BIOS и UEFI
Каждая материнская плата имеет специальную программу для загрузки компьютера и настройки параметров различных устройств. Эта программа прошита (запрограммирована) в специальную микросхему на материнской плате и поэтому называется прошивкой.
Раньше все материнские платы имели прошивку, называемую BIOS, которая имела простой графический интерфейс с белыми буквами на синем фоне и была ограничена в функционале. Например, в BIOS нельзя было использовать мышку, выбирать язык и отсутствовали какие либо графические элементы (картинки) в виду ограниченного объема микросхемы памяти BIOS. Также материнские платы с BIOS не поддерживали диски объемом более 2 Тб ввиду ограничений старой системы разметки дисков (MBR).
Сейчас многие материнские платы имеют новый тип прошивки, называемый UEFI, которая отличается улучшенным графическим интерфейсом с использованием красивого фона, рисованных кнопок, возможностью выбора языка (включая русский) и некоторыми улучшениями. Например, поддержкой нового типа разделов дисков (GPT), позволяющей использовать жесткие диски объемом более 2 Тб.
Какой тип прошивки имеет ваша материнская плата можно узнать в руководстве к ней, на сайте производителя материнской платы или ноутбука, а также визуально при входе в программу настройки Setup. Программа Setup также прошита в материнскую плату и используется для изменения настроек BIOS или UEFI.
2. Как войти в BIOS Setup
Для входа в программу Setup нужно сразу после включения компьютера зажать кнопку «Delete» на клавиатуре. На некоторых материнских платах и ноутбуках для этого используются клавиши «F2», «F10» или «Esc». Какую именно кнопку нажимать можно прочитать в сообщениях, появляющихся сразу после включения компьютера.
В текстовом виде
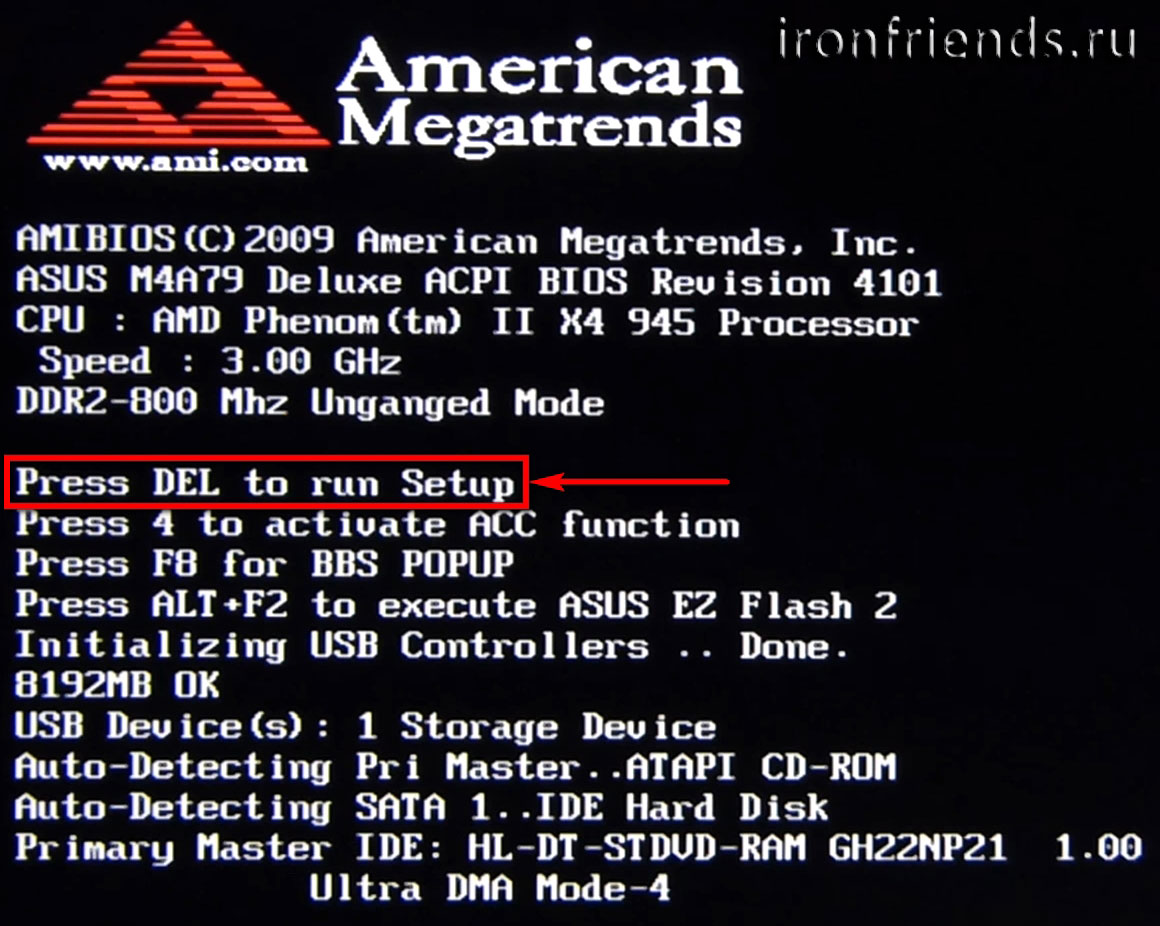
В графическом виде

Если вы не успеваете прочитать, то нажмите кнопку «Pause» на клавиатуре для приостановки загрузки. Продолжить загрузку можно нажатием любой клавиши. Если вы нажмете клавишу, предназначенную для входа в Setup, то сразу же попадете в программу настройки материнской платы.
Классический BIOS
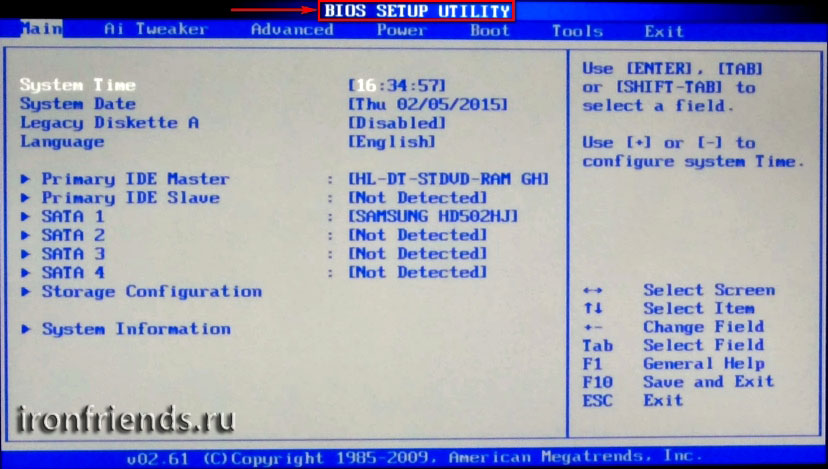
Интерфейс UEFI
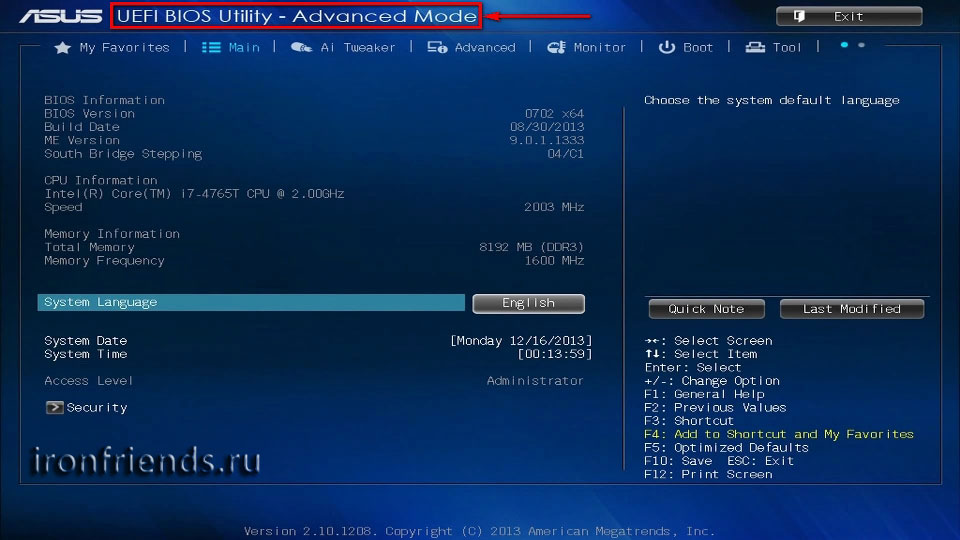
3. Основы работы в Setup
3.1. Клавиши управления
Программа Setup представляет из себя набор различных параметров, сгруппированных на отдельных вкладках, в зависимости от назначения. Справа или внизу будет описание клавиш, с помощью которых производятся все действия.
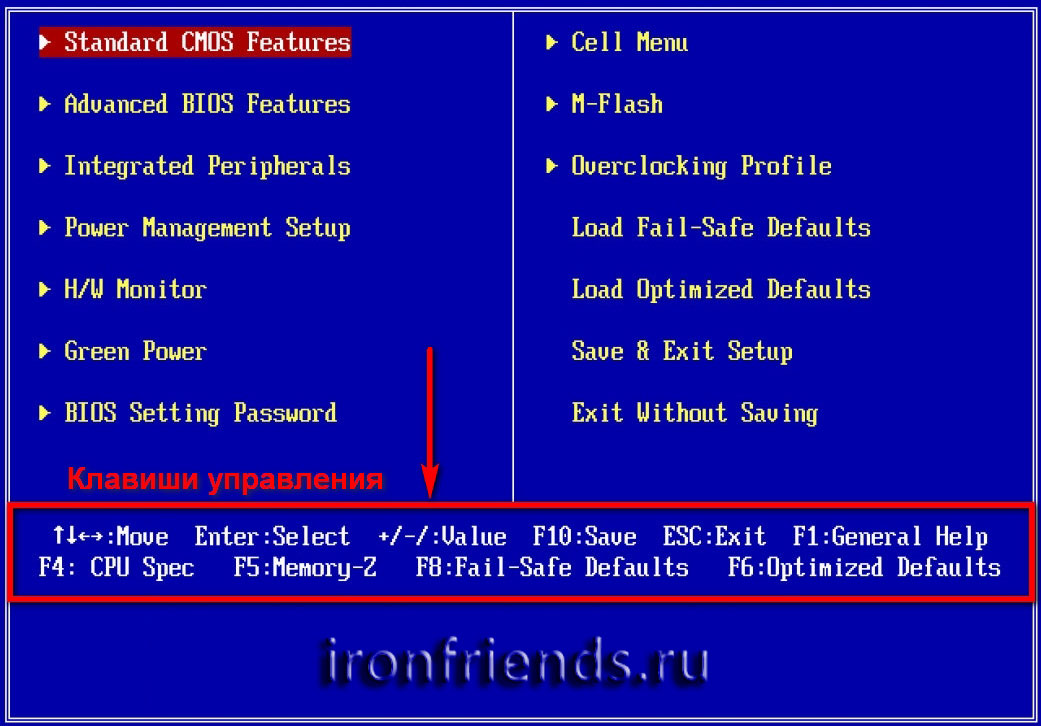
Для перехода между вкладками обычно используются стрелочки «вправо», «влево» на клавиатуре. Для перехода между строками внутри одной вкладки используются стрелочки «вниз», «вверх».
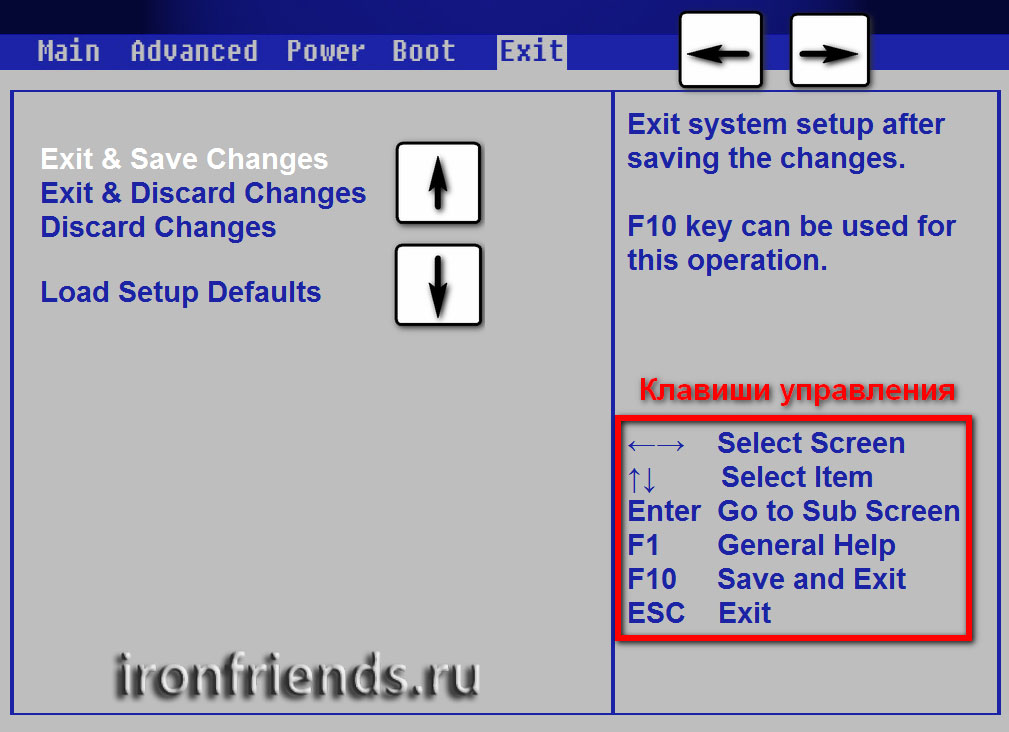
Для смены значений необходимо перейти с помощью стрелочек на требуемое поле, нажать клавишу «Enter», а затем с помощью стрелочек выбрать новое значение из выпадающего меню. Для этого также могут используются клавиши «+», «-» или «Page Up», «Page Down».
Для возврата на уровень вверх или к предыдущей странице нажимайте клавишу «Esc». Клавиша «Esc» на одной из главных вкладок будет означать выход из BIOS без сохранения настроек, который нужно будет подтвердить или отказаться от выхода.
В программе Setup с интерфейсом UEFI можно выполнять все действия с помощью мышки.
3.2. Сохранение настроек
Это очень важный момент. После совершения всех необходимых настроек перейдите на вкладку «Exit», выберете стрелочками пункт «Exit and Save Changes» («Выйти и Сохранить Изменения», порядок слов может быть разным), нажмите «Enter» и подтвердите сохранение настроек выбрав стрелочками «OK» или «Yes» и снова «Enter».
Сохранить настройки можно гораздо проще и быстрее нажав клавишу «F10» на клавиатуре и подтвердив свое решение. Эта клавиша работает во многих версиях BIOS, UEFI и часто указывается в подсказках (внизу или справа).
3.3. Отмена настроек
Если вы случайно что-то изменили или не уверены в правильности сделанных настроек, то прейдите на вкладку «Exit» и выберите «Exit and Discard Changes» («Выйти и Отменить Изменения») или нажимайте клавишу «Esc» до появления сообщения о выходе без изменения настроек и подтвердите действие («OK» или «Yes»).
3.4. Восстановление настроек
Для восстановления всех настроек в оптимальные значения по умолчанию прейдите на вкладку «Exit» и выберите «Load Setup Default» («Загрузить Настройки По умолчанию»). После этого можно сразу изменить другие настройки или просто выйти из BIOS с сохранением параметров («Exit and Save Changes» или «F10»).
4. Варианты загрузки
Вставьте загрузочный диск или флешку в компьютер, на который вы планируете устанавливать Windows. Теперь для того, чтобы начать установку Windows, нужно настроить BIOS (или UEFI) с помощью программы Setup на загрузку с диска или флешки. Также для этого можно использовать специальное загрузочное меню материнской платы (Boot Menu). Последний вариант проще и удобнее, но мы рассмотрим оба способа.
5. Настройка BIOS
5.1. Изменение приоритета загрузки
Перейдите на вкладку «Boot» или «Загрузка».

Установите ваш DVD-привод или флешку первым в порядке загрузочных устройств.
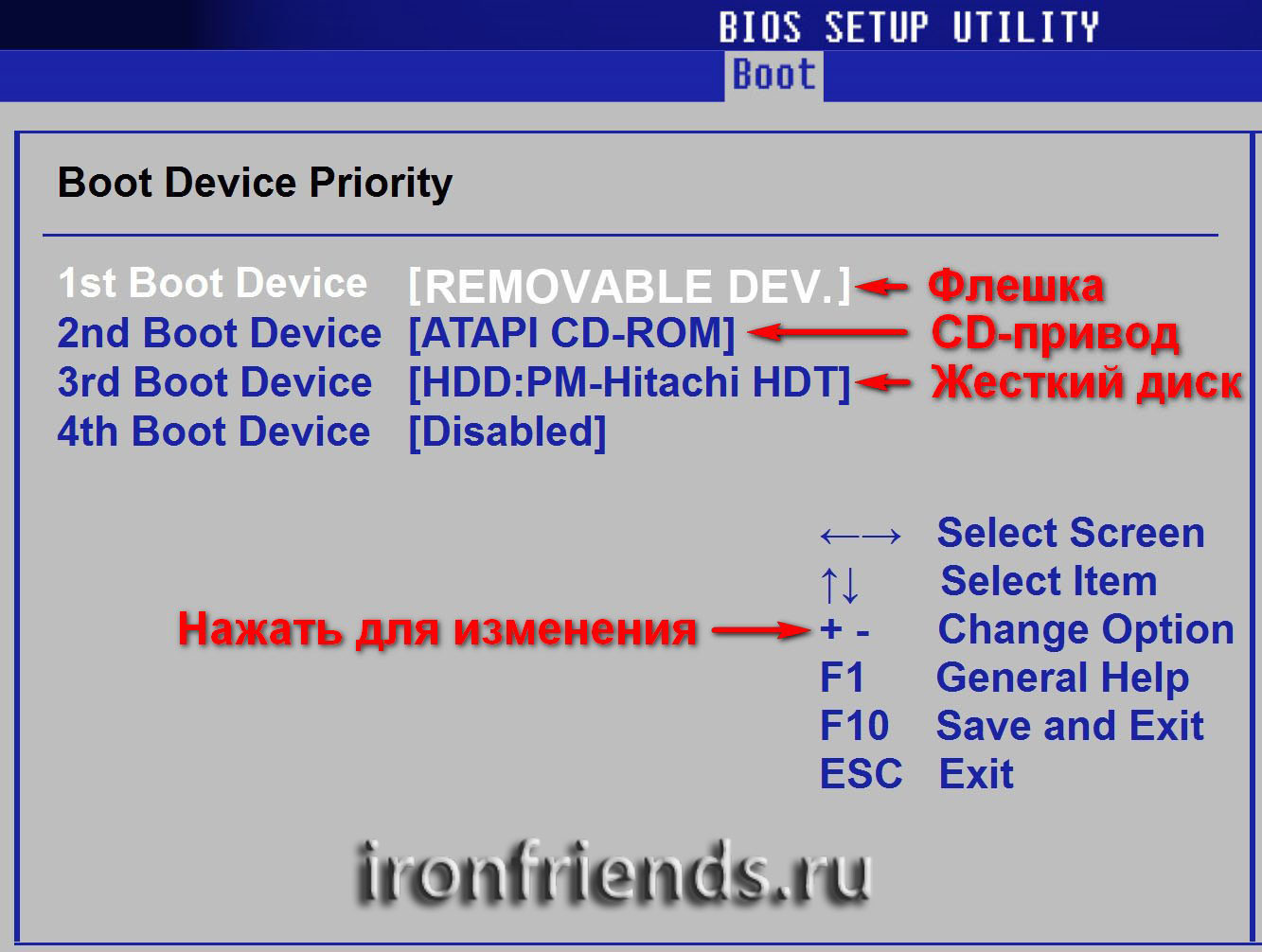
Если вы будете устанавливать Windows с диска, то первым пунктом выбирайте устройство типа «ATAPI CD-ROM», название с указанием производителя или модели привода. Например, «CDROM:PM-HL-DT-STDVD-RAM Gh32NP» (это DVD-привод «LG»).
Если планируете устанавливать Windows с флешки, то первым выбирайте что-то типа «Removable Dev.» или название флешки с указанием производителя. Например, «USB: Patriot Memory» (это флешка «PATRIOT»).Transcend JetFlash 790 8Gb
Вторым должен стоять жесткий диск, который обозначается как «Hard Drive», «HDD» или интерфейс к которому он подключен, производитель и модель диска. Например, «SATA:3M-SAMSUNG HD502HJ» (это жесткий диск «Samsung» на 500 Гб с интерфейсом SATA).
Обратите внимание на то, что в разделе «Boot» могут быть и другие пункты, отвечающие за приоритет загрузки, типа «Hard Disk Drives» или «Removable Device Priority».
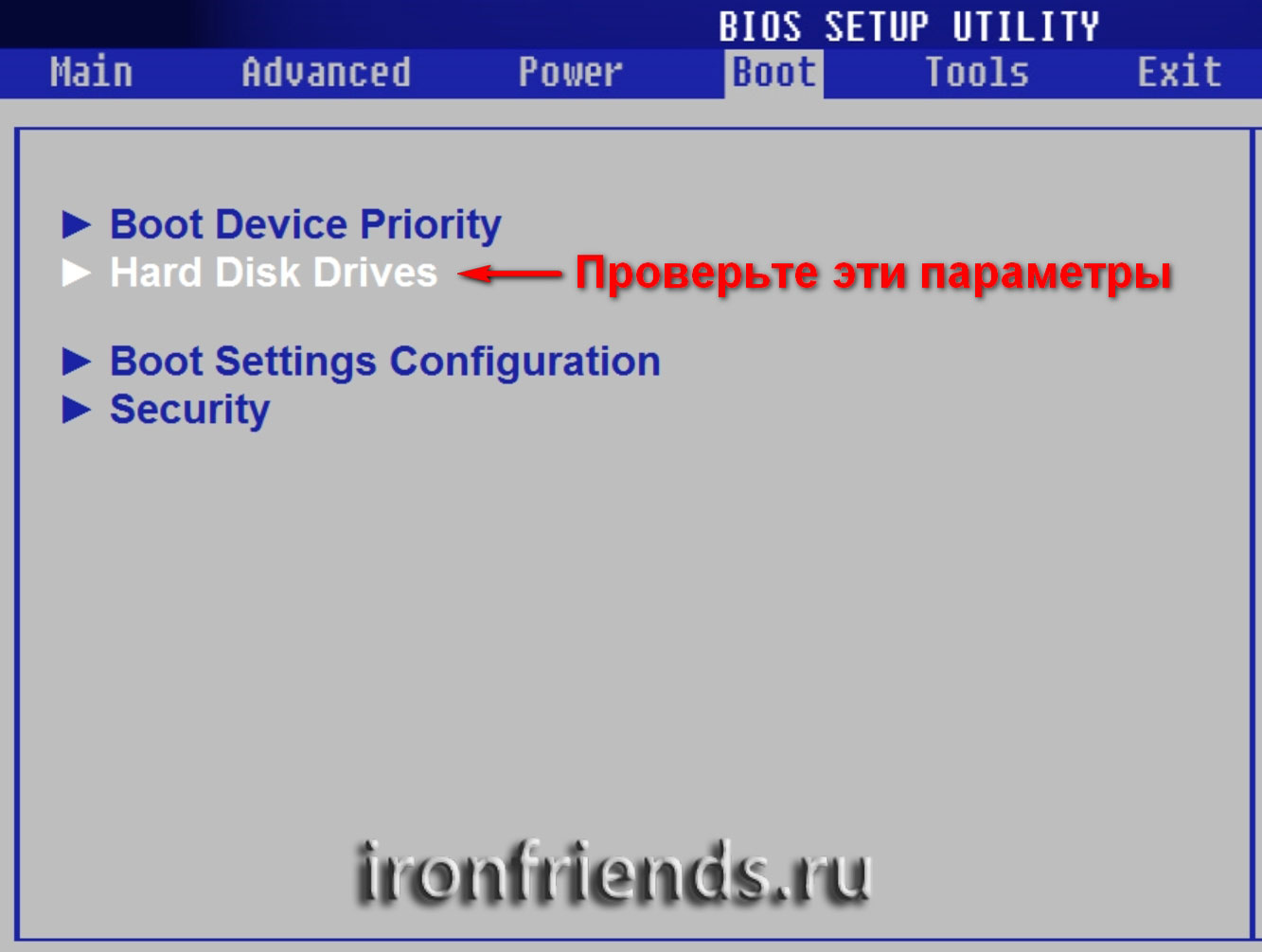
В них также нужно проверить, чтобы DVD-привод или флешка стояли на первом месте.

Если у вас два жестких диска, то выше должен стоять тот, на который вы устанавливаете систему. Но в таком случае я рекомендую один из дисков отключить, чтобы избежать путаницы и возможных ошибок в установке системы. Его можно будет подключить после установки.
В программе Setup с интерфейсом UEFI все делается аналогично. Ищите раздел «Boot» или «Загрузка», находите там ваш DVD-привод или флешку и поднимаете их в самый верх приоритета загрузки. Плюс для этого можно использовать мышку, что проще и удобнее.

Не забудьте сохранить настройки на вкладке «Exit», выбрав пункт «Exit and Save Changes» или нажав «F10».
5.2. Режим работы SATA контроллера
Это в принципе не так важно, но многих интересует этот вопрос, поэтому я решил его немного прояснить. SATA диски могут работать в режиме совместимости с более старыми IDE дисками и в более современном режиме AHCI. AHCI дает небольшой прирост производительности жесткого диска при множественном одновременном обращении к нему. Такой режим работы диска возникает в основном на серверах и для обычного домашнего компьютера практически бесполезен.
При настройке BIOS есть возможность выбрать режим работы SATA контроллера.

Эти настройки могут находиться в разных местах и несколько отличаться в названиях, но принцип везде один. Вам предлагается режим совместимости с IDE или новый режим AHCI.
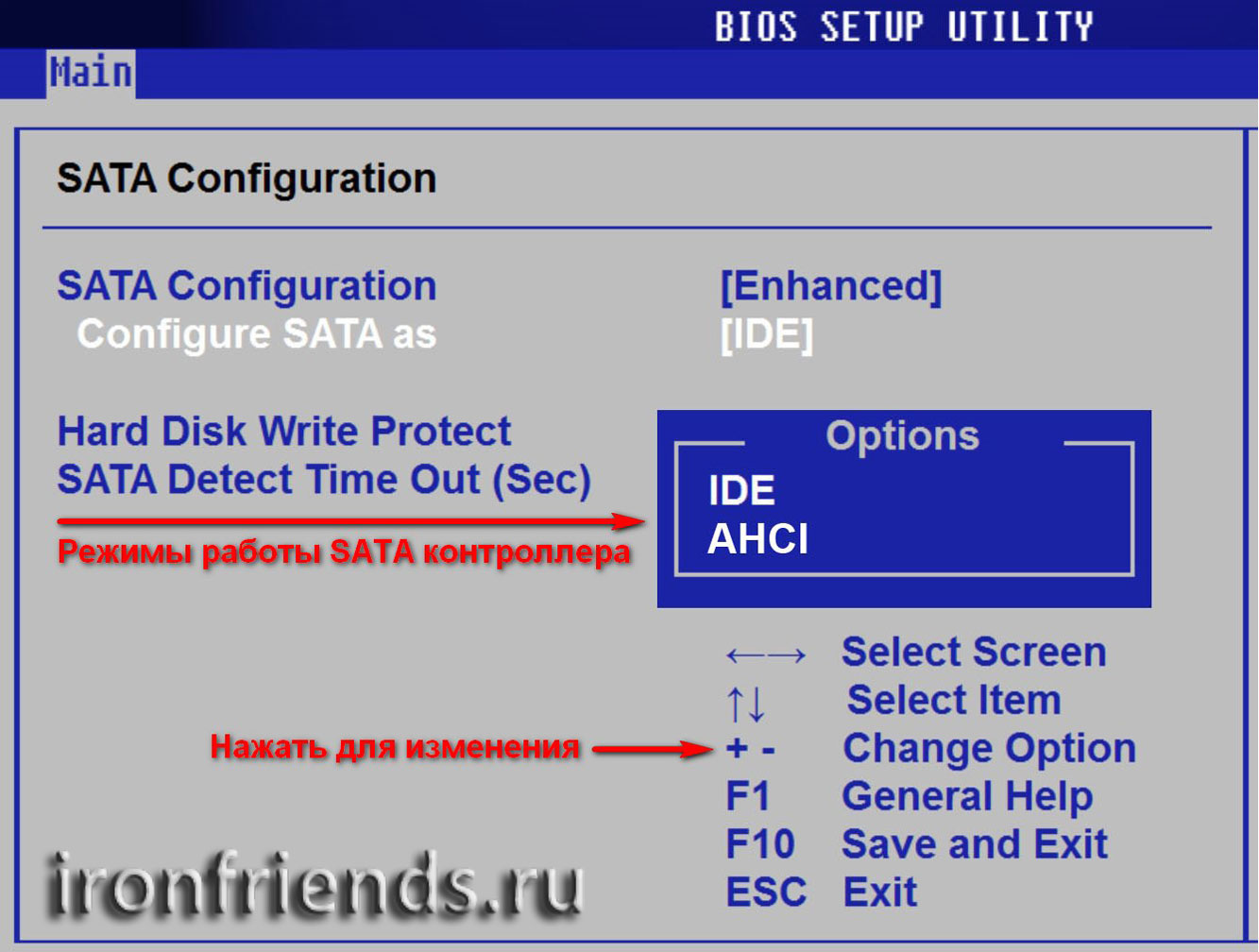
В целом, режим совместимости с IDE рекомендуется использовать для Windows XP, так как изначально она не имеет SATA-драйверов и просто не увидит жесткий диск, что не позволит установить Windows. Драйвера можно встроить в установочный дистрибутив Windows, но смысла это не имеет, так как на скорость работы не повлияет, а проблем может добавить.
Для Windows 7 и старше рекомендуется использовать режим AHCI, так как в современных операционных системах есть необходимые драйвера. Также многие специалисты настоятельно рекомендуют включать AHCI для быстрых SSD-дисков.
6. Загрузка с помощью «Boot Menu»
Есть более простой и удобный способ загрузки с DVD-диска или флешки как для BIOS, так и для UEFI – загрузка с помощью «Boot Menu» («Меню Загрузки»).
Для вызова меню загрузки могут использоваться клавиши «F8», «F10», «F11», «F12» или «Esc». Их часто можно увидеть в подсказках на начальном экране загрузки компьютера. Еще эту информацию можно узнать из инструкции, на сайте производителя материнской платы или ноутбука, поиском в интернете или методом тыка.
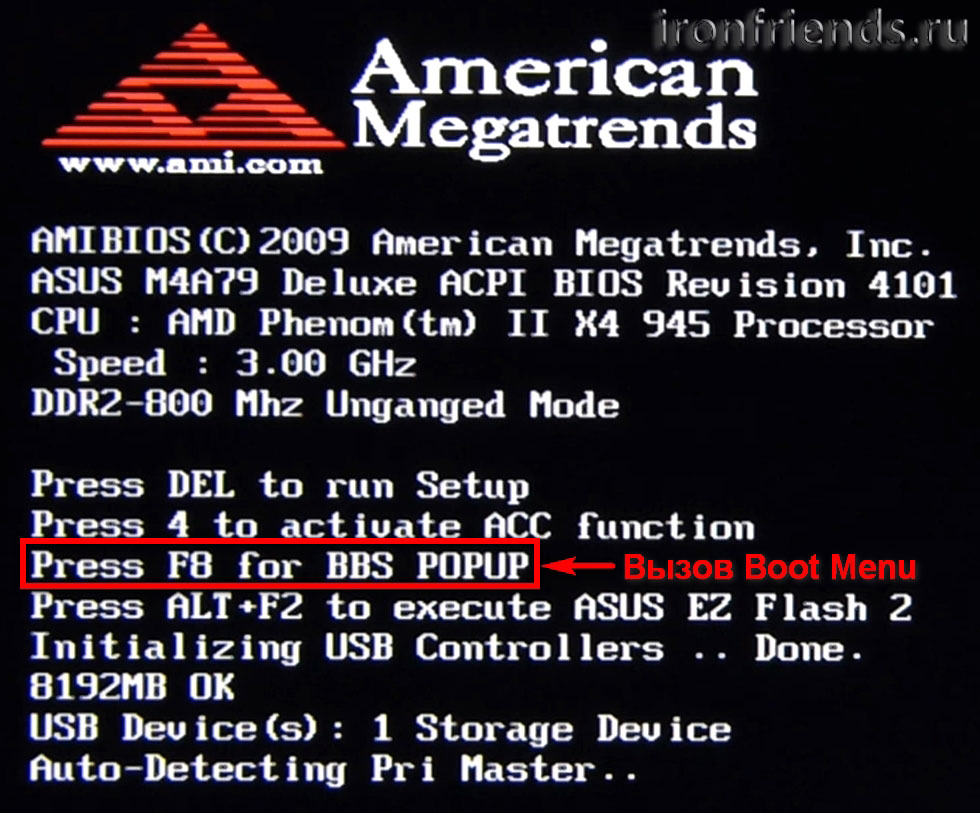
Сразу после включения компьютера зажмите и удерживайте клавишу вызова «Boot Menu» до появления меню выбора загрузочного устройства.
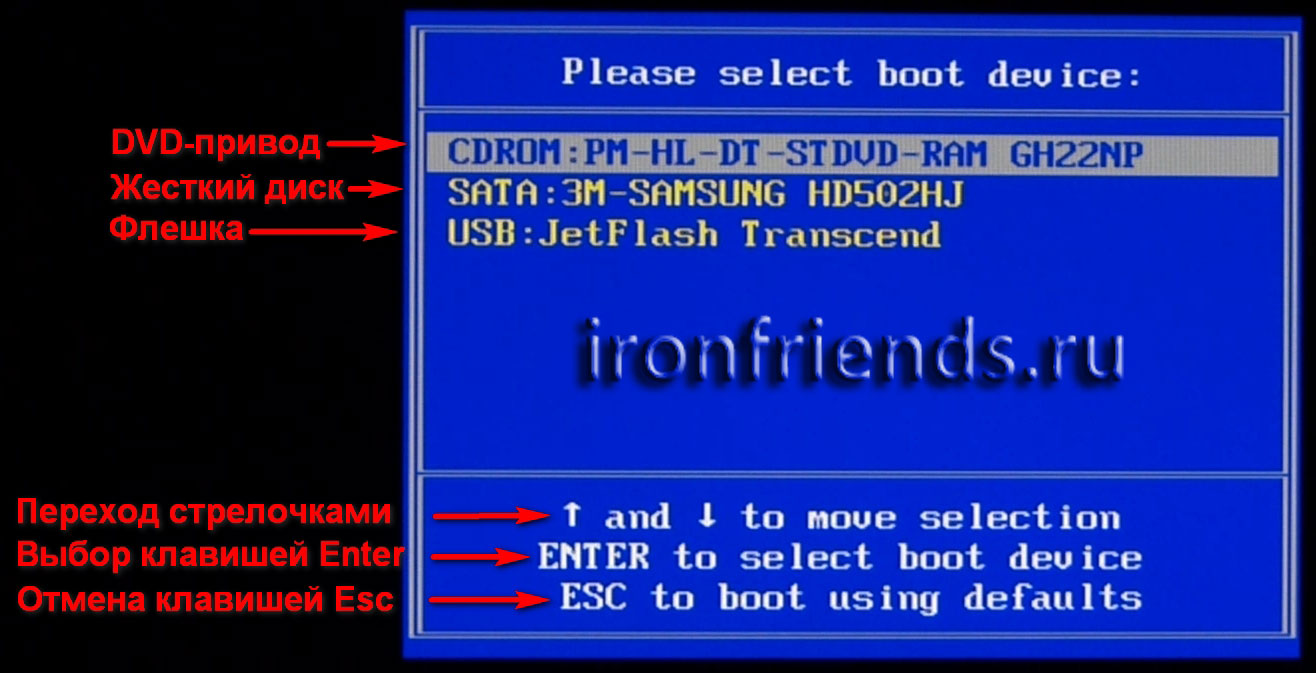
С помощью стрелочек «вниз» и «вверх» перейдите на DVD-привод или флешку и нажмите «Enter».Sandisk Cruzer
Плюсы такого способа очевидны – не нужно копаться в BIOS, не нужно потом возвращать настройки BIOS обратно (хотя это не всегда обязательно) и достаточно вызвать это меню всего один раз, так как после начала установки Windows это уже не потребуется. Кроме того, использование «Boot Menu» не изменяет настройки BIOS или UEFI.
7. Проблемы с загрузкой
Друзья, в связи с тем, что у многих возникали проблемы с загрузкой при установке Windows и некоторые писали об этом в комментариях, я решил сделать отдельный раздел, где собрал известные мне способы решения этих проблем.
Выполняйте рекомендации по очереди, а не все сразу, чтобы определить в чем именно была проблема.
- Если загрузка компьютера останавливается в самом начале и просит нажать F1, после чего входит в BIOS, то у вас скорее всего либо села батарейка на материнке (может сбиваться время), проблемы с процессорным кулером (вышел из строя, ни туда подключили) или жестким диском (ошибки в SMART).
- Если при включение ПК появляется сообщение «Reboot and Select proper Boot device or Insert Boot Media in selected Boot device and press a key» это значит, что загрузочная область на диске или флешке не найдена или повреждена. Попробуйте загрузиться с установочного диска или флешки с помощью Boot Menu (раздел 6 статьи), если не поможет сделайте загрузочный носитель заново с помощью утилиты «Windows USB/DVD Download Tool».
- Если после перезагрузки компьютера установка Windows начитается сначала, то выньте загрузочный диск или флешку и перезагрузите компьютер, установка должна будет продолжиться с жесткого диска.
- Отключите от компьютера все лишние USB-устройства (флешку, 3G-модем, смартфон, принтер). Оставить нужно только мышку, клавиатуру, DVD-диск или флешку, с которых вы производите установку Windows.
- Если у вас несколько жестких дисков, то отключите от материнской платы все диски, кроме того на который будет производиться установка Windows.
- Сбросьте настройки BIOS по умолчанию (описано в этой статье).
- Если установщик не видит диск или в конце появляется ошибка 0x0000007B измените в BIOS режим SATA контроллера с AHCI на IDE или обратно.
- Если при каждой загрузке компьютер или ноутбук сам входит в BIOS или открывает меню загрузки, то установите в BIOS опцию Boot Pop Menu в состояние Disable/Выключено (если есть).
- Отключите Fast Boot в разделе Advanced в BIOS, а в разделе Boot установите опцию Launch CSM в состояние Enable/Включено (если есть).
- В разделе Boot в BIOS измените режим загрузки с EFI (UEFI) на Legacy (если есть).
- Установите в BIOS опцию Secure Boot в состояние Disable/Выключено (если есть).
- Выберите в BIOS версию устанавливаемой Windows (если есть).
- Если у вас ноутбук, одна версия Windows устанавливается, а другая нет и вам не помогли советы по настройке BIOS, то обратитесь в поддержку или на форум производителя. Также может помочь обновление BIOS, после которого в нем могут появиться дополнительные опции (п.8-12).
- При возможности устанавливайте Windows с DVD-диска, так как с флешками бывает множество различных проблем.
- Делайте загрузочный диск или флешку из оригинального образа.
- Вставляйте флешку в разъем USB 2.0 на задней панели компьютера (материнской платы) или разъем USB 2.0 ноутбука. Загрузка с разъема USB 3.0 работает не всегда.
- Попробуйте воспользоваться Boot Menu, как описано в п.6 этой статьи. Этот способ проще, надежней чем настройка приоритета загрузки в BIOS и вы сможете определить видит ли компьютер вашу флешку.
- Нижнее подчеркивание на черном экране говорит о том, что компьютер зависает в момент обращения к флешке или к жесткому диску. Если без флешки загрузка идет дальше, то дело точно в ней.
- Если компьютер не видит флешку или не хочет с нее загружаться, используйте для установки DVD-диск или другую флешку.
- Если такой возможности нет, то измените тип флешки со «съемный носитель» на «жесткий диск» с помощью утилиты «BootIt Next Generation», отформатируйте ее утилитой «HP USB Disk Storage Format Tool» и сделайте заново загрузочной с помощью «Windows USB/DVD Download Tool». Все эти утилиты вы можете скачать ниже в разделе «Ссылки».
- Если проблема возникает уже после выбора раздела установки Windows, то воспользуйтесь советами по настройке BIOS (п.7-12). Удалите при установке старые разделы с диска или сделайте это с помощью загрузочного диска Acronis Disk Director.
- Если установщик сообщает, что не может установить Windows на диск, то попробуйте выполнить конвертацию MBR в GPT или обратно.
Напоминаю, что для выхода из BIOS с сохранением настроек используется клавиша F10.
8. Ссылки
По ссылкам ниже вы можете скачать все необходимые утилиты, для решения проблем с флешкой.
В следующих статьях мы рассмотрим как установить Windows 7, Windows 8.1 и Windows 10.
Sandisk CruzerTranscend JetFlash 790 8GbSandisk Cruzer
ironfriends.ru
Настройка BIOS для установки Windows и программ
Здравствуйте дорогие подписчики и гости сайта. В данном материале я хочу подробно поговорить о микропрограмме BIOS. Узнаем, что из себя это представляет, какие полезности в себе несёт, её функции и, как производится настройка BIOS для установки любой версии Windows.
Что такое подсистема BIOS
Для начала я хотел бы поговорить об определении Биос, а только потом о настройки параметров.
BIOS – это базовая система ввода/выводы, являющаяся набором микропрограмм, которые находятся в энергонезависимой динамической памяти CMOS. Переводится эта фраза так: Complementary Metal-Oxide-Semiconductor (комплементарный металлооксидный полупроводник — КМОП). Отвечает БИОС за состояние всех комплектующих в конфигурации ПК, а также за запуск операционной системы. При запуске системы БИОС запускает микропрограмму POST, опрашивающую все комплектующие (диски, оперативную память, видеокарту, процессор), если всё отлично, то загрузка продолжается. Если БИОС заметила неполадку во внутреннем устройстве, вы услышите характерный звуковой сигнал или их сочетание. О звуковых сигналах BIOS можно прочитать здесь.
Чип БИОС находится на материнской плате. Конечно, расположение БИОСа на разных платах будет разное, но характерно он расположен рядом с энергонезависимой памятью – круглая батарейка CMOS. Такая микросхемка на системной плате имеет два типа:
- EPROM – данные на плате будут уничтожены с помощью ультрафиолетового излучения, эти микросхемы BIOS были актуальны раньше. Сейчас используют тип
- EEPROM – данные стираются с помощью электросигнала.

Что такое программа самотестирования POST
POST – это очень важная процедура при включении компьютера. BIOS с помощью POST проводит тестирование оборудование на предмет неисправностей и неполадок. Проводится проверка жёстких дисков и SSD, настройка частоты системных шин инициализация такого оборудования, как видеокарты, звуковые карты, мониторы, дисководы, оперативной памяти (ОЗУ), и внешних подключенных устройств.
В общем с помощью POST проводится очень много тестов, призванных проверить оборудование, а если с одним из компонентов что-то не так, БИОС высветит соответствующее сообщение на экране и звуковой сигнал. При успешном завершении тестов вы можете услышать один звуковой сигнал – писк. При условии, что в системном блоке встроен специальный динамик. На ноутбуках такого нет.
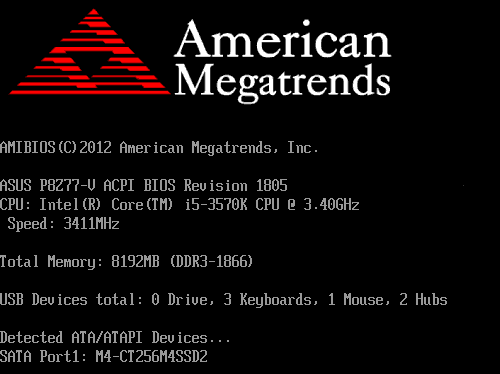
Помимо этого, БИОС позволяет настроить очень много параметров, которые помогут установить Windows или новое оборудование, а также немного ускорить работу компьютера. Есть очень много секретов и нюансов при работе с этой технологией, которые в рамках этой статьи не уместятся. Поэтому я рекомендую вам прочитать замечательную книгу – 1000 и 1 секрет BIOS А.В. Кубин П.А Дмитриев. В данной книге вы найдете много информации по работе с БИОС, в том числе со всеми типами производителей – AMI BIOS, AWARD BIOS и Phoenix BIOS.
По сути BIOS это очень старая технология, которая неизвестным образом выжила до настоящего времени. Хотя сейчас есть более совершенная технология – BIOS UEFI. Создана в 2007 году совместно с Intel, Microsoft и AMD. К сожалению, перепрошить обычный БИОС на UEFI нельзя.
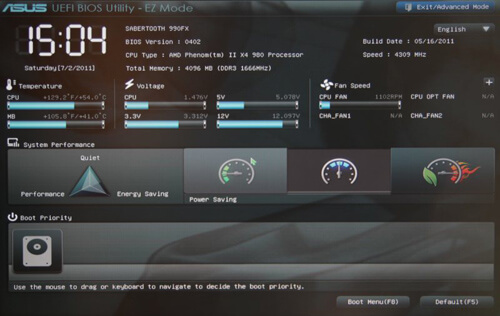
Более подробно об этом типу BIOS я писал здесь.
Кратко о разделах BIOS
Сейчас я вкратце расскажу об основных разделах BIOS, где производятся все основные настройки, в том числе для установки Windows.
Main
В данном разделе возможно настроить системное время и дату некоторые параметры дисковых накопителей, опции выдачи сообщений программы POST, клавиатуры и установка пароля на БИОС и ОС. Пункт Main находится в типе AWARD BIOS или AMI.
Это полезно: Как сбросить пароль на BIOS
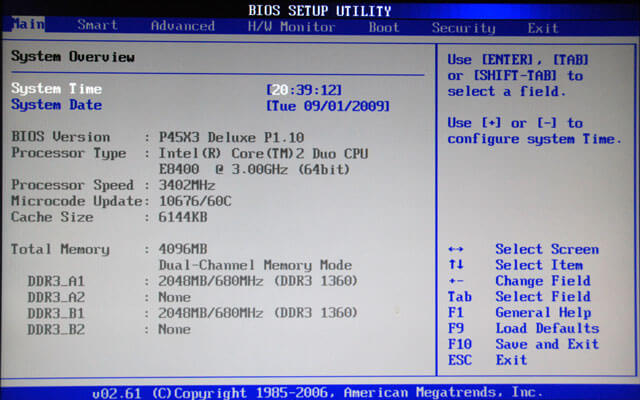
Advanced
В данном разделе мы найдем опции процессора, памяти, задание частоты шин смена параметров портов. В общем случае, этот раздел для энтузиастов, которые занимаются разгоном.
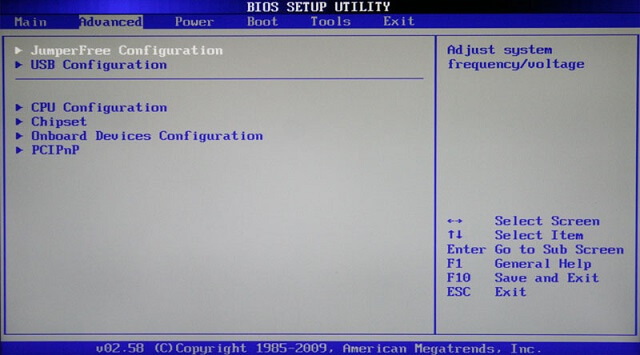
Boot
Этот тот раздел, который нам сегодня понадобится. Здесь мы можем настраивать порядок загрузки устройств – диски, флешки и прочие устройства. Простыми словами, чтобы произвести загрузку с вставленной флешки с Windows, необходимо это устройство выставить на первое место.
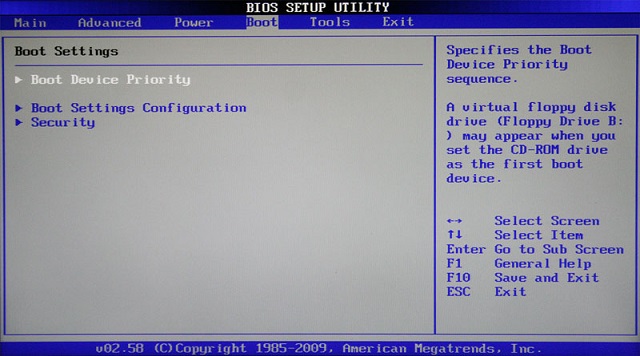
Power
В данном пункте вы найдете опции, отвечающие за энергопотребление ПК. Здесь можно мониторить работу компьютера и выставлять время выключения или включения ПК.
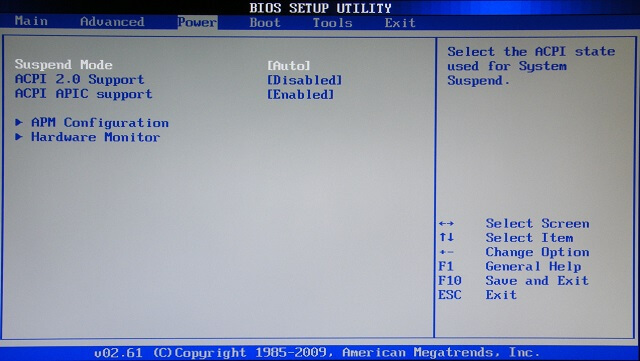
Exit
Самый последний раздел, отвечающий за выход из БИОС. Здесь вы можете выйти без изменений сделанных параметров, а также с их сохранением. Помимо этого, здесь вы найдете опции сброса настроек BIOS до заводского состояния. Читаем об этом по приведённой по ссылке, если интересно.
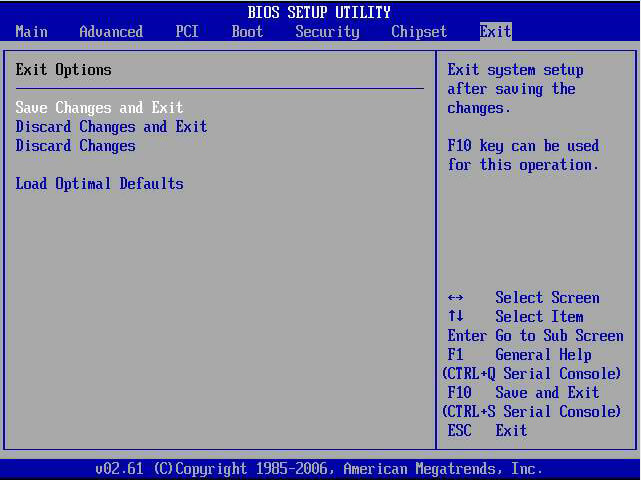
Настройка BIOS для установки Windows и прочих программ
Вот мы и перешли к основной теме нашей статьи. Для начала вам нужно войти в BIOS, но на разных моделях материнских плат и ноутбуков это делается по-разному. Читаем статью, как войти в BIOS. Ещё информация по входу есть в паспорте к материнской плате, надеюсь он у вас сохранился.
Допустим, нехитрым методом вы попали в BIOS, теперь при помощи стрелочек переходим на вкладку Boot. Там вы найдете опцию Boot Device Priority.
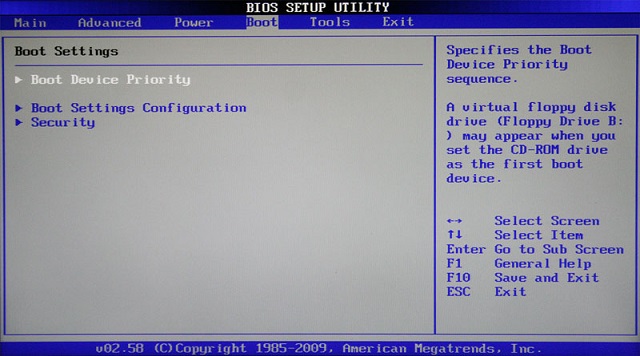
На картинке мы видим 3 устройства. Чтобы загрузится с оптического диска нужно выставить на первом месте CDROM, а если грузитесь с флешки, то естественно USB будет на первом месте.
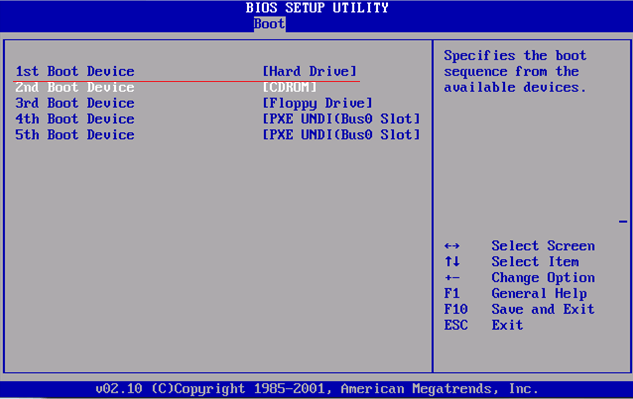
Теперь надо сохранить изменения. Для этого вы можете нажать клавишу F10, либо перейти на вкладку Exit и выбрать там пункт Exit Saving Changes. Соглашаетесь с предложением выйти.
Если у вас другой тип БИОСа, где совсем другие настройки и расположение опций, то параметры приоритетности устройств находятся в разделе Advanced BIOS Features.
В этом разделе вы найдете подраздел First Boot Device, отвечающий за первое загружаемое устройство при включении ПК. Следом идет подраздел Second, отвечающий за второе устройство и Third – третье устройство.
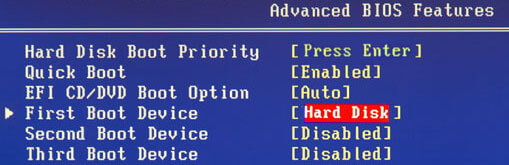
Сохранение настроек производится на главном экране БИОС с помощью опции Save & Exit Setup.
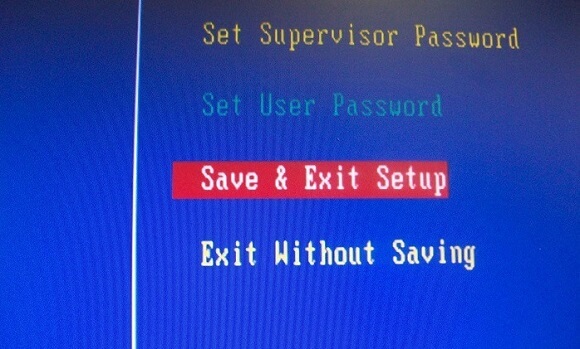
Обо всех основных нюансах я рассказал. Как видите настройка биоса на компьютере делается очень просто. Главное знать перевод каждой функции. Хочу немного облегчить вам жизнь. При загрузке с устройств необязательно заходить в БИОС и выставлять настройки загрузки. Очень быстро это можно сделать с помощью Boot Menu. Включив компьютер, вы нажимаете клавишу, отвечающую за это меню (всё как при входе в БИОС) и появляется окошко, где по порядку отображены подключенные устройства – флешки диски. Стрелками выбираете нужное устройство и жмёте Enter. Всё, вы загрузились с этого устройства.
Теперь о проблеме с видимостью флешки в BIOS. Читаем эту статью, если БИОС отказывается видеть флешку.
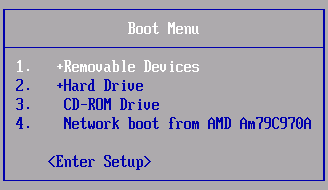
Теперь, когда вы знаете, как настроить BIOS для установки Windows я хочу порекомендовать несколько статей на тему установки системы. Там подробно написано, как создать загрузочную флешку или диск с Windows:
Вот теперь всё. Надеюсь данная статья вам в чем-либо поможет. Если у вас есть просьба, к примеру, о дополнении данной статьи какой-то информации по теме, то напишите об этом в комментариях и я добавлю.
http://computerinfo.ru/nastrojka-bios-dlya-ustanovki-windows/http://computerinfo.ru/wp-content/uploads/2015/04/nastrojka-bios-dlya-ustanovki-windows.pnghttp://computerinfo.ru/wp-content/uploads/2015/04/nastrojka-bios-dlya-ustanovki-windows-300x153.png2017-07-25T20:18:46+00:00EvilSin225Windowsbios,BIOS UEFI,CMOS,EEPROM,EPROM,POST,как настроить bios,настройка bios,настройка биоса,Что такое BIOSЗдравствуйте дорогие подписчики и гости сайта. В данном материале я хочу подробно поговорить о микропрограмме BIOS. Узнаем, что из себя это представляет, какие полезности в себе несёт, её функции и, как производится настройка BIOS для установки любой версии Windows. Что такое подсистема BIOS Для начала я хотел бы поговорить об определении...EvilSin225Андрей Терехов[email protected]Компьютерные технологии
Похожие статьи
computerinfo.ru
Настройка BIOS для установки Windows (AMI и Award)
BIOS – это системная программа, которая встроена в микросхемы компьютера. Она обеспечивает нормальный запуск ПК и системы. В данной статье я расскажу о том, как производится настройка BIOS для установки Windows. Эта инструкция подойдёт для любых операционных систем.
Здесь я расскажу лишь о том, как произвести установку Windows из-под BIOS двух типов – AMI и AWARD (Phoenix). Эти версии являются самыми распространёнными, но есть и другие. Если вам надо настроить версию BIOS, о которой я не рассказал, то напишите мне, и я создам для вас отдельную статью с инструкцией или дополню эту.
Но, хватит слов, пора переходить к делу.
 Возможно, это тоже вам поможет:
Возможно, это тоже вам поможет: Вход в BIOS
Для того, чтобы настроить BIOS для установки Windows необходимо в него попасть. Как правило, вход в BIOS производится одинаковым методом независимо от версии. Для этого нужно перезагрузить компьютер и нажимать на нужную кнопку вовремя его загрузки.
Для того, чтобы узнать, какую именно кнопку следует нажимать для входа в BIOS, необходимо обратить внимание на надпись, которая возникает после включения ПК — Press «клавиша» to enter SETUP (где «клавиша» — это та самая кнопка, которая вводит в BIOS).
Для входа в BIOS обычно могут использовать следующие клавиши: esc, del, ctr+alt+esc, F1, F2, F3, F10. Повторюсь – что именно нажимать, будет написано в сообщении при включении компьютера. Нажимать клавишу следует во время показа этого сообщения, рекомендуется давить периодически, каждый 3-5 секунд.
Если сразу попасть в BIOS не получилось, то не отчаивайтесь. Перезагрузите ещё раз, и попробуйте снова. Обязательно получится.
Если мы производим установку Windows из под BIOS, то перед настройкой необходимо чтобы в приводе находился диск с дистрибутивом или была подключена загрузочная флешка.
Установка Windows с AMI BIOS
C AMI BIOS установка Windows начинается с перехода во вкладку «Boot». Для этого необходимо переместить курсор с помощью клавиш со стрелками на клавиатуре. Мышь в BIOS не работает.

Здесь необходимо выбрать устройство, с которого будет производиться установка: «CD-ROM drive» если с компакт диска или какое-либо USB устройство, если установка Windows происходит через флешку. Оно должно отобразиться в списке при подключенной загрузочной флешке.

Когда устройство выбрано, его необходимо перенести на первое место. Делается это с помощью клавиши «+»на клавиатуре.
Теперь нужно сохранить настройки AMI BIOS для установки Windows. Для этого нажимаем клавишу F10, соглашаемся с сообщением, нажав клавишу «Y», и потом давим «Enter». Компьютер перезагрузится, и начнётся загрузка с указанного устройства.
Установка Windows с Award BIOS
Award, он же Phoenix BIOS, также управляется стрелками клавиатуры. Для того, чтобы настроить BIOS Phoenix для установки Windows необходимо выбрать пункт Advanced bios Features.

Затем в строке First Boot Device нужно выбрать пункт CDROM, если для загрузки используется компакт диск или USB-устройство, если Windows будет устанавливаться через загрузочную флешку.


Чтобы Award Bios установку Windows производил с выбранного устройства, необходимо сохраниться. Для этого жмём F10, затем «Y» для согласия, и «Enter». Компьютер выйдет из BIOS и начнёт загрузку с нужного девайса.
Как поставить BIOS по умолчанию
Если вдруг вы что-то сделали в опциях не так, и компьютер стал работать хуже или вообще не работает, то установите настройки BIOS по умолчанию. В любой версии есть такая кнопка.
Если вы не знаете, как поставить BIOS по умолчанию, ознакомьтесь с его меню. Нужная вам кнопка, скорее всего, будет иметь слово «default». В AMI BIOS настройки по умолчанию можно сделать с помощью клавиши F9, а для Award BIOS нужно будет нажать для дефолта F7.
А вообще, чтобы ничего не испортить, не следует лазить в места, которые вы не знаете.
И ещё пару слов. Не некоторых компьютерах настроить устройство для загрузки операционной системы можно, не заходя непосредственно в BIOS. Это делается через Boot menu.
Чтобы попасть в Boot menu следует также обратить внимание на сообщения при включении загрузки, там будет указана нужная клавиша. Обычно это бывает F8, F11, F12 или esc. После открытия boot menu можно выбрать загрузочное устройство.
Данная функция есть не на всех компьютерах.
system-blog.ru
Основные настройки BIOS | F1-IT
В прошлой статье мы рассмотрели, что такое BIOS, теперь займемся разбором основных пунктов меню.
Для того чтобы попасть в меню настроек на большинстве материнских плат необходимо во время первых сообщений на экране нажать клавишу «DEL» или «F2».В каждом конкретном случаем меню может отличаться от других в зависимости от версии BIOS и его производителя, но основные принципы его настройки очень похожи. В данном уроке я буду рассматривать пункты меню на примере AMI BIOS, установленного на моей материнской плате.
В большинстве случаев BIOS не имеет графического режима, поэтому навигация по пунктам настройки осуществляется с помощью клавиатуры, но на рынке все чаще появляются версии, где производить настройки и осуществлять навигацию можно даже с помощью указателя мыши.Пример BIOS с графическим режимом на материнских платах Asus.

В моем случае BIOS включает в себя следующие пункты меню:
- Main — главное меню BIOS;
- Advanced — меню расширенных настроек;
- Power — настройки питания системы;
- Boot — меню управления загрузочными устройствами;
- Tools — инструменты встроенные в BIOS;
- Exit — меню сохранения настроек и выхода.
Навигация по пунктам меню осуществляется с помощью клавиатуры. Стрелками вверх вниз мы перемещаемся по пунктам настройки, а клавишами влево/вправо по пунктам меню. Для выбора или изменения параметра нажимаем клавишу «Enter». Для возврата в предыдущее меню — «Esc». Все подсказки по управлению вы можете видеть в нижнем правом углу экрана.

MAIN
В главном окне представлена информация о системе, перечислены подключенные устройства накопителей. В целом в этом окне нет никаких важных нам настроек.
В пункте меню System Information — можно просмотреть модель установленного процессора и объем оперативной памяти. Как видите, на моем компьютере установлен процессор Intel Core 2 Duo E7400 с частотой 2.8 MHz, а объем оперативной памяти равен 4Гб.

Для возврата в предыдущее меню нажимаем клавишу «Esc» (помните про подсказки :-)).
ADVANCED
В этом пункте меню представлено множество расширенных настроек. Большинство из них никогда не изменяются, так как в этом нет необходимости, но для самых пытливых умов этот пункт меню представляет особый интерес.

В пункте JumperFree Configuration можно увеличить производительность компьютера (разогнать).

Если перевести пункт меню AI Overclock Tuner из режима [auto] в режим [manual], в меню настроек появятся дополнительные пункты, в которых можно увеличить частоту шины процессора.
Вообще, тема разгона компьютера очень интересна, ведь разгон — это возможность получить более мощный компьютер за меньшие деньги. Но, к сожалению, невозможно разъяснить все тонкости этой темы в рамках одной статьи. Позднее я обязательно уделю этому время и постараюсь разложить все вопросы по полочкам. Но хочу дать совет на будущее, если вы не уверены в своих силах и не обладаете достаточными знаниями, лучше ничего не трогать, ведь неправильная настройка параметров может привести к нежелательным результатам.
Еще один важный пункт в разделе Advanced — это пункт USB Configuration. Как понятно из названия, в этом пункте настраивается работа usb устройств.

Бывают ситуации, когда при подключении новенькой USB клавиатуры она просто отказывается работать. Не торопитесь ругать производителя и сдавать ее обратно в магазин. Сначала убедитесь, что пункт меню USB 2.0 Controller установлен в режим [Enabled] (разрешено).
Одной из полезных функций этого меню является разрешение/запрещение загрузки с USB устройств, например, таких, как флешка. Делается это в пункте меню USB Mass Storage Device Configuration.
POWER
Этот пункт меню позволяет отслеживать и настраивать параметры температурного режима. В этом же пункте мы можем настроить работу системы охлаждения процессора и просмотреть вольтаж блока питания. Если вы пропустили мою статью Как проверить блок питания, рекомендую её прочитать.

Если вы устали от шума кулера на процессоре или шума дополнительного вентилятора, тогда вам необходимо выставить пункт CPU Fan Profile в режим [Silent Mode] (Тихий режим).
BOOT
Именно этот пункт необходимо найти всем желающим установить/переустановить операционную систему или просто загрузиться с загрузочного диска, так как он позволяет установить последовательность загрузочных устройств.

Выставить очередность загрузки можно в пункте меню Boot Device Priority.

Соответственно в пункте 1st Boot Device нам необходимо выбрать именно то устройство, с которого мы хотим загружаться в первую очередь. В моем случае первым загрузочным устройством выставлен жесткий диск (HDD: PW-WDC WD5000AAKS), вторым CD-ROM (CDROM: SM ASUS DRW-1814BL). Третье загрузочное устройство я выставил в режим [Disabled] (отключено), хотя можно было там поставить другие загрузочные устройства, например, флешку, usb-cdrom и др.
В вашей системе может быть установлено несколько жестких дисков. Как же тогда указать системе с какого диска грузиться. Делается это очень просто в меню Hard Disk Drives.

Если у вас более одного жесткого диска, все они будут перечислены в этом пункте меню. Нам достаточно так же, как и в предыдущем меню, выставить очередность загрузки. В моем случае система обнаружила 2 загрузочных устройства: жесткий диск и флешку.
Security — позволяет установить пароль на вход в BIOS. Не знаю, по каким причинам разработчики включили его именно в меню Boot 🙂
Здесь всего две функции:
- Change Supevisor Password — установить пароль администратора;
- Change User Password — установить пароль пользователя.
Нужно знать одну особенность, права пользователя позволяют лишь просматривать настройки BIOS и изменять только самые простые настройки, например, время и дату. Пароль администратора позволяет производить любые изменения.Если задать только пароль администратора, то компьютер будет загружаться, а пароль будет запрашиваться только при входе в BIOS. Если задать оба пароля, то компьютер будет запрашивать пароль при загрузке (для входа может быть использован любой из этих паролей).

TOOLS
Этот пункт меню есть не во всех BIOS. Здесь производитель представил следующие инструменты:
- ASUS EZ Flash 2 — позволяет обновлять BIOS прямо через меню настройки;
- ASUS O.C. Profile — позволяет сохранять параметры BIOS в отдельном файле, что дает возможность пользователям обмениваться профилями настроек разгона;
- ASUS Ai NET2 — тестирует сетевые подключения без загрузки ОС.

EXIT
После того как мы произвели ряд настроек, необходимо их сохранить. Именно для этого и предназначен этот пункт меню.
- Exit & Save Changes — выйти и сохранить изменения;
- Exit & Discard Changes — выйти и отменить сделанные изменения;
- Discard Changes — отменить изменения;
- Load Setup Defaults — загрузить настройки по умолчанию.

Ура! Заключение
Мы разобрали только основные пункты меню BIOS, но для решения большинства задач их вполне достаточно. Если бы мы решили изучить каждый пункт досконально, нам бы понадобилось очень много времени, а половина моих читателей не дошло бы и до середины статьи :-). Нельзя сразу же научиться всему, перепрыгнув через базовые знания, главное, чтобы было желание. Кроме того, в основном всегда приходится решать одни и те же задачи.
Здесь, также как и во многих других областях человеческой деятельности, работает правило 20/80. Оно означает, что 20% ваших знаний позволяет вам решить 80% поставленных задач. Остальные 80% знаний лишь детализируют, углубляют, расширяют ваши знания.
Вот на такой философской ноте я заканчиваю писать статью. До встречи на следующих уроках.
f1-it.ru
Персональный сайт - Описание настроек параметров Phoenix Award BIOS.
Экраны программы настройки BIOS и их описания приведены только для справки и могут не соответствовать тому, что вы видите на экране своего компьютера, - за основу взяты с cистемной платы на основе чипсета Intel i915PL для процессоров Intel (Socket 775) 2005 год.
Main Menu – Основное меню.
Для изменения пользователем основных настроек параметров системы и оборудования в ПЗУ BIOS есть встроенная программа BIOS Setup. Информация хранится в памяти CMOS с резервным питанием от батареи, и таким образом, сохраняется при отключении основного питания. В общем случае, информация, хранящаяся в ОЗУ CMOS не будет изменятся, пока в системе не произойдет каких-либо изменений, например, замены жесткого диска или добавления нового устройства.В некоторых случаях возможен выход из строя батареи питания CMOS, что повлечет за собой сброс всей информации CMOS. Если это произойдет, вам будет необходимо заменить батарею CMOS и заново сконфигурировать BIOS.
Для входа в программы настройки (Setup Program):После включения питания компьютера удерживайте нажатой клавишу <Del> во время самотестирования (POST). Откроется утилита настройки BIOS CMOS SETUP UTILITY (рисунок 1).
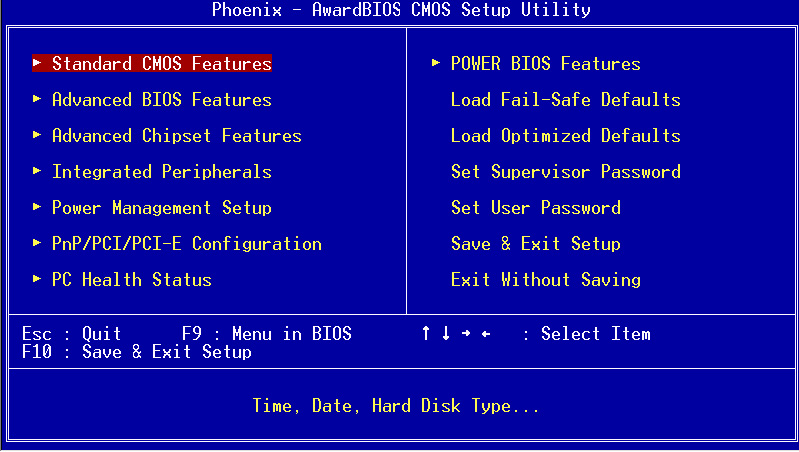
Рисунок 1. Утилита настройка CMOS.
Главное меню содержит все основные разделы настройки. Выберите раздел настроек, которые вы хотите сконфигурировать. Выбор осуществляется перемещением курсора (при помощи стрелок управления курсором) и последующим нажатием клавиши <Enter>. Когда курсор находится на определенном пункте настроек, внизу экрана отображается справочная информация по данному пункту, служащая для лучшего понимания назначения данного пункта. При выборе пункта меню появляется подменю для изменения соответствующих параметров конфигурации.
1. Standard CMOS Setup - Стандартные настройки CMOS
Выберите пункт «STANDARD CMOS FEATURES» (Стандартные настройки CMOS) в главном меню (рисунок 2). Этот раздел позволяет пользователю конфигурировать основные параметры системы, такие как текущие время и дату, тип установленного жесткого диска, тип флоппи-дисковода и тип видеоадаптера. Объем оперативной памяти автоматически определяется BIOS и выводится на экран для информации. Когда пункт выделен (при помощи стрелок управления курсором), содержимое пункта может быть изменено нажатием клавиш <PgDn> или <PgUp>.

Рисунок 2. Стандартные настройки CMOS.
Примечание:
- Если параметру жестких дисков Primary Master/Slave и Secondary Master/Slave задано значение Auto, то размер и модель жесткого диска определяются автоматически.
- Параметр «Halt On:» («Остановка в случае:») определяет при каких ошибках BIOS будет останавливать процесс загрузки системы.
2. Advanced BIOS Features - Дополнительные настройки BIOS.
Выбор этого раздела позволяет пользователю менять настройки параметров, перечисленных в этом разделе. В нем приведены настройки по умолчанию, установленные производителем. Нажатие клавиши <F1> позволяет вывести справочную информацию по конкретному пункту меню.
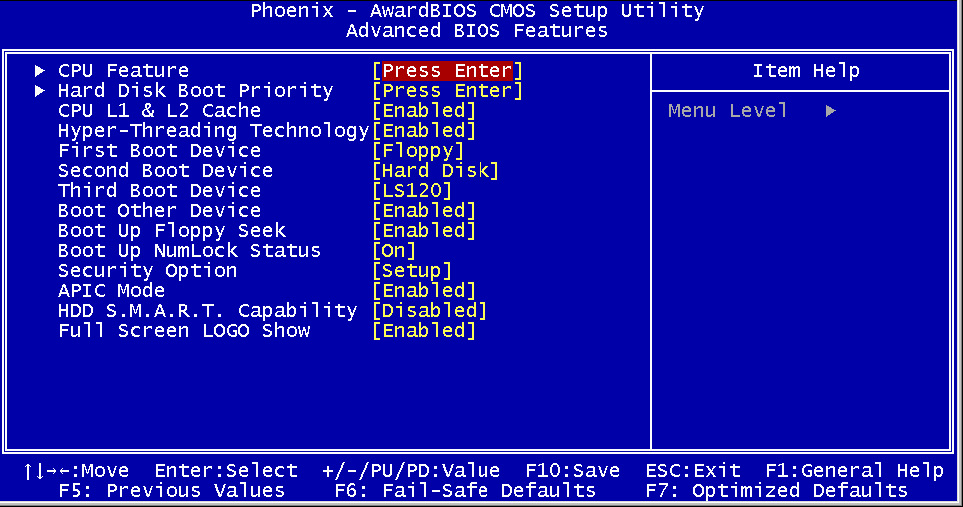
Рисунок 3. Дополнительные настройки BIOS.
Этот параметр доступен только для процессоров Pentium с ядром Prescott.
- Hard Disk Boot Priority (Приоритет загрузки с жестких дисков).
Здесь устанавливается последовательность перебора жестких дисков, с которых будет производится загрузка системы.
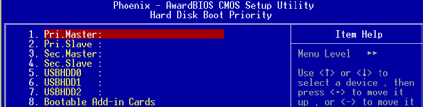
Рисунок 3-1.
CPU L1&L2 Cache (Внутренняя и внешняя кэш-память процессора (L1 и L2)).Этот параметр управляет состоянием внутренней и внешней кэш-памяти процессора.Варианты: Включено, Отключено.
CPU L3 Cache (Кэш-память процессора 3-го уровня).Этот параметр управляет состоянием процессорной кэш-памяти 3-го уровня.Варианты: Включено, Отключено.Примечание:Рекомендуется включать технологию Hyper-Threading для систем под управлением Windows XP и Linux 2.4, и отключать ее для более ранних ОС.
Hyper-Threading Technology.Включает технологию Hyper-Threading процессора.Варианты: Включено, Отключено.
First /Second/Third/Other Boot Device (Первое/Второе/Третье/Другое устройства для загрузки).BIOS пытается осуществить загрузку операционной системы с устройств в последовательности, определенной в данном пункте.Варианты: Floppy, LS120, Hard Disk, CDROM, ZIP100, USB-FDD, USB-CDROM, LAN, Отключено (устройство не используется для загрузки).
Boot Other Device (Загрузка с других устройств).При включении данной опции система пытается произвести загрузку операционной системы с других устройств, не указанных, как первое/второе/третье устройства для загрузки.Варианты: Включено, Отключено.
Boot Up Floppy Seek (Поиск флоппи-дисковода во время загрузки).При включении данной опции происходит определение емкости флоппи-дисководов при загрузке системы. Данная функция может быть полезна, если вы используете устаревший флоппи-дисковод емкостью 360Кб.Варианты: Включено, Отключено.
Boot Up NumLock Status (Состояние NumLock во время загрузки).Определяет состояние NumLock при загрузке системы.Варианты:On: Цифровая клавиатура работает в цифровом режиме.Off: Цифровая клавиатура работает в режиме управления курсором.
Security Option (Ограничение доступа).Этот пункт позволяет ограничить доступ в систему и в программу настройки BIOS, либо только в программу настройки BIOS.System: Загрузка системы не будет произведена и в доступе к программе настройки BIOS будет отказано до тех пор, пока не будет введен правильный пароль.Setup: Загрузка системы будет произведена, но в доступе к программе настройки BIOS будет отказано до тех пор, пока не будет введен правильный пароль.
APIC Mode - Режим APIC.Этот пункт позволяет включить функциональность APIC (Advanced Programmable Interrupt Controller – расширенный программируемый котроллер прерываний). APIC – это микросхема Intel, осуществляющая симметричные многопроцессорные вычисления (SMP) на Pentium системах.Варианты: Включено, Отключено.
HDD S.M.A.R.T. Capability (Поддержка технологии S.M.A.R.T).S.M.A.R.T. (Технология самоконтроля, анализа и оповещения) – это диагностическая технология, позволяющая следить за производительностью устройств и прогнозировать ее. Программное обеспечение для поддержки этой технологии располагается как на дисководе, так и на самом компьютере. Если прогнозируется сбой устройства, то программное обеспечение, установленное на компьютере, при помощи клиентского приложения Client WORKS S.M.A.R.T., предупреждает пользователя о предстоящем состоянии и предлагает дейтсвия для сохранения информации.Варианты: Включено, Отключено.
Full Screen LOGO Show - Отображение логотипа на полный экран.Вывод полноэкранное изображения логотипа во время загрузки.Варианты: Включено, Отключено.
3. Advanced Chipset Features - Расширенные настройки чипсета.
При выборе этого раздела, будет показано следующее меню (рисунок 4).
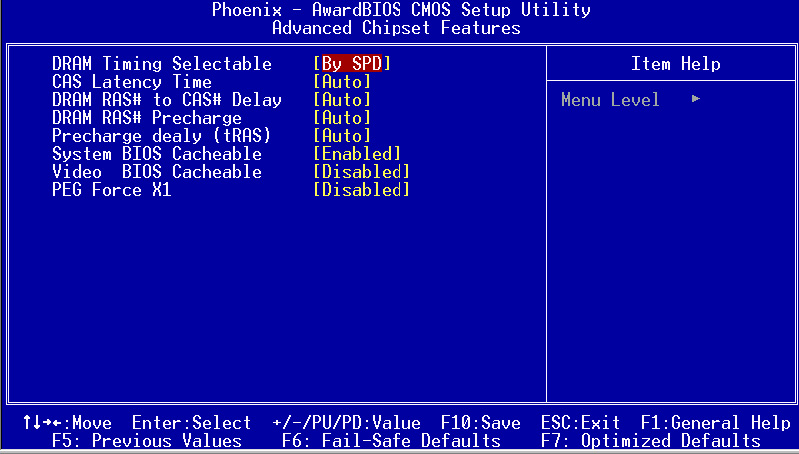
Рисунок 4. Расширенные настройки чипсета.
DRAM Timing Selectable – Выбор временных параметров памяти DRAM.При выборе значения «By SPD», временные параметры памяти будут выставлены в соответствии со спецификацией Intel Serial Presence Detection.Варианты: Manual (Вручную), By SPD (при помощи SPD).
CAS# Latency Time - Задержка сигнала CAS.Этот параметр позволяет установить количество тактов, требуемых после сигнала CAS (Column Access Strobe – сигнал выбора столбца), перед началом операции чтения данных.Варианты: 2.0, 2.5, 3.0, Авто.
DRAM RAS# to CAS# delay - Задержка между сигналами RAS и CASЭтот параметр определяет временные параметры системной памяти такие как CAS (Column Address Strobe) и RAS (Row Address Strobe).Варианты: 2, 3, 4, 5, Авто.
DRAM RAS# Precharge – время подзаряда сигналом выбора ряда.Этот параметр определяет количество тактов, требуемых для возврата данных в их прежнее положение для закрытия банка памяти или количество тактов, необходимое странице памяти до выполнения команды активизации следующего банка памяти.Варианты: 2, 3, 4, 5, Авто.
Precharge Delay (tRAS) – Минимальное время действия сигнала RAS.Этот параметр определяет количество тактов, необходимых после сигнала активизации банка памяти до осуществления подзаряда (устанавливает минимальную ширину сигнала RAS).Варианты: Авто, 4 ~ 15.
System BIOS Cacheable – Кэширование BIOS’а.Этот параметр позволяет осуществлять кэширование BIOS в оперативной памяти для быстрого выполнения команд.Варианты: Включено, Отключено.
Video BIOS Cacheable – Кэширование видео BIOS’а.Этот параметр позволяет осуществлять кэширование видео BIOS в оперативной памяти для быстрого выполнения команд.Варианты: Включено, Отключено.
4. Integrated Peripherals - Встроенные периферийные устройства.
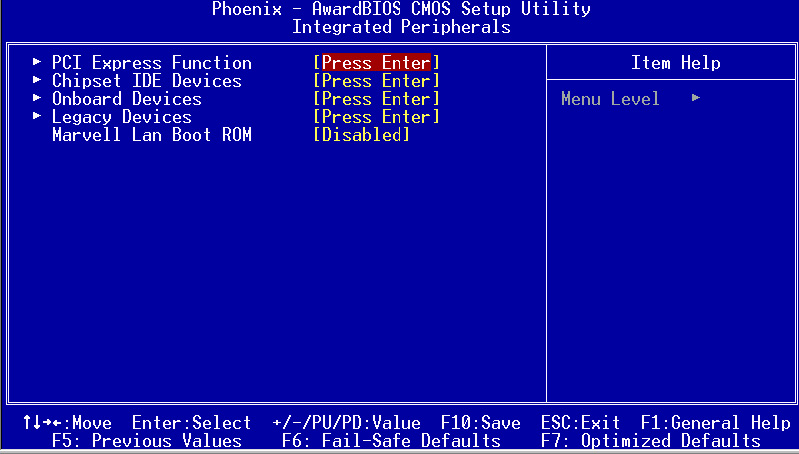
Рисунок 5. Встроенные периферийные устройства.
Realtek Lan BOOT ROM.Включает/отключает Boot ROM интегрированной сетевой карты Realtek для загрузки с локальной сети.
- PCI Express Function – Функционированиешины PCI Express.
Переместите курсор на раздел PCI Express Function и нажмите клавишу <Enter>. Вы увидите следующее меню:

Рисунок 5-1.
PCI-E x1 Func 1 (PCI-Exp2)/PCI-E x1 Func 2 (PCI-Exp3).Этот параметр позволяет выбрать режим Включено, Отключено.PCI-E Compliancy Mode.Этот параметр позволяет выбрать режим PCI-E Compliancy.Варианты: V1.0a, V1.0
- Chipset IDE Devices – Интегрированные устройства IDE.
Переместите курсор на раздел IDE Function Setup и нажмите клавишу <Enter>. Вы увидите следующее меню:
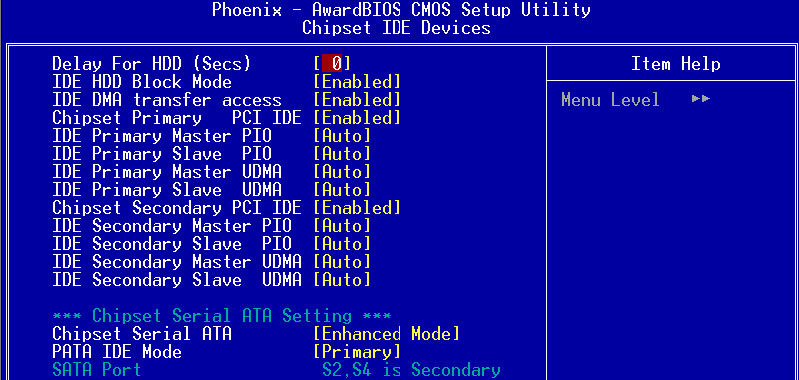
Рисунок 5-2.
Delay For HDD (Secs).Этот пункт позволяет установить большее время задержки перед началом сканирования жесткого диска во время загрузки системы. Некоторые жесткие диски могут требовать большее время задержки для того, чтобы быть правильно определенными.Варианты: 0 ~ 15сек.
IDE HDD Block Mode.Режим IDE HDD Block Mode позволяет контроллеру осуществлять доступ к блокам секторов, а не к одному сектору за раз.Варианты: Включено, Отключено.
IDE DMA transfer access.Автоматическая передача данных между системной памятью и IDE устройством с минимальным задействованием процессора. Позволяет увеличить пропускную способность и освободить процессор для других задач.Варианты: Включено, Отключено.
Chipset Primary (Secondary) PCI IDE.Системная плата поддерживает два канала обычного интерфейса IDE и один канал интерфейса Serial ATA. Выберите значение «Enabled» для настройки каждого канала.Если вы не используете встроенный разъем IDE, установите параметры Onboard Primary (Secondary) PCI IDE в состояние «Disabled».
IDE Primary/Secondary Master/Slave PIO.Четыре поля IDE PIO (Programmable Input/Output – Программируемый ввод/вывод) позволяют установить режим PIO (0-4) для каждого из четырех устройств IDE, поддерживаемых интегрированным контроллером IDE. Режимы с 0 по 4 обеспечивают последовательно возрастающую производительность. В режиме «Авто», система автоматически определяет лучший режим для каждого устройства.Варианты: Авто, Режим 0 ~ 4.
IDE Primary/Secondary Master/Slave UDMA.Выбор режима работы устройства IDE. Использование технологии Ultra DMA-33/66/100 возможно только в том случае, если ваш жесткий диск IDE его поддерживает и драйвер DMA установлен в операционной системе. Если и жесткий диск, и операционная система поддерживают Ultra DMA-33/66/100, установите этот параметр в состояние «Auto» для включения режима UDMA в BIOS.Варианты: Авто, Отключено.
*** On-Chip Serial ATA Setting *** Настройка интегрированного интерфейса Serial ATA.
Chipset Serial ATA.Этот пункт устанавливает режим работы интерфейса SATA. В режиме Combined порт SATA заменит собой один из традиционных IDE Primary или Secondary портов. Режим Enhanced позволет SATA работать одновременно с портами Parallel-ATA.Варианты: Отключено, Авто, Режим Combined, Режим Enhanced, Только SATA.
PATA IDE Mode.Этот пункт доступен только когда интегрированный контроллер SATA работает в режиме Combined. Значение «Primary» сделает порт PATA IDE портом Primary, а остальные SATA порты становятся Secondary. Аналогично, значение «Secondary» сделает порт PATA IDE портом Secondary, а порты SATA – Primary.Варианты: Primary, Secondary.
- Onboard Device Setup – Настройка встроенных устройств.
Переместите курсор на раздел Onboard Device и нажмите клавишу <Enter>. Вы увидите следующее меню:

Рисунок 5-3.
USB Controller.Включает контроллер USB.Варианты: Отключено, Включено.
USB 2.0 Controller.Включает контроллер EHCI (USB 2.0).Варианты: Отключено, Включено.
USB Keyboard Support.Включение/отключение поддержки USB клавиатуры при работе в операционной системе DOS.Варианты: Авто, Включено, Отключено.
USB Mouse Support.Включение/отключение поддержки USB мыши при работе в операционной системе DOS.Варианты: Включено, Отключено.AC97 Audio.Этот параметр позволяет отключить интегрированный аудиоконтроллер.Варианты: Авто, Отключено.
Realtek Lan Device.Включает интегрированный сетевой интерфейс LAN.Варианты: Включено, Отключено.
- Legacy Devices – Настройка традиционных устройств.
Переместите курсор на раздел Legacy Devices и нажмите клавишу <Enter>. Вы увидите следующее меню:
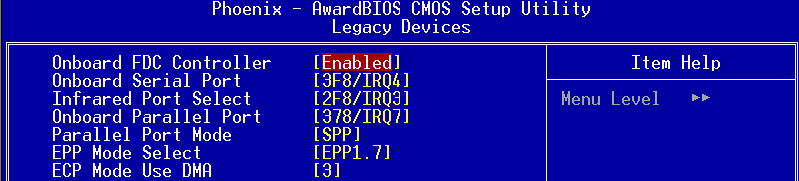
Рисунок 5-4.
Onboard FDC Controller – Интегрированный контроллер флоппи дисковода.Выберите «Enabled», если вы собираетесь использовать интегрированный контроллер флоппи дисковода. Если же вы хотите установить внешний контроллер или в системе нет флоппи дисковода, выберите значение «Disabled».Варианты: Включено, Отключено.
Onboard Serial Port 1 – Интегрированный Последовательный порт 1.Выбор базового адреса и номера прерывания для интегрированного последовательного порта №1.Варианты: 3F8/IRQ4, 2E8/IRQ3, 3E8/IRQ4, 2F8/IRQ3, Отключено, Авто.
Onboard IrDA Port – Интегрированный инфракрасный порт.Выбор базового адреса и номера прерывания для интегрированного инфракрасного порта.Варианты: 3F8/IRQ4, 2E8/IRQ3, 3E8/IRQ4, 2F8/IRQ3, Отключено, Авто.
Onboard Parallel Port - Интегрированный параллельный порт.Конфигурация интегрированного параллельного порта LPTВарианты: 378/IRQ7, 278/IRQ5, 3BC/IRQ7, Отключено.
Parallel Port Mode – Режим работы параллельного порта.Позволяет выбрать режим работы параллельного порта.Варианты: SPP, EPP, ECP, ECP+EPP.
EPP Mode Select - Выбор режима EPP.Позволяет выбрать режим EPP параллельного порта.Варианты: EPP1.9, EPP1.7.
ECP Mode USE DMA – Использование DMA в режиме ECP.Позволяет выбрать DMA1 или DMA3 для использования в режиме ECP.Варианты: 1, 3.
5. Power Management Setup - Настройки управления питанием.
Выберите пункт «Power Management Setup» (Настройки управления питанием) в главном меню (рисунок 6). В этом разделе пользователь может изменять параметры управления питанием и сигналы IRQ. В общем случае, эти параметры не должны изменяться, пока не возникнет абсолютная необходимость.
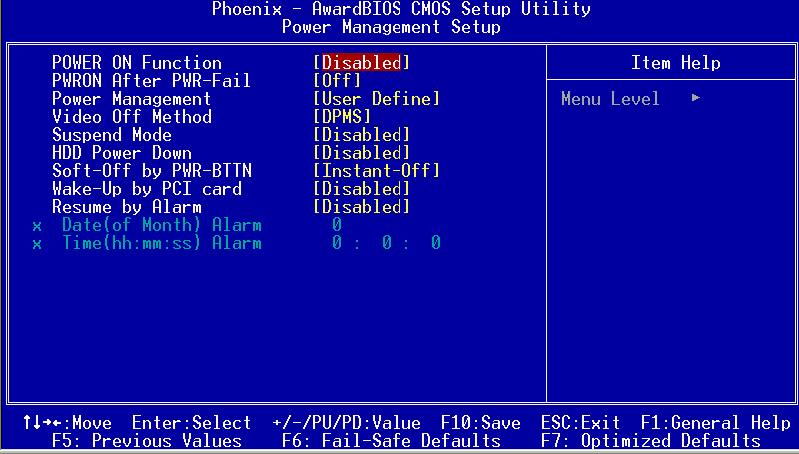
Рисунок 6. Настройки управления питанием.
POWER ON Function.Позволяет включать питание компьютера по сигналу с клавиатуры, мыши или нажатием заданной комбинации клавиш.Варианты: Отключено, Any Key (Любая клавиша), Mouse (мышь), Both (Any Key + Mouse) (Оба варианта – Любая клавиша + мышь).
PwrOn After Pwr-Fail - Включение после сбоя питания.Этот параметр позволяет определить поведение системы при восстановлении отключенного питания.
Off: Система остается в выключенном состоянии.Former-Sts: Система возвращается к состоянию, в котором она находилась на момент отключения питания.
Power Management - Управление питанием.Этот параметр позволяет выбрать режим управления питанием. Значение по умолчанию – Пользовательский режим.
Max.Saving: Максимальное энергосбережение. Период бездействия для всех режимов – 1 минута.
Min.Saving: Минимальное энергосбережение. Период бездействия для всех режимов – 1 час.User Define: Позволяет вручную задать временные периоды режимов энергосбережения.Video Off Method – Способ выключения экрана.Этот пункт позволяет выбрать способ выключения экрана в энергосберегающих режимах. Значение по умолчанию – «V/H Sync+Blank».V/H Sync+Blank: Система отключает цепи вертикальной и горизонтальной разверток и записывает пустой кадр в видеобуфер.
DPMSSupport: Выберите это значение, если ваш монитор поддерживает стандарт DPMS VESA (Сигнализация управления питанием монитора). Используйте ПО, поставляемое с видеоустройствами, для настройки параметров управления питанием.Blank: Система только записывает пустой кадр в видеобуфер.Suspend Mode – Режим приостановки.Система автоматически отключает все устройства, за исключением процессора, по истечении указанного времени бездействия системы.Варианты: Отключено, 1, 2, 4, 6, 8, 10, 20, 30, 40 минут и 1 час.
HDD Power Down – Отключение жестких дисков.Отклюает питание жестких дисков по истечении указанного времени бездействия системы.Варианты: Отключено, 1~15мин.
Soft-Off by PBTN – Программное выключение кнопкой питания.Выбор режима работы кнопки включения питания. Значение по умолчанию – «Instant Off»Instant Off: Немедленно выключает систему.Delay 4 Second: Выключает систему после 4-х секундной задержки нажатия. При коротком нажатии на кнопку включения питания система перейдет в режим Suspend. Нажмите кнопку включения питания еще раз для возврата системы в рабочее состояние.
Wake-Up by PCI Card – Пробуждение по сигналу от PCI.Определяет возможность возврата системы из режима S3/S4 по сигналу от устройства USB.Варианты: Включено, Отключено.
Resume by Alarm – Пробуждение по таймеру.Позволяет установить число месяца и время (чч:мм:сс), когда выключенная система будет включена.Варианты: Включено, Отключено.
6. PNP/PCI Configuration - Конфигурация PNP/PCI.
Этот раздел позволяет вам модифицировать сигналы PCI IRQ при установке различных карт расширения PCI.Внимание: Конфликты IRQ могут помешать системе обнаруживать некоторые устройства.
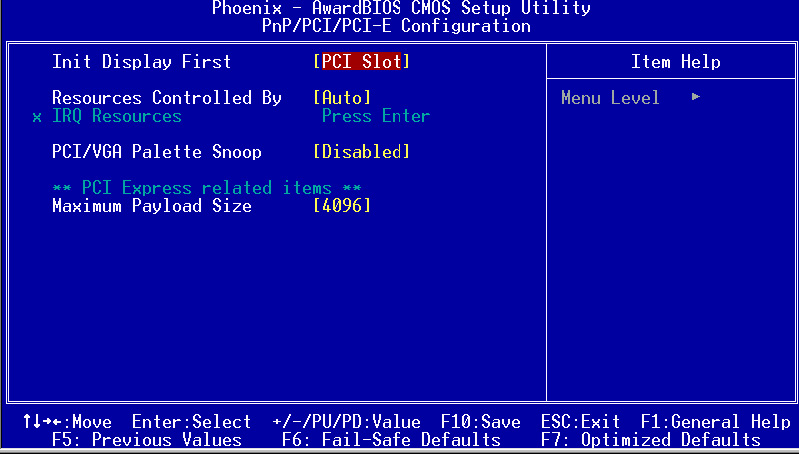
Рисунок 7. Конфигурация PNP/PCI.
Init Display First – Определение основного видеоадаптера.Позволяет выбрать порядок инициализации видеоадаптеров при загрузке системы.Варианты: PCI Slot, PCIEx.
Resources Controlled By – Контроль ресурсов.Определяет, как контролируются ресурсы PNP/PCI. Значение по умолчанию – Auto (ESCD)Manual: Ресурсы карт PNP контролируются вручную. Становится доступным поле «IRQ Resources» и вы можете какие значения IRQ-X и DMA-X присваиваются интегрированным устройствам и устройствам PCI.Auto: BIOS автоматически присваивает ресуры прерываний.PCI/VGA Palette Snoop – Корректировка VGA-палитры для видеокарт PCI.Пункт предназначен для решения проблем с некоторыми нестандартными VGA картами.Варианты: Включено, Отключено.
*** Пункты, связанные с PCI Express ***Maximum Payload Size.Устанавливает максимальный размер пакета (в байтах) для устройств PCI Express.Варианты: 128, 256, 512, 1024, 2048, 4096.Запросы прерываний используются в соответствии с таблицей:
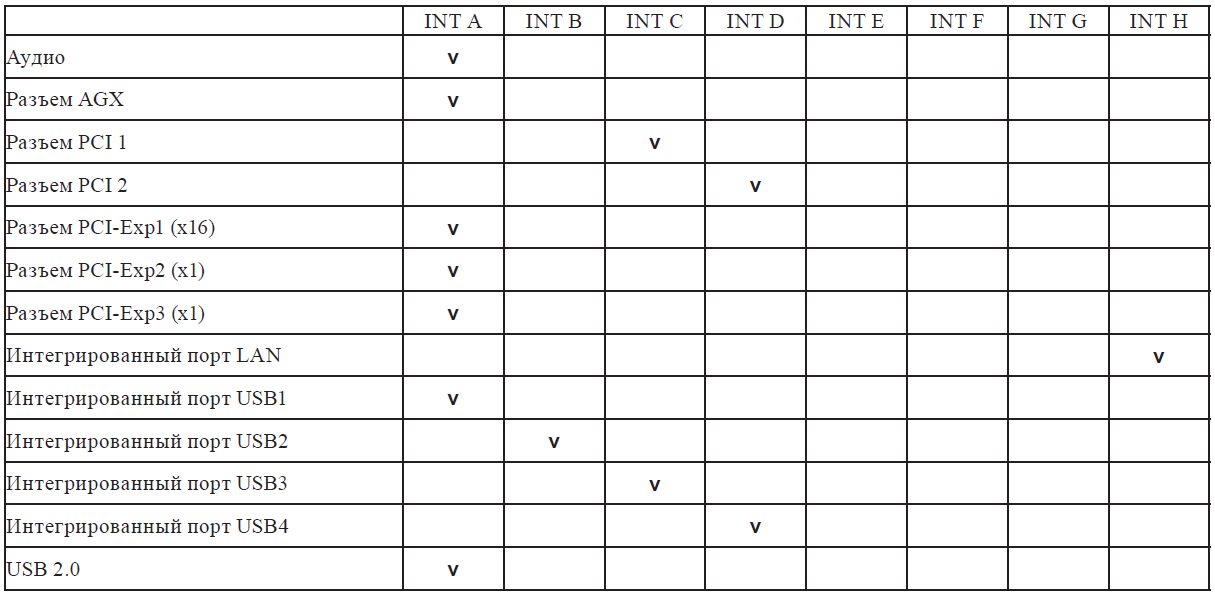
Таблица 7-1.
При использовании карт PCI в разъемах с разделяемыми IRQ, убедитесь, что их драйвера поддерживают режим «Shared IRQ» или что эти карты не нуждаются в назначении IRQ. Конфликты IRQ между двумя PCI группами приведут к нестабильной работе системы или неработоспособности этих карт.
7. PC Health Status - Настройка аппаратного мониторинга.
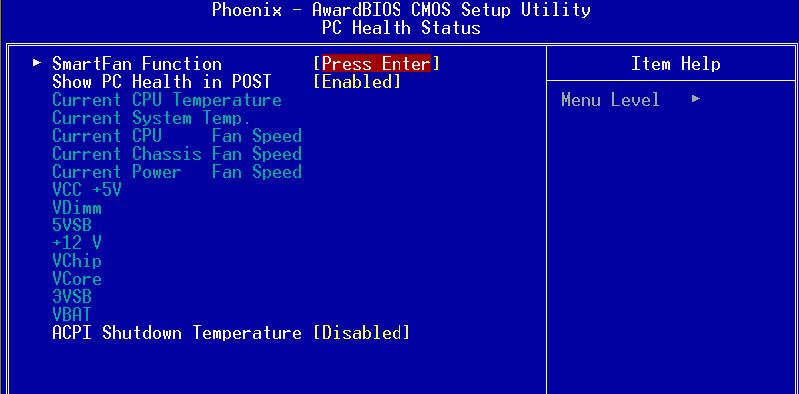
Рисунок 8. Настройка аппаратного мониторинга.
Show PC Health in POST – Показывать сводку во время загрузки.При включении данной функции, информация системы аппаратного мониторинга выводится на экран во время начальной загрузки.Варианты: Включено, Отключено.
Current System/CPU Temperature.Показывает текущую температуру чипсета/процессора.
Current Power/CPU/System FAN Speed.Показывает текущую скорость вращения вентиляторов блока питания/процессора/корпуса в оборотах в минуту.
VDIMMУровень напряжения памяти DIMM.
VChipУровень напряжения чипсета.
VCoreУровень напряжения ядра процессора (Vcore).
Vbatt (V)Уровень напряжения батареи.
+12V, VCC, 5VSB (V)Уровни напряжения импулсьного источника питания.
ACPI Shutdown Temperature – Температура отключения системы.Температура, при которой компьютер будет выключен для предотвращения повреждений от перегрева (требуется включение режима ACPI в разделе Power Management, и поддержка режима ACPI операционной системой). Значение по умолчанию: Отключено.Возможные варианты: от 60°C/140°F до 75°C/167°F с шагом 5°C.
- SmartFan Function – Интеллектуальное управление вентилятором.
Переместите курсор на раздел SmartFan Function и нажмите клавишу <Enter>. Вы увидите следующее меню:
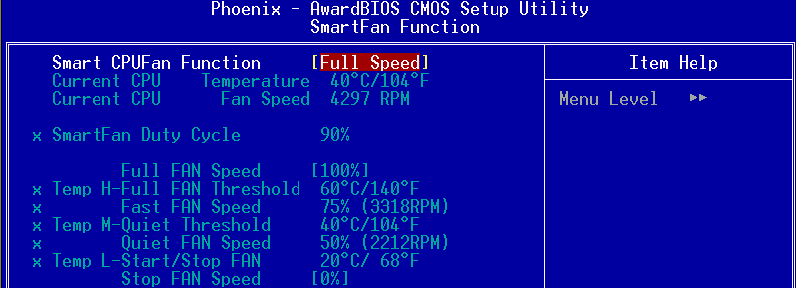
Рисунок 8-1.
Smart CPU FAN Function.Этот пункт позволяет задать способ управления скоростью вращения вентилятора. Способ «Full Speed» устанавливает рабочий цикл вентилятора на уровне 100%. При выборе способа «By Duty Cycle» можно напрямую устанавливать рабочий цикл вентилятора. Способ «By Temperature» позволяет вычислить скорость вращения вентилятора в зависимостио от диапазона температур.Ниже приведен пример использования способа «By Tempeature».
Current CPU Temperature/Fan Speed.Отображает текущую температуру процессора/скорость вращения вентилятора.
Пример работы функции SmartFan: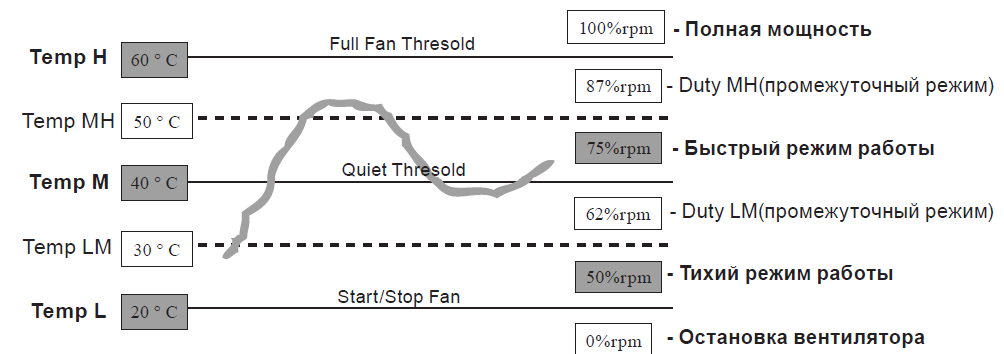
Таблица 8-2.
• Необходимо задать только параметры, отмеченные на рисунке серым цветом. Система автоматически произведет расчет промежуточных значений температур Temp LM и Temp MH и соответствующих значений рабочего цикла Duty LM и Duty MH.• Эффективность работы функции Smart CPU FAN зависит от конструкции вентилятора. Большинство вентиляторов имеют встроенные термисторы и могут самостоятельно регулировать скорость вращения. Некоторые вентиляторы позволяют контролировать рабочий цикл только в очень ограниченном диапазоне значений.• Для достижения наилучших результатов, используйте утилиту USDM для настройки вентилятора.
8. Power BIOS Features – Настройки разгона системы.
Этот раздел позволяет вам настраивать различные параметры разгона системы для достижения большей производительности.
Внимание:Разгон системы требует глубокого понимания и может привести к повреждению компонентов системы. Мы рекомендуем не изменять значения этих параметров для стабильной работы системы.

Рисунок 9. Настройка частоты/напряжения.
Auto Detect PCI Clk – Автоматическое определение частоты шины PCI.Во включенном состоянии автоматически отключает подачу тактовых импульсов на неиспользуемые (пустые) разъемы PCI, тем самым уменьшая электромагнитные помехи.Варианты: Включено, Отключено.
Spread Spectrum Modulated – Модулированный расширенный спектр.Включение данной опции позволяет значительно уменьшить электромагнитные помехи, генерируемые системой.Варианты: Включено, Отключено.
Watch Dog Function – Функция контроля.При включении данной функции и ошибки разгона системы до кода POST 26h, параметры системы будут автоматически установлены в значения по умолчанию.Варианты: Включено, Отключено.
CPU CLOCK/SPEED – Частота/скорость процессора.Позволяет вам увеличивать частоту тактового генератора процессора с шагом 1 Мгц. Совместно с коэффициентом умножения частоты процессора («CPU Clock Ratio»), этот параметр определяет рабочую частоту процессора.
Частота тактового генератора х Коэффициент умножения = Рабочая частота процессора.Например, если процессор работает на частоте 2,4 Ггц, а частота тактового генератора равна 200 Мгц, то 200 Мгц х 12 = 2,4 Ггц.Варианты: от 200 до 400 с шагом в 1 Мгц.
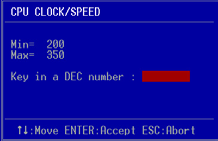
Рисунок 9-1. Частота FSB равна 800 МГц.
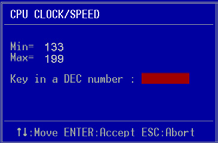
Рисунок 9-2. Частота FSB равна 533 МГц.
Введите значение частоты процессора в десятичном формате.Результатом неудачного разгона будет отсутствие изображения на экране монитора. Для решения этой проблемы, выключите питание системы и включите снова. Во время перезагрузки системы, держите нажатой клавишу «Insert». При этом произойдет сброс параметров BIOS к значениям по умолчанию.
PCI Express Freq Control - Управление частотой шины PCI Express.Дает возможность управлять рабочей частотой шины PCI Express.Значение «Enabled» позволяет изменять ее частоту с шагом 1 МГц при помощи следующего пункта. Выбор значения «Disabled» зафиксирует частоту шины PCI‑E на уровне 100МГц. Значение «Auto» установит частоту в соответствии с шиной FSB.Варианты: Авто, Включено, Отключено.
PCI Express Freq – Настройка частоты шины PCI Express.Дает возможность настройки рабочей частоты шины PCIE с шагом 1 Мгц.
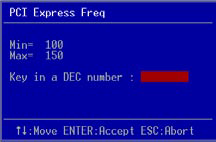
Рисунок 9-3. Введите значение частоты PCI Express в десятичном формате.
PCI Freq Sel – Настройка частоты шины PCI.Позволяет выбрать частоту шину PCI.Варианты: 33.3 МГц, 33.80 МГц, 34.28 МГц, 34.78 МГц, 35.29 МГц, 35.82 МГц, 36.36 МГц, 36.92 МГц, 37.50 МГц.
System Memory Frequency – Настройка частоты системной памяти.Позволяет задать коэффициент умножения тактовой частоты памяти DDR SDRAMдля соответствия установленным модулям DIMM. Рекомендуется оставить значение по умолчанию. Доступные варианты зависят от частоты шины FSB.

Рисунок 9-4.
CPU Clock Ratio – Настройка коэффициента умножения частоты процессора.Позволяет задать коэффициент умножения частоты процессора. См. пункт CPU CLOCK/SPEED. Если множитель частоты вашего процессора заблокирован, этот пункт недоступен.
Voltage Adjust Menu – Изменение уровней напряжения.Переместите курсор на раздел Voltage Adjust Menu и нажмите клавишу <Enter>. Вы увидите следующее меню:
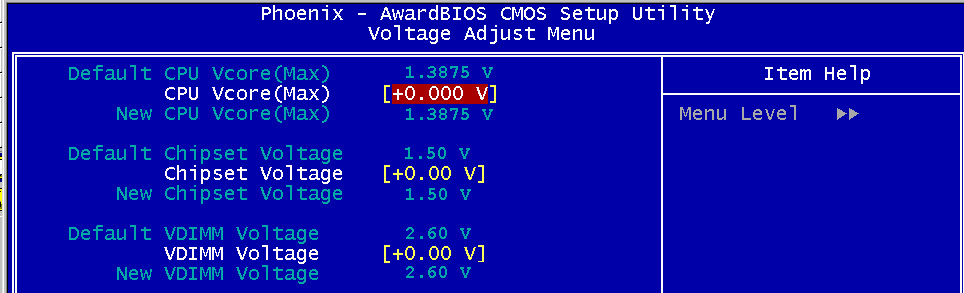
Рисунок 9-5.
В следующих пунктах, «DefaultVoltage (Напряжение по умолчанию)» означает установки производителя, а «NewVoltage (Новое значение напряжения)» означает напряжение, заданное пользователем.
CPU VcoreЭтот пункт позволяет изменять напряжение ядра процессора Vcore.Рекомендуется оставить значение по умолчанию.
Chipset VoltageЭтот пункт позволяет изменять напряжение чипсета.Рекомендуется оставить значение по умолчанию.
VDIMM VoltageЭтот пункт позволяет изменять напряжение модулей памяти DIMM.Рекомендуется оставить значение по умолчанию.
Перейти к продолжению статьи
shparg.narod.ru
Настройка биос (BIOS) UEFI ASUS
Требуется настройка BIOS? Мы предоставляем слуги по насройке и обновлению версии Биос. Вы всегда можете обратиться к нам по тел.8(499)755-50-21.
В этой статье мы постараемся раскрыть информацию по настройке биос (Bios) вашей материнской платы. Новые компьютеры оснащаются биосом нового поколения, так называемого UEFI Bios. В этой статье будет рассмотрена настройка биоса на основе этого биоса и материнской платы ASUS. В отличии от более старых биосов AWARD, AMI или AST, биос UEFI имеет графический интерфейс и который для многих покажется более интуитивно понятным.
Вход в биос:
Для того чтобы нам зайти в биос, надо перезагрузить (или включить) компьютер и сразу после включения каждую одну-две секунды нажимать кнопку “DELETE” до тех пор, пока перед вами не появится интерфейс биоса. В большинстве стационарных компьютерах именно эта кнопка отвечает за вход в биос. Однако во многих ноутбуках, моноблоках и некоторых других компьютерах за вход в биос могут отвечать следующие кнопки : F2,F4, F10, F12. После входа в биос UEFI мы можем видеть следующую картину :
В данном случае установлена материнская плата ASUS, вы можете увидеть другую картинку если у вас стоит материнская плата другого бренда, однако суть от этого не изменится, т.к. настройки на многих материнских платах примерно одинаковые. Рассмотрим более подробно что мы можем увидеть на отображаемой нам информации:
Под цифрой “1” мы видим порядок загрузки устройств. В данном случае первым установлена загрузка с привода (дисковод) , слдом за ним идет загрузка с жесткого диска.
Второй пункт отображает нам всю важную информацию о работе нашего компьютера. Мы можем видеть тепмературу нашего ЦПУ (процессора), материнской платы, а так же отображение вольтажа выдаваемого нашим блоком питания. Напомним что разброс более 5 % крайне нежелателен. И наконец нам представлена информация о скорости работы кулера на нашем цпу.
В третьем пункте нам показана общая информация о нашем пк, модель материнской млаты, версия биоса, установленная модель процессора и объем оперативной памяти.
И наконец в последнем пункте нам отображается информация по дате выпуска прошитой версии биоса и тактовая частота нашего процессора.
Вся вышеуказанная информация предоставляется в целях мониторинга работы компьютера, для того что бы войти в меню настроек биос нам необходимо нажать кнопку, которая находится вверху справа “Exit/AdvancedMode”.
Нажимаем её и далее переходим в “Advanced mode”.
Мы попали в первый пункт настроек биоса “Main”.
Тут мы можем наблюдать уже знакомую нам общую информацию о нашем пк, изменение настроек времени/даты, установку языка и пароля на вход в биос. Сразу скажем, что если вы не обладаете обширными знаниями в этой области мы советуем вам сразу вернуть заводские настройки биос. Для этого достаточно нажать F5 (загрузить рекомендуемые настройки) , далее подтвердить свой выбор и нажать F10 (сохранить и выйти) , так же подтвердив свой выбор. После этого компьютер перезагрузится и все настройки вернутся в заводское состояние.
Далее мы расскажем об основных, самых простых настройках биоса. На первой вкладке “Main” вы можете выбрать нужный вам язык :
Дабы не запутаться в дальнейшем. Информация по изменению настроек с клавиатуры содержится в короткой инструкции, которая находится в нижнем правом углу:
Вы так же можете изменять настройки с помощью вашей мышки.
Идем далее, на первой странице вы можете установить пароль на биос, тогда никто кроме вас не сможет туда попасть.
Перейдя во вторую вкладку:
Мы получаем очень широкий список настроек по настройке компьютера. Тут можно совершать тонкую настройку работы ЦПУ, его разгон, настройки таймингов и частоту работы ОЗУ, управление фазами питания ЦПУ и т.д. Хочется отметить что простому пользователю лучше тут ничего не трогать и все оставить по умолчанию, т.к. без знаний и опыта в этом пункте лучше ничего не трогать.
В следующей вкладке мы можем увидеть следующую картину:
Тут так же можно изменить некие настройки ЦПУ, работы контроллера (SATA) , настройки usb и так же все встроенные в мат. плату контроллеры (звук, сеть, Bluetooth, SATA, IDE, USB и т.д.)
Если у вас стоит установлено какое либо дискретное устройство (например звуковая карта) , мы советуем отключать на материнской плате встроенную звук. карту. Такая же аналогия и с другими устройствами (если встроенные в мат. плату устройства вам не нужны специально)
На следующей вкладке мы можем наблюдать мониторинг всех устройств, который осуществляет материнская плата. Это температуры, напряжение, скорость работы кулеров и т.д. Тут же вы можете настроить скорость работы кулеров и сделать компьютер более тихим.
В предпоследней вкладке нашего биос отображаются настройки по перепрошивке (установки другой версии биос) нашей материнской платы, эта функция называется у ASUS называется EZ Flash 2 Utility.
Так же во вкладке “Boot” происходит отключение различных функций при загрузке пк и конечно же порядок загрузки устройств. Тут мы можем установить первую загрузку с жесткого диска, внешнего устройства, сети или же классического HDD. Спустившись ниже по списку мы видим установленные у нас в пк список устройств, с которых может быть осуществлена загрузка, кликнув на любое из устройств, компьютер попытается осуществить с него загрузку. Естественно если на этом устройстве нет операционной системы или необходимого ПО, то ничего не получится.
После изменения необходимых вам настроек, не забудьте нажать клавишу “F10” и затем подтвердить свой выбор, таким образом произойдет сохранения всех измененных вами настроек.
На этом наша статья подходит к концу, мы постарались описать самые простые и базовые настройки BIOS. Если у вас что либо не получилось и требуется помощь по настройке BIOS, вы всегда можете обратиться к нам, наш тел. 8(499)755-50-21. Предоставляем услуги по настройке Биос. Выезд мастера на дом.
cyberkeeper.ru