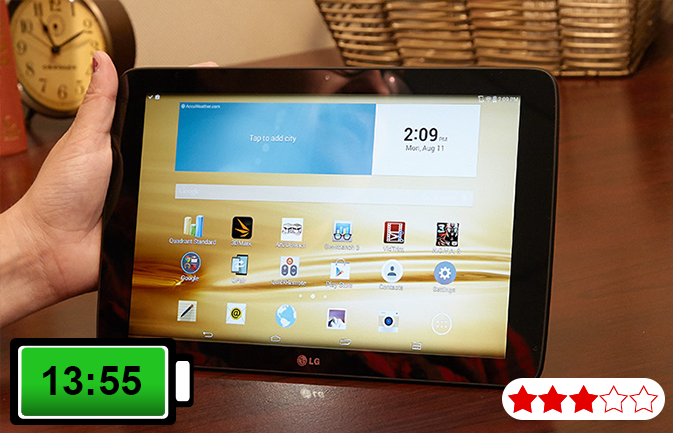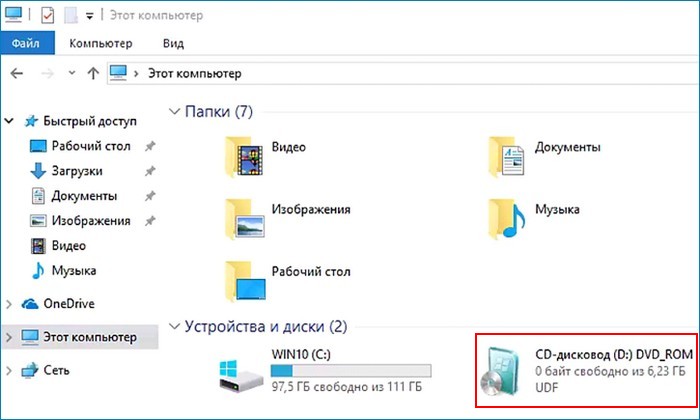Срок доставки товара в течении 1-3 дней !!!
|
|
Как подключить монитор к компьютеру? Монитор к
Как правильно подключить внешний монитор к ноутбуку с Windows 7, 8, 10
Варианты подключения
Первым делом посмотрите разъемы на Вашем ноутбуке. На одной из сторон найдете разъем для подсоединения внешнего монитора. Наиболее распространены – VGA, DVI и HDMI. На современных устройствах также можно встретить DisplayPort.
Порт VGA на ноутбуке.
Разъем HDMI.
После обнаружения разъема на ноутбуке осматриваем имеющийся монитор на наличие видео порта – он размещен в задней части устройства.
В идеале порт на ноутбуке должен быть таким же как на мониторе, если же нет идентичных разъемов – на помощь приходят переходники (видео конвертеры). Существует большое количество переходников с DVI на HDMI, с VGA на DVI и т.д. Встречаются также универсальные переходники со множеством интерфейсов.
Как подключить и настроить монитор
Подключение лучше производить при выключенном устройстве, так как некоторые ноутбуки проверяют наличие второго дисплея только при запуске.
Для подключения берем кабель с соответствующим разъемом.
 Кабель VGA
Кабель VGA  Кабель HDMI
Кабель HDMI  Кабель и разъем DVI
Кабель и разъем DVI Более экзотический вариант – кабель VGA–miniVGA.
Такой кабель может использоваться, например, для подключения к телевизору.
Подсоединяем одним концом к монитору, а другим – к ноутбуку.
Сразу после подключения увидите одинаковую картинку на обоих дисплеях – она продублируется (режим клона).
Однако не всегда требуется одинаковое отображение изображения и на ноутбуке, и на мониторе. К тому же разрешение часто выбирается неправильно, за основу берется наименьшее разрешение из двух используемых дисплеев. Поэтому понадобится произвести настройку.
На рабочем столе жмем правой клавишей – «Разрешение экрана».
Если монитор сразу не определен, то в открывшемся окне нажмите кнопку «Найти».
Затем следует определить, какой из дисплеев является главным, какой экран будет правее, а какой левее. Это можно сделать с помощью кнопки «Определить» в той же части окна.
Заметьте, в поле «Несколько мониторов» можно выбрать дублирование изображения, расширить его на оба экрана или отображать только на каком-то одном.
Первый вариант можно использовать, например, при показе презентаций. В этом случае один из экранов находится перед Вами, а второй перед аудиторией (часто для таких целей используется проектор).
Второй – самый удобный, а потому более часто используемый.
При выборе этого режима появляется возможность изменять разрешение для каждого экрана в отдельности.
Внеся изменения жмем «Ок» и приступаем к работе.
В этом режиме можно перемещать значки и файлы между двумя экранами, что очень удобно при одновременной работе с большим количеством ПО. Вдвое увеличивается размер обозримого пространства. Можно одновременно смотреть фильм и общаться в социальных сетях. Не потребуется постоянно переключаться между приложениями. Это несомненно приведет к повышению производительности Вашей работы.
Третий вариант используется, например, если экран ноутбука неисправен и Вы решили использовать для своих задач другой.
Если Вы желаете быстро переходить между мониторами, то существует комбинация горячих клавиш Win+P. Нажатие такого сочетания открывает окно выбора режима работы нескольких экранов. Так это выглядит для Windows 7.
Для Windows 8 и 10 появляется всплывающее окно «Проецирование» справа с аналогичными параметрами.
Настройку можно также выполнить с помощью специализированных утилит. Например, если у Вас интегрировано видео от Intel, то правой кнопкой по рабочему столу откройте параметры графики и далее, как показано на картинке.
Алгоритм подключения проектора аналогичный.
composs.ru
Как подключить монитор к компьютеру – рекомендации экспертов
Для правильного подключения монитора к системному блоку важно знать, какие интерфейсы имеются на компьютере и мониторе. Разъемы бывают нескольких вариантов и по виду отличаются между собой разной формой и количеством внешних штырьков. Эти знания нужны для выбора правильного видеокабеля. Рассмотрим наиболее распространенные способы подключения монитора к системному блоку.

Как подключить монитор к компьютеру
Разъемы компьютера: их виды и краткая характеристика
Подключить монитор к системному блоку можно с помощью шнура с одним из разъемов: VGA, DVI, HDMI и DisplayPort.

Виды разъемов
Рассмотрите возможные варианты, их преимущества и недостатки и выберите для себя подходящий.
| Основная характеристика | Шнур в основном голубого цвета с боковыми винтиками. Максимальное разрешение, которое поддерживается, − 2048х1536рх при частоте 85 Hz | Коннектор закрепляется с помощью боковых винтиков. Размеры разъема немного больше, чем у VGA |
| Преимущества | Отсутствие проблем с подключением к компьютерному оборудованию старого образца | Данный порт значительно лучше VGA по любому из параметров. Главным плюсом является совместимость. Среди видов DVI наиболее популярными являются нижеследующие. DVI-D − характеризуется наличием дополнительных контактов для совместимости с HDMI стандартом. DVI-I − имеет контакты, совместимые как с HDMI, так и с VGA |
| Недостатки | Размеры шнура, кабеля и конвертация в цифровой формат на входе в монитор ухудшают изображение. Несмотря на разрешение, которое поддерживается портом, изображения на современных дисплеях не будут четкими | Большой размер коннектора. Не поддерживается видеоформат |
HDMI и DisplayPort – более новые интерфейсы подключения.
| Преимущества | Поддерживается передача многоканального аудио, Интернета, большая глубина цветов, большое количество видеоформатов | Исправляет почти все недостатки HDMI 1.4 | Присутствует фиксирующий механизм. Может быть конвертирован в любые форматы. Максимальное разрешение – 4К при частоте 60 Hz. Есть возможность передачи любых данных. Несколько видеопотоков через одно соединения. Высокая пропускная способность |
| Недостатки | У коннектора нет фиксирующего механизма Максимальное разрешение в 4К передается лишь с частотой в 30 Hz. Отсутствует официальная поддержка широкого формата, такого как 21:9 или нескольких параллельных видеопотоков | Отсутствие фиксирующего механизма | Отсутствует в устаревших моделях системных блоков |
Видео — Как подключить монитор к компьютеру
Подключение монитора к компьютеру через VGA
VGA – устаревший интерфейс, который используется в недорогих мониторах. Рекомендуем подключать монитор к системному блоку с помощью этого разъема только при отсутствии других портов.
- Проинспектируйте заднюю часть корпуса системного блока на наличие видеовыходов. Практически в самом низу, где подключается видеокарта, находится нужный VGA-порт.

Где находится VGA-порт
- Найдите VGA-разъем на мониторе. Он расположен сзади.

Схема расположения разъемов HDMI, DVI-D, VGA
- Возьмите соответствующий VGA-кабель, который идет в комплекте с монитором, и подключите первый его конец в монитор, а второй – в компьютер. Во время входа штырьков в пазы не применяйте физическую силу! Форма гнезда «подскажет», каким образом их нужно подключить.

Подключение VGA-кабеля к компьютеру и монитору
- Закрутите винты на кабеле по краям штекера по часовой стрелке. Не переусердствуйте.

Схема закручивания винтов
- Подключите компьютер и монитор к сети. Далее система Windows сама установит необходимые драйвера и выведет нужное разрешение.
Читайте советы для выбора монитора в новой статье — «Как выбрать хороший монитор?».
Подключение монитора к системному блоку с помощью переходника DVI-VGA
Во многих среднестатистических мониторах присутствует лишь VGA-интерфейс – это аналоговый вход, принимающий видеосигналы. Тогда как на системном блоке может быть и VGA, и DVI. При наличии DVI-порта лучше использовать именно его.
Выглядит переходник, как на фото: с одной его стороны – интерфейс DVI, а с другой – VGA.

Переходник с DVI-интерфейсом
Вставьте переходник стороной с DVI-интерфейсом в разъем на компьютере таким образом, чтобы с него выходил VGA-порт.

Разъем, в который вставлен переходник с DVI-интерфейсом
Далее для подключения монитора к системному блоку используйте обычный VGA-кабель. Принцип присоединения описан выше.
Понравилась статья? Сохраните, чтобы не потерять!
Как подключить монитор к компьютеру
Подключать монитор к компьютеру должен уметь каждый пользователь ПК. Поскольку рано или поздно возникнет необходимость купить новый монитор или просто переставить компьютер в другое место. В такой ситуации необходимо уметь отключить и подключить монитор к компьютеру. В данной статье мы расскажем о том, как это сделать.
Способы подключения монитора к компьютеру
Монитор можно подключать с помощью DVI интерфейса. Данный вариант используется чаще всего. Если ваш компьютер оснащен несколькими интерфейсами, то вы должны использовать в первую очередь DVI, так как он обеспечивает наиболее качественную картинку.
Видеовыход DVI интерфейса:

Кабель DVI:

Монитор можно подключать с помощью интерфейса VGA. Интерфейс VGA считается устаревшим. Его стоит использовать только в случае отсутствия DVI или HDMI выхода, а также в тех случаях когда подключаемый монитор не поддерживает другие интерфейсы.
Видеовыход VGA:

Кабель VGA:

Монитор можно подключать с помощью HDMI интерфейса. Данный вариант предназначен для подключения телевизора к компьютеру, но если очень нужно, то его можно использовать и для подключения монитора. Поскольку ноутбуки редко оснащаются видеовыходом DVI, то HDMI чаще всего используется для подключения монитора к ноутбукам.
Видеовыход HDMI:

Кабель HDMI:

Процесс подключения монитора к компьютеру
Итак, если вы не знаете, как подключить монитор к компьютеру, то в первую очередь осмотрите заднюю панель вашего компьютера. Скорее всего, в нижней части задней панели системного блока вы найдете видеовыходы (DVI или VGA выход, а также HDMI).
Если вы нашли видеовыходы в нижней части системного блока, то это видеовыходы видеокарты, и их нужно использовать в первую очередь. Если в нижней части системного блока нет видеовыходов, то это значит, что компьютер не оснащен отдельной видеокартой и использует встроенную графику. В таком случае вы должны использовать видеовыходы в верхней части системного блока (это видеовыходы на материнской плате).

После этого осмотрите заднюю часть монитора. Сейчас довольно трудно найти монитор без DVI входа. Но в некоторых самых дешевых или старых моделях он может отсутствовать. Если на вашем компьютере есть DVI выход, но на мониторе нет DVI входа, то для подключения монитора вам придется использовать VGA выход на компьютере и VGA вход на мониторе. Если на компьютере есть только DVI выход, а на мониторе только VGA вход, то вы можете воспользоваться переходником.
Но, в большинстве случаев, подобные проблемы не встречаются. Как правило, на мониторе есть как DVI, так и VGA вход, и выбор видеоинтерфейса для подключения монитора зависит только от того, какие видеовыходы есть на вашем компьютере.
Для того чтобы подключить монитор к компьютеру при помощи DVI или VGA интерфейса, вам нужно соединить видеовыход на компьютере и видеовход на мониторе с помощью DVI или VGA кабеля (в зависимости от того, какой интерфейс вы используете). После подключения необходимо закрутить два винта, которые находятся по бокам DVI и VGA кабеля.
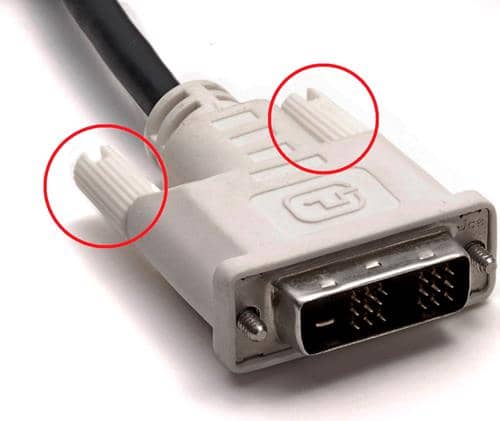
Эти винты имеют пластмассовые наконечники и закручиваются руками. Если не зафиксировать подключение с помощью винтов, то кабель может иметь плохой контакт, что приводит к появлению мерцания на мониторе.
Если вы используете HDMI интерфейс, то закручивать винтов не нужно, поскольку данный кабель не оснащен такой функцией. В этом случае вам нужно просто воткнуть HDMI кабель в HDMI выход на компьютере и HDMI вход на мониторе.
comp-security.net
Как подключить монитор к ноутбуку?
Сегодня мы будем подключать внешний монитор к ноутбуку, нетбуку, или ультрабуку и все это дело настраивать в Windows 10 и Windows 7. Если у вас Windows 8 – все получится. Просто у меня на ноутбуке не установлена эта система, не смогу все показать и сделать скриншоты. А вообще, в процессе соединения ноутбука с монитором, нет особой разницы, какая версия Windows у вас установлена. В большинстве случаев достаточно просто подключить монитор к ноутбуку через HDMI кабель, или VGA, DVI, USB Type-C. О том, какой интерфейс подключения лучше всего использовать и какой нам понадобится кабель (возможно переходник), мы так же поговорим.
У меня ноутбук практически всегда подключен к монитору. Плюс беспроводная клавиатура и мышка. То есть, ноутбук у меня в роли системного блока. Это очень удобно. Я в любой момент могу отключить ноутбук и взять его с собой. Он практически бесшумный по сравнению с ПК. А благодаря монитору, к которому я подключаюсь дома, я могу удобно работать на большом экране, смотреть фильмы, играть и т. д.

К тому же, качество экрана на ноутбуках ну очень плохое. Я имею введу модели из бюджетного и среднего ценового сегмента. Или старые ноутбуки.
У всех разные задачи. И случаев, когда нам может понадобится подключить монитор, может быть очень много. Кто-то будет подключаться к большому экрану для просмотроа фильмов, брать свой ноутбук на работу и подключаться там к монитору для более комфортной работы, или как я, использовать его как стационарный компьютер. В любом случае, нам нужно как-то соединить и настроить эти два устройства. Кстати, вместо монитора можно использовать телевизор.
Для начала мы выясним, какой интерфейс подключения (выход) есть на нашем ноутбуке, так же проверим есть ли такой же порт (вход) на мониторе и уже определимся, какой использовать. Ну и конечно же нам понадобится определенный кабель. В некоторых случаях может еще понадобится переходник.
Какой интерфейс и кабель использовать для соединения ноутбука с монитором?
На данном этапе очень сложно дать какие-то конкретные и универсальные рекомендации. По той причине, что у всех разные ноутбуки и мониторы. Поэтому, рассмотрим самые популярные варианты подключения. Один из них должен вам подойти.
Самым оптимальным и распространённым интерфейсом подключения монитора к ноутбуку является HDMI. Он есть практически на каждом ноутбуке и мониторе. Даже если у вас эти устройства не самые новые. Если вы обнаружили HDMI выход на ноутбуке и вход на мониторе, то используйте именно его.
Для начала посмотрите на свой ноутбук. Покажу все на примере двух своих ноутбуков. На новом, но бюджетном Lenovo есть только HDMI выход. Как я уже писал – это оптимальное решение.

На втором, более старом ноутбуке ASUS, есть такой же цифровой выход HDMI и уже устаревший VGA.

Какие еще могут быть варианты?
- На старых ноутбуках может быть только VGA выход.
- Редко, но иногда на ноутбуках бывает выход DVI.
- На современных игровых ноутбуках кроме HDMI может быть еще mini Display Port.
- На новых ультрабуках (в основном на дорогих моделях) нет вообще отдельного выхода для подключения внешнего монитора. Там для этих задач используется новый порт USB Type-C. И так как мониторов с USB Type-C входом сейчас очень мало, то скорее всего понадобится переходник. Например, USB-C – HDMI.
С ноутбуком разобрались. Смотрим теперь свой монитор. Какие там есть интерфейсы подключения. На моем мониторе есть два HDMI входа и один VGA (D-Sub).

Так как у меня на ноутбуке есть HDMI выход, а на мониторе есть HDMI вход, то конечно же для подключения я буду использовать именно этот интерфейс.
Но, как вы понимаете, так бывает не всегда. Рассмотрим такие варианты:
- На мониторе нет HDMI входа. А есть, например, только DVI и VGA. В таком случае, можно подключится по VGA (если есть такой выход на ноутбуке). Но, если на ноутбуке есть HDMI, то лучше всего использовать переходник HDMI – DVI.
- На ноутбуке только HDMI, а на мониторе VGA. Так же можно использовать переходник. Их достаточно на рынке. Но, так как VGA это не цифровой выход, то качество картинки может быть не очень.
Проще говоря, когда на обоих устройствах нет одинаковых интерфейсов, то нужно смотреть в сторону переходников. И лучше в подключении не использовать устаревший VGA. Если есть такая возможность.
Думаю, с интерфейсом подключения разобрались. В зависимости от выбранного интерфейса, нам понадобится кабель, или переходник. У меня это обычный HDMI кабель.

Очень распространенный. Купить его можно практически в любом магазине цифровой техники. Бывает разной длины. Просто скажите, что вам нужен кабель для подключения компьютера к монитору. Я уже несколько лет пользуюсь одним кабелем.
Подключаем монитор к ноутбуку через HDMI кабель
Рекомендуется отключать оба устройства перед тем, как подключать кабель. Честно скажу – я не отключаю. Пока ничего не сгорело 🙂 Но вам рекомендую выключить ноутбук и отключить питание монитора.
Подключаем кабель к монитору.

Второй конец кабеля подключаем к ноутбуку.

После подключения (и включения) изображение скорее всего будет дублироваться на оба экрана (как на фото ниже).
Дальше можно сменить режим работы нескольких дисплеев. В Windows есть 4 режима:
- Дублировать, или Повторяющийся. Это когда на экране ноутбука и монитора отображается одинаковое изображение.
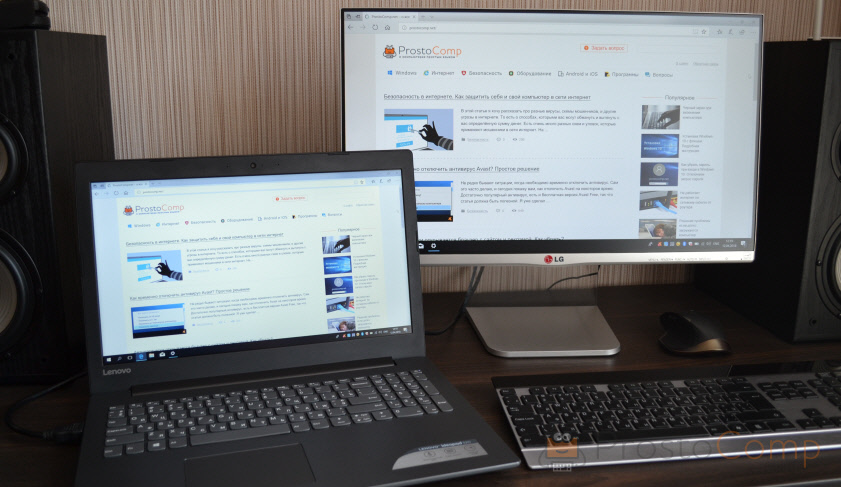 В данном режиме есть один нюанс с разрешением экрана. Оно определяется самым низким разрешением и устанавливается на оба экрана. На ноутбуках обычно разрешение 1366×768, а на мониторах 1920×1080. В данном режиме на мониторе тоже будет принудительно выставлено разрешение 1366×768. И картинка будет не очень хорошего качества. В моем случае на ноутбуке тоже 1920×1080.
В данном режиме есть один нюанс с разрешением экрана. Оно определяется самым низким разрешением и устанавливается на оба экрана. На ноутбуках обычно разрешение 1366×768, а на мониторах 1920×1080. В данном режиме на мониторе тоже будет принудительно выставлено разрешение 1366×768. И картинка будет не очень хорошего качества. В моем случае на ноутбуке тоже 1920×1080. - Расширить. Когда второй экран становится как бы продолжением основного.
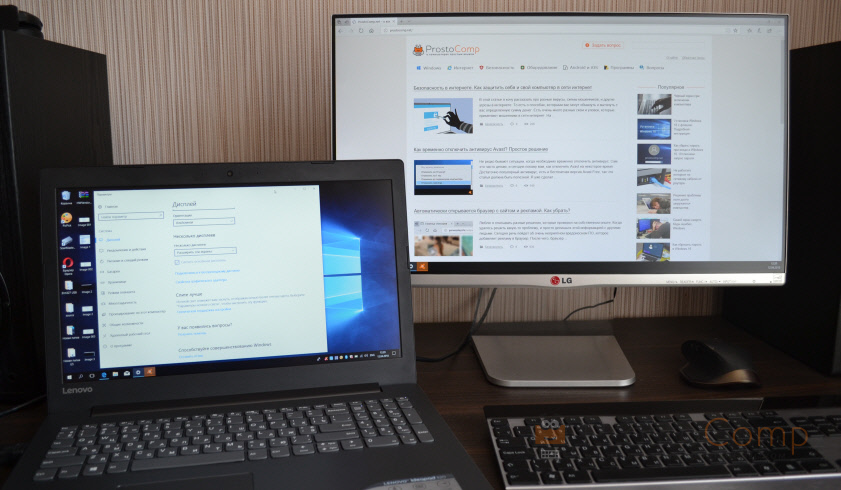 На него можно вынести какие-то ярлыки, окна и т. д. Можно, например, на экране ноутбука работать в браузере, а на монитор вынести проигрыватель и смотреть фильм. Или открыть тот же Ютуб в другом окне браузера.
На него можно вынести какие-то ярлыки, окна и т. д. Можно, например, на экране ноутбука работать в браузере, а на монитор вынести проигрыватель и смотреть фильм. Или открыть тот же Ютуб в другом окне браузера. - Только экран компьютера (отключить проректор). Это когда изображение выводится только на экран ноутбука. Монитор отключен.
 Можно выключать монитор не отсоединяя HDMI кабель.
Можно выключать монитор не отсоединяя HDMI кабель. - Ну и последний режим – Только второй экран (только проектор). Здесь все наоборот. Экран ноутбука отключен, а картинка выводится только на монитор.
 Я всегда работаю именно в этом режиме.
Я всегда работаю именно в этом режиме.
Как менять эти режимы и при необходимости изменить разрешение в параметрах экрана Windows, я покажу дальше в статье. Отдельно для Windows 10 и Windows 7.
Настройка монитора (второго экрана) на ноутбуке с Windows 10
Чтобы быстро сменить способ вывода изображения, достаточно нажать сочетание клавиш Win + P на клавиатуре ноутбука. Или использовать специальную функциональную клавишу. Чаще всего в паре с клавишей Fn.

На экране должно отобразится меню, в котором уже можно выбрать нужный режим.
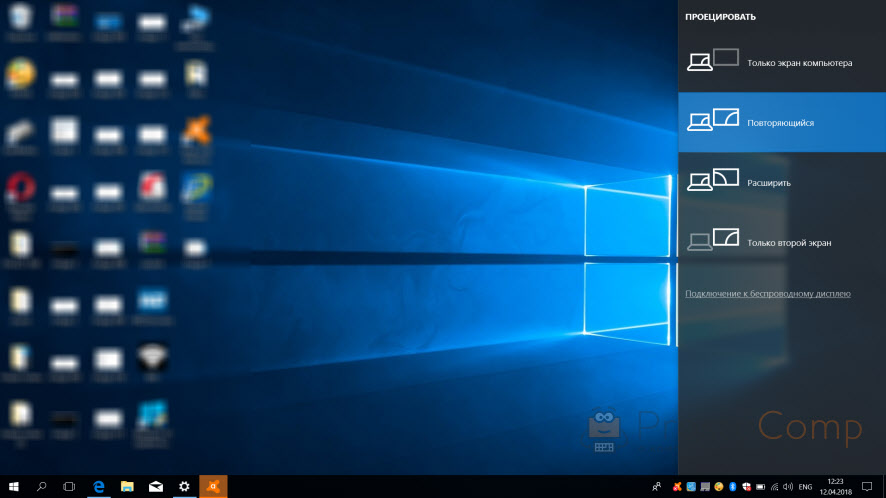
Если вам этих настроек недостаточно, то можете открыть «Параметры экрана». Нажав правой кнопкой мыши на пустую область рабочего стола.
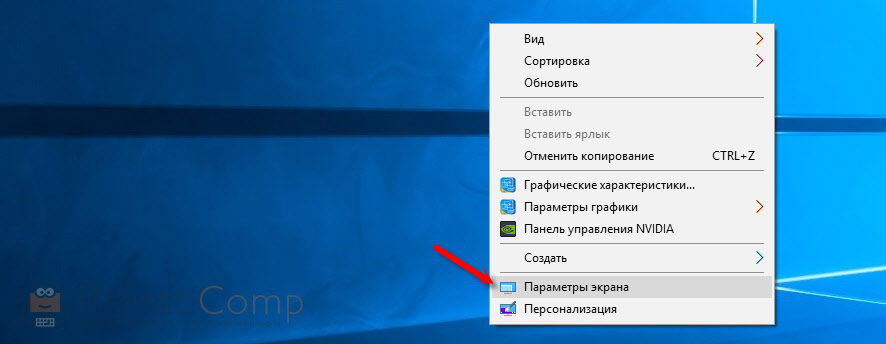
Там должно отображаться два дисплея.
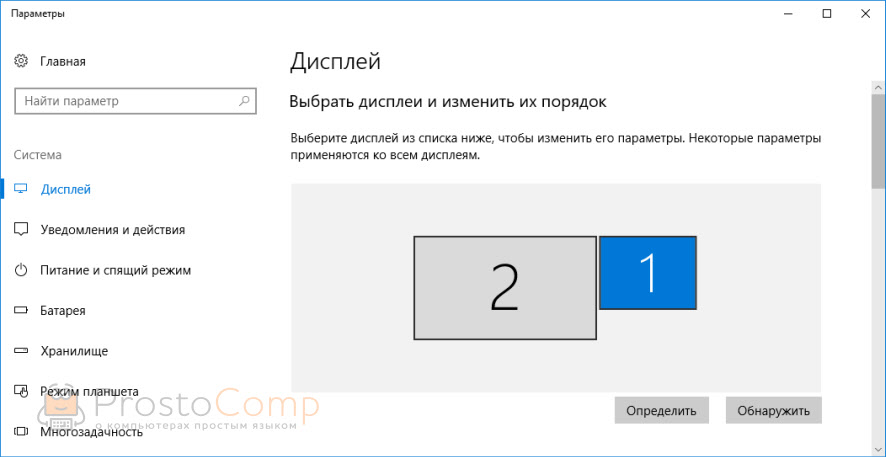
Их можно выбирать и менять параметры для каждого отдельно. В том числе можно сменить разрешение экрана. Там же можно выбрать один из четырех вариантов работы с двумя дисплеями.
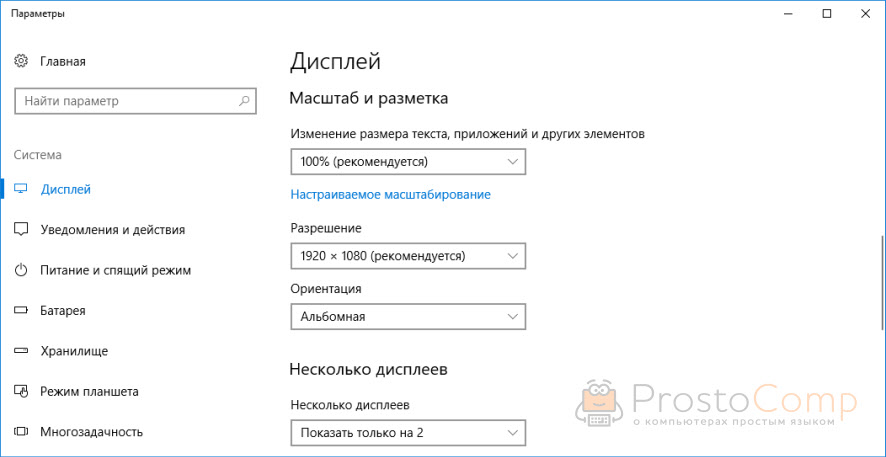
Там вроде все просто и понятно. Думаю, нет необходимости описывать каждый пункт настроек.
Изменяем параметры нескольких экранов в Windows 7
В Windows 7 точно так же можно вызвать меню нажатием сочетания клавиш WinWin + P. Выглядит оно вот так:
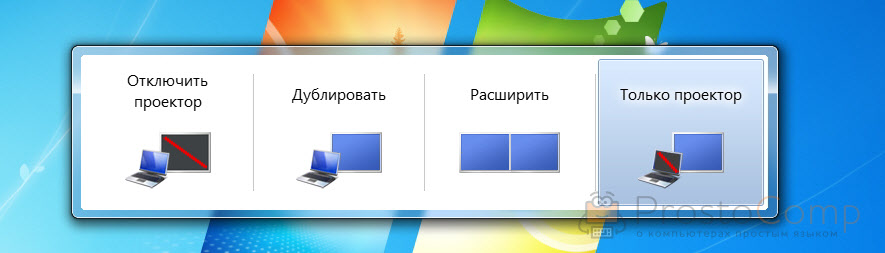
Можно открыть более расширенные настройки. Для этого нажмите правой кнопкой мыши по рабочему столу и выберите «Разрешение экрана».
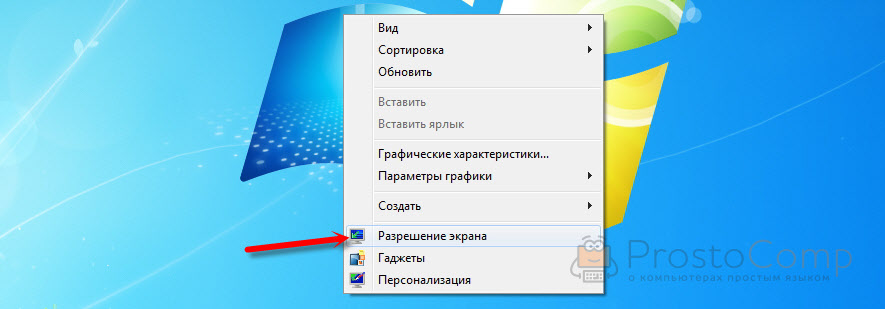
Мы увидим, что отображается два экрана. Монитор и непосредственно экран ноутбука. Их можно определить, нажав на соответствующую кнопку. Так же выбрав определенный экран, можно сменить его разрешение и ориентацию. Или изменить режим работы двух экранов.
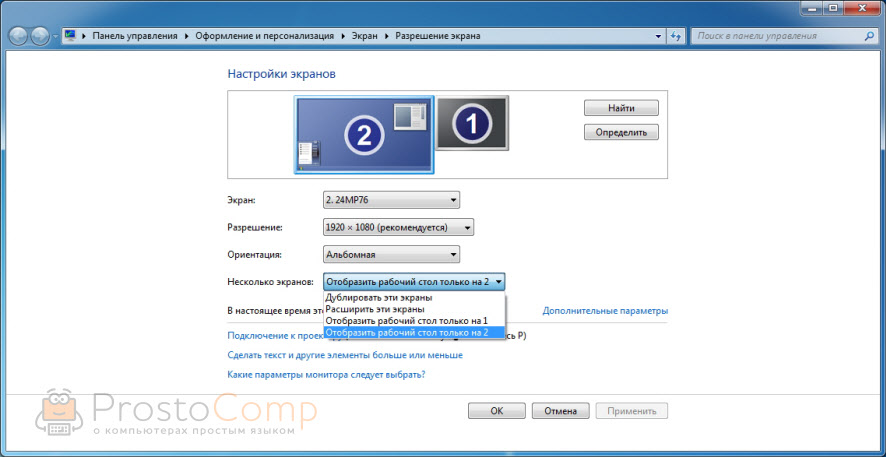
Этой информации достаточно, чтобы вы смогли подключить свой монитор к ноутбуку и наслаждаться изображением на большом экране. За монитором работать, играть в игры, или смотреть фильмы намного удобнее. А отключив ноутбук от монитора, можно переместится на диван, или отправится в ближайшее кафе и продолжить работать за чашечкой чая. Полная свобода!
Если не можете определится с интерфейсом подключения, или у вас появились другие вопросы, то оставляйте их в комментариях. Только обязательно пишите модель ноутбука и монитора.
prostocomp.net
Как подключить монитор к ноутбуку?
Привет))) Сегодня я покажу, как подсоединить ноутбук к другому экрану, а точнее как можно подключить ноутбук к большому монитору от своего компьютера. Я сам неоднократно это делал, и должен вам сказать, что это очень удобная и интересная возможность.

На этой картинке Вы видите мой ноутбук, подключенный к монитору от компьютера. Всеми запущенными программами и папками я управляю с ноутбука, а отображается всё это дело на мониторе.
Вы тоже можете подключить монитор к ноутбуку за пару минут и сейчас я покажу как это делается.
Первым делом осмотрите разъёмы на своём ноутбуке. На одной из сторон должен быть разъём для подключения монитора. Обычно это VGA, HDMI или DVI порт. Вот так они выглядят:



На моём ноутбуке есть VGA разъём.

После того, как разъём на ноутбуке найден, мы приступаем к осмотру монитора. Здесь всё также просто – нам нужно найти точно такой-же разъём.

Теперь берём кабель, соответствующий найденным разъёмам (в моём случае VGA-кабель) и подключаем один конец в монитор, а второй в ноутбук. При этом ноутбук и монитор уже могут быть включёнными.

Отлично! Сразу после того, как вы подключите монитор к ноутбуку, то увидите на экране картинку с ноутбука. Она полностью будет дублироваться:

Но не всегда нужно, чтобы на ноутбуке и мониторе отображалось одно и тоже. Да и разрешение экрана обычно по умолчанию выбирается неверно! Давайте всё это научимся настраивать.
Нажимаем по рабочему столу правой кнопкой мыши и выбираем пункт Разрешение экрана.

В открывшемся окне можно сразу нажать кнопку Найти, если монитор сразу не определился.

Теперь обратите внимание на раздел Несколько экранов.

Здесь мы можем выбрать следующие режимы работы экранов:
1. Дублировать эти экраны. В этом режиме рабочий стол будет отображаться как на ноутбуке, так и на мониторе. Всё что мы будем делать на одном экране, полностью будет дублироваться на втором. Удобно использовать эту функцию на презентациях, при выводе данных на большой экран.
2. Расширить эти экраны. В этом режиме из экранов монитора и ноутбука у нас получится один большой экран. Мы можем перемещать программы и файлы с одного экрана (ноутбука) на другой (монитора). Очень удобно при одновременной работе с несколькими программами.
3. Отобразить рабочий стол только на 1-ом или 2-ом экране. При выборе этого режима один из экранов будет выводить данные, а второй просто отключится. Если вы решили подключить ноутбук к монитору, то скорей всего это ваш случай. В данном режиме вам нужно чтобы картинка отображалась на большом мониторе, а все команды выполнялись на ноутбуке.
От себя лишь скажу, что первый вариант редко используется, а второй наиболее удобен при подключении к компьютеру двух мониторов. А третий, когда нужно отобразить рабочий стол только на одном из мониторов, это как раз наш случай, где подключается монитор к ноутбуку!
Обратите внимание, что при выборе режима Расширить экран, у нас появляется возможность для каждого экрана по отдельности выбрать нужное разрешение. Для этого первым делом кликаем по миниатюре экрана, а потом выбираем нужное для него разрешение.

И ещё, напоследок хочу дать вам маленькую подсказку. Если вы хотите быстро переключаться между экранами или задействовать оба одновременно, то используйте горячие клавиши WIN+P. Нажатие этого сочетания запускает маленькую программку, где вы можете выбрать режим работы нескольких экранов.

В Windows 8 и 10 эта программа выглядит немного по-другому. После нажатия сочетания WIN+P она выезжает с правой стороны экрана, но по функциям здесь всё аналогично!

На этом мой урок подошёл к концу! Я желаю Вам удачно подключить свой монитор к ноутбуку. До встречи в следующих уроках.
Тут был блок "Поделись в соц. сетях"
Интересные статьи по теме:
www.inetkomp.ru
Как подключить монитор к ноутбуку
Для удобства некоторые пользователи используют дополнительные экраны, чтобы отслеживать несколько потоков информации одновременно. Для этих целей можно подключить дополнительный монитор для ноутбука, особенно, если вам хочется улучшить качество видео со своего портативного ПК. Создатели предусмотрели такой вариант и подготовили сразу несколько вариантов портов для подсоединения второго экрана.
Подключение ноутбука к монитору
Существуют ряд методов для подключения, для этого используются специальные интерфейсы. При покупке шнура рекомендуется исходить из наличия одинаковых портов на дополнительном экране и ноуте. Для подключения используют несколько вариантов разъемов, самыми популярными являются следующие:
- VGA-кабель – один из устаревших, но по-прежнему востребованных интерфейсов, которые есть на всех моделях портативных ПК и мониторах. Разъем, как правило, окрашен в синий цвет, передает аналоговый сигнал.
- HDMI-кабель. Современный цифровой сигнал, который позволяет переносить медиа на высокой скорости. Является самым популярным вариантом подключения на всех устройствах. При наличии специальной опции у видеокарты через HDMI можно передавать не только изображение, но и звук.
- DVI-кабель. Может отличаться немного по своей конструкции, помогает вывести цифровой сигнал, как правило, окрашен в белый цвет. Качество картинги передает значительно лучше, чем VGA, поэтому рекомендуется использовать его при наличии порта и кабеля.
- DisplayPort – по параметрам схож с HDMI, часто используется в современных моделях мониторов. Передает цифровой сигнал, разработчик называют его самым быстрым, безопасным, качественным вариантом подключения.
VGA-порты и кабель
Этот разъем присутствует практически на всех моделях, поэтому это самое доступное соединение устройств. Подключение монитора к ноутбуку через VGA проводится следующим образом:
- Выключите ноутбук, монитор, отсоедините кабель от электросети.
- При помощи кабель соедините устройства, убедитесь, что нет загнутых зубчиков и он полностью вошли в разъем.
- Закрутите винты для надежной фиксации.
- Подключите оба устройства к сети и включите.
- Сначала нажмите «вкл» на мониторе, затем загрузите ваш ПК.

Через HDMI порт и HDMI кабель
На современных моделях портативных ПК стали добавлять этот порт. Он обеспечивает максимальное качество, поддерживает передачу чистого цифрового сигнала. Подключение монитора к ноутбуку через hdmi проводится так:
- Выключите оба устройства, отключите их от сети.
- Соедините кабелем монитор и ноутбук. Убедитесь, что вы не перевернули кабель, иначе он не войдет в разъем. Не путайте HDMI с USB или DisplayPort.
- Запустите оба устройства.

DVI подключение
Перед тем как подключить монитор к ноутбуку убедитесь, что вы покупаете подходящий кабель. Существует два типа провода, у одного из них есть дополнительный усик. Далее алгоритм повторяется с предыдущими вариантами:
- Отключаете все гаджеты.
- При помощи кабеля соединяете хи через соответствующие порты.
- Закручиваете болты для фиксации провода.
- Запускаете ПК и монитор.

DisplayPort
Это относительно новый вариант подключения. Внешне порт схож с HDMI и его с ним часто путают, но DisplayPort меньше в длину. Редко идет в комплекте с мониторами или ноутбуками, поэтому пользователи необходимо купить его самостоятельно. Алгоритм действий стандартный:
- Нужно отключить экран и портативный компьютер.
- Подсоединить провод.
- Перезагрузить ПК и включить монитор.

Как подключить внешний монитор для ноутбука с разными портами на устройствах
В некоторых ситуациях на ПК и мониторе нет одинаковых портов и одним кабелем соединить их не получается. В этой ситуации можно решить недостаток и найти переходники, которые продаются отдельно в магазинах техники. Можно подобрать пару, которые подключаются через HDMI и VGA, DVI и VGA, DisplayPort и HDMI. Учитывайте, что изображение будет соответствовать худшему из разъемов. Если один из интерфейсов у вас VGA, то сигнал будет аналоговым в любом случае.
Настройка подключения
Когда вы провели подключение внешнего монитора к ноутбуку, необходимо напоследок настроить соединение. На рабочем столе windows у вас должно отображаться окно с настройками вариантами коннекта. ОС предложи дублировать, расширить изображение, показать только компьютер или домашний проектор. Если автоматически эти опции не отобразились, то попробуйте включить их вручную. Как правило, за это отвечает одна из горячих кнопок «F» в верхней части клавиатуры. Клавиша должна иметь рисунок монитора.
Если вы выберите вариант «картинка», то будет выводиться рабочий стол на оба крана, становясь словно шире. Вы сможете перетащить на второй экран какую-то фоновую музыку или видео, а на основном занимать рутинной работы: программировать, печатать текст, просматривать страницы интернета. Если выбрать вариант «Дублировать», то оба экрана будут отображать одно и то же. Последние две опции предназначены для работы только одного источника изображения (либо ноут либо монитор).

Режимы для дополнительного монитора
В пункте выше были описаны варианты настройки дополнительного экрана. Вы можете использовать его при подключении к ноутбуку, чтобы:
- привязать изображение только на него;
- дублировать содержимое на оба экрана для презентации;
- задействовать для расширения пространства, чтобы перемещать дополнительную информацию.

Разрешение
Как правило, система самостоятельно подстраивает этот параметр на обоих экранах, даже, если ноутбук рассчитан на HD, а монитор поддерживает Full HD. Если виндовс почему-то не выполнил эту функцию по умолчанию, вы можете провести настройку вручную. Для выставления параметров разрешения вам нужно:
- правой кнопкой мыши нажмите по пустому месту рабочего стола;
- кликните пункт «Разрешение экрана»;
- во вкладке дисплей отображаются подключенный мониторы, а ниже есть пункт для установки разрешения.

Видео
sovets.net
Как подключить монитор к компьютеру?
 Здравствуйте уважаемые посетители сайта inetkomp.ru.
Здравствуйте уважаемые посетители сайта inetkomp.ru.
Совсем недавно я рассказывал, как можно подключить ноутбук к монитору. Сегодня тема немного похожая. Я покажу пример подключения монитора к обычному компьютеру. Кроме основных моментов я расскажу, что делать, если разъёмы на мониторе и компьютере не совпадают. Итак, давайте начнём.
Прежде чем подключить монитор к компьютеру, нужно вкратце понять, какие разъёмы для этого используются. На сегодняшний день наиболее популярны три разъёма: VGA, HDMI и DVI. Вот так они выглядят:

Чем отличаются эти разъёмы и какой лучше использовать для подключения?
VGA – это уже устаревший интерфейс, но всё ещё используемый, особенно в дешевых мониторах. Рекомендую подключать монитор к компьютеру с помощью этого разъёма, только в тех случаях, когда других разъемов нет.DVI – это хороший интерфейс, передающий очень качественную картинку. В первую очередь использовать нужно именно его!HDMI – тоже неплохой интерфейс. Обычно его используют для подключения к компьютеру телевизора, но обычные мониторы тоже можно подключать. Всё будет хорошо работать!
Подключаем монитор к компьютеру
Сначала найдите разъёмы на мониторе. Они расположены сзади. Там должен быть один или несколько разъёмов для подключения. В моём случае есть только VGA вход, поэтому я буду использовать его.

Теперь разверните системный блок и осмотрите его заднюю часть. Там, почти в самом низу, где подключена видеокарта, есть знакомые нам разъёмы. Вот и VGA порт:

Разъёмы найдены и подобраны. Теперь берём соответствующий кабель (в моём случае VGA-кабель, он обычно идёт в комплекте с монитором) и подключаем один его конец в монитор, а второй в системный блок.


После подключения кабеля не забудьте подключить компьютер и монитор к сети, а также нажать соответствующие кнопки на устройствах, для включения.
Подключение монитора через переходник (DVI – VGA)
В некоторых случаях монитор не богат на различные разъёмы и в нём имеется только VGA интерфейс. А на компьютере в свою очередь наоборот VGA отсутствует, зато есть замечательные DVI и HDMI порты. Что делать в таком случае? Решение конечно-же есть!
Покупаем переходник DVI-VGA. Выглядит он следующим образом: с одной стороны интерфейс DVI, а сдругой VGA. Вот как на фото:

Вставляем ту сторону, которая выглядит как DVI-порт, в разъем системного блока. Теперь с бывшего DVI разъёма выходит VGA интерфейс. Отлично!

Остаётся подключить монитор к компьютеру используя VGA-кабель. Ну это мы уже умеем =)))

Таким образом можно подключить к компьютеру и современный телевизор, за исключением лишь того, что для этих целей скорей всего понадобится HDMI кабель и аналогичный разъём на системном блоке! На этом сегодня у меня всё, остаётся лишь пожелать удачи при подключении монитора к компьютеру.
Тут был блок "Поделись в соц. сетях"
www.inetkomp.ru