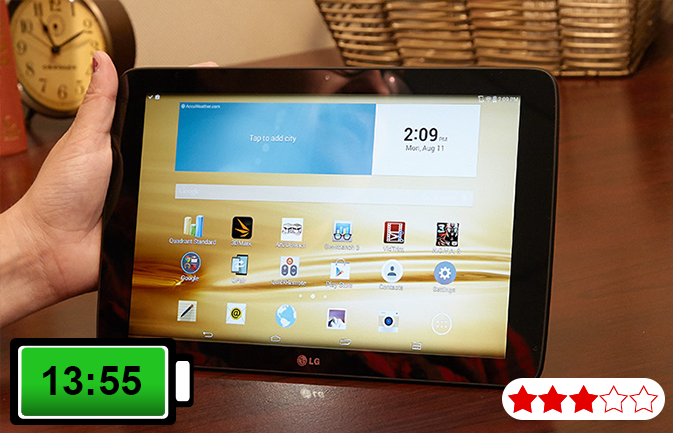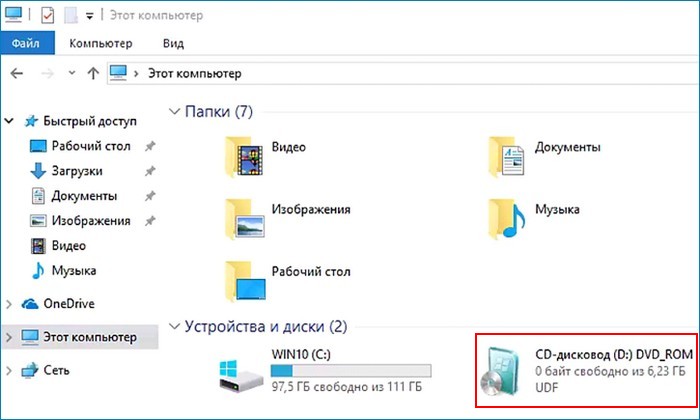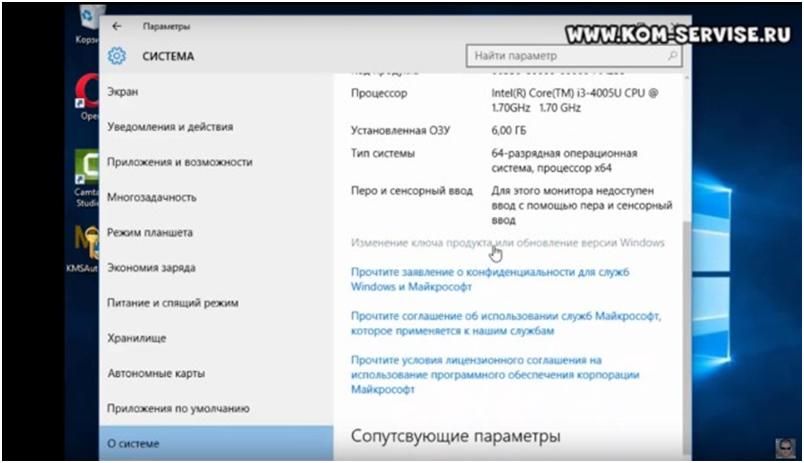Срок доставки товара в течении 1-3 дней !!!
|
|
Как сбросить пароль от учетной записи в Windows 10. Виндовс 10 как сбросить пароль
Как сбросить пароль на компьютере Windows 10
В случае, когда необходимо сбросить пароль, могут помочь несколько советов, которые описаны в этой статье. Но перед сбросом, все же стоит вспомнить забытый пароль, попробовать несколько вариантов ввода, внимательно следя за языком и регистром. В конце концов, возможно, что во время задания пароля была включена клавиша caps lock, а сейчас она выключена, или же наоборот.
Если все варианты не подходят, то решить проблему поможет данная статья.
Сброс пароля учетки Майкрософт онлайн
Этот способ подойдет тем, кто использует для авторизации на устройстве учетную запись майкрософт. Все, что понадобится для использования этого метода — это устройство с доступом в глобальную сеть (можно зайти прямо с экрана блокировки устройства от которого забыт пароль), а также доступ к электронной почте или к номеру мобильного телефона на который осуществлялась регистрация.
Для этого будет необходимо зайти на официальный сайт и выбрать «Я не помню свой пароль». После чего останется ввести полученные символы и капчу, а затем, можно будет установить новый пароль.
Изменение с помощью записи Администратора
Для использования этого способа потребуется доступ к компьютеру, а также загрузочная флэшка с лайв сиди или образом операционной системы. Дальнейшие рекомендации будут относиться к последнему варианту.
Первым делом будет необходимо провести загрузку с загрузочного носителя. После того, как процесс дойдет до выбора языка, будет необходимо зайти в консоль, есть несколько вариантов, как это сделать, но лучше всего нажать комбинацию кнопок Shift+ F10.
После чего нужно последовательно ввести в ней команды diskpart и list volume, нажимая энтер после каждого ввода. В этом случае стоит запомнить метку того тома, на котором находится виндовс. Для выхода следует ввести exit.
Дальше вновь предстоит ввести несколько команд в консоли:
- move имя диска:\windows\system32\utilman.exe имя диска :\windows\system32\utilman2.exe
- copy имя диска:\windows\system32\cmd.exe имя диска:\windows\system32\utilman.exe
- Дальше необходимо ввести wpeutil reboot, что позволит выполнить перезагрузку. Запускать при этом надо основную систему, с флэшки можно больше не грузиться.
Далее будет необходимо зайти в «Специальные возможности», которые доступны на экране ввода логина. Это поможет запустить консоль, в которой при помощи команды «net users» есть возможность просмотреть зарегистрированных пользователей, а при помощи ввода команды
можно будет изменить комбинацию для ввода логина и пароля.
После завершения процесса, учетная запись сразу станет доступна для входа.
Через консоль для Windows 10
Есть вариант сброса через консоль, который доступен только владельцам десяток профессиональной или корпоративной версии. Нужно на экране ввода логина зайти в консоль и ввести там net user Администратор /active:yes (в английской версии имя пользователя писать на английском языке). Затем потребуется перезагрузка устройства и для выбора станет доступна администраторская учетка, в которую можно войти без пароля.
После входа будет необходимо перейти в «Пуск» — «Управление компьютером». Здесь нужно выбрать папку пользователей в подгруппе «Локальные пользователи». После щелчка ПКМ по той учетке, в которую нет возможности попасть, можно будет выбрать «Задать пароль».
После, останется лишь прочитать предупреждение, согласиться с ним и можно будет вводить новую комбинацию. Затем следует отключить учетку администратора, введя в командной строке net user Администратор /active:no.
Сброс через реестр
Здесь в первый раз также придется запустить консоль, сделать это надо будет при загрузке с live cd. В ней нужно будет ввести regedit. Вслед за вводом команды откроется возможность для редактирования реестра. В окне нужно будет найти ветку:
Затем нажать «Файл» — «Загрузить куст» и открыть данные, располагающиеся по пути C:\ Windows\ System32\ config\ system. Дальше программа запросит имя раздела, можно ввести что угодно.
Далее нужно зайти в новый созданный раздел, там выбрать файл CmdLine и в нем написать значение, изображенное на картинке.
В файле SetupType задать значение равное двум. В меню нужно выбрать «Выгрузить куст» и подтвердить действие.
Затем можно загружаться в обычном режиме и вызывать консоль на экране авторизации. Здесь можно будет изменить комбинацию при помощи команды:
composs.ru
Как сбросить пароль на Windows 7, Windows 8 или 8.1, Windows 10 + видео.
Для того, что бы защитить свой компьютер/ ноутбук от лишних глаз, многие используют пароль для своей учетной записи. При этом пароли подбираются как можно сложнее (иначе какой от них смысл), и казалось бы, никаким проблем, НО. Чем сложнее пароль тем легче его забыть и что делать если вы его забыли?! Удалять все и переустанавливать систему?! Вовсе не обязательно, достаточно сбросить пароль и зайти в систему. Этому и будет посвящена статья - как сбросить пароль в Windows 7/ Windows 8.1/ Windows 10. Для экспериментов была использована операционная система Windows 7, для ОС Windows 8/ 8.1/ 10 шаги абсолютно одинаковые.
1) Сбросить пароль в Windows 7/ Windows 8.1/ Windows 10 с помощью стандартных средств Windows;
2) Сбросить пароль в Windows 7/ Windows 8.1/ Windows 10 с помощью утилиты Offline NT Password and Registry editor.
Сбросить пароль с помощью стандартных средств Windows.
Этот способ подразумевает включение изначально выключенной учётной записи "Администратор" с помощью правки реестра из установочной среды Windows. В дальнейшем можно будет войти в систему под учётной записью "Администратор" и отредактировать любой другой аккаунт в ОС.
Для этого способа вам понадобиться диск или загрузочная флешка с Windows 7, Windows 8.1, Windows 10 (в зависимости от того какая операционная система установлена у вас). Загрузитесь с носителя и запустите командную строку нажав сочетание клавиш "Shift" + "F10" .
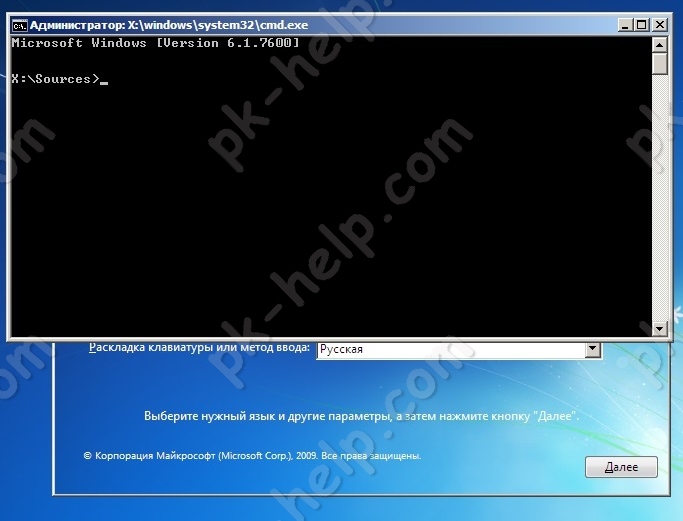
Далее необходимо загрузить реестр, для этого введите команду regedit. В реестре выделите раздел HKEY_LOCAL_MACHINE.
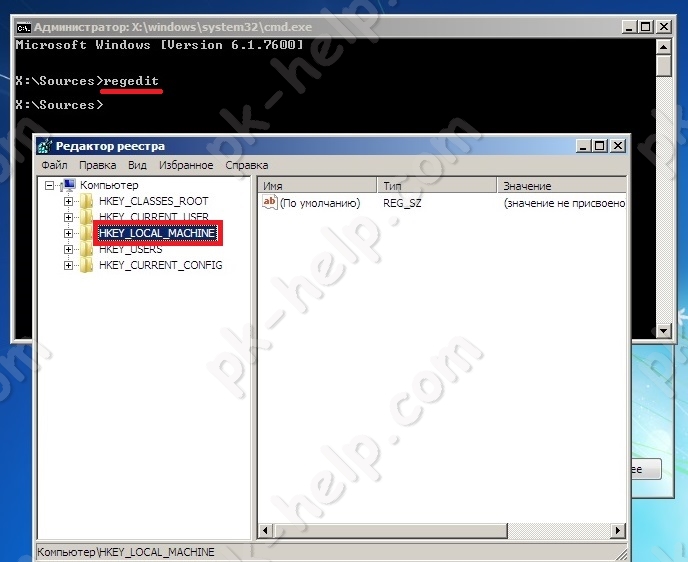
В редакторе реестра выберите "Файл" - "Загрузить куст...".
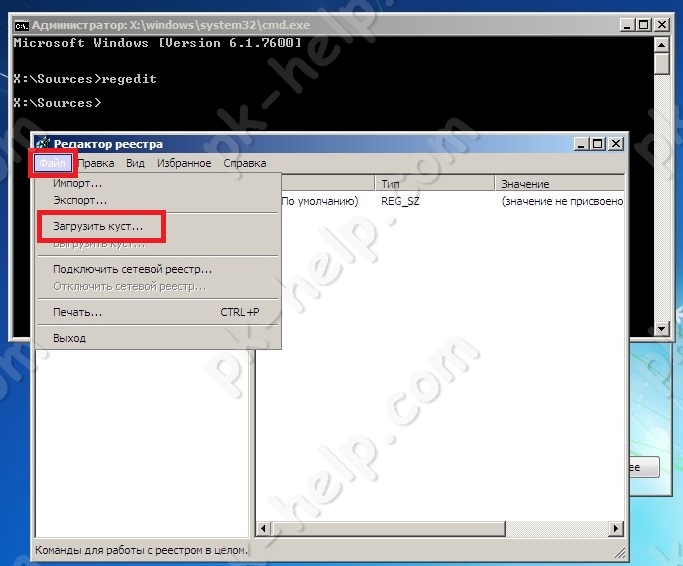
Далее необходимо выбрать файл SAM, который находится в папке Windows\System32\config на том разделе, где установлена Windows 7/ Windows 8.1/ Windows 10.

После чего задайте произвольное имя куста реестра, например 111.
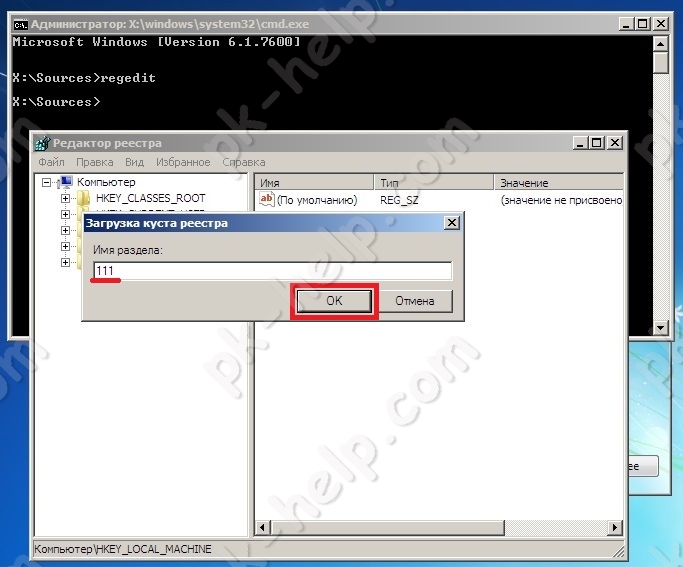
Потом надо выбрать раздел HKEY_LOCAL_MACHINE\имя_куста\SAM\Domains\Account\Users\000001F4 и дважды кликнуть по ключу F. Откроется редактор, в котором надо перейти к первому числу в строке 038 — это 11. Его надо изменить на 10.

Затем выделите куст, который вы сделали ранее, напомню у меня это 111 и нажмите "Файл" - "Выгрузить куст...".
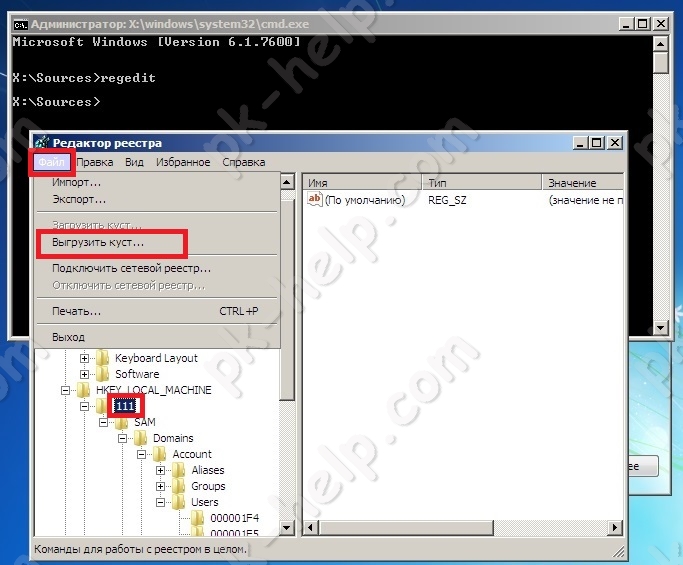
Подтверждаете выгрузку текущего раздела.
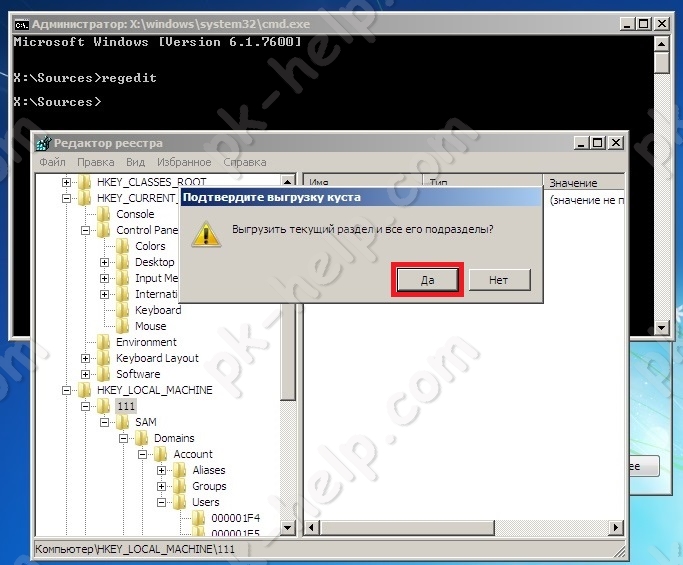
После этого закройте все окна, вытащите носитель и перезагрузите систему.
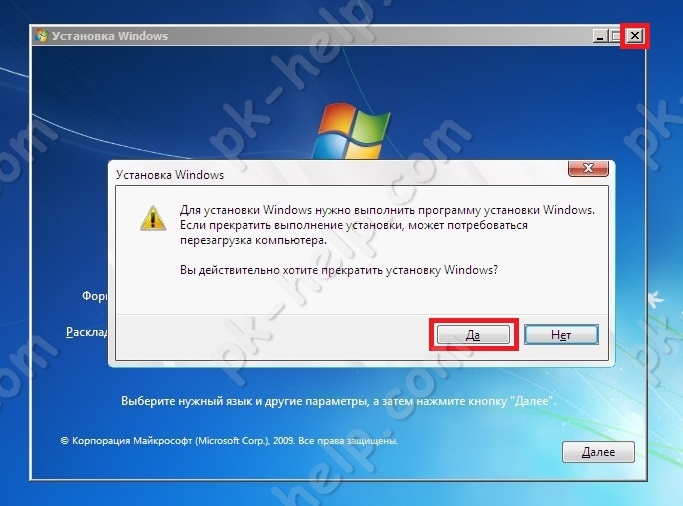
В результате загрузки вы увидите учетную запись "Администратор".
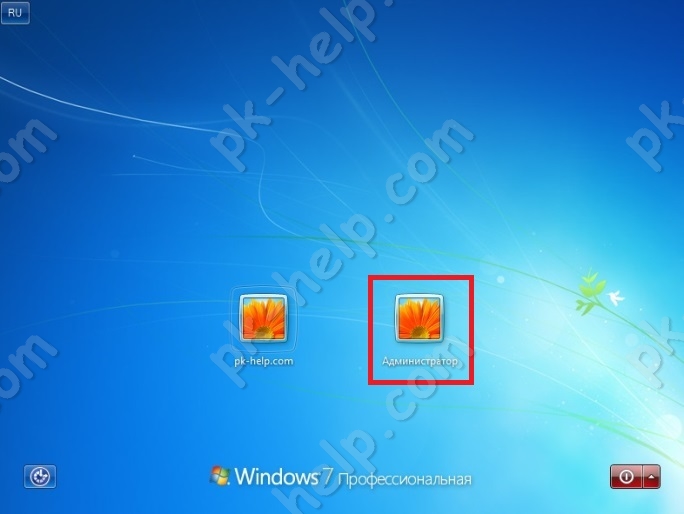
Зайдя под ней, вы сможете без проблем поменять пароль для нужной учетной записи. После этого учетную запись "Администратор" можно отключить, проделав обратную процедуру (поменять значение 10 на 11) или просто отключив ее в учетных записях Windows.
Видео сброса пароля в Windows 7, 8, 10.
Сбросить пароль с помощью утилиты Offline NT Password and Registry editor.
Еще один способ как можно сбросить пароль на Windows 7/ Windows 8.1/ Windows 10 это воспользоваться бесплатной утилитой Offline NT Password and Registry editor. Для этого скачайте ее с официального сайта. Для скачивания доступно две версии:
1 для записи на CD, DVD диск;
2 для записи на USB носитель.
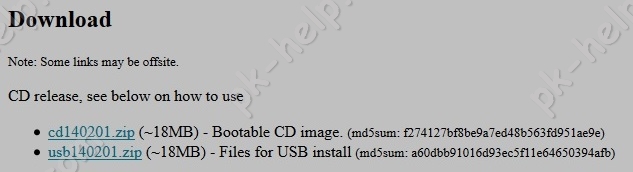
Первый вариант, традиционен: скачивайте архив, разархивируете его и полученный ISO образ записываете на CD или DVD диск.
Второй вариант: разархивируете скаченный архив, форматируете USB флешку, копируете все содержимое разархивированной папки на флешку (именно содержимое папки, не нужно создавать дополнительных папок на USB носителе).
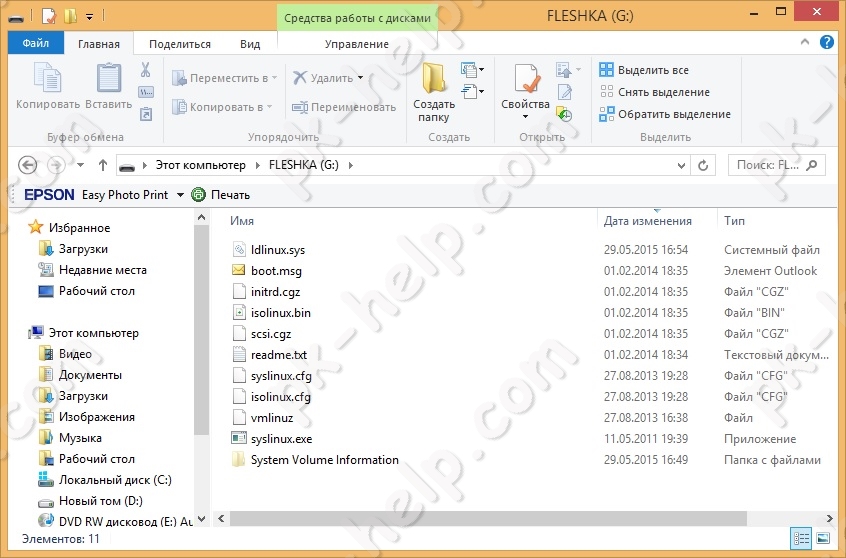
Затем запускаете командную строку с правами администратора (в Windows 8.1 и 10 через правый клик по кнопке Пуск - командная строка (администратор), в Windows 7 — отыскав командную строку в стандартных программах, далее через правый клик Запуск от имени Администратора). Вводите команду:
g:\syslinux.exe -ma g:
где g - буква вашей флешки и нажимаете Enter, может показаться, что ничего не произошло, но на самом деле теперь ваша USB флешка стала загрузочной.

Теперь необходимо загрузиться с CD/ DVD или USB флешки.
Утилита не имеет графического интерфейса, но не нужно пугаться большого количества информации, утилита довольно проста в применении, главное выполняйте все по пунктам и аккуратно.
На первом окне достаточно просто нажать Enter.
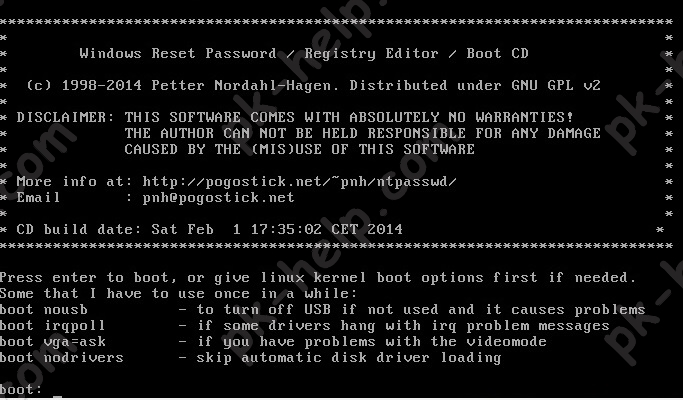
Далее утилита сканирует ваши разделы и находит установленные на них операционные системы Windows 7/ 8.1/ 10. Вам остается только указать нужный, если у вас установлено несколько операционных систем. Для правильного выбора ориентируйтесь на размеры разделов. В данном примере выбирать не из чего, ввожу 1 и нажимаю Enter.
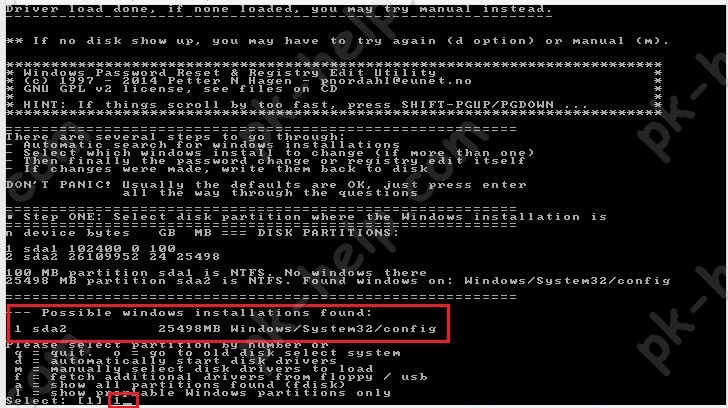
Далее программа убедится в наличии необходимых файлов в выбранной Windows и возможности операций записи на жесткий диск, после чего будет предложено несколько вариантов, из которых нас интересует Password reset (сброс пароля), который и выбираем путем ввода 1 и нажатия клавиши Enter.
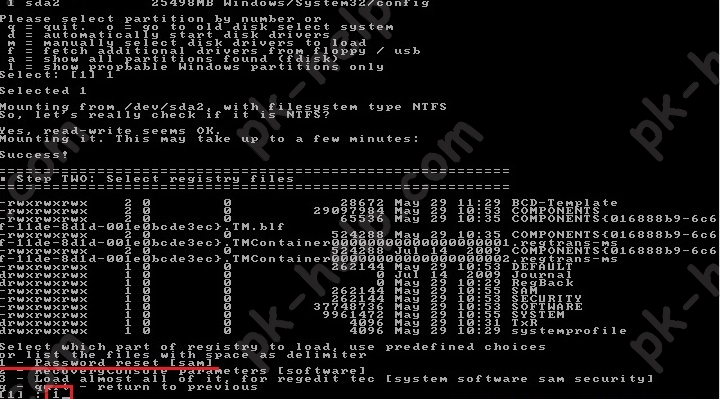
В следующем окне выбираем пункт номер 1 Edit user data and passwords (редактирование пользовательских данных и паролей).
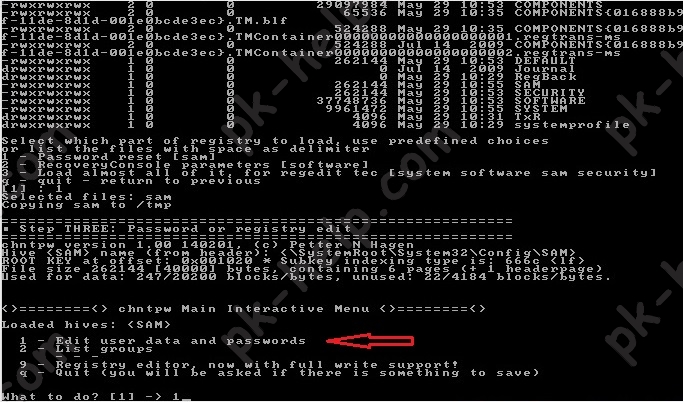
После этого вы увидите таблицу со всеми пользователями, которые используются в Windows, правами которыми обладают (администраторы или нет) и включены они или выключены. Найдите пользователя, чей пароль хотите сбросить и посмотрите на самую правую колонку от него RID. Именно этот идентификатор и нужно ввести в следующей строке.

В следующем окне необходимо выбрать действие, которое мы хотим сделать над выбранной ранее учетной записью. Нас интересует - сброс пароля, поэтому необходимо выбрать первый пункт Clear (blank) user password Сбросить пароль выбранного пользователя.
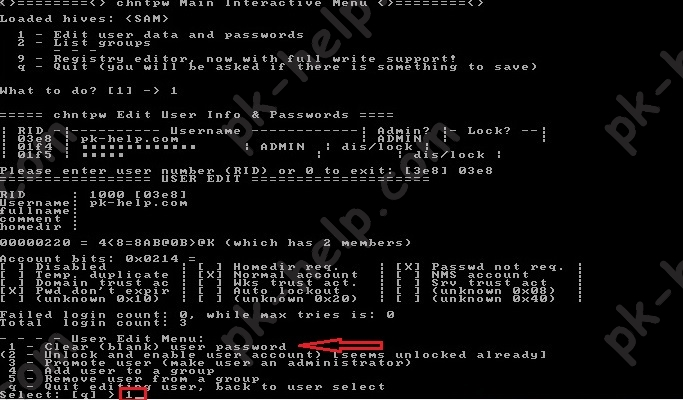
Если вы увидели строку "Password cleared!", поздравляю вас, пароль сброшен, теперь осталось только выйти, для этого нажмите клавишу q и Enter.
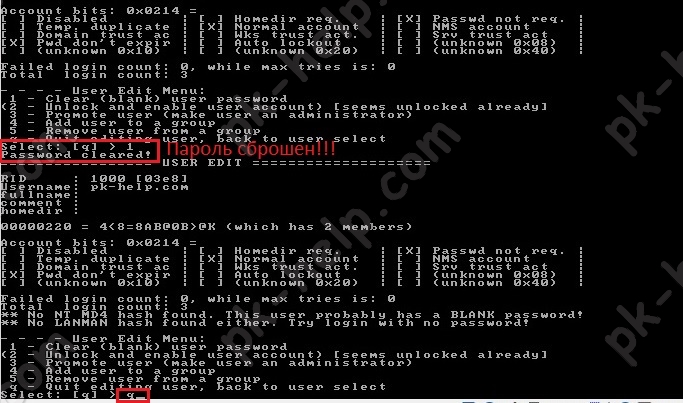
Затем еще раз q и Enter.

И в самом конце нажмите y и Enter.
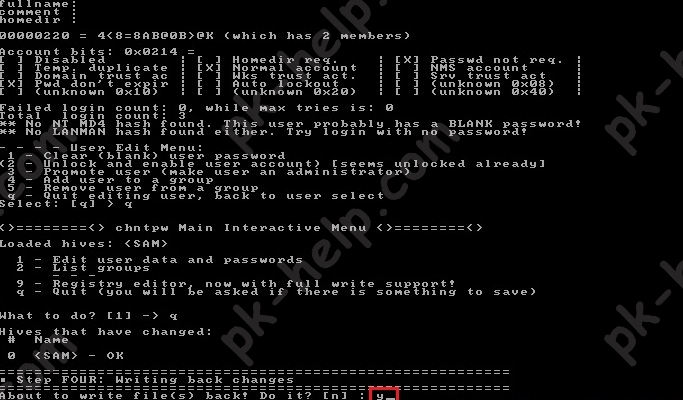
После этого носитель с утилитой Offline NT Password and Registry editor можно вынимать и перезагружать компьютер/ ноутбук. При загрузке вы войдете под учетной записью без пароля.
Я очень надеюсь, моя статья помогла Вам! Просьба поделиться ссылкой с друзьями:
pk-help.com
Как сбросить пароль на Windows 10: Быстрый способ
Наверное, мы все забывали пароли. Вы садитесь за стол и включаете свою машину на Windows, вводите то, что вы считаете паролем, и затем, вы понимаете, что забыли, правильный пароль от своего аккаунта! Вы пытаетесь попробовать разные комбинации букв и цифр, чтобы увидеть, что возможно подойдет, но ничего не работает. И что же делать в этой ситуации? В этой статье мы расскажем, как сбросить пароль на Windows 10. Это делается очень просто, и в принципе быстро для большинства пользователей.
Кстати, ранее мы уже писали о том, что делать если Windows начинает автоматическое обновление при перезагрузке.
К счастью, процесс восстановления пароля в Windows 10 практически такой же, как и в Windows 8 и более ранних сборках операционной системы, хотя и с некоторыми незначительными ухищрениями. Вы узнаете, как можно восстановить имя входа Microsoft Live 10, а также учетные данные для других пользователей, зарегистрированных на локальном компьютере.
Используйте средство сброса пароля для учетных записей Microsoft Live
Первым (и наиболее очевидным) решением, доступным с самого начала, является использование стандартной функции сброса пароля, доступной на веб-сайте сброса пароля Microsoft. Там вы найдете три варианта, и в этом конкретном случае вам нужно будет выбрать «Я забыл свой пароль», если вы пытаетесь восстановить любые учетные записи, которые привязаны к вашей онлайн-идентификации.

После того, как вы пройдете эти шаги, вас встретит знакомый процесс восстановления, который большинство крупных компаний будет использовать при попытке проверить, что вы на самом деле являетесь тем, за кого себя представляете. Если вы зарегистрировали в своей учетной записи внешний адрес электронной почты или номер мобильного телефона, вы можете получить код, который откроет вашу учетную запись без каких-либо дополнительных хлопот.
Как мы уже говорили выше, в ответе на вопрос «Как сбросить пароль на Windows 10», мы решили рассказать про все способы удобного и быстрого восстановления пароля. Следующий способ также является довольно хорошим для многих пользователей.
Создание нового пользователя для сохранения файлов учетных записей
Если все это не сработает, вы можете предпринять еще одну меру, которая (очень интересная) позволит вам восстановить доступ к вашему компьютеру.
Во-первых, начните с загрузки вашей установки Windows 10 в установку, изменив порядок загрузки в BIOS, чтобы получить приоритет с CD, или используйте ISO в качестве загрузочного диска.
После начала установки нажмите Shift + F10.

Это вызовет командную строку. Здесь мы собираемся использовать командную строку для замены Utility Manager на экране входа с помощью cmd.exe со следующими командами:
move d:\windows\system32\utilman.exe d:\windows\system32\utilman.exe.bak
copy d:\windows\system32\cmd.exe d:\windows\system32\utilman.exe

Когда выполнение будет завершено, используйте команду «wpeutil reboot» для перезапуска устройства.
После того как вы вернетесь на экран входа в систему, нажмите «Диспетчер служебных программ». Если все пошло правильно, вы увидите запуск cmd.exe, как показано на рисунке ниже.

Это приглашение, которое вы будете использовать для создания нового пользователя с правами администратора на экране входа. Введите следующие команды, заменив <имя_пользователя> именем, которое вы хотите присвоить новой учетной записи (без моркови).
net user <username> /add
net localgroup administrators <username> /add

Закройте приглашение, перезагрузитесь, и вы должны увидеть вашего нового пользователя на экране входа.

Нажмите здесь и введите новый рабочий стол. На рабочем столе щелкните правой кнопкой мыши меню «Пуск» в нижнем левом углу и выберите «Управление компьютером».

Перейдите в раздел «Локальные пользователи и группы», прокрутите вниз до соответствующей учетной записи и щелкните правой кнопкой мыши. Выберите «Установить пароль» и выберите новый набор учетных данных, чтобы восстановить доступ к заблокированной учетной записи!
 Как сбросить пароль на Windows 10
Как сбросить пароль на Windows 10
Следует отметить, что этот метод будет работать только для полного восстановления учетных записей, предназначенных для локального входа. Если вам нужно получить пароль для учетной записи Microsoft Live, вам нужно получить его через онлайн-формы, упомянутые выше.

Тем не менее, если служба онлайн-восстановления не работает, вы по-прежнему сможете получить доступ к любым важным файлам или папкам, которые могли быть заблокированы в этой учетной записи, перейдя в C: \ Users и нажав на соответствующую папку.
Когда все остальное не получается: звоните в Microsoft
Если автоматическая процедура восстановления на сайте Microsoft не приведет к восстановлению учетной записи Live-only, вы можете изучить возможность набора представителя в самой компании.
При обращении в справочный центр TechNet напрямую вы будете встречены с теми же вопросами безопасности, которые вы заполнили при создании учетной записи. Если вы не можете ответить на них, представитель отправит вас в другую команду, которая будет использовать различные методы проверки, начиная с запроса подробной информации о том, для чего была использована учетная запись, до того, как вы перечислите какие-либо конкретные имена, которые могут быть сохранены в вашем собственном списке контактов.
Если вы можете ответить только на два из них правильно, rep пошлет вам временный код разблокировки, который вы затем сможете использовать для входа в свою учетную запись Live.
Как сбросить пароль на Windows 10: Профилактические шаги
Разумеется, все эти шаги необходимы только в том случае, если вы заранее не выполнили много разных руководств по созданию диска сброса пароля резервного копирования либо из программы по умолчанию Windows, либо с помощью средства аварийного восстановления на базе Ubuntu, установленного на компакт-диске или USB-диске.
Во-вторых, вы также можете изучить возможность использования новой функции Windows PIN, которая позволит вам связать PIN-код с вашей учетной записью вместо стандартного буквенно-цифрового пароля. Вы можете добавить PIN-код в начальной настройке или в разделе «Учетные записи» в папке «Настройки Windows».

Таким образом, будь то код вашей дебетовой карты или просто ваш счастливый номер, это будет всего лишь несколько простых нажатий клавиш, вместо сложной комбинации слов и букв, которые трудно отследить среди множества разных логинов, которые у вас есть на каждом из ваших отдельных устройств.
Если у вас остались какие-то вопросы по теме «Как сбросить пароль на Windows 10», то можете писать их в форму комментариев на нашем сайте.
lirashop.ru
Как сбросить пароль на Windows 7, 8 и 10 на компьютере и ноутбуке
Пароль на компьютере устанавливается для сохранения конфиденциальной информации, находящейся на нем. Установив его, данные станут доступны только вам, и вход в систему посторонних будет закрыт. Под кодом к системе стоит понимать любое условное слово или набор знаков, которые нужны для подтверждения полномочий пользователя.
Возникают ситуации заставляющие задуматься над тем, как сбросить пароль на компьютере? Зачастую пароли забываются, и становится невозможным вход в систему. Но не нужно торопиться переустанавливать ее, ведь можно просто сделать сбрасывание пароля.

Перед тем как сбросить пароль на компьютере, нужно определиться с методом. Нужно знать, что в Windows они сохраняются посредством системы Security Account Manager. Прямая связь с сервером по восстановлению пароля – довольно трудоемкое дело, особенно, если он состоит из множества символов и знаков.
Есть более легкий вариант того, как сбросить пароль администратора – загрузка с USB-накопителя или цифрового видеодиска (DVD) и редактирование с них нужных файлов в ОС. Есть множество разных методов и программ сброса пароля, но наиболее известные из них:
- Стандартные средства Windows;
- Утилита Offline NT Password and Registry editor.
Как сбросить пароль на Windows 7 стандартной программой
Способ предполагает подсоединение отключенной учетной записи, которая подтверждает владельца ("Администратора"), посредством исправления реестра из области установки Windows. После этого возможен вход в систему под "Администратором" для исправления любой другой записи в операционной системе.
При применении этого метода требуется загрузочный флеш-накопитель или диск с Windows 7. Первоначально загрузка с нужного информационного носителя и ввода командной строки нажатием кнопок на клавиатуре Shift одновременно с F10.Дальше нужна загрузка реестра посредством команды regedit. В этом списке требуется подчеркнуть пункт HKEY_LOCAL_MACHINE.
В реестровом редакторе отмечается «Файл» и «Загрузить куст». После чего надо найти файл Security Account Manager, что размещен в установочной папке Windows\System32\config Windows 7. Кстати, такой вариант сброса пароля вполне подойдет и для Windows с версией 8 и 10.
Следующий этап – присвоение произвольного имени куста реестра, например 222.
Дальше выбираем пункт HKEY_LOCAL_MACHINE\имя_куста\SAM\Domains\Account\Users\000001F4 и два раза нажимаем на F. Результат – открытие редактора, где нужно перейти к 11 (первое число в ряду 038), а потом заменить на 10.
Следующий этап – выделение раньше созданного куста (222) с нажатием «Файл» и «Выгрузить куст». Подтверждение выгрузки данного раздела.
Финишная функция – закрытие всех окон, изъятие флешки или диска и перезагрузка системы.
При повторной загрузке выплывет раздел с учетной записью администрирования. Зайдя в него, разрешается поменять пароль на новый для нужной учетной записи. Для того, чтобы узнать как сбросить пароль администратора Windows 7, можно зайти в стандартные настройки, где дается руководство по отключению учетной записи (обратная процедура в редакторе в строке 038, перемена 10 на 11).
Как сбросить пароль на Windows 8 при помощи утилиты
Для того, чтобы сбросить пароль на Виндовс 8, можно применить утилиту Offline NT Password and Registry editor, скачав ее с официального сайта – источника. Скачивание возможно только на USB флеш-накопитель или на DVD диск – носитель.
После закачки требуемой утилиты, нужно сделать запуск командной строки с полномочиями администратора (правый клик на клавишу Пуск – «Администратор»). Нужно ввести команду g:\syslinux.exe -ma g с нажатием Enter для того, чтобы флешка превратилась в загрузочную. Дальше надо загрузиться с диска или флешки.
Данная утилита не имеет своего графического интерфейса, но она достаточно понятна в применении, просто нужно все действия выполнять, следуя настройкам.
Первоочередно в первом окне нажимается Enter. Дальше программа проводит сканирование всех разделов, с поиском установленной ОС Windows 8.
Следующий этап – утилита должна удостовериться в наличии нужных файлов в Windows 8 и вероятности процедуры записи на жесткий диск, после чего выбирается из предоставленных вариантов «Сброс пароля» (нажатие 1, Enter).
Дальше раскрываем раздел Редактирование пользовательских данных и паролей («Edit user data and passwords»). Высвечивается таблица со всеми фактическими пользователями, где находим нужного владельца пароля, который требуется сбросить (в правом от него столбце фиксируем идентификатор и вводим его в следующей строке).
Дальше выбирается первый раздел Сбросить пароль выбранного пользователя («Clear (blank) user password»).После чего на экране компьютера появляется надпись «Password cleared!» (Пароль сброшен). В итоге, для выхода из программы нужно нажать дважды букву q, затем Enter, а потом клавишу y и Enter. После изъятия флешки с утилитой ПК необходимо перезагрузить. После чего при загрузке появится учетная запись уже без пароля.
Как сбросить пароль на WINDOWS 10
Для того, чтобы сбросить пароль на Виндовс 10, можно воспользоваться выше приведенными способами. Также можно применить простой, но действительно работающий вариант, для которого понадобится загрузочный дистрибутив с операционной системы или другой подобный носитель:
- Загрузка с накопителя, для открытия командной строки нажимаем Shift + F10;
- Запуск редактора списка – regedit и Enter;
- Выбор пункта HKEY_LOCAL_MACHINE, далее «Файл», «Загрузить куст» и открытие файла - C:\Windows\System32\config\system;
- Указание имени (на свое усмотрение) раздела;
- Пункт setup с установлением способом двойного клика CmdLine;
- Установить знак 2 в SetupType;
- «Файл» - «Выгрузить куст» с подтверждением выгрузки.
Воспользовавшись рекомендациями, сбросить пароль на всех системах, а при необходимости установить новый пароль не сложно.
howwindows.ru
Как сбросить пароль от учетной записи в Windows 10

С целью защиты данных на компьютере от посторонних, компания Microsoft предлагает пользователям устанавливать пароль на вход в учетную запись. Чаще всего пароль задается во время установки Windows 10, и он может быть привязан к учетной записи Microsoft или быть создан локально.
Независимо от того как был установлен пароль, пользователь компьютера может его забыть. Чаще всего оказывается, что на деле человек помнит пароль, но вводит его с включенной (или, наоборот, выключенной) кнопкой CAPS LOCK или на иностранном языке. Если проблема оказалась не столь банально, и действительно вспомнить пароль не получается, можно его сбросить, и на операционной системе Windows 10 это делается несколькими способами.
Как сбросить пароль от учетной записи Microsoft
Если пароль пользователя компьютера был привязан к учетной записи Microsoft, что позволяет сделать Windows 10, достаточно его сбросить и установить новый, чтобы получить доступ к компьютеру. Смена пароля учетной записи Microsoft проводится на официальном сайте. Сделать это можно с любого компьютера, планшета, телефона, при наличии на устройствах интернета.
Важно: Чтобы новый пароль был активирован на заблокированном компьютере, потребуется на экране выбора пользователя подключиться к сети интернет. Сделать это можно через Wi-Fi.
Чтобы сбросить пароль от учетной записи Microsoft, нужно проделать следующие действия:
- Перейти на официальный сайт Microsoft в раздел сброса пароля, сделать это можно по следующей ссылке;
- Далее выбрать в качестве причины «Я не помню свой пароль» и нажмите «Далее»;
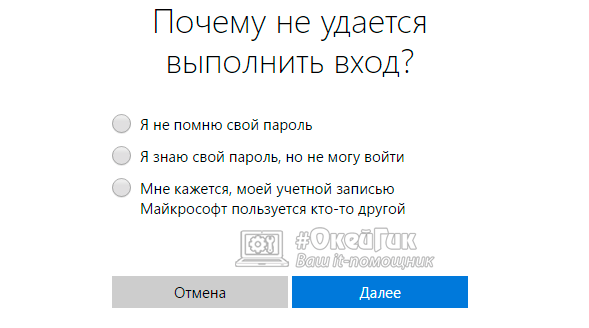
- После этого потребуется ввести адрес электронной почты или номер телефона (если к нему была привязана учетная запись Microsoft). Также введите капчу и нажмите «Далее»;
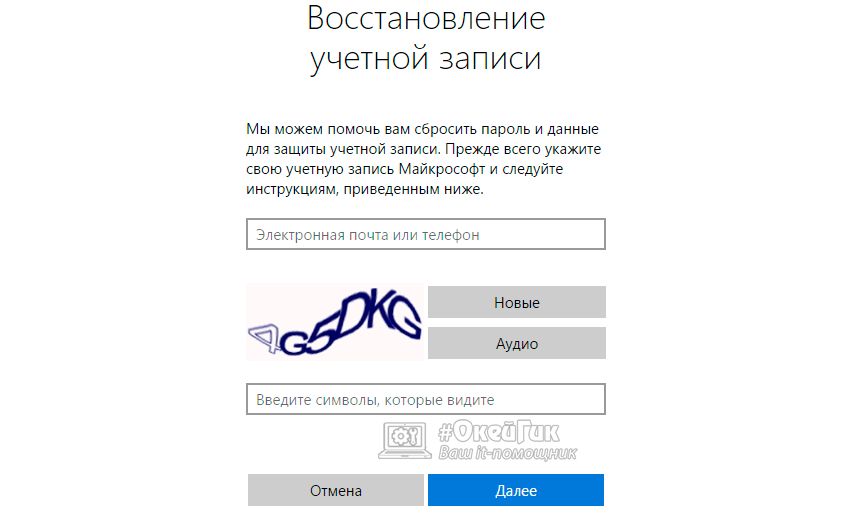
- Следом система восстановления пароля предложит 3 варианта на выбор: получить код на почту/телефон, ответить на контрольный вопрос или ввести стороннюю почту для восстановления (самый сложный вариант, который вынудит вас связаться со службой поддержки и доказывать, что восстанавливаемый аккаунт принадлежит именно вам). Советуем выбирать вариант с отправкой кода на почту/телефон;
- Далее на почту/телефон придет код подтверждения смены пароля, который нужно будет ввести, а следом задать новый пароль от учетной записи Microsoft.
Когда пароль от учетной записи будет поменян, можно возвращаться к заблокированному экрану Windows 10, подключаться к интернету и вводить новый пароль для входа в систему.
Как сбросить пароль от Windows 10, установленный локально
Если пароль для учетной записи пользователя Windows 10 был установлен на компьютере локально, а не привязан к аккаунту Microsoft, его можно сбросить двумя способами.
Через командную строку при загрузке с диска восстановления
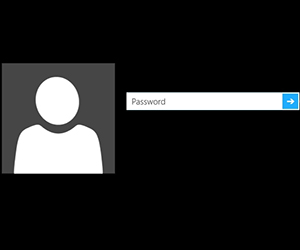 Если у вас имеется установочный диск Windows 10 или флешка/диск для восстановления системы, с их помощью можно легко сбросить пароль от учетной записи операционной системы. Для этого нужно выставить в BIOS загрузку компьютера с данного накопителя, после чего перезагрузить компьютер. Вместо стандартной загрузки Windows 10 запустится среда установки с предложением выбрать язык. Вместо выбора языка нажмите сочетание клавиш Windows+F10, чтобы открыть командную строку.
Если у вас имеется установочный диск Windows 10 или флешка/диск для восстановления системы, с их помощью можно легко сбросить пароль от учетной записи операционной системы. Для этого нужно выставить в BIOS загрузку компьютера с данного накопителя, после чего перезагрузить компьютер. Вместо стандартной загрузки Windows 10 запустится среда установки с предложением выбрать язык. Вместо выбора языка нажмите сочетание клавиш Windows+F10, чтобы открыть командную строку.
Обратите внимание: Если сочетание клавиш не открывает командную строку, сделать это можно следующим образом. В левом нижнем углу установочного окна с предложением выбрать язык нажмите «Восстановление системы». Далее выберите пункты: «Устранение неполадок» — «Дополнительные параметры» — «Командная строка».
Выполните в командной строке следующие действия:
- Введите и примените команду diskpart;
- Введите и примените команду list volume;
- После этого в командной строке отобразится список разделов на жестком диске, среди которых нужно определить системный, то есть тот, на котором установлена Windows 10. Определить проще всего по размерам томов. Буква системного раздела отображается в графе «Имя»;
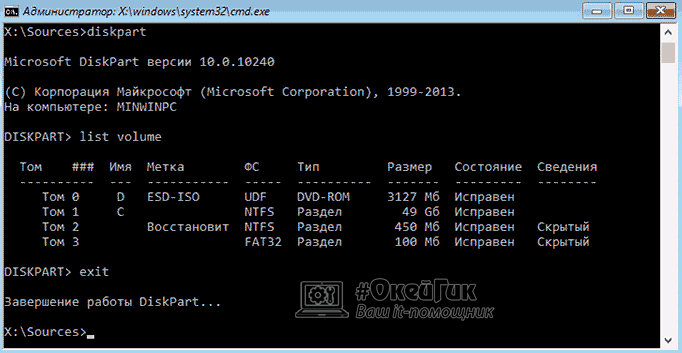
- Определившись с системным разделом, введите команду: move c:\windows\system32\utilman.exe c:\windows\system32\utilman2.exe
Вместо диска C введите букву системного раздела, которая была определена выше. Подтвердите ввод команды нажатием клавиши Enter;
- Далее введите и подтвердите команду: copy c:\windows\system32\cmd.exe c:\windows\system32\utilman.exe
Перезагрузите компьютер.
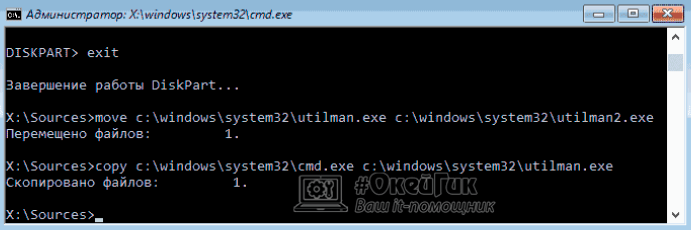
Загрузите компьютер с основного жесткого диска, на котором установлена операционная система Windows 10. На экране ввода пароля в правом нижнем углу нажмите на пункт «Специальные возможности», после чего откроется командная строка. В ней нужно ввести и подтвердить команду:
net user имя_пользователя новый_парольИмя_пользователя – имя пользователя Windows 10, сброс пароля для которого выполняется. Если имя состоит из нескольких слов, их нужно заключить в кавычки. Если вы не помните имя пользователя, узнать его можно вводом команды net users в командной строке.
Новый_пароль – пароль, который будет использоваться в будущем для входа в операционную систему.
Через встроенную учетную запись администратора
В операционной системе Windows 10 присутствует встроенная учетная запись администратора, через которую можно сбросить пароль. Обратите внимание, что данный способ актуален только в тех случаях, когда на компьютере установлены Профессиональная или Корпоративная версии Windows 10.
Чтобы сбросить пароль через встроенную учетную запись администратора нужно:
- Активировать встроенную учетную запись администратора;
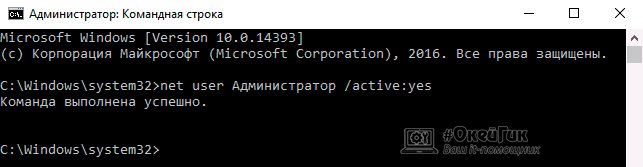
- Загрузиться с использованием встроенной записи;
- Далее нажать правой кнопкой мыши на «Пуск» и выбрать пункт «Управление компьютером»;
- Перейдите в меню в левой части экрана по пунктам «Служебные программы» — «Локальные пользователи» — «Пользователи»;
- В списке пользователей нажмите правой кнопкой на тот, сброс пароля для которого необходим, и нажмите во всплывающем окне на вариант «Задать пароль»;

- Откроется окно предупреждения, с которым рекомендуется ознакомиться, после чего нажать «Продолжить»;
- Далее запустится экран установки пароля, где нужно ввести новый пароль и его подтверждение, после чего нажать «ОК».
Когда описанные выше действия будут выполнены, можно запускать компьютер под аккаунтом с правами администратора и отключать встроенную учетную запись, активированную ранее.
 Загрузка...
Загрузка... okeygeek.ru
Как сбросить пароль Windows 10. Легкая инструкция для чайников.
Забытый системный пароль – это всегда неприятно. Если вы столкнулись с тем, что при любой попытке зайти в Windows 10 появляется сообщение об ошибочности ввода пароля и попытки его вспомнить тщетны, то эта статья именно для вас. Чтобы система дала разрешение на авторизацию пользователи и запуск рабочего стола, необходимо проделать ряд несложных манипуляций. В рамках этой статьи мы во всех подробностях разберем, как проще всего можно реализовать сброс неизвестного пароля. Очень часто пользователи Windows 10 банально решают эту проблему путем переустановки операционной системы с нуля. Отметим, что это далеко не лучший вариант, ведь все пользовательские файлы и настройки будут безвозвратно утеряны. Сброс пароля выглядит в этом отношении выгладит привлекательнее. Перед сбросом пароля необходимо четко определиться с тем, какой пароль необходимо сбрасывать — локальный или от учетной записи Microsoft.
Существует два вида сброса учетных записей. Рассмотрим каждый из них поподробнее. Пожалуй, начнем со сброса пароля для учетной записи Майкрософт.
Аспекты сброса пароля для учетной записи Майкрософт
Вариант подобного сброса пароля будет полезен исключительно тем людям, которые создали аккаунт Microsoft и пользуются им для входа в систему. В тех случаях, когда владелец компьютера пользуется локальной учетной записью, данный вариант не стоит рассматривать. Необходимо сразу переходить к сбросу локального пароля, который будет рассмотрен далее. Сейчас же рассмотрим самый распространенный вариант сброса учетной записи Майкрософт. Необходимо выполнить следующее:
Во-первых, открываем интернет-браузер и переходим по ссылке.
Во-вторых, в открывшейся странице необходимо выбрать тот вариант, который соответствует вашему случаю.

Продуктивнее всего остановиться на первом из предложенных вариантов, то есть «Я не помню свой пароль». В этом варианте решения сложившейся проблемы вы намного скорее подойдете к непосредственной процедуре смены пароля, который будет в дальнейшем использоваться для защиты учетной записи Microsoft.В-третьих, вам будет предложено осуществить ввод номера телефона, а также электронной почты. Очень важно вводить именно то, что было изначально привязано к вашей учетной записи.

После ввода капчи необходимо кликнуть «Далее». Завершающим этапом будет переход на вашу электронную почту с выполнением интуитивно понятных действий, не требующих пояснения.
Как сбросить локальный пароль от Windows 10
Сброс локального пароля от Windows 10 потребует наличие загрузочного дистрибутива. Следовательно, если ваш компьютер работает под локальной учетной записью, и вы забыли пароль, то наличие загрузочного накопителя – это обязательной условие успешного сброса.
К счастью, создать загрузочный накопитель несложно. Можно записать образ операционной системы на flash-накопитель. Для реализации сброса проделайте следующие манипуляции над компьютером:
- Создайте загрузочный накопитель.
- Подключите его и перезагружаем ПК. Во время загрузки выставьте приоритет загрузки для flash-накопителя. Это делается через настройки BIOS вашей материнской платы. Если вы не хотите производить изменения настроек BIOS, то возможно запустить загрузку с инсталляционного накопителя, используя клавишу активации Boot Menu. Выбираем ваш накопитель и загружаемся. Учтите, что для разных материнских плат эта процедура будет отличаться. Следовательно, изучите инструкцию к материнской плате вашего компьютера, чтобы понять, какие клавиши нужно зажимать во время загрузки. Именно зажатая клавиша поможет активировать загрузки интерфейса конфигурирования bios или вызовет Boot Menu.
- После успешной загрузки с загрузочного устройства перед вами появится первое окно мастера установки и восстановления операционной системы Windows 10. На первом этапе необходимо будет указать ваш язык и принять условия эксплуатации программного обеспечения от Microsoft.
- В новом окне, которое будет всячески вас подталкивать нажать кнопку «Установить», необходимо активировать интерфейс командной строки. Не активируйте установку, ведь нам же нужно не переустанавливать систему, а сбросить пароль, не правда ли. Для реализации задуманного вызываем интерпретатор командной строки. Это проще всего выполнить через комбинацию клавиш «Shift и F10». После нажатия данной комбинации перед вами появится окно интерпретатор командной строки, с помощью которого вы сможете напрямую взаимодействовать с операционной системой, минуя ограничения графического интерфейса.Нередки случаи, когда нажатие комбинации «Shift и F10» в окне «Установка Windows» не приводит к соответствующей реакции. Если у вас все именно так, то необходимо выбрать ссылку в нижней части окошка с надписью: «Восстановление системы».

Затем необходимо выбрать «Далее», а после этого активировать пункт «Восстановление системы». Выбрав пункт меню, который отвечает за обнаружение и автоматическое устранение всех неисправностей Windows, переходим в «Дополнительные параметры». Именно в дополнительных параметрах мы сможем выбрать оптимальный вариант — «Командная строка».

После запуска командной строки нам необходимо будет разузнать, какой именно буквенный идентификатор имеет том с операционной системой.Как правило, буква «С» — это то, что нам нужно, но это не всегда так. Очень часто на HDD имеются нескольких разделов, объем которых представляет примерно 100-200 мегабайт. Следовательно, метка «С» может не соответствовать тому с операционной системой в интерфейсе конфигурирования командной строки.Пожалуй, первой командой в командной строке будет «diskpart». Вводим эту команду и жмем «Enter». Это запустит дисковую утилиту.Затем нам понадобится информация о разделах. Для реализации отображения подобной виртуализации представления информации на HDD используем команду «list volume»Необходимо определить метку системно тома. Сделать это не представляет особого труда по его объему. Если вы безошибочно определили метку тома системного раздела, то самое время завершить работы в программе программы diskpart, выполнив финальную команду «exit».
Затем нам необходимо реализовать подмену фирменной утилиты utilman.exe, которая представляет специальные возможности на экране блокировки, на cmd.exe. Следовательно, при следующей перезагрузке операционной системы с неизвестным паролем мы сможет запустить командную строку и сбросить пароль.Для реализации подмены необходимо выполнить команду
«move c:\windows\system32\utilman.exe c:\windows\system32\utilman2.exe»
Важно уточнить, что метка «C» в команда может не соответствовать вашему системному тому, следовательно, заменяем ее в приведенных командах на свою метку.Копируем приложение командной строки взамен файла utilman.exe. Это делается следующей строчкой
«copy c:\windows\system32\cmd.exe c:\windows\system32\utilman.exe»После выполнения этой команды фирменная утилита utilman.exe из экрана блокировки будет успешно подменена на командную строку.
Закончим работу с командной строкой, выполнив команду «shutdown /r». Компьютер будет перезагружен.Вытащите загрузочное устройство и позвольте компьютеру загрузить ОС с жесткого диска. Добравшись до экрана блокировки, где вас встретить интерфейс ввода пароля, нажмите на значок «Специальные возможности». Если вы все сделали правильно в предыдущих этапах, то вас встретить командная строка. Если же запустится утилита utilman.exe (специальные возможности), то вы ошиблись на этапе его подмены на cmd.exe. Начните выполнение этой инструкции заново в случае, если командная строка не запустилась. Будьте внимательны и у вас все получится. Те из вас, кто видят окно командной строки могут поздравить себя и продолжать далее.

В окне командной строки необходимо ввести следующее: «nеt usеr Administrator /active:yes». Эта команда необходимо, чтобы вы получили административные привилегии в системе windows 10.
 Затем необходимо будет впечатать команду «net user юзер password». Как несложно догадаться, вместо «имя пользователя» необходимо указать реальное название аккаунта. После него через один пробел необходимо указать новый пароль. Для завершения и применяя изменений вводим «exit» и перезагружаем ваш ПК.
Затем необходимо будет впечатать команду «net user юзер password». Как несложно догадаться, вместо «имя пользователя» необходимо указать реальное название аккаунта. После него через один пробел необходимо указать новый пароль. Для завершения и применяя изменений вводим «exit» и перезагружаем ваш ПК.
programka.net
Как сбросить пароль на Windows 10
 Если пароль от Windows 10 забыт и восстановлению не подлежит, его можно сбросить. Инструкция по сбросу ничем не отличается от той, что мы использовали на более старых версиях операционной системы Майкрософт, за исключением некоторых особенностей. При этом ею могут воспользоваться владельцы разных типов учетной записи, используемой для входа в систему.Но прежде чем воспользоваться инструкцией, убедитесь, что пароль введен безошибочно. Возможно, вы его не забыли, но указываете неправильно — прописные или строчные буквы, русский или английский алфавит. Если не помогло, переходите к инструкции, выполняя каждый шаг верно.
Если пароль от Windows 10 забыт и восстановлению не подлежит, его можно сбросить. Инструкция по сбросу ничем не отличается от той, что мы использовали на более старых версиях операционной системы Майкрософт, за исключением некоторых особенностей. При этом ею могут воспользоваться владельцы разных типов учетной записи, используемой для входа в систему.Но прежде чем воспользоваться инструкцией, убедитесь, что пароль введен безошибочно. Возможно, вы его не забыли, но указываете неправильно — прописные или строчные буквы, русский или английский алфавит. Если не помогло, переходите к инструкции, выполняя каждый шаг верно. Сброс пароля учетной записи Microsoft онлайн
Ели вы входите в систему, используя учетную запись от Microsoft, можно сбросить пароль в режиме реального времени. Для этого вам необходимо подключиться к сети, например, кликнув на иконку соединения, и перейти на официальный ресурс производителя ОС. И если даже ваш компьютер заблокирован, сменить пароль можно с любого другого устройства, вплоть до планшета или смартфона. Сбрасывается пароль для входа в систему в несколько шагов и не представляет сложности даже для неподготовленного пользователя системы.Скопируйте в адресную строку браузера: https://account.live.com/resetpassword.aspx. Выберите пункт, касающийся восстановления пароля. Система попросит вас указать электронный адрес или номер телефона. Введите символы с картинки и выполняйте все указания пошагово. Если вы все делаете верно, учетная запись Майкрософт будет восстановлена.

Если телефон и почта, привязанные к аккаунту, не утеряны, процесс восстановления происходит быстро. На последнем шаге вы подключитесь к сети и придумаете новый пароль от учетной записи.

Изменение пароля для пользователя с помощью встроенной учетной записи Администратора
Есть еще один способ поменять пароль. Чтобы им воспользоваться, под рукой у вас должен быть один из следующих дисков: операционная система с полным доступом, загруженная со сменного носителя, дистрибутив ОС любой версии (от 7 до 10), USB flash-накопитель восстановления. Мы покажем, как меняется пароль с помощью диска восстановления системы.Первое что надо сделать — загрузить операционную систему со сменного носителя. Когда на мониторе появится выбор языка, нужно вызвать командную строку комбинацией клавиш Shift + F10. Если манипуляции ни к чему не приводят, выбирайте сначала «Язык», а затем «Восстановление ОС». Нам нужны «Дополнительные параметры», которые выбираются в «Устранении неполадок». Из «Дополнительных параметров» перейдите в «Командную строку».
Введите в такой же последовательности эти две команды и нажмите соответствующую клавишу (Enter):
 Выполненные команды откроют вам все разделы жесткого диска. Посмотрите, в каком разделе расположена операционная система. Буква может отличаться, поскольку вы загрузились с командной строки. Чтобы определить раздел с ОС, ориентируетесь на его объем. Там, где больше размер, там и находится система. Например, у нас это раздел D, у вас все может быть по-другому. Поэтому в командах ставьте свою букву.
Выполненные команды откроют вам все разделы жесткого диска. Посмотрите, в каком разделе расположена операционная система. Буква может отличаться, поскольку вы загрузились с командной строки. Чтобы определить раздел с ОС, ориентируетесь на его объем. Там, где больше размер, там и находится система. Например, у нас это раздел D, у вас все может быть по-другому. Поэтому в командах ставьте свою букву. Напишите в командной строке Exit и выполните ее с помощью кнопки Enter. Используйте такие команды, изменив, по необходимости, букву раздела с операционной системой:
- 1-я. move c:\windows\system32\utilman.exe c:\windows\system32\utilman2.exe
- 2-я. copy c:\windows\system32\cmd.exe c:\windows\system32\utilman.exe
- 3-я. После правильно выполненных команд нужно перезагрузиться. Это можно сделать с помощью той же командной строки, выполнив: wpeutil reboot.

Если вы пользовались не диском с дистрибутивом, а чем-то другим, вы должны с помощью командной строки скопировать cmd.exe, переместив в папку с ОС (System32), а затем назвать его другим именем — utilman.exe.
После того как ОС загрузилась с диска на компьютере, вы должны ввести пароль. Но вы его не знаете, поэтому необходимо воспользоваться «Специальными возможностями». Кликнув на иконку, вы перейдете в Командную строку.Именно здесь мы и поменяем пароль, введя такую команду: net user пользовательское_имя новый_пароль. Не знаете имя пользователя ОС? Укажите в командной строке net users и увидите имена (имя). Если в имени пользователя ОС не одно слово, каждое заключайте в кавычки.
Второй вариант сброса пароля Windows 10 (при уже запущенной командной строке, как это было описано выше)
Есть еще один способ поменять забытый пароль. Воспользоваться им могут владельцы Windows 10 только в двух редакциях — Корпоративной или Профессиональной. Для Домашней версии этот способ неприменим.В командной строке укажите в зависимости от языка интерфейса (английский или русский) следующую, одну, команду:
- net user Администратор /active:yesили
- net user Administrator /active:yes
 На этапе выполнения этой команды или когда компьютер перезагрузится, вы сможете выбрать пользователя. Выбирайте учетную запись Администратора ПК и, не вводя пароль, дождитесь загрузки ОС. На это понадобится некоторое время.
На этапе выполнения этой команды или когда компьютер перезагрузится, вы сможете выбрать пользователя. Выбирайте учетную запись Администратора ПК и, не вводя пароль, дождитесь загрузки ОС. На это понадобится некоторое время.  Когда система загрузится, войдите в меню «Пуск» и перейдите в «Управление ПК». Выберите «Локальных пользователей» и отдельно «Пользователей».
Когда система загрузится, войдите в меню «Пуск» и перейдите в «Управление ПК». Выберите «Локальных пользователей» и отдельно «Пользователей».  Выберите того пользователя, пароль к которому не помните, кликнув на него мышью. И укажите новый пароль, кликнув на соответствующий пункт меню. Система предупредит об опасностях и уязвимостях. Ознакомьтесь с ними и продолжайте дальше.
Выберите того пользователя, пароль к которому не помните, кликнув на него мышью. И укажите новый пароль, кликнув на соответствующий пункт меню. Система предупредит об опасностях и уязвимостях. Ознакомьтесь с ними и продолжайте дальше.  Теперь в специальном поле введите новый пароль, предварительно сохранив его уже надежней.
Теперь в специальном поле введите новый пароль, предварительно сохранив его уже надежней. Второй способ, рассмотренный нами только что, подходит не для всех типов учетных записей, а только для локального аккаунта. Если ваша учетная запись от Microsoft, пользуйтесь другим способом, самым первым. Если тот способ нереализуем по каким-то причинам, используйте этот, но с учетом некоторых нюансов. Чтобы применить его, необходим новый пользователь ПК. Войдите как Администратор компьютера и создайте его.
 После успешно примененного второго способа, вновь воспользуйтесь командной строкой для отключения встроенной записи Администратора ПК.
После успешно примененного второго способа, вновь воспользуйтесь командной строкой для отключения встроенной записи Администратора ПК. И опять же в командной строке укажите в зависимости от языка интерфейса (английский или русский) следующую, одну, команду:
- net user Администратор /active:noили
- net user Administrator /active:no
Еще один способ сбросить пароль Windows 10
Сбросить пароль можно и третьим способом. Чтобы им воспользоваться, также необходим один из трех сменных носителей: дистрибутив системы, диск для изменения реестра или накопитель со средствами восстановления ОС.Для демонстрации способа мы воспользуемся USB flash-накопителем с ОС последней версии. Выполняете восемь шагов:
- Загружаете ОС с накопителя. В самой программе, предлагающей установить систему, запускаете командную строку сочетанием клавиш: Shift плюс F10 или Shift плюс F10 плюс Fn.
- Чтобы запустить редактор реестра, вводится regedit и нажимается Enter.
- В реестре ищете раздел HKEY_LOCAL_MACHINE. Дальше в меню выбираете «Файл» и «Загружаете куст», открыв следующий файл: C:\Windows\System32\config\system
- Вас спросят об имени раздела, введите любое.
- В HKEY_LOCAL_MACHINE появится загруженный файл (куст или раздел реестра) под тем именем, которое вы ввели. Откройте раздел setup и отредактируйте справа два значения. Для изменения значения нужно два раза кликнуть по нему.
- Первое значение. В CmdLine прописать cmd.exe

- Второе значение. В SetupType прописать значение 2
- Необходимо вновь отредактировать реестр, нажав «Файл» и «Выгрузку куста» с подтверждением своих действий.
Выполните команды:
- net user имя новый_парольexit
pc-helpp.com