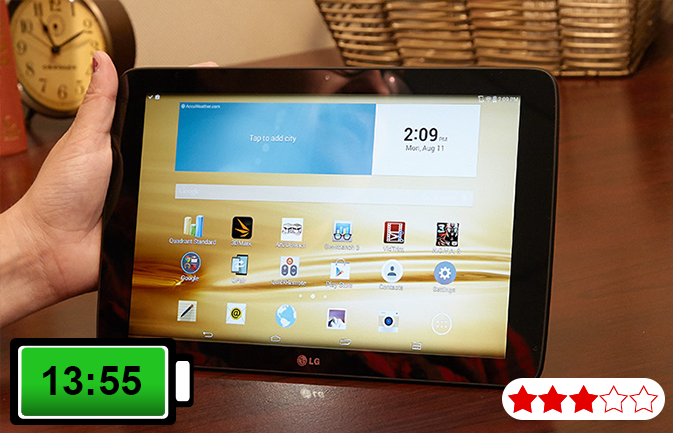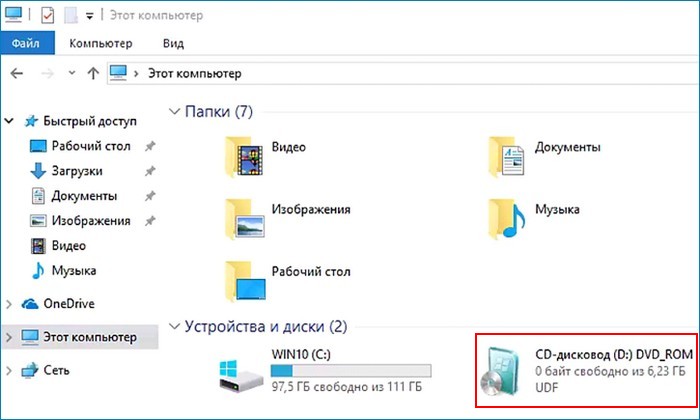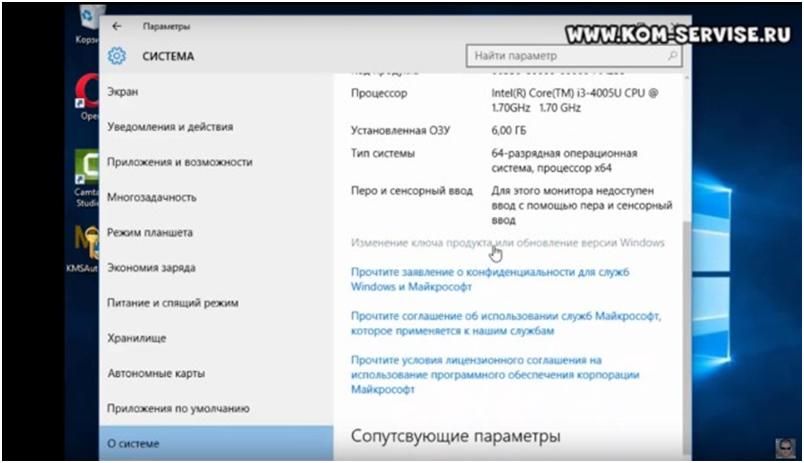Срок доставки товара в течении 1-3 дней !!!
|
|
Как посмотреть характеристики компьютера на Windows XP, 7, 8 или 10. Характеристики компа как посмотреть
Как посмотреть характеристики компьютера на windows 7
Опубликовано: 2016-05-26 / Обновлено: 2016-06-02 / Автор: Алексей

Друзья привет! Сегодня я расскажу вам о том, как посмотреть характеристики компьютера на windows 7. Пост небольшой и в принципе здесь ничего интересного. Я думаю все знают и понимают как получить нужные сведения о своём компьютере. Конкретно в этом посте я рассмотрю все стандартные способы получения характеристик компьютера с системой windows 7, хотя они подойдут и для других. Ну что, приступим?
Содержание статьи:
1. Окно «Система»

Что вы сможете узнать? Сможете узнать наименование процессора, который установлен в вашем системном блоке. Объем оперативной памяти, она же ОЗУ. Тип системы 32-х или 64-х битная, а также разрядность процессора соответственно. Об этом кстати я недавно накатал пост, ссылку я выделил. Далее идут прочие характеристики, основные я перечислил. Так как же все таки открыть окно «Система»? Данная информация приведена ниже, которая состоит из нескольких способов. Вы можете воспользоваться любым из них и посмотреть характеристики вашего компьютера.
Первый: я думаю абсолютно у всех присутствует ярлык «Мой компьютер» на рабочем столе. При помощи него можно буквально в 3-5 секунд открыть окно «Система» и узнать некоторые характеристики. Для этого нажмите по нему правой кнопкой мыши, тем самым вызвав контекстное меню. Затем нажмите «Свойства» и воля все получилось!
Кстати говоря, если ярлык создан искусственно, то запустится не то окно, которое хотелось бы увидеть. Как определить? Определяется просто, если у ярлыка есть реально значок ярлыка, то увы ничего не выйдет. Если ярлык отображается как *.exe файлы, то все выйдет. Чтобы создать такой ярлык не ярлык, воспользуйтесь четвертым способом. Там я немного описал что да как делается.
Второй: открыть можно при помощи «Панели управления». Панель управления можно открыть несколькими способами. К примеру через меню «Пуск» или ввести команду control в cmd. После открытия необходимо нажать на «Система и безопасность» и кликнуть на "Система". Это если у вас отображение в виде «Категорий», а вот если «Крупные» или «Мелкие» значки, то сразу найдите и кликните по «Система». Таким образом вы откроете окно свойств.
Третий: Через поиск в "Пуске". Откройте и напишите слово «Система» и выберите необходимый результат поиска.
Четвертый: Снова через меню «Пуск». Необходимо открыть и кликнуть правой кнопкой мыши по слову «Компьютер» и выбрать «Свойства». Кстати там есть пунктик "Отображать на рабочем столе", если ярлык «Мой компьютер» создан искусственно, то кликните. На рабочем столе появится новый значок, а старый можно удалить. Эта та самая информация, которую я пообещал еще в первом пункте.

2. Диспетчер устройств

Диспетчер устройств - это компонент windows, который включает в себя сведения о подключенных устройствах. При помощи него можно обновлять или удалять драйвера этих устройств, определять и изменять параметры работы какого-либо устройства. Также можно узнать корректность работы подключаемых компонентов. Одним словом, хорошая штукенция.
Как запустить? Это уже почти риторический вопрос, поскольку я на него ответил еще в первом пункте. То есть вам потребуется открытое окно «Система» в котором слева нужно нажать на ссылку «Диспетчер устройств». Также можно открыть при помощи меню «Пуск» введя в поиск «Диспетчер устройств». Еще данный компонент запускается при помощи команды mmc devmgmt.msc в cmd или в «Выполнить» (Win + R).
3. Сведения о системе

Сведения о системе — это компонент windows (msinfo32.exe), который включает сведения о программном обеспечении (драйвера включительно) и компонентах системы. Также можно увидеть информацию о конфигурации оборудования.
Как запустить? Отвечаю. Как всегда через меню «Пуск» вбив в строке поиска «Сведения о системе». Через командную строку набрав команду msinfo32 или в «Выполнить» (Win + R) вбив туда ту же команду.
4. Средство диагностики DirectX

Тоже неплохой вариант, а главное стандартный. Что означает стандартный? Я часто употребляю это слово. Если речь идет о windows, то стандартный значит уже имеющийся. В данном случае это касается программ. Они уже имеются и не нужно никуда лезть в интернет и что-то качать.
Так как запустить? Очень просто! В командной строке она же cmd или в «Выполнить» (Win + R). Команда для запуска: dxdiag. Расписывать о том, какие сведения можно получить я не стану, так как на скриншоте, который выше все видно. К тому же вы и сами можете забежать и посмотреть туда.
5. При помощи сторонних программ и не только

Данный вариант мне нравится больше так как он дает более качественный результат. Те способы, что были выше тоже могут пригодится. Например если нужно посмотреть характеристики компьютера на рабочем месте вашей работы, а программ под рукой нет. Хотя кто мешает заранее скачать portable версию какой-нибудь программы и закинуть ее на флешку для дальнейшего использования. Тоже не плохой вариант, но я думаю, что никто с собой накопители не таскает. Хотя если работа требует то тут конечно да, а вот если нет, то не думаю.

Рассказывать о той или иной программе я не стану. Уже махнул рукой, ибо проще дать ссылку. Поэтому кому интересно, то смотрите здесь. Там я рассмотрел 3 программы, а именно: Aida64, Speccy, CPU-Z. Хотя рассмотрел грубовато сказано, скорее упомянул о них и привел ссылки для скачивания. Переходите по ссылке, которую я указал чуть выше в этом абзаце. Вы попадете сразу туда куда надо и спускаться по статье не будет необходимости. Откроется то, что нужно.
Есть еще один способ раздобыть информацию, но только конкретно о windows 7. Выделять целый пункт я на него не стал, так как тут информации всего ничего. В общем запустите командную строку (cmd.exe) и введите туда вот эту команду: systeminfo. Результат я заскринил, смотрим ниже. Возможно кому-нибудь это пригодиться.

На этом я закончу свой пост. Спасибо что дочитали до конца. Если у вас возникли какие-либо вопросы или хотите что-то дополнить, то обязательно пишите в комментариях. Без ответа никто не останется. Если не хотите пропускать новостишки моего блога, то можете подписаться на него.
С вами был Алексей Антропов, всем пока.
ws-life.ru
Как узнать характеристики своего компьютера
Какие характеристики у компьютера есть
Итак, дорогие читатели, прежде чем узнать характеристика своего компьютера, можно немного узнать, собственно, о самих параметрах ПК. Сюда относятся такие понятия, как память компьютера, установленный процессор, видеокарта, материнская плата и другие комплектующие. Например, вы могли слышать, что кто-то говорит: у меня 64-битная версия операционной системы. И в этот момент можно было невольно задуматься: а какая стоит у вас?
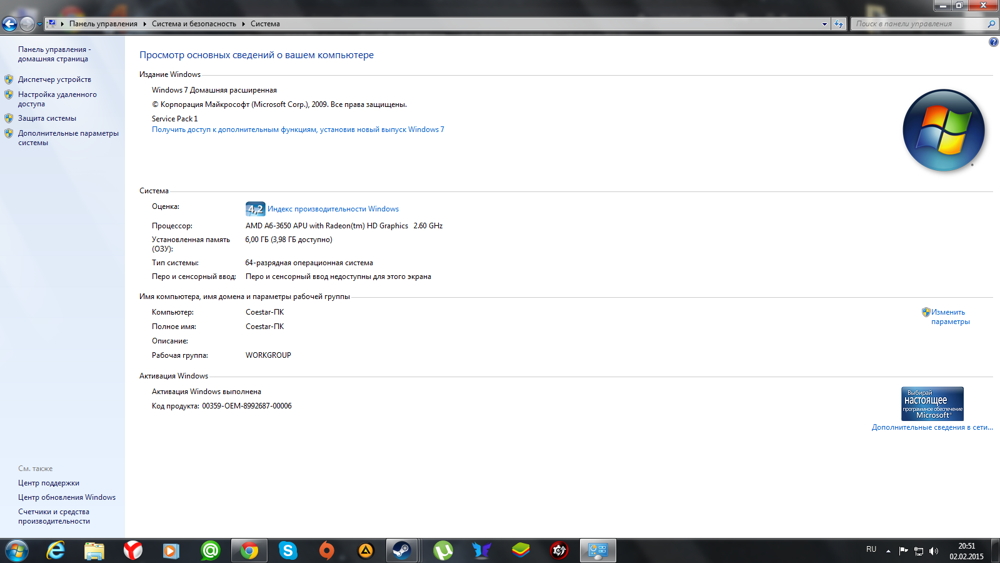
Посмотреть характеристики своего компьютера довольно просто. Это можно сделать даже с помощью стандартных средств
Таких примеров можно привести множество. И даже если вы до этого случая не знали, какие параметры у компьютера или ноутбука имеются, то через некоторое время вы будете знать намного больше, нежели раньше. Ну что же, друзья, поехали за новыми знаниями!
Зачем знать характеристики
- Вам просто банально может быть нужна информация совместимости компьютера с какой-нибудь программой или игрой. Бывает, что по незнанию человек зря покупает лицензионное программное обеспечение или загружает его из интернета, а оно просто-напросто не запускается из-за того, что параметры компьютера не удовлетворяют минимальным системным требованиям.
- При поломке какого-либо комплектующего вам может потребоваться его замена. В этом случае также может потребоваться информация, собственно, по поломанному объекту, а также по другим устройствам, обеспечивающим стабильную работу компьютера.
- Некоторым пользователям бывает необходимо узнать какая температура у процессора или жёсткого диска. В большей степени это относится к юзерам ноутбуков и нетбуков, когда перегрев может быть не только вреден, но и попросту мешать комфортной работе с устройством.
- Если вы собираетесь продать свой компьютер или ноутбук на какой-нибудь торговой площадке (чаще всего в интернете), то вам тоже не помешает проверить характеристики своего верного «друга».
- Ну и, конечно же, может включить в этот список и самый простой интерес пользователя узнать больше. А почему бы и нет? Эта информация лишней никогда не будет, зато полезной может быть в самое неожиданное время. Поэтому давайте же посмотрим какими характеристиками обладает ваш ПК.
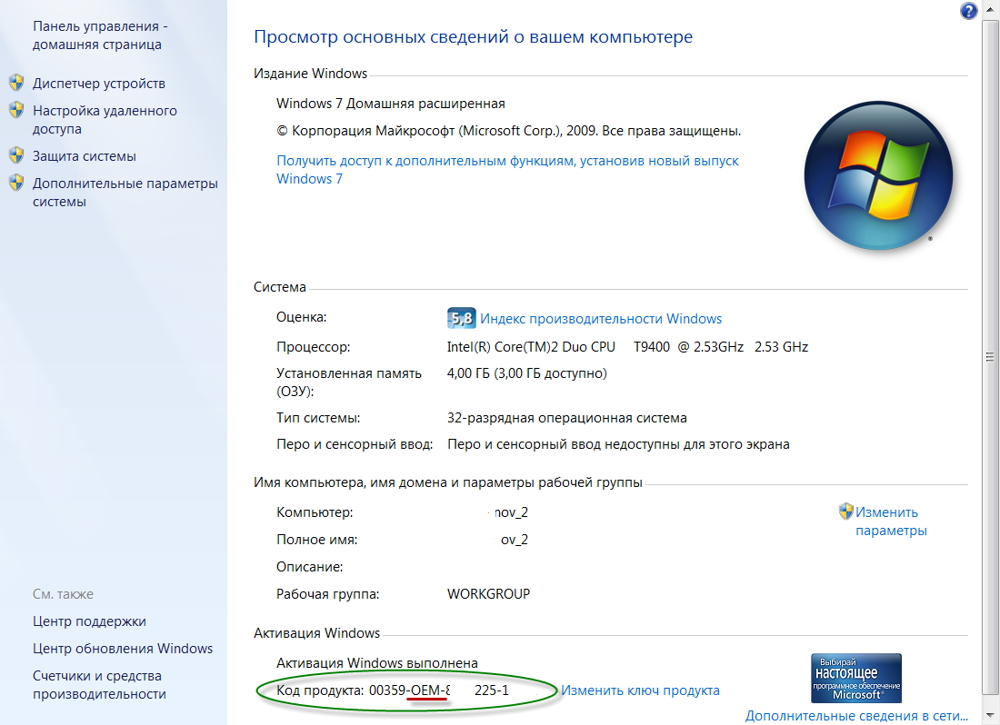
Как узнать параметры компьютера
Стандартные средства Windows
Итак, посмотреть параметры своего компьютера вы можете с помощью стандартных средств, которые предоставляет конечному пользователю операционная система Windows. Для этого вам не потребуется даже подключение к интернету. Вам нужно просто малейшее терпение и внимательность. Рассмотрим несколько вариантов для просмотра интересующей вас информации:
- Зайдите в «Мой компьютер» с помощью ярлыка на рабочем столе или же программы «Проводник». В любом месте белой пустой области нажмите правой кнопкой мыши и в появившемся меню выберите пункт «Свойства». Перед вами откроется окно параметров компьютера с оценкой эффективности Windows, наименование процессора с его техническими характеристиками, установленная память ОЗУ и тип разрядности системы.
- Если этого вам мало, то нажмите в этом же окне в левой панели вкладок пункт «Диспетчер устройств». Таким образом, вы получите список всех установленных в компьютер устройств с их наименованием, версией драйверов и наличием доступных для них обновлений. Тут же вы увидите, если какое-либо из устройств не работает или имеет неполадки (при помощи специального значка выделения). Можете посмотреть, например, какая именно видеокарта установлена у вас на компьютере, затем поискать в интернете её полные параметры и данные.
- Получить полные сведения о системе можно при помощи определённой команды. Зайдите в меню «Пуск», в поле поиска введите слово «Выполнить» и откройте утилиту с одноимённым названием. В специально отведённом месте напишите msinfo32 и кликните на клавишу Enter. Тут же перед вами откроется окно с полным комплектом сведений ос системе: тут вам и имя операционки компьютера, установленный процессор, версия BIOS и многое-многое другое.
Сторонние программы и приложения
Узнать некоторые параметры и характеристики персонального компьютера можно с помощью стороннего программного обеспечения. Например, стандартные средства Windows могут не предоставить пользователю достоверную информацию о температуре его процессора. В таком случае чаще всего люди и прибегают к помощи утилит от других разработчиков.
- Наиболее популярным инструментом является утилита Speccy. Скачать её вы можете бесплатно и установить на свой компьютер или ноутбук на официальном сайте. В арсенале Speccy не только неисчисляемое количество поддерживаемых продуктов, но и её доступность, а также поддержка русского языка. Несомненно, она вам понравится и будет крайне полезна. Обратите внимание, что разработчик представляет вашему вниманию не только программу, которую нужно установить на своё устройство, но и портативную версию, которую инсталлировать на конечный продукт не нужно, а достаточно просто запустить.
- HWInfo, как и предыдущий пример, предоставляется в бесплатном и свободном доступе для всех пользователей на официальном сайте. Пусть вас не смущает небольшой вес программы: она достаточно мощная и даёт юзерам много информации. К сожалению, здесь нет русского языка, но если вас это не смущает, то HWInfo станет вашим надёжным спутником в решении вашего вопроса о характеристиках компьютера или ноутбука. Интересной фишкой утилиты является то, что вы можете обновлять драйвера без каких-либо проблем: приложение предоставляет ссылку на официальный сайт производителя с новейшими версиями нужных драйверов для каждого устройства.
- AIDA64 — довольно интересная программа с условно-бесплатным доступом. Что же это значит? Пользователь может свободно скачать и установить утилиту, пользоваться бесплатно ею в течение 30 дней. Однако, потом вам потребуется купить лицензию на продолжение использования. Стоит отметить, если вам на длительное время не нужны функции программы, то вы вполне можете ограничиться пробным периодом, который совершенно не умаляет возможности приложения. Здесь также пользователю предоставляется огромное количество информации: системная плата, сервера, устройства, конфигурация оборудования, сети, операционная система. Например, если вы зайдёте во вкладку системной платы и в пункт ЦП, то вы сможете посмотреть свойства центрального процессора, его физическую информацию, производителя и данные о продукте и многое другое. В общем, здесь есть где разгуляться.
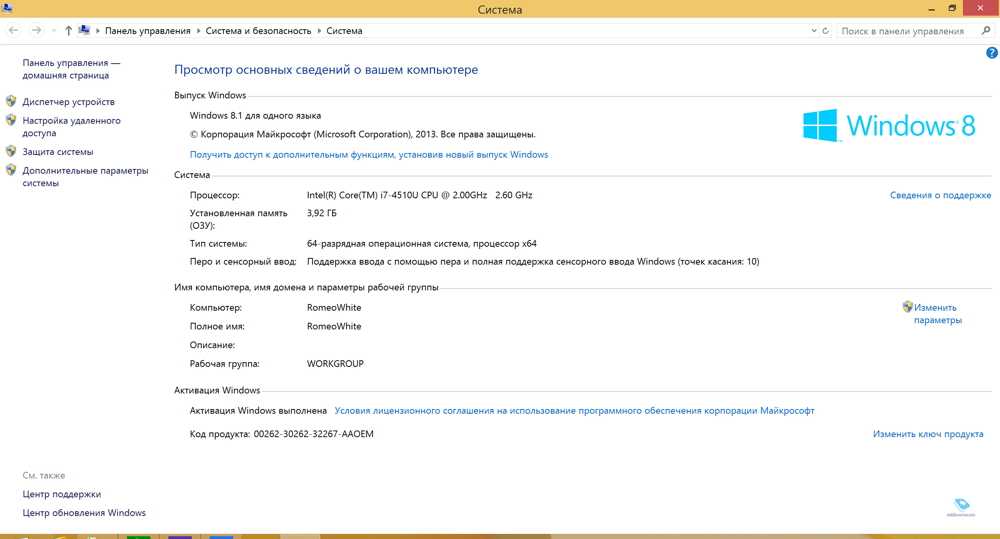
Заключение
Дорогие друзья, сегодня мы с вами обсудили немаловажный вопрос о том, как узнать и посмотреть характеристики своего компьютера или ноутбука. Для этого можно воспользоваться стандартными средствами операционной системы Windows или же прибегнуть к помощи сторонних утилит, которые могут предоставить также и дополнительную информацию (температуру процессора, ссылки на скачивание новых версий драйверов оборудования и так далее). Какие же наиболее популярные и функциональные программы мы сегодня рассмотрели?
- Speccy
- HWInfo
- AIDA64
Обратите внимание, что продукты в основном схожие, за исключением некоторых параметров. Поэтому стоит выбрать именно тот, что подходит и нравится вам больше. Надеемся, что вы смогли проверить параметры своего компьютера, и неважно для каких целей. В комментариях делимся тем, что нового вы сегодня узнали о своём устройстве, о своём «друге», который часто вас выручает в электронных вопросах.
nastroyvse.ru
Различные способы того, как посмотреть характеристики компьютера :: SYL.ru
Достаточно часто у неопытных или начинающих пользователей персональных компьютеров возникает вопрос: «Как посмотреть характеристики компьютера?» В рамках данной статьи будут приведены наиболее простые и самые доступные способы решения такой задачи.
Когда может пригодиться?
Различные ситуация могут привести к тому, что необходимо узнать начинку ПК. Это и модернизация, и переустановка операционной системы, и проведение ремонтных работ. В первом случае, например, решили вы заменить центральный процессор. Для этого нужно знать модель установленного ЦПУ, а также характеристики материнской платы. Зная все это, можно легко и просто подобрать более производительное решение для этой платформы, если оно есть. При переустановке ОС нужно знать аппаратную начинку компьютера и предварительно подготовить комплект всех необходимых драйверов. В последнем случае нужно все параметры ПК записать на бумагу и сохранить. Бывают совсем нехорошие ситуации, когда работники сервисных центров, пользуясь неосведомленностью пользователей, заменяют запчасти на менее качественные или не настолько производительные.
Способы
Существуют следующие способы того, как посмотреть характеристики компьютера:
- С использованием документации.
- При входе в BIOS.
- Просмотр тестового окна.
- Через свойства ярлыка «Мой компьютер».
- С применением специализированного программного обеспечения.
Документация
Это наиболее простой способ того, где посмотреть характеристики компьютера. При нем нет необходимости включать компьютер и проделывать с ним определенные манипуляции. Достаточно лишь открыть пакет документации, которая с ним шла в комплекте и все. Но вот беда: не всегда она сохраняется. Зачастую, пользователи по истечении гарантийного срока выбрасывают все это.
Используем BIOS
Системные характеристики компьютера можно также уточнить с помощью BIOS. По крайней мере некоторые из них, а именно:
- Модель ЦПУ и его характеристики.
- Наименование производителя жесткого диска и его объем.
- Количество установленной оперативной памяти.
Алгоритм решения данной задачи в этом случае такой:
- При выключенном компьютере нажимаем кнопку «Power».
- При начале тестирования оборудования нажимаем клавишу входа в BIOS. Наиболее часто – это «Del» или «F2». Но могут быть и другие варианты. Нужно в нижней части экрана найти надпись «Press … to setup». Вместо 3-х точек и будет указана та клавиша, которая позволяет зайти в BIOS. Еще один нюанс: если появляется заставка производителя материнской платы, то необходимо сразу нажать клавишу «ESC» и лишь только потом узнавать клавишу и заходить в BIOS.
- Затем с помощью клавиш навигации переходим в пункт «Main». В нем и будет находиться необходимая нам информация.
Этот способ позволяет точно определить лишь некоторые параметры ЭВМ.
Тестовое окно
Еще один способ узнать технические характеристики компьютера – это использование тестового окна. Оно появляется на этапе тестирования оборудования ЭВМ. Раньше на это уходило 2-3 секунды и нужную информацию можно было выяснить, но сейчас все настолько быстро происходит, что заметить необходимую информацию обычному человеку достаточно проблематично. Поэтому после нажатия кнопки «Power» и появления тестового окна нажимаем клавишу «Pause» (это остановит дальнейшую загрузку ПК). Здесь, кроме параметров, указанных в предыдущем абзаце, можно также выяснить тип установленной видеокарты, разработчика BIOS и модель материнской платы. Для дальнейшей загрузки ЭВМ необходимо нажать всю ту же клавишу с надписью «Pause».
С помощью свойств ярлыка «Мой компьютер»
Еще один способ того, как посмотреть характеристики компьютера, основан на свойствах ярлыка «Мой компьютер». В этом случае выполняем следующие действия:
- Нажимаем сочетание клавиш «WIN» (на ней нарисован логотип ОС) и, не отпуская ее «E» (английское). Откроется окно проводника.
- В правой его части находим пиктограмму «Мой компьютер». Наводим на него указатель манипулятора и вызываем меню. В нем выбираем пункт «Свойства».
- В открывшемся окне переходим на пункт «Диспетчер устройств».
Тут будет полный перечень характеристик ПК.
Специализированное ПО
Также для решения того, как посмотреть характеристики компьютера, можно использовать специализированное программное обеспечение, например, AIDA64. Но тут возникает целый ряд проблем. Во-первых, установочную версию такой программы нужно найти в интернете и скачать. Опять-таки, не всегда есть временная демонстрационная версия. Так что перед скачиванием это нужно уточнить. Затем инсталлируем эту программу на свой компьютер и запускаем ее. В открывшемся окне можно получить полную информацию о начинке персонального компьютера. На практике это способ лучше всего использовать тогда, когда нужно узнать характеристики игрового компьютера с разогнанным процессором или графическим адаптером. Во всех остальных случаях лучше использовать средства операционной системы, то есть тот способ, который изложен абзацем ранее.
Рекомендации
В рамках этой небольшой статьи описано не только, где посмотреть характеристики компьютера, а и как это сделать. Лучше всего на практике использовать последние два способа. Они позволяют наиболее точно определить все параметры ЭВМ. Тот, который основан на использовании ярлыка «Мой компьютер», предпочтительнее, поскольку не требует установки дополнительного программного обеспечения.
www.syl.ru
Как Посмотреть (Характеристики) Компьютера Windows 7 8 10
Как посмотреть характеристики компьютера на Windows

Добрый день. Многих пользователей интересует вопрос: — Как узнать характеристику компьютера. То есть, какая у вас система, материнская плата, видеокарта, платы оперативной памяти и прочие характеристики КП.
Как это сделать, я уже рассказал на примере программы Speccy. Очень удобная программа, рекомендую. Но, подобных программ много, и в данной статье, мы рассмотрим несколько методов, как это сделать. Как с помощью системы, так и с помощью стороннего софта.
Характеристика компьютера смотрим с помощью системы
Я буду рассказывать на примере Windows 10. В остальных системах, всё происходит похожим путём. Итак, для начала, нужно посмотреть, какая же, собственно, у вас установлена система.
1. Для этого, войдём в панель управления через «Пуск». В Windows 10 нужно кликнуть по этой кнопке правой клавишей мыши. Затем, выбираем «Система». В других версиях Windows выберем «Панель управления», «Крупные значки», «система».
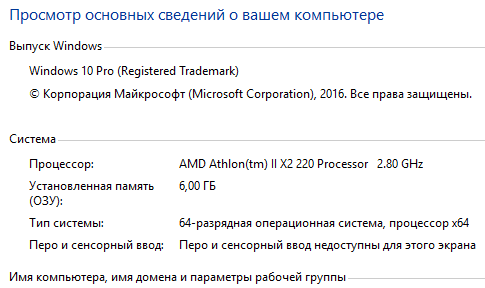
Полученная информация — довольно скудная, но, из неё нам становится ясно, что у нас установлена Windows 10 64 разрядная, оперативная память на 6 Гб, процессор АМВ.
2. Также применим одну из утилит системы «Сведения о системе». Для этого, в строку поиска введём слово «Сведения о системе». Поиск найдет утилиту с таким же названием, запускаем её.
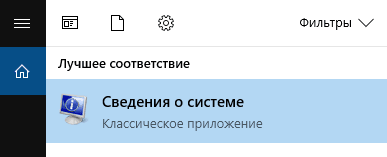
Также, можно нажать Win + R и в строку поиска ввести msinfo32.exe. Другой способ, выберем «Пуск», затем «Все программы», «Стандартные».
Далее «Служебные» и затем запускаем эту утилиту. Скажу сразу, программа немного запутана. Но, при желании, разобраться в ней можно и узнать много интересного о системе и узлах компьютера.
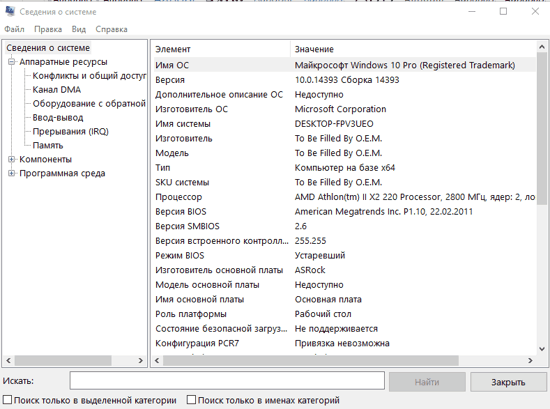
3. Мне больше нравится работать с диспетчером устройств. Для его вывода, начинаем в строке поиска «Диспетчер устройств».

У нас откроется диспетчер. Он нам покажет, какие программы устройства находятся на нашем компьютере: видеокарта, процессор, адаптеры, звуковая карта и прочее. Правда, без описания каждого из этих устройств.

Также, проверить характеристики можно и из BIOS, но мы сейчас этого делать не станем, а начнём смотреть более удобные сторонние программы, вроде упомянутого нами Speccy.
ASTRA32 программа о характеристике компьютера
ASTRA32 довольно удобная программа, которая много расскажет нам о нашем компьютере. Она платная, но для ознакомления, нам подойдёт и демо версия. Астра имеет простой и понятный интерфейс.
Итак, скачаем программу с официального сайта. Нам предлагают два варианта, с инсталлятором, и без инсталлятора. То есть, с обычной установкой, и портативная. Я скачаю портативную. Распаковываем архив. Перед этим, создайте для программы отдельную папку, т.к. распакуется несколько файлов (отдельная папка нужна, чтобы вы в дальнейшем в этих файлах не запутались).
Итак, запускаем файл astra32 от имени администратора, как показано на скриншоте, используя контекстное меню:
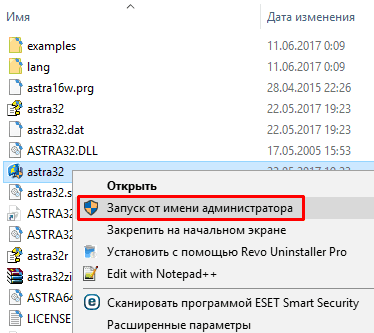
У нас открывается окно программы, где показаны общие данные о вашем ПК. Меню в левой колонке так и называется, «Общая информация». Как видите, в общей информации нам дают данные об процессоре, материнской плате, оперативной плате, всех дисках и дисководов, которые установлены на вашем компьютере.
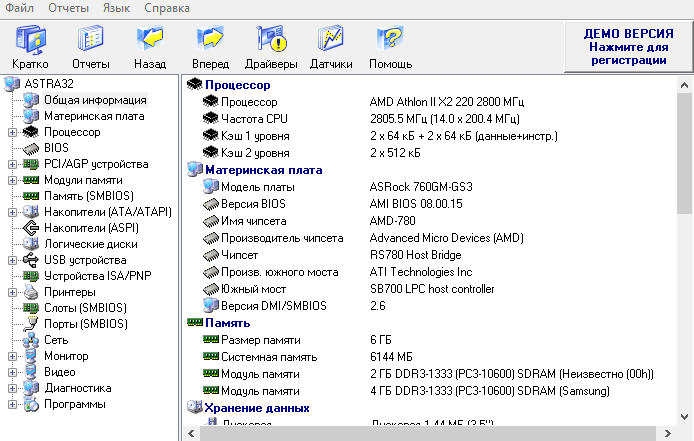
Данные про видео карту, звуковые данные, операционную систему, сеть и порты. Также, мы можем выбрать из левой колонки любую нужную нам плату компьютера и получить о ней больше данных. К примеру, я выберу «Материнская плата».
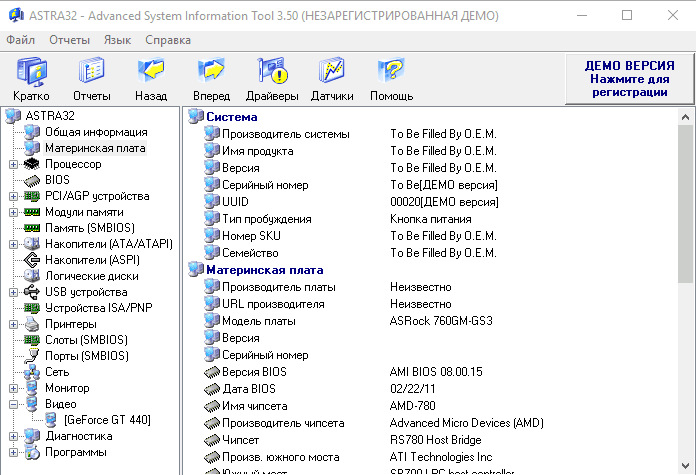
Можно узнать название платы, версию установленного BIOS, число, когда его установили, имя чипсета, производителя чипсета и прочее. То есть, как раз то, что мы искали. Так же, мы можем пройтись по всем узлам и узнать подробную информацию про них.
Например, вы желаете узнать побольше информации про установленные платы оперативной памяти. Выбираем меню «Модули памяти», затем нужную плату памяти,

и в правом окне, вы получаете подробную информацию именно про эту плату. Как видите, получается довольно подробная информация.
Бесплатная программа PC-Wizard
Отличный софт, и, что самое главное – бесплатный! PC-Wizard считалась одной из лучших программ для того, чтобы узнать характеристики, конфигурацию ПК. В ней также есть различные тесты по узлам компьютера.
Дизайн схож с ASTRA32, но, в левой колонке вместо простого меню, изображены ярлычки, показывающие различные устройства. Довольно элегантно выглядит. Я думаю, вы разберётесь в её функционале без особого труда.
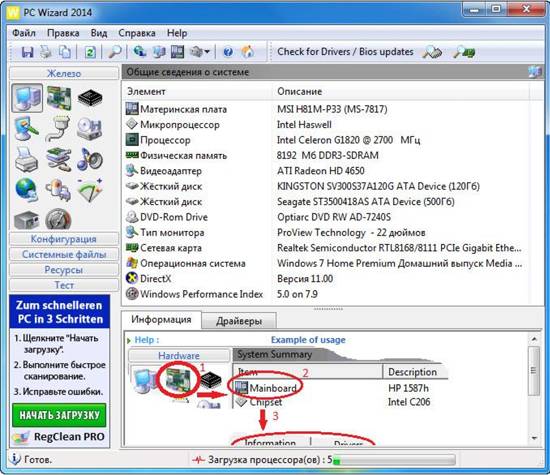
Скачать PC-Wizard. Также, как и прошлый софт, можно скачать установочную и портативную версии. К сожалению, эта программа перестала обновляться. Также, данная программа не работает в Windows 10. Поэтому, мы более подробно рассмотрим всемирно известную программу Аида.
AIDA64 подробная характеристика компьютера
Это очень хорошая программа для просмотра характеристик ПК, по праву считается одной из лучших. Из недостатков – она платная, но у неё есть 30 дневной бесплатный период для ознакомления с программой.
На сайте программы много различных версий, я загружу портативную пробную бизнес версию. Но, вы можете загрузить экстрим версию. Её, для простого пользователя, будет вполне достаточно. AIDA64 скачать.
Скачиваем после надписи Download Locations по первой ссылке. Теперь, перед распаковкой, создайте специальную папку, и распаковываем программу в неё, т.к. у данной программы много файлов, и вы можете в них запутаться (если вы файлы многих программ будете распаковывать в одну папку, и файл какой-нибудь из программ нечаянно удалите, скорее всего, эта программа не запустится).
Для запуска портативной версии, запускаем от имени администратора через контекстное меню файл с ярлычком aida64, как на скриншоте.
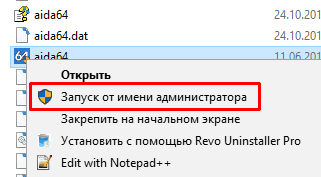
У нас появляется окно программы с двумя столбцами. Как видите, на начальном этапе компоненты в обоих окнах друг друга дублируют.
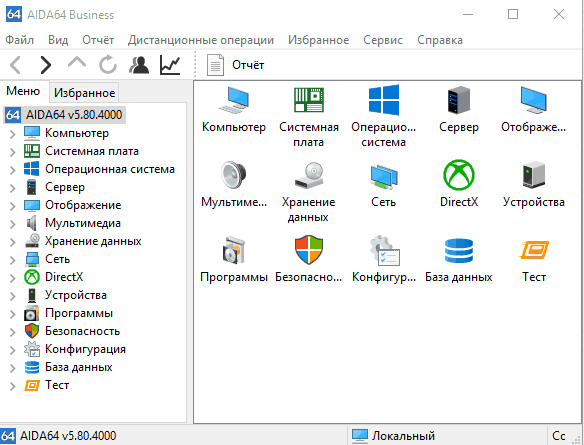
Например, проверим плату оперативной памяти. Для этого, в левом столбце выбираем память, и видим, что у меня занято и свободно на данный момент примерно одинаковое количество памяти, (занято чуть больше, а это уже не очень хорошо).
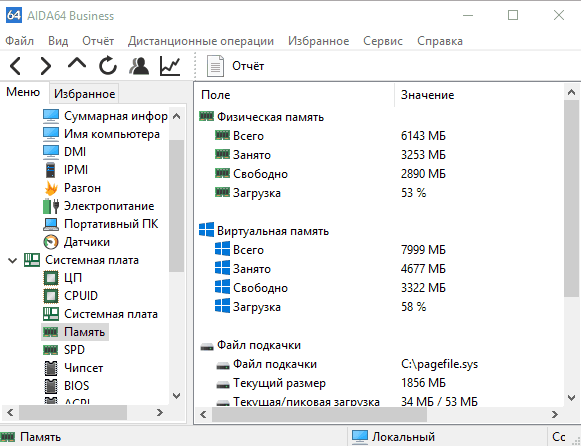
Можно проверить чипсет, БИОС, системную плату, ЦП и многое другое. Аида хорошо тестирует на работоспособность различные узлы. Поэтому, переходим на вкладку Тест, находящуюся в самом низу левой колонки. Выбираем, к примеру, «Чтение из памяти» и смотрим, с какой скоростью ваш компьютер читает из платы оперативной памяти.

Если вы желаете обновить тест, нажмем на меню обновить (круглая стрелка), и данные будут обновлены. У меня это происходит быстро, у вас, возможно, будет обновляться медленнее.
AIDA64 даёт много информации, всю её описывать довольно долго. Поэтому, я даю вам ознакомительное видео про аиду64, где парень довольно точно описывает ключевые моменты программы.
Видео AIDA64 как пользоваться
Я думаю, одним из данных методов определения характеристики вашего компьютера, вы воспользуетесь. Лично мне больше других нравится именно AIDA64, хотя она и платная. Успехов!
P.S. Всех Россиян поздравляю с наступающим Днём России! Счастья вам и благополучия!
С уважением, Андрей Зимин 11.06.2017.
info-kibersant.ru
Как посмотреть характеристики компьютера на windows 7
Windows 7 установлен на персональные компьютеры и ноутбуки. Пользователи интересуются характеристиками ПК, когда собираются его купить либо когда возникают проблемы с «железом».
Потребность в информации об устройстве возникает в следующих случаях:
- При покупке новой техники. В этом случае пользователь интересуется индексом производительности;
- Модернизация, когда необходимо заменить устаревшие составляющие системного блока;
- Установка и обновление драйверов;
- Зависает ПК и невозможно сразу разобраться в причинах;
- При покупке новой игры. Важно знать, что с ней справится видеокарта и процессор;
- Интересуетесь своим ПК;
- Когда необходимо узнать температуру жесткого диска и процессора.
Как посмотреть характеристики компьютера на windows 7
Чтобы узнать характеристики ПК пройдите по очередности Пуск/Компьютер/Свойства. Там вы сможете определить основные возможности своего «железа».
Существует общая оценка работы всех систем персонального компьютера – индекс производительности. Это служба операционной системы, что дает оценку ее эффективности. Оценка определяется количеством баллов, которые присваивают исходя из скорости принятия решений компонентов. Для Windows 7 оценочные баллы варьируются от 7.9 до 1.0.
Индекс производительности отслеживает работу:
- Процессора – его эффективность, в соотношении проводимых операций в определенное время;
- Оперативной памяти – возможность проводить определенное количество операций за секунду;
- Графики интерфейса – графических эффектов рабочего стола и 2D-игр, что не требуют большой производительности видеокарты;
- 3D-графики – современных игр требующих 3D-эффекта и специальных приложений, что создают нагрузку на видеокарту;
- Жесткого диска – возможность читать и записывать информацию в секунду.
Получить информацию о состоянии ПК можно через «Диспетчер устройств». Пройти к нему можно через Панель управления/Система и безопасность/Диспетчер устройств. «Диспетчер устройств» позволяет отследить наличие всех существующих систем. Он отслеживает драйверы и их готовность к работе.
Windows 7 отдельно отслеживает аудио и видео характеристики используя собственные средства диагностики. Через меню «Пуск», в поиске по компьютеру вы найдете DirectX.
Эта утилита отслеживает основные характеристики устройства. Кроме основной версии DirectX, существуют и обновленные. DirectX можно скачать на официальном сайте Microsoft.
Как еще возможно посмотреть характеристики компьютера на windows 7? Среди стандартных программ Windows 7 существует служебные «Сведения о системе». Найти их можно через меню «Пуск».
Вам необходимы следующие действия: Пуск/Программы/Стандартные/Сведения о системе. Или просто в поиске меню «Пуск» необходимо набрать слово «Сведения». В перечне программ «Пуск» укажет вам на «Сведения о системе».
Тут вы узнаете обо всех процессах, что протекают в устройстве подробно. Утилита состоит из нескольких компонентов, каждый из которых дает возможность пользователю отслеживать интересующий его блок информации:
- Сведения о системе – основные данные об устройстве. В частности, указываются имя и версия операционки, тип процессора, версия BIOS, информация о памяти компьютера;
- Ресурсы аппаратуры — отслеживает аппаратные настройки;
- Компоненты – подробная информация об устройствах: сетевая карта, мышь, клавиатура, видеокарта и другие;
- Программная среда – установленные программы, драйвера и службы;
- Параметры браузера – основная информация о браузере.
Программы, что позволяют узнать характеристики компьютера
Как посмотреть характеристики компьютера на windows 7 с помощью программ? Хорошей программой по анализу производительности ПК есть условно-бесплатная утилита ASTRA32.
Функции:
- Определение типа процессора, его частоты, коэффициента умножения и другие характеристики;
- Определение драйверов, что существуют на ПК также их определение их актуальности и поиск действующих версий в интернете;
- Отслеживание работы материнской платы, BIOS и его характеристики, модель чипсета;
- Интерфейс. Определение скорости работы CD/DVD приводов;
- M.A.R.T. информация и отслеживание температуры винчестеров;
- Модули памяти и их производительность;
- Определение дополнительных устройств и ресурсов, которые они поглощают;
- USB устройства, подключенные к ПК
И другое.
Speccy – это бесплатная утилита, что отслеживает производительность системного блока. Она предоставляет пользователю полную информацию о ПК, состояние его программного обеспечения и мониторинг работы «железа» в целом.
Функции:
- Процессор: имя, модель, производительность и другое;
- Жесткий диск: интерфейс, оббьем файлов, количество хранимой информации и возможности хранения;
- RAM: частота, производительность и другое;
- Графическая карта: разрешение во время работы, текущие возможности, имя, состояние и другое;
- Операционная система: ее имя, лицензии, время установки.
Программа свободно устанавливается на любые носители.
Everest – это утилита для отслеживания работы компьютера, его систем и программного обеспечения.

Функции:
- Характеристика их частоты, питания, размера памяти;
- Информация о производителях, установленных утилитах;
- Сведения об операционной системе;
- Мониторинг работы ПК;
- Сведения о лицензиях.
HWInfo – это утилита с обширными возможностями отслеживания производительности компьютера. Она дает возможность полностью отследить работу ПК и его систем. Программа определяет текущую температуру видеокарты и процессора и дает рекомендации по оптимальным температурам для отдельных систем.
Перечень программ, что отслеживают производительность компьютера довольно обширный. Среди них есть современные и в прошлом актуальные программы, что полюбились пользователям. Часть информации о компьютере Windows 7 сохраняет в BIOS.
vacenko.ru
Как посмотреть характеристики компьютера на Windows
Очень часто пользователи операционных систем семейства Windows задают вопрос — как узнать характеристики своего компьютера. Поскольку вопрос довольно популярен, мы решили описать процесс получения информации о ПК на всех популярных версиях Windows.
После прочтения материала, вы поймете, как можно легко получить всю информацию о характеристиках ноутбука или стационарного ПК, будь то Windows XP, 7, 8 или Windows 10.
Получение информации о технических характеристиках ПК стандартными средствами Windows
Наиболее простым способом получить характеристики компьютера является использование команды «msinfo32» в программе «Выполнить». Данная функция запускает утилиту MSinfo32, которая описывает подробную конфигурацию вашего компьютера. MSinfo32 можно использовать, начиная с версий Windows NT. То есть вы без проблем запустите ее и на Windows XP и на новейшей операционной системе Windows 10.
Попробуем запустить утилиту на компьютере под управлением ОС Windows XP. Для этого запустите программу «Выполнить» c помощью комбинаций клавиш Win + R и введите в ней команду «msinfo32».

Теперь нажмите клавишу Enter чтобы запустить утилиту MSinfo32.

В окне программы вы сможете узнать обо всех аппаратных и программных параметрах вашего ПК. Запуск утилиты на Windows 7, 8, 10 аналогичен запуску на XP. Хотя запуск утилиты остался одинаковым, дизайн утилиты подвергся мелким улучшениям. Так выглядит MSinfo32 в семерке:

В Windows 8 и 10 интерфейс практически не изменился. Так выглядит утилита в Windows 8:

А в десятке вот так:

Как видите, с помощью программы MSinfo32 можно посмотреть всю информацию об аппаратных и программных параметрах своего ноутбука или стационарного компьютера практически на всех версиях Виндовс. Еще утилиту MSinfo32 можно отыскать в меню «Пуск» и в «Панели управления» и запустить с ярлыка «Сведения о системе».
Еще одним интересным способом определения параметров компьютера является команда systeminfo в консоли. Эта команда особо популярна среди системных администраторов, поскольку дает возможность быстро узнать всю информацию и скопировать ее. «Systeminfo» также работает на большинстве версий Виндовс, что является большим плюсом. Чтобы воспользоваться командой в Windows XP, необходимо запустите консоль. Консоль запускается в программе «Выполнить» командой «CMD».

В запущенной консоли необходимо ввести команду «systeminfo», после чего в окне будет выведена вся информация о характеристиках ноутбука или стационарного ПК.

Как писалось выше, запуск данной команды можно осуществить практически на всех версия Виндовс. Запуск в Windows 10 показан на рисунке ниже.

Смысла показывать исполнение команды в семерке и восьмерке нет, поскольку оно практически идентично изображению для Windows 10.
Просмотр сведений о системе с помощью Speccy
Утилиту Speccy можно загрузить с ее официального сайта www.piriform.com. Установка утилиты не вызовет проблем даже у новичков. На рисунке ниже изображено окно с запущенной Speccy.

С помощью Speccy вы сможете получить подробную информацию обо всех компонентах компьютера. Например, можно посмотреть состояние S.M.A.R.T жесткого диска. Кроме аппаратных и программных параметров ПК, Speccy умеет выводить информацию о температуре процессора, чипсета материнской платы, жесткого диска и видеокарты. Эту информацию утилита берет из БИОСа. Также в утилите предусмотрено удобное копирование и хранение информации. Если вы зайдете в меню файл:

то вы увидите, что утилита умеет сохранять и открывать снимки с информацией о проанализированных ПК. Такой снимок можно открыть и проверить в Speccy на любом ноутбуке или стационарном компьютере. Кроме этого, Speccy умеет сохранять данные в текстовые форматы «XML» и «TXT».
Как видите, довольно интересная и функциональная утилита и к тому же абсолютно бесплатная. Speccy работает на всех Виндовс, начиная с Windows XP и на всех актуальных серверных операционных системах.
Получение технических характеристик с помощью CPU-Z и HWMonitor
В эту главу включены две программы CPU-Z и HWMonitor от разработчика CPUID. CPU-Z показывает подробные характеристики компонентов компьютера, а с помощью HWMonitor можно узнать такие показатели, как температура процессора, чипсета материнской платы, жесткого диска и видеокарты. Кроме этого, из HWMonitor можно узнать информацию о скорости вращения вентиляторов и показатели напряжения компонентов ПК.
Скачать CPU-Z и HWMonitor можно на официальном сайте www.cpuid.com. Утилита CPU-Z открывается на первой вкладке «CPU». Эта вкладка показывает всю информацию о процессоре.

Вторая вкладка «Caches» показывает данные о кэше процессора.

В третьей вкладке «Mainboard» вы можете узнать все о материнской плате в ПК.

Четвертая вкладка «Memory» и пятая «SPD» выдают сведения о вашей оперативной памяти.


Шестая вкладка «Graphics» показывает сведения о вашей видеокарте.

В CPU-Z организовано удобное сохранение всей информации в текстовые файлы «TXT» и «HTML». Для их сохранения достаточно нажать на списке в нижней области программы и выбрать соответствующий пункт.

Основным назначением HWMonitor является мониторинг данных температуры, напряжения и скорости кулеров. Открыв HWMonitor, пользователь сразу получит все данные мониторинга.

Чтобы сохранить эти сведения, необходимо перейти в меню «File» и выбрать пункт «Save Monitoring data» или воспользоваться комбинацией клавиш Ctrl + S.
Как видите, CPU-Z и HWMonitor вместе дают пользователю мощный инструмент для извлечения информации о свойствах своего компьютера. К тому же CPU-Z и HWMonitor работают на всех популярных версиях Виндовс, начиная с XP и заканчивая десяткой.
Просмотр сведений о видеокарте с помощью GPU-Z
GPU-Z является довольно популярной утилитой для получения полной информации о свойствах вашей видеокарты. Ее создателем является известный интернет портал www.techpowerup.com. Загрузить GPU-Z можно на этом же портале.
Утилита чем-то напоминает CPU-Z, но ее главной целью является освещение всей информации о видеоадаптере. Открыв утилиту, вы сразу получите всю информацию о видеокарте на первой вкладке. В нашем случае рассматривается видеоадаптер AMD Radeon HD 7540D.

На второй вкладке «Sensors» пользователь может получить информацию о частоте, температуре и напряжении видеоадаптера.

Кроме получения информации, GPU-Z умеет сохранять BIOS графического адаптера и делать скриншоты своего рабочего окна. GPU-Z можно запустить на версиях Windows XP, Vista, 7, 8, и 10.
Подводим итог
Из обзора видно, что получить информацию о характеристиках довольно просто как стандартными средствами Windows, так и специальными программами. Для обзора мы выбрали одни из самых простых и популярных программ, с которыми справится начинающий пользователь ПК. Кроме рассмотренных утилит существуют еще и другие известные программы, с помощью которых можно узнать всю информацию о системе:
- HWiNFO32;
- AIDA64;
- SiSoftware Sandra Lite;
- SIW.
На наш взгляд, лучшим выбором является программа AIDA64, ранее имевшая название EVEREST.
Все рассмотренные программы особенно пригодятся при смене старых компонентов ПК на новые. Также если вы надумали продать свой старый ПК, то такие утилиты окажут вам большую услугу, поскольку составляя объявление для продажи нужно указывать все характеристики компьютера.
Мы надеемся, что наш обзор поможет вам узнать все характеристики вашего ПК на операционных системах Windows вашего ПК.
Видео по теме
Хорошая реклама
ustanovkaos.ru
Как узнать характеристики своего компьютера

Подготавливаясь к работе в какой-либо ранее неиспользовавшейся программе, или желая приобрести ту или иную новую компьютерную игру, у вас, как у пользователя ПК, могут возникнуть вопросы, напрямую касающиеся технических характеристик системы. В данном случае можно поступить по-разному, отталкиваясь от ваших личных требований к получаемой информации.
Узнаем технические характеристики компьютера
Исходя от сказанного в предисловии, можно сразу сделать оговорку на то, что все возможные технические показатели компьютера по праву делятся на многочисленные блоки с данными как в операционной системе Виндовс, так и за ее пределами. Однако даже учитывая это, количество методов вычисления нужной инфы довольно сильно ограничено и сводится к использованию системных средств или программ специального назначения.
Софт обычно производится независимыми разработчиками и требует отдельного скачивания с последующей инсталляцией.
Предельно важно обратить внимание на такую деталь, как отличия методов вычисления технических показателей компьютера в зависимости от версии используемой операционной системы. Более того, в некоторых случаях способы могут быть уникальными вследствие базовых отличий устройств, например, как в случае стационарного компьютера и ноутбука.
Читайте также: Выбор между ноутбуком и компьютером
Переходя непосредственно к сути данной статьи, заметьте, что вычислить характеристики кастомной сборки компьютера несколько сложнее, нежели в случае покупки полноценного ПК, собранного производителей или поставщиком. Точно то же самое напрямую относится к ноутбукам и прочим устройствам с отличиями в плане технической оснащенности.
Не забывайте, что при самостоятельной сборке компьютера вычисление технических характеристик приобретаемых компонентов необходимо узнавать заранее. Более подробно об этом мы рассказали в специальной статье на нашем сайте.

Читайте также: Как собрать игровой компьютер
Способ 1: Техническая спецификация
Данный раздел статьи предназначен для тех пользователей ПК и ноутбуков, которые приобрели лицензированное железо без самостоятельной замены каких бы то ни было компонентов. В первую очередь это относится к владельцам портативных компьютеров, так как они модернизируются хозяевами на порядок чаще.
В случае ноутбука, а также иногда стационарного ПК, техническая спецификация может предоставить данные не только о мощности железа, но и о габаритах оборудования.
Чтобы узнать технические характеристики своего ПК, воспользуйтесь базовой документацией, которая, как правило, предоставляется вместе с договором и гарантией после приобретения. Кроме того, нередко документация может быть размещена в краткой форме на сайте производителя устройства.
Способ 2: Системные средства
Данный метод подойдет буквально всем пользователям вне зависимости от разновидности устройства или операционной системы, а заключается он в использовании специальных системных разделов. Более того, в случае ноутбука, подобные средства могут помочь получить данные о работе каких-либо уникальных компонентов, например, батареи.
Не все компоненты ПК поддерживаются базовыми системными средствами.
В качестве первого действия рекомендуем вам ознакомиться со специальной статьей на нашем сайте, в которой достаточно детально затрагиваются методы вычисления технических характеристик компьютера в рамках операционной системы Windows 8. При этом знайте, что указанные системные средства в равной степени могут быть использованы вами, если вы являетесь пользователем совершенно любой другой ОС Виндовс, но старше седьмой версии.
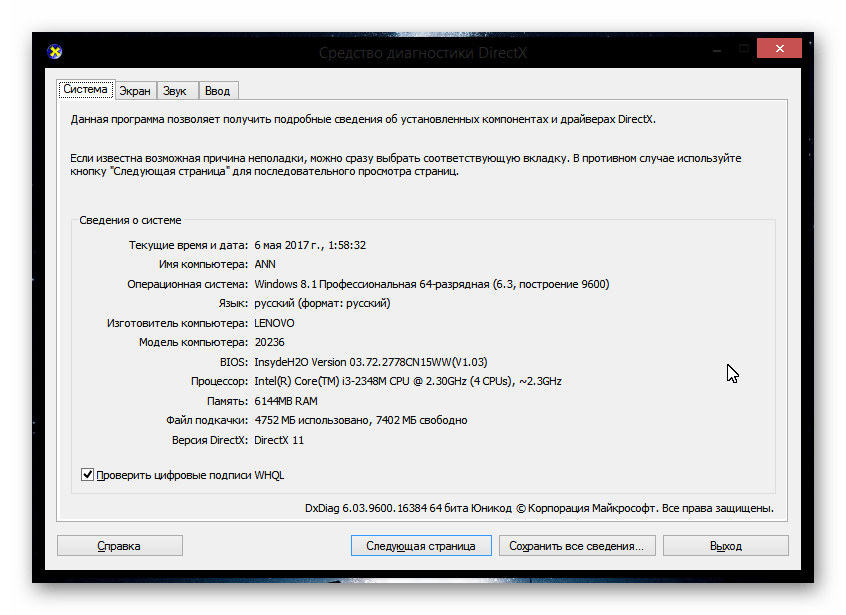
Подробнее: Просмотр характеристик ПК на Windows 8
Как можно заметить, нами уже были затронуты программные средства. Однако это далеко не все, что можно сказать о стороннем софте, к которому мы еще вернемся.
Если вы являетесь в той или иной степени опытным пользователем, вам, возможно, будут интересны технические показатели и спецификация отдельных компонентов сборки. К примеру, в случае замены какой-либо детали в персональном компьютере, крайне важно знать, каким является заменяемое устройство, чтобы не приобрести неподходящее оборудование.
В случае центрального процессора количество деталей, имеющих прямое отношение к техническим характеристикам, несколько больше, нежели у других компонентов ПК. Таким образом, вас может заинтересовать как разрядность процессора, так и сокет, знания которых необходимы при выборе нового ЦПУ.
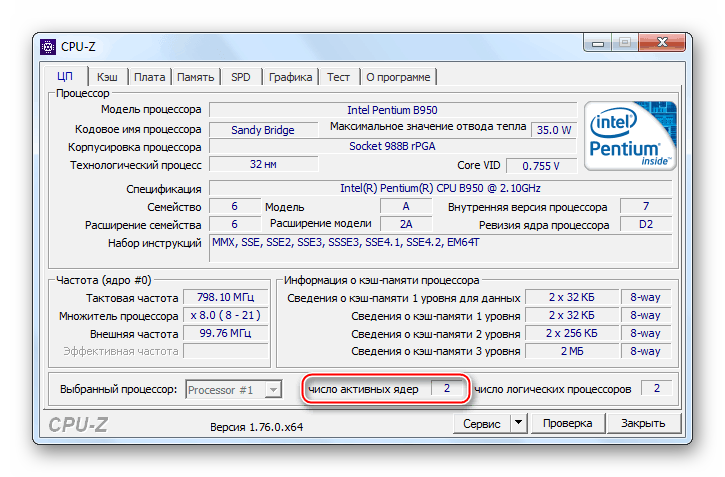
Подробнее:Как узнать количество ядер и частоту ЦПУКак вычислить модель процессора
Материнская плата также имеет ряд уникальных методов в плане диагностики технических показателей сборки компьютера.

Подробнее:Как узнать сокет и модель материнской платыКак вычислить версию BIOS и совместимость материнки
С оперативной памятью дела обстоят несколько проще ввиду куда меньшего количества значительных технических параметров.

Подробнее:Как посмотреть количество ОЗУКак узнать модель оперативной памяти
Видеокарта, как вам должно быть известно, является одной из основных частей любого компьютера и потому также имеет ряд собственных технических показателей.

Подробнее:Как вычислить объем и общие характеристики видеопамятиКак узнать серию и модель видеокарты
Блок питания или аккумулятор ноутбука, безусловно, тоже обладают рядом технических характеристик, однако не столько важными.
Интернет-подключение персонального компьютера значительно влияет на выполнение тех или иных пользовательских задач, отчего вам могут быть интересны некоторые подробности о сетевом соединении.
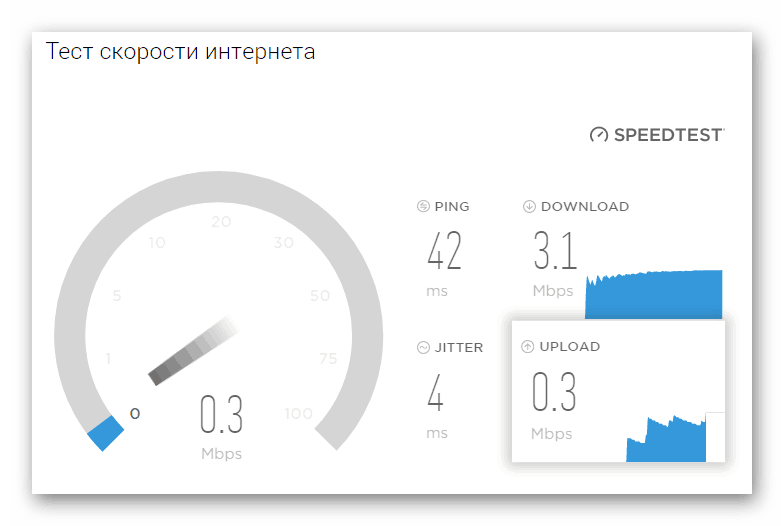
Подробнее:Вычисляем скорость интернетаУзнаем IP-адрес компьютера
Жесткий диск или SSD-носитель компьютера имеет множество различных моделей, но общее число показателей минимально.

Читайте также:Диагностика жесткого дискаПодключение SSD-накопителя
На этом данный раздел статьи можно завершить, так как технические характеристики прочих компонентов, будь то клавиатура, мышка или что-либо еще, не имеют прямого отношения к мощности ПК. При этом если у вас есть заинтересованность в выборе или просмотре информации о прочем оборудовании, воспользуйтесь поиском по нашему сайту.
Способ 3: Сторонние программы
Мы уже затрагивали тему использования стороннего программного обеспечения, нацеленного на предоставление данных о компьютере пользователю. И хотя это не единственные программы, они являются наиболее рекомендованными средствами.
Программы работают в любой версии операционной системы, даже в неактуальных дистрибутивах, вышедших до Windows 7.
Изучить полный список программ, а также узнать их обобщенную специфику работы и направленности вы можете из специальной статьи на нашем ресурсе.
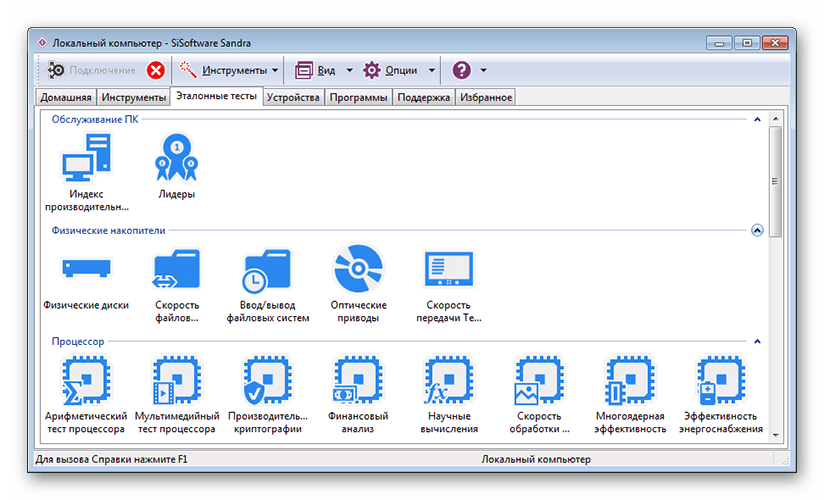
Подробнее: Программы для определения железа компьютера
Используя какую-либо программу из представленного в статье перечня, вы можете столкнуться с проблемой отсутствия поддержки вашего оборудования. Такое случается крайне редко из-за обширной базы данных, однако если возникла подобная трудность, не стоит забывать о возможности комбинирования нескольких продуктов от разных издателей.
Заключение
В качестве завершения стоит отметить то, что вас ничто не ограничивает в плане активного сочетания как стороннего софта, так и системных средств. Кроме того, важно знать о том, что сама по себе система также имеет несколько технических особенностей, которые мы затрагивали в ранних инструкциях.
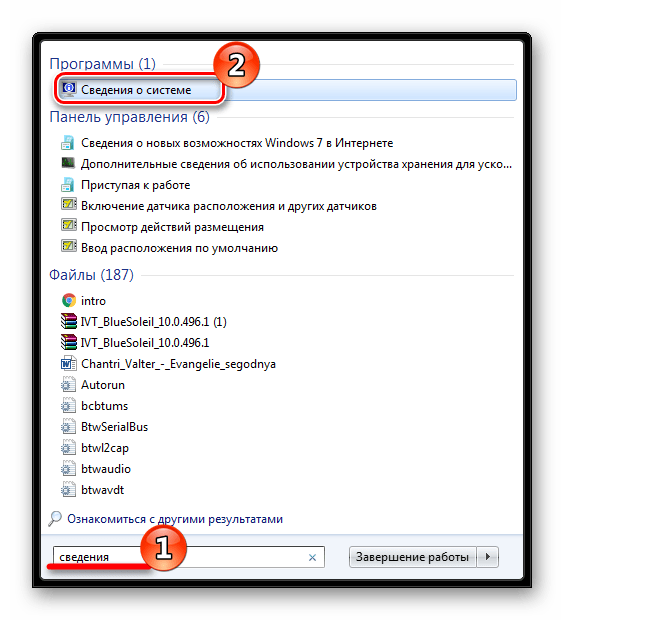
Читайте также:Как посмотреть версию ОСКак узнать разрядность Виндовс
На этом статья подходит к концу. Надеемся вы получили ответы на вопросы, а если нет – воспользуйтесь формой создания комментариев.
 Мы рады, что смогли помочь Вам в решении проблемы.
Мы рады, что смогли помочь Вам в решении проблемы.  Задайте свой вопрос в комментариях, подробно расписав суть проблемы. Наши специалисты постараются ответить максимально быстро.
Задайте свой вопрос в комментариях, подробно расписав суть проблемы. Наши специалисты постараются ответить максимально быстро. Помогла ли вам эта статья?
Да Нетlumpics.ru