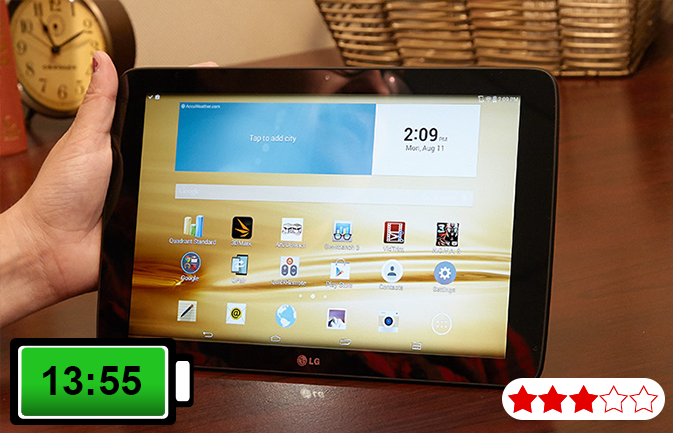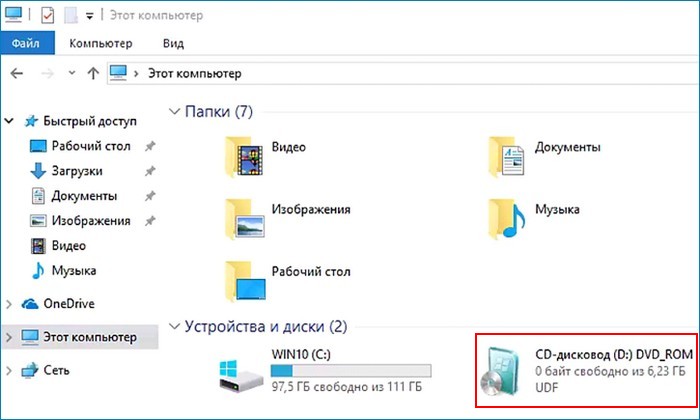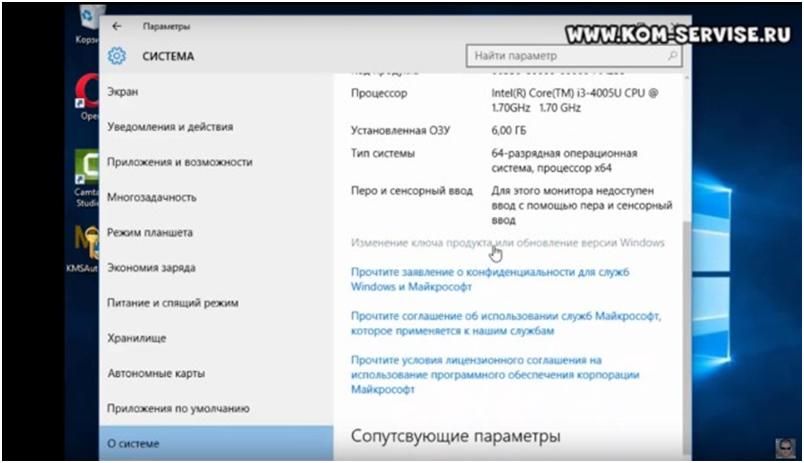Срок доставки товара в течении 1-3 дней !!!
|
|
Как восстановить windows на ноутбуке asus? Пошаговая инструкция. Asus восстановление до заводских настроек
Ноутбук asus - восстановление заводских настроек: инструкция
Доброго времени суток.
Многие владельцы мобильных компьютеров, в случае долгого их использования, встречаются с ситуацией, когда в операционной системе начинают появляться некоторые проблемы в работе. Решений их существует множество – все зависит от тяжести недуга и возможностей пользователя. Так, например, на ноутбук Asus – восстановление заводских настроек считается одним из самых эффективных. Кроме того, можно попросту разместить систему вручную, почистить от «мусора» или даже убрать грязь внутри самого устройства. Сегодня же я затрону тему как раз возвращения аппарат к состоянию, когда он был только куплен.
Содержание статьи
Невозможно восстановить( к содержанию ↑ )
Сразу стоит сказать, что процедура с ноутбуком EeePC, а также ZenBook от Asus получится не всегда. Так, например, если вы приобретали устройство с уже установленной ОС, а после решили поменять ее, скажем на Windows 7 Максимальная, скорее всего проделать задуманное не удастся.

Дело в том, что на винчестере присутствует специальный раздел, в котором хранятся все необходимые файлы, как раз отвечающие за функцию возвращения к стандартному виду. И в случае форматирования жесткого диска, вышеуказанные данные исчезают.
Стоит также отметить, что в случае привлечения «стороннего специалиста» к переустановке Windows 8 или других версий, ситуация заканчивается тем же – системный раздел удаляется. Обычно это связано с непрофессионализмом. Но иногда мастер просто убежден, что данный элемент попросту засоряет жесткий диск.
Что же делать? Если вдруг на вашем X550C как раз произошла вышеописанная ситуация, вариантов вернуть работоспособность операционки становится меньше. Но они все же есть: диск восстановления, чистая установка. Иногда можно найти соответствующие инструменты прямо на сайтах производителей устройств.

Что произойдет при возвращении к заводским настройкам?( к содержанию ↑ )
Перед тем, как приступать к процедуре на вашем K53S или другой модели Asus, важно понимать, что произойдет:
-
Пропадают все данные пользователей. В некоторых случаях это может произойти только с системной областью. А вот диск D:\ останется прежним. Но опять же повторюсь – такое случается не всегда.
-
Форматируется основной раздел.
-
Переустанавливается Windows 10 или другая версия. При этом вводить ключ не потребуется.
-
После первого старта N76V и на подобных моделях начинается автоматическое расположение системных программ и драйверов.
Получается, что, если весь процесс пройдет успешно, пользователи станут обладателями оборудования в состоянии, в котором оно было приобретено.
Сразу стоит отметить, что подобная процедура скорее всего не сможет решить проблему перегрева устройства.
Последовательность действий( к содержанию ↑ )
Сама процедура простая и требует только соблюдения последовательности. Для возвращения к стандартному виду UX31A, а также X53B Asus, требуется сделать ряд действий:
-
Выключаем ускоренную загрузку, которая позволяет сократить время запуска операционной системы. Для этого необходимо включить устройство и сразу же нажимать «F2». Это позволит попасть в меню БИОС. Используя стрелки отправляйтесь в «Boot», где нужно выбрать «Booster». Необходимо выставить «Disabled». Затем нажимаем «F10» и подтверждаем действия.

-
Сразу после перезагрузки необходимо обратиться к кнопке «F9». Это запустит экран загрузки.

-
Система автоматически начнет подготовку всех необходимых файлов для восстановления. После появится запрос с подтверждением.
-
Затем начинается непосредственное восстановление и новая установка Windows XP или той версии, которая использовалась последней.Во время процедуры произойдет несколько перезагрузок.
Если все прошло успешно, пользователи в конце увидят чистый «Рабочий стол».
Вот собственно и все. Надеюсь, статья поможет вернуть работоспособность вашего компьютера. Если же у вас остались некоторые вопросы, можете просмотреть видео
Подписывайтесь и рассказывайте друзьям.
Материалы по теме
windwix.ru
Как запустить восстановление системы на ноутбуке Asus в БИОС
Как восстановить систему на ноутбуке Asus
Восстановление системы ноутбука проходит процессом возврата к его заводским настройкам. Как показывает практика, заводские настройки ноутбука являются самыми подходящими именно вашей модели ноутбука фирмы Asus. Они создаются, учитывая все параметры и мощность ноутбука, так что возврат к ним, является хорошей идеей.
Если раньше вы уже занимались подобными операциями, то справитесь и с этой, но если же вы не уверены, то лучше обратитесь, в лучший сервисный центр Asus, к компьютерным специалистам.
Восстановить систему не выйдет в том случае, если:
- Вы уже хоть раз переустанавливали Windows. Во время процесса установки удаляются нужные файлы для восстановления системы.
Не ссылайтесь на то, что вашe ОС Windows переустанавливал мастер, ведь скорее всего, он, так же мог удалить этот нужный нам файл.
В этой ситуации, вам не остаётся ничего, кроме как найти или купить диск с восстановлением родных настроек. Так же его можно скачать на проверенных источниках, используя просторы интрернета.
Мы расскажем вам, как восстановить систему ноутбука Asus, если вы не переустанавливали вашу версию Windows. Для того, чтобы выполнить восстановление системы через БИОС на ноутбуке Asus, нужно выполнить подготовительные работы.
Подготовка к восстановлению системы
- Если на компьютере есть важная информации, то её нужно скинуть на флешку. Особенно это касается файлов на диске С.
С Диска D можно ничего не удалять, но чтобы обезопасить себя, скиньте важные файлы и из этого диска.
- Помните, что версия Windows тоже перезапустится.
- Эта процедура займет некоторое время после первого включения компьютера, чтобы он установил все нужные настройки на ноутбук.
!!!ВНИМАНИЕ!!! Вы не решите всех проблем ноутбука восстановлением системы. Убедитесь, что вам вообще нужна эта операция. Проконсультировавшись с профессионалом до начала восстановления.
Эта операция не сложная. Вы сможете справиться самостоятельно.
Как запустить восстановление системы на ноутбуке Asus
- Включаем ваш ноутбук. До начала загрузки, жмём одну из кнопок: «Delete» или «F2» (в новых моделях нужно нажать «F10»).
- Перед вами должно появиться окно подсистемы БИОС. Выбираем вкладку с названием «Boot».
- В открывшемся окне нужно выбрать «Boot Booster» и нажать «Enter».
- Здесь выбираем «Disabled».

- Далее нужно сохранить изменения, нажав на последней вкладке «Save changes and exit»
- Компьютер автоматически перезагрузится, после чего его нужно выключить.
- Повторите Пункт 1, только до включения нажмите «F9».
- Вы увидите окошко с вопросом, где нужно нажать «ОК».
- Процесс восстановления системы начат.

Пока идет перезагрузка, ноутбук может несколько раз самостоятельно перезагрузиться.
Готово! Теперь ваш компьютер, как только что из магазина. Удачного использования.
Источник: http://asusupport.ru/
Не помогла статья?
Вы можете задать вопрос мастерам из нашего сервисного центра, позвонив по телефону или написав свой вопрос на форму обратной связи.
Ваше сообщение отправлено.
Спасибо за обращение.
asusupport.ru
Восстановление системы ноутбук asus - пошаговая инструкция
Приветствую вас, читатели.
Нередко пользователи ноутбуков встречаются с проблемой, когда из строя выходит операционная система. И если ранее «вернуть к жизни» устройство можно было только при помощи переустановки Windows, теперь есть сразу несколько вариантов. Первый – воспользоваться встроенным решением, расположенным на установочном диске. Второй – восстановление системы ноутбук Asus – функция сбросит оборудование к заводским настройкам. Конечно же такие методы есть не только на вышеупомянутых устройствах. Сегодня я расскажу о них и о стандартных.
Содержание статьи
Встроенное решение( к содержанию ↑ )
На всех ноутбуках от компании Asus предусмотрен инструмент, позволяющий вернуть работоспособность оборудованию. Он находится на жестком диске и занимает порядка 20-30 Гб. При этом раздел скрыт. Его нельзя просто так удалить, но при этом существуют инструменты, позволяющие с ним распрощаться. Но все же восстановление Windows 7 к заводским параметрам лучше не трогать.
Сразу стоит отметить, что это решение переводит ноутбук в состояние, в котором он приобретался в магазине. А потому с системного диска удалятся все личные данные и программы. Если у вас на рабочем столе или в папке «Мои документы» есть важные документы, их лучше сохранить в другое место
Это приложение удобно тем, что оно не убирает установленные ранее драйвера, а потому не будет необходимости опять тратить на эту процедуру время.
Стоит помнить, что данное решение прекрасно подойдет, в случае если компьютер не видит образ на установочном диске.
Обязательно перед началом необходимо устройство подсоединить к постоянному электропитанию.
Для начала восстановления из recovery-раздела, нужно выполнить несколько действий:
-
Перезапускаем устройство.
-
Зажимаем кнопку «F9» и удерживаем ее несколько секунд.
-
Появится соответствующее меню на черном фоне. Нажимаем «Enter».

-
Выбираем подходящий язык и «Next».

-
Возникнет предупреждение о стирании всей информации с главного диска. Подтверждаем действия.

-
Выбираем раздел, куда необходимо восстановить операционку.

-
Как запустить решение? Нажимаем «Next» и все пройдет в автоматическом режиме.

-
Несколько раз перезапустится устройство, будет меняться картинка. Появится запрос на ввод данных – этого делать не нужно – оборудование все сделает за вас.

Не стоит лишний раз беспокоиться – просто оставьте ноутбук на некоторое время. Главное – дождитесь появления рабочего стола. Процесс на различных устройствах затягивается от получаса до полутора.

Вводить какие-либо данные необходимо только во время выбора имени пользователя.

После окончания процедуры можно приступать к персонализации устройства, ведь теперь оно будет таким, как вы его приобретали в магазине.
Диск Windows( к содержанию ↑ )
Еще одним нередко используемым инструментом является «Восстановление системы», которое предлагается на установочном диске Windows 8 или других последних версиях. При этом лучше всего это делать с флешки. Главное – заранее подготовить соответствующую переносную память. Для этого нужен образ системы, которая на данный момент установлена на компьютере, и специальная программа. Скажем, WinToFlash прекрасно подойдет для этого. Просто вставляете устройство, запускаете приложение и, воспользовавшись подсказками, создаете нужный элемент.
Для восстановления проделываем несколько движений:
-
Перезапускаем компьютер.
-
Теперь входим через БИОС путем нажатия «F1», «F2», «Del» или даже сочетания – подходящие кнопки написаны на мониторе. Но обычно все же нужно использовать одну клавишу. Так что это поможет даже если не работает кнопка Fn.
-
Выставляем запуск с переносного устройства. Это делается в меню «Boot».
-
Далее сохраняемся и выходим. Как это сделать? Все подсказки написаны на дисплее – разобраться сможет каждый.
-
После устройство перезапустится.
-
Появится черный экран, на котором будет сообщение о нажатии клавиши для запуска процедуры.
-
Далее мы увидим меню установки Windows 10 или той версии, которая нам нужна.
-
После выбора языка мы переходим в следующее окно. При этом в нижнем левом углу есть «Восстановление системы». Отправляемся в последний пункт.

-
Откроется меню с параметрами. Выбираем подходящий вариант. Обычно достаточно будет нажать «Восстановление системы» и весь процесс пройдет почти в автоматическом режиме. Но стоит отметить, что здесь также есть и вариант запуска через командную строку – это полезно при некоторых серьезных случаях.
Что ж, как обычно существует несколько способов вернуть работоспособность системы. При этом некоторые из них относятся к встроенным возможностям.
Стоит отметить, что последние можно встретить не всегда. Так, например, производитель решил таким образом сохранить свободное место. Кроме того, после приобретения система могла переустанавливаться, что нередко приводит к потере заводских инструментов.
Надеюсь, статья помогла вам решить проблему.
Материалы по теме