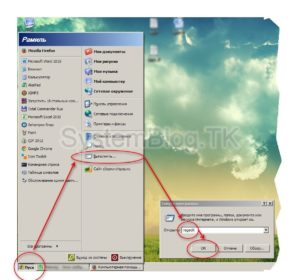Срок доставки товара в течении 1-3 дней !!!
|
|
Список горячих клавиш для входа в BIOS/UEFI и Boot Menu. Меню биос
Как зайти в Boot Menu БИОС
Некоторое время назад мной были написаны пару статей про то как в БИОСе выставить загрузку с флешки и запуск UEFI. По ходу написания вышеупомянутых публикаций я коснулся темы как зайти в Boot Menu про что и хочу поведать далее. Вообще я давно уже подумывал написать что-то такое т.к. мои приятели задавали мне много вопросов именно по этой теме, но как говорится всё как-то руки не доходили.
И так Boot Menu это некая опция, которая была создана, для того чтобы облегчить пользователю выполнение самых распространённых действий, не входя в настройки BIOS или UEFI как вам удобно. Её графический интерфейс выглядит как окно с меню разных габаритов от маленького по размеру слов до величины всего экрана зависит от производителя устройства. Загрузка Boot Menu происходит непосредственно во время запуска либо перезагрузки компьютера или ноутбука, а, чтобы оказаться в нём следует нажимать определённую клавишу с интервалом где-то раз в секунду, две. Также существуют модели ноутбуков, в которых для такого действия предусмотрена определённая кнопка.
Вход в Boot Menu BIOS на настольных компьютерах
Самый простой способ, с помощью которого можно узнать горячую клавишу материнской платы для входа в Boot Menu BIOS это во время первых нескольких секунд включения компьютера нужно посмотреть на нижнюю часть экрана. Большинство производителей именно в этом месте пишут какие кнопки, отвечают за загрузку БИОСа либо Boot Menu. В настройках BIOS должна быть включена опция показывающая логотип материнской платы.
Материнские платы MSI
Материнские платы компания MSI работают на системном программном обеспечении от фирмы American Megatrends Inc. (AMI BIOS/UEFI слышали такое, да). Горячей клавишей для входа в Boot Меню у них является кнопка "F11".
Материнские платы Gigabyte
Фирма Gigabyte когда-то работала с ПО компании AWARD Software International Inc. (AWARD) а сейчас перешла также, как и предшествующая на AMI BIOS. Тогда и сейчас для входа в обсуждаемое меню была клавиша "F12".
Материнские платы Asus, Intel, AsRock, ECS и FoxConn
Компания Asus работает с AMI и для входа использует горячую клавишу "F8". Платы от Intel функционируют на Phoenix-Award BIOS и заветной кнопкой для входа в меню является "F9". Далее пойдёт перечень не самых знаменитых производителей, тем не менее я включил их в обзор может кому-то пригодится. Такие фирмы как AsRock и ECS работают на ПО от AMI и горячей клавишей для входа в Boot Меню у них служит "F11". Ещё существует такая фирма как FoxConn у которой горячая клавиша это "Esc". Ну вот вроде как с настольными компьютерами разобрались.
Как попасть в Boot Menu на ноутбуке
Со входом в Boot Menu на ноутбуке дела обстоят немного иначе. Проблема вся в том, что во время запуска, на экран с логотипом не выводится информация о горячих клавишах для входа в требуемое меню. Поэтому в этом случае следует обратиться к документации устройства.
Ноутбуки Asus
Ноутбуки от компании Asus в старых моделях имеют установленную систему БИОС Phoenix-Award и, для того чтобы попасть в меню загрузки устройств следует нажимать клавишу "F8". Новые модели работают на системе AMI и в них для входа используется кнопка "Esc".
Ноутбуки HP
Также клавишу "Esc" для входа в заветное меню использую гаджеты от компании HP. Вот только у них существует небольшое отличие от предыдущего устройства. Для того чтобы попасть в Boot Меню следует нажимать клавишу "Esc" и сразу после неё "F9".
Ноутбуки Samsung
Ещё кнопка "Esc" используется в ноутбуках от фирмы Samsung. Для того чтобы войти в меню запуска устройств нужно нажимать кнопку "Esc" но только один раз тогда, когда появился экран загрузки ноутбука.
Ноутбуки Lenovo, Dell, Acer, Toshiba и Fujitsu
Такие знаменитые производители ноутбуков как Lenovo, Dell, Acer, Toshiba и Fujitsu для входа в Boot Menu BIOS используют горячую клавишу "F12". Помимо этого, в ноутбуках фирмы Lenovo существует меню, из которого также можно попасть в режим загрузки устройств. Оно называется "Novo" а, для того чтобы попасть в него требуется нажать на одноимённую кнопку, находящуюся на корпусе гаджета.
Ноутбуки MSI и Sony
В отличие от остальных фирма MSI в своих гаджетах решила ничего не менять и оставила туже горячую клавишу что и у материнских плат для настольных компьютеров. Для того чтобы попасть в требуемое меню на ноутбуках MSI следует нажимать кнопку "F11". И наконец последний участник обзора — это фирма Sony которая для входа в Boot Menu использует горячую клавишу "F11".
12.02.2018
Ещё статьи, которые могут заинтересовать:Исправление ошибок Windows с помощью Microsoft Easy FixКак добавить пункты переместить и копировать в папку в контекстное меню рабочего стола WindowsКак отключить или включить протокол IPv6 в WindowsПопулярный архиватор файлов программа WinRARЧто делать если DNS-сервер не отвечает
pcompstart.com
Описание пунктов меню award bios
После того как Вы вошли в главное меню настроек bios напомню что делается это при загрузке компьютера нажимаем и держим кнопку delete или f2. Мы видим экран настроек.

В самом верху экрана видим надпись ,указывающую что мы в программе настройки bios, далее идет год и версия bios. На данное время существует две версии программ bios , это AWARD и AMI . Самым распространенным является версия AWARD BIOS.
Ее и будем рассматривать далее.
Standart CMOS Features
В этом пункте bios объединены опции, отвечающие за установку системной даты и времени, настройки дисковых накопителей, сообщений о POST ошибках.
Advanced BIOS Features
Этот пункт bios содержит опции, отвечающие за настройку процессора, кэширования памяти, порядка опроса устройств при загрузке компьютера (указание, с какого устройства следует пытаться загрузиться первым, затем вторым и т.д.) параметров работы клавиатуры и т.д.
Integrated Peripherals
Содержит опции интегрированных в материнскую плату устройств: аудио, видео,
различных контроллеров и т.п.
Power Management Setup
Этот пункт bios содержит опции, задающие режим энергопотребления компьютера, а также опции, указывающие, когда следует включать или выключать компьютер.
PnP PCI Configuration
В этом пункте располагаются опции, отвечающие за распределение системных ресурсов между устройствами компьютера.
PC Health Status
Тут собрана информация о здоровье вашего компьютера, температура, процессора, чипсета, внутренняя температура, скорость вращения вентиляторов. Показатели напряжений. Настройки порогов опасных температур.
MB Intelligent Tweaker (M.I.T)
Пункт настроек различных характеристик материнской платы так называемые твики, частота системной шины, частота шины оперативной памяти, оптимизация напряжений. Этот пункт предназначен для тех кто любит заниматься разгоном.
Load Fail-Safe Default
Этот пункт сам себе опция. Выбрав его, вы можете восстановить стандартные заводские установки BIOS. Это может потребоваться в том случае, если ваши опыты с BIOS привели к нестабильной работе компьютера, а Вы не можете в ручную отловить и исправить ошибку.
Load Optimized Defaults
Этот пункт так же сам себе опция. Его выбор дает возможность комплексно установить значения ряда опций в целях обеспечения наибольшей производительности.
Set Supervisor Password
Этот пункт используется для задания так называемого пароля супервизора-пароля, только введя который вы сможете просматривать и редактировать значения опций BIOS.
Set User Password
Этот пункт аналогичен предыдущему, только предназначен для задания пароля пользователя. По этому паролю можно получить доступ в BIOS, но значения опций ы сможете только просматривать. Редактировать их вам будет нельзя.
Save & Exit Setup
Сохранение произведенных изменений в BIOS SETUP и выход из него.
Exit Without Saving
Выход из BIOS SETUP без сохранения произведенных изменений.
Ниже идут пояснения к функциональным клавишам, способы перемещения по меню. Для перемещения между пунктами меню (и пунктами подменю) используются стандартные клавиши-стрелки на клавиатуре. Для выбора требуемой опции или пункта главного меню необходимо навести на него указатель-рамку и нажать на клавишу ENTER. Выход из любого пункта меню в главное меню осуществляется нажатием на клавишу ESC.
www.jaans.ru
Полный список клавиш загрузки Boot Menu и Bios
Разные инструкции
By superadmin | 05.05.2015[vc_row][vc_column][vc_column_text]
В данной статье приведение примеры горячих клавиш BOOT MENU и BIOS различных производителей, для
Примеры материнских плат:
Примеры на ноутбуках
На материнской плате FOXCONN (фоксконн)
- (F7) to Boot Menu (запускает меню загрузки)
- (DEL) to enter Setup (запускает БИОС)

Самом меню загрузки выглядит так:

На материнской плате HP (Эйч Пи)
- (F9) = Boot Menu (запускает меню загрузки)
- (F10) (запускает БИОС)

Самом меню загрузки выглядит так:

На материнской плате GIGABYTE (Гигабит)
- (F12) Boot Menu (запускает меню загрузки)
- (Del) (запускает БИОС)

Самом меню загрузки выглядит так:

На ноутбуке TOSHIBA Satellite C 870 (тошиба)
- (F12) to Boot Menu (запускает меню загрузки)
- (F2) to enter Setup (запускает БИОС)


[/vc_column_text][/vc_column][/vc_row][vc_row][vc_column width=»1/1″][vc_cta_button2 h3=»Остались вопросы?» style=»outlined» txt_align=»center» title=»Задать вопрос» btn_style=»round» color=»green» size=»md» position=»bottom» accent_color=»#77c42f» link=»url:http%3A%2F%2Fit-men.su%2Fzadat_vopros.html|title:Задать вопрос|target:%20_blank»]Если у вас есть какие то вопросы по данной инструкции, то задавайте. Мы постараемся дать на него развернутый ответ в силу своих знаний и умений.[/vc_cta_button2][/vc_column][/vc_row]
it-men.su
| Производитель | Тип | Модели | Boot Menu | Boot Once | UEFI /BIOS | Изменить приоритет |
| Acer | Esc, F12, F9 | Del, F2 | ||||
| Acer | нетбук | Aspire One ZG8, zg5 | F12 | F2 | ||
| Acer | нетбук | Aspire Timeline | F12 | F2 | ||
| Acer | нетбук | Aspire V7, V5, V3 | F12 | "F12 Boot Menu" должен быть включен в BIOS. Она отключена по умолчанию. | F2 | |
| Производитель | Тип | Модели | Boot Menu | Boot Once | UEFI /BIOS | Изменить приоритет |
| Asus | Компьютер | F8 | F9 | |||
| Asus | портативный компьютер | VivoBook s400ca, s500ca, u38n,f200ca, f202e, V551, x200ca, x202e, q200e, s200e,v500ca, v550ca,x550ca, z202e | Esc | Del | ||
| Asus | портативный компьютер | N550LF, Рог g750jh, Рог g750jw, Рог g750jx, N550JV, N750JV, | Esc | Отключить "Fast Boot" и "Secure Boot Control" для того, чтобы загрузиться с MBR отформатированных носителей. | F2 | |
| Asus | портативный компьютер | Zenbook Infinity ux301, Infinity ux301la, Prime ux31a, Prime ux32vd, R509C, Taichi 21, Touch u500vz, Transformer Book TX300 | Esc | Отключить "Fast Boot" и "Secure Boot Control" для того, чтобы загрузиться с MBR отформатированных носителей. | F2 | |
| Asus | ноутбук | k35u, k43u, k46cb, K52F, K53E, k25f, k35e, k34u,k55a, k60ij, k93sm, k93sv, k95vb, K501, K601,k70ab, K72F, k73e, k73s, k84l, R503C, x32a, X35U, X54C, x61g, x64c, x64v, x75a, x83v, X83VB, x90, x93sv, x95gl, x301a, x401a, x401u, x501a, X101CH, x102ba, x200ca, x202e, x502c, x750ja | F8 | DEL | ||
| Asus | нетбук | Eee PC 1015, 1025c | Esc | F2 | Boot вкладка, Boot Device Priority, 1st Boot Device, Removable Device, сохраняем F10 | |
| Производитель | Тип | Модели | Boot Menu | Boot Once | UEFI /BIOS | Изменить приоритет |
| Compaq | Presario | Esc, F9 | F10 | вкладка"Advanced", Boot Order | ||
| Производитель | Тип | Модели | Boot Menu | Boot Once | UEFI /BIOS | Изменить приоритет |
| Dell | Компьютер | Latitude,OptiplexDimension, Inspiron, | F12 | Выберите "USB Flash Drive». | F2 | |
| Dell | Компьютер | Alienware Aurora, Inspiron One 20, Inspiron 23 Touch, Inspiron 3000, X51, XPS 8300, XPS 8500, XPS 8700, XPS 18 Touch, XPS 27 Touch, Inspiron 620, 630, 650, 660s, | F12 | Выберите "USB Flash Drive». | F2 | |
| Dell | Компьютер | Inspiron One 2320, 2330,2020, 2305, All-in-One | F12 | Выберите "USB Flash Drive». | F2 | |
| Dell | портативный компьютер | Inspiron 11 3000 series touch, 14z 15z Ultrabook touch, 15 7000 series touch, 17 7000 series touch, Ultrabook, 14 7000 series touch, | F12 | "USB Storage Device" | F2 | Settings-дальше General-Boot Sequence-"USB Storage Device", стрелка вверх, Apply-Exi] |
| Dell | портативный компьютер | Inspiron 14R non-touch, 17 non-touch, 17R non-touchnon-touch, 15 non-touch, 15R | F12 | "USB Storage Device" | F2 | Settings дальше General-Boot Sequence-"USB Storage Device", стрелка вверх, Apply--Exit |
| Dell | портативный компьютер | Latitude c400, c600, c640, e5520, e6320, e6400, e6410, e6420, e6430, e6500, e6520, 6430u, d610, d620, d630, d830, Ultrabook, x300 | F12 | Выберите "USB Storage Device" в меню загрузки. | F2 | |
| Dell | портативный компьютер | Precision m3800, m4400, m6500, m6600, m4700, m4800, m6700, m6800 | F12 | Выберите "USB Storage Device" в меню загрузки. | F2 | |
| Dell | портативный компьютер | Alienware 14, Alienware 17, Alienware 18, Ultrabook, XPS 15 Touch, XPS 11 2-в-1, XPS 12 2-в-1, XPS 13, XPS 14 | F12 | Выберите "USB Storage Device" в меню загрузки. | F2 | |
| Производитель | Тип | Модели | Boot Menu | Boot Once | UEFI /BIOS | Изменить приоритет |
| EMachines | F12 | Tab, Del | ||||
| Производитель | Тип | Модели | Boot Menu | Boot Once | UEFI /BIOS | Изменить приоритет |
| Fujitsu | F12 | F2 | ||||
| Производитель | Тип | Модели | Boot Menu | Boot Once | UEFI /BIOS | Изменить приоритет |
| HP | generic | Esc, F9 | Esc, F10, F1 | |||
| HP | Компьютер | Pavilion Media Center a1477c | Esc | F10 | BIOS "Advanced" закладка, Boot Order, поставить "USB Device" перед "Hard Drive" | |
| HP | Компьютер | Pavilion 23 All In One | Esc | Выберите boot media из меню. | F10 | Вкладку "Advanced", Boot Order, поставить "USB Device" перед "Hard Drive" UEFI / BIOS. Для не-UEFI СМИ, отключить безопасной загрузки и включить legacy support |
| HP | Компьютер | Pavilion Elite E9000, e9220y, e9280t, e9120y, e9150t, | Esc, F9 | F10 | ||
| HP | Компьютер | Pavilion g7 и g6 | Esc | F10 | UEFI / BIOS "Advanced" закладка, Boot Order, поставить "USB Device" перед "Hard Drive" | |
| HP | Компьютер | Pavilion HPE PC, h8-1287c | Esc | Тогда F9 для "Boot Menu" | Esc | F10, Storage вкладка, выбрать Boot Order, Legacy Boot Sources |
| HP | Компьютер | Pavilion PC, p6 2317c | Esc | Тогда F9 для "Boot Menu" | Esc | F10, Storage вкладка, выбрать Boot Order, Legacy Boot Sources |
| HP | Компьютер | Pavilion PC, p7 1297cb | Esc | Тогда F9 для "Boot Menu" | Esc | F10, Storage вкладка, выбрать Boot Order, Legacy Boot Sources |
| HP | Компьютер | TouchSmart 520 PC | Esc | Тогда F9 для "Boot Menu" | Esc | F10, Storage вкладка, выбрать Boot Order, Legacy Boot Sources |
| HP | портативный компьютер | 2000 | Esc | Тогда F9 для "Boot Menu". Выберите " |
vynesimozg.com
Как войти в «БИОС» и произвести необходимые настройки
Иногда для того, чтобы оптимизировать работу компьютера с той или иной целью, необходимо знать, как войти в «БИОС» и произвести в меню какие-либо действия. В этой статье рассмотрим, что представляет собой эта программа, зачем она нужна и как ею пользоваться.
Что такое «БИОС»?

На материнке любого компьютера или ноутбука имеется специальная микросхема с записанной на нее программой, основной функцией которой является включение устройства. Это и есть «БИОС». То есть так называют и саму микросхему, и программу, встроенную в нее. Посредством последней можно выполнять все нужные настройки системы еще до старта Windows или другой ОС.
И сама программка, и ее меню достаточно просты. Однако в наше время некоторые сложности (вполне разрешимые) могут возникнуть и с тем, как войти в «БИОС», и с тем, какие действия производить дальше, даже у довольно-таки искушенных пользователей лэптопов и ПК. Дело в том, что настройки могут существенно различаться у разных производителей.
Какие функции выполняет «БИОС»
В ноутбуке или компьютере эта программа не только отвечает за включение, но и выполняет еще ряд важных действий, таких как:
- Начальное тестирование устройств после включения питания.
- Передача управления программе, находящейся на загрузочном диске, в случае корректной работы «железа».
- Хранение аппаратной конфигурации ПК.
- Предоставление пользователю возможности ручного указания режимов работы компьютера.
- Обработка действий ввода/вывода.
Современные ОС при некоторых обстоятельствах могут обращаться к «железу», минуя «БИОС». Так происходит, например, при включении/выключении спящего или ждущего режимов. Однако если какая-нибудь из настроек будет отключена в BIOS, для ОС она останется недоступной. При этом пользователь сам должен будет произвести необходимые действия. Поэтому далее рассмотрим, как войти в «БИОС» в том или ином случае. Это на самом деле может пригодиться в любой момент.
Как попасть в меню на стационарном компьютере
Войти в BIOS на ПК несколько проще, чем на лэптопе. Для того чтобы на мониторе отобразилось меню этой программы, необходимо сразу же после включения нажать определенную клавишу (обычно Del). Сложность в том, что сделать это нужно очень быстро. В том случае, если пользователь упустит нужный момент, компьютер понадобится перезагружать снова. Для того чтобы узнать, какую клавишу следует нажимать, нужно посмотреть в левый угол экрана внизу (чаще всего). Там обычно в течение нескольких секунд отображается надпись: Press DEL to enter Setup, либо похожая. В данном случае система предлагает пользователю нажать именно на Del.
Как произвести настройки?
Очень часто вопрос о том, как войти в «БИОС», связан с необходимостью выбора загрузочного устройства. Это нужно, например, при переустановке ОС. Новая Windows загружается с диска в дисководе. После удачной установки система для запуска ОС должна будет обращаться уже к HDD. Настройки в BIOS при этом приходится изменять вручную. Сделать это можно, зайдя в пункт меню, который у различных версий программы называется по-разному, но обычно начинается со слова Boot. Произвести какие-либо действия перемещением мыши вам, конечно, не удастся. Для перехода по пунктам меню придется пользоваться стрелками на клавиатуре, а для входа в них – клавишей Enter.
После выполнения действия, описанного выше, перед вами откроется подменю, в котором нужно будет нажать на пункт First Boot Device. Далее программа предложит вам сделать выбор того устройства, откуда будет загружаться ОС. К примеру, для флешек и жесткого диска предусмотрен пункт Hard Disk. Нажав на эту надпись, вы попадете еще в одно подменю. В пункте Hard Disk… и нужно будет выбрать между флешкой и HDD. Приоритетное устройство перемещают в верхнюю строку (посредством клавиш «+» или «-»).
Как настроить «БИОС» на ноутбуке правильно?
На лэптопах для входа в меню стандартная клавиша Del используется редко. Обычно это один из вариантов функциональных F либо какие-нибудь сочетания. Что касается собственно настроек, то они производятся примерно так же, как и на стационарных ПК. В случае ноутбука самое сложное для неопытного пользователя – это именно попасть в сам BIOS.
Разновидности программы «БИОС»
На современных устройствах используются, в основном, две разновидности этой программы. Первая - Phoenix Award BIOS CMOS - при входе предоставляет пользователю экран с двумя колонками и краткими подсказками внизу. Вторая - AMI BIOS - чаще всего встречается именно в ноутбуках. Особых сложностей работа с ней не представляет. Существуют и другие разновидности, используемые только на переносных устройствах.
Итак, дело не такое сложное, как может показаться на первый взгляд – настройка BIOS. Руководство, приведенное выше, конечно, далеко не полное. Однако в этой программе при начальных знаниях английского языка вполне можно разобраться и самостоятельно. Тем более что меню, подменю и пунктов в ней не так уж и много. Разобраться в BIOS можно даже не будучи знакомым с английским. Понять, какие клавиши нужно нажимать для навигации, не сложно и экспериментальным путем.
fb.ru
Список горячих клавиш для входа в BIOS/UEFI и Boot Menu
Не можете найти необходимую клавишу чтобы войти в BIOS/UEFI или Boot Menu (загрузочное меню) вашего компьютера или ноутбука? Мы попытались собрать в этом материале весь список горячих клавиш для каждого производителя ноутбука и ПК.
Большое количество настроек которые могут сильно повлиять на работу вашего компьютера или ноутбука находятся в BIOS или UEFI. Но как в него попасть? Как раз об этом мы и хотим вам рассказать!
Здесь вы также найдете горячие клавиши для входа в Boot Menu (загрузочное меню).
Как попасть в BIOS/UEFI и Boot Menu?
Для того чтобы попасть в BIOS/UEFI и Boot Menu необходимо выключить компьютер или ноутбук, после чего зажать одну из клавиш указанных ниже.
| Lenovo | ПК | F12, F8, F10 | F1, F2, Кнопка Novo Button, Кнопка Novo Button + Питание |
| Lenovo | Ноутбук | F12, Fn + F11 | F1, F2 |
| Intel | F10 | F2 | |
| HP | ПК, Ноутбук | Esc, F9 | F10, Esc, F1 |
| Dell | ПК, Ноутбук | F12 | F2 |
| Asus | ПК, Ноутбук | F8 | F9, F2 или Delete |
| Acer | ПК, Ноутбук | Esc, F12, F9 | Del, F2 |
| Samsung | Ноутбук | Esc, F12, F2 | F2, F10 |
| Sony | Laptop | кнопка Assist, Esc, F11 | кнопка Assist, F1, F2, F3 |
| Toshiba | Ноутбук | F12 | F1, Esc, F12 |
| Fujitsu | Ноутбук | F12 | F2 |
| NEC | F5 | F2 | |
| Packard Bell | F8 | F1, Del | |
| eMachines | F12 | Tab, Del | |
| Gigabite | F12 | Del | |
| AsRock | F11 | Del | |
| MSI | F11 | Del |
Если войти в BIOS/UEFI и Boot Menu не удается (Windows 10 — 7)
В последних версиях Windows была внедрена функция быстрого запуска операционной системы, помогающая ускорить включение компьютера или ноутбука после завершения работы. Чтобы все заработало, ее надо отключить.
Для этого перейдите в Панель управления -> Оборудование и звук -> Электропитание ->Системные параметры, после чего нажмите на «Изменение параметров, которые сейчас недоступны» и снимаем галочку с «Включить Быстрый запуск».
Либо можно пойти другим путем — завершить работу на устройстве и полностью обесточить, на компьютере на 30 секунд отключить от розетке, а на ноутбуке, отключить от розетки и кратковременно вынуть аккумуляторную батарею.
Остались еще вопросы? Пишите их в комментариях, рассказывайте, что у вас получилось или наоборот!
Вот и все! Больше статей и инструкций читайте в разделе Статьи и Хаки Android. Оставайтесь вместе с сайтом Android +1, дальше будет еще интересней!
androidp1.ru
Как открыть БИОС (BIOS)?
Довольно часто пользователи ПК сталкиваются с необходимостью зайти в БИОС, чтобы отредактировать те или иные настройки загрузки компьютера или ноутбука. Однако при этом мало кто понимает, что же такое BIOS и далеко не каждый знает, как оказаться в области его настроек. В этой статье расскажем о том, что такое БИОС и о том, как открыть БИОС.
Что такое БИОС?
Говоря официальным языком, БИОС — это набор мини-программ для работы с аппаратной платформой ПК и подключенными к нему периферийными девайсами. Однако официальный язык доступен не всем пользователям, а потому постараемся объяснить проще.
Думаю, каждый из нас понимает, что компьютер без программ – это лишь груда бесполезного железа. Мы также понимаем, что главная программа нашего компьютера – это операционная система (если точнее, операционная система – это, конечно, набор программ, а не одна программа, но для понимания термина BIOS это не так важно), которая загружается, когда мы включаем его. Однако не каждый знает, что перед загрузкой операционной системы активируется специальная программа БИОС (она запускается автоматически, когда мы жмем на кнопку включения нашего ПК), которая сообщает компьютеру, что пользователь желает загрузить операционную систему, а также сообщает параметры загрузки.
Короче говоря, пока БИОС не скажет компьютеру, что нужно загружаться, а также не уточнит, как именно загружаться, операционная система загружаться не начнет. И тут, конечно, всем становится понятно, что если настройки БИОС сбились или установлены некорректно, операционная система либо не будет работать должным образом, либо не загрузится вовсе. Впрочем, пользователь может исправить данную ситуацию, подкорректировав настройки, а для этого, конечно, необходимо зайти в БИОС.
Где прячется BIOS?
Итак, как мы сказали выше, в некоторых случаях, некорректные настройки БИОС могут приводить к тому, что операционная система не загружается. В таком случае, не трудно догадаться, что искать настройки БИОС нужно не в самой операционной системе, а как бы «на подступах» к ней. Но что же это за «подступы»? ![]()
Перед загрузкой операционной системы, то есть, до того как перед нами появляется логотип Windows, мы видим начальную заставку, на которой, как правило, указан производитель ПК/ноутбука и материнской платы, а также приведена другая важная служебная информация – размер оперативной памяти ПК, тип видеокарты и т.п. Причина загрузки данного экрана – БИОС и именно из него можно попасть в BIOS.
Как открыть БИОС?
Чтобы зайти в БИОС, увидев данный экран загрузки нужно нажать определенную клавишу или комбинацию клавиш. Какую? Конкретная клавиша/комбинация зависит от того, кто является производителем вашего ПК. К сожалению, чтобы понять, какая клавиша/комбинация сработает в вашем случае, нужно либо по очереди пробовать самые популярные клавиши/комбинации, либо уточнить необходимую клавишу/комбинацию в инструкции к вашему ПК/ноутбуку. Также подсказка может быть расположена на черном(начальном) экране загрузки ПК.
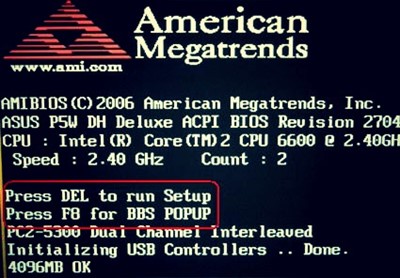
Самые популярные клавиши: Del, F1, F2, F3, F10, F12 и Esc.
Самые популярные комбинации: Crtl+Alt+Esc/S/Ins/Del/Enter, Crtl+Alt, Fn+F1.
Как понять, что оказался в BIOS?
Область настроек БИОС в зависимости, опять же, от производителя может выглядеть по-разному, однако если вы попали в какое-то меню и первым делом подумали – я что вдруг очутился в интерфейсе компьютера из прошлого, не сомневайтесь, вы там, где нужно.
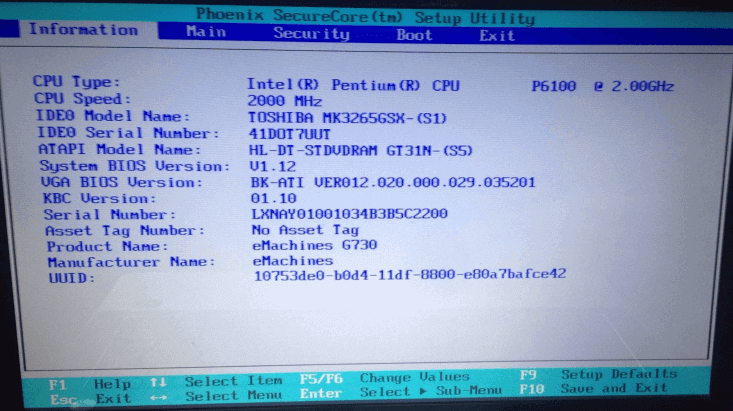
По какой-то причине производители не сильно «парятся» над интерфейсом БИОС, а потому выглядит он несколько старовато и «деревянно» на взгляд современного пользователя.
Как настроить БИОС?
В меню БИОС вы увидите ряд пунктов меню, скорее всего, они будут на английском языке. Также либо справа, либо снизу от меню вы увидите, как управлять этими пунктами – мышка вам тут не поможет (хотя в некоторых моделях ПК возможность работы с BIOS с помощью мышки уже реализована), все манипуляции в БИОС производятся с помощью клавиш стрелок и других клавиатурных кнопок. Каких конкретно — тут снова все зависит от производителя, но подсказки на экране вы обязательно увидите, так что переживать не стоит.
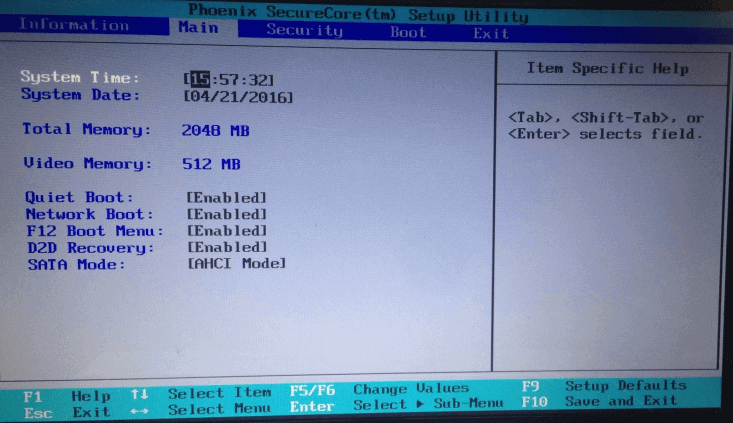
Что можно настроить в BIOS?
В меню БИОС имеется ряд разделов – они отвечают за установку системного времени, приоритет загрузки, параметры питания тех или иных периферийных устройств и т.д. Вести себя с ними нужно крайне осторожно, изменять настройки БИОС следует только в том случае, если вы четко осознаете, какой эффект произведет то или иное изменение. Поэтому, прежде чем изменять установки, вам нужно детально изучить вашу проблему и ее решение, а уж затем вносить то или иное изменение.
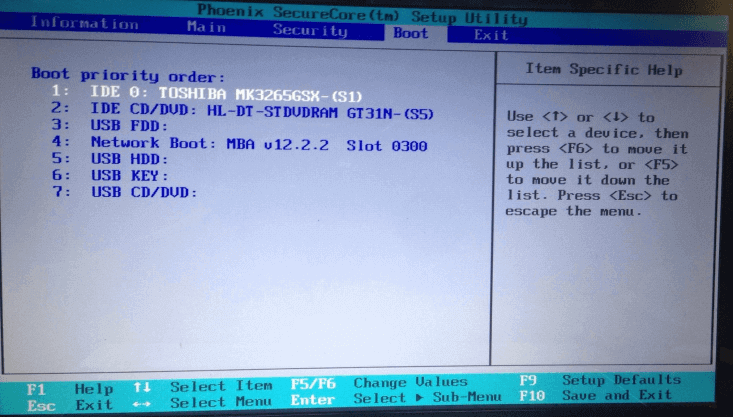
Итоги
Итак, мы разобрались с тем, как открыть БИОС. Кроме того, теперь, мы надеемся, вы хотя бы примерно поняли, что такое БИОС, а также осознали, что копаться в этой программе без знания того, какую конкретно настройку нужно изменить для решения той или иной проблемы, не стоит.
livelenta.com