
Срок доставки товара в течении 1-3 дней !!!
|
|
Удаление второй Windows 7 из загрузки компьютера. Удалить windows 7
Удаление Windows 7 из-под XP без форматирования раздела и без потери данных ‹ Windows 7 — Впечатления и факты
Удаление Windows 7 из-под XP без форматирования раздела и без потери данных
02.03.2009 16:30
В этом пошаговом руководстве мы расскажем вам, как за 15 минут полностью удалить Windows 7 без форматирования и потери данных.Описываемый в статье способ применим только в той ситуации, когда на компьютере установлены две операционные системы – Windows 7 и Windows XP, на разных разделах или физических дисках.
Статья основана на многократном личном опыте удаления Windows 7 администраторами сайта www.wseven.info.
Для удаления Windows 7 описанным здесь способом вам потребуются:
А) Установленная операционная система Windows XP;Б) Установочный диск Windows 7.
Итак, начинаем.
Шаг I. Удаление загрузочной информации Windows 7
1. Загрузитесь в Windows XP и вставьте установочный диск Windows 7 в свой DVD-привод.
2. Нажмите Пуск -> Выполнить (или воспользуйтесь сочетанием клавиш Windows + R).
3. В открывшемся окне введите команду [Буква DVD-привода]:\boot\bootsect.exe /nt52 ALL /forceНапример, если буква вашего DVD-привода E, то введите E:\boot\bootsect.exe /nt52 ALL /force

Обратите внимание: если вы удаляете Windows 7 из-под Windows Vista, то команду [Буква DVD-привода]:\boot\bootsect.exe /nt52 ALL /force выполнять нельзя! Вместо неё нужно выполнить другую команду:
[Буква DVD-привода]:\boot\bootsect.exe /nt60 ALL /force
4. Перезагрузите компьютер.
5. Запустив Windows XP, откройте Пуск -> Настройка -> Панель управления -> Свойства папки, перейдите на вкладку Вид. Снимите флажок с пункта Скрывать защищенные системные файлы и установите переключатель Показывать скрытые файлы и папки.

6. Нажмите OK.
Шаг II. Подготовка к перехвату прав
Системные файлы Windows 7 защищены от удаления, поэтому удалить их из-под Windows XP обычным способом не получится. Для того чтобы сделать это, нам потребуются не только права администратора в Windows XP, но и возможность управления правами отдельно для каждой папки и каждого файла.
1. Входим в Windows XP с правами администратора.
2. Снова заходим в Пуск -> Настройка -> Панель управления -> Свойства папки.
3. На вкладке Вид убираем галочку с пункта Использовать простой общий доступ к файлам (рекомендуется).
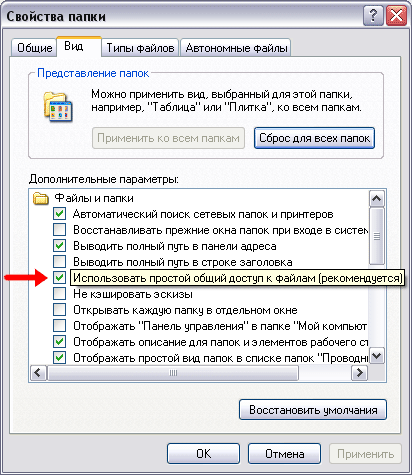
4. Жмем ОК, закрываем окно и переходим к шагу III.
Шаг III. Удаление файлов и папок Windows 7 (на примере папки Program Files)
1. На диске с установленной Windows 7 находим папку Program Files, щелкаем по ней правой кнопкой, и в открывшемся меню выбираем пункт Свойства.
2. На вкладке Безопасность жмем кнопку Дополнительно.
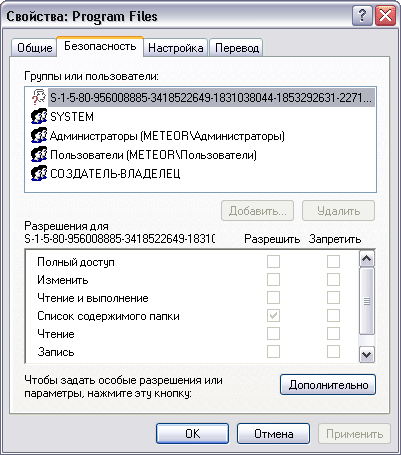
3. В открывшемся окне выбираем вкладку Владелец. В списке выбираем свою учетную запись. В нашем примере имя учетной записи – Александр, а имя компьютера – METEOR, поэтому мы выбираем пункт Александр (METEOR\Александр), а не «Администраторы (METEOR\Администраторы)». Вы же выделяете ту строку, в которой указаны ваше имя и имя вашего компьютера соответственно.
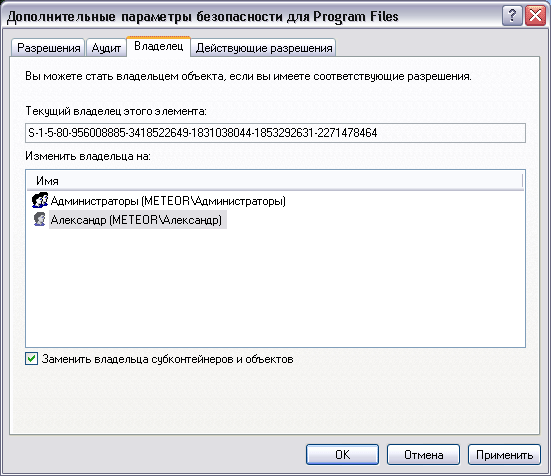
5. Здесь же, обязательно поставьте галочку Заменить владельца субконтейнеров и объектов. Нажмите ОК.
6. Снова щелкните правой кнопкой мыши по папке Program Files и выберите Свойства. Перейдите на вкладку Действующие разрешения и нажмите кнопку Выбрать.

7. В открывшемся окне в белом поле введите имя своей учетной записи (вместо указанного в нашем примере имени учетной записи «Александр») и нажмите ОК (два раза).
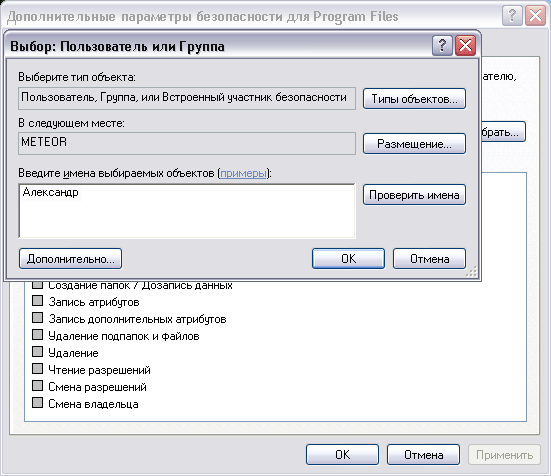
8. Снова вернитесь на вкладку Безопасность. Всем пользователям выставьте полный доступ, после чего в списке появится и имя вашей учетной записи. Выставьте полный доступ и своему аккаунту.

9. Нажмите Применить. (Обратите внимание, что после нажатия кнопки Применить свойства папки могут уйти на задний план).
10. Нажмите Дополнительно.
11. Снова перейдите на вкладку Действующие разрешения и нажмите кнопку Выбрать. В открывшемся окне снова введите имя своей учетной записи и нажмите ОК (один раз). Важно: После этой операции все галочки должны автоматически проставиться. Выглядеть это должно примерно вот так:

Если у вас проставились не все галочки, значит что-то вы сделали неправильно и удалить папку вы не сможете. Если все в порядке, продолжайте.
12. Перейдите на вкладку Разрешения. Выберите свою учетную запись и обязательно проставьте обе галочки: Наследовать от родительского объекта применимые к дочерним объектам разрешения, добавляя их к явно заданным в этом окне и Заменить разрешения для всех дочерних объектов заданными здесь разрешениями. применимыми к дочерним объектам.
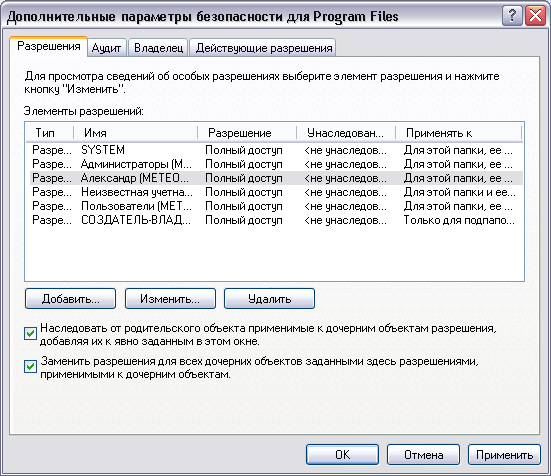
13. Нажмите ОК два раза.
14. Теперь, если всё сделано правильно, просто удаляем папку Program Files. Если папка все еще не удаляется, проделайте Шаг III сначала. Если не помогает, поэкспериментируйте с правами – в конечном счете, ваша учетная запись должна иметь ВСЕ права на управление папкой Program Files.
15. Аналогично поступаем со всеми остальными папками Windows 7, которые не хотят удаляться обычным способом.
Шаг IV. Последняя зачистка
С раздела жесткого диска, где была установлена Windows 7, нужно удалить (без предварительного перехвата прав) следующие скрытые объекты:
1. Ярлык Documents and settings
2. Файлы hiberfil.sys и pagefile.sys
3. Папки Recovery и $Recycle.Bin
С раздела, где установлена Windows XP, удалите папку $Recycle.Bin и папку Boot.
–
Всё! На этом удаление Windows 7 закончено ![]()
После завершения всех операций по удалению Windows 7, не забудьте восстановить Простой общий доступ к файлам в XP и скрыть системные файлы и папки. Для этого откройте Пуск -> Настройка -> Панель управления -> Свойства папки -> Вид и отметьте галочками соответствующие пункты.
UPD: Полный список файлов и папок Windows 7, которые нужно удалить
С раздела, где установлена Windows XP удаляем файлы Boot.BAK и BootSect.BAK, и папки Boot и $Recycle.Bin.
С раздела, где установлена Windows 7, удаляем файлы hiberfil.sys и pagefile.sys, а также папки:
- PerfLogs
- Users
- Windows
- Recycle.Bin
- Documents and Settings
- ProgramData
- Recovery
www.wseven.info
удаляем самостоятельно — журнал "Рутвет"
Оглавление:
- Что такое ОС?
- Полное удаление Windows 7 путем форматирования
- Установка другой ОС поверх Windows 7
- Установка другой ОС параллельно с Windows 7
- А нужно ли удалять Windows 7
Представьте себе компьютер без операционной системы. Согласитесь, работать на таком компьютере не то что неудобно, а просто нереально. Обусловлено это тем, что операционная система и есть тот самый инструмент, посредством которого человек общается с компьютером. Без нее невозможен сам процесс работы с ПК. Однако количество этих операционных систем сегодня достаточно велико, и у каждого человека появляется выбор в зависимости от его задач и целей. Так что неудивительно, что порой пользователи меняют свои операционные системы, ставя новые версии или вообще варианты от других фирм. Вот тут и встает вопрос удаления предыдущей версии операционной системы. Одной из самых популярных ОС на сегодняшний день является Windows 7. Именно поэтому ОС Windows 7 как удалить, так и установить стоит научиться всем, кто так или иначе связан с обслуживанием ПК.
Что такое ОС?
Вообще операционная система представляет собой целый комплекс программ, основным предназначением которых является управление и обработка поступающих данных. Она отвечает за обработку входящих данных и вывод результатов на экран. Так что в целом операционная система представляет собой интерфейс общения пользователя с компьютером. Ведь именно она обеспечивает взаимодействие всех составляющих компьютера и программ с пользователем. Поэтому столь важно знать, что она собой представляет, какая именно версия вам нужна и как ее установить самостоятельно.
В принципе современные сборки операционных систем не требуют от пользователя каких-то особых навыков, а сам процесс установки при определенном запасе знаний проходит так же легко, как если бы вы устанавливали обычную программу.
Другое дело удаление операционных систем. Тут есть несколько нюансов, с которыми мы и попытаемся разобраться вместе. Существует несколько вариантов удаления операционной системы и мы попытаемся описать самые важные из них, дабы существенно облегчить вам переход от одной ОС к другой. Вообще нельзя сказать, что можно удалить Windows 7, как удалить приложение – все-таки операционная система не просто программа. Итак, давайте приступим.
Полное удаление Windows 7 путем форматирования
Иногда возникает ситуация, когда необходимо не просто удалить операционную систему, но и «почистить» жесткий диск, на котором она была установлена. Этот вариант предусматривает форматирование раздела, на котором была установлена операционная система. Как правило, такой вариант является лучшим с точки зрения подготовки ПК к чистой установке.
Под чистой установкой подразумевается установка ОС на компьютер в таком виде, в каком он выходит с конвейера. Иными словами вы будете устанавливать операционную систему так, будто на ПК ее до того не было. Но тут есть один важный момент – не стоит забывать, что раздел жесткого диска будет очищен полностью. Вы удалите не только операционную систему, но и вообще все данные, хранящиеся на диске. Если у вас на компьютере жесткий диск заранее разделен на несколько разделов, этот вариант именно для вас. Если же у вас один раздел, используйте этот метод только когда вам не нужно сохранить важные данные. На крайний случай можно скинуть все важное на внешний жесткий диск и спокойно отформатировать свой диск. При этом лучше «разбить» его на несколько разделов – отдельно для ОС и программ и отдельно для файлов.
Осуществить это просто – еще при установке операционной системы вам будет предложено отформатировать или удалить раздел. Тем же, кто желает распределить место на диске с учетом своих требований – разные файловые системы, подготовка к установке нескольких ОС, - стоит воспользоваться сторонними приложениями, которые могут работать с загрузочного диска. Такие приложения значительно облегчат процесс форматирования и предоставят вам огромный набор инструментов для работы с разделами диска.
Установка другой ОС поверх Windows 7
Такой способ удаления Windows 7 является, пожалуй, одним из самых популярных. Да, именно так – установка автоматически «удаляет» операционную систему. Происходит это тогда, когда вы устанавливаете операционную систему на тот же раздел, где расположена старая ОС. При этом все папки, относящиеся к старой операционной системе, будут перенесены в папку Windows.Old. Стоит отметить, что подобным образом работают только операционные системы от Windows старше Windows XP. В случае установки других ОС вам придется ставить их совместно с Windows 7 на другой раздел и удалять другими методами (об этом чуть позже). Ну, или можете воспользоваться форматированием.
Итак, установка завершена, вы установили ОС поверх старой, но у вас остались файлы от старой операционной системы. От них необходимо избавиться. Ведь они занимают приличное количество места на жестком диске. А с учетом развития сети Интернет и огромного количества скачиваемого контента место на жестком диске играет весьма важную роль. Единственный момент – стоит обратить внимание, что файлы из папок Документы, Музыка, Изображения, ну и так далее тоже были перенесены в папку Windows.Old. Поэтому перед удалением папки проверьте, есть ли там важные файлы и переместите их в другую. И не забудьте проверить папку с загрузками – довольно часто там есть важные скачанные файлы и программы.
Ну, все, файлы перенесены, и вы готовы удалить папку. Но тут неожиданно возникает сообщение о том, что файл занят программой или у вас нет прав на удаление. Не пугайтесь, от них можно избавиться, но сначала удалите все файлы, которые вам «позволяют» удалить, так будет меньше путаницы. Теперь идем в Интернет и скачиваем замечательную утилиту под названием Unlocker. Она позволяет работать с защищенными файлами, не обращая внимания на запреты и ограничения. Устанавливаем программу, и теперь в контекстном меню файлов и папок у нас появился пункт работы с Unlocker. Используем приложение для того, чтобы избавиться от оставшихся файлов – и готово, старой операционной системы больше нет. Как видите, этот способ требует приложения некоторых усилий, но при этом все ваши данные остаются в сохранности.
Установка другой ОС параллельно с Windows 7
Давайте теперь рассмотрим ситуацию, когда вы ставите операционную систему на другой раздел жесткого диска. Эта ситуация возникает обычно в том случае, если вы ставите Linux или просто решили создать специальный раздел для операционной системы. Конечно, можно отформатировать жесткий диск, разделить его и начать все с нуля. Но этот вариант не всегда приемлем, как вы успели заметить выше. Что же делать в этом случае? Весь процесс удаления Windows 7 в таком случае напоминает предыдущий вариант, только добавляется пара нюансов. Для начала обратите внимание, что в таком случае все файлы старой операционной системы лежат не в папке Windows.Old, а так, как они и были во время использования старой ОС – папки «Пользователи», «Windows» и «Program Files» лежат в корневом разделе диска, и удалять их придется оттуда.
Идем в панель управления и открываем там «Параметры папок». Далее, во вкладке «Вид» нам надо поставить галочку на пункте «Показывать скрытые файлы». Снимаем галочку «Скрывать защищенные системы файлы». Принимаем изменения и закрываем окно. Теперь необходимо из раздела, на котором была установлена старая ОС, удалить файлы, касающиеся старой операционной системы. Они будут выглядеть «бледными» по сравнению с остальными, так что вы не ошибетесь. Главное удалить два файла – hiberfil.sys и pagefile.sys. Благодаря этому вы сможете освободить 3-4 гигабайта места на жестком диске. Готово? Отлично, двигаемся дальше.
Во время загрузки вы, наверняка, обратили внимание, что появилось меню выбора операционной системы. Давайте теперь избавимся от строчки, относящейся к старой ОС. Это избавит нас от необходимости постоянно выбирать нужную ОС при загрузке, ведь она у нас одна, хотя система и думает, что две. Теперь в зависимости от того, какую ОС вы установили слегка отредактируем это меню, оставив всего один вариант.
Windows XP
В этом случае процесс достаточно прост – просто открываем скрытые и системные файлы (хотя они уже должны быть у вас открыты, если вы делали все по нашим советам – подробнее см. выше). Нам нужен файл boot.ini, который расположен в корне раздела, на котором установлена XP. Удаляем там все, что касается Windows 7, прописываем по умолчанию Windows XP и теперь все работает как надо. Структура файла достаточно проста, так что ошибиться практически нереально.
Windows Vista78
В этом случае уже не получится действовать как в случае с XP. Этого файла просто нет, так что редактировать нечего. Не беда – нажимаем Win+R, пишем «msconfig» и запускаем. Нам нужна вкладка «Загрузка». Ничего не напоминает? Да, это весьма схоже с текстовым файлом boot.ini в Windows XP. Разница только в том, что теперь гораздо проще его редактировать, а шанс на ошибку теперь на порядок ниже. Кроме того, подобное меню есть в свойствах компьютера - дополнительные параметры системы – Загрузка и восстановление. Снимаем галочку с пункта «Отображать список операционных систем». Все, теперь от старой ОС не осталось и следа.
Linux
Что касаемо ОС Linux, использующей загрузчик GRUB, то тут возникают некоторые трудности с его редактированием. Полное описание этого процесса потребует отдельной статьи, так что единственное, что можно вам посоветовать для упрощения процесса – это приложение Grub Customizer, предназначенное для редактирования загрузчика. В остальном же процесс удаления Windows 7 с использованием Linux практически тот же, с той лишь разницей, что файлы удалять намного проще.
А нужно ли удалять Windows 7
Теперь мы с вами знаем, как установить Windows 7, как удалить ее и вообще какие есть варианты для этого. Осталось только уточнить один момент – не спешите удалять ОС. Есть масса вариантов для восстановления работоспособности операционной системы и куча профилактических методов. Вот несколько советов для профилактики ОС, которые могут значительно продлить ее жизнь:
- Сразу по окончании установки поставьте антивирус и регулярно обновляйте его базы.
- Регулярно проверяйте реестр на наличие ошибок. Для этого в сети есть множество утилит.
- Периодически дефрагментируйте жесткий диск.
- Не нагружайте ОС кучей ненужных программ и утилит.
- Следите за автозагрузкой.
Следуя этим советам, вы сможете значительно облегчить свою работу с ПК и увеличить срок службы ОС.
www.rutvet.ru
Как удалить вторую винду 7 с компьютера?
Очень часто случается ситуация, когда на компьютере после установки новой версии Windows 7 остается старая. Это выражается в выборе операционной системы во время загрузки, а также в наличии файлов старой версии на одном из локальных дисков. В данной статье мы расскажем вам как полностью удалить вторую винду 7 с компьютера и очистить жесткий диск от ее остатков.
Почему остается выбор Windows при загрузке?
Все дело в том, что в Windows 7 загрузочный файл boot.ini находится в зарезервированной области жесткого диска, которую можно наблюдать во время выбора локального диска, на который будет установлена ОС.

Зарезервировано системой — здесь хранятся загрузочные записи всех windows, которые были установлены на компьютере
И поэтому даже если вы перед установкой виндовс 7 полностью отформатировали диск C, после ее установки у вас все равно останется выбор операционной системы во время загрузки.

Выбор Windows 7 при включении компьютера
Как удалить вторую Windows 7?
Данный процесс можно разделить на два этапа. Первый — это удаление второй ОС во время загрузки Windows 7, а второй — удаление самих файлов старой операционной системы в случае, если новая Windows была поставлена на другой локальный диск.
О том, как убрать выбор Windows 7 во время загрузки компьютера мы подробно рассказывали в этой статье.
Чтобы избавиться от старых файлов предыдущей Windows достаточно просто отформатировать тот локальный диск, на котором эти самые файлы находятся, предварительно сохранив с них всю нужную информацию на другие локальные диски.
Форматирование диска осуществляется очень просто. Достаточно нажать по нему правой кнопкой мыши и в открывшемся меню выбрать «Форматировать«.

Форматирование диска со старой версией windows
В открывшемся окне менять ничего не нужно. Достаточно лишь проверить, чтобы стояла галочка «Быстрое» и нажать кнопку «Начать«.
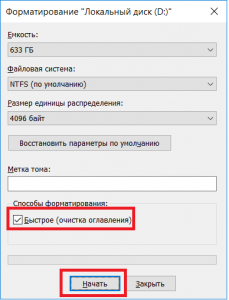
Параметры форматирования диска
Через несколько секунд выбранный локальный диск будет полностью очищен.
Таким образом вы избавитесь от второй версии Windows 7 на вашем компьютере.
helpadmins.ru
Как удалить Windows 7? - Полезная информация для всех
Удалить Windows 7-это значит полностью отформатировать жесткий диск. Этим занимаются обычно толковые ребята, которые хорошо разбираются в операционных системах. Перед удалением Windows 7 не забудьте сохранить важную для вас информацию. Лучше ее временно хранить на флешке, пока не будет установлена новая программа.
Как удалить Windows 7
Самый простой известный мне способ удалить операционную систему с диска C - это форматирование. Но нужно понимать, что форматирование уничтожит и всю другую имеющуюся на диске информацию. Поэтому прежде чем форматировать диск, необходимо скопировать всю нужную информацию на другой носитель.
После того, как вы установите новую операционную систему и необходимые вам программы, стоит воспользоваться программой Acronis True Image или аналогичной, и сделать образ диска C.
И вот еще такое небольшое видео. Возможно, информация из него пригодится.
Конечно мы все знаем,что самый простой и эффективный способ удаления-это форматирование диска.Мы знаем и то,что форматирование полностью уничтожит всю нужную и важную информацию, и поэтому нужно ее перенести на внешний источник-все что вам нужно копируйте заранее на флешку или диск.
Либо можно затереть ОС,сверху постав новую программу ОС с загрузочного диска и все произойдет в автоматическом режиме.И тогда Windows 7 просто удалится с компа.Мне обычно так и ставят новую ОС на старую без форматирования.
Можно посмотреть все пошаговые действия на сайте официальном Майкрософт -как например вернуть предыдущую версию установки вашей ОС в Windows при помощи такой папки , как- Windows.old.
Как удалить Windows 7? Я по этому поводу обращалась к опытным специалистам. Знаю только что всю необходимую информацию они попросили меня скопировать на флешку или перенести на диск D и что они форматировали жесткий диск. Дальнейшие подробности они мне не рассказывали.
Вот есть качественное видео, как переустановить операционную систему Windows 7.
А на следующем видео внизу будет показано, как удалить Windows 7 и поставить Windows XP.
Ну а такого, чтобы ничегошеньки не осталось после удаления операционной системы не будет.
Перед установкой новой операционной системы, следует форматировать жесткий диск. При этом, рекомендуется сделать копию нужных Вам данных на внешний носитель (флешку/диск), так как форматирование полностью очищает жесткий диск как от системы, так и от файлов хранящихся на нм.
Удалить Windows 7 с компьютера можно.
Для этого можно использовать загрузочный диск с любой операционной системой (например с Windows ХР).
В настройках BIOS надо установить первой загрузку с CD-привода, а потом уже установив загрузочный диск, перезагрузить компьютер.
В процессе установки будет предложено место для установки новой операционной системы. Выбираем диск С идя по подсказкам форматируем его.
После такой операции Windows 7 будет удалена.
Напоминаю, что вся информация при удалении операционной системы с диска С будет удалена полностью.
Да в принципе - никак!
Никакие настройки удаления, никакие дополнительные программки, ничего вам не удалит полностью мусор, который остатся после использования оперативных систем, как Винда, поэтому единственный путь - это форматирование диска!
Сначала убедитесь, что вся важная информация сохранена (quot;Пускquot;, нажмите справа вверху на название вашей персональной папки, она может носить ваше имя и поочередно открывайте вложенные в нее папки, такие как: Загрузки, Мои документы, Изображения, Мои видеозаписи и т.п., и переносите важные файлы на диск (D:).
Чтобы выполнить форматирование диска (С:), подойдет отличная программа Acronis Disk Director 11 Home. Сначала нужно установить программу, потом с ее помощью создать загрузочный CD/DVD диск. Перезагрузиться. При загрузке нажать F11 и выбрать в качестве загрузочного устройства ваш дисковод CD/DVD дисков. Откроется программа. Выбираете ручной режим. Теперь нажимаете на диск (С:) выделяя его (будьте осторожны, если вы нечаянно выделите диск (D:) и отформатируете его, все данные на нем удалятся) и жмете форматировать. Программа создала задание. Теперь его нужно выполнить. Нажимаете слева вверху на флаг (задания ждущие выполнения), начнется форматирование. Закрываете программу. Теперь можна установить операционную систему на чистый диск (С:).
Самый лучший способ удалить Windows 7 это полностью отформатировать жесткий диск на котором эта операционная система была установлена. Сначала необходимо скопировать с компьютера все необходимые или важные документы, файлы и т.д., затем при помощи загрузочного диска с любой другой операционной системой отформатировать жесткий диск и установить новый Windows.
В видеоролике ниже показано, как установить, например, Windows XP.
info-4all.ru
Как удалить windows 7
В этой статье я расскажу вам, как удалить Windows 7 с компьютера. Первое, что нужно сделать, это точно определиться, где находиться ваша система, а где та, которую нужно удалить.
Открываем «Мой компьютер» в адресную строку вписываем %SystemRoot% и нажимаем Enter. Нас перекинет в папку с текущей операционной системой.

Первое, что нужно сделать - это удалить загрузчик.
Находясь в операционной системе Windows XP, вставляем установочный диск с windows 7. Нажимаем Пуск-Выполнить (или клавиши Win+R). Вводим команду (Буква CD-ROM):\boot\bootsect.exe /nt52 ALL /force

В случае если вы находитесь в операционной системе Windows Vista то команда немного другая:
(Буква CD-ROM):\boot\bootsect.exe /nt60 ALL /force
Как удалить windows 7 находясь в другой семерки? нажимаем Пуск-Выполнить (или клавиши Win+R). Пишем msconfig. Жмем Enter.
Во вкладке "Загрузка" удаляем строчку, которая не являеться текущей операционной системой.

После перезагрузки компьютера нужно зайти в свойства папки
Пуск-Настройка-Панель управления-Свойства папки-вкладка «Вид».
Снимаем флажок с поля «Скрывать защищенные системные файлы» и установите переключатель в скрытых файлах и папках на «Показывать скрытые файлы и папки»
Нажимаем Ок.

Удаляем файлы Boot.BAK и BootSect.BAK с раздела, где у вас установлена Windows XP. Если удаляем 7-ку из другой 7-ки не трогаем эти файлы.
Теперь нам нужно удалить 3 папки: Windows, ProgramFiles и Пользователи. Просто так удаляться не хотят, дело в правах доступа. Идем Пуск-Настройка-Панель управления-Свойства папки-вкладка «Вид».
Ставим флажок на строчке «Использовать простой общий доступ к файлам», ставим «ок»
Далее на одной из 3-х папок жмем правой кнопкой мышки свойства. Переходим во вкладку Безопасность, нажимаем Дополнительно.

В открывшимся окне выбираем вкладку Владелец. Для 7-ки дополнительное действие, жмем "Изменить". В окошке «Изменить владельца на:» выбираем свою учетную запись. В моем случаем это Sandro. Ставим галочку «Заменить владельца субконтейнеров и объектов» жмем Ок.

Жмем опять правой кнопкой мышки по выбранной папке – Свойства. Переходим во вкладку Действующие разрешения и нажимаем Выбрать.

В окне «Введите имена выбираемых объектов» пишем имя вашей учетной записи. В моем случаем «Sandro».

Жмем Проверить имена на случай не ошиблись ли мы. Надпись станет такого типа, если все верно.

Нажимаем Ок 2 раза. Возвращаемся на вкладку Безопасность. Всем пользователям выставляем в разрешениях полный доступ.
В 7-ке жмем Изменить, чтобы редактировать. Нажимаем Применить.

Далее в разделе Безопастность жмем Дополнительно. Переходим во вкладку «Разрешения» Выбираем свою учетку. Ставим обе галочки.

Нажимаем «Ок» 2 раза. Теперь удаляем папку. Такие же самые процедуры делаем на все 3 папки.
В разделе, где была установлена 7-ка удаляем следующие файлы: ярлык Documents and settings, папки $Recycle.Bin, Recovery, файлы hiberfil.sys и pagefile.sys.
Ура, 7-ка удалена. Есть программа Unlocker. Если вышеперечисленным способом удалить не удалось, можно попробовать удалить ей.
Удаление 8-ки происходит похожим способом.
Если никак удалить не получается, то есть более радикальный способ, это отформатировать раздел, где находиться 7-ка. Тогда все данные на этом разделе будут стерты.
pc-knowledge.ru
Как снести или удалить старую ОС Windows 7?
Содержание:
Пришло время освободить жесткий диск от ставшей ненужной “семерки”? В этом нет ничего сложного, но многие юзеры не решаются удалить ее одним махом – просто отформатировав раздел, из-за опасений стереть важные данные или нарушить работоспособность второй ОС. И они правы: если сразу отформатировать системный раздел, все его содержимое будет безвозвратно потеряно. А в нем могут находиться и пользовательские файлы, и загрузчики других операционных систем, если на компьютере их несколько.
Поговорим о том, как снести Windows 7 безопасно.
Удаление единственной операционной системы Windows 7
Как удалить Windows 7 с ПК, если на нем нет других операционных систем? Перед тем, как приступить к удалению, перенесите важные для вас данные из системного раздела на другой носитель. В качестве нового носителя можно использовать другие разделы этого же диска, DVD, флешки, облачные хранилища и прочее.
Данные пользователя по умолчанию сохраняются в папке его учетной записи. Она находится в разделе C:Usres (Диск C, папка “Пользователи”).
Зайдя туда, просто скопируйте каталог вашей учетки и вставьте на любой подходящий по емкости накопитель.
Теперь системный раздел можно освободить. Пока Windows 7 загружена, удалить ее каталоги и файлы вы не сможете – сначала придется запустить компьютер с другого носителя – Live CD или установочного диска любой операционной системы.
Так, загрузившись с Live CD Windows XP, мы можем зайти в управление дисками, найти раздел с “семеркой” и отформатировать его (форматирование, как и другие операции с разделом, запускаются из контекстного меню). После этого раздел будет полностью очищен от данных с сохранением структуры NTFS – он, как и раньше, будет виден в проводнике.
Если вы выберете в меню опцию “Удалить раздел”, системный раздел превратится в неразмеченное пространство, которое чтобы использовать, также придется предварительно отформатировать.
Добиться удаления данных из раздела с Windows 7 также можно форматированием из-под установочного диска. Остальные (несистемные) разделы затронуты не будут.
Удаление старой системы (папки Windows.old)
Теперь рассмотрим случай, когда новая операционная система была установлена в раздел со старой без предварительного форматирования. В процессе установки Виндовс в несвободный раздел программа инсталляции переименовывает старый каталог Windows в Windows.old. Папка Windows.old остается на ПК только в качестве резервной копии данных и никак не используется, поэтому ее без опасений можно снести.
Как удалить Windows 7 от предыдущей установки? Безопаснее всего это сделать через “Очистку диска”.
- Зайдя в папку “Компьютер”, отройте свойства раздела, куда установлены обе системы – старая и новая. Нажмите на вкладке “Общие” кнопку “Очистка диска”.
- Щелкните “Очистить системные файлы”.
- Отметьте флажком “Предыдущие установки Windows” и нажмите OK.
Подтвердите согласие на удаление файлов и дождитесь окончания очистки. После этого Windows.old – старый каталог Windows 7 от предыдущей установки, исчезнет.
Как удалить “семерку” из многосистемной конфигурации
Как удалить Windows 7, если на ПК установлено неск
itpotok.ru
Как удалить файлы, которые не удаляются Windows 7
Даже мало знакомым с компьютером пользователям известна такая простая операция, как удаление файлов и папок.
Как правило, осуществляется она очень просто, и ненужный объект моментально перемещается в корзину или удаляется безвозвратно.
Однако в некоторых ситуациях нажатие кнопки Delete или использование комбинации клавиш Shift+Delete ни к чему не приводит — система Windows 7 отказывается удалять файл. Что же делать в такой ситуации?
Как удалить файлы, которые не удаляются Windows 7
Причины возникновения проблемы
Файл или папка может не удаляться по разным причинам. Как правило, проблема заключается в том, что объект занят каким-либо процессом. Из-за этого нельзя стереть:
- исполнительные файлы (.exe) запущенных игр и других программ;
- системные файлы, отвечающие за функционирование Windows и аппаратных ресурсов — драйвера и пр.;
- редактируемые и просматриваемые текстовые и графические файлы;
- воспроизводимые аудио- и видеофайлы;
- файлы, которые загружаются из интернета или закачиваются в сеть при помощи менеджеров загрузки, браузеров, торрент-клиентов.
Решение этой проблемы очень простое — активный процесс, использующий удаляемый файл, необходимо закрыть. Сделать это можно несколькими способами, которые будут рассмотрены далее.
Другая причина — недостаток прав у пользователя. Некоторые файлы — например, системные и доступные только для чтения — может удалять только системный администратор. Получить права на доступ можно через свойства файла, меню «Безопасность» — в нем себе нужно выдать полный доступ.

Важно учитывать, что система Windows 7 не просто так не дает пользователю прав на удаление некоторых файлов — без них компьютер может перестать нормально работать. Поэтому, если у вас нет доступа к данной функции, следует убедиться, что удаление не нанесет вреда, прежде чем пробовать описанные ниже способы.
Для того, чтобы удалить неудаляемые файлы и папки можно воспользоваться:
- системными инструментами;
- командной строкой;
- сторонними программами;
- другой системой.
Закрытие активного процесса
Если файл не удаляется из-за того, что какой-либо процесс его использует, при попытке удаления система выдаст ошибку. В окне ошибки будет указано название мешающего процесса и информация об удаляемом файле. Windows 7 предложит закрыть программу и попробовать осуществить операцию снова.
Проще всего «убить» мешающий процесс можно с помощью диспетчера задач. Открывается он в ОС Windows 7 так: нажмите сочетание клавиш Ctrl+Alt+Del и выберите диспетчер задач на появившемся экране.
Главное окно диспетчера покажет все активные в данный момент процессы. Найдите тот, который был указан в сообщении об ошибке, выделите его и нажмите кнопку «Снять задачу».

Если нужный процесс не находится, просто перезагрузите компьютер и попробуйте удалить файл сразу после запуска системы. Если не получается, запустите компьютер в безопасном режиме, в котором возможна работа только системных процессов, и удалите файл в нем.
Если мешает процесс explorer.exe
Explorer.exe — это процесс, отвечающий за отображение рабочего стола вместе со всеми ярлыками, а также панели задач, меню пуск, трея. Поэтому, если просто закрыть его, удалить файл может не получиться — папку, содержащую его, будет невозможно открыть. Решений этой проблемы несколько:
- Заранее откройте нужную папку.
- После закрытия процесса нажмите Win+R, введите cmd. Откроется командная строка, в которой нужно написать команду «del адрес_файла» (например, del C:\Users\Public\документ.txt).
Чтобы удалить всю папку, вместо del нужно написать rmdir. Если дополнить эту команду оператором /s, то папка удалится независимо от проблем с отдельными содержащимися в ней файлами.
После того, как проблема решится, нужно вернуть рабочий стол. Чтобы сделать это, перезагрузите ПК или нажмите Win+R и напишите в строке explorer.exe.
Использование другой системы
Если изнутри Windows 7 не удается удалить файл, можно на время запустить другую операционную систему — например, Linux. Для этого используется LiveCD — дистрибутив ОС, запускающийся с CD и не требующий установки на жесткий диск. Кроме того, может помочь загрузочная флешка.
Чтобы загрузиться с внешнего носителя, на старте загрузки компьютера (до запуска системы) нужно нажать клавишу Del или Shift+F12 — вы попадете в меню загрузки. По умолчанию первый приоритет стоит у жесткого диска (HDD), другие устройства используются при возникновении проблем с ним. Изменив приоритет на CD или USB вы заставите компьютер запускать систему с диска или флешки соответственно.
Есть два способа работы с внешними дистрибутивами ОС:
- через графический интерфейс;
- через командную строку.
В первом случае система с Live CD загрузится точно так же, как обычная Windows 7. Чтобы удалить файл, нужно будет лишь найти нужную папку и воспользоваться стандартным перемещением в корзину.
Командная строка используется при запуске установочного диска Windows. В любой момент установки нужно нажать Shift+F10. Команды используются те же — del и rmdir.
Нужно учитывать, что в процессе установке диски могут иметь другие обозначения — системный диск C:\ останется тем же, но дополнительные локальные диски могут поменять буквы. Чтобы убедиться в том, что вы находитесь в нужной директории, нужно воспользоваться командой dir.
Применение сторонней программы
Для разблокирования функции удаления подойдет программа DeadLock. Пользоваться ею просто:
- В меню File добавьте удаляемый объект в список.
- Кликните по нему правой кнопкой мыши, выберите пункт Unlock, затем — Remove.

Кроме того, с помощью DeadLock можно переместить неперемещаемые файлы. Дополнительная функция — изменение владельца.
Аналог программы — Unlocker. Недостаток его в том, что он засоряет компьютер ненужными дополнительными приложениями и добавляет себя в контекстное меню.
В данной статье мы рассмотрели то, как удалить файлы которые не удаляются Windows 7, надеемся, что вам она понравилась, если мы что-то упустили или забыли о чем написать, то укажите это в комментариях.
vacenko.ru











