
Срок доставки товара в течении 1-3 дней !!!
|
|
Меню БИОС: как зайти, значение пунктов и возможности. Биос меню
как зайти, значение пунктов и возможности
Как правило, рядовые или начинающие пользователи компьютеров к настройкам первичной (базовой) системы ввода/вывода предпочитают не обращаться. С одной стороны, это можно назвать правильным подходом, поскольку изменение параметров BIOS без необходимых знаний может привести к нестабильной работе компьютера.
Однако, кто бы там что ни говорил, иногда именно через меню БИОС (и только через него) можно выставить некоторые важные параметры, которые в операционных системах стандартными методами изменить невозможно. При этом абсолютно неважно, установлена ли у вас Windows, или вы отдаете предпочтение каким-то модификациям Linux. Далее вкратце рассмотрим некоторые простейшие действия и настройки, знание которых не помешает ни одному юзеру.
Что такое БИОС и для чего нужна эта система?
Итак, прежде чем приступать непосредственно к описанию присутствующих в первичной системе параметров и опций, стоит сказать несколько слов по поводу самой системы. Что она собой представляет?

По сути, BIOS – это небольшая микросхема, встроенная в материнскую плату. В этом смысле она ничем не отличается от любого другого компонента компьютера. Однако БИОС можно еще охарактеризовать как некую операционную систему в миниатюре, в которой хранятся все данные по установленному на компьютере «железу», входящему в аппаратную часть, и которая отвечает за тестирование всех присутствующих компонентов сразу же после включения компьютера, в результате чего выдается один или несколько сигналов, которые и свидетельствуют либо о нормальной работе всех компонентов, либо о проблемах с некоторыми из них.
Кроме того, меню БИОС компьютера или ноутбука содержит некоторые инструменты по управлению всей конфигурацией, которые используются для оптимизации работы компьютера или даже оверлокинга (разгона какого-то «железного» компонента). А вот рядовым пользователям большей частью требуется раздел выставления порядка загрузочных устройств, что чаще всего связано с переустановкой операционной системы. На этом остановимся отдельно.
Как зайти в меню БИОСа на компьютере или ноутбуке?
Чтобы установить необходимые параметры, к первичной системе сначала необходимо получить доступ. Если говорить о том, как войти в меню БИОС, следует учитывать, что все зависит и от разработчика самой системы и от типа компьютерной техники.
Но считается, что для стационарных ПК в большинстве случаев используется клавиша Del, а для ноутбуков применяются функциональные кнопки F2 - F12 или сочетания на основе клавиш Fn или Alt. Иногда, правда, могут встречаться и отдельно вынесенные на основную панель кнопки, которые вызывают дополнительные загрузочные меню, в которых имеется соответствующий пункт вызова настроек первичных систем.
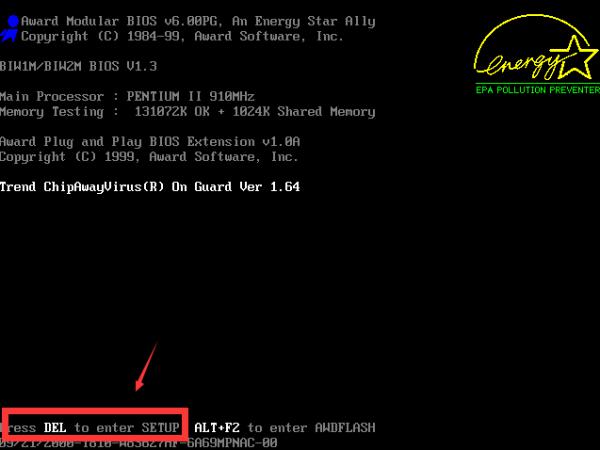
А вообще, сразу же после включения компьютера или ноутбука на экране появляется строка, описывающая порядок доступа к параметрам BIOS, вот только отображаться она может всего одну-две секунды, из-за чего пользователь не успевает увидеть и запомнить нужную комбинацию. Тут поможет принудительное выключение и повторный рестарт. При появлении описательной строки иногда помогает нажатие кнопки паузы на клавиатуре. Впрочем, если знать, например, свою модель лэптопа, на сайте производителя можно получить всю необходимую информацию, в том числе и по входу в меню БИОСа ноутбука.
Основные разделы первичной системы
Как и способы входа в первичную систему, названия разделов и опций BIOS у разных производителей и разработчиков такого программного обеспечения могут отличаться весьма существенно.
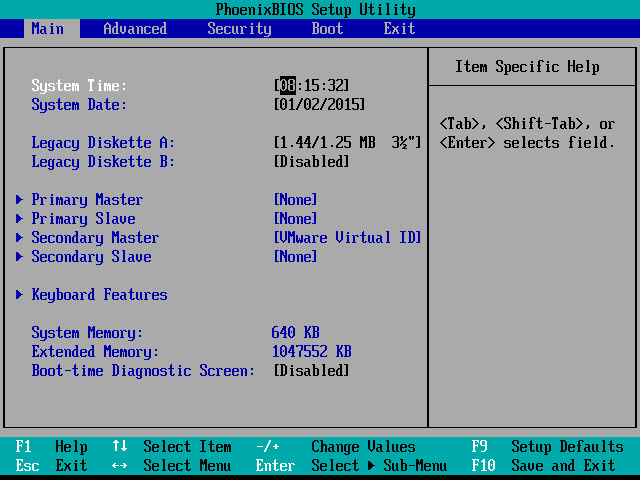
Однако с небольшой разницей в любой системе будет присутствовать несколько основных меню БИОСа, включающих главный раздел, меню расширенных параметров, раздел загрузки, управление электропитанием и меню выхода. В качестве дополнительных опций, например, в системах Phoenix можно найти разделы отслеживания «состояния здоровья ПК», управления распределением нагрузок между компонентами системы, оптимизации и т. д. В принципе, аналогичные меню в БИОС других производителей тоже найти можно, просто они не вынесены в главный список.
Простейшие операции с настройками
Теперь внимание стоит уделить выполнению простейших операций, которые позволяют получить доступ к разным разделам и настройкам, а также выбрать желаемые опции. Вот тут многим пользователям пригодятся знания по работе с DOS-системами.
В частности, многие действия напоминают те, которые можно выполнить в Norton Commander. Обратите внимание, что действия с мышью поддерживаются только в новых системах UEFI, а в BIOS предусмотрено исключительно использование клавиатуры.
За перемещение по всевозможным меню БИОС отвечают кнопки со стрелками, а за выбор элемента управления или устанавливаемый параметр – клавиша ввода. Кроме того, для некоторых операций есть возможность использования и функциональных клавиш. Впрочем, так же, как и в «дедушке Нортоне», в наиболее распространенных модификациях BIOS снизу основного окна или справа от меню представлены подсказки по совершению того или иного действия.
Основные параметры могут содержать несколько типов значений. Если это включение или выключение, используются соответствующие англоязычные строки Enabled/Disabled. Но в любом случае параметр выделяется путем его выбора стрелкой, а применение установок производится нажатием клавиши ввода. Иногда могут встречаться и меню БИОС, имеющие несколько значений, сгруппированных в списки. В них для выбора нужного значения задействуются клавиши PgUp/PgDown, опять же, с последующим подтверждением выбора вводом.
Примечание: в некоторых случаях оборудование, для которого активация недоступна в «Диспетчере устройств», придется включить именно через параметры первичной системы.
А вот установку текущей даты и времени лучше производить только из основного меню, поскольку изменение этих параметров в операционной системе может не сработать. Отображаться-то эти значения будут так, как их выставил пользователь, но фактически системное время и дата будут отличаться, что скажется, например, на установке некоторых программ или обновлений ОС.
Использование меню загрузки БИОСа
Теперь остановимся на одном из самых важных разделов – меню установки приоритета загрузки с выбором соответствующего внутреннего или внешнего устройства, что, как уже было сказано, может понадобиться при повторной инсталляции операционной системы со съемного носителя. Как правило, эти параметры располагаются в разделе Boot, а опции установки очередности имеют названия вроде Boot Sequence, Boot Priority и т. п.
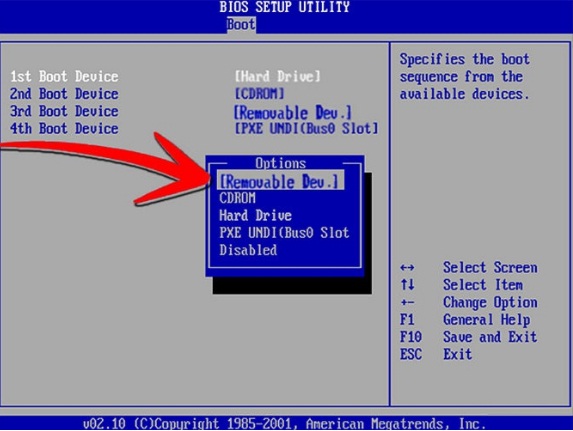
В данном случае нас интересует первое загрузочное устройство (1st Boot Device), к которому будет обращаться система при старте, само собой разумеется, если на нем имеется записанный загрузчик. Таким образом, например, чтобы выставить первым оптический привод, его следует выбрать из списка клавишами PgUp/PgDown (или стрелками из меню), после чего сохранить изменения при выходе.
А вот с флешками не все так просто. Дело в том, что такие носители вставлять в соответствующие USB-порты необходимо еще до включения компьютера, иначе в первичной системе они могут не определиться.
Нередко можно встретить и ситуации, когда в меню БИОС отображается две одинаковых флешки, но одна из них в качестве дополнительного имеет атрибут EFI. Это значит, что запись загрузчика была произведена таким образом, чтобы носитель распознавался в системах UEFI. В стандартном варианте выбирается носитель с обычным названием.
Установка и сброс паролей
Как открыть в меню БИОС и произвести простейшие настройки, разобрались. Теперь несколько слов о защите первичной системы от несанкционированного доступа во избежание случайного изменения настроек или защиты компьютера.
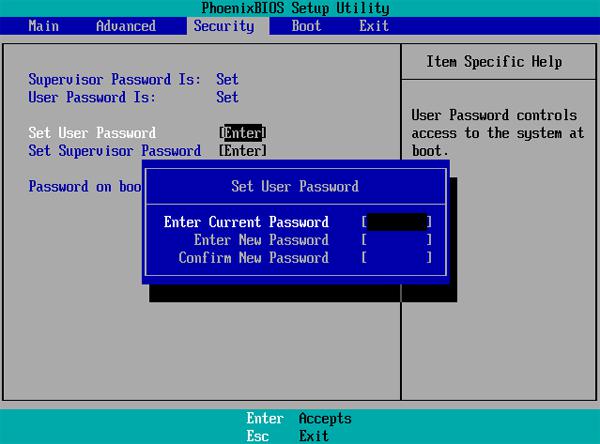
Для этого в меню БИОС предусмотрен раздел установки паролей (Password). Пароль для входа в БИОС и изменения параметров – Supervisor Password, пользовательский пароль только для входа и просмотра параметров - User Password, пароль на загрузку операционной системы – Password on boot.
Что же касается сброса паролей, само собой разумеется, что их можно изменить непосредственно в параметрах БИОС.

Но при блокировке доступа, несмотря на то, что такие пароли считаются самыми надежными и взлому практически не поддаются, обойти их можно совершенно элементарно, минут на 10 - 15, вынув батарейку CMOS, отвечающую за подачу электропитания на микросхему BIOS, из материнской платы. При этом будет выполнен и полный сброс настроек до заводских.
Сохранение изменений и выход
Как уже стало ясно, после выставления нужных параметров и опций изменения необходимо сохранить. Для этого, конечно же, можно воспользоваться меню БИОС вроде Exit или Save & Exit Setup, однако намного проще использовать нажатие клавиши F10, после чего будет предложено сохранить изменения или выйти без сохранения.
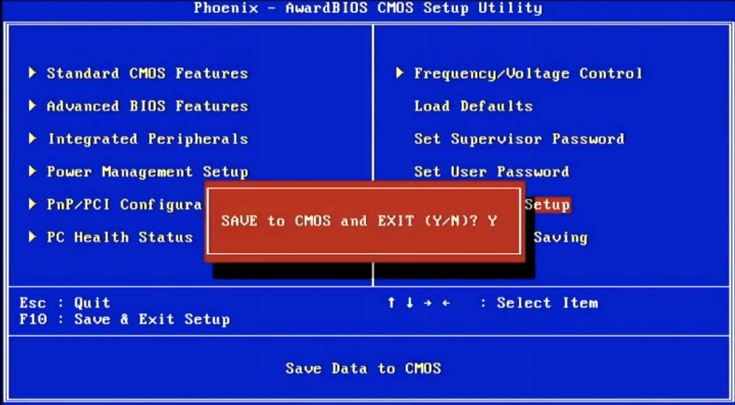
Для подтверждения используется клавиша «Y» (Yes), для отмены – «N» (No). После выхода рестарт вручную производить не нужно, поскольку перезагрузка компьютерного терминала или ноутбука последует в автоматическом режиме.
Сброс настроек
Что касается сброса настроек, описанный способ с батарейкой несколько неудобен. Если к первичной системе есть доступ, то есть пароль не установлен, можно воспользоваться пунктом с названием вроде Load Setup Defaults или аналогичным.
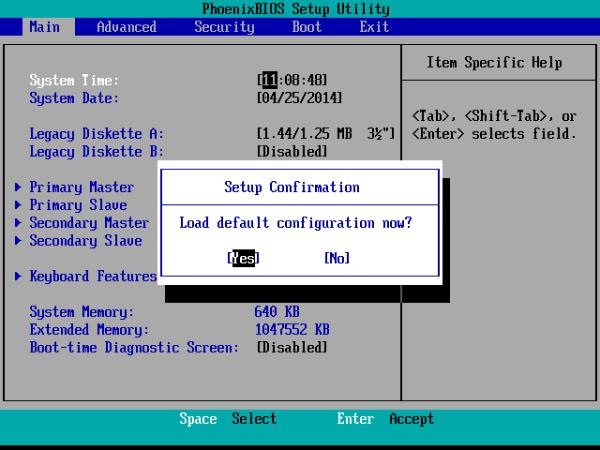
Такие действия целесообразно выполнять, когда пользователь случайно или преднамеренно произвел установку таких параметров, которые привели к нарушению работы всей компьютерной системы, или она начала подавать признаки нестабильного функционирования.
Вообще, без надобности изменять установленные опции без специальных знаний неподготовленным пользователям не рекомендуется. Можно разве что выставлять устройства загрузки или включать незадействованные «железные» компоненты. А вот заниматься оверлокингом не стоит ни при каких обстоятельствах, а то ведь и вся система перестанет работать или выйдет из строя материнская плата, процессор, оперативная память и т.д.
Перепрошивка
Как и любая другая система, БИОС со временем устаревает, вследствие чего устанавливаемое новое и более современное оборудование, не имеющее поддержки в программной среде БИОС, не определяется или распознается некорректно. В этом случае целесообразно перепрошивать систему, но делать это следует очень осторожно. Можно воспользоваться разделом установки обновленной прошивки, если таковой имеется, однако в большинстве случаев ее необходимо искать самостоятельно, причем выбирая только ту, которая полностью соответствует обновлению текущей версии. И загружать такие прошивки необходимо исключительно с сайтов производителей микросхем и разработчиков такого программного обеспечения. Если вы не уверены в своих знаниях, лучше доверить дело специалисту, а не заниматься экспериментами. Последствия могут быть катастрофичными.
fb.ru
Руководство по BIOS материнских плат для новичков
После публикации серии материалов о разгоне компьютерных комплектующих к нам стали поступать вопросы читателей, обнаруживающие незнание элементарных вещей, связанных с настройкой BIOS системных плат. Мы упоминали о том, что к занятию оверклокингом стоит подходить, уже имея начальные теоретические познания в данной сфере. Однако, по всей видимости, в получении бесплатного прироста производительности (и не только) заинтересованы многие пользователи ПК.
Данный материал призван помочь новичкам сориентироваться в вопросах базовой настройки системы.
В статье речь пойдет о достаточно простых понятиях, касающихся работы с конфигурацией прошивок материнских плат. Для начала приведем расшифровку аббревиатуры BIOS – Basic Input/Output System (базовая система ввода-вывода). Это своеобразное ПО, записанное в микросхему с энергонезависимой памятью, которое позволяет провести стартовую инициализацию компонентов ПК, настройку их рабочих режимов. BIOS содержит микрокод, необходимый для управления клавиатурой, видеокартой, дисками, портами и другими устройствами. Для среднестатистического пользователя BIOS отождествляется с визуальной оболочкой, которая позволяет в случае необходимости изменять настройки компьютера.
Отметим также, что ответы на большинство вопросов, затронутых в данном материале, можно найти в руководствах по эксплуатации материнских плат. Увы, мало кто из пользователей, желающих узнать все и сразу, обращает внимание на брошюрки, поставляющиеся в комплекте с этими продуктами. Иногда руководства достаточно скудны, но ничто не мешает ознакомиться с таковыми, посвященными другим линейкам плат того же (или иного) производителя – базовые опции BIOS стандартны, и то, что применимо к одной прошивке, зачастую годится и при работе с другой. Освоению данного материала способствует и знание английского языка – банальный перевод терминов поможет сориентироваться в поиске необходимых параметров.
Какие разновидности BIOS существуют
 |
| Графическая оболочка BIOS, основанного на микрокоде Award |
Различия прошивок сводятся не только к обилию настроек и диапазонам регулировки отдельных параметров. В первую очередь это микрокод определенного разработчика, который в итоге определяет визуальную оболочку. К примеру, BIOS материнских плат от ASUS основан на коде от AMI (меню с синими символами на сером фоне), большинство производителей использует Award/Phoenix (синий фон, желтые буквы). В последнее время получают распространение расширяемые интерфейсы встроенного ПО EFI (Extensible Firmware Interface), выделяющиеся неординарным графическим интерфейсом. Они позволяют проводить навигацию, используя не только клавиатуру, но и мышку, а пункты меню стали еще более интуитивно понятными.
Как попасть в BIOS
 |
| Так выглядит визуальный интерфейс BIOS, использующего код от AMI |
Дабы войти в BIOS, необходимо во время инициализации устройств ПК (прохождении процедуры POST) нажать соответствующую кнопку на клавиатуре. Если прошивка материнской платы основана на микрокоде от AMI – ею окажется F2, Award – Del. Для того чтобы попасть в BIOS некоторых ноутбуков, потребуется активировать клавишу F8. Впрочем, даже если вы не знаете, на каком микрокоде основана прошивка платы, в процессе инициализации устройств на экране обязательно появится надпись-подсказка (например, Press F2 to Enter Setup – «Нажмите F2, чтобы попасть в раздел настроек»). Если монитор вовремя не загорается, после включения ПК регулярно и часто нажимайте необходимую кнопку или, если не уверены, какую именно, попробуйте Del, затем уже F2.
Выбор и изменение настроек прошивки
Управление настройками BIOS осуществляется исключительно с клавиатуры. Для перемещения курсора используйте стрелочный блок (Вверх, Вниз, Вправо, Влево). Чтобы изменить нужный параметр, подсветив его курсором, нажмите Enter и выберите один из доступных режимов. Если BIOS платы основан на микрокоде от AMI, для этих же целей придется использовать кнопки «+» и «-». Установка определенных значений может проводиться прямо с цифровой клавиатуры (например, если нужно изменить частоту системной шины с 266 на 320 МГц, наведя курсор на соответствующую позицию, введите 3, 2, 0, затем – Enter). Чтобы подняться на один уровень меню вверх, нажимаем клавишу Esc, выйти из BIOS – совершаем аналогичную операцию в корневом каталоге. Часто в нем же приводятся расшифровки вариантов управления настройками прошивки. При выходе из BIOS с использованием клавиш Esc (без сохранения настроек) либо F10 (с сохранением настроек) обязательно появится окошко с вопросом Желаете ли вы выйти/сохранить настройки? Для подтверждения жмем кнопку Y (Yes), для отмены – N (No).
Основы BIOS в картинках
 |
| Система проходит процедуру инициализации (POST). Чтобы попасть в BIOS, в данный момент нужно нажать клавишу Del (об этом гласит надпись в нижней левой части экрана) |
 |
| Основное меню BIOS одной из материнских плат производства Gigabyte. Внизу приведены краткие подсказки – описания назначения отдельных клавиш |
 |
| Раздел, посвященный тонкой настройке режимов работы основных компонентов системы (процессора, оперативной памяти), может называться по-разному. В данном случае это MB Intelligent Tweaker (M.I.T.) |
 |
| Standard CMOS Features – пункт меню, доступный в BIOS любой платы. Позволяет устанавливать дату и время, а также просмотреть список FDD, IDE- и SATA-устройств, подключенных к системе |
 |
| Advanced BIOS Features, или Options, – один из самых важных разделов, связанных с настройкой системы. В нашем случае есть возможность управления приоритетом загрузки, отдельными технологиями CPU и визуальным оформлением заставки |
 |
| В разделе Integrated Peripherals активируются реализованные на материнской плате функциональные блоки (сетевая карта, аудиокодек, IEEE 1394, USB-порты, IDE- и SATA-контроллеры), устанавливаются режимы их работы |
 |
| Power Management Setup – управление питанием компьютера, включением/выключением без использования кнопки Power системного блока |
 |
| В подкатегории PnP/PCI Configurations нет ничего интересного для рядового пользователя. Там спрятаны настройки системной адресации |
 |
| Раздел системного мониторинга – PC Health Status. Позволяет отслеживать температурный режим работы компонентов ПК, основные напряжения питания, контролировать количество оборотов системных вентиляторов |
 |
| В данном BIOS управление параметрами, важными для разгона ПК, сконцентрировано в одном разделе. Иначе могут обстоять дела с настройками плат, использующих прошивки от AMI, – аналогичные опции иногда размещены в разных подкатегориях основного меню |
Обновления BIOS – стоит ли этим заниматься
Производители к моменту анонса определенной модели материнской платы не всегда успевают разработать под нее оптимальную прошивку. Поэтому со временем выпускаются обновления BIOS, доступные для скачивания с официальных сайтов производителей. Перечень улучшений, которыми обладает та или иная версия прошивки, зачастую приводятся в описании. Стоит ли постоянно обновлять BIOS материнской платы? Если ПК работает хорошо, а разгон компонентов не ограничивается платой, то делать этого не нужно. Менять прошивку следует лишь при значительных изменениях определенных параметров, расширении функциональности, иногда – внедрении поддержки новых моделей процессоров.
Информация о том, как обновить прошивку, также присутствует на сайтах производителей. Владельцы современных продуктов делают это непосредственно из-под ОС, используя специализированные утилиты. Для обновления прошивки старых плат надо обзавестись дисководом. При апгрейде BIOS будьте предельно осторожны – пропадание питания, преждевременное нажатие на кнопку Reset до того, как операция завершится, – и материнскую плату придется отправлять в сервис-центр. Возможны зависания, вызванные недоработками утилит от производителей. Так что не переусердствуйте в погоне за каждой новой версией BIOS, ведь от добра добра не ищут.
После изменения настроек компьютер не грузится. Что делать?
Типичная ситуация, сопровождающая деятельность оверклокеров, – невозможность загрузить ПК после установки в BIOS некорректных параметров. На многих современных материнских платах реализованы технологии сброса настроек в подобных случаях. Впрочем, они не всегда срабатывают, да и не все платы ими оснащены. Но это не повод расстраиваться, паниковать и говорить о том, что компьютер сломался. На любой материнской плате есть специальный джампер для принудительного сброса всех установок в режим По умолчанию, который часто обозначается как CLR_CMOS (или Clear CMOS). Его размещение обязательно указывается в руководстве по эксплуатации платы. Джампер может иметь вид специальной кнопки, вынесенной на заднюю панель (подобное решение встречается у топовых плат ASUSTeК), или же быть распаянным в районе местонахождения батарейки. Если у него три контакта, два из которых замкнуты перемычкой (подобная схема используется в большинстве продуктов), необходимо при выключенном компьютере на несколько секунд переставить перемычку из одного положения в другое (скажем, 1–2 → 2–3) и обратно. Иногда у джампера есть только два контакта (часто встречается на платах Gigabyte), тогда их надо соединить токопроводящим предметом (например, отверткой).
Если после обнуления система проходит процедуру инициализации POST, но не грузится ОС, убедитесь, что в BIOS отображается жесткий диск и он выставлен под первым номером среди доступных загрузочных устройств. При использовании HDD с разъемом IDE на современных материнских платах, вероятно, придется сконфигурировать режим работы внешнего контроллера (Configure SATA Interface as IDE). После проведения описанных манипуляций система должна успешно загрузиться, за исключением случаев выхода ОС из строя (подобные осложнения возможны, особенно при длительной игре с настройками таймингов памяти, но возникают крайне редко).
Базовые разделы BIOS – где что искать
Начинающему пользователю абсолютно не обязательно досконально изучать каждый пункт прошивки, чтобы провести настройку системы. Поэтому мы вкратце расскажем об основных возможностях, доступных в BIOS всех плат.
Из базовых разделов выделим Standard CMOS Features, Advan-ced BIOS Features и Integrated Peripherals. В первом из них отображаются текущие дата и время, объем ОЗУ, выводится список IDE- и SATA-совместимых системных устройств. Изменить показатели часов можно и через ОС, поэтому ценность раздела заключается в начальной диагностике ПК: здесь отслеживается, какие приводы, жесткие диски подключены и определяются на аппаратном уровне, а какие нет. В Advanced BIOS Features (или меню Boot, если прошивка основана на коде от AMI) выставляется приоритет последовательности загрузки. Бывают случаи, когда операционная система на HDD не инициализируется лишь потому, что первым в списке устройств выбран FDD, в котором находится дискета, или CD-ROM с загрузочным диском. Пока не извлечете носители – не надейтесь увидеть ОС. Сразу ставьте первым жесткий диск – никогда не ошибетесь. Раздел Integrated Peripherals интересен тем, что позволяет отключать контроллеры, распаянные на материнской плате, управляя таким образом функциональностью ПК. Если в вашей системе при правильном подсоединении колонок нет звука – проверьте, активирован ли аудиокодек (значение подменю должно быть Enabled либо Auto). Аналогично обстоят дела с сетевым контроллером, IEEE 1394 и др. Обратите внимание на пункты, посвященные USB. Обязательно активируйте соответствующий контроллер, включите поддержку клавиатуры и мыши с USB-интерфейсом. В зависимости от позиционирования материнской платы, ее особенностей в разделах Advanced BIOS Features и Integrated Peripherals могут содержаться разные системные установки. На краткое изучение предложенных в них настроек следует обратить внимание.
Из доступных в BIOS большинства плат выделим также разделы системного мониторинга (PC Health Status), управления питанием (Power Management Setup) и конфигурирования адресов шин данных (PnP/PCI Configurations). Два последних для большинства не представляют интереса. Самым ценным для среднестатистического пользователя является раздел мониторинга, в котором отображаются температуры основных компонентов ПК (CPU, чипсет) и текущие напряжения, выдаваемые блоком питания, а также есть возможность управления скоростью вращения вентиляторов. Впрочем, безоговорочно доверять этим датчикам не стоит – их показания бывают неточными.
Настройки, определяющие быстродействие ПК, режимы работы основных компонентов, размещаются в одном или нескольких смежных подразделах BIOS. Не исключено, что их может не оказаться вовсе, – не надейтесь найти на дешевой материнской плате для офисного компьютера опции для серьезного поднятия питающих напряжений, установки таймингов ОЗУ, контроля над параметрами CPU. Подробнее о соответствующих пунктах мы рассказывали в материалах, посвященных разгону ПК, поэтому сейчас не будем на них останавливаться.
 |
| Так выглядит EFI одной из плат MSI |
Большинство параметров, доступных для изменения через BIOS, можно с помощью специализированных утилит установить прямо в ОС. Однако такой способ зачастую неудобен – каждый раз при загрузке компьютера необходимо запускать дополнительное ПО, активировать те или иные настройки. При переустановке системы они будут утрачены. Поэтому если хотите быть со своим компьютером на «ты», придется изучать BIOS материнской платы.
Послесловие
Возможно, в данном материале не описаны все нюансы работы с BIOS, которые хотели бы знать новички. Однако не стоит расстраиваться, если вы не нашли ответ на интересующий вас вопрос, – первым делом вспомните, где находится руководство по эксплуатации материнской платы, и внимательно изучите раздел, посвященный прошивке. Если брошюры нет или описание слишком скудное – можно скачать расширенную версию с официального веб-сайта производителя материнской платы для определенного продукта или же попросту найти хорошее руководство от стороннего производителя. Вполне вероятно, что упомянутые в нем настройки будут во многом схожи. Не уверены – переспросите на специализированных форумах тематических ресурсов, хотя мы не видим ничего плохого в самостоятельном изучении BIOS методом проб и ошибок. «Волшебная» перемычка CLR_CMOS для сброса настроек доступна на любой плате, а испортить какую-то комплектующую, кардинально не меняя параметры питания (например, увеличение напряжения на процессоре на 80% от номинала), практически невозможно.
Если после внимательного изучения BIOS материнской платы, установленной в вашем ПК, вдруг окажется, что отсутствуют определенные настройки, не огорчайтесь. На продуктах компании Gigabyte для активации раздела, отвечающего за тонкую настройку подсистемы памяти и режима работы CPU, после входа в BIOS нужно нажать комбинацию клавиш Ctrl+F1. В остальных случаях вполне возможно, что некоторых опций действительно нет. Подобная ситуация характерна для бюджетных плат. В их прошивках разделы по тонкой настройке, управлению питанием компонентов ПК либо очень скудны, либо напрочь отсутствуют. Впрочем, вполне вероятно, требуемые параметры можно будет изменить из-под операционной системы с помощью специализированных утилит.
Пару слов необходимо сказать и о новом интерфейсе – EFI – грядущем на замену классическому BIOS. Бесспорно, приятная графическая оболочка понравится отдельным пользователям, однако об удобстве его реализации стоит судить, лишь протестировав соответствующие продукты. Пока же опытных оверклокеров вполне устраивают имеющиеся возможности, при которых полная настройка BIOS материнской платы для оптимизации параметров всех компонентов и разгона ПК занимает от нескольких десятков секунд до минуты. Слишком быстро? Отнюдь. Изучайте основы работы с конфигурацией прошивок, расширяйте собственные знания, и не исключено, что со временем сами станете специалистами в данной области.
itc.ua
Всё о BIOS ® Основные пункты меню и параметры в БИОСе!ОБЗОР!
BIOS (БИОС) – это небольшая программка, которая записана во флэш-памяти материнской платы. Он отвечает за работу материнской платы, за взаимодействие устройств, проверку системы при включение компьютера. Кстати, когда мы включаем компьютер и видим непонятные цифры и буквы – это и есть проверка системы БИОСом. Что бы БИОС работал исправно, его необходимо настроить.Хотя, часто настройка БИОС не требуется вовсе, так как настройки по умолчанию могут подойти вам и вашему компьютеру. Несмотря на это их нужно обязательно проверить.Включаем компьютер, и видим на экране вышеупомянутые цифры и буквы. Чтобы зайти в настройки БИОС, в этот момент нужно нажать клавишу «DELETE». Должна появиться синяя рамочка с различными пунктами меню.Что бы передвигаться в БИОСе по пунктам меню, используйте клавиши «стрелки», для выбора – Enter, назад – Escape. Что бы изменить какой либо параметр, нужно выбрать его и нажатием клавиш «PageUP»/«PageDown» довести до нужного значения. Также, хотелось бы отметить, что режим включено обычно обозначается параметром «Enabled», а отключено – «Disabled».Далее рассмотрим основные пункты меню и параметры в БИОСе. В разных моделях материнских плат они могут немного отличаться.Standart CMOS Features – данный пункт меню БИОСа включает настройки основных параметров, таких как дата (Date), время (Time), отображение установленных дисководов и жестких дисков, их автоматическое определение, а также их настройка.Advanced BIOS Features – расширенные настройки системы. Содержит следующие пункты меню.Hard Disk Boot Priority – выбор основного жесткого диска, с которого будет загружаться компьютер. Если у вас установлен всего один винчестер, пропустить это пункт, если два или более, выберите ваш основной жесткий диск.Quick Power On Self Test – при включенном положении, эта опция уменьшает время загрузки компьютера, за счет ускорения прохождения им самодиагностики при включении. При нормальной работе системы этот пункт можно оставить включенным.First/Second/Third Boot Device – определение порядка, вкотором будут проверяться устройства на наличие загрузочной области. То есть, если, например, вы устанавливаете операционную систему с CD-диска, то необходимо в качестве первого устройства выбрать DVD-Rom, после установки, нужно будет выбрать «Hard Disk», для загрузки установленной операционной системы с жесткого диска.Boot Up NumLock Status – стандартное положение режима NumLock, при включении компьютера.Security Option – выбор режима защиты компьютера паролем. Setup – пароль будет запрашиваться при входе в БИОС, system – пароль будет запрашиваться при включении компьютера, то есть защищать всю систему.Integrated Peripherals – это раздел БИОСа содержит опции по включению/отключению устройств, интегрированных в материнскую плату, таких как звуковая карта, сетевая карта (LAN), интерфейс SATA и др. Необходимо включить все используемые вами интегрированные устройства, а, например, если вы приобрели отдельную звуковую карту, тоинтегрированный в системную плату «звук» можно отключить.Power Management Setup – настройка параметров, связанных с энергопотреблением, включением компьютера. Большинство этихпараметров в будущем можно будет настроить в операционной системе, поэтому изменять их необязательно.Power On By Button – включение компьютера кнопкой питания на системном блоке. При выключении этой опции вы не сможете включить питание нажатием кнопки включения питания.Power On By Mouse – при включении этого параметра компьютер будет включаться при нажатии на одну из кнопок мыши.Power On By Keyboard – включение компьютера с помощью нажатия любой клавиши на клавиатуре или определенной комбинации клавиш (обычно Ctrl F1).Power-On by Alarm – включение компьютера «по будильнику», можно настроить время, когда компьютер автоматически включится.PC Health Status – в данном пункте настроек БИОСа можнопосмотреть температуру различных компонентов системы, их напряжение а также скорость вращения вентиляторов установленных в компьютере (измеряется в оборотах/минуту). Настроить здесь можно только один параметр – Shutdown Temperature. Он отвечает за автоматическое выключение компьютера при нагреве процессора до определенной температуры. Своего рода – это средство защиты компьютера от перегрева. Рекомендуется выставить значение температуры, при которомдолжен выключиться компьютер – от 60 до 70 градусов.Load Performance – автоматическая настройка параметров БИОСа таким образом, чтобы обеспечить максимальную производительность системы. Иногда такие настройки могут привести к нестабильной работе системы.Load Optimized Performance – также автоматическая настройка, но она направлена на оптимально оптимизированную (стабильнуюи быструю одновременно) работу системы. Прежде чем настраивать какие либо параметры БИОСа рекомендуется загрузить эти настройки (выбрать этот пункт и нажать ENTER).Set Superviser/User Password – в данном пункте вы можете задать пароль, который надо будет ввести для входа в БИОС или для включения компьютера. Для отключения пароля просто задайте пустой пароль.Save and Exit Setup – выход из настроек БИОСа с сохранением измененных параметров.Exit Without Saving – выход без сохранения измененных параметров.На этом настройка параметров БИОСа завершается.Иногда, необходимо сбросить параметры БИОС, не включая компьютер (например, если вы забыли пароль). Для этого на материнской плате существует специальный переключатель – CMOS Clear. Если вы его ненашли, то можно использовать более «русский» способ – вытащите на 20-30 секунд батарейку установленную на материнской плате, и вставьте обратно. Все настройки БИОСа, включая пароли, будут приведены в исходное, стандартное состояние.Разобравшись с БИОСом можно двигаться дальше!
На форуме должно быть 1(одно) сообщения
staiki.net
Как в Виндовс 8 и 10 зайти в БИОС: Детальные инструкции
Как зайти в БИОС из Windows 8 и 10? Чтобы получить доступ к управлению всей системной аппаратурой компьютера, необходимо знать, как зайти в системное меню, или же БИОС.
Чаще всего это необходимо для установки новой ОС с внешнего носителя.
BIOS – это целый набор системных программ, которые создают базовую систему ввода и вывода данных на компьютере. Все эти программы расположены в материнской плате вашего ПК.
Главная задача меню БИОС – управление процессом загрузки операционной системы и указание очереди запуска устройств.
С помощью функций системного меню можно увеличивать эффективность работы процессора, менять частоту работы шин и прочее, просматривать заводские характеристики ПК, настраивать время, менять язык и прочее.

Содержание:
Стандартный способ входа в BIOS
Данный метод является наиболее распространённым и подходит большинству персональных компьютеров и ноутбуков с ОС Windows.
Суть способа заключается в том, что в меню нужно попасть, когда компьютер уже включен, но до того, как началась загрузка операционной системы.
Для этого выключите компьютер и запустите его еще раз. В первые 3-5 секунд после нажатия клавиши питания кликните на кнопке F2.
Через несколько секунд на экране монитора появится системное меню БИОС.
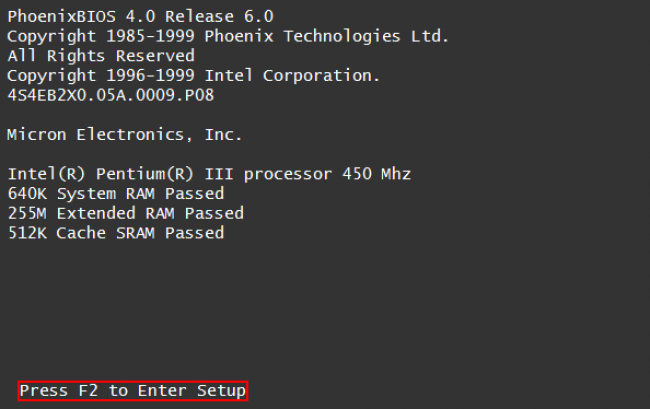
Рис. 1 – стартовое окно включения ПК
F2 является наиболее распространенной клавишей для вызова системного меню.
Однако, в зависимости от производителя компьютера и от марки материнской платы, клавиша вызова может отличаться.
Ниже мы предлагаем вашему внимания широко распространенные в инетрнете таблицы соответствия горячих клавишей вызова BIOS производителю устройства и производителю BIOS.
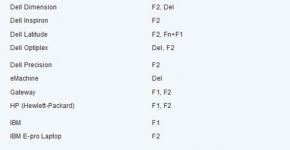
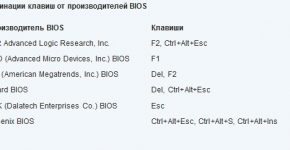
Кнопка включения окна настроек указана в стартовом окне запуска персонального компьютера.
Если вы не видите никакой информации, попробуйте войти в меню, используя поочередно клавиши Del, F10, F1 или Esc.
В результате правильного выполнения всех действий должно появится окно системы ввода-вывода:
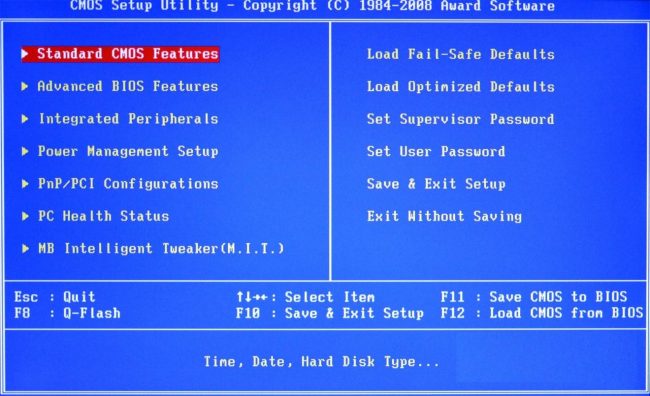
Рис. 2 – окно BIOS
Внешний вид системного меню и расположение вкладок могут отличаться на разных компьютерах. Все зависит от версии прошивки БИОСа и от его производителя.
Если по каким-либо причинам вы не смогли зайти в БИОС с помощью стандартного метода загрузки, воспользуйтесь одним из описанных ниже способов.
вернуться к меню ↑Особые варианты загрузки – Windows 8 и 10
Данный способ актуален для операционных систем Windows восьмой и десятой версий. Также данный метод подойдёт для запуска установки новой ОС с флешки или диска.
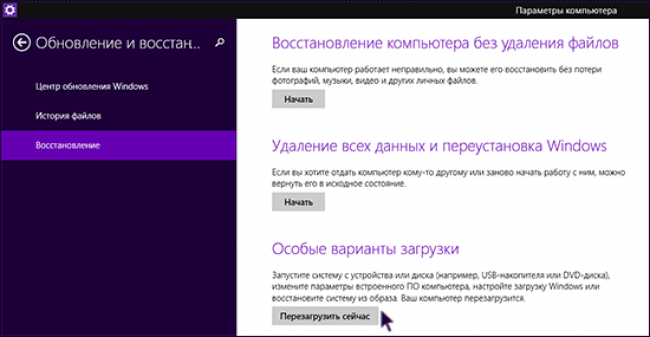
Рис. 3 – меню восстановления Windows
Следуйте инструкции:
- откройте поиск по файлам и директориям вашего компьютера;
- в текстовое поле введите слово «Восстановление» и в результатах поиска откройте указанный объект;
- далее, в правой части открывшегося окна, найдите пункт особых вариантов загрузки;
- нажмите на кнопку «Перезагрузить». Компьютер перезапустится, а затем появится следующее окно:
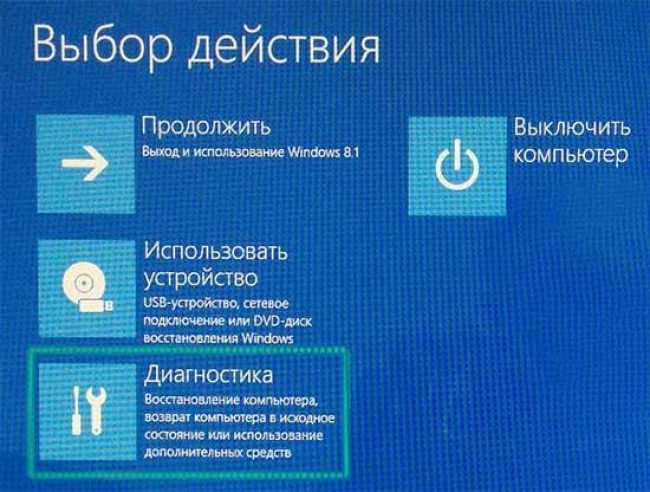
Рис. 4 – окно параметров системы
Важно! Если вы хотите зайти в БИОС, чтобы загрузиться с флешки или диска, выбирайте пункт «Использовать устройство» и затем – место, откуда будет производиться загрузка.
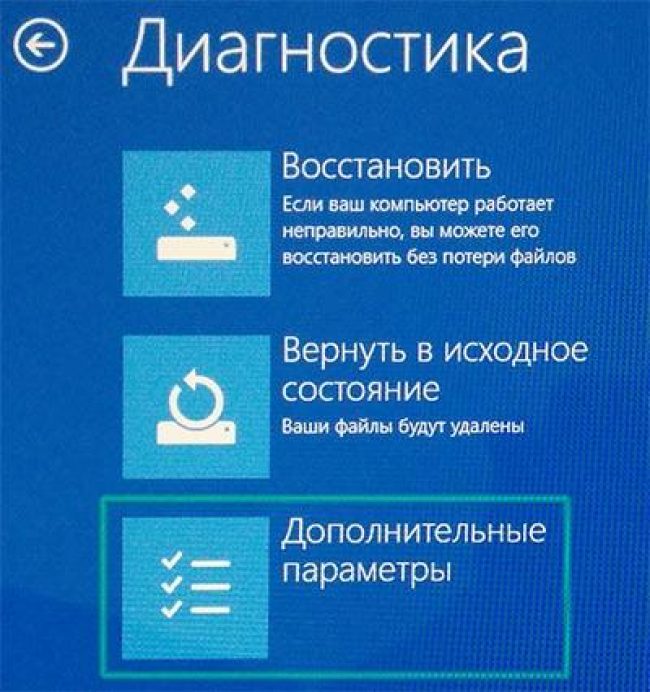
Рис. 5 – окно диагностики ОС
- в новом окне кликните на «Дополнительные параметры»;
- теперь выберите плитку «Встроенное ПО от UEFI»;

Рис. 6 – окно дополнительных команд
- в появившемся окошке нажмите на кнопку перезагрузки. Через несколько секунд после выполнения данного действия на экране появится меню BIOS.
Загрузка с помощью командной строки
Включить меню ввода-вывода можно с помощью обычной командной строки на вашем компьютере. Данный метод очень простой и не требует выполнения большого количества действий.
Необходимо только запустить командную строчку и ввести одну единственную команду.
Для того, чтобы открыть Command Line, нажмите одновременно клавиши Win + R и в текстовом поле появившегося окна напечатайте «сmd» (без кавычек, как на рис.7).
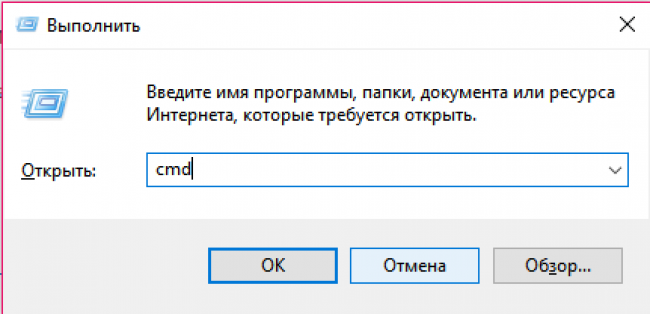
Рис. 7 – включение командной строки
Через секунду вы увидите окно Command Line:
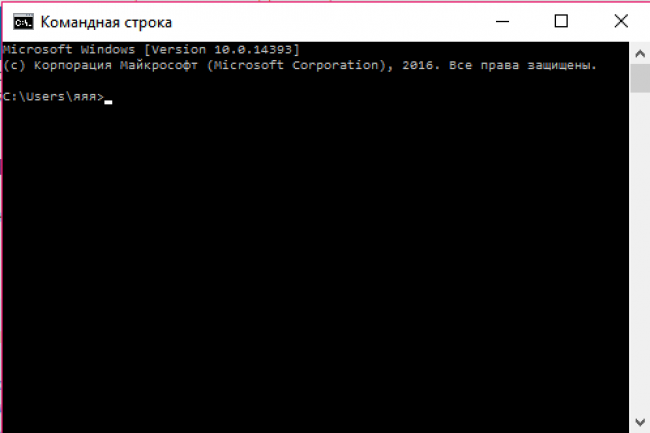
Рис. 8 – командная строка
Теперь напечатайте команду shutdown.exe /r /o (рис.9) и нажмите Enter:
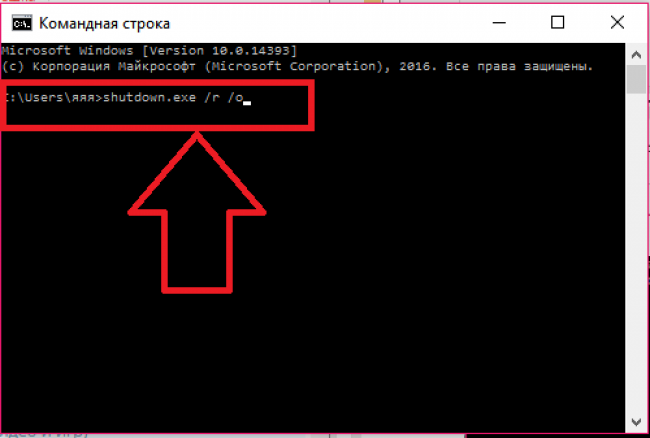
Рис. 9 – команда вызова перезагрузки ПК
Далее произойдет перезапуск компьютера. При попытке повторного включения вы увидите меню со всеми возможными способами запуска.
Также в меню присутствует комбинация клавиш для мгновенного входа в БИОС.
вернуться к меню ↑Команда Shift+Restart
Следующий способ вызова окна BIOS – использование «горячих» клавиш операционной системы. Откройте меню «Пуск» и выберите иконку «Выключение ПК».
Затем наведите курсор на пункт «Перезагрузка» и, удерживая нажатой клавишу Shift, нажмите на него.
Данный способ позволяет открыть меню особых вариантов запуска операционной системы.
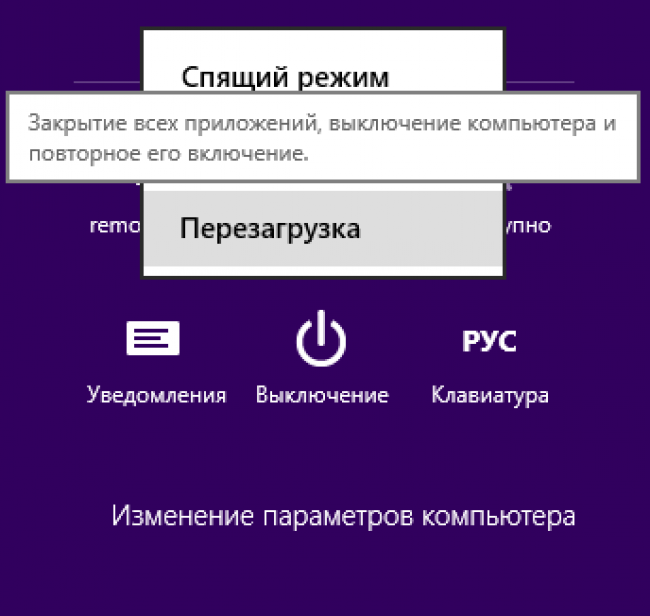
Рис. 10 – окно, вызванное нажатием клавиш Shift+Restart
вернуться к меню ↑Использование стороннего ПО
Входить в БИОС можно и через сторонние приложения. Рассмотрим несколько самых популярных:
- TweakBIOS – утилита позволяет зайти в БИОС и изменить параметры системных шин. Особенность программы заключается в том, что она позволяет работать с БИОСом, не выключая работу операционной системы. Однако, чтобы все изменения сохранились и вступили в силу, нужно перезапустить компьютер. С помощью TweakBIOS также можно оптимизировать работу таких компонентов, как материнская плата ПК или центральный процессор. Утилита совместима со всеми версиями операционной системы Windows;

Рис. 11 – главное окно программы TweakBIOS
- C’T BIOS – это приложение для обновления БИОСА и просмотра его данных. Эмулятор системы ввода-вывода позволяет разогнать процессор и настроить работу всех куллеров ПК. Часто эта утилита используется для быстрого просмотра БИОСа, оптимизации игр и программ для монтажа видеороликов.
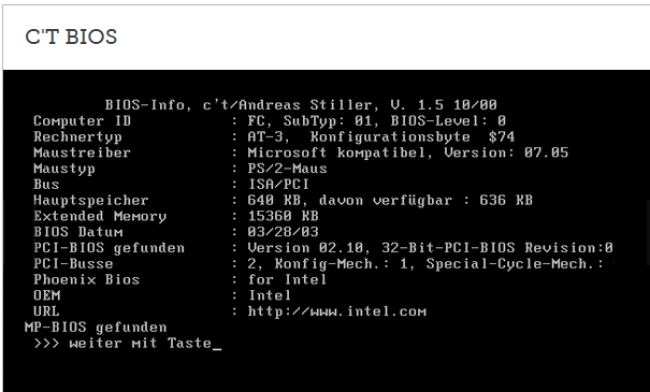
Рис. 12 – стартовое окно загрузки и информация о программе C’T BIOS
Как зайти в БИОС в Windows 8 и 10: Детальные инструкции
Проголосоватьgeek-nose.com
Вызов boot-меню на разных материнских платах
Что такое boot-menu
Наверно все знают, чтобы загрузиться с дисковода или флешки нужно установить порядок устройств для загрузки в БИОСе. Например, чтобы установить Windows XP с диска на компьютер, нужно с этого самого диска для начала загрузиться. Для этого нужно в БИОСе поставить дисковод первым устройством для загрузки.
 Однако, можно и не лезть в BIOS и ничего там не менять. Достаточно сразу после включения компьютера нажать клавишу вызова boot menu (меню загрузки) и в появившемся списке устройств выбрать то, с которого следует загрузиться. Выбор устройства загрузки в меню загрузки никак не сказывается на настройках BIOS. То есть это меню влияет именно на конкретную загрузку, а если после его не вызывать, то компьютер или ноутбук будет загружаться так, как это настроено в БИОСе.
Однако, можно и не лезть в BIOS и ничего там не менять. Достаточно сразу после включения компьютера нажать клавишу вызова boot menu (меню загрузки) и в появившемся списке устройств выбрать то, с которого следует загрузиться. Выбор устройства загрузки в меню загрузки никак не сказывается на настройках BIOS. То есть это меню влияет именно на конкретную загрузку, а если после его не вызывать, то компьютер или ноутбук будет загружаться так, как это настроено в БИОСе.
Как вызвать boot menu — клавиши вызова меню загрузки BIOS
Итак, с тем, что такое boot menu в БИОСе, мы разобрались. Теперь расскажу с помощью каких горячих клавиш оно вызывается. Тут какого-то стандарта нет. Все зависит от производителя материнской платы ПК или ноутбука и от версии установленного там BIOS. Так например вызов boot menu asus отличается от того, как вызвать boot menu на ноутбуке acer или sony vaio.
В большинстве случаев клавишей для вызова меню выбора устройства загрузки служит F12, но некоторые производители используют свои комбинации клавиш. Особое внимание можно заострить на boot menu samsung и HP. Чтобы попасть в boot menu ноутбука Samsung нужно нажать Esc (только один раз!). Если нажать на Esc хотя бы два раза, то меню загрузки закроется, не успев открыться. Поэтому нужно рассчитать и четко попасть по времени с нажатием горячей клавиши вызова boot menu. Это бывает достаточно сложно сделать без определенной сноровки.
Вызов boot menu на ноутбуках HP тоже специфичен. Для этого сначала нужно нажать Esc, после чего появится сервисное меню ноутбука. В нем мы уже выбираем нужный пункт (с помощью нажатия горячей клавиши). Для вызова boot menu HP нажимаем F9.
У некоторых производителей устройство для загрузки в меню выбирается клавишами курсора, у других необходимо нажать клавишу с цифрой, обозначающей порядковый номер устройства в списке.
Ниже приведена таблица, в которой несложно разобраться. Это таблица соответствия горячих клавиш для вызова меню выбора устройства загрузки, производителя материнской платы и БИОСа.
Да, и последнее уточнение. В некоторых случаях горячие клавиши вызова меню загрузки по умолчанию отключены в БИОСе. Чтобы появилась возможность пользоваться boot-меню, необходимо ее включить в настройках БИОСа. Обычно эта функция называется F12 Boot Menu. Чтобы включить эту функцию, необходимо установить ее значение в Enabled.

Помимо клавиш вызова boot menu, в таблице указаны клавиши для входа в BIOS.
| Производитель / устройство | Версия BIOS | Клавиша вызова меню загрузки | Клавиша для входа в BIOS |
| Мат. платы MSI | AMI | F11 | Del |
| Мат. платы Gigabyte | Award | F12 | Del |
| Мат. платы Asus | AMI | F8 | Del |
| Мат. платы Intel | Phoenix-Award | Esc | Del |
| Мат. платы AsRock | AMI | F11 | Del |
| ноутбуки Asus | Esc | F2 | |
| ноутбуки Acer | Inside h3O | F12 | F2 |
| ноутбуки Acer | Phoenix | F12 | F2 |
| ноутбуки Dell | Dell | F12 | F2 |
| ноутбуки HP | Esc -> F9 | Esc -> F10 | |
| ноутбуки Lenovo | AMI | F12 | F2 |
| ноутбуки Packard Bell | Phoenix Secure Core | F12 | F2 |
| ноутбуки Samsung | Phoenix Secure Core | Esc(один раз, при повторном нажатии выходит из меню) | F2 |
| ноутбуки Sony Vaio | Inside h3O | F11 | F2 |
| ноутбуки Toshiba | Phoenix | F12 | F2 |
| ноутбуки Toshiba | Inside h3O | F12 | F2 |
www.therealist.ru
Как зайти в загрузочное меню (boot menu) – подробная инструкция
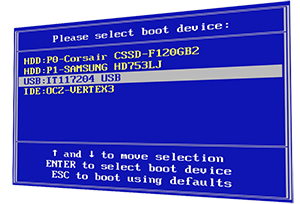 Приветствую!Boot menu (загрузочное меню) имеется практически на каждом компьютере или ноутбуке, но зачастую пользователи либо не знают о нём ничего, либо обладают весьма базовой информацией, а некоторые путают его с меню, в котором осуществляется выбор загрузки одной из нескольких установленных на компьютере операционных систем. Так что же, по сути, представляет из себя загрузочное меню и каково его предназначение? В данном материале я постараюсь ответить на этот вопрос.
Приветствую!Boot menu (загрузочное меню) имеется практически на каждом компьютере или ноутбуке, но зачастую пользователи либо не знают о нём ничего, либо обладают весьма базовой информацией, а некоторые путают его с меню, в котором осуществляется выбор загрузки одной из нескольких установленных на компьютере операционных систем. Так что же, по сути, представляет из себя загрузочное меню и каково его предназначение? В данном материале я постараюсь ответить на этот вопрос.
Содержание:
Данное меню находится в BIOS на материнской плате, и служит оно для выбора физического устройства, с которого необходимо произвести загрузку.
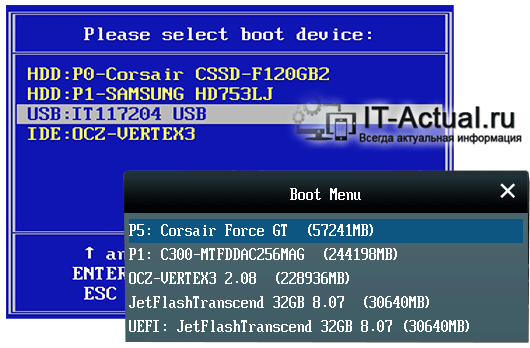
Это может быть как CD или DVD диск, так и Flash носитель. Для лучшего понимания можно привести пример – используя загрузочное меню, можно загрузиться с какого-либо носителя (к примеру, Flash-ки) в отсутствии самого жёсткого диска на ПК.
Для чего данное меню нужно обычному пользователю? Несомненно, зачастую компьютер уже имеет установленную операционную систему, которая загружается по умолчанию при его включении.
Однако если вы захотите подключить второй жёсткий диск, на котором также установлена операционная система, то возникнет необходимость выбора устройства, с которого должна производиться загрузка.
Даже если вы не подключаете дополнительные жёсткие диски, то при проблемах в работе ПК вы с помощью загрузочного меню сможете загрузиться с иного носители и провести: высокоуровневую диагностику компонентов ПК, сможете попытаться восстановить данные с повреждённого зловредом жёсткого диска, сбросить пароль для входа в систему и т.п.
А может вы просто решили переустановить систему, что называется, «с нуля», а для этого вам необходимо будет загрузиться с DVD или флешки. Кстати, о том, как создать загрузочную флешку вы можете прочесть в материале Как сделать загрузочную флешку Grub4Dos с меню.
Как видите, причин для загрузки со стороннего носителя существует довольно много.
Необходимо помнить, что загрузочное меню является частью BIOS, а следовательно, зайдя BIOS Setup, можно назначить и там порядок загрузки с подключенных к компьютеру носителей.
Если вам доведётся столкнуться с очень старым компьютером (до 2006 года выпуска), то отдельно вызываемого загрузочного меню на столь раритетном ПК вы можете и не найти – в этом случае все настройки производятся исключительно в самом BIOS.
Как правило, задаётся список загрузочных носителей в разделе под названием Boot. Там устанавливается соответствующий приоритет, то есть, расположив устройства в определённом порядке, система поочередно будет искать загрузочную область операционной системы (или загрузочную запись LiveCD, диагностической флешки и т.д) на каждом из них.
Но давайте допустим такой вариант, что вы по тем или иным причинам не можете зайти в BIOS или просто не желаете тратить на это своё время. В этом случае вам на помощь и приходит загрузочное меню, которое оперативно позволяет выбрать устройство, с которого необходимо произвести соответствующую загрузку.
Зайти в Boot Menu не составляет особого труда – во время включения компьютера необходимо несколько раз нажать определённую клавишу. Это делается в момент включения компьютера, по аналогии с нажатием клавиши для входа в BIOS Setup.
Единого стандарта нет, а посему производители вольны сами выбирать клавишу, которая бы вызывала соответствующее меню. Вызов загрузочного меню может осуществляться по нажатию клавиши F8, F11, F12 или даже Esc. Это зависит от разработчика материнской платы и используемого в ней BIOS-а. Посему наиболее правильным решением будет обратиться к документации на материнскую плату. Если документация утеряна, то марку и название материнской платы можно выяснить, прочитав данную статью, а после подчеркнуть необходимый мануал в интернете.
Либо в момент включения компьютера или ноутбука подчеркнуть необходимую клавишу, которая иногда отображается с другой технической информацией на дисплее.
Однако данный способ не всегда действенен на ноутбуках т.к. там техническая информация отображается либо очень быстро, либо не отображается вовсе и сразу по включении происходит загрузка операционной системы.
В данной ситуации можно попробовать нажать клавишу F12, которая весьма распространена среди производителей ноутбуков. Если не поможет – то воспользуйтесь мануалом (руководством) к вашему ноутбуку.
Примите во внимание ещё вот какой момент, единого дизайна у Boot Menu также нет, как и заголовка, что отображается в пункте меню или заголовке окна – он может называться «MultiBoot Menu», «BBS Popup», «Boot Agent» и т. п.
Ниже приведён список типовых клавиш, которые используют производители материнских плат и ноутбуков для вызова загрузочного меню:
производитель материнской платы\ноутбука (разработчик BIOS) – клавиша
| Стационарные компьютеры | Ноутбуки |
| Foxconn – Esc Intel (Phoenix-Award) – Esc Asus (AMI) – F8 BioStar (Phoenix-Award) – F9 MSI (AMI) – F11 AsRock (AMI) – F11 ECS\EliteGroup (AMI) – F11 Gigabyte (Award) – F12 ChainTech – нет меню | Samsung – Esc (примечание – нажать один раз в момент включения) Asus (AMI) – Esc Asus (Phoenix-Award) – F8 HP – Esc, затем F9 Dell – F12 Fujitsu – F12 Lenovo – F12 Acer – F12 Toshiba – F12 MSI – F11 Sony – F11 |
Краткий итог
Прочтя данный материал, вы теперь знаете, что из себя представляет Boot Menu, в чём его отличие от меню в BIOS, где задаётся приоритет загрузки и нет возможности оперативно выбрать загрузочный носитель.
Естественно, Boot Menu не является заменой меню, которое отображается при наличии на компьютере нескольких установленных операционных систем. Данное меню служит несколько для иных целей, о которых было рассказано в материале.
Если у вас остались вопросы, вы можете задать их в комментариях.
it-actual.ru
приоритет загрузки, клавиши для входа, загрузочное меню, звуковые сигналы AWARD BIOS, PHOENIX BIOS, AMI BIOS
Звуковые сигналы BIOS
У Вас есть загрузочный CD-DVD диск и Вы хотите установить на компьютер операционную систему, для того чтобы это сделать нужно будет настроить соответствующим образом BIOS и загрузиться с диска. Так же можем воспользоваться выбором устройств в загрузочном меню, но такая функция присутствует не всегда, напр. на старых материнских платах. Так же нет и какой либо универсальной кнопки для входа в BIOS или загрузочное меню. У многих производителей материнских плат для этой цели назначаются разные клавиши.
Самый верный способ определить такие клавиши - это прочитать документацию к этому ноутбуку или компьютеру, но какая бы клавиша ни была, нажимать её нужно всегда в самом начале загрузки ПК. Как только Вы включили свой компьютер, в нём автоматически запускается, находящаяся в BIOS программа BOOT-ROUTINE, которая в свою очередь вызывает подпрограмму POST (англ. Power-On Self Test), она проверяет процессор, оперативную память (RAM), жёсткий диск(HDD), элементы материнской платы и другую основную периферию. Один короткий сигнал говорит о том, что такая самопроверка выполнена успешно. Примерно так может выглядеть проход POST:
Самая распространённая клавиша для входа в BIOS - DEL, другие варианты мы приведём ниже. На экране Вы видите такое приглашение: "Press DEL to run Setup", т.е. нажмите клавишу DEL чтобы выполнить вход в BIOS. Так же во время прохождения POST может отбражаться графическая заставка, на которой указано имя производителя компьютера или материнской платы.
Список самых распространённых клавиш для входа в загрузочное меню:
Acer - Esc или F12 или F9; Asrock - F11; Asus - Esc или F8; Compaq - Esc или F9; Dell - F12; ECS - F11; Fujitsu Siemens - F12; Gigabyte - F12; HP - Esc или F9; Intel - F10; Lenovo - F12; MSI (Micro-Star) - F11; Packard Bell - F8; Samsung - Esc; Sony Vaio - F11; Toshiba - F12
Меню для выбора загрузочных устройств выглядит примерно следующим образом:
Нужно лишь выбрать из списка нужное устройство и нажать Enter.
Список самых распространённых клавиш для входа в BIOS Setup: ABIT - Del; Acer (Aspire, Altos, Extensa, Ferrari, Power, Veriton, TravelMate) - F2 или Del; Acer (старые модели) - F1 или Ctrl+Alt+Esc; ASRock - F2 или Del; ASUS - Del; BIOSTAR - Del; Chaintech - Del; Compaq (Deskpro, Portable, Presario, Prolinea, Systempro) - F10; Compaq (старые модели) - F1, F2, F10 или Del; Dell (Dimension, Inspiron, Latitude, OptiPlex, Precision, Vostro, XPS) - F2; Dell (старые модели) - Ctrl+Alt+, или Fn+Esc, или Fn+F1, или Del, или Reset дважды; ECS (Elitegroup) - Del или F1; eMachines (eMonster, eTower, eOne, S-Series, T-Series) - Tab или Del; eMachines (некоторые старые модели) - F2; Foxconn - Del; Fujitsu (Amilo, DeskPower, Esprimo, LifeBook, Tablet) - F2; GIGABYTE - Del; Hewlett-Parkard (HP Alternative, Tablet PC) - F2 или Esc, или F10, или F12; Hewlett-Parkard (OmniBook, Pavilion, Tablet, TouchSmart, Vectra) - F1; Intel - F2; Lenovo (3000 Series, IdeaPad, ThinkCentre, ThinkPad, ThinkStation) - F1 или F2; Lenovo (старые модели) - Ctrl+Alt+F3, Ctrl+Alt+Ins или Fn+F1; MSI (Micro-Star) - Del; Pegatron - F2, F10 или Del; Samsung - F2; Sony (VAIO, PCG-Series, VGN-Series) - F1, F2 или F3; Toshiba (Portege, Satellite, Tecra) - F1 или Esc.
AMI BIOS - изменение приоритета загрузки устройств.
При изменении параметров и навигации в меню BIOS используйте клавишы Enter, +/- и стрелки на клавитуре. Переместитесь стрелочками на вкладку Boot и выберите Boot Device Priority:
Здесь мы увидим последовательность загрузки: сначала флоппи дисковод (Floppy Drive), затем жёсткий диск (Hard Drive), а третье устройство выключено (Disabled). Если Вы хотите загрузиться с диска, то Вам нужно, чтобы первым устройством в этом списке стал CD-DVD-привод. Переключитесь с помощью стрелок на первое устройство (1st Boot Device), нажмите клавишу Enter и в появившемся меню выберите CDROM. Загрузка с флешкипроизводится аналогично.
Чтобы выйти из BIOS с сохранением сделанных настроек (Save and Exit), нажимаем клавишу F10 и подтверждаем (Ok) клавишей Enter.
Phoenix-Award BIOS - изменение приоритета загрузки устройств
Выбираем в меню Advanced BIOS Features и входим (Enter).
Здесь, если мы хотим произвести загрузку с дисковода, нужно сделать так чтобы это устройство стало первым в списке. Переключитесь стрелочками на первое загрузочное устройство (First Boot Device) и поменяйте на CDROM. Далее выходите с сохранением сделанных настроек (Save and Exit), нажав F10.
Звуковые сигналы ошибок при проходе Post
При начальном самотестировании системы (проход Post) могут возникнуть ошибки. Если они не критичны, то после вывода определённого сообщения загрузка компьютера продолжится. Если же будут обнаружены серьёзные ошибки, компьютерная система попытается сообщить о них пользователю, однако часто такую информацию вывести на экран бывает невозможно. В таком случае нужно будет руководствоваться звуковыми сигналами (они подаются системным динамиком по завершению процедуры Post). С помощью них система сообщает о результатах самотестирования. Ниже приведён список таких сигналов для разных версий биоса (BIOS).
Сигналы AWARD BIOS:
Сигналов нет - неисправен или не подключен к материнской плате блок питания.
Непрерывный сигнал - неисправен блок питания.
1 короткий - ошибок не обнаружено.
2 коротких - обнаружены незначительные ошибки.
3 длинных - ошибка контроллера клавиатуры.
1 длинный и 1 короткий - проблемы с оперативной памятью.
1 длинный и 2 коротких - проблема с видеокартой.
1 длинный и 3 коротких - возникла ошибка инициализации клавиатуры.
1 длинный и 9 коротких - возникла ошибка при чтении данных из микросхемы постоянной памяти.
1 длинный повторяющийся - неправильно установлены модули памяти.
1 короткий повторяющийся - проблемы с блоком питания.
Сигналы AMI BIOS:
Сигналов нет - неисправен или не подключен к материнской плате блок питания.
1 короткий - ошибок не обнаружено.
2 коротких - ошибка четности оперативной памяти.
3 коротких - возникла ошибка при работе первых 64 Кб основной памяти.
4 коротких - неисправен системный таймер.
5 коротких - неисправен центральный процессор.
6 коротких - неисправен контроллер клавиатуры.
7 коротких - неисправна материнская плата.
8 коротких - неисправна видеопамять.
9 коротких - ошибка контрольной суммы содержимого микросхемы BIOS.
10 коротких - невозможно произвести запись в CMOS-память.
11 коротких - неисправна внешняя cache-память (установленная в слотах на материнской плате).
1 длинный и 2 коротких - неисправна видеокарта.
1 длинный и 3 коротких - неисправна видеокарта.
1 длинный и 8 коротких - проблемы с видеокартой или не подключен монитор.
Сигналы PHOENIX BIOS:
1-1-3 - ошибка записи/чтения данных CMOS.
1-1-4 - ошибка контрольной суммы содержимого микросхемы BIOS.
1-2-1 - неисправна материнская плата.
1-2-2 - ошибка инициализации контроллера DMA.
1-2-3 - ошибка при попытке чтения/записи в один из каналов DMA.
1-3-1 - ошибка регенерации оперативной памяти.
1-3-3 - ошибка при тестировании первых 64 Кб оперативной памяти.
1-3-4 - ошибка при тестировании первых 64 Кб оперативной памяти.
1-4-1 - неисправна материнская плата.
1-4-2 - ошибка тестирования оперативной памяти.
1-4-3 - ошибка системного таймера.
1-4-4 - ошибка обращения к порту ввода/вывода.
3-1-1 - ошибка инициализации второго канала DMA.
3-1-2 - ошибка инициализации первого канала DMA.
3-1-4 - неисправна материнская плата.
3-2-4 - ошибка контроллера клавиатуры.
3-3-4 - ошибка тестирования видеопамяти.
4-2-1 - ошибка системного таймера.
4-2-3 - ошибка линии A20. Неисправен контроллер клавиатуры.
4-2-4 - ошибка при работе в защищенном режиме. Возможно, неисправен центральный процессор.
4-3-1 - ошибка при тестировании оперативной памяти.
4-3-4 - ошибка часов реального времени.
4-4-1 - ошибка тестирования последовательного порта. Ошибка может быть вызвана устройством, использующим данный порт.
4-4-2 - ошибка при тестировании параллельного порта. Ошибка может быть вызвана устройством, использующим данный порт.
4-4-3 - ошибка при тестировании математического сопроцессора.
comprayexpress.ru











