
Срок доставки товара в течении 1-3 дней !!!
|
|
Как установить и настроить SSD диск. Настройка ссд
Как установить и настроить SSD диск
Установить SSD в ноутбук можно несколькими способами, зависящими от цели использования твёрдотельного хранилища. Устройство может использоваться в качестве основного и дополнительного места для хранения информации. Многие пользователи используют твёрдотельное запоминающее устройство как системный диск, что позволяет значительно ускорить работу Windows.
Установка SSD в ноутбук
Новые модели твердотельных запоминающих устройств обладают большим объёмом памяти для хранения мультимедийных файлов и ресурсоёмких программ.
Выбор SSD накопителя для ноутбука
Стандартный твёрдотельный накопитель имеет форм-фактор 2.5″, что совместимо с габаритами HDD для ноутбука. При выборе модели стоит обратить внимание именно на данный критерий. Накопитель должен подключаться к интерфейсу SATA. Современные технологии предоставляют возможность использования нескольких файловых хранилищ в ноутбуке, что расширяет возможности выбора.
Для установки операционной системы приобретают модели с объёмом памяти до 120 Гб. Такое решение обладает доступной ценой и в 5-6 раз ускоряет загрузку системы и выполнение операций, связанных с работой системных файлов. Твёрдотельные хранилища большего объёма предназначены для хранения мультимедийных файлов высокого качество и работы с ресурсоёмкими программами.
Замена HDD на SSD
Для замены жесткого диска на современный аналог необходимо произвести разборку ноутбука. Для этого вам понадобится крестовая отвертка. В большинстве моделей ноутбуков HDD находится сразу под задней крышкой — открутите крепёжный болты и аккуратно отсоедините крышку.
Плавно извлеките HDD, потянув его в нужном направлении, помеченном направляющей стрелкой. SSD, как и стандартный HDD, подключается к SATA интерфейсу. Установите накопитель в 2.5″ разъём для жёсткого диска и закрепите крышку ноутбука болтами.
Данное решение позволяет установить современное запоминающее устройство в качестве основного файлового хранилища. Установите операционную систему на новое устройство, а дальнейшая настройка запоминающего устройства будет описана ниже.
Установка SSD вместо дисковода
Современные технологии наличие необходимых переходников позволяют установить SSD в разъём для оптического дисковода. Такое решение позволяет расширить место на ноутбуке и сохранить данные со старого HDD накопителя. Вы можете использовать несколько файловых хранилищ одновременно.
Для установки твёрдотельного накопителя вместо дисковода вам потребуется приобрести дополнительный переходник — SATA 2nd HDD Caddy for Laptop. При заказе переходника уточните о совместимости с моделью вашего ноутбука. Для установки переходника необходимо снятие задней крышки ноутбука.
Некоторые модели ограничивают доступ к дисководу, что вынуждает производить глубокую разборку ноутбука. Соблюдайте инструкции для сохранения целостности корпуса и успешной разборки.
Извлеките дисковод и подсоедините переходник. Переходник поддерживает работу с накопителями форм-фактора 2.5″.
Соберите обратно корпус ноутбука.
Настройка SSD накопителя
После замены HDD на SSD или установки дополнительного накопителя необходимо произвести последующую настройку в операционной системе. Если твёрдотельный накопитель используется в качестве диска для операционно системы — необходимо настроить загрузку диска.
Войдите в биос в раздел BOOT и переместите требуемый диск в первую позицию. Операционная система будет автоматически загружать Windows с требуемого диска.
Настройка и отключение служб в Windows
Семейство операционных систем Windows направлено на работу преимущественно с HDD накопителями, обладающими некоторыми отличиями в принципе работы SSD. Для улучшения функционирования и срока службы устройства нужно произвести ряд изменений в настройках Windows.
Отключение дефрагментации жесткого диска
Дефрагментация жесткого диска позволяет ускорить работу HDD, оптимизируя его логическую структуру для быстрого чтения данных. Для SSD эта функция не нужна, она наоборот может навредить твёрдотельному накопителю. Отключить дефрагментацию можно через выполнение команды в «меню Пуск — выполнить — dfrgui«
В ранних версиях Windows 10 и последующих обновлениях этот раздел получил название «Оптимизация диска», где дефрагментация была переработана под современные системы. В Windows 10 отключать этот процесс не нужно.
Отключение файла подкачки
При наличии достаточного количества оперативной памяти рекомендуется отключить файл подкачки, что положительно сказывается на скорости работы жесткого диска.
Читайте подробнее про отключение файла подкачки — тут.
Для выполнения данной операции вам необходимо открыть параметры быстродействия. Выберите пункт «Без файла подкачки».
Включение функции TRIM
Семейство Windows начиная с 7 версии начало активно поддерживать работу с твёрдотельными накопителями. Разработчики добавили функцию TRIM, взаимодействующая с SSD диском. Система посылает информацию о неиспользуемых блоках, подлежащих удалению. Это ускоряет быстродействие системы и увеличивает срок службы устройства.
Проверить активность службы можно следующим способом:
- Откройте командную строку
- Скопируйте команду fsutil behavior query disabledeletenotify
- Полученный ответ должен содержать значение DisableDeleteNotify = 0 или DisableDeleteNotify = 1. Если полученное значение равно 0 — функция TRIM активна, если значение равно 1 — TRIM не функционирует.
Данная функция активируется в Windows 7 и более новых версиях по умолчанию.
Отключение гибернации — спящего режима
Скорость запуска системы на SSD накопителе быстрее чем на HDD в 5-6 раз. Функция спящего режима теряет свою актуальность при использовании твёрдотельного накопителя. Режим гибернации создает системный перезаписываемый файл. Отключение данной функции упрощает работу системы и оптимизирует работу устройства.
Отключение индексации файлов
Индексация файлов происходит постоянно и создает перезаписываемый файл, который теоретически может сократить срок службы SSD диска.
Отключение индексации не повлияет на скорость поиска файлов, так как SSD обладает высокой скоростью работы с файлами. Отключить индексацию можно следующим образом:
- Откройте ярлык «Мой компьютер»;
- Откройте свойства требуемого диска;
- Уберите отметку с вкладки «Разрешить индексировать содержимое файлов…».
Установка современного запоминающего устройства не только ускоряет работы системы, но и требует ухода и детальной настройки.
Похожие статьи:
yhoome.ru
Как производится настройка SSD?
Настройка SSD Windows 7 проводится в несколько этапов. Для стабильной работы в BIOS в настройках для SATA-контроллера необходимо установить режим AHCI. Если оставить IDE, то некоторые операции для съёмного носителя могут быть недоступными. Кроме того, установка операционной системы на SSD обязательно должна сопровождаться сменой режима.
Если решено произвести установку Windows 7, то проблемы не возникнут, так как инсталляция на диск SSD ни чем не отличается от HDD. Дело в том, что новая версия оболочки для персональных компьютеров несколько изменена, и в структуру установочных файлов уже интегрированы все необходимые драйверы, необходимые для правильной работы операционной системы, в том числе AHCI.
Однако настройка SSD в качестве установочной базы для Windows XP требует особого внимания, так как в этой версии отсутствуют нужные драйверы, поэтому при инсталляции ОС может появиться синий экран. Это следствие того, что установочный диск не смог найти носитель информации.
 В этом случае рекомендуется найти другую версию Windows XP, в которой будет встроен драйвер AHCI. Помимо этого, после того как ОС будет установлена, следует самостоятельно отыскать утилиты для правильной работы, так как версия XP не умеет находить такие драйверы в автоматическом режиме.
В этом случае рекомендуется найти другую версию Windows XP, в которой будет встроен драйвер AHCI. Помимо этого, после того как ОС будет установлена, следует самостоятельно отыскать утилиты для правильной работы, так как версия XP не умеет находить такие драйверы в автоматическом режиме.
Настройка Windows 7 для SSD не требуется, так как после первого сервис-пака поиск драйвером необязателен - ОС сделает это сама. Рекомендуется извлекать другие носители информации при установке системы. В противном случае инсталляция может пройти неправильно, а настройка SSD произведётся с ошибками.
 Для экономии места на диске следует отключить автоматическую дефрагментацию и вызывать её по мере необходимости. Дело в том, что установка ОС на SSD, как правило, производится для резерва или для мобильности данных. Поэтому нет надобности в использовании всех стандартных функций системы, так как это сокращает свободное пространство.
Для экономии места на диске следует отключить автоматическую дефрагментацию и вызывать её по мере необходимости. Дело в том, что установка ОС на SSD, как правило, производится для резерва или для мобильности данных. Поэтому нет надобности в использовании всех стандартных функций системы, так как это сокращает свободное пространство.
Настройка SSD производится таким образом, чтобы носитель был максимально разгруженным. Рекомендуется исключить создание контрольных точек восстановления и режим гибернации. Если требуется установить дополнительное программное обеспечение, то можно воспользоваться версией той же ОС, установленной на HDD-носителе, где включены все необходимые функции.
 Однако не рекомендуется отключать файл подкачки, так как некоторые версии ОС всё равно создают его, а если создать самостоятельно не смогут, то начинают выдавать ошибки. Поэтому настройка SSD подразумевает работу файла подкачки, однако можно сократить его объём.
Однако не рекомендуется отключать файл подкачки, так как некоторые версии ОС всё равно создают его, а если создать самостоятельно не смогут, то начинают выдавать ошибки. Поэтому настройка SSD подразумевает работу файла подкачки, однако можно сократить его объём.
Все эти настройки актуальны, если диск небольшого объёма. При этом отключение вышеперечисленных функций никак не влияет на быстродействие системы. Поэтому производить настройку следует осмысленно.
Бытует мнение, что SSD-носитель после частых перезаписей портится и быстро выходит из строя. Доля правды в этом есть, однако стоит заметить, что такие носители рассчитаны на огромное число циклов перезаписи ячеек, и при частой смене информации диски прослужат до 20 лет. При менее активном режиме перезаписи - до 50 лет.
При этом обычные HDD хотя и не имеют фиксированного срока службы, однако оснащены подвижными частями, которые могут быстрее выйти из строя, чем «невечные» SSD. Поэтому выбор за пользователем.
Тонкая настройка SSD диска - руководство по оптимизации
Хотя SSD в разы быстрее обычных жестких дисков, это не значит, что твердотельные устройства не подлежат оптимизации – напротив. Конечно, это ни в коем случае не является обязательным и даже если вы не станете выполнять советы в этой статье, ваш SSD в любом случае обеспечит вам гораздо более высокую производительность, чем любой магнитный жесткий диск. Тем не менее, если вы хотите получить лучшее из того, на что он способен, и не прочь достичь пиковых результатов, вот некоторые интересные идеи по этой теме.
Оптимизация в BIOS
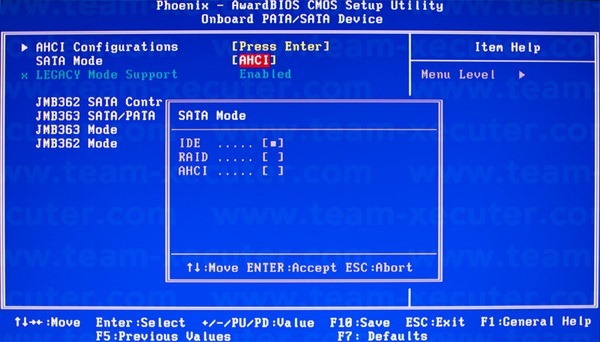
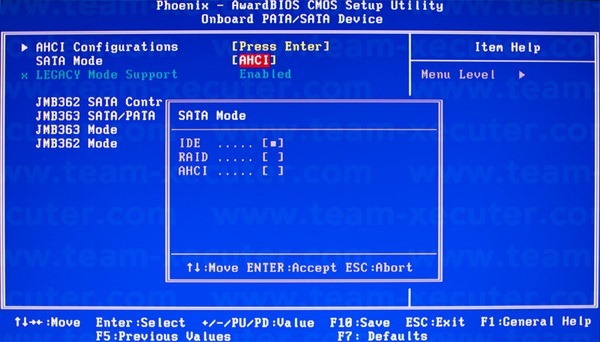
После установки SSD проверьте, к какому разъему SATA он подключен. Эта информация может быть найдена в меню БИОС (BIOS), которое можно вызвать нажатием клавиши Del или F2 при включении компьютера – почти сразу после нажатия на кнопку питания.
Зайдите в раздел BIOS, отвечающий за управление дисковыми устройствами. Название этого раздела может отличаться в зависимости от марки и модели ноутбука/материнской платы, и если вы столкнетесь с трудностями в его поиске, попробуйте поискать соответствующую информацию на сайте производителя.
Внутри этого раздела убедитесь, что SATA-порт, к которому подключен SSD-диск, настроен так, чтобы использовать режим AHCI. Это специальный интерфейс (Advanced Host Controller Interface), разработанный Intel для связи между дисковым устройством и оперативной памятью. В отличие от более старого режима IDE, он позволяет твердотельному накопителю полноценно использовать мощность передачи SATA канала, к которому он подключен. Это особенно важно, если ваш ноутбук/компьютер располагает SATA-портами новейшей редакции стандарта (3.0), которая обеспечивает пиковую скорость передачи данных до 600 МБ/с. Многие современные SSD-устройства вполне способны поддерживать такую серьезную пропускную способность и при идеальных условиях обеспечат вам скорость чтения/записи порядка 500-550 МБ/с.
Выбор современного интерфейсного режима AHCI несет еще один плюс – работа некоторых моделей SSD в режиме IDE может привести к проблемам с так называемой поддержкой TRIM. Это функция, которую поддерживают только современные операционные системы – Windows 7 и более новые версии. Ее целью является забота о «добром здравии» твердотельного диска. В действительности TRIM является командой, которой система периодически опрашивает контроллер устройства, отвечающий за распространение информации по нему. Говоря простыми словами, TRIM повышает эффективность работы SSD-диска, но если он настроен для работы в режиме IDE, функция TRIM может работать неправильно.
Оптимизация на уровне Windows
Как уже упоминалось выше, чтобы получить максимальную отдачу от SSD, он должен иметь хорошую поддержку на уровне операционной системы. Проблема с версиями Windows, выпущенными перед «семеркой», заключается в том, что они просто не предназначены для работы с такими дисками, которые массово появились на рынке сравнительно недавно. Поэтому мой вам совет – если вы намерены сделать обновление с HDD на SSD, сперва подумайте о переходе на современную версию Windows (7 или выше), конечно, если вы еще не сделали этого.
После подключения диска обязательно убедитесь, что системные SATA-драйверы обновлены до последней, наиболее актуальной версии. Для этого ваша первая остановка должна быть на сайте производителя материнской платы/ноутбука.
Также удостоверьтесь, что твердотельный диск использует актуальную версию прошивки. Все производители SSD предлагают специальный сервисный инструмент для этой цели, который вы можете найти и скачать на официальном сайте. Многие из таких инструментов предлагают и полезные функции, а не только проверку актуальности прошивки – они включают в себя параметры для общей оптимизации системы, такие как отключение дефрагментации, которая не только не повышает производительность SSD, но и может серьезно сократить время его жизни.
Это, однако, не единственная оптимизация на уровне операционной систему, которая может и должна быть предпринята. Другой функцией Windows, которая не является необходимой и желательно ее отключить, является так называемое индексирование информации на диске. Оно предназначено для ускорения поиска при больших объемах файлов, но на значительно более медленных жестких дисках, а в случае с SSD-накопителями эта функция является совершенно ненужной. Более того, подобно дефрагментации процесс индексирования сопровождается множеством обращений к диску, что как уже неоднократно упоминалось, может сократить жизнь SSD.
Чтобы отключить индексирование, щелкните правой кнопкой мыши на иконке вашего диска, выберите «Свойства» и снимите флажок «Разрешить индексировать содержимое файлов на этом диске в дополнение к свойствам файла».
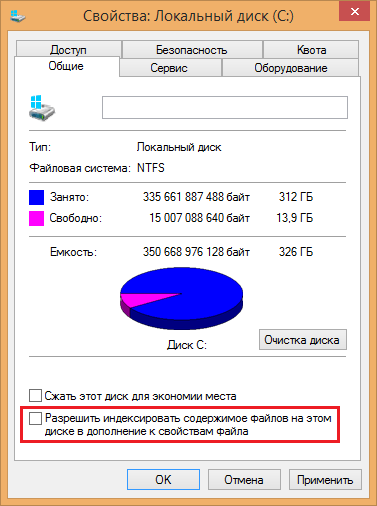
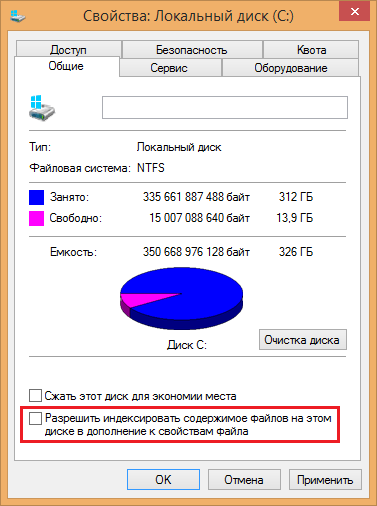
Еще одна полезная оптимизация заключается в уменьшении так называемой виртуальной памяти (файл подкачки, page file). Речь идет об области на системном диске, которую Windows резервирует для использования, если свободной оперативной памяти для загрузки пользовательских приложений окажется недостаточно. В таких случаях система сохраняет на диске «излишки» информации из памяти, то есть данные, которые в настоящее время не требуются, но по требованию пользователя снова загружаются в оперативную память.
Сами понимаете, что это связано с многократными циклами чтения/записи из системного раздела, что в случае с SSD лишний раз сокращает его период эксплуатации. Поэтому рекомендуется либо уменьшить размер файла подкачки, либо (что является предпочтительнее) переместить его на другой раздел – например, на дополнительный жесткий диск, если вы таковым располагаете.
Для этого щелкните правой кнопкой мыши на папке «Компьютер» (или «Этот компьютер»), выберите «Свойства», затем «Дополнительные параметры системы». В разделе «Быстродействие» нажмите кнопку «Параметры», выберите вкладку «Дополнительно» и в секции «Виртуальная память» нажмите «Изменить».
По умолчанию расположение и размер файла подкачки определяются автоматически. Чтобы переместить этот файл в другое место, отключите параметр «Автоматически выбирать объем файла подкачки», затем в списке ниже выберите диск/раздел, который не является системным, и нажмите «Задать».
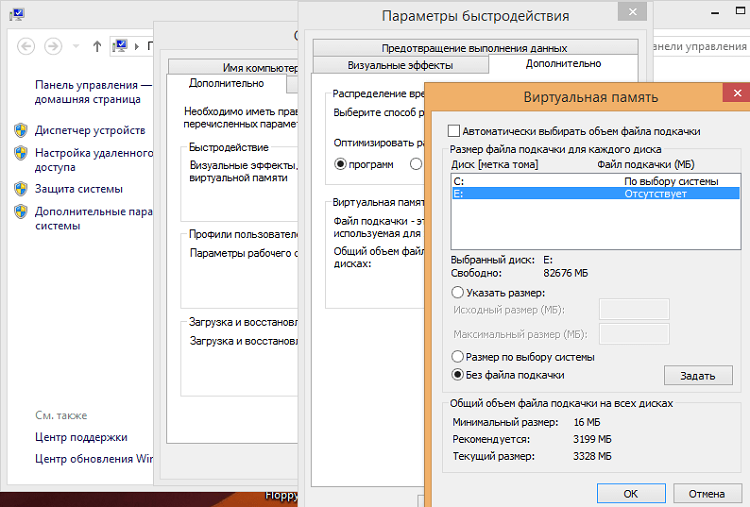
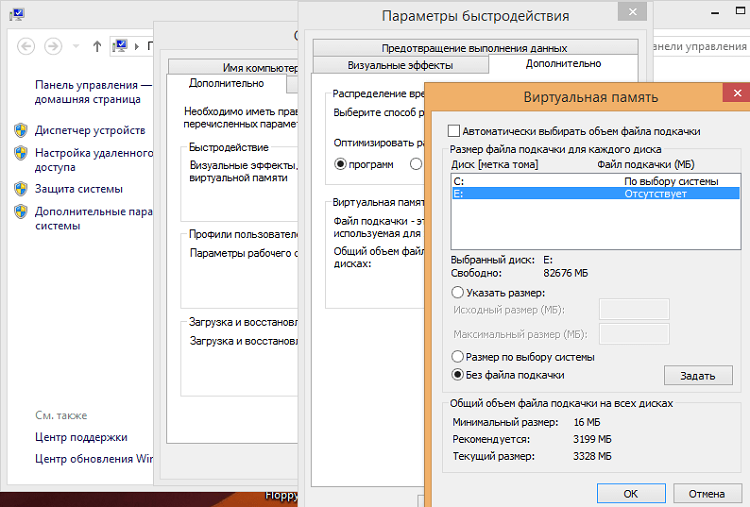
Вы можете полностью отключить эту функцию, если у вас действительно солидный объем оперативной памяти – скажем, 16 или больше гигабайт. Так вы не только сэкономите драгоценное пространство на твердотельном диске, но и повысите производительность системы в целом, заставив Windows использовать исключительно оперативную память, которая даже быстрее, чем SSD.
Режим гибернации – это еще одна системная функция, которая не особо нужна, если вы используете SSD. Если вы читали наш текст на эту тему, тогда, наверное, вы помните, что гибернация обеспечивает быстрый запуск операционной системы и энергоэффективность – два вопроса, которые достаточно эффективно решаются использованием твердотельного накопителя. Это делает режим гибернации излишним и лучше его отключить – активное использование гибернации будет амортизировать ваш SSD, делая ненужные обращения к диску.
Чтобы отключить режим гибернации, нажмите на клавиатуре + R, введите CMD и нажмите Enter, чтобы вызвать окно командной строки. Затем введите команду powercfg -h off и нажмите Enter. Готово – гибернация деактивирована.
microsoftclub.ru
Как установить SSD | remontka.pro
26.11.2014  для начинающих | ремонт компьютеров
 Если вы задумались об апгрейде ПК или ноутбука с помощью твердотельного диска SSD — спешу вас поздравить, это отличное решение. А в этой инструкции покажу, как установить SSD на компьютер или в ноутбук и постараюсь дать другую полезную информацию, которая пригодится при таком обновлении.
Если вы задумались об апгрейде ПК или ноутбука с помощью твердотельного диска SSD — спешу вас поздравить, это отличное решение. А в этой инструкции покажу, как установить SSD на компьютер или в ноутбук и постараюсь дать другую полезную информацию, которая пригодится при таком обновлении.
Если вы еще не приобретали такого диска, то могу сказать, что на сегодняшний день установка SSD на компьютер, при этом не очень важно, быстрый он или не очень, — это то, что может дать максимальный и очевидный прирост скорости его работы, особенно во всех не игровых приложениях (хотя будет заметно и в играх, хотя бы по скорости загрузки уровня). Также может быть полезным: Настройка SSD для Windows 10 (подойдет и для Windows 8).
Подключение SSD к стационарному компьютеру
Начну с того, что если вы уже отключали и подключали обычный жесткий диск к своему компьютеру, то процедура для твердотельного диска выглядит практически точно так же, за исключением того момента, что ширина устройства составляет не 3.5 дюйма, а 2.5.
Ну а теперь с самого начала. Для установки SSD на компьютер, отключите его от питания (из розетки), а также выключите блок питания (кнопка с задней стороны системного блока). После этого, нажмите и удерживайте кнопку вкл/выкл на системно блоке около 5 секунд (это окончательно обесточит все цепи). В руководстве ниже я буду исходить из того, что вы не собираетесь отключать старые жесткие диски (а если собираетесь, то просто отключите их на втором шаге).
- Откройте корпус компьютера: обычно, достаточно снять левую панель для получения необходимого доступа ко всем портам и установки SSD (но бывают и исключения, например, на «продвинутых» корпусах, прокладка кабеля может проводиться за правой стенкой).
- Установите диск SSD в адаптер 3.5 дюйма и закрепите его болтами, предназначенными для этого (такой адаптер есть в комплекте поставки большинства твердотельных дисков. Кроме этого, в вашем системном блоке может быть целый набор полок, подходящих для установки как 3.5, так и 2.5 устройств, в этом случае можете воспользоваться ими).

- Установите SSD в адаптере в свободное место для 3.5 дюймовых жестких дисков. При необходимости, зафиксируйте его винтами (иногда для фиксации в системном блоке предусмотрены защелки).
- Соедините SSD с материнской платой с помощью L-образного кабеля SATA. Ниже я подробнее расскажу о том, к какому SATA порту следует подключить диск.

- Подключите кабель питания к SSD.
- Соберите компьютер, включите питание и сразу после включения зайдите в БИОС.
После входа в БИОС, прежде всего, установите режим AHCI для работы твердотельного диска. Дальнейшие действия будут зависеть от того, что именно вы планируете делать:
- Если вы хотите установить Windows (или другую ОС) на SSD, при этом у вас, помимо него есть и другие подключенные жесткие диски, установите SSD первым в списке дисков, и поставьте загрузку с диска или флешки, с которых будет производиться установка.
- Если вы планируете работать в ОС, которая уже была установлена на HDD без ее переноса на SSD, убедитесь, что жесткий диск стоит первым в очереди загрузки.
- Если вы планируете перенести ОС на SSD, то подробнее об этом можете прочитать в статье Как перенести Windows на SSD.
- Также вам может пригодиться статья: Как оптимизировать SSD в Windows (это поможет повысить производительность и продлить срок его службы).
Что касается вопроса о том, к какому SATA порту подключать SSD: на большинстве материнских плат можно подключить к любому, однако некоторые имеют одновременно разные SATA порты — например Intel 6 Гб/с и сторонние 3 Гб/c, то же самое на чипсетах AMD. В этом случае, смотрите на подписи у портов, документацию к материнской плате и используйте самые быстрые для SSD (медленные можно использовать, например, для DVD-ROM).
Как установить SSD в ноутбук

Для установки SSD в ноутбук, прежде всего отключите его из розетки и снимите батарею, если она съемная. После этого, отвинтите крышку отсека жесткого диска (обычно самая большая, находится ближе к краю) и осторожно выньте жесткий диск:
- Он иногда установлен на своего рода салазки, которые крепятся к крышке, которую вы только что отвинтили. Попробуйте также найти инструкцию по снятию жесткого диска конкретно с вашей модели ноутбука, она может быть полезной.
- вынимать его нужно не на себя, вверх, а сначала вбок — чтобы он отсоединился от контактов SATA и питания ноутбука.
Следующим шагом, отвинтите жесткий диск от салазок (если это требуется конструкцией) и установите в них SSD, после чего повторите пункты выше в обратном порядке, чтобы установить SSD в ноутбук. После этого, на ноутбуке вам потребуется загрузиться с загрузочного диска или флешки, чтобы установить Windows или другую ОС.
Примечание: вы также можете использовать настольный ПК для того, чтобы клонировать старый жесткий диск ноутбука на SSD, и только после этого устанавливать его — в этом случае, вам не потребуется установка системы.
А вдруг и это будет интересно:
remontka.pro
Первая установка и настройка SSD накопителя в ПК
Для процедуры первичной настройки я использую загрузочный диск Acronis BootCD с программой Acronis Disk Director. Поэтому, советую предварительно скачать и записать его из этой темы. Вы можете пользоваться любой другой утилитой, но все скриншоты и описания в этой статье будут основываться именно на Acronis Disk Director.
Допустим, Вы только что приобрели новенький, быстрый накопитель для своего домашнего любимца (компьютера). Первый совет - старайтесь не повредить упаковку (в худшем случае она Вам может пригодится). Второй совет - Если Вы пришли с мороза, дайте накопителю (HDD) согреться хотя бы до плюсовой температуры перед включением питания. Далее я остановлю внимание только на SSD, но замечу, что процесс его настройки абсолютно ничем не отличается от обычного HDD.
Достаем накопитель из коробки, открываем боковую панель системного блока. Если Вы впервые устанавливаете жесткий диск или SSD в компьютер - советую отключить питание от всех установленных носителей данных, кроме привода DVD (чтоб в процессе настройки случайно не стереть другой накопитель). Подключаем к материнской плате и SSD кабель SATA и питание от БП. Часто в комплекте с накопителем может идти переходник с 2.5 на 3.5 дюйма (для установки в отсек HDD в системном блоке). Я переходником никогда не пользуюсь, поскольку в моем стареньком корпусе очень неудобно извлекать накопитель из шахты HDD 3.5'. Поэтому, я просто фиксирую SSD параллельно с боковой крышкой системного блока (Это не жесткий диск, здесь нету движущихся с большой скоростью деталей, он вообще не греется и поэтому для SSD абсолютно по барабану, в каком месте и положении он будет установлен).

Закрываем боковую крышку, включаем питание компьютера и заходим в настройки BIOS (обычно, нажатием клавиши DEL после короткого звукового сигнала). // Следующие надписи и параметры могут отличаться от моих, в зависимости от производителя и модели материнской платы. Если Вы не находите точного соответствия, ищите надписи, идентичные по смыслу.
- В разделе загрузки (Boot) находим параметр Hard Disk Drives
- Под номером "1" выбираем наш SSD
- Рядом должен быть второй параметр Boot Device Priority
- В нем на первое место выбираем CD/DVD привод
- Вставляем наш загрузочный диск Acronis BootCD
- Нажимаем "F10" для сохранения настроек и перезагрузки
После перезагрузки Вы увидите окно загрузочного диска с выбором программ для работы. Нам требуется Acronis Disk Director (Скриншот 1).
После загрузки откроется главное окно программы, в котором мы увидим наш SSD с надписью "Не инициализирован" (Скриншот 2). Выделяем его и в левой части окна появится пункт "Инициализировать". Нажимаем на него и откроется окно "Инициализация диска" (Скриншот 3). Выбираем схему разделов "MBR" и Тип "Базовый". Нажимаем ОК.
Далее снова выделяем наш диск и слева появится пункт "Создать том" (Скриншот 4). // Если Ваш накопитель уже использовался ранее и не проходил процедуру полной очистки (Secure Erase), у Вас не будет возможности его инициализировать. В этом случае выделите диск и выберите слева пункт "Удалить том" и возвращайтесь к четвертому скриншоту.
После нажатия на раздел "Создать том", у вас откроется серия окон для настройки его параметров (Скриншоты 5, 6, 7). Остановлюсь на седьмом:
- Размер тома - по умолчанию будет максимально допустимый размер
- Незанятое пространство перед томом - выбираем 0 байт
- Незанятое пространство после тома - устанавливаем минимальное (1 МБ)
- Файловая система - NTFS
- Размер кластера - Авто (или 4 кб)
- Метка тома - С, или ничего
- Тип тома - Основной / Активный (если Вы устанавливаете свой SSD в качестве системного накопителя)
После нажатия кнопки "Завершить" мы вернемся к главному окну программы (Скриншот 8), Выделяем наш созданный раздел и в верху нужно будет нажать на кнопку "Применить ожидающие операции" для сохранения всех изменений. Откроется окно "Ожидающие операции" (Скриншот 9), в котором будет пошагово описан план выполнения всех заданных нами настроек. Внимательно читаем каждую строчку, все ли соответствует нашим запросам, после чего нажимаем кнопку "Продолжить". После завершения процедуры закрываем окно программы и перезагружаем компьютер для установки операционной системы.
При установке Windows не нужно производить процедуру форматирования диска. Просто выбираем для установки только что созданный нами раздел (Том). По следующей ссылке Вы сможете получить больше информации об установке Windows 7 на SSD накопитель. После установки системы не забудьте вернуться в настройки BIOS и в качестве главного загрузочного носителя выбрать свой SSD (в разделе Boot Device Priority). Ну и подключить обратно остальные накопители тоже не помешало бы :-)
Спасибо за внимание, все Ваши замечания буду рад выслушать в комментариях, ICQ или электронной почте.
rapidsoft.org
SSD установка и настройка | MediaPure.Ru
- Главная
- Выбрать устройство
- Blu-Ray плеер
- Акустика
- Домашний кинотеатр
- Медиаплеер
- Монитор
- Категории
- 3D
- Выбрать устройство
- Телевизор
- Домашний кинотеатр
- Blu-Ray плеер
- Монитор
- Медиаплеер
- Акустика
- Саундбар
- Наушники
- Роутер
- Фотокамера
- Домашний кинотеатр
- Домашний сервер
- Умный дом
- Бытовая техника
- Фото
- HDD
- Советы
- Сетевые устройства
- Wi-Fi
- Гаджеты
- Android
- Apple
- Планшеты
- Графика
- Матчасть
- Мультимедиа
- Онлайн Сервисы
- Приставки
- PS4
- PS Vita
- PS3
- XBOX One
- XBOX 360
- Статьи вне рубрик
- Обзоры
- Реклама
Поиск
- Услуги
- Реклама
- Контакты
- Главная
- Выбрать устройство
-
Как выбрать проектор для дома?
Проект одной покупки: проектор для домашнего кинотеатра
-
mediapure.ru
Настройка Windows под SSD
1. Обновить операционную систему.
На компьютерах с SSD необходимо использовать Windows 7 или более новую версию этой операционной системы. Windows XP и Windows Vista не поддерживают функцию TRIM, без которой SSD не может нормально работать. Поэтому первое, что надо сделать владельцу SSD - обновить операционную систему как минимум до Windows 7. Функция TRIM позволяет компьютеру уведомлять твердотельный накопитель о том, какие блоки данных не используются в файловой системе и могут быть очищены. Это очень важно для сохранения высокой скорости записи на SSD и его долговечности.2. Включить AHCI
Убедитесь в том, что на компьютере активирован режим AHCI для интерфейса SATA. В противном случае упомянутая выше функция TRIM не будет работать даже в последних версиях Windows. Подробнее о том, что такое AHCI и как его включить, читайте здесь.3. Отключить индексацию файлов
Во всех логических разделах, расположенных на SSD, желательно отключить индексацию содержимого файлов. Индексация файлов немного ускоряет поиск данных на диске. В то же время, она значительно увеличивает количество операций записи, что негативно сказывается на длительности службы SSD. SSD используется преимущественно в качестве системно диска, на котором устанавливается Windows и другое программное обеспечение. Обычно, это один локальный диск С. Но иногда SSD разбивают на несколько локальных дисков. Чтобы узнать, какие локальные диски расположены на SSD компьютера, необходимо щелкнуть правой кнопкой мышки по значку "Этот компьютер" и в появившемся контекстном меню выбрать пункт "Управление". Откроется окно, в левой части которого нужно щелкнуть мышкой по пункту "Управление дисками" и немного подождать. Через некоторое время в этом же окне отобразится информация о всех запоминающих устройствах компьютера, в том числе и SSD, а также локальных дисках, которые на этих устройствах расположены (см. изображение).В примере на изображении видно, что кроме Диска С на SSD компьютера других локальных дисков нет. Порядок отключения индексации: • зайти в раздел "Компьютер"; • щелкнуть правой кнопкой мышки по локальному диску, расположенному на SSD, и в появившемся контекстном меню выбрать пункт "Свойства"; • в открывшемся окне на вкладке "Общие" убрать галочку возле пункта "Разрешить индексировать содержимое файлов на этом диске в дополнение к свойствам файла", после чего нажать кнопку "Применить" (см. изображение ниже).
• в следующем окне выбрать вариант "К диску и ко всем вложенным папкам и файлам", после чего нажать кнопку "ОК" и дождаться завершения процесса. Это может продлиться достаточно долго (до 10-15 минут). Если появится сообщение о том, что доступ к некоторым файлам закрыт, нажмите кнопку "Пропустить все".
4. Отключить системную службу Windows Search
Эта служба с целью ускорения поиска в компьютере файлов индексирует их и сохраняет данные на системном диске. Отключив ее, мы уменьшим количество операций записи на SSD. Учитывая, что скорость работы SSD и так достаточно высокая, поиск файлов на компьютере от этого не сильно пострадает. Чтобы отключить службу Windows Search необходимо: • на клавиатуре нажать комбинацию клавиш Win + R, в открывшемся окне ввести команду services.msc и нажать клавишу Enter; • в появившемся списке найти пункт с названием Windows Search и дважды щелкнуть по нему левой кнопкой мышки. Откроется окно, в котором в пункте "Тип запуска" нужно выбрать значение "Отключена", после чего нажать кнопку "Применить".5. Отключить автоматическую дефрагментацию Дефрагментация ускоряет работу только жестких дисков. В случае же с SSD она не только не повышает быстродействие, но и сокращает срок службы носителя. Поэтому автоматическую дефрагментацию компьютером локальных дисков, расположенных на SSD, необходимо отключить. Порядок отключения зависит от версии Windows: Windows 7: • на клавиатуре нажать комбинацию клавиш Win+R, в открывшемся окне напечатать или скопировать туда с этой страницы команду dfrgui , после чего нажать клавишу Enter.
• в следующем окне нажать кнопку "Настроить расписание";
• в следующем - "Выбрать диски";
• откроется окно, в котором необходимо убрать галки возле локальных дисков, расположенных на SSD, и нажать кнопку ОК. Windows 8, Windows 10 • на клавиатуре нажать комбинацию клавиш Win+R, в появившемся окне напечатать или скопировать с этой страницы команду dfrgui , затем нажать кнопку "ОК"; • в открывшемся окне в пункте "Оптимизация по расписанию" нажать кнопку "Изменить параметры";
• в следующем окне возле надписи "Диски" нажать кнопку "Выбрать";
• откроется окно с названием "Оптимизация дисков". В нем необходимо убрать галочки возле всех локальных дисков, расположенных на SSD, после чего нажать кнопку "ОК".
6. Убрать с SSD файл подкачки Windows Файл подкачки нужно перенести на жесткий диск компьютера, если таков есть, или же отключить вообще. Подробнее о том, что такое файл подкачки и как изменить его настройки, читайте здесь.
7. Отключить гибернацию Windows
Гибернация - это режим временной приостановки работы компьютера, когда все содержимое оперативной памяти копируется на системный локальный диск. При выходе из этого режима компьютер быстро возвращается в состояние, в котором была прекращена работа с ним. Это весьма удобно. С другой стороны, при каждом переходе в гибернацию на SSD компьютера записывается огромное число объектов. Учитывая, что количество перезаписей данных на твердотельном накопителе весьма ограниченное, это значительно сокращает срок его службы. Придется решить, что для Вас важнее - удобство использования или долговечность компьютера. Если Вы решили отключить гибернацию, вот описание того, как это делается: • запустить командную строку от имени администратора компьютера. Если Вам не известно, как это сделать, читайте эту инструкцию; • в командной строке напечатать или скопировать туда из этой страницы команду powercfg -h off , после чего нажать клавишу Enter.После этого в меню "Пуск" среди возможных вариантов завершения работы Вы не найдете пункт "Гибернация". Вы также не сможете запустить ее другим способом. О том, как снова включить гибернацию, читайте здесь.
8. Настроить папку "Загрузки"
Папку "Загрузки", находящуюся на диске С, желательно перенести на один из локальных дисков, расположенных на жестком диске компьютера (конечно же при условии, что кроме SSD в компьютере есть жесткий диск). В эту папку по умолчанию попадает все, что загружается из Интернета. Ее перенос на жесткий диск сократит количество операций записи на SSD, что позитивно скажется на сроке его службы. Порядок переноса указанной папки описан в этой статье (не обращайте внимание на название статьи, в оптимизации Windows под SSD она тоже поможет).9. Убрать с SSD папку временных файлов Windows
В процессе установки обновлений операционной системы и осуществления некоторых других операций компьютер временно записывает на системный логический раздел много разнообразных файлов. С целью продления "жизни" SSD, папку, в которую эти файлы записываются, можно перенести на жесткий диск. Делается это следующим образом: • создать на любом локальном диске компьютера, размещенном на его жестком диске (не на SSD!!!), папку. Назвать ее можно как угодно. У меня это папка Temp на диске Z; • щелкнуть правой кнопкой мышки по значку "Этот компьютер" на рабочем столе и в контекстном меню выбрать пункт "Свойства". В левой верхней части открывшегося окна нажать на "Дополнительные параметры системы"; • откроется окно, в котором на вкладке "Дополнительно" нужно нажать кнопку "Переменные среды...":• в открывшемся окне в верхнем и нижнем списках необходимо найти переменные "TEMP" и "TMP" и изменить их значение на путь к новой папке. Чтобы изменить значение переменной, необходимо дважды щелкнуть по ней мышкой. Чтобы найти TEMP и TMP в нижнем списке, его нужно немного прокрутить. В результате у меню получилось следующее:
После этого необходимо нажать кнопку "ОК" и закрыть все окна.
www.chaynikam.info











