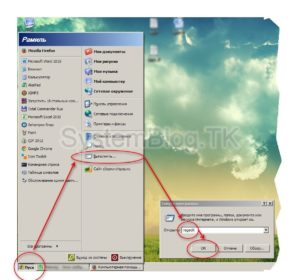Срок доставки товара в течении 1-3 дней !!!
|
|
Клавиатура компьютера: фото, раскладка, клавиши, символы и знаки. Клавиатура на пк
Бесплатная виртуальная клавиатура для Windows
Виртуальная клавиатура выручит Вас, когда выйдет из строя основное физическое устройство ввода, полностью или частично (поломается несколько клавиш). Также она будет отличным решением проблемы отсутствия в ближайших магазинах клавиатуры с Вашей родной раскладкой (вдруг Вас судьба забросит в Гондурас).
Встроенная виртуальная клавиатура Windows
Для начала кратенько расскажу про родную (встроенную) экранную клавиатуру операционной системы Windows, как её включить и вообще — что она из себя представляет.
Найти её очень легко — во всех версиях Windows включатель находится в специальных возможностях панели управления…
Очень ускоряют доступ к этим настройкам системные горячие клавиши «Win+U» — они сразу перебрасывают нас куда надо, даже в слегка запутанной Windows 10…
Встроенная экранная (виртуальная) клавиатура не отличается огромным количеством настроек…
Мой мир
Вконтакте
Одноклассники
Google+
...
…и дополнительными удобными функциями — абсолютный минимализм…
Нет выбора обложек (скинов), нет возможности автоматического растягивания по ширине экрана (только ручками, за края), нет регулировки прозрачности (только кнопочка «Исчезновение», которая временно, до первого клика по любой клавише, делает «клаву» полупрозрачной).
Моё личное мнение — очень «печальная» виртуальная клавиатура встроена в самую популярную операционную систему.
Free Virtual Keyboard — бесплатная виртуальная клавиатура
Совсем другое дело — сторонние более практичные и удобные решения, такие как бесплатная портативная Free Virtual Keyboard.
Запускается она одним кликом по портативному файлу, скачанному Вами по официальной ссылке, что в конце статьи…
Волшебным тыком любой кнопкой компьютерной мышки по маленькому значку клавиатуры в левом верхнем углу окна программы можно попасть в меню этого экранного устройства ввода информации…
Тут простыми кликами по строкам «Активировать следующий вид клавиатуры» и «Изменить цвета»…
…меняется вид…
…и цвет клавиатуры…
Ползунком, что справа внизу, регулируется прозрачность…
Очень удобная функция — клавиатура не закрывает собой содержимое сайта или форума, можно одновременно читать и набирать текст.
Также мне понравилась возможность автоматического растягивания по ширине экрана…
Кстати, при ручном изменении размера окна этой замечательной виртуальной клавиатуры изменяется и «жирность» символов на клавишах, если заметили. Уверен, что люди со слабым зрением оценят эту «фишку».
Язык ввода меняется стандартным образом — с помощью горячих клавиш или кликом по системному значку в трее…
Если у Вас нет в операционной системе Вашего родного языка, то совсем не обязательно его пакетно скачивать, устанавливать и постоянно менять при необходимости — можно воспользоваться специальными онлайн клавиатурами, но это уже совсем другая история (расскажу Вам её в следующий раз).
Скачать Free Virtual Keyboard
На официальной странице программы Вы найдёте несколько ссылок на разные варианты инсталлятора…
Размер удобной бесплатной виртуальной клавиатуры, как видите, совсем крохотный — всего 227 кб. Работает она во всех версиях операционной системы Windows: 2000/XP/Vista/7/8/8.1/10. Вирусов нет, как и встроенного «полезного» дополнительного софта.
P.S. Ещё мне понравилась экранная виртуальная клавиатура под названием Virtual Keyboard 4. В неё вмонтированы десятки языков ввода и есть классный режим передачи текста, но совершенно не ясно — она бесплатная или «жадная».
На своём сайте автор пишет, что её можно «бесплатно скачать и использовать в соответствии с лицензионным соглашением», но в нём нет ни слова про условия использования. Более того — в свойствах я увидел временный ограниченный статус…
Также присутствует пункт регистрации программы…
Но вполне возможно, что ничего страшного и нет — обнадёживает такое всплывающее при старте окно…
Может без регистрации нас только будут «мучать» всплывающими окнами? Кто в курсе, напишите в комментариях.
До новых полезных и интересных компьютерных программ.
С уважением, Сергей Трофимов (не певец).

Поделитесь с друзьями в социальных сетях...
Мой мир
Вконтакте
Одноклассники
Google+
Рекомендую ещё посмотреть...
Я только обозреваю программы! Любые претензии - к их производителям!
Сообщения с ссылками проходят модерацию и публикуются с задержкой.
optimakomp.ru
Клавиатура компьютера фото
Клавиатура компьютера - это устройство, с помощью которого пользователь вводит информацию в компьютер. Она состоит из набора клавиш, находящихся в определённом порядке.
Раскладка клавиатуры фото крупно
В настоящее время существует множество разнообразных клавиатур, созданных как для работы так и для любителей компьютерных игр, так что при выборе клавиатуры необходимо делать выбор, исходя из своих потребностей.
Клавиатура компьютера фото 
Со временем клавиатура компьютера становится всё удобнее для пользователя, так например если вам не нужны лишние провода, которых и без того хватает у компьютера, подойдёт беспроводная клавиатура.
Компьютерная клавиатура фото
 Фото клавиатуры с русскими и английскими буквами
Фото клавиатуры с русскими и английскими буквами

Клавиатура фото клавиш крупно
Ещё одной очень удобной и на мой взгляд полезной функцией клавиатуры компьютера, является подсветка, она не только поможет полноценно работать в тёмное время суток и при слабом освещении но и придаст вашему компьютеру стильный внешний вид.

Фото клавиатуры компьютера крупным планом

Если вы в серьёз увлекаетесь играми, то вам стоит выбрать геймерскую клавиатуру, созданную специально для любителей игр.
Клавиатуры этого типа выглядят необычно, так как их дизайн разработан с учётом всех потребностей геймеров.


normalnet.ru
назначение клавиш, описание. Английская клавиатура компьютера
Клавиатура - один из самых ранних и важнейших аппаратных компонентов компьютера. Спектр моделей и дизайнерских решений довольно широк. Есть совершенно оригинальные изделия. Вот весьма интересная концепция, по которой выполнена клавиатура компьютера (фото ниже).

Однако, несмотря на большое количество дизайнерских решений на рынке клавиатур, функции и назначение клавиш практически на всех модификациях изделий данного типа организованы по одному принципу. Какому именно?
Структура клавиатуры
Современные компьютерные клавиатуры содержат 101 или 102 кнопки, которые разделены на несколько групп. Это функциональные клавиши, буквенные, цифровые, служебные, управляющие, а также так называемые модификаторы. Рассмотрим назначение клавиш клавиатуры каждого типа.
Функциональные клавиши
Всего кнопок данного вида 12. Их очень давно включает в себя клавиатура компьютера. Назначение клавиш, описание их встречается во многих учебниках по информационным технологиям, изданным еще даже до изобретения ПК в нынешнем его виде. Функциональные клавиши располагаются в один ряд (как правило), в самом верху клавиатуры. Изучим их особенности.
Назначение функциональных клавиш в большей степени обусловлено традициями в среде производителей компьютеров и программного обеспечения, а не какими-либо жесткими стандартами. Есть своего рода общепринятые принципы ассоциирования кнопок данной группы с определенными действиями. Но нельзя исключать, что отдельные производители ПО предпочтут задать функциональным клавишам назначение, какое захотят. Возьмем сценарий, при котором нам предстоит нажимать эти кнопки, работая в Windows, допустим, 7-й версии.

В этом случае, клавиша F1 будет отвечать за вызов справочной системы ОС. Большинство программ, работающих в Windows, также подразумевают активизацию справки посредством нажатия F1.
Клавиша F2 обычно отвечает за переименование файлов и папок в Windows. Аналогичная функция за ней закреплена при работе в некоторых файловых менеджерах.
Кнопка F3 в Windows вызывает поисковую систему ОС, отдельную папку или же аналогичный интерфейс в большинстве программ. Например, если открыт текст в редакторе, то, нажав F3, можно осуществить поиск нужного слова или фразы.
Клавиша F4, как правило, ассоциирована в Windows с двумя функциями: переход на адресную строку в интегрированном файловом менеджере ОС, а также отображение истории.
Кнопка F5 позволяет обновить отображение объектов в папке, на рабочем столе или, например, страницу в окне браузера.
Клавиша F6 имеет некоторую схожесть в назначении с F4. Она позволяет перевести текстовый курсор в адресную строку встроенного файлового менеджера Windows, но не отображает историю.
Назначение клавиш клавиатуры компьютера в ряду F7-F9, а также кнопки F12 в Windows строго не определено. Все зависит от конкретного приложения, в котором работает пользователь. В этом случае может быть использована специализированная программа для назначения клавиш.
Кнопка F10 отвечает за вызов крайнего слева пункта меню в интерфейсе программ. Например, если открыто окно Word, то пользователь, нажав F10, откроет меню "Файл".
Клавиша F11 позволяет осуществить быстрый переход окна в полноэкранный режим (или наоборот).
Управляющие клавиши
К таковым, как правило, относят клавиши-стрелки - вправо, влево, вверх и вниз. Они предназначены для выполнения операций по перемещению объектов на экране, для управления персонажами в компьютерных играх и т. д. Также их можно задействовать для позиционирования курсора в тексте.
Буквенные клавиши
Занимают центральное пространство клавиатуры. В численном измерении таких кнопок больше всего, типовой стандарт - 47 штук. Английская клавиатура компьютера, как правило, включает буквенные кнопки в чистом виде. То есть, кроме них, на клавишах ничего обычно не изображено. Русская обычно допускает одновременное использование некоторых буквенных кнопок и в качестве "носителей" знаков препинания. Если нажимать их без сочетания с другими (например, модификаторами), то будут вводиться основные буквы. При соответствующей комбинацией - знаки препинания.

Также в некоторых случаях буквенные клавиши позволяют осуществлять управление объектом на экране, если это предусмотрено программой или компьютерной игрой (больше распространен второй вариант). В этом смысле буквенные клавиши иногда могут быть "управляющими".
Цифровые клавиши
Они, в зависимости от конфигурации конкретной модели клавиатуры, могут располагаться сверху относительно буквенного блока, а в ряде случаев - дополняться кнопками в правой части устройства (как правило, на "больших" клавиатурах для ПК и на ноутбуках они часто не помещаются).

Во втором случае данным блоком клавиш особенно удобно пользоваться при вычислениях. Тут же находятся различные вспомогательные кнопки для операций умножения, деления, вычитания, сложения, есть клавиша Enter.
Модификаторы
Назначение клавиш клавиатуры, причисляемых к "модификаторам", - изменять сущность вводимых команд при помощи функциональных, буквенных или же цифровых кнопок посредством одновременного нажатия. Это CTRL, ALT, а также SHIFT. Некоторые специалисты также относят к модификаторам кнопки CAPS LOCK, INSERT, SCROLL LOCK и NUM LOCK. Другие эксперты выделяют эти четыре клавиши в отдельную группу - так называемых "режимных" кнопок.
Рассмотрим наиболее распространенные действия, для выполнения которых можно использовать такие клавиши. Клавиатура компьютера устроена так, чтобы пользователь мог вводить данные не только при помощи единичных нажатий кнопок, но также и в сочетании. Функции многих "модификаторов" выполняются именно благодаря такой возможности.

Пользователи часто комбинируют кнопки на клавиатуре с клавишей ALT. Например, если нажать сочетание ALT и TAB, то можно переключать окна разных программ - из одной в другую. Задействовав комбинацию ALT и F4, пользователь закроет активное приложение.
Не менее популярны сочетания кнопок клавиатуры с CTRL. Например, комбинация этой клавиши и "C" позволяет быстро скопировать объект или область данных - файл, папку, текст, картинку и т. п. в буфер обмена. Быстро вставить "копию" можно, нажав CTRL+V. Если вместо "C" подставить "X", то выделенные данные будут "вырезаны" с исходного места, а после нажатия CTRL+V перемещена в новое.
Одна из самых часто нажимаемых кнопок-модификаторов - SHIFT. Именно в сочетании с ней большинство пользователей печатают прописные буквы в тексте.
Горячие клавиши
Некоторые специалисты называют кнопки-модификаторы горячими клавишами. Это потому, что последние дают пользователю возможность очень быстро совершить какое-либо действие, которое при применении, скажем, мыши заняло бы больше времени. Некоторые примеры, отражающие назначение горячих клавиш, мы уже привели: скажем, копирование текста с помощью сочетания CTRL, C, X и V, как правило, осуществляется быстрее, чем в варианте с вызовом контекстного меню посредством мышки.
Часто используются сочетания "модификаторов" между собой. Например, если у пользователя включена "русская" клавиатура компьютера - раскладка может быть изменена на "английскую", если нажать сочетание ALT и SHIFT. И наоборот.
Служебные клавиши
Их на клавиатурах довольно много. Специалисты обычно относят к ним кнопки ESC, PAGE UP, PAGE DOWN, PRTSC, PAUSE, DEL, BACKSPACE, HOME, END, WIN, ENTER, TAB, а также SPACE, или, по-русски, пробел. Есть мнение, что, в широком смысле слова, "служебными" являются также управляющие клавиши и "модификаторы", и потому классифицировать кнопки было бы целесообразнее по-другому. Но единых стандартов, вместе с тем, в данном вопросе нет.
Самые популярные
Самая, пожалуй, часто используемая служебная клавиша - это SPACE. Она ставит пробел при наборе текста. В сочетании с INSERT (когда активизирован ассоциированный с ней режим) данная клавиша стирает напечатанные буквы.
Вероятно, вторая по популярности клавиша из числа служебных - это ENTER. Функций у нее очень много. Основную выделить сложно, можно сказать, что есть группа ключевых: это открытие файла, папки, запуск программы (или какого-либо действия в уже запущенной), а также перевод текста на новую строку. На клавиатурах, которые снабжены отдельной областью цифровых кнопок (в правой части), обычно есть дополнительная клавиша ENTER.
Часто используется кнопка ESC. Обычно отвечает за отмену какого-либо действия. Например, если открыта программа просмотра картинок, то, нажав ESC, ее можно закрыть. Если, конечно, соответствующая ассоциация кнопки заложена в приложении: во многих случаях на нажатие ESC программы не реагируют.
Интересно назначение клавиши PRTSC. С помощью нее можно делать так называемые "скриншоты" - графические снимки содержимого экрана в конкретный момент времени. Чтобы сохранить изображение в отдельный файл, нужно запустить какую-нибудь программу для обработки картинок, например, Paint или Photoshop, затем "вставить" его в редактируемую область (как вариант, с помощью сочетания CTRL и V), после чего сохранить в файл удобного формата.
Редкие, но нужные
Изучим теперь редко задействуемые, но очень нужные в ряде случаев служебные кнопки. К таковым можно отнести SCROLL LOCK и PAUSE. Первая клавиша призвана менять режим использования управляющих стрелок. Так, например, чтобы при нажатии кнопок "вправо" или "влево" перемещалось в соответствующую сторону активное окно. Клавиша PAUSE может пригодиться, если на ПК запущена программа или процесс, в которых предусмотрена функция приостановки. Например, до загрузки Windows на экране ПК отображается различного рода системная информация. Если пользователю интересно прочитать ее, но он не успевают этого сделать из-за быстрого переключения компьютера к загрузке Windows, то он может "притормозить" процесс, нажав клавишу PAUSE. Если, конечно, это позволяет сделать программный интерфейс - его алгоритмы закладываются фирмой-производителем компьютера или материнской платы. Чтобы продолжить ход выполнения программы, достаточно, как правило, нажать любую кнопку на клавиатуре.
Новые и полезные
С течением времени, в ходе технического прогресса, постоянно совершенствуется и модернизируется клавиатура компьютера. Назначение клавиш, описание их могут меняться. Но это не единственный аспект технологической эволюции. Могут также добавляться новые клавиши и впоследствии становиться, де-факто, частью общепринятых стандартов.
В числе самых новых кнопок - WIN, а также "меню". Обозначаются они на клавиатурах, как правило, рисунками. WIN - в виде фирменного флажка компании Microsoft, вторая клавиша - в виде, собственно, контекстного меню с пунктами, иногда - со стрелкой мыши.
Клавишу WIN содержит практически любая современная, адаптированная под Windows, клавиатура компьютера. Фото - ниже.

Собственно, появление обеих рассматриваемых кнопок, как считается, было обусловлено выходом на мировой рынок операционной системы Windows.
Клавиша WIN
Клавишу WIN, в принципе, можно отнести к "горячим", так как во многих случаях ассоциированные с ней действия осуществляются, во-первых, в сочетании с другими кнопками, а во-вторых, они дублируют (при сравнительно более быстром выполнении) операции, производимые при помощи мыши. Отметим, что если нажать WIN отдельно, то, как правило, открывается меню "Пуск".
Рассмотрим полезные "горячие" комбинации с использованием клавиши WIN.
Комбинация WIN+D позволяет свернуть все открытые окна приложений (или, наоборот, развернуть).
Сочетание клавиш WIN и R полезно с точки зрения вызова окна быстрого запуска программ (в которое можно вписать имя основного файла, после чего приложение запустится).
Комбинация WIN и PAUSE (в этом, кстати, еще одно полезное свойство второй клавиши) открывает меню свойств "Моего компьютера".
Что полезного в клавише "Меню"? Она, в принципе, ассоциирована с тем же действием, что пользователь выполняет, нажав правую кнопку мыши при наведенном на файл или папку курсоре. То есть открывается контекстное меню, состоящее из различных опций. Многим пользователям удобнее задействовать эту функцию именно с помощью клавиатуры, а не мыши.
Нюансы стандартизации
Назначение клавиш клавиатуры компьютера, как мы уже отметили выше, - это скорее совокупность правил, продиктованных традициями, нежели международными стандартами. Однако производители компьютеров и ПО, так или иначе, стараются сильно не экспериментировать с ассоциированием кнопок с новыми, неподходящими для других решений рынка, функциями.
Многим пользователям может не понравиться необычная клавиатура компьютера, назначение клавиш, описание ее функций. Многие владельцы ПК предпочитают, чтобы привычные "горячие", функциональные или служебные кнопки работали именно так, как в большинстве приложений. И потому вышеописанные закономерности, касающиеся назначения различного рода клавиш, в целом, справедливы практически для всех моделей клавиатур. В свою очередь, производители ПО стараются ассоциировать функции приложений в более или менее знакомых рынку алгоритмах.
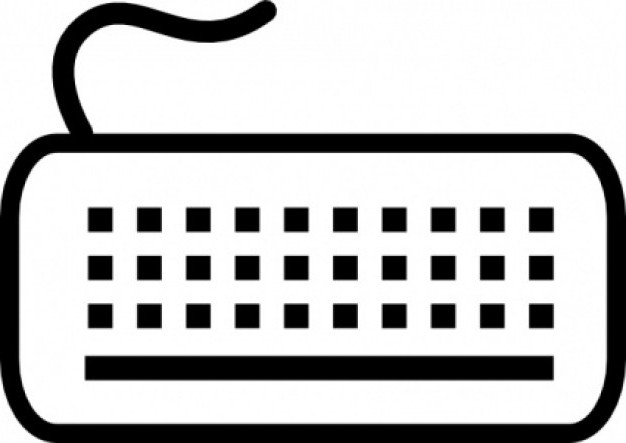
Стандарты Windows в других системах
Более того, даже в операционных системах, отличных от Windows (например, Linux), спектр назначений клавиш в целом очень схож с изложенным выше. Во многих конкурирующих операционках ориентированная изначально на Windows клавиатура компьютера - назначение клавиш, описание ее - отражают те же возможности, что присутствуют в ОС от Microsoft. Это даже иногда касается клавиши WIN. Несмотря на то что она типична для Windows, ее функции в других ОС в ряде случаев очень схожи с оригинальным спектром назначений. Не говоря о "модификаторах", которые содержит клавиатура компьютера. Раскладка между языками с помощью сочетания ALT и SHIFT меняется не только в Windows.
fb.ru
Урок 5. Клавиатура, назначение клавиш и описание
Работать с компьютерной мышкой мы с вами уже научились. Теперь пришло время изучить клавиатуру. Для того, чтобы написать письмо, или запрос в поисковой системе интернета, без клавиатуры нам никак не обойтись. К тому же, если у вас не работает мышь, то можно использовать клавиатуру. Достаточно знать несколько простых команд. Настоящие программисты и хакеры вообще не работают мышкой. Для них главный инструмент – клавиатура. Возможно, вы тоже когда-то будете так работать, а пока мы с вами изучим основы работы на клавиатуре.
Клавиатура, назначение клавиш и описание
 Расположение клавиш
Расположение клавиш
Всю клавиатуру, в зависимости от функций, можно визуально разбить на несколько групп:
- Функциональные клавиши (F1-F12) — используются для выполнения специальных задач. Если повторно нажать на ту же клавишу, то действие отменяется. Клавиша F1 — вызывает справку той программы, в которой вы находитесь в данный момент;
- Алфавитно-цифровые – это клавиши с буквами, цифрами, знаками препинания и символами.
- Управляющие клавиши — К ним относятся клавиши HOME, END, PAGE UP, PAGE DOWN, DELETE и INSERT.
- Клавиши управления курсором – используются для перемещения курсора по документам, веб-страницам, редактирования текста и т.п. Клавиши управления (модификаторы) (Ctrl, Alt, Caps Lock, Win, Fn) – используются в различных комбинациях и по отдельности.
- Цифровые клавиши – для быстрого ввода чисел.
- Клавиши редактирования – Backspace, Delete.

Раскладки клавиатур могут немного отличаться. Часто на современных клавиатурах есть еще мультимедийные клавиши. Такие, как включение/отключение звука, регулятор громкости, переход в почтовый ящик и т.д.
Назначение клавиш клавиатуры
Каждая клавиша выполняет определенное действие:
- Клавиша «пробел»— самая длинная клавиша на клавиатуре. Находится в самом низу по середине. Помимо своей основной функции, делатьпробел между словами, она ещё и удаляет «выделенный» объект.
- Esc— отменяет последнее действие (закрывает ненужные окна).
- Print Screen—делает «снимок» экрана. Этот снимок экрана можно вставить в Word или Paint. Такая фотография экрана называется «скриншот». А так же эта клавиша выводит на печать содержимое экрана.
- Scroll Lock— служит, для прокрутки информации вверх-вниз, но не на всех компьютерах эта кнопка работает.
- Pause/Break—приостанавливает действующий компьютерный процесс, но тоже – работает не на всех компьютерах.
- Insert— служит для того, чтобы печатать текст поверх уже напечатанного. Если нажмете на эту клавишу, то новый текст будет печататься стирая старый. Чтобы отменить это действие, необходимо снова нажать на клавишу Insert.
- Delete(на клавиатуре часто обозначена сокращенно Del)— удаление. Удаляет знаки, находящиеся с правой стороны мигающего курсора. Удаляет «выделенные» объекты (строки текста, папки, файлы).
- Home— переход на начало заполненной строки.
- End— переход на конец заполненной строки.
- Page Up — перелистывает страницу вперёд.
- Page Down— перелистывает страницу назад.
- Backspase— удаляет знаки, находящиеся слева от мигающего курсора во время печатания текста. И возвращает на предыдущую страницу в браузерах и в окнах «Проводника», заменяя стрелочку «назад», в верхнем левом углу.
- Tab— табуляция фиксирует курсор в определённом месте строки.
- Caps Lock— переключатель заглавных и прописных букв.
- Shift— кратковременное нажатие этой клавиши – даёт заглавную букву. Для того, чтобы напечатать заглавную, надо сначала нажать клавишу Shift и удерживая её нажать нужную букву. Клавишу Shift можно нажимать и справа, и слева, как вам удобнее.
- Alt— чтобы перейти на противоположный язык (с английского на русский и наоборот) – надо нажать клавишу Alt и не отпуская её клавишу Shift. Нажатие и удержание клавиши AltGr (правый Alt) используется для перехода на второй уровень клавиатуры.
- Ctrl— справа и слева. Открывает дополнительные возможности программ.
- Nut Look– включает дополнительную цифровую клавиатуру.
- Enter— клавиша ввода информации, подтверждает команду «да», или переход на следующую строку.• Клавиши управления курсором — (вверх), (вниз), (вправо),(влево). С помощью этих стрелок можно передвигаться не только по тексту, который вы печатаете, но и по открытым страницам сайтов и программ.
«Горячие» клавиши
Вы наверняка слышали такое выражение. «Горячими» они называются потому, что при нажатии на комбинацию этих клавиш можно быстро вызвать какую-то программу или меню.
У каждой программы есть свой набор таких клавиш. Заучивать их не надо. Если вы постоянно работаете в какой-то программе, то тогда есть смысл их запоминать. Постепенно мы с вами многие из этих комбинаций изучим.
Во многих окнах программ, при открытии любого меню, напротив той или иной команды указываются сочетания клавиш для вызова этой же команды.

Сочетания клавиш





Обычно такие комбинации обозначаются со знаком + (плюс). Например, Win + E. Это значит, что сначала вы должны нажать клавишу Win, а потом клавишу Е.
Буквы имеются в виду латинские, независимо от того какая раскладка у вас стоит в данный момент.
Самые необходимые действия на клавиатуре
- Для того, чтобы переключиться на другой язык, необходимо нажать одновременно клавишу Shift + Alt или Shift + Ctrl.
- Для того, чтобы напечатать большую (заглавную) букву, необходимо удерживать клавишу Shift и нажать на нужную букву.
- Чтобы весь текст печатать только большими буквами, нажмите клавишу Caps Lock и отпустите. А чтобы опять перейти на маленькие буквы, нажмите эту клавишу еще раз.
- Для того, чтобы напечатать запятую, необходимо нажать клавишу Shift и клавишу с запятой. Они обычно находятся рядом, справа.
- Точка в английской раскладке находится рядом, слева от точки русской раскладки.
- Чтобы быстро вызвать меню Пуск, можно нажать клавишу Win. На ней обычно нарисован значок окошка (логотип Windows).
- Клавиша Fn предназначена для ноутбука. Если нажать ее и любую из клавиш F1-F10, то можно включить или отключить дополнительные функции. Обычно на клавишах F1-F10 нарисован маленький значок, который показывает, что именно эта клавиша делает.
Пока этих знаний о клавиатуре для вас достаточно. Найдите каждую клавишу на своей клавиатуре и попробуйте ее в действии.
Предыдущие уроки:
Главная
Понравилась статья — нажмите на кнопки:
moydrygpk.ru
Бесплатная виртуальная клавиатура для Windows
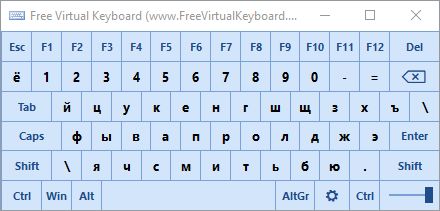
Бесплатная и многоязычная виртуальная клавиатура на экране
Бесплатная виртуальная клавиатура работает на любом устройстве под управлением Windows с пассивным сенсорным экраном (Ultra-Mobile PC, Tablet PC и Panel PC). Если вы проводите много времени, отвечая на электронную почту или пишите короткие заметки на мобильном компьютере, и встроенная клавиатура отсутствует или неудобная, то программная экранная клавиатура может быть именно тем, что вам нужно. Эта удобная клавиатура имеет достаточно большие кнопки, чтобы набирать текст пальцами.
Также бесплатная виртуальная клавиатура позволяет людям с ограниченными возможностями вводить данные с помощью мыши или другого манипулятора.
Изменение размера, цвета и прозрачности виртуальной клавиатуры
Вы можете изменить размер, цвет и прозрачность клавиатуры одним нажатием кнопки в любое время. В полноэкранном режиме виртуальная клавиатура автоматически изменяется в соответствии с шириной экрана. Это означает, что она работает как в альбомной ориентации, так и в портретной, что некоторые другие клавиатуры делать не умеют.
Функция автоповтора
Функция автоповтора происходит автоматически - просто держите любую клавишу нажатой, чтобы начался автоматический повтор нажатия как на обычной клавиатуре.
Запуск с портативного флэш-накопителя
Бесплатная виртуальная клавиатура полностью портативное приложение, это означает, что вы можете скопировать ее на любой переносной накопитель и запускать прямо оттуда. Таким образом, интерактивная клавиатура всегда будет с вами. Настройки хранятся в файле FreeVK.ini, который располагается в той же папке где и программа. Если запись в этот файл запрещена, то настройки хранятся в реестре.

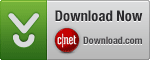
Поделись с друзьями:
© 2009–2018 Comfort Software Group. All rights reserved.
freevirtualkeyboard.com
раскладка фото, назначение клавиш, символы и знаки
Клавиатура компьютера – основное устройство ручного ввода информации, команд и данных. В данной статье рассказывается про её устройство и раскладку, горячие клавиши, символы и знаки.
Содержание:
- Принцип действия клавиатуры компьютера
- Назначение клавиш
- Сочетание клавиш
- Символы
- Знаки
- Раскладка клавиатуры
- Виртуальная клавиатура
- Экранная клавиатура
- Перестала работать – что делать
Клавиатура компьютера: принцип действия
Основные функции клавиатуры не нуждаются в специальном программном обеспечении. Необходимые для её работы драйвера уже имеются в ПЗУ BIOS. Поэтому компьютер реагирует на команды основных клавиш клавиатуры сразу после включения.
Принцип действия клавиатуры таков:
- После нажатия клавиши, микросхема клавиатуры генерирует скан-код.
- Скан-код поступает в порт, интегрированный в материнскую плату.
- Порт клавиатуры сообщает процессору прерывание с фиксированным номером.
- Получив фиксированный номер прерывания, процессор обращается в спец. область оперативной памяти, содержащий вектор прерываний – список данных. Каждая запись списка данных, содержит адрес программы, обслуживающей прерывание, совпадающее с номером записи.
- Определив запись программы, процессор переходит к её выполнению.
- Затем программа обработчик прерывания направляет процессор к порту клавиатуры, где тот находит скан-код. Далее, под управлением обработчика, процессор определяет, какой из символов соответствует данному скан-коду.
- Обработчик отправляет код в буфер клавиатуры, известив об этом процессор, затем прекращает свою работу.
- Процессор переходит к отложенной задаче.
- Введённый символ хранится в буфере клавиатуры, пока его не заберёт программа, для которой он предназначен, например, текстовый редактор Microsoft Word.
Фото клавиатуры компьютера и назначение клавиш
Стандартная клавиатура имеет более 100 клавиш, распределённых по функциональным группам. Ниже представлено фото клавиатуры компьютера с описанием групп клавиш.
Алфавитно-цифровые клавиши
Алфавитно-цифровые клавиши служат для ввода информации и команд, набираемых по буквам. Каждая из клавиш может работать в разных регистрах, а также обозначать несколько символов.
Переключения регистра (ввод строчных и прописных символов) осуществляется удержанием клавиши Shift. Для жесткого (постоянного) переключения регистра используется Caps Lock.
Если клавиатура компьютера используется для ввода текстовых данных, абзац закрывается нажатием клавиши Enter. Далее, ввод данных начинается с новой строки. Когда клавиатуру используют для ввода команд, Enter завершает ввод и начинает её исполнение.
Функциональные клавиши
Функциональные клавиши расположены в верхней части клавиатуры и состоят они из 12 кнопок F1 – F12. Их функции и свойства зависят от работающей программы, а в некоторых случаях операционной системы.
Общепринятой функцией во многих программах обладает клавиша F1, вызывающая справку, где можно узнать функции других кнопок.
Специальные клавиши
Специальные клавиши расположены рядом с алфавитно-цифровой группой кнопок. Из-за того, что пользователи часто прибегают к их использованию, они имеют увеличенный размер. К ним относятся:
- Рассмотренные ранее Shift и Enter.
- Alt и Ctrl –используют в комбинации с другими клавишами клавиатуры для формирования специальных команд.
- Tab служит для табуляции при наборе текста.
- Win – открывает меню Пуск.
- Esc – отказ от использования начатой операции.
- BACKSPACE – удаление только что введённых знаков.
- Print Screen – печать текущего экрана или сохранение его снимка в буфере обмена.
- Scroll Lock – переключает режим работы в некоторых программах.
- Pause/Break – приостановка/прерывание текущего процесса.
Клавиши управления курсором
Клавиши управления курсором находятся справа от алфавитно-цифровой панели. Курсор – экранный элемент, указывающий место ввода информации. Клавиши с указателями выполняют смещение курсора в направлении стрелок.
Дополнительные клавиши:
- Page Up/Page Down – перевод курсора на страницу вверх/вниз.
- Home и End – переводят курсор в начало или конец текущей строки.
- Insert – традиционно переключает режим ввода данных между вставкой и заменой. В разных программах, действие кнопки Insert может быть иным.
Дополнительная числовая клавиатура
Дополнительная числовая клавиатура дублирует действия цифровых и некоторых других клавиш основной панели ввода. Для её использования необходимо предварительно включить кнопку Num Lock. Также, клавиши дополнительной клавиатуры могут использоваться для управления курсором.
Сочетание клавиш на клавиатуре
При нажатии определённого сочетания клавиш, выполняется та или иная команда для компьютера.
Часто используемые сочетания клавиш:
- Ctrl + Shift + Esc – открытие Диспетчера задач.
- Ctrl + F – окно поиска в активной программе.
- Ctrl + A – выделяет весь контент в открытом окне.
- Ctrl + C – копировать выделенный фрагмент.
- Ctrl + V – вставить из буфера обмена.
- Ctrl + P — вывод на печать текущего документа.
- Ctrl + Z – отмена текущего действия.
- Ctrl + X – вырезать выделенный участок текста.
- Ctrl + Shift + → выделение текста по словам (начало с места курсора).
- Ctrl + Esc — открывает/закрывает меню Пуск.
- Alt + Printscreen – скриншот активного окна программы.
- Alt + F4 – закрывает активное приложение.
- Shift + Delete – безвозвратное удаление объекта (мимо корзины).
- Shift + F10 – вызов контекстного меню активного объекта.
- Win + Pause – свойства системы.
- Win + E – запускает проводник.
- Win + D – сворачивает все открытые окна.
- Win + F1 – открывает справку Windows.
- Win + F – вызывает окно поиска.
- Win + L – блокировка компьютера.
- Win + R – открыть «Запуск программы».
Символы на клавиатуре
Наверняка, многие пользователи замечали символы для ников ВКонтакте, в Одноклассниках и других социальных сетях. Как сделать символы на клавиатуре, если явных клавиш для этого нет?
Ставить знаки на клавиатуре можно при помощи Alt-кодов – дополнительных команд для ввода скрытых символов. Эти команды вводятся простым нажатием клавиши Alt + число в десятичной системе счисления.
Часто можно встретить вопросы: как сделать сердечко на клавиатуре, знак бесконечности или евро на клавиатуре?
- alt + 3 = ♥
- Alt+8734 = ∞
- Alt + 0128 = €
Эти и другие символы на клавиатуре представлены в следующих таблицах в виде рисунков. В столбце «Alt-код» находится числовое значение, после ввода которого, в сочетании с клавишей Alt, отобразится определённый знак. В столбце символ находится конечный результат.
Обратите внимание, если дополнительная цифровая клавиатура не включена – не нажат Num Lock, то комбинация клавиш Alt + число может привести к неожиданным результатам.
Например, если в браузере нажать Alt + 4, без включенного Num Lock, то откроется предыдущая страница.
Знаки препинания на клавиатуре
Иногда пользователи, пытаясь поставить пунктуационный знак на клавиатуре, получают не совсем то, чего ожидали. Связано это с тем, что разная раскладка клавиатуры подразумевает иное использование сочетание клавиш.
Ниже рассмотрено, как ставить знаки препинания на клавиатуре.
Знаки препинания с кириллицей
- ! (восклицательный знак) — Shift + 1
- » (кавычки) — Shift + 2
- № (номер) — Shift + 3
- ; (точка с запятой) — Shift + 4
- % (процент) — Shift + 5
- : (двоеточие) — Shift + 6
- ? (вопросительный знак) — Shift + 7
- * (умножение или звездочка) — Shift + 8
- ( (открыть скобку) — Shift + 9
- ) (закрыть скобку) — Shift + 0
- – (тире) – кнопка с надписью «-»
- , (запятая) — Shift + «точка»
- + (плюс) – Shift + кнопка со знаком плюс «+»
- . (точка) – кнопка справа от буквы «Ю»
Знаки препинания с латиницей
- ~ (тильда) — Shift + Ё
- ! (восклицательный знак) — Shift + 1
- @ (собачка – используется в адресе электронной почты) — Shift + 2
- # (решетка) — Shift + 3
- $ (доллар) — Shift + 4
- % (процент) — Shift + 5
- ^ — Shift + 6
- & (амперсанд) — Shift + 7
- * (умножение или звездочка) — Shift + 8
- ( (открыть скобку) — Shift + 9
- ) (закрыть скобку) — Shift + 0
- – (тире) – клавиша на клавиатуре с надписью «-»
- + (плюс) — Shift и +
- = (равно) – кнопка знак равенства
- , (запятая) – клавиша с русской буквой «Б»
- . (точка) — клавиша с русской буквой «Ю»
- < (левая угловая скобка) — Shift + Б
- > (правая угловая скобка) — Shift + Ю
- ? (вопросительный знак) – Shift + кнопка с вопросительным знаком (справа от «Ю»)
- ; (точка с запятой) – буква «Ж»
- : (двоеточие) – Shift + «Ж»
- [ (левая квадратная скобка) – русская буква «Х»
- ] (правая квадратная скобка) – «Ъ»
- { (левая фигурная скобка) – Shift + русская буква «Х»
- } (правая фигурная скобка) – Shift + «Ъ»
Раскладка клавиатуры компьютера
Раскладка клавиатуры компьютера — схема закрепления символов национальных алфавитов за конкретными клавишами. Переключение раскладки клавиатуры выполняется программным образом – одной из функций операционной системы.
В Windows, поменять раскладку клавиатуры можно нажатием клавиш Alt + Shift или Ctrl + Shift. Типовыми раскладками клавиатуры считаются английская и русская.
При необходимости, поменять или добавить язык клавиатуры в Windows 7 можно перейдя в Пуск – Панель управления – Часы, язык и регион (подпункт «смена раскладки клавиатуры или других способов ввода»).
В открывшемся окне выберите вкладку «Языки и клавиатуры» — «Изменить клавиатуру». Затем, в новом окне, на вкладке «Общие» нажмите «Добавить и выберите необходимый язык ввода. Не забудьте сохранить изменения, нажав «ОК».
Виртуальная клавиатура компьютера
Виртуальная клавиатура – отдельная программа, либо входящее в ПО дополнение. С её помощью осуществляется ввод буков и символов с экрана компьютера при помощи курсора мыши. Т.е. в процессе набора текста, клавиатура компьютера не участвует.
Виртуальная клавиатура нужна, например, для сохранности конфиденциальных данных (логина и пароля). При вводе данных с обычной клавиатуры существует риск перехвата информации вредоносными программами-шпионами. Затем, через интернет, информация передаётся злоумышленнику.
Найти и скачать виртуальную клавиатуру можно при помощи поисковых систем, — это не отнимет у вас много времени. Если на вашем ПК установлен антивирус Касперского, запустить виртуальную клавиатуру можно через главное окно программы, она входит в его состав.
Экранная клавиатура
Экранная клавиатура – клавиатура на сенсорном экране планшета, смартфона, сенсорного монитора, нажатие по которой происходит пальцами пользователя. Иногда, экранную клавиатуру называют виртуальной.
Также, экранная клавиатура на компьютере входит в перечень специальных возможностей Windows. Если у вас не работает клавиатура, перестала печатать, внезапно отключилась и т.д., на помощь придёт экранная клавиатура для Windows.
Чтобы запустить экранную клавиатуру в Windows 7, перейдите в Пуск – Все программы – Стандартные – затем Специальные возможности — Экранная клавиатура. Выглядит она следующим образом.
Для переключения раскладки клавиатуры воспользуйтесь соответствующими кнопками на панели задач (возле даты с временем, слева внизу экрана монитора).
Что делать, если не работает клавиатура
Если у вас вдруг перестала работать клавиатура – не спешите расстраиваться, сначала выясните, что стало причиной поломки. Все причины, из-за которых клавиатура не работает можно разделить на аппаратные и программные.
В первом случае, если сломалась аппаратная часть клавиатуры, устранить проблему без специальных навыков весьма проблематично. Порою проще заменить её новой.
Прежде, чем распрощаться с, казалось-бы, неисправной клавиатурой, проверьте кабель, которым она подключена к системному блоку, Возможно, он немного отошел. Если с кабелем всё в порядке, убедитесь, что поломка не вызвана программным сбоем компьютера. Для этого перезапустите свой ПК.
Если после перезагрузки, клавиатура не подаёт признаков жизни, попробуйте растормошить её с помощью имеющегося в Windows решения. Последовательность действий приведена на примере Windows 7, если у вас другая версия операционной системы Виндовс – действуйте по аналогии. Принцип примерно тот же, могут немного отличаться названия разделов меню.
Зайдите в Пуск – Панель управления – Оборудование и звук – Диспетчер устройств. В открывшемся окне, если у вас неполадки с клавиатурой, она будет помечена жёлтым ярлыком с восклицательным знаком. Выделите её мышью и выберите из меню Действие – Удалить. После удаления закройте Диспетчер устройств.
Вернитесь на вкладку «Оборудование и звук» и выберите пункт «Добавление устройства». После поиска оборудования найдется ваша клавиатура, и будут установлены её драйвера.
Если установка оборудования прошла успешно и поломка клавиатуры была связана с программным сбоем, на клавиатуре загорится индикатор клавиши Num Lock.
Если устранить неисправность не удалось, то временным решением может стать экранная клавиатура.
В наши дни клавиатура компьютера, как и мышь, считается малоценным устройством. Тем не менее, ей отводится важная роль в работе с компьютером.
where-money.com
Как установить экранную клавиатуру на компьютер?
Экранная клавиатура – это аналог физической клавишной панели, который позволяет управлять ею с помощью указателя мыши. Очень часто обычные пользователи не знают, как включить данную опцию и где ее можно найти. К счастью, виртуальное устройство для введения информации является базовой опцией операционной системы Windows, поэтому доступна абсолютно на всех девайсах под управлением данной ОС. В данной статье мы рассмотрим, как вывести экранную клавиатуру на рабочий стол, настроить все параметры и сделать ее автоматический запуск при включении устройства.
к содержанию ↑Зачем нужна экранная клавиатура, когда есть обычная?
Много людей не понимают функциональное предназначение экранной клавиатуры, считают ее очень неудобной в процессе использования. Но данная программная разработка имеет свое функциональное назначение. Она активно применяется в таких случаях:
- людям с неполноценной подвижностью пальцев или при полном отсутствии нескольких пальцев помогает наличие экранной клавиатуры;
- оправдана в случае зависания кнопок на обычной клавишной панели, когда они перестают функционировать в самое неподходящее время, а в обязательном порядке нужно закончить важный документ;
- при отсутствии физического устройства ввода;
- при наличии планшетного устройства можно печатать только на экранной клавиатуре;
- наличие экранной клавиатуры способствует защите от кейлоггера и хакерских атак, который способен считывать введенный пароль с обыкновенной клавишной панели.
Важно! Кейлоггером является специально разработанная программа или аппаратное устройство, которые способны фиксировать каждое прикосновение к клавише на клавиатуре персонального компьютера.
к содержанию ↑Как включить клавиатуру на экране компьютера?
Для выведения на дисплей виртуального устройства введения информации, не требуется скачивания дополнительного программного обеспечения или установления обновлений. Экранная клавиатура является входящей составляющей стандартного набора программ Windows любой модификации.
Важно! Операционная система Windows 8 также оснащена возможностью отображения на экране компьютера сенсорной клавиатуры, которая поддерживает управление мышью.
Как установить экранную клавиатуру на компьютер? Файл, запускающий виртуальное устройство для введения информации, расположен в папке System32 каталога Windows, которая называется osk.exe. Таким образом, можно включить окно с экранными клавишами, но мало кто применяет такие действия.
Существует много способов, которые помогают вызвать виртуальное устройство для введения информации на Windows 7, 8. Каждый из способов рассмотрим более детально и подробно.
Windows XP
При включении экранного клавишного окна на компьютере с операционной системой Windows XP необходимо совершить следующие действия:
- Нажимаем кнопку “Пуск”.
- Открываем меню “Все программы”.
- Переходим в каталог “Стандартные”.
- Выбираем приложение “Экранная клавиатура” в папке “Специальные возможности”.
Важно! В случае необходимости частого обращения к программе, рекомендовано на рабочем столе закрепить ярлык данного приложения.

Windows 7
Для включения виртуального устройства введения информации в операционной системе Windows 7 существует несколько способов. Рассмотрим их более детально.
Способ №1 — меню Пуск
Как установить клавиатуру на экране в Windows 7 через главное меню Пуск:
- Нажимаем клавишу “Пуск”.
- Далее выбираем “Все программы”.
- После этого переходим в раздел “Стандартные” и открываем подраздел “Специальные возможности”.
- Выбираем устройство “Экранная клавиатура”.
Способ №2 — панель управления
Активировать виртуальное устройство для введения необходимой информации можно также с помощью панели управления. Для этого необходимо совершить следующие действия:
- Запускаем панель управления.
Важно! Данный элемент можно найти в главном меню “Пуск”. Панель управления находится в правом перечне всех программ и функций.
- Устанавливаем элемент “Мелкие значки”.
- Находим объект “Центр специальных возможностей”, запускаем его.
- Совершаем последнее действие — это нажимаем на объект “Включить экранную клавиатуру”.
Способ №3 — поиск в меню Пуск
В операционной системе Windows 7 предусмотрена поисковая строка, которая позволяет быстро найти месторасположение необходимого объекта. Для того чтобы активировать виртуальное устройство для ведения необходимой информации, требуется произвести такие действия:
- Открыть меню “Пуск”.
- В поисковой строке напечатать “экранная клавиатура” (не применяя кавычек).
- Нажать на клавишу Enter.
- После данных действий операционная система выдаст все найденные результаты, в которых присутствует поисковая фраза.
- Нажать на “Экранная клавиатура” для запуска данного программного продукта.
Способ №4 — командная строка
Помочь в активации виртуального устройства для введения необходимой информации может и командная строка. Как вывести экранную клавиатуру на рабочий стол при помощи командной строки:
- Активируем окно команд.
- В окне команд нажимаем на “Выполнить”.
- Вводим название файла osk.exe.
- Нажимаем на кнопку OK.
Способ №5 — окно для ввода пароля
При наличии пароля на входе в систему можно активировать экранную клавишную панель через окно для его ввода. В этом случае требуется произвести такие действия:
- В окне для введения пароля нажимаем значок “Специальных возможностей”, прикрепленный к левой стороне нижнего угла.
- Отмечаем галочкой элемент ввода без клавиатуры.
- Нажимаем “OK”.
После такой процедуры происходит открытие виртуального устройства для введения информации Windows 7.
Важно! В верхнем углу левой стороны можно провести изменение языка ввода.

Windows 8
В связи с изменением интерфейса в операционной системе Windows 8 методы включения экранной клавишной панели немного отличаются от рассмотренных ранее. Рассмотрим пошаговые действия, необходимые для включения виртуального устройства ввода информации в Windows 8.
Способ №1 — меню Пуск
Как установить экранную клавиатуру на компьютер в операционной системе Windows 8 через главное меню “Пуск”:
- Нажимаем кнопку “Пуск”, чтобы войти на стартовый экран.
- В нижнем углу левой стороны нажимаем на стрелку, которая смотрит вниз.
- В меню приложений, перемещаемся в правую сторону, до упора.
- Находим и открываем пункт “Экранная клавиатура”.
Способ №2 — панель управления
Чтобы найти необходимую функцию через панель управления, необходимо совершить следующие действия:
- Нажать на кнопку “Пуск”.
- Нажать на стрелку и переместиться в меню приложений.
- В перечне всех установленных программ и приложений найти пункт “Панель управления” и активировать ее.
- На панели управления, в пункте “Просмотр” выбирать “Крупные значки”.
- Далее необходимо найти элемент “Специальные возможности” и нажать на него.
- После этого выбрать пункт “Включить экранную клавиатуру”.
Способ №3 — поиск
Для активации виртуального устройства ввода информации можно воспользоваться поиском. Для этого необходимо произвести следующие действия:
- Вызываем поиск, с помощью сочетания клавиш Win + W.
- Выбираем область поиска “везде”.
- В строке поиска печатаем “экранная клавиатура” (без кавычек).
- В появившемся ниже списке выбираем искомый элемент.
Способ №4 — окно ввода пароля
Как вывести экранную клавиатуру на рабочий стол в Windows 8 через окно для ввода пароля:
- В окне для введения правильного пароля на входе в систему нужно щелкнуть специальный значок, расположенный в углу с левой стороны.
- После этого появляется меню, в котором необходимо кликнуть “Экранная клавиатура”.
Как запустить, убрать автоматическую загрузку электронной клавиатуры при входе в ОС?
Если приходится использовать виртуальную клавишную панель на постоянной основе, то применение автозагрузки окна с электронными клавишами для введения информации является оправданным. Ситуация с автозагрузкой также будет актуальной, если пароль учетной записи вводится впервые.
Рассмотрим варианты автозагрузки электронного устройства ввода при входе в операционную систему:
- Применяя один из описанных выше способов, запускаем электронную клавишную панель на экран компьютера. Внизу нажимаем клавишу “параметры”. Переходим по ссылке управления запуском виртуальной клавишной панелью при входе в операционную систему.
- Применяя метод 2, вышеописанный для Windows 7, 8, переходим к “Специальным возможностям” в панели управления.
- В открывшемся окне панели управления отмечаем флажком “использовать электронную клавиатуру”.
- Нажимаем на клавишу Enter.
Важно! После выполнения такой процедуры виртуальная клавишная панель компьютера на экране дисплея будет в автоматическом режиме появляться при каждой загрузке операционной системы. При проведении обратных действий в любое время можно осуществить выключение окна с экранными клавишами для введения информации из системы автозагрузки Windows.
к содержанию ↑Как использовать и настроить виртуальную клавиатуру?
С вопросом, как установить экранную клавиатуру на компьютер, мы уже разобрались. Теперь необходимо понять, как использовать данное устройство. Управление виртуальной клавишной панелью осуществляется при помощи мышки. Текст ввода необходимо заменить на мигающий курсор мыши. После этого левой кнопкой мыши нажимаем соответствующие клавиши. Применяя сочетания клавиш можно, например, изменить язык ввода на виртуальной клавишной панели.
Важно! Если присутствуют проблемы ввода, то необходимо ознакомиться с материалами и найти ответ на вопрос: почему исчезла языковая панель Windows или почему не происходит изменение языка ввода.
Для настройки формата ввода и других параметров, необходимо кликнуть кнопкой на “параметры”. В этом разделе существует возможность замены следующих настроек:
- Наличие звукового подтверждения – при каждом нажатии виртуальной клавиши будет издаваться звуковой сигнал.
- Включение цифровой клавиатуры — происходит дополнительное включение кнопок справа. Такая опция помогает создавать папки без названия.
- Нажатие клавиш – при нажатии левой кнопки мыши происходит ввод.
- Возможность наведения указателя на клавиши — ввод символа осуществляется при наведении курсором мыши на клавиши, кроме того, существует выбор возможной длительности наведения.
- Сканирование кнопок — выделение диапазона клавиш в одну строчку по всей ширине, после этого при нажатии выбранных клавиш происходит процедура сканирования по выбранной строчке при меньшем диапазоне до нажимания соответствующей клавиши. Скорость сканирования регулируется.
- Прогнозирование текста — при помощи данных опций существует возможность после набора первых букв использовать предложенные варианты слов с напечатанными пробелами после них.
После изменения параметров нажимаем Enter для того, чтобы они вступили в силу.
Важно! Необходимо обратить внимание, что после нажатия Fn вместо цифр появляются клавиши F1-F12. Для того чтобы включить цифровую клавишную панель и иметь возможность применять цифры, нужно нажать Num Lock.
В операционной системе Windows 7, 8 практически не существует различий в виртуальной клавишной панели. Исключение в Windows 8 составляет ряд дополнительных клавиш, способствующих улучшенному управлению. Это кнопки Nav — перейти, Mv Up — вверх, Mv Dn — вниз, Dock — закрепить, Fade — исчезание.
к содержанию ↑Как убрать экранную клавиатуру?
Как убрать электронную клавиатуру с экрана компьютера или ноутбука? Чтобы свернуть или закрыть эту опцию, существуют специальные кнопки, которые расположены в правом верхнем углу активного окна. Для этого необходимо произвести любое из следующих действий:
- Нажать на кнопку свернуть, которая обозначается прямой линией. После чего происходит сворачивание окна с экранными клавишами для введения информации в “Панель задач”, откуда в случае необходимости она с легкостью может снова быть вызвана.
- Кликнуть на кнопку закрыть, которая обозначается крестиком. В результате — программа виртуального устройства ввода информации прекращает свое функционирование и будет закрыта.
Где скачать экранную клавиатуру для Windows компьютера?
Помимо стандартной опции операционной системы Windows, существуют и альтернативные варианты виртуальных устройств для введения необходимой информации. Сегодня в интернете представлено огромное количество программных продуктов, которые имеют функциональные возможности окна с экранными клавишами для введения информации. Рассмотрим наиболее оптимальные варианты.
Free Virtual Keyboard
Один из уникальных вариантов — это версия Free Virtual Keyboard. Она имеет такие характеристики:
- присутствует русскоязычный вариант электронной клавишной панели;
- нет необходимости установки данной версии на компьютер, а размер файла составляет значение менее 300 Кб;
- в установочном файле не присутствуют лишние и нежелательные программные продукты;
- бесплатная.
Важно! Данная программная разработка прекрасно справляется со всеми поставленными задачами. Хотя, для того чтобы включить виртуальную клавишную панель Free Virtual Keyboard по умолчанию, взамен классической, необходимо тщательно исследовать операционную систему Windows. Скачать программный продукт Free Virtual Keyboard возможно с ее официального сайта.
Touch It Virtual Keyboard
Также очень хорошим вариантом является программная разработка Touch It Virtual Keyboard.
Важно! Но, у нее есть один существенный минус — это то, что данную программу необходимо приобретать за деньги. Также по умолчанию в Touch It Virtual Keyboard не предусмотрен русский язык, поэтому придется скачивать специальный словарь, и он тоже платный.
Несмотря на все перечисленные недостатки, данная электронная клавишная панель имеет широкие функциональные возможности:
- позволяет создавать собственные версии виртуальных клавишных панелей;
- разрешает производить интеграцию созданных продуктов в операционную систему.
Видеоматериал
Теперь вы знаете все о применении виртуальной клавиатуры, и надеемся, научились использовать все ее возможности, чтобы оценить преимущества программы.
Поделиться в соц. сетях:
serviceyard.net