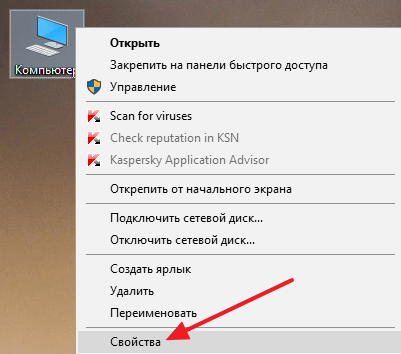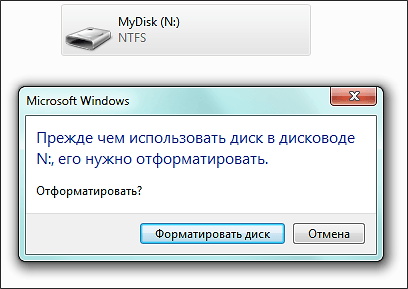Срок доставки товара в течении 1-3 дней !!!
|
|
Как открыть КОМАНДНУЮ СТРОКУ в Windows 10? 5 СПОСОБОВ! Командная строка в windows 10
Как открыть командную строку в Windows 10
Командная строка это один из способов управления операционной системой. С ее помощью можно выполнять самые разные операции. Более того, в некоторых случаях командная строка просто не заменима. Например, тогда, когда нужно выполнить команду PING. Из данной статьи вы сможете узнать, как открыть командную строку в Windows 10.
Способ № 1.Открываем командную строку с помощью окна «Выполнить».
Окно «Выполнить» позволяет быстро выполнить любую команду или запустить приложение. Для того чтобы открыть это окно нужно одновременно нажать клавиши Windows и R на клавиатуре. После появления окна «Выполнить» нужно ввести команду «CMD» и нажать на клавишу ввода или на кнопку «Ok».
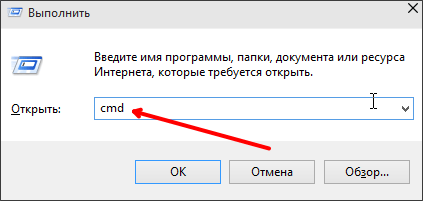
После этого перед вами должна открыться командная строка Windows 10.
Способ № 2. Открываем командную строку через специальное меню.
Начиная с Windows 8, в операционной системе Windows появилось новое меню. Его можно открыть, кликнув правой кнопкой мышки по кнопке «Пуск» или с помощью комбинации клавиш Windows-X. Из данного меню доступны почти все системные утилиты, которые могут понадобиться для настройки Windows. Есть здесь и Командная строка.
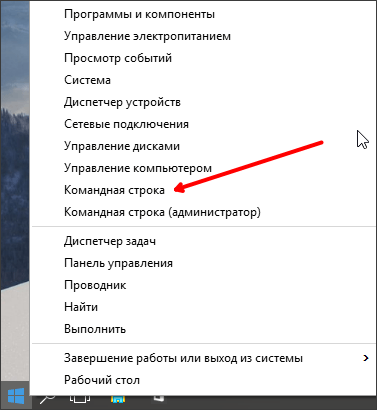
Нужно отметить, что здесь доступно сразу два пункта запускающие командную строку. Это просто «Командная строка» и «Командная строка (администратор)». Если вы выберите первый вариант, то командная строка запустится с правами пользователя, если второй, то с правами администратора.
Способ № 3. Открываем командную строку с помощью ярлыка на рабочем столе.
Еще один вариант открытия командной строки в Windows 10 это ярлык на рабочем столе. Чтобы воспользоваться данным способом, нужно создать ярлык. Для этого кликните правой кнопкой по рабочему столу и выберите пункт «Создать – Ярлык».
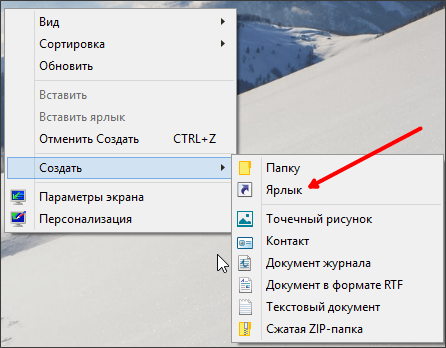
После этого откроется окно для создания ярлыка. В этом окне нужно ввести команду «cmd» и нажать на кнопку «Далее».
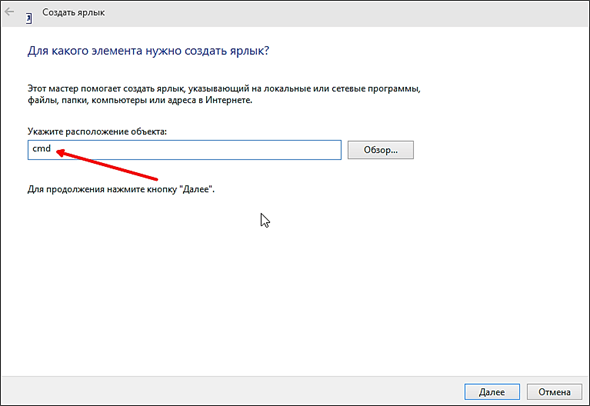
Дальше система попросит ввести имя ярлыка и нажать на кнопку «Готово». После этих несложных манипуляций на рабочем столе появится ярлык, с помощью которого вы сможете открывать командную строку.
Способ № 4. Открываем командную строку в Windows 10 с помощью поиска.
Также вы можете открыть командную строку с помощью поиска. Для этого откройте меню «Пуск» и поисковую строку введите команду «cmd».
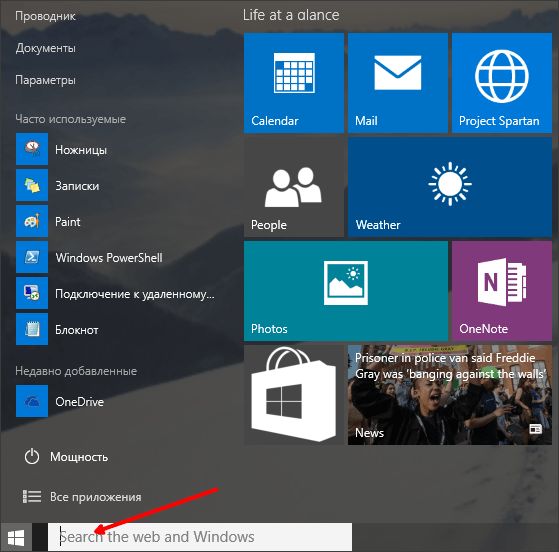
После ввода данной команды в поиск появятся результаты поиска. В самом верху должно быть Windows-приложение «Командная строка».
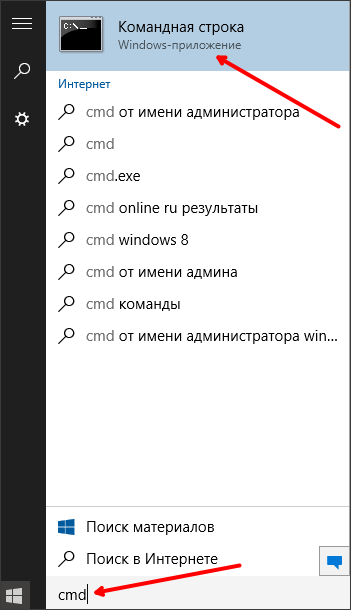
Кликните по верхнему результату поиска и перед вами откроется командная строка.
comp-security.net
Как открыть командную строку в Windows 10: запуск от имени администратора

Очень многие проблемы и рабочие ситуации в Windows 10 требуют выполнения системных команд через командную строку. Большинство инструкций в интернете, посвященных «десятке», невозможны для выполнения без запуска этого системного инструмента, а их авторы не всегда вдаются в подробности того, как открыть командную строку в Windows 10, особенно когда она должна функционировать с администраторскими привилегиями.
Что же сложного в запуске командной строки, который в XP и «семерке» осуществлялся посредством выполнения одной команды или клика по соответствующем ярлыку в разделе Пуска под названием «Стандартные». Дело в том, что в Пуске больше нет этого ярлыка в привычном месте, да и кнопка «Выполнить» в новой операционной системе исчезла, потому тема нуждается в подробном освещении.
Далее узнаем, как открыть командную строку в Windows 10 всеми возможными методами как с администраторскими привилегиями, так и в стандартном режиме. Из, приведенных в статье методов ее вызова даже опытные пользователи сделают для себя много открытий, как, например, вызов консоли с любого каталога проводника.
Содержание страницы
Простейший вариант вызова окна командной консоли
Быстрее и проще всего запустить системный инструмент можно посредством использования функционала нового меню, называемого WinX, наименование которого образовалось от комбинации клавиш, вызывающих его.
- Зажимаем на клавиатуре кнопки с иконкой окна (Win) и Х, или нажимаем правой клавишей по Пуску или панели задач.
- В выпавшем списке системных инструментов выбираем «Командная строка (администратор)» или просто «Командная строка», в зависимости от того, что будете делать в среде Windows 10.

Использование функционала поисковой строки Windows 10
Большинство системных, все сторонние приложения и часть системных команд запускаются через поисковую строку. Для этого необходимо ввести соответствующую команду и кликнуть «Enter» или начать вводить название приложения и выбрать подходящее со списка результатов. Кнопка поиска не отображается на панели задач с целью упрощения этой задачи. Если там ее нет, воспользуемся комбинацией Win+S, дабы вызвать окно поиска. Затем вводим «командная», и после первых 5-6 букв в результатах поиска увидите ссылку на запуск инструмента, причем посредством контекстного меню иконки его можно запустить с привилегиями администратора.

Запуск командной строки через проводник

Таким образом, запустится окно с черным фоном, в которому будет указан путь к текущему каталогу.
Увы, но вызов инструмента с правами администратора таким образом невозможен.
Воспользуемся командой «cmd»
Командная строка представляет собой приложение, вызываемое путем запуска файла cmd.exe, расположенного в системной директории. Для 32-х битной ОС — это каталог Windows\System32, а для 64-х битной — Windows\SysWOW64.
При необходимости, инструмент можно запускать прямо с каталога, в котором он хранится, или создать ярлык в любом удобном месте, будь это рабочий стол или панель задач.

Для справки: во время запуска командной строки в Windows 10 описанными методами, помимо ее вызова с каталога SysWOW64, открывается файл cmd.exe, расположенный в System32. Для обычного пользователя разницы нет, какой файл запустится, разницы в функционале не будет, несмотря на разные размеры исполняемых файлов.
Быстро загрузить системную консоль можно путем выполнения команды cmd.exe в строке командного интерпретатора или поиска. Если со вторым все понятно, то для вызова окна «Выполнить» существует комбинация Win+R. После ввода cmd.exe жмем «OK» или «Enter».
И напоследок. Далеко не всем известно о внедрении поддержки работы клавиатурных сочетаний Ctrl+C и Ctrl+V для работы с текстом в командной строке Windows 10. Но по умолчанию эта опция отключена. Ее активация осуществляется следующим образом:
- Нажимаем правой клавишей по шапке окна;
- выбираем пункт «Свойства»;

- на первой вкладке настроек убираем флажок возле опции «Использовать прежнюю редакцию консоли».

- Жмём «ОК».
- Перезапускаем консоль.
На этом тему можно считать исчерпанной.
windows10i.ru
как ее вызвать и где она находится
Командная строка – элемент Windows, позволяющий совершать операции с файлами и компонентами, минуя графический интерфейс системы. Не стоит путать командную строку с функцией «Выполнить». Последняя отвечает только за открытие программ и компонентов. А вот командная строка может полностью заменить стандартный Проводник Windows и изменять параметры операционной системы, вносить изменения в свойства файлов и форматировать подключенные носители.
Поэтому, чтобы эффективно управлять своим компьютером даже в ситуации, когда графический интерфейс ОС дал сбой, нужно знать все про командную строку Windows 10: как вызвать и как её использовать.
Запуск
В семействе ОС Windows существует три способа, которыми можно запустить командную строку.
Используя значок Пуск
Первый способ связан с использованием контекстного меню кнопки Пуск. Для запуска командной строки таким способом необходимо:
- Щелкнуть правой кнопкой по кнопке Пуск.
- В появившемся списке пользователю следует выбрать пункт меню «Командная строка», желательно с добавлением «Администратор».

Совет! Вызвать аналогичное меню можно нажатием комбинации клавиш Win + X.
Используя встроенный поиск
Для запуска искомого компонента можно воспользоваться и обновленным поиском, который доступен на Панели задач. Для этого нужно:
- Щелкнуть по поисковой строке (или нажать комбинацию клавиш Win + Q).
- Вписать в текстовое поле слова «Командная строка».
- Выбрать одноименный компонент из результатов поиска.

Через команду Выполнить
Третий способ связан с использованием упомянутой выше команды «Выполнить». Чтобы запустить нужный компонент, следует:
- На клавиатуре нажать одновременно Win + R.
- Вписать в появившееся текстовое поле «cmd» и нажать на «Enter».

Местоположение файла
Вызвать командную строку в Windows 10 можно напрямую из файла cmd.exe, который находится по адресу «C:\Windows\System32».

Также, ярлыки для быстрого открытия данной программы находятся в меню Пуск -> Все приложения -> Служебные – Windows.
Закрепить ярлык можно легко на панели задач, в стартовом меню (области с плитками) или на рабочем столе по усмотрению пользователя.
Видеоинструкция
Популярные способы вызова командной строки описаны и показаны на видео.
В заключение
Чтобы начать осваивать функции командной строки, воспользуйтесь командой «Help», которая выведет на экран основные ключи для работы с этим инструментом.
Научившись применять cmd.exe, пользователь получит еще больше контроля над своим устройством и сможет самостоятельно восстанавливать работоспособность ОС даже при критических сбоях.
windowsten.ru
Как открыть КОМАНДНУЮ СТРОКУ в Windows 10? 5 СПОСОБОВ!
 В рамках данного выпуска мы покажем вам, как открыть командную строку в Windows 10? Мы разберем 5 различных способов запуска командной строки, и кстати, большинство из них работают не только на Windows 10, но и на более ранних версиях операционной системы.
В рамках данного выпуска мы покажем вам, как открыть командную строку в Windows 10? Мы разберем 5 различных способов запуска командной строки, и кстати, большинство из них работают не только на Windows 10, но и на более ранних версиях операционной системы.
Командная строка в Windows – важный инструмент, который регулярно используется администраторами компьютера для настройки параметров операционной системы. Через него можно полностью контролировать Windows, если знать команды, которые поддерживаются системой. Командная строка не обладает графическим интерфейсом, но через нее имеется возможность исполнять различные действия в системных приложениях.
Кстати! Если Вы хотите больше узнать о настройках и оптимизации Windows 10, то ВАМ СЮДА!
Не все способы запуска командной строки позволяют зайти в нее, идентифицировав себя как администратора системы, и далее в рамках данного выпуска я покажу вам это.
Как открыть командную строку от имени администратора в Windows 10
Командная строка в операционной системе Windows может быть запущена с обычными правами или от имени администратора компьютера. Некоторые параметры в Windows 10 и в более ранних версиях можно изменять через командную строку только с подтвержденными правами администратора.

Открываем командную строку через меню «ПУСК»
Самый простой способ запуска командной строки – это доступ к ней через меню «Пуск». Чтобы ее открыть нажмите правой кнопкой мыши на значок «Пуск» и в открывшемся меню найдите пункт «Командная строка (администратор)».
Кстати! Иногда случается так, что кнопка ПУСК перестает работать в Windows 10, если Вы столкнулись с такой проблемой, то посмотрите ВОТ ЭТУ СТАТЬЮ!
Открываем командную строку через ПОИСК
В операционной системе Windows 10 удобно реализован поиск, который способен находить требуемые приложения и файлы на компьютере. Чтобы запустить через него командную строку, нажмите Win+S и в строке поиска пропишите буквы cmd. После этого командная строка будет найдена, и ее можно, при необходимости, запустить от имени администратора, нажав правой кнопкой мыши по найденному приложению и выбрав пункт «Запустить от имени Администратора«.
Открываем командную строку в Windows 10 комбинацией Win+x
В операционной системе Windows 10 имеется удобная комбинация для доступа к часто используемым функциям. При нажатии на клавиатуре сочетания клавиш Win+X, возле значка меню «Пуск» открывается тоже самое меню что и при нажатии правой кнопкой по меню «Пуск», через которое можно запустить командную строку от имени текущего пользователя или администратора компьютера.
Открываем командную строку через ярлык в папке Windows
Как и любой исполняемый процесс, командная строка представляет собою набор файлов, у которых имеется ярлык. Его можно легко отыскать в папке Windows, и напрямую через него запустить командную строку.
Для этого необходимо пройти по следующему адресу: Системный диск->Windows->System32->cmd.exe
Чтобы запустить командную строку от имени администратора, нажмите на ярлык правой кнопкой мыши и выберите соответствующий пункт.
Открываем командную строку без прав администратора через строку «ВЫПОЛНИТЬ»
Единственный из способов, который не позволяет запустить командную строку от имени администратора, – это использование команды «Выполнить». Чтобы запустить командную строку от имени действующего пользователя через окно «Выполнить», нажмите на клавиатуре сочетание Windows+R, и в открывшейся строке пропишите команду cmd, после чего командная строка откроется.
Командная строка – это мощный инструмент, и ее неверное использование может привести к потере данных на компьютере. Запускайте ее в Windows от имени администратора только в тех случаях, когда вы уверены в результате команд, которые будут использованы.
ВИДЕО: Как открыть КОМАНДНУЮ СТРОКУ в Windows 10? 5 СПОСОБОВ!
Ну а на сегодня все! Напишите пожалуйста в комментариях какой из способов для вас более удобен, и о каких вы узнали в первый раз.
А также если вам понравилось данное видео, поддержите его пальцем вверх и не забудьте подписаться на мой YouTube канал и оповещения нажав на колокольчик рядом с кнопкой подписки!
Благодарим за материал — сайт ОКГик
rabota-na-kompjutere.ru
Как открыть командную строку в Windows 10
16.10.2015  windows | для начинающих
 Несмотря на то, что вопрос о том, как вызвать командную строку может показаться не тем, на который стоит отвечать в виде инструкции, многими пользователями, обновившимися до Windows 10 с 7-ки или XP он задается: так как в обычном для них месте — разделе «Все программы» командной строки нет.
Несмотря на то, что вопрос о том, как вызвать командную строку может показаться не тем, на который стоит отвечать в виде инструкции, многими пользователями, обновившимися до Windows 10 с 7-ки или XP он задается: так как в обычном для них месте — разделе «Все программы» командной строки нет.
В этом материале — несколько способов открыть командную строку в Windows 10 как от администратора, так и в обычном режиме. Причем даже если вы опытный пользователь, не исключаю что вы найдете новые интересные варианты для себя (например, запуск командной строки из любой папки в проводнике). См. также: Способы запустить командную строку от имени Администратора.
Самый быстрый способ вызывать командную строку
Обновление 2017: начиная с версии Windows 10 1703 (Creative Update) в меню, приведенном ниже, по умолчанию находится не Командная строка, а Windows PowerShell. Для того, чтобы вернуть обратно командную строку, зайдите в Параметры — Персонализация — Панель задач и отключите пункт «Заменить командную строку оболочкой Windows PowerShell», это вернет пункт командная строка в меню Win+X и по правому клику на кнопке Пуск.
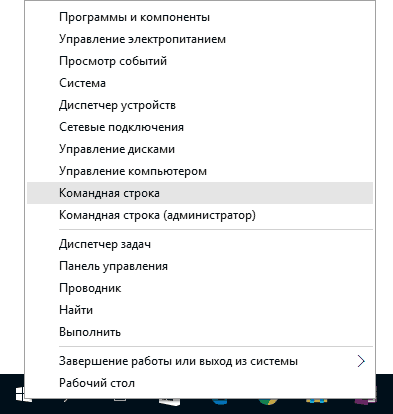
Самый удобный и быстрый способ запуска строки от имени администратора (необязательно) — это использование нового меню (появилось в 8.1, есть в Windows 10), которое можно вызывать правым кликом по кнопке «Пуск» или с помощью нажатия клавиш Windows (клавиша с эмблемой) + X.
Вообще, меню Win+X представляет быстрый доступ к многим элементам системы, но в контексте этой статьи нас интересуют пункты
- Командная строка
- Командная строка (администратор)
Запускающие, соответственно, командную строку в одном из двух вариантов.
Использование поиска Windows 10 для запуска
Мой совет — если вы не знаете, как что-то запускается в Windows 10 или не можете найти какую-либо настройку, нажмите кнопку поиска на панели задач или клавиши Windows + S и начните вводить название этого элемента.

Если начать вводить «Командная строка», то она быстро отобразится в результатах поиска. При простом клике по ней, консоль откроется в обычном режиме. Кликнув по найденному элементу правой кнопкой мыши можно выбрать пункт «Запустить от имени администратора».
Открытие командной строки в проводнике
Не все знают, но в любой папке, открытой в проводнике (за исключением некоторых «виртуальных» папок), вы можете, удерживая Shift, кликнуть правой кнопкой мыши по пустому месту в окне проводника и выбрать пункт «Открыть окно команд». Обновление: в Windows 10 1703 этот пункт исчез, но вы можете вернуть пункт «Открыть окно команд» в контекстное меню проводника.
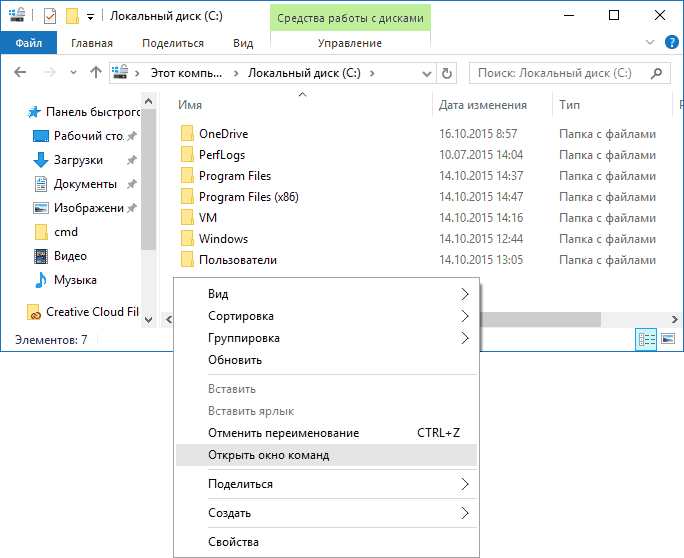
Это действие вызовет открытие командной строки (не от администратора), в которой вы будете находиться в той папке, в которой производились указанные шаги.
Запуск cmd.exe
Командная строка — это обычная программа Windows 10 (и не только), представляющая собой отдельный исполняемый файл cmd.exe, который располагается в папках C:\Windows\System32 и C:\Windows\SysWOW64 (если у вас x64 версия Windows 10).
То есть вы можете запустить ее прямо оттуда, если нужно вызвать командную строку от имени администратора — запускайте через правый клик и выбор нужного пункта контекстного меню. Также вы можете создать ярлык cmd.exe на рабочем столе, в меню пуск или на панели задач для быстрого доступа к командной строке в любой момент времени.
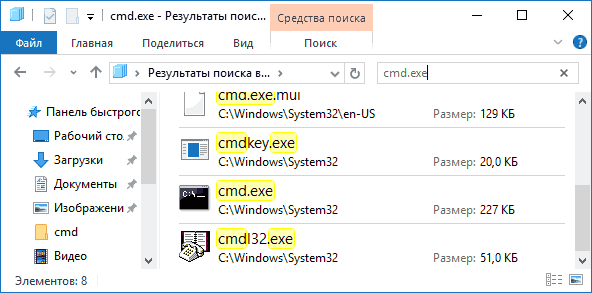
По умолчанию, даже в 64-разрядных версиях Windows 10, при запуске командной строки способами, описанными ранее, открывается cmd.exe из System32. Не знаю, есть ли отличия в работе с программой из SysWOW64, но размеры файлов отличаются.
Еще один способ быстро запустить командную строку «напрямую» — нажать клавиши Windows+R на клавиатуре и ввести cmd.exe в окно «Выполнить». Затем просто нажмите Ок.
Как открыть командную строку Windows 10 — видео инструкция
Дополнительная информация
Не все знают, но командная строка в Windows 10 стала поддерживать новые функции, наиболее интересные из которых — копирование и вставка с помощью клавиатуры (Ctrl+C, Ctrl+V) и мыши. По умолчанию эти функции отключены.

Для включения, в уже запущенной командной строке кликните правой кнопкой мыши по иконке слева вверху, выберите пункт «Свойства». Уберите отметку «Использовать прежнюю версию консоли», нажмите «Ок», закройте командную строку и запустите ее снова для того, чтобы сочетания с клавишей Ctrl заработали.
А вдруг и это будет интересно:
remontka.pro
Командная строка Windows 10
Командная строка является очень важной частью Windows уже очень много лет. Многие операции, связанные с управлением системой, выполняются именно с её помощью. Хотя Microsoft плавно подталкивает пользователей к переходу на более продвинутый инструмент Powershell, Командная строка будет использоваться ещё очень долго. В этой статье мы расскажем, как её можно запустить в Windows 10 и как вернуть консоль в контекстное меню Проводника в Windows 10 Creators Update.
Как открыть командную строку через меню Win + X
Начиная с Windows 8.1, пользователи могут найти важные системные программы в меню, которое вызывается комбинацией клавиш Win + X. В их числе находится и командная строка.
- Нажмите Win + X. Можно также кликнуть по клавише Пуск правой клавишей мыши, а на планшетах - нажать на неё и удерживать.
- Выберите пункт Командная строка или Командная строка (Администратор).
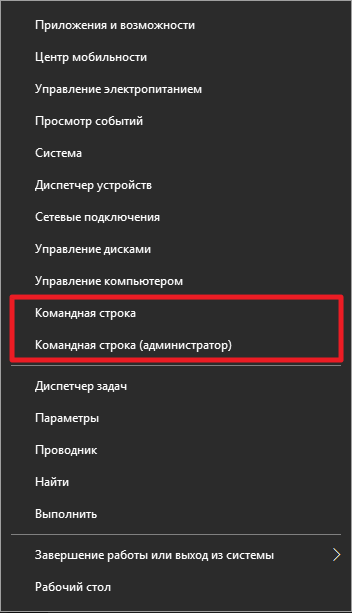
Если в меню Win + X вместо консоли отображается Powershell, пройдите в Параметры - Персонализация - Панель задач и отключите Заменить командную строку оболочкой Windows Powershell.
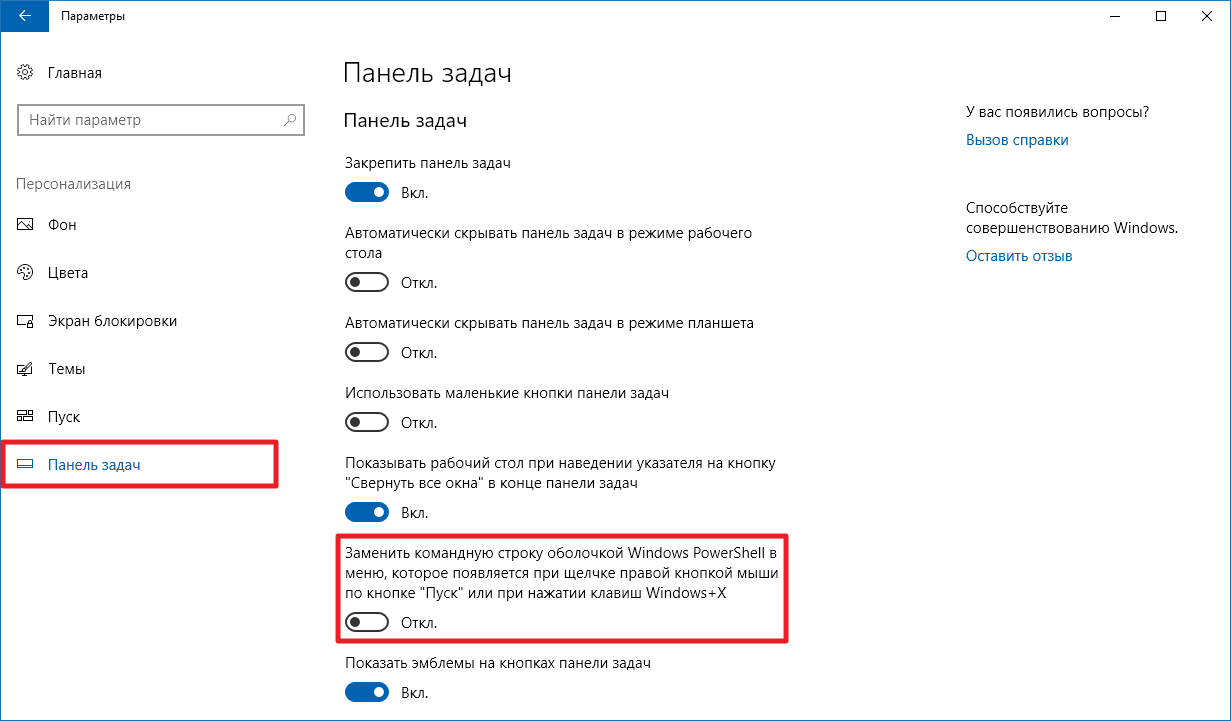
Как зайти в командную строку с помощью поиска Windows
Ещё в Windows Vista меню Пуск обзавелось функцией поиска установленных программ, а в Windows 8.1 и Windows 10 эта возможность была обновлена. С её помощью можно зайти в командую строку, в том числе и от имени администратора.
- Нажмите Win + S или кликните на иконку поиска рядом с кнопкой Пуск.
- Введите запрос Командная строка.
- Выберите соответствующую программу. Если нужно открыть консоль от имени администратора, кликните по результату правой клавишей мыши и выберите пункт Запустить от имени администратора.
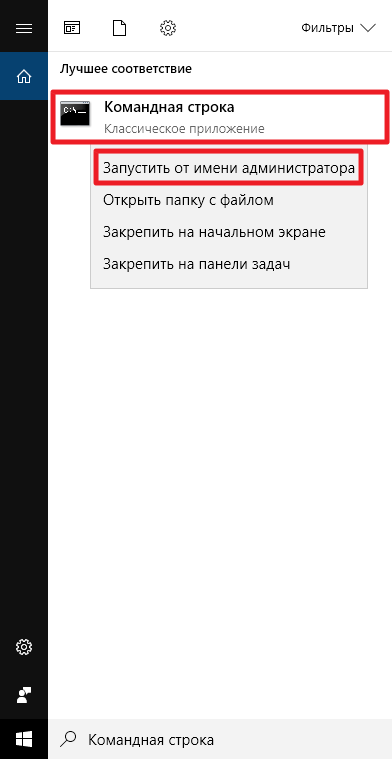
Вызов командной строки через список программ в меню Пуск
Консоль находится в списке системных утилит, ярлыки которых размещены в отдельной папке меню Пуск.
- Откройте меню Пуск и отыщите папку Служебные - Windows.
- Нажмите на Командная строка. Чтобы открыть её с правами администратора, кликните по ней правой клавишей мыши и выберите Дополнительно - Запуск от имени администратора.
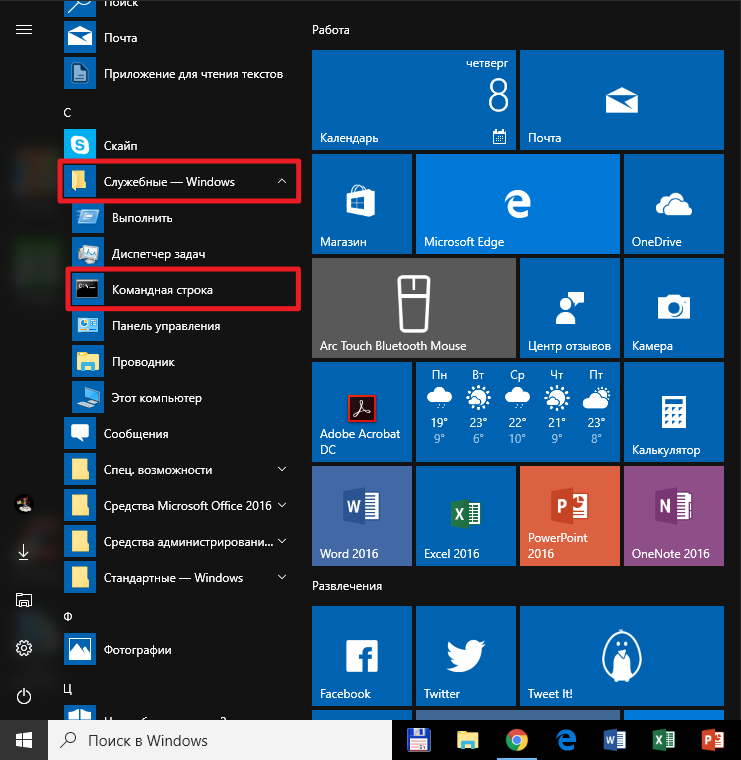
Как запустить командную строку с помощью меню Win + R
Меню Выполнить способно запустить командую строку от имени пользователя.
- Нажмите Win + R. Можно воспользоваться сочетанием клавиш Win + X (кликнуть по кнопке Пуск правой клавишей мыши или нажать на неё пальцем и удерживать) и выбрать пункт Выполнить.
- Введите команду cmd и нажмите Enter или ОК.
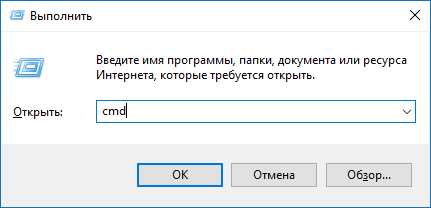
Если уровень контроля учётных записей выше низкого, то запустить командную строку от имени администратора с помощью меню Win + R вы не сможете (по крайней мере без каких-то дополнительных сложных действий). В случае, если вы установили низкий уровень, консоль будет запущена от имени администратора.
Как вызвать командную строку через диспетчер задач
Этот способ используется довольно редко, но может помочь вам, если интерфейс Windows завис (в этом случае остальные методы не заработают).
- Откройте Диспетчер задач. В Windows 8 и выше можно воспользоваться сочетанием клавиш Ctrl + Shift + Esc. В более ранних версиях Windows (как, впрочем, и в 8/10), можно нажать Ctrl + Alt + Del и выбрать пункт Диспетчер задач.
- Нажмите Файл - Запустить новую задачу.

- Введите команду cmd и нажмите Enter или ОК. Если нужно запустить консоль от имени администратора, поставьте галочку Создать задачу с правами администратора.
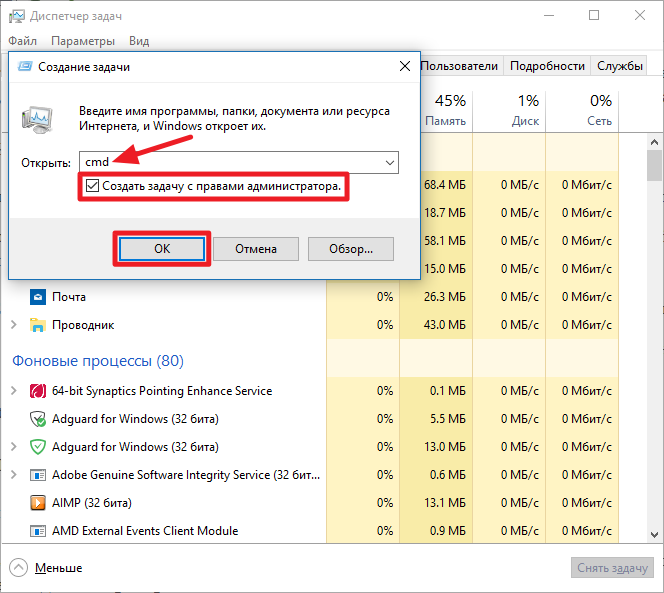
В Диспетчере задач Windows 10 можно также воспользоваться скрытым методом запуска командной строки от имени администратора.
- Откройте Диспетчер задач.
- Нажмите на Файл, а затем, удерживая клавишу Ctrl, на Запустить новую задачу.
Запуск командной строки через исполняемый файл
- Откройте Проводник или любой другой файловый менеджер.
- Зайдите в папку C:WindowsSystem32.
- Найдите файл cmd.exe и кликните по нему два раза, чтобы запустить. Если вы хотите вызвать командную строку от имени администратора, кликните по файлу правой клавишей мыши и выберите пункт Запуск от имени администратора.
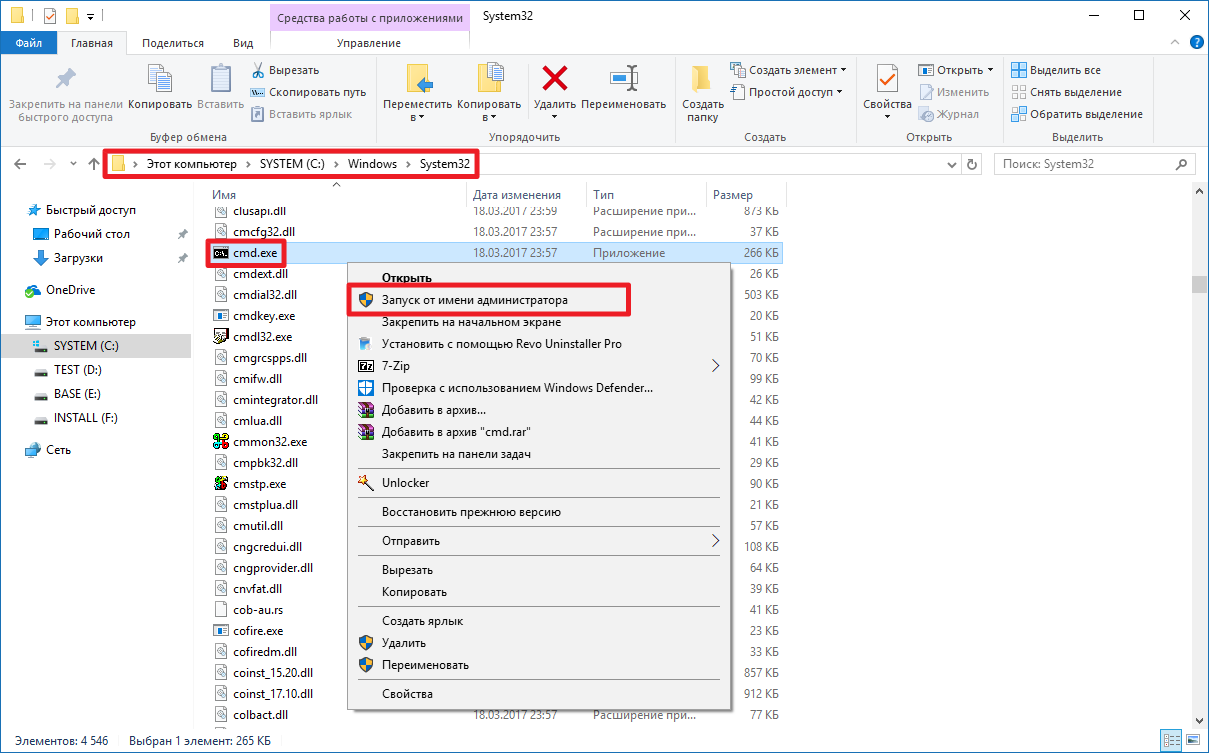
Как вызвать консоль через адресную строку Проводника
Интересный способ запуска командной строки в конкретной папке.
- Откройте нужную вам папку.
- Кликните по адресной строке Проводника, введите команду cmd и нажмите Enter.

Запуск от имени пользователя или администратора будет зависеть от уровня контроля учётных записей, как и в случае с меню Win + R.
Как создать ярлык командной строки на рабочем столе
- Откройте меню Пуск и отыщите папку Служебные - Windows.
- Кликните по Командная строка и перетащите её на рабочий стол.
Если вы хотите запускать её от имени администратора, выполните следующие операции:
- Кликните по ярлыку правой клавишей мыши и выберите пункт Свойства.
- Во вкладке Ярлык нажмите на кнопку Дополнительно.
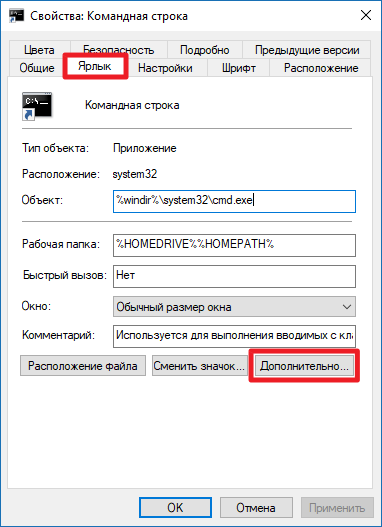
- Поставьте галочку Запуск от имени администратора, нажмите ОК, затем Применить.

Запуск командной строки в Проводнике
В Windows 10 1607 Anniversary Update и более ранних версиях системы командную строку можно открыть с помощью меню Файл в Проводнике. Доступен как запуск от имени пользователя, так и запуск от имени администратора.
- Откройте нужную папку в Проводнике.
- Нажмите на кнопку Файл, затем на Открыть командную строку.

- Выберите, какие права будут предоставлены консоли.
Как открыть командую строку через контекстное меню Проводника
В Windows 10 Anniversary Update 1607 была доступна опция запуска консоли в конкретной папке через контекстное меню. К сожалению, в Windows 10 1703 эта функция была вырезана. Вернуть ее на свое место можно способом, описанным немного ниже.
- Зайдите в нужную папку в Проводнике.
- Зажмите клавишу Shift и кликните по пустой области или по какой-нибудь папке правой клавишей мыши.
- Выберите пункт Открыть окно команд.
Как вернуть пункт "Открыть окно команд" в Windows 10 Creators Update
Для того, чтобы воспользоваться этой функциональностью в актуальной версии Windows 10, придётся изменить некоторые значения в реестре. Отметим, что предложенное решение сработает только при удерживании Shift и нажатии правой клавишей мыши по какой-то папке, а не пустой области.
- Нажмите Win + R. Введите команду regedit и нажмите Enter.
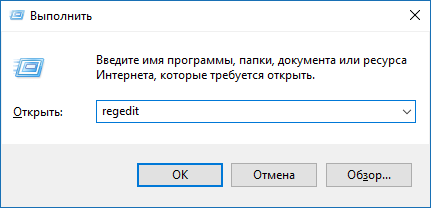
- Перейдите в HKEY_CLASSES_ROOTDirectoryshellcmd.
- Кликните правой клавишей мыши по папке cmd и выберите пункт Разрешения.
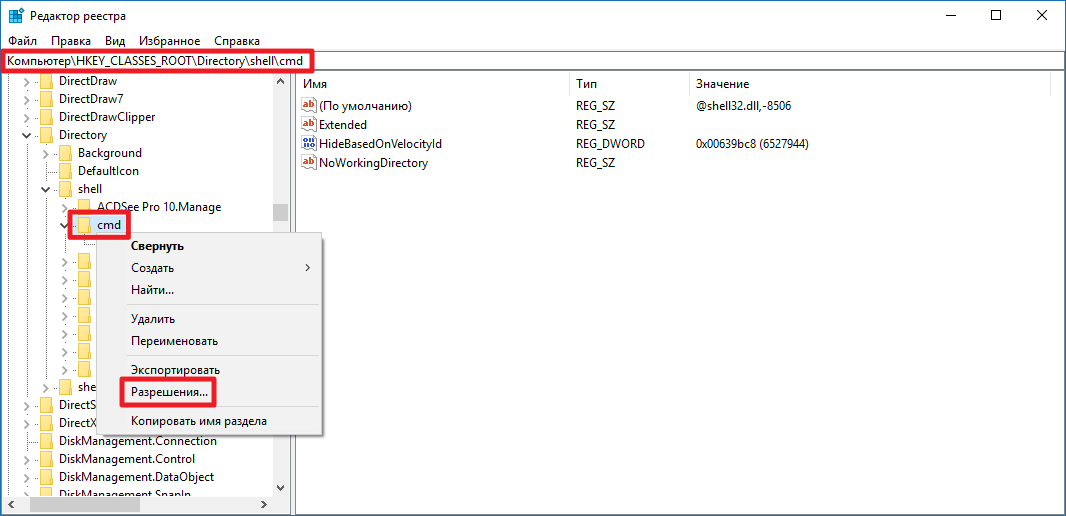
- Нажмите на кнопку Дополнительно.
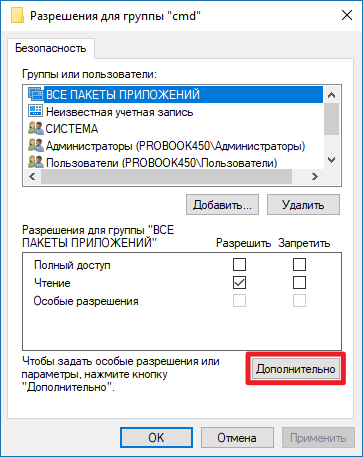
- В строке Владелец кликните на надпись Изменить.
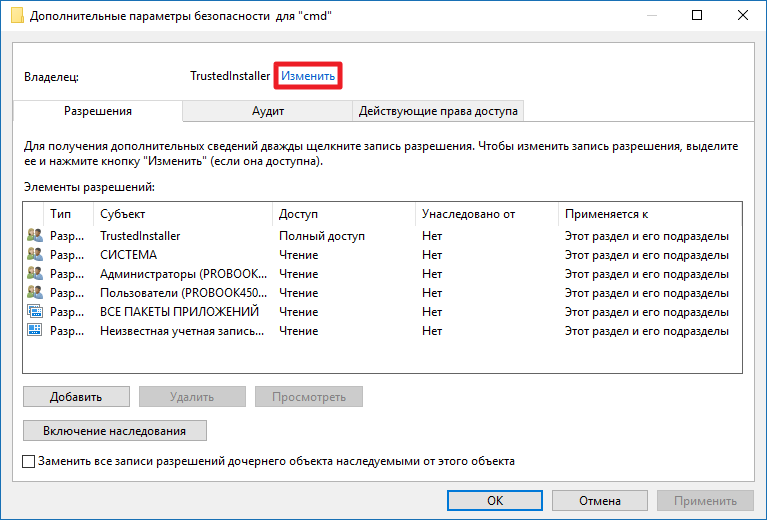
- В текстовом поле Введите имена выбираемых объектов наберите своё имя пользователя (если вы работаете с локальной учётной записью Windows) или адрес электронной почты основного аккаунта Microsoft.
- Нажмите Проверить имена. Если вы ввели имя аккаунта правильно, оно станет подчёркнутым.
- Кликните на кнопку ОК.
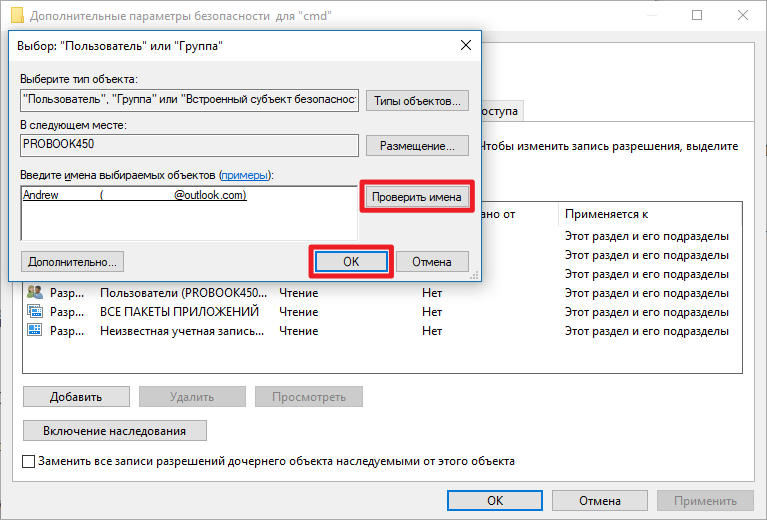
- Поставьте галочку Заменить владельца подконтейнеров и объектов и нажмите Применить, затем ОК.
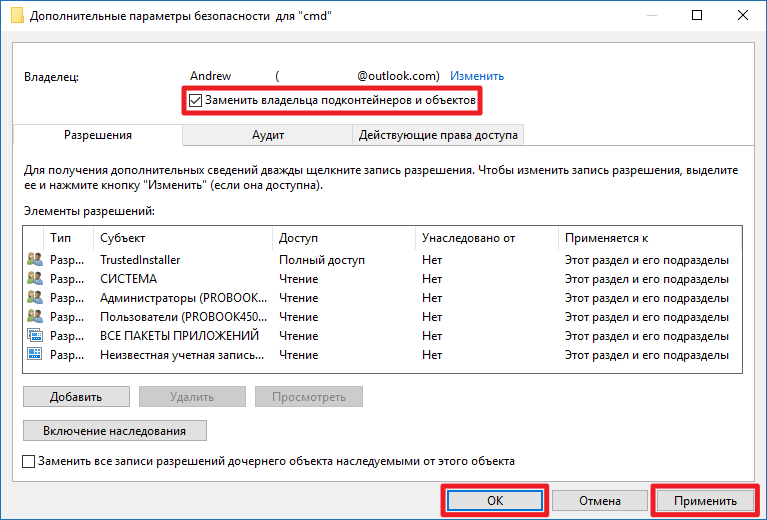
- Выберите группу Администраторы и поставьте галочку Разрешить напротив Полный доступ.
- Нажмите Применить, затем ОК.

- Кликните по ключу HideBasedOnVelocityId правой клавишей мыши и выберите пункт Переименовать.
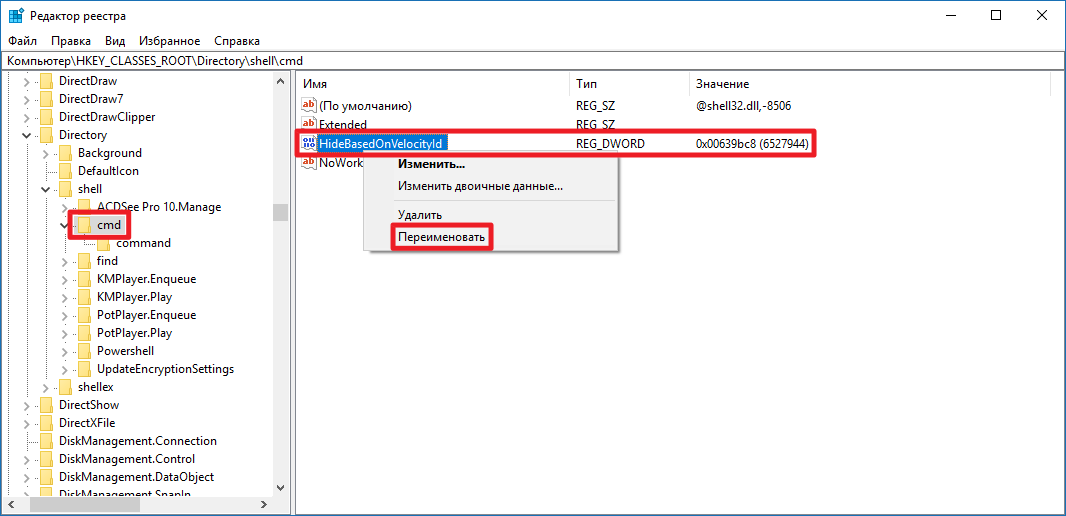
- Измените имя параметра на ShowBasedOnVelocityId и нажмите Enter.
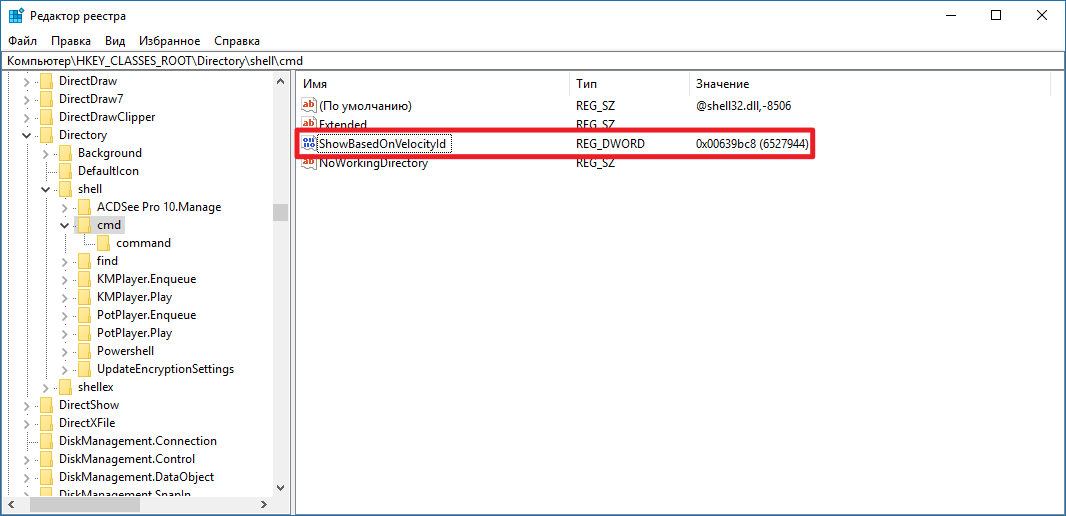
Скорее всего, в далеком будущем разработчики Microsoft всё-таки избавятся от командной строки и полностью заменят её утилитой Powershell.
wp-seven.ru
Запуск командной строки в Windows 10
Продвинутые пользователи и ИТ- специалисты довольно часто используют командную строку и не зря, она в разы облегчает выполнение административных задач. Как же запустить командную строку Windows 10? Статья расскажет о 5 способах её запуска.
Примечание: Хотя все методы проверены на Windows 10, некоторые подойдут для пользователей Windows 7 и 8.

1. Запуск окна командной строки, используя поиск
Поиск очень замечательная функция Windows. Найдите значок поиска на панели задач Windows.

Нужно выбрать Командная строка, для открытия окна. Когда Cortana станет доступна русскоязычному населению планеты, то её так же можно использовать для поиска.
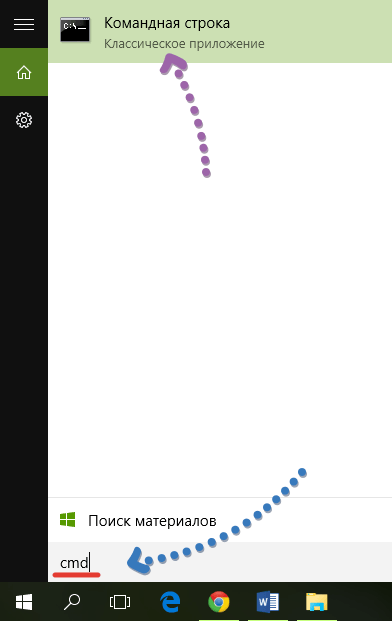
2. Запуск командной строки из окна Выполнить
Одним из самых простых и быстрых способов запуска командной строки на устройстве управляемым Windows 10 будет запуск из окна Выполнить (На клавиатуре нажмите Win + R, что бы открыть его).
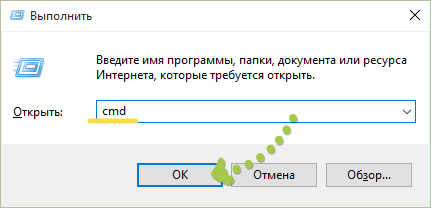
Затем необходимо ввести cmd или cmd.exe, а для подтверждения запуска командной строки нажать Ок или Enter на клавиатуре.
3. Открыть командную строку из меню Пуск
Откройте меню Пуск и перейдите во Все приложения, где в появившемся списке нужно отыскать Служебные – Windows, в списке которого и находится ярлык Командная строка.
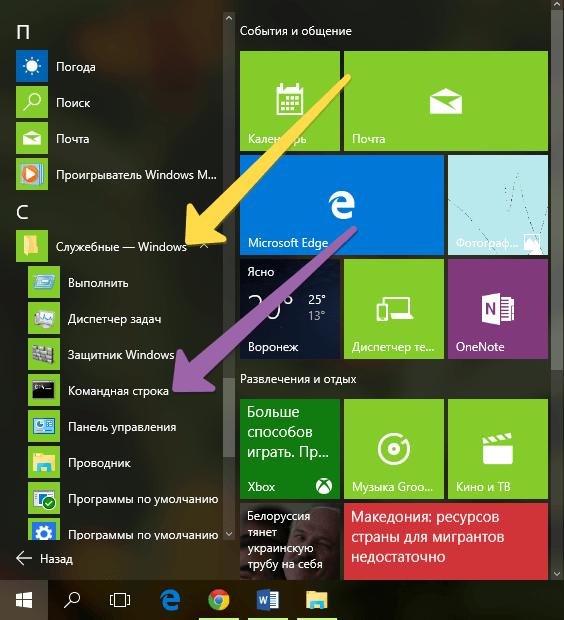
4. Командная строка при помощи WinX
Windows 10, в прочем, как и Windows 8.1 включает скрытое меню для опытных пользователей, доступное на рабочем столе. Быстрый способ открыть его это комбинация клавиш Win + X на клавиатуре.
Это меню включает в себя полезные ярлыки, в том числе и для запуска командной строки.
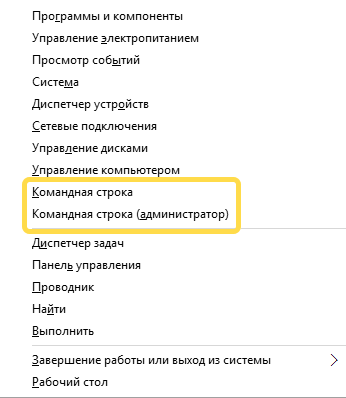
Выберите Командная строка для открытия.
Запустить данное меню можно и другим способом: нужно в левом нижнем углу рабочего стола щёлкнуть правой кнопкой мыши или нажать и удерживать при сенсорном дисплее иконку ![]() Windows.
Windows.
5. Открытие командной строки используя Проводник Windows
Пользоваться Проводником – это обычное дело, нужно перейти в раздел где хранится исполняющий файл.
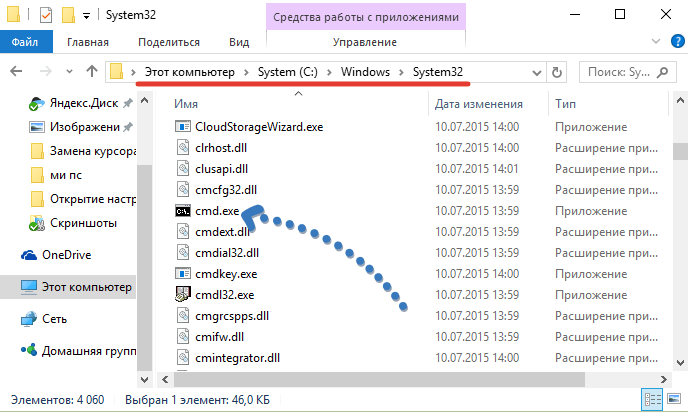
Там находится cmd.exe – файл, отвечающий за запуск командной строки, его и нужно запустить.
Все эти способы являются действенными для запуска командной строки в Windows 10, а некоторые подойдут для более ранних выпусков Windows. Для любителей частой работы в командной строке можно без особых усилий создать ярлык её запуска, что поможет ещё быстрее её открывать.
procomputer.su