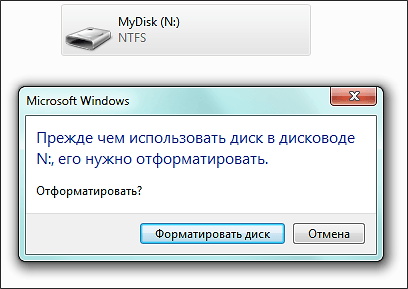Срок доставки товара в течении 1-3 дней !!!
|
|
Как узнать, какой windows установлен на компьютере или ноутбуке? Как узнать как виндовс на компе
Как узнать, какой Windows стоит на компьютере
Необходимость знать версию Windows, которая установлена на компьютере, может возникнуть в самых различных ситуациях. Например, в большинстве случаев, для того чтобы скачать, нужно сначала указать свою версию Windows.
Если вы попали в подобную ситуацию, и не знаете свою версию Windows, то данная статье должна вам помочь. Предлагаем вам несколько способов, как узнать, какой Windows стоит на компьютере.
Способ № 1. Свойства компьютера.
Если на вашем рабочем столе есть иконка компьютера (именно иконка, а не ярлык), то вы можете узнать, какой Виндовс стоит на компьютере с ее помощью. Для этого кликните правой кнопкой мышки по этой иконке и выберите пункт меню «Свойства».
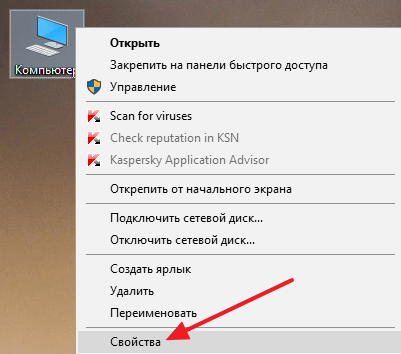
После этого откроется окно с информацией о вашем компьютере. Здесь будет указана версия Виндовс, а также основная информация о компьютере (название процессора, количество оперативной памяти).
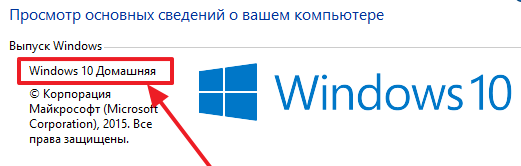
Также здесь есть информация о разрядности вашей операционной системы. Почти в самом низу окна, напротив пункта «Тип системы».
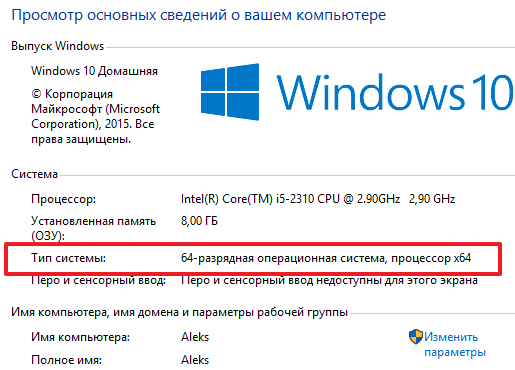
Нужно отметить, что если у вас нет иконки компьютера на рабочем столе, то вы можете вызвать это окно с помощью комбинации клавиш Windows + Pause/Break.
Способ № 2. Команда WinVer.
Второй способ узнать, какой Виндовс стоит на компьютере, это команда WinVer. Нажмите комбинацию клавиш Windows + R и в появившемся меню введите команду WinVer.
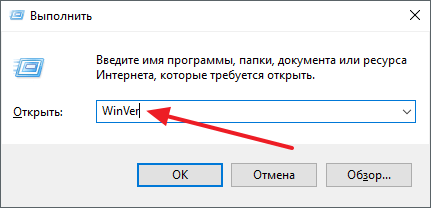
После этого на экране появится окно с основными сведениями о вашей операционной системе. Здесь вы сможете узнать, какой Виндовс стоит на компьютере, а также его версию и номер сборки.
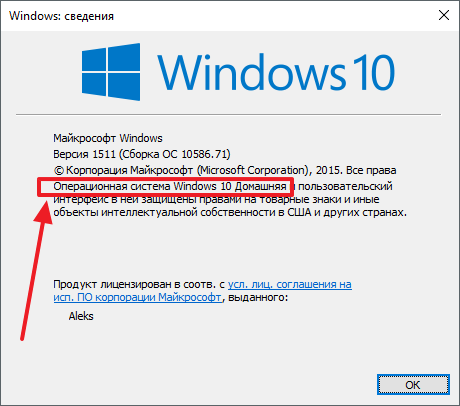
Способ № 3. Команда systeminfo.
Еще одна полезная команда, которая позволит вам узнать, какой Windows стоит на компьютере, это команда systeminfo. Для того чтобы воспользоваться данной командой, откройте «Командную строку», введите systeminfo и нажмите на клавишу ввода. После этого на экране появится основная информация о вашем компьютере. Среди этой информации вы сможете найти версию вашей Windows.
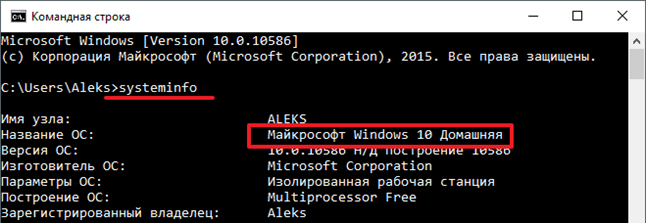
Также вы можете выполнить данную команду и другим способом. Для этого нажмите комбинацию клавиш Windows + R и в открывшемся окне введите cmd /k systeminfo.

Способ №4. Окно «Сведения о системе».
Последний способ, который мы рассмотрим, это окно «Сведения о системе». Для того чтобы вызвать этого окно нажмите комбинацию клавиш Windows + R и в появившемся окне введите команду msinfo32.
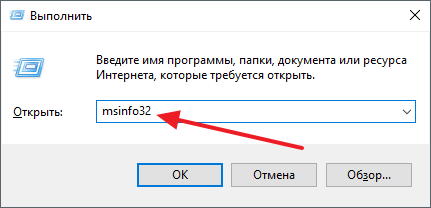
После этого перед вами откроется окно «Сведения о системе», в котором вы сможете узнать, какой Виндовс стоит на вашем компьютере. Найти эту информацию будет легко, поскольку она сразу появится перед вашими глазами.

Если у вас возникнут, какие либо трудности с выполнением команды msinfo32, то вы можете открыть это окно с помощью поиска в меню Пуск. Для этого просто введите в поиск «Сведения о системе» и откройте найденную программу.
Как узнать какой виндовс стоит на компьютере? Инструкция к действию!
Очень часто по работе я сталкиваюсь с такой ситуацией, что многие пользователи не знают элементарные вещи о своем компьютере, а именно не знают какая версия операционной системы Windows установлена. Поэтому, в данной статье я хочу подробно рассказать, как узнать какой виндовс стоит на компьютере. Данную информацию вам нужно знать в следующих случаях:
- При установке драйверов на оборудование;
- При установке игры или программы, вам нужно знать совместима ли она с вашей версией операционной системы;
- Если система не загружается, нужно знать версию Windows, чтобы в дальнейшем вставить нужный загрузочный диск и восстановить работу.
В общем, примеров привести можно множество, а если вы попали на данную страницу, то скорее всего вам эта информация сейчас нужна. Кстати, так же важно знать, какой разрядности 32 или 64 бита, ваша система, так как если вам нужно будет установить драйвера на оборудование, то при скачивании необходимо выбирать драйвер в зависимости от разрядности Windows.
Содержание статьи
Узнаем версию Windows в свойствах компьютера.
Наверное, самое первое, что приходит в голову, где посмотреть версию Windows – это свойства системы. Войти в свойства системы можно несколькими способами:
- Через панель управления;
- Через значок «Мой компьютер»;
Для того, чтобы войти в свойства системы через панель управления выполняем шаги:
- Открываем меню «Пуск» и жмем на пункт «Панель управления»;
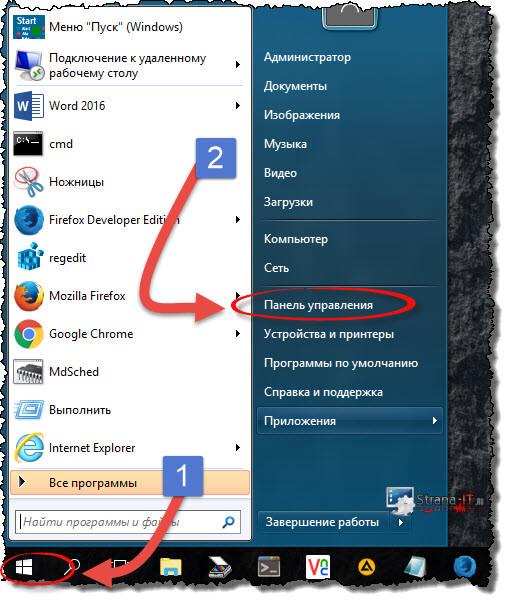
- Откроется новое окно, в котором нужно изменить вид значков на «Мелкие значки» и выбрать пункт «Система»;
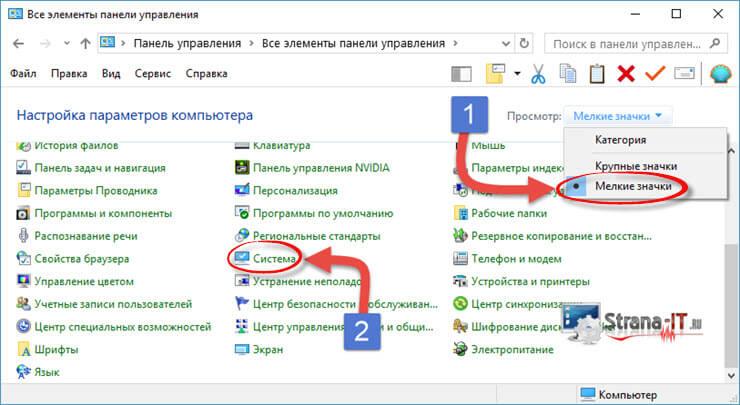
- В открывшемся окне мы видим с вами версию операционной системы Windows и её разрядность.
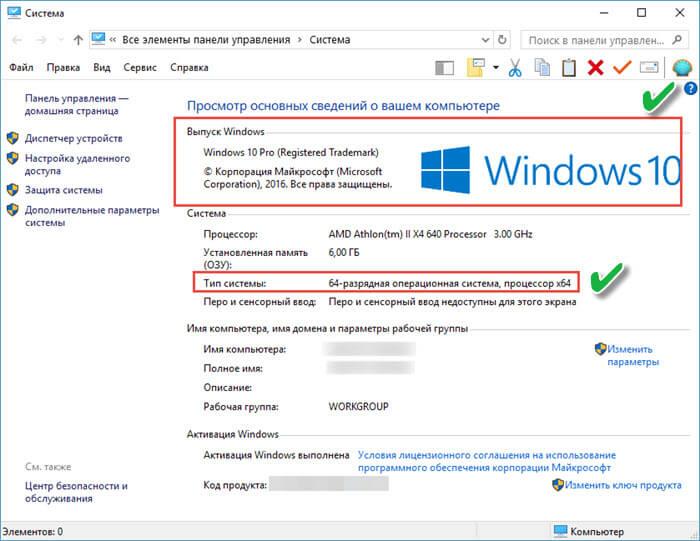
Для того, чтобы открыть «Свойства системы» при помощи значка «Мой компьютер», выполняем следующие действия. На рабочем столе щелкаем по иконке «Компьютер» правой кнопкой мыши и в выпадающем списке выбираем свойства. После этого откроется окно «Свойства системы».
Это один из вариантов, как узнать какой виндовс стоит на компьютере. Давайте рассмотрим еще другие примеры, чтобы иметь полное представление в данном вопросе.
Узнаем версию операционной системы при помощи команды «WinVer».
Следующий вариант, как узнать версию системы, это воспользоваться служебной утилитой Winver, как раз предназначенной для того, чтобы предоставить пользователю информацию о системе.
Чтобы узнать необходимую нам информацию, выполняем действия:
- Открываем строку «Выполнить», нажав сочетание горячих клавиш «Win»+R;
- Вводим название команды – WinVer и жмем «Ок»;
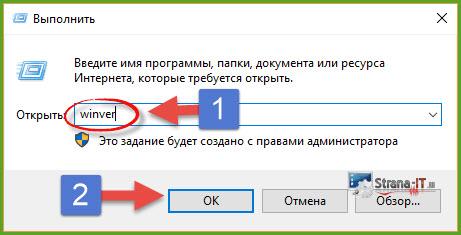
- Откроется новое окно, в котором вы увидите информацию о версии системы и лицензии продукта.
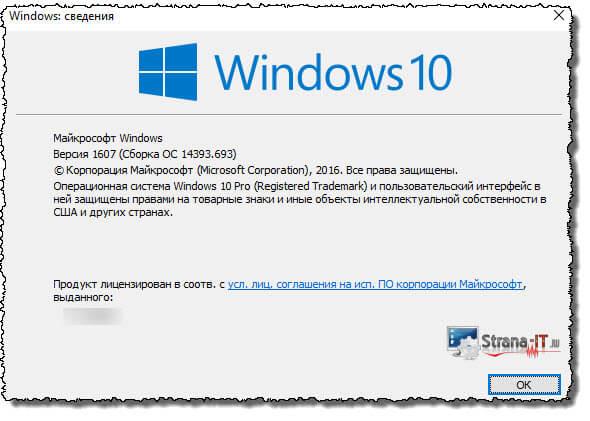
Данный способ так же достаточно простой, но не все из вас, наверное, о нем знают, поэтому считаю своим долгом вас просветить.
Как узнать какой виндовс стоит на компьютере при помощи командной строки.
Существует возможность посмотреть версию Windows через командную строку, как это сделать читайте ниже:
- Открываем командную строку;
- Вводим команду systeminfo и жмем клавишу «Enter»;
- На экране отобразится вся основная информация о компьютере и в частности какой Windows установлен.
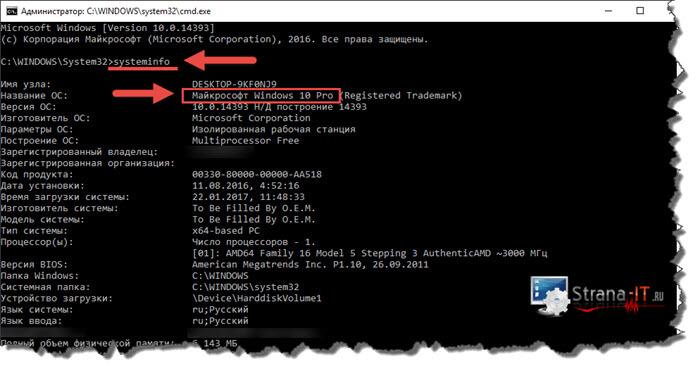
Обратите внимание! Запустить команду systeminfo можно немного другим способом.
Открыть окно «Выполнить», в поле «Открыть» прописать команду cmd /k systeminfo 
В данном случае, сначала запустится командная строка, а в ней выполнится команда systeminfo.
В этом варианте, информация об установленной системе получается в пару кликов.
Как узнать версию Windows в меню «Сведения о системе»?
Давайте рассмотрим еще один способ, как узнать какой виндовс стоит на компьютере при помощи утилиты «Сведения о системе». Чтобы её открыть необходимо запустить строку «Выполнить» сочетанием клавиш «Win+R». Прописать команду « msinfo32 » и нажать кнопку «Ок». 
Откроется новое окно, в котором вы получите всю информацию о вашей установленной операционной системе. 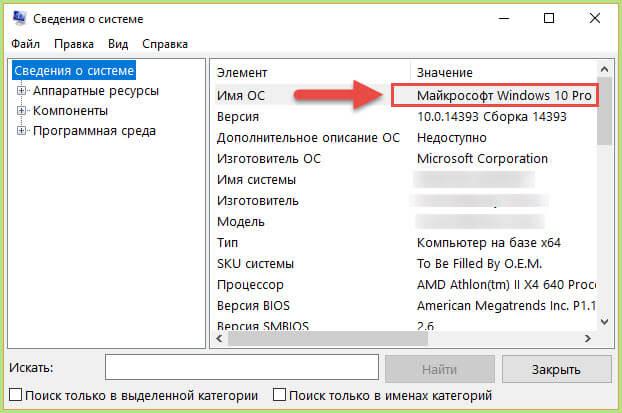
Если по каким-то причинам у вас не срабатывает команда msinfo32, то можно открыть меню «Пуск» и в строку поиска прописать «Сведения о системе». После того, как поиск найдет совпадения, запускаем утилиту.
Смотрим версию операционной системы в программе AIDA64.
Если вам недостаточно информации о Windows, которую можно посмотреть средствами системы, то можно воспользоваться различными утилитами. Я пользуюсь для этих целей программой AIDA64 (старая версия Everest). Скачать её вы можете на официальном сайте – Скачать AIDA64.
Программа платная, но имеет 30 дней пробного периода, нам с вами будет этого достаточно. Поэтому, скачиваем и устанавливаем программу. После того, как запустите её переходим в пункт «Операционная система». Программа предоставит для вас всю информацию, которую удалось собрать. 
Так же в данном пункте есть интересная вкладка «Время работы». Там программа показывает информацию о сбоях, «Синих экранах», а так же процент работоспособности системы. Не знаю, насколько данная информация объективна, но обратите на это внимание. Программа AIDA предоставляет для пользователя более подробную информацию о системе, нежели встроенные утилиты Windows.
Краткие выводы.
Как видите, не составляет большой трудности узнать какой виндовс стоит на компьютере при помощи средств системы, а так же с помощью сторонних утилит. По сути, данная информация доступна для пользователя в паре кликов мыши, но не все об этом знают, и сталкиваются с трудностями при поиске. Надеюсь информация в данной статье вам оказалась более чем полезной.
strana-it.ru
3 способа узнать какой Windows стоит на компьютере
Приветствую всех, кто не знает ответ на простейший вопрос — как узнать какой виндовс стоит на компьютере… с виду вопрос простой, но по работе он достаточно часть ставит людей в тупик, а выяснить этот момент обязательно нужно. Собственно после этих неловких ситуация я и решил по быстрому накатать заметку с самыми простыми способами выяснить версию операционной системы, которая в настоящий момент используется.

Я не буду использоваться такие моменты как — а какой значок крутится у вас при загрузке или как выглядит меню пуск? Да, по интерфейсу можно понять какую именно операционку вы используете, но такие наводящие вопросы могут еще больше запутать вас (а если были использованы различные модификации системы и сторонние темы, то это вообще тушите свет)
Как узнать какой Виндовс стоит на компьютере — немного мыслей
Работать за компьютером и не знать версии установленной Windows — это не то чтобы преступление, но может подбросить вам пару неприятных моментов. К примеру установили принудительно драйвера, предназначенные не для вашей версии системы и получите, распишитесь — ошибка 0xc000007b… Любое приложение имеет системные требования и большинство новых игр может не работать на Windows 7, возможно нужно всего лишь скачать Windows 10 и все у вас будет работать.
Я подготовил для вас несколько способов выяснить какая версия Windows установлена на вашем компьютере (те кто меня читает, знают, что я люблю описывать максимально подробно любую сторону использования компьютера)
Узнаем версию установленной Windows на компьютере через свойства системы
Наверное самый простой способ ответить на наш вопрос — это зайти в свойства компьютера, для этого у вас должен быть значок «Этот компьютер» или подобный (обратите внимание, что именно значок, а не ярлык). Кликаем по нему правой кнопкой мыши и выбираем пункт «Свойства»…

В верхней части открывшегося окна «Система» мы видим какой Windows у нас на компьютере установлен и его редакция (в моем случае это Windows 10 Корпоративная 2016 с долгосрочным обслуживанием), а чуть ниже можем найти разрядность (тип системы), но это тема для целой отдельной заметки.

Как видите все элементарно, но некоторые пользователи выводят на рабочий стол ярлык «Моего компьютера», там будут свойства ярлыка, а не вашей системы. Для таких случаев и существуют альтернативные варианты.
Определяем какой Windows установлен через команду winver
Переходим к следующему способу узнать, какой Виндовс стоит на компьютере. В данном случае нам поможет команда winver, которую нужно ввести в окно приложения «Выполнить». Открыть данное окно можно сочетанием клавиш Win + R на вашей клавиатуре.

Откроется окно «Windows: сведения», где вы можете узнать какой Windows стоит на компьютере (аналогично, здесь отображается сборка вашей операционной системы, что очень помогает при поиске ошибок в интернете)

На мой взгляд данный способ дает более полную информацию о версии установленной Windows на компьютере или ноутбуке… но далеко не всю возможную — переходим к более интересным способам.
Определяем Windows через команду systeminfo
Наверное, этот способ можно назвать самым исчерпывающим… данный вариант не только позволить вам узнать какой Windows стоит на компьютере, но и расскажет о сборке, дате установки и прочих полезных вещах. Чтобы воспользоваться командой systeminfo нам необходимо открыть командную строку Windows (для тех кто не в курсе как это сделать, есть отличная заметка «10 лучших способов открыть командную строку» — там вы наверняка найдете вариант, который придется вам по душе).
После того, как вы открыли командную строку, введите туда команду systeminfo и дождитесь окончания сбора информации о вашем компьютере. Второй строчкой в отчете и будет указана версия Windows установленной на компьютере.

А можно заморочиться и сделать этакий бутерброд команд для окошка «Выполнить». Введите команду cmd /k systeminfo и нажмите OK. В данном варианте cmd запускает командную строку Windows, ключ /k говорит что нужно выполнить команду при запуске cmd, а systeminfo — та самая команда, которая покажет интересующую нас информацию.

Любому пользователю достаточно и этих трех способов узнать какой Windows стоит на компьютере, но в качестве бонуса расскажу вам еще один вариант
Бонус. Узнаем свою версию Windows через «Сведения о системе»
Ну и последний на сегодня способ, все как и обычно, только команда отличается — msinfo32. Вводится, как вы уже поняли, в окно команды «Выполнить».

Откроется окно «Сведения о системе», где вы можете узнать какой Windows стоит на компьютере (в строке «Имя ОС»)

Заострять внимание на данном варианте я не стал, так как он практически полностью повторяет вышеописанные — для общего развития просто полезно узнать их все.
Все что нужно знать о том, какой виндовс установлен на вашем компьютере
Как видите никаких трудов узнать какой Виндовс стоит на компьютере не составит, но это в том случае если система запускается и работает. Я не стал использовать в данной заметке возможности выяснить версию убитой системы (например когда вам нужно запустить восстановление, а версию вы не знаете) так как для неподготовленного пользователя это не нужно, а профи и так знает как это выполнить. Я уже не говорю о таких косвенных признаках как папка на диске С:\ — «Document and Settings» встречается только в Windows XP, таких отличий можно найти не с один десяток. Согласитесь, что ввести команду и узнать ответ на свой вопрос гораздо проще чем искать признаки той или иной операционки от Майкрософт.
P.S. Если первый способ узнать какой Windows стоит на компьютере у вас невозможно применить ввиду того, что вместо иконки у вас ярлык — данное окно можно открыть сочетанием Win + Pause/Break. Всем хорошего настроения…
www.itshneg.com
Как узнать какая Windows стоит на компьютере
 Иногда нам может понадобиться узнать, какая версия операционной системы от Microsoft установлена на компьютере. Это нужно, например, тогда, когда мы хотим установить игру, имеющую определенные системные требования к Windows или, вообще, узнать, нужно ли нам задумываться об обновлении. Так или иначе, сейчас мы подробно расскажем, как определить «Виндовс», установленный на нашем ПК, включая разрядность системы (32/64 Bit).
Иногда нам может понадобиться узнать, какая версия операционной системы от Microsoft установлена на компьютере. Это нужно, например, тогда, когда мы хотим установить игру, имеющую определенные системные требования к Windows или, вообще, узнать, нужно ли нам задумываться об обновлении. Так или иначе, сейчас мы подробно расскажем, как определить «Виндовс», установленный на нашем ПК, включая разрядность системы (32/64 Bit).
Так как в разных версиях ОС доступ к нужной информации может отличаться, мы рассмотрим способы получения версии системы для всех «осей», включая Windows 7, Windows 8 и Windows 10. Чаще всего помогает первый же предложенный вариант, но, если вы стремитесь к полному пониманию ситуации, рекомендуем просмотреть статью полностью. Итак, приступаем.
Узнаем версию ОС
Естественно, начнем мы с самых простых способов, а уже дальше расскажем и об остальных.
Комбинация кнопок
Определить версию операционной системы можно одним нажатием. Вы просто одновременно жмете кнопки Win+PauseBreak. В результате появится окно «Система» и уже тут вы увидите сведения о версии ОС, модель центрального процессора, количество установленной ОЗУ, архитектуру и другие данные.
Например, вот так это выглядит в «Десятке»:
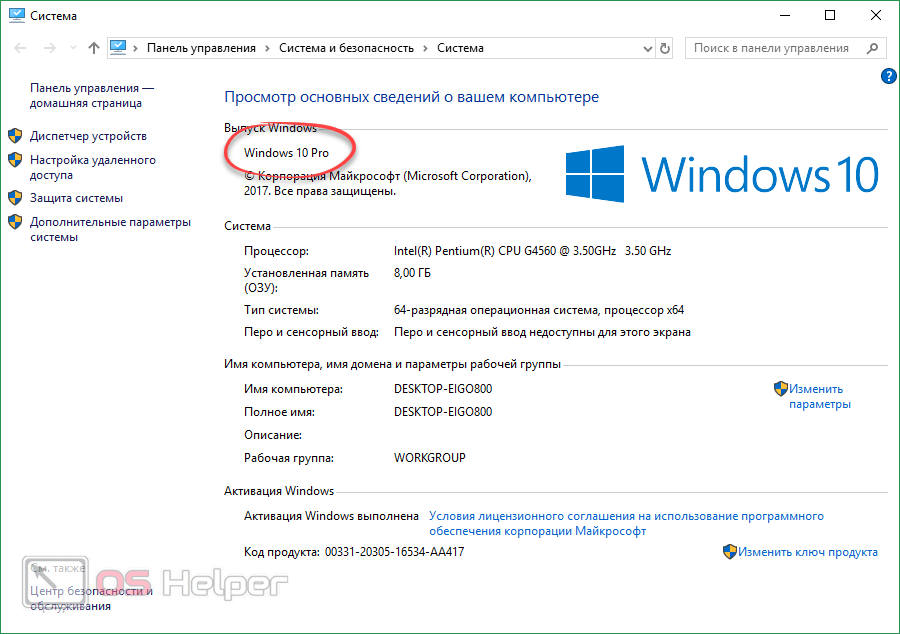
Вот Windows 8:
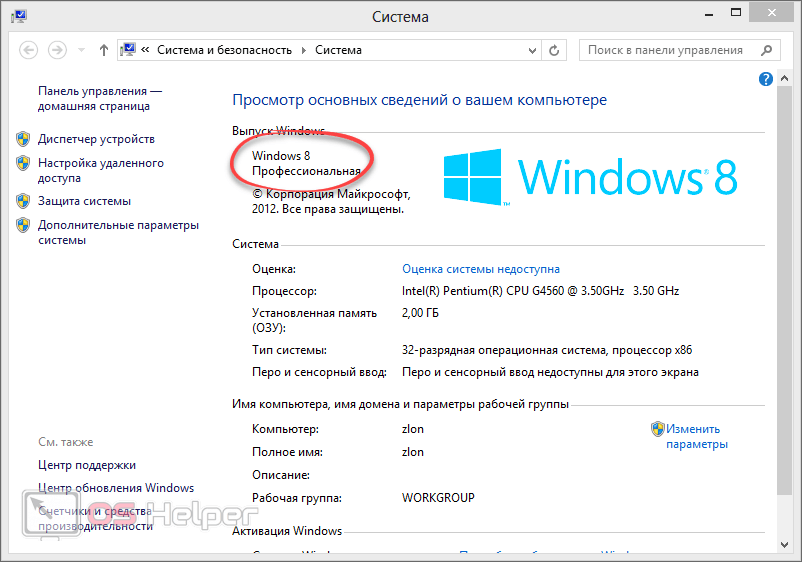
И, наконец, «Семерка»:
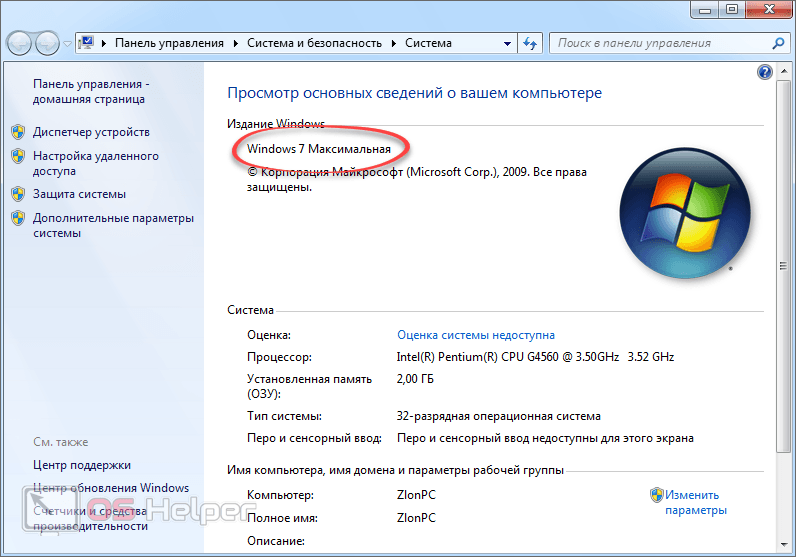
Причем в прошлых версиях операционных систем работает алгоритм запуска оценки производительности, включаемый отсюда же, в то время как в последней Windows 10 его убрали.
Через панель управления
Дальше рассмотрим, как сделать то же самое через панель управления. Может быть у вас попросту нет кнопки PauseBreak, ведь находится она уже в дополнительном блоке клавиш.
В «Семерке»
В этой «Виндовс» попасть в панель управления можно через меню «Пуск».
- Кликаем по обозначенной цифрой «1» кнопке и в открывшемся списке выбираем «Панель управления».
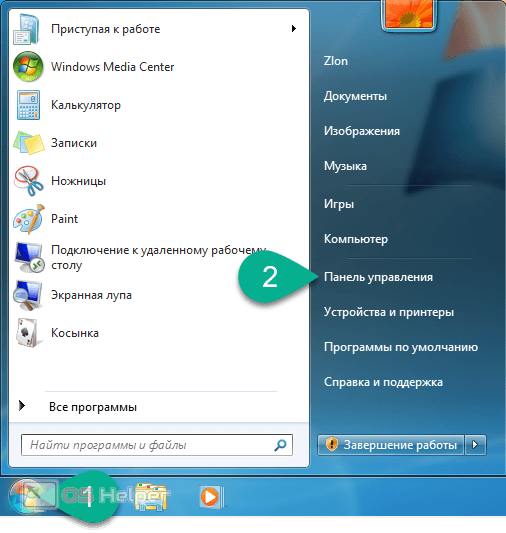
- По умолчанию режим отображения тут настроен по категориям. Поэтому жмем отмеченный ниже пункт.
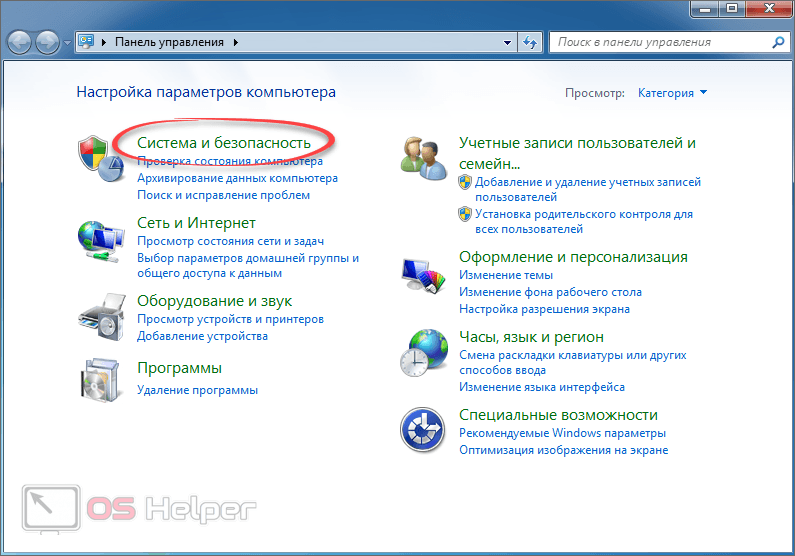
- Далее выбираем «Система».
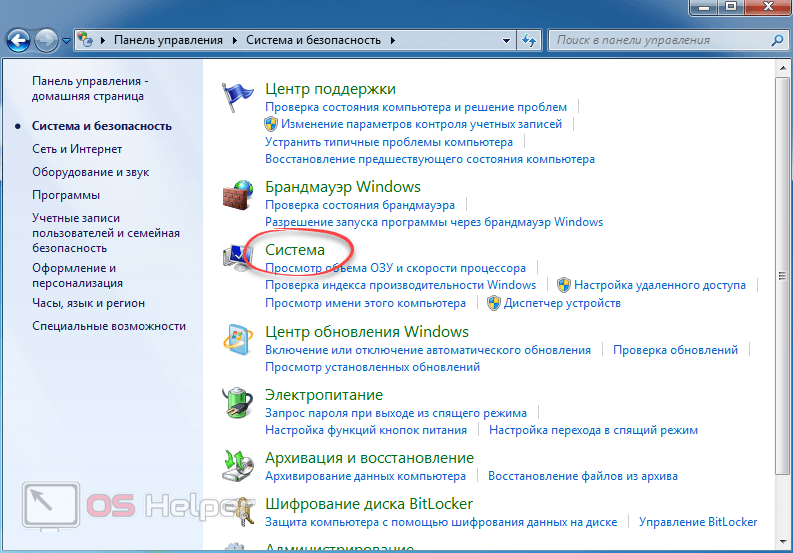
А вот и окно с нужной нам информацией. Цель достигнута.
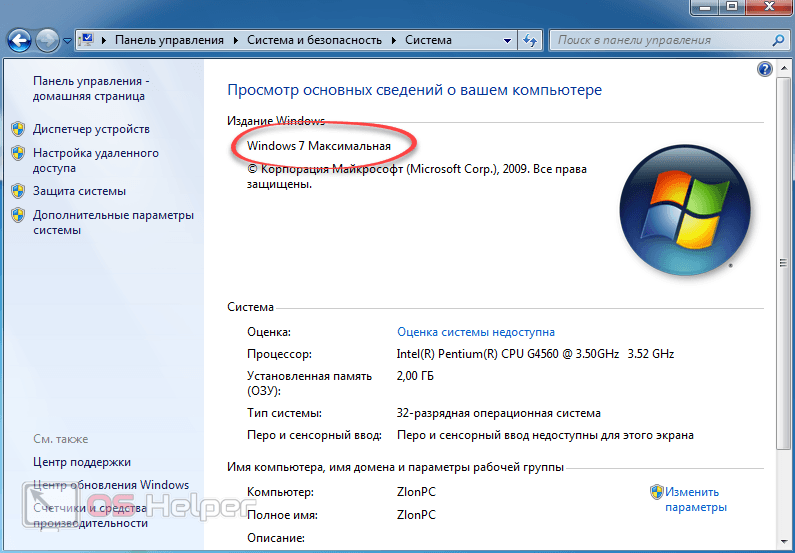
Тут же можно увидеть и информацию о том, по какой архитектуре выполнена ОС. В нашем случае это 32 бита, но бывают и x64-Bit операционные системы.
Windows 8
Так как в данной ОС попросту нет меню «Пуск» (по крайней мере в первой редакции «Восьмерки»), алгоритм действий будет немного другим:
- Наводим указатель мышки в правый нижний угол экрана. Далее жмем пункт, обозначенный цифрой «2».
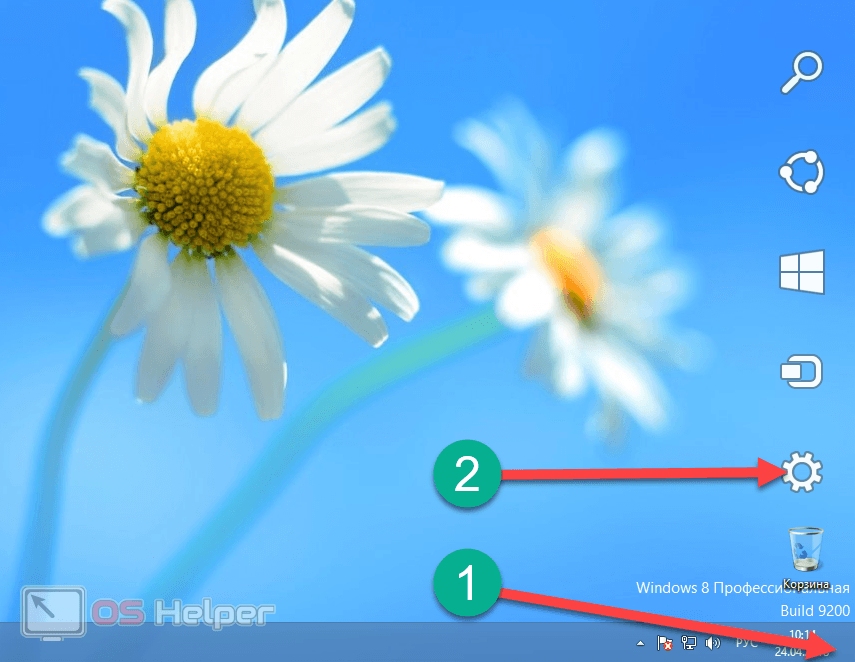
- В появившемся сайдбаре выбираем искомый раздел.
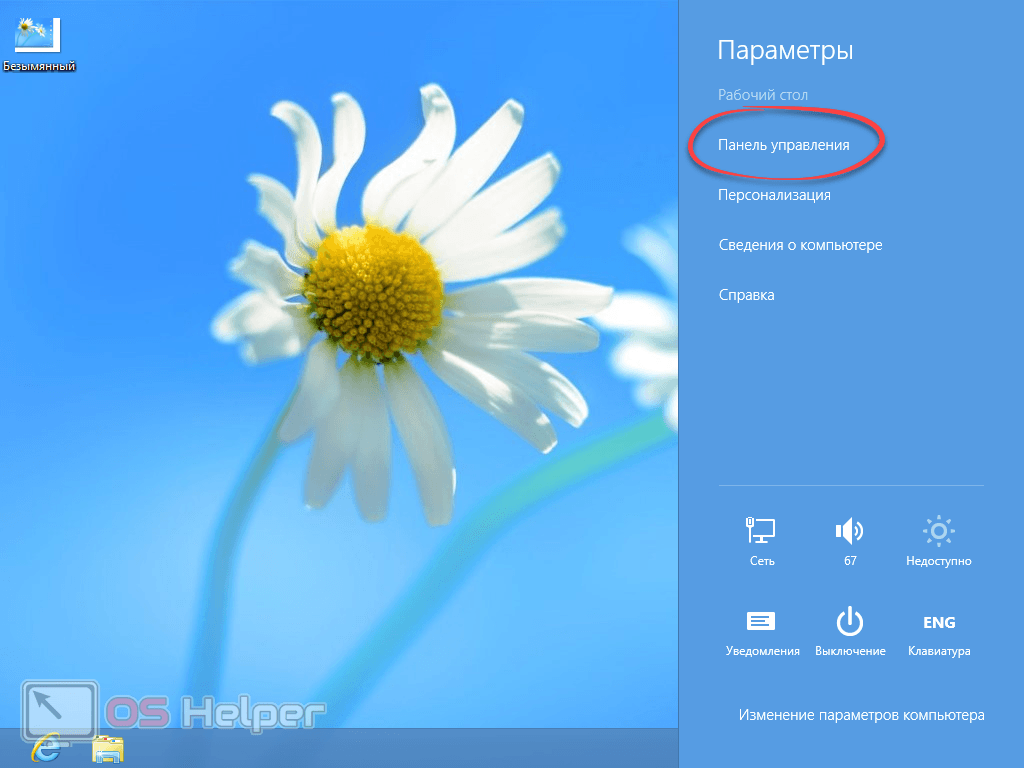
- Затем идем по знакомому пути.
Внимание: если вид панели управления отличается от показанного на скриншоте, переключите утилиту в режим отображения «Категория». Сделать это получится в верхнем правом углу окна.
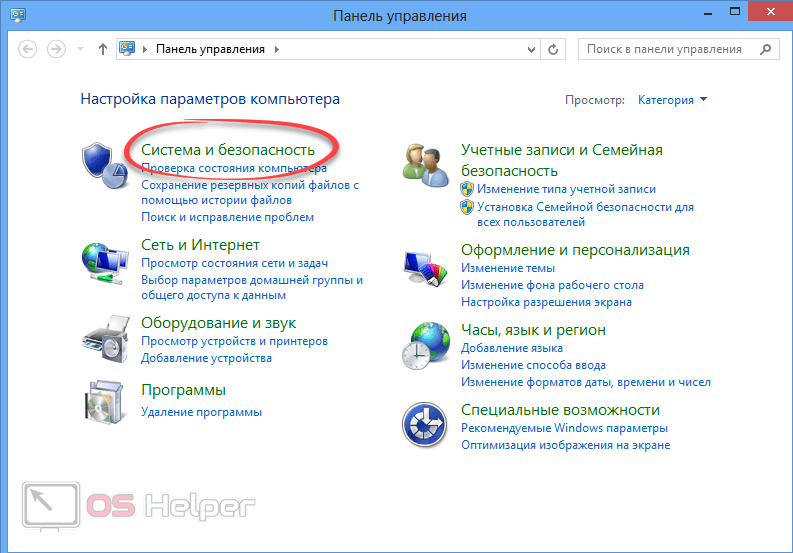
- Так же, как и в «Семерке», выбираем пункт «Система».
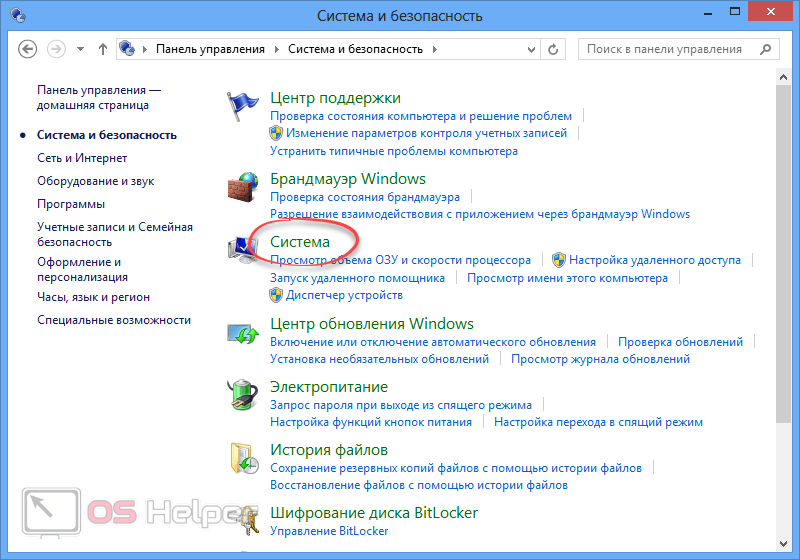
Нужная информация перед вами. В данном случае это Windows 8 Профессиональная.
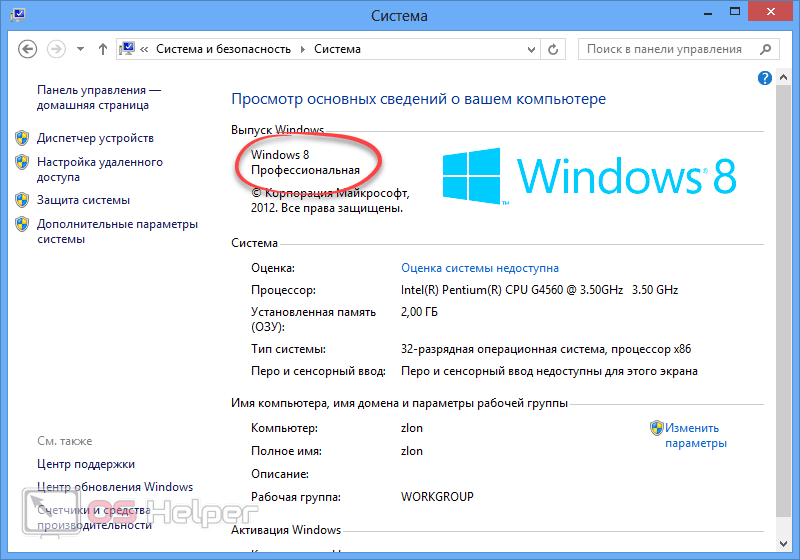
Windows 10
«Позаимствовав» удобный алгоритм поиска из Unix подобных систем, «Десятка» также интегрировала данную утилиту на панель задач. Именно ее функционалом мы и воспользуемся для того, чтобы запустить панель управления и выяснить версию «Виндовс».
- Запустив поиск, начинаем писать название интересующей нас программы, затем выбираем нужный пункт из выдачи.
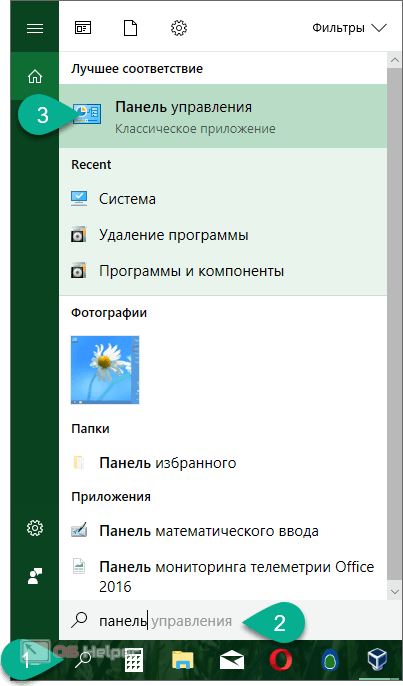
- Жмем ссылку, отмеченную ниже.
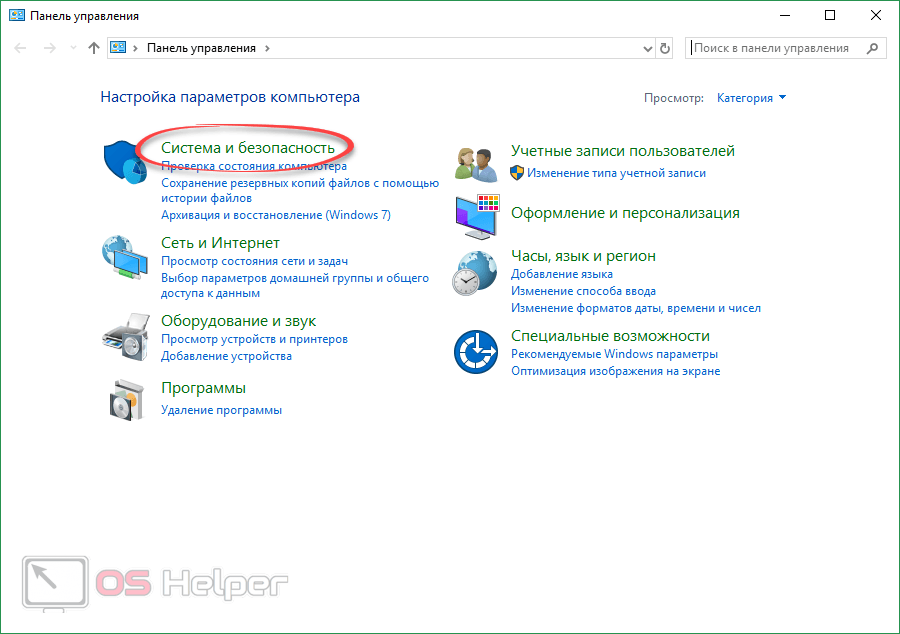
- Выбираем раздел «Система».
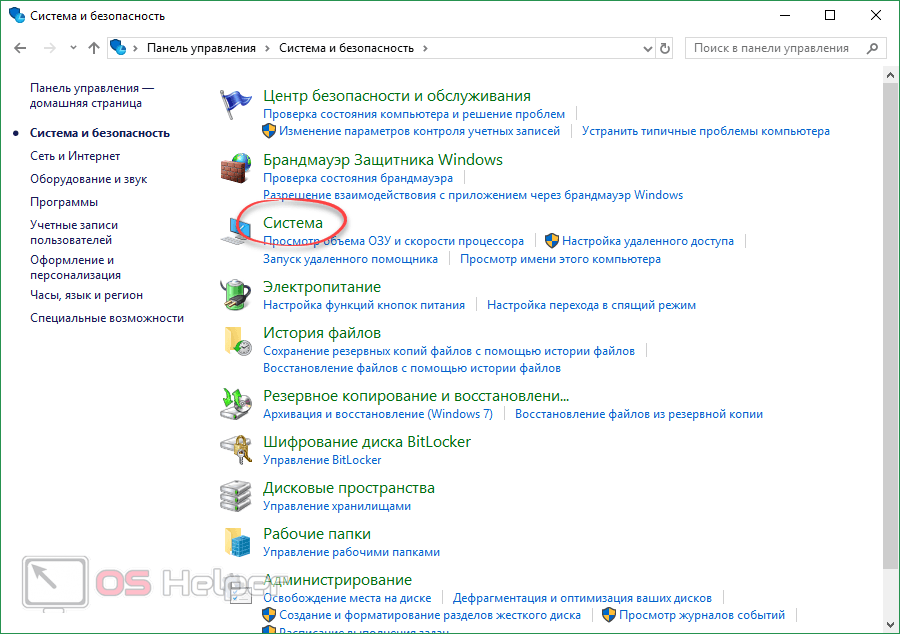
Цель достигнута. Теперь мы знаем название своей операционной системы. В данном случае это Windows 10 Pro.
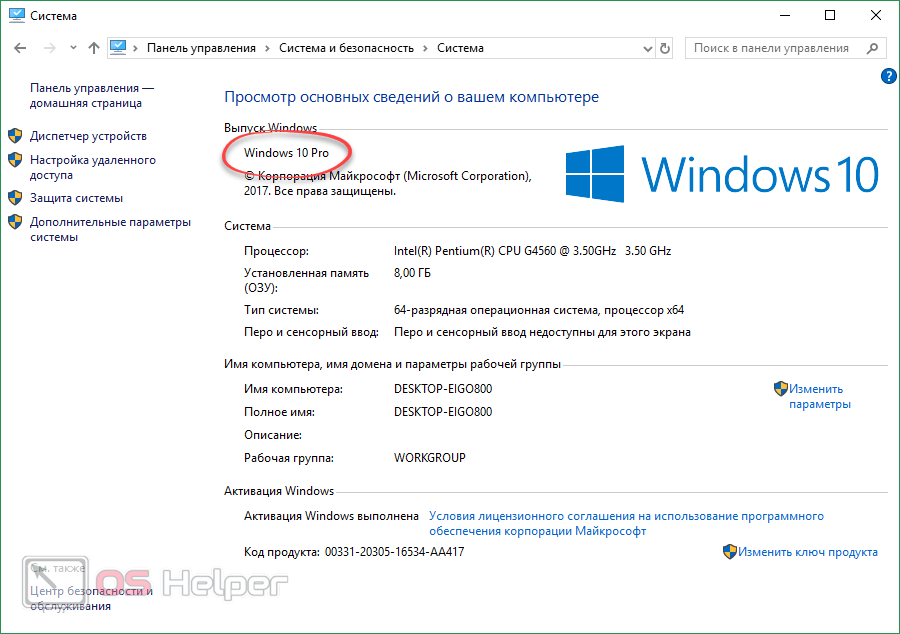
Функция поиска стала по настоящему удобной именно в последней ОС от Майкрософт. Теперь запустить любое приложение или найти нужный файл стало очень просто.
Через свойства ярлыка
Также попасть в нужный раздел и получить сведения об операционной системе можно, воспользовавшись контекстным меню ярлыка «Мой компьютер», «Компьютер» или «Этот компьютер» (в зависимости от версии системы). Делается это так:
Windows 10
Если на вашем рабочем столе нет ярлыка «Компьютер», скорее всего, это Windows 10, но давайте убедимся точно.
- Сначала нужно активировать иконку ПК. Для этого делаем правый клик на рабочем столе и выбираем из контекстного меню пункт «Персонализация».
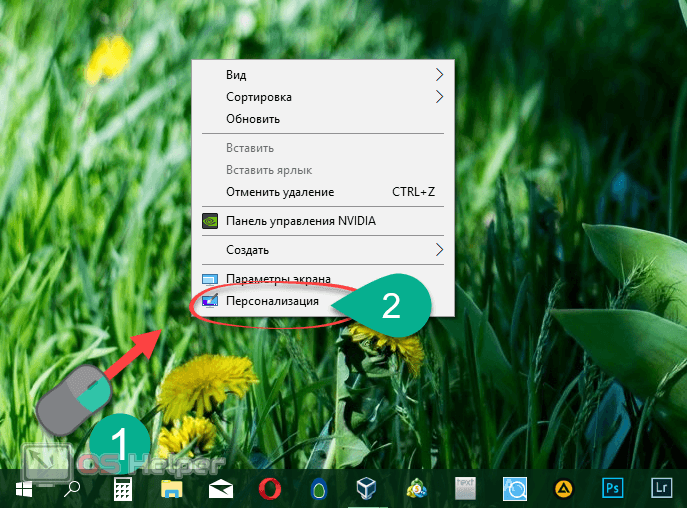
- В открывшемся окне жмем «Темы», прокручиваем содержимое в самый низ и выбираем «Параметры значков рабочего стола».
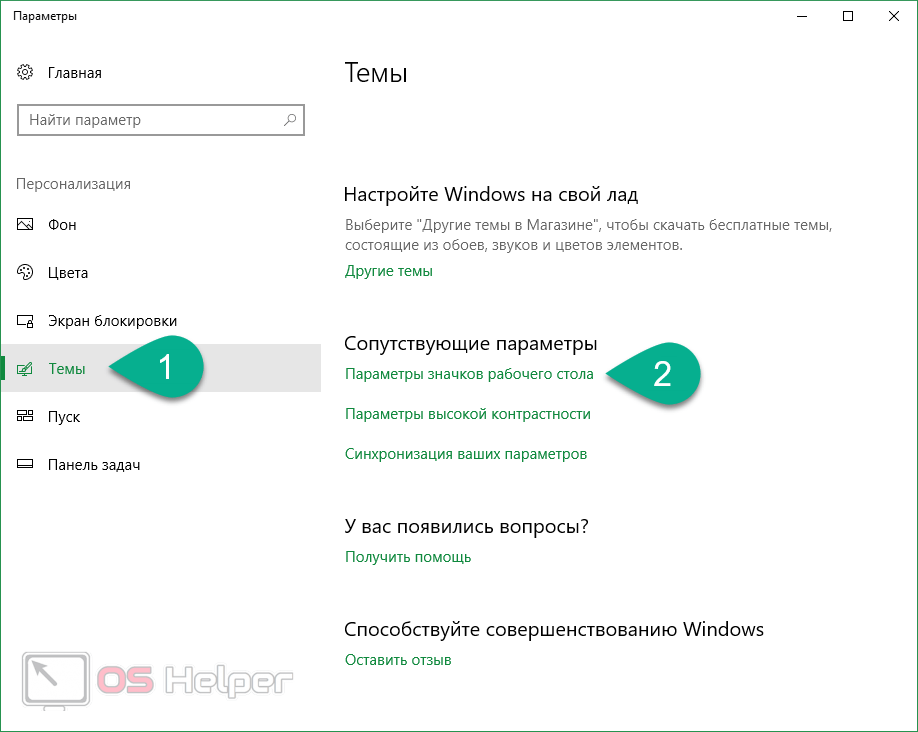
- В маленьком окошке устанавливаем флажок в отмеченный цифрой «1» пункт и жмем «ОК».
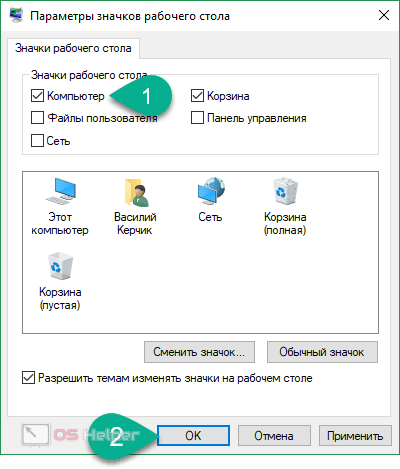
- Нужная иконка появилась на рабочем столе. Теперь можно сделать по ней ПКМ и выбрать «Свойства».
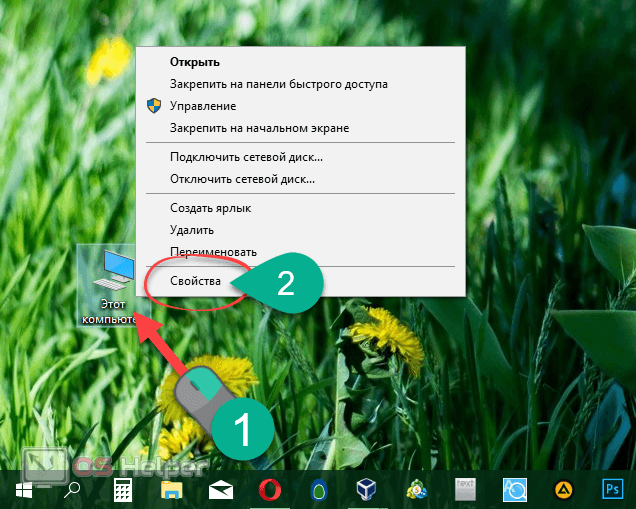
Результат будет таким же, как и полученный при работе с панелью управления.
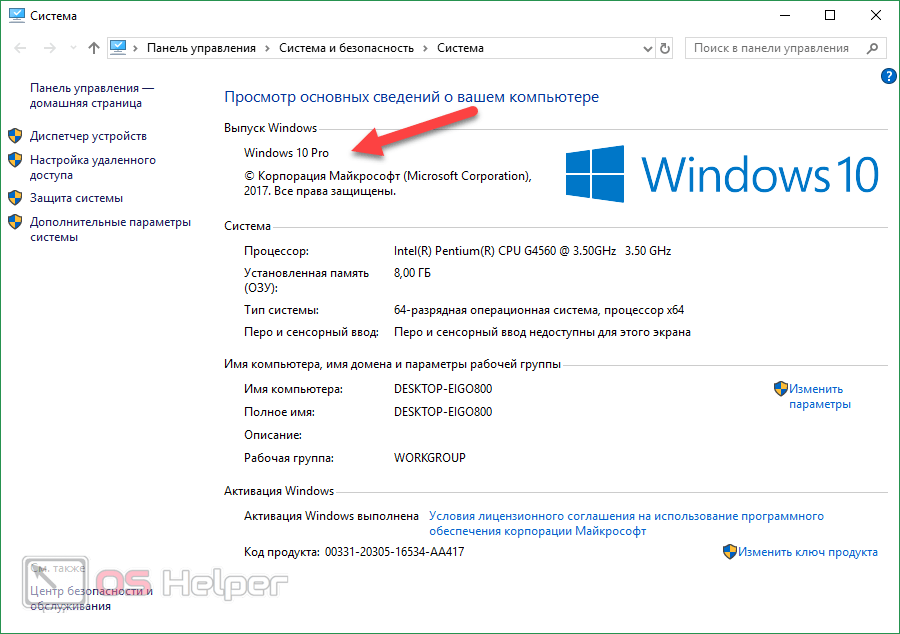
Работаем с «Семеркой»
Тут все происходит в разы проще:
Ярлык ПК на рабочем столе присутствует по умолчанию. Просто жмем по нему правой кнопкой мыши и из появившегося контекстного меню выбираем отмеченный пункт.

Вуаля! Все данные перед вами.
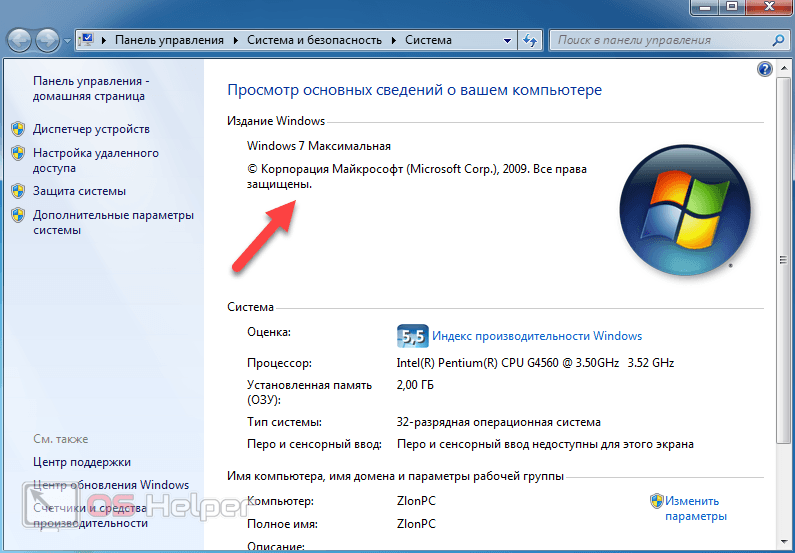
Windows 8
Ну и напоследок покажем, как то же самое делается в «Восьмерке»:
- Воспользовавшись контекстным меню, выбираем пункт персонализации.
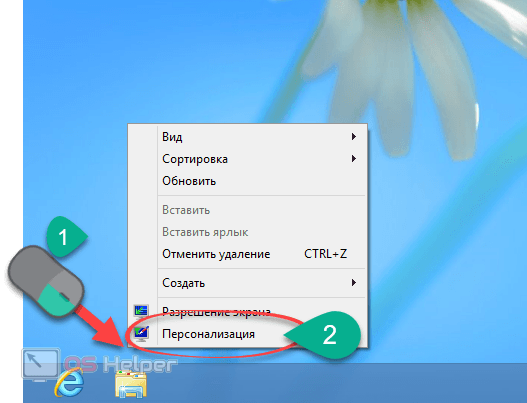
- Далее жмем по «Изменение значков рабочего стола».
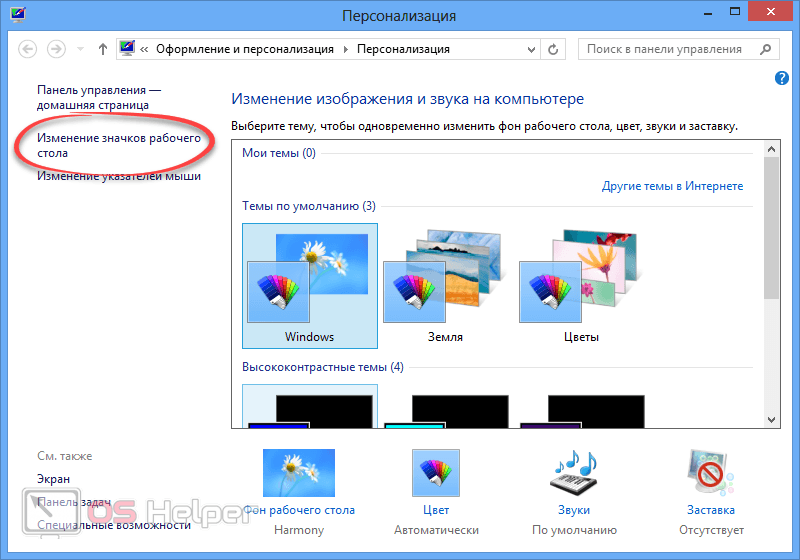
- Активируем нужный элемент и сохраняем настройки.
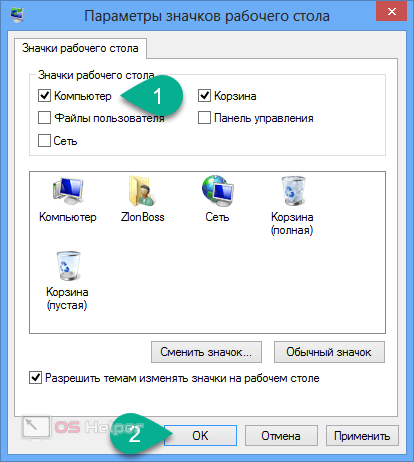
- У нас появился нужный значок, теперь им можно легко воспользоваться. Для того чтобы это сделать, жмем ПКМ и из контекстного меню выбираем «Свойства».
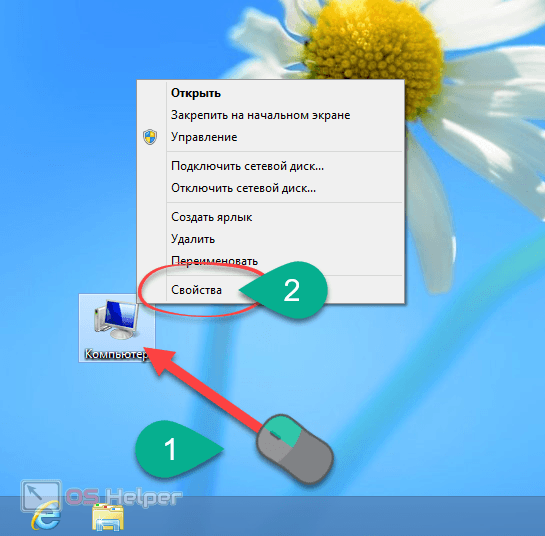
- Точная версия «Виндовс» отобразится на ваших экранах.
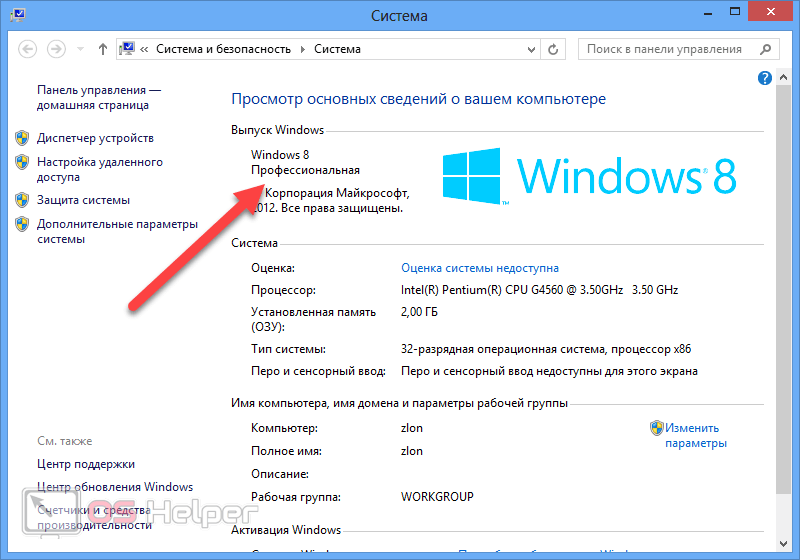
Команда WinVer
Дальше мы переходим к еще одному способу проверить, какая сборка Windows усыновлена на вашем ПК. На первый взгляд ввод различных команд может показаться сложным, но это совсем не так. Впрочем, смотрите сами:
Вся приведенная ниже инструкция будет показана на примере Windows 10. В более ранних операционных системах все работает точно также.
- Сначала запускаем утилиту «Выполнить». Сделать это можно разными способами. Например, мы можем прибегнуть к помощи комбинации «горячих» клавиш Win+R или просто воспользоваться поиском Windows.
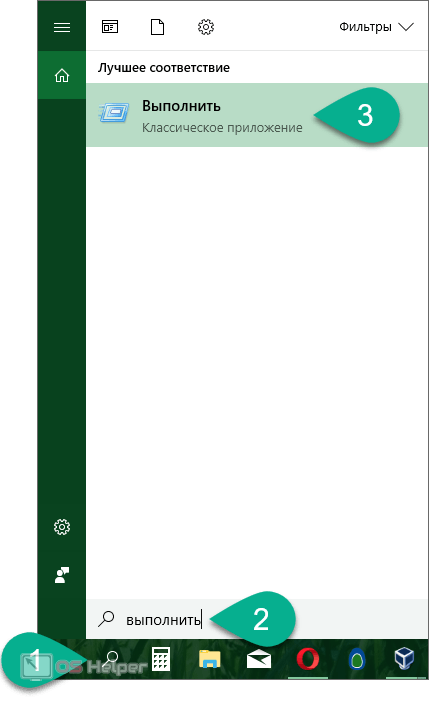
- Когда появится маленькое окошко, введите в него короткую команду и нажмите Enter.
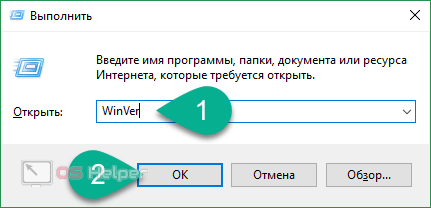
В результате вы получите окошко, содержимое которого показывает, какая операционная система установлена на ваш компьютер.

Данный вариант хорош еще и тем, что показывает не только версию Windows, но и номер ее сборки.
Командная строка и «systeminfo»
Существует еще одна команда, способная показать нужные нам данные. Давайте разберемся, как с ними работать:
- Запустить командную строку тоже можно разными способами, однако мы воспользуемся все тем же поиском Windows Жмем иконку увеличительного стекла и пишем три буквы «CMD». В итоге выбираем нужный пункт из поисковой выдачи.
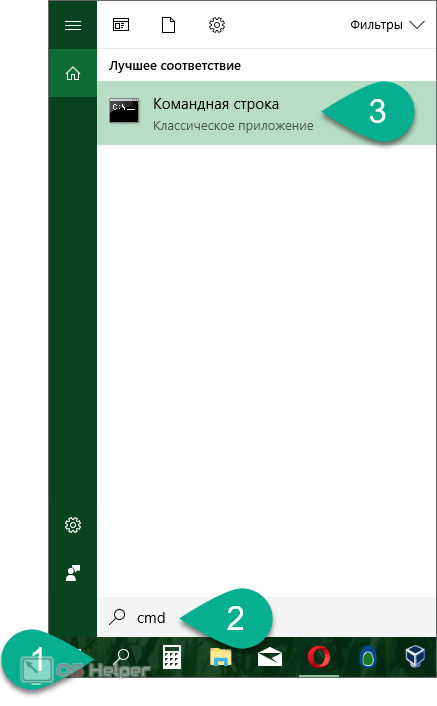
- Вводим команду в черное окошко и жмем Enter.
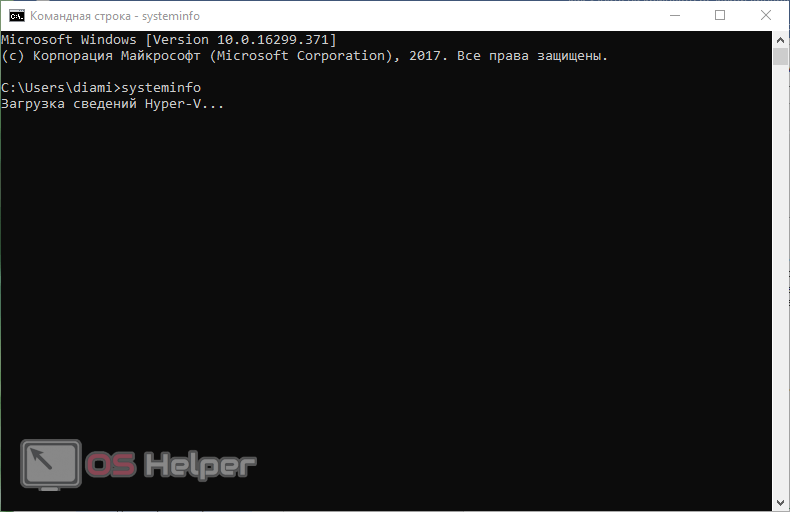
После сбора информации о компьютере мы получим довольно обширную выборку по нашему программному и аппаратному обеспечению. Естественно, на первых позициях тут будет версия «Винды».
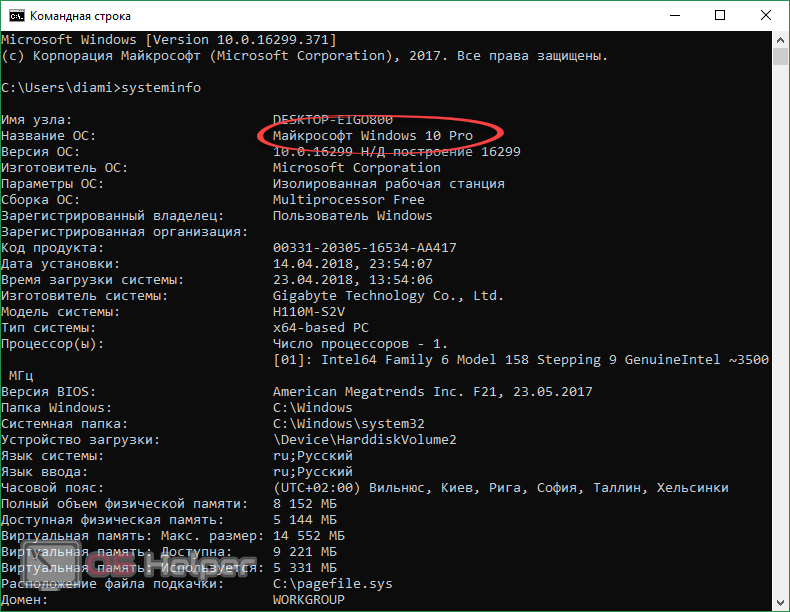
Получить данную информацию можно и через утилиту, которую мы уже использовали. Команду «systeminfo» получится ввести и в окошко «Выполнить». Жмем Win+R, вводим оператор и жмем «ОК».
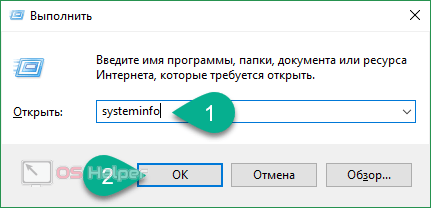
Результат работы программы будет таким же, каким мы видели его в случае с командной строкой.
«Сведения о системе»
Рассмотрим еще один способ узнать, какая Windows установлена на нашем компьютере. В этот раз мы будем работать все с той же «Выполнить», но команда и результат ее запуска будут другими. Приступаем:
Воспользовавшись поиском или зажав две кнопки Win и R, запускаем маленькое окошко. Вводим команду и жмем кнопку «ОК».
msinfo32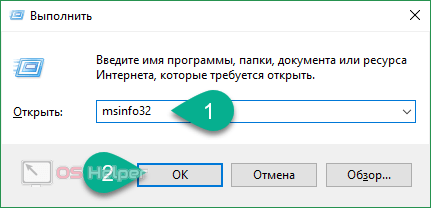
В этот раз информации будет еще больше, но в данном случае нам нужна первая строчка с данными об установленной операционной системе.
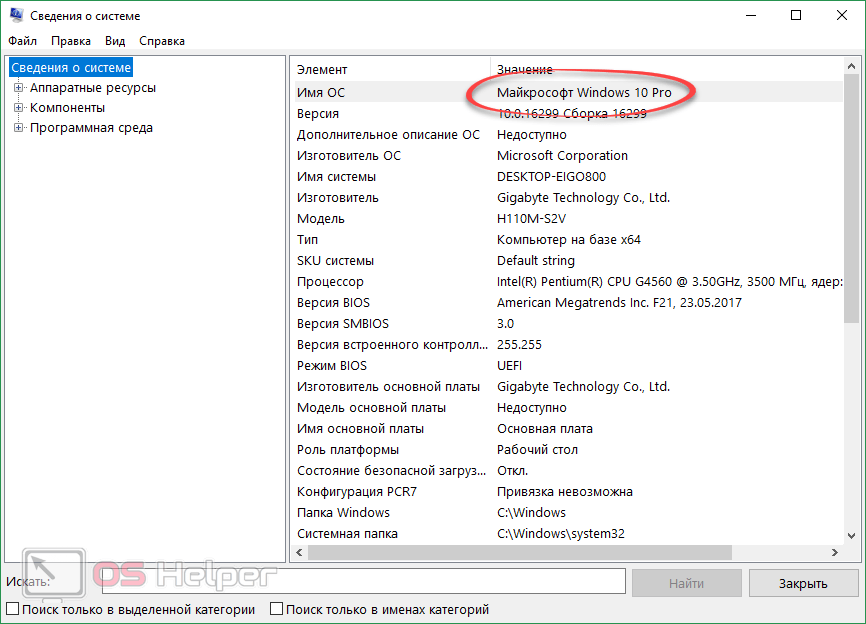
В завершение перейдем к еще одному варианту просмотра версии «Виндовс» и на этот раз мы прибегнем к помощи стороннего программного обеспечения.
Используем стороннее ПО
Существует очень много разных программ и утилит для отображения информации о компьютере. Перечислять их все мы не станем, расскажем лишь об одном лучшем приложении, которое не только позволит вам узнать, какой «Виндовс» стоит на компьютере, но и даст массу другой важной информации. Начинаем:
- Изначально скачаем программу с ее официального сайта. Когда дистрибутив будет получен, запускаем его двойным кликом левой кнопки мыши.
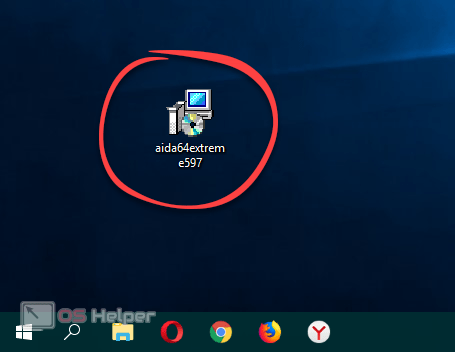
- Выбираем язык, на котором будет работать наша программа, и жмем кнопку «ОК».
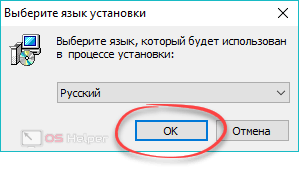
- Дальше просто жмем отмеченную ниже кнопку.
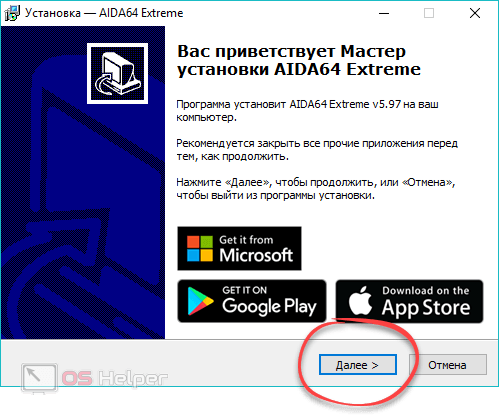
- Устанавливаем флажок принятия лицензии в нужное положение и кликаем по кнопке, отмеченной цифрой «2».

- На следующем этапе при необходимости можно сменить путь установки, выбрав другой каталог. Мы этого делать не будем, поэтому просто жмем «Далее».
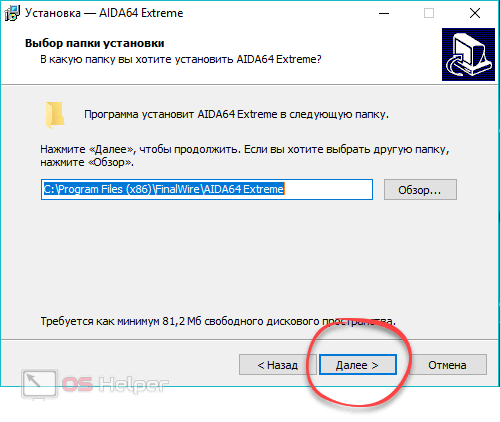
- Тут настраиваются ярлыки AIDA64.

- Если нужно, создаем ярлык программы на рабочем столе Windows, затем жмем «Далее».
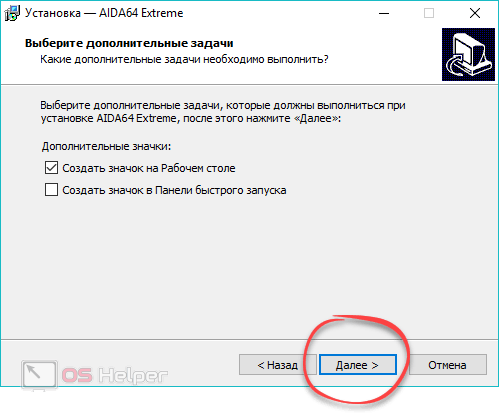
- К инсталляции все готово, остается лишь кликнуть по обозначенной на скриншоте кнопке.
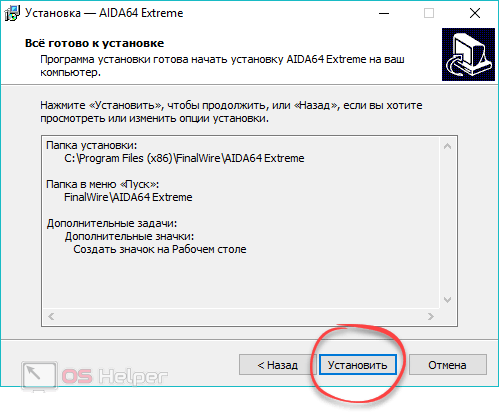
- Сама установка отнимет каких-нибудь несколько секунд.
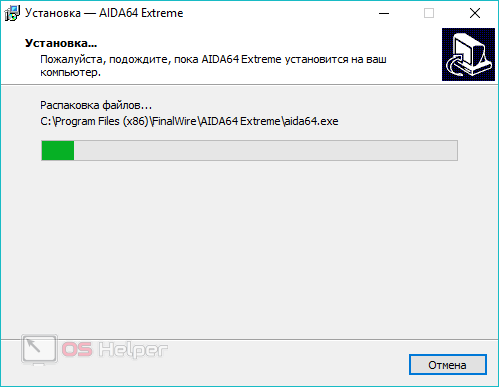
Готово. Заканчиваем установку.
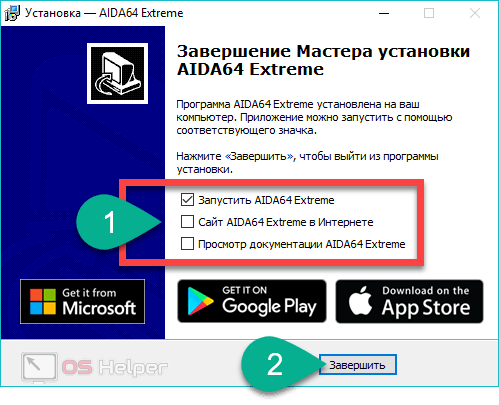
При первом запуске приложение соберет всю информацию о ПК, установленной на нем операционной системе, а также программном и аппаратном обеспечении компьютера или ноутбука.

Так как приложение платное, жмем «ОК» и тем самым запускаем пробный 30-ти дневной период.
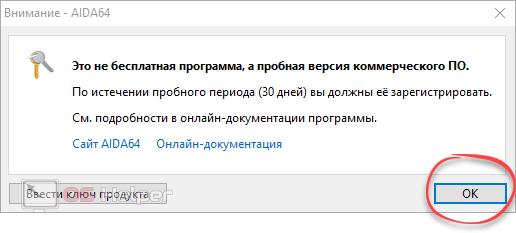
Затем разворачиваем меню «Компьютер» и кликаем по «Суммарная информация». В результате отобразится версия установленной на ПК операционной системы.
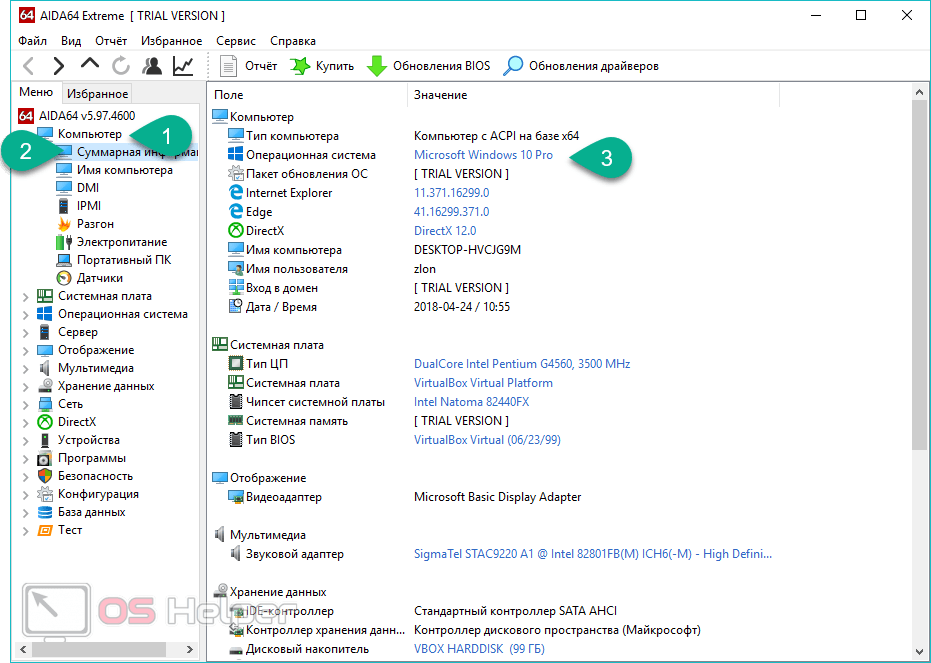
Кроме данных, отображаемых в первом окне, программа позволяет нам получить много полезной информации о каждом компоненте системы, включая ссылки для обновления ПО и показания датчиков температуры в режиме реального времени.
Заключение
На этом мы будем заканчивать статью. В ней было рассказано, как узнать, какая операционная система установлена на ПК. Причем вы получили сведения о всех способах считывания такой информации, начиная с простого нажатия на 2 кнопки и заканчивая работой со специализированным программным обеспечением.
Подводя итоги хочется сказать: если у вас не самый старый компьютер, то, какая бы версия Windows на нем не стояла, обновляйтесь до «Десятки». Последнее поколение ОС от Майкрософт стало первым нормально работающим продуктом, реально забившим гвоздь в крышку гроба Linux. Впрочем, выбор, конечно же, за вами.
Видеоинструкция
Для того чтобы все стало еще понятнее, мы приготовили ролик, посвященный рассматриваемой тематике. Читать – это конечно хорошо, но видеть, как все делается на чужом экране – еще лучше. Так что, приятного просмотра.
os-helper.ru
Как узнать какая версия Windows установлена, разрядность
Узнать какая версия Windows XP, 7, 8, 8.1 или 10 установлена на вашем компьютере не так уж и сложно. Мы рассмотрим несколько методов применительно к различным ОС, начиная с 10-ки. В конце статьи есть раздел «Универсальный способ», описывающий неизменные стандартные системные программы, вызываемые из командной строки.
Также для всех ОС подробно указаны способы определения разрядности х32 или х64.
Кроме этого, вы увидите, как получить и вашей ОС другую важную информацию. Здесь не будет об этом много подробностей, поэтому попробуйте внимательно изучить содержимое приложений с информацией о вашем ПК.
Windows 10
Начнем с самой свежей Windows. Узнать версию 10-ки максимально комфортно.
К радости пользователей, у 10-ки появилась очень удобная кнопка поиска в левой нижней части экрана (картинка с увеличительным стеклом).
Кликните по ней мышкой и введите слово «система».  В тот же момент вам будет предложено запустить окно «Система» из панели управления, где можно увидеть краткие сведения, но включающие данные о разрядности. В данном случае приведен пример 64-разрядной ОС:
В тот же момент вам будет предложено запустить окно «Система» из панели управления, где можно увидеть краткие сведения, но включающие данные о разрядности. В данном случае приведен пример 64-разрядной ОС: Если в окне поиска вы ткнете на пункт «О компьютере», откроется другой раздел, содержащий информацию в немного другом виде:
Если в окне поиска вы ткнете на пункт «О компьютере», откроется другой раздел, содержащий информацию в немного другом виде: Если в окне поиска вы нажмете на подсказку «Узнайте, какая у вас версия Windows: 32-х или 64-х разрядная», то увидите аналогичное окно «О системе».
Если в окне поиска вы нажмете на подсказку «Узнайте, какая у вас версия Windows: 32-х или 64-х разрядная», то увидите аналогичное окно «О системе».
Для тех, кто любит щёлкать мышью и категорически против ввода текстовых команд может выполнить следующие действия:
Правой кнопкой мыши ткнуть на кнопку «Пуск», нажать «Параметры» выбрать «Система»
выбрать «Система» Затем «О системе»:
Затем «О системе»:
И вот вы опять в ранее виденном разделе, но добрались сюда другим способом.
Сведения о разрядности версии Виндоус 10 можно получить в любом указанном разделе.
Windows 8
Щелкните правой кнопкой мыши на кнопке «Пуск» и выберите пункт «Система».
Появится окно с требуемой информацией:
Здесь вы можете прочитать некоторую информацию о вашей ОС, включая её разрядность.
Вызвать это же самое окно из Windows 8 и 8.1 можно другим способом: установите указатель мыши в правый верхний угол, а затем сместите его вниз. В появившемся меню выберите раздел «Параметры», а далее «Сведения о компьютере».
а далее «Сведения о компьютере». Вы увидите то же самое окно.
Вы увидите то же самое окно.
Windows 7
Windows XP
Нажмите кнопку «Пуск», затем правой кнопкой мыши щелкните по пункту «Мой компьютер» и выберите «Свойства».
Откроется вкладка «Общие» свойств системы. Здесь можно увидеть номер версии. В некоторых сборках здесь может быть указана разрядность ОС (x32 или x64).
Чтобы узнать: 32-х разрядная или 64-х разрядная система XP установлена, вы можете посмотреть более полные «Сведения о системе». Там же можно увидеть и другую расширенную информацию. Нажмите «Пуск», затем «Стандартные», далее «Служебные», и завершите, кликнув на «Сведения о системе», откроется приложение, отображающее более полную информацию о системе.
откроется приложение, отображающее более полную информацию о системе.
Если у вас версия x32, то строка «Процессор» будет содержать надпись «x86 Family».
Универсальный способ
Если вы фанат командной строки, любите вводить код руками, то воспользуйтесь командой winver. Откройте командную строку. В Windows XP кликайте мышью: «Пуск», «Все программы», «Стандартные», «Командная строка».
В Windows 8: правой кнопкой мыши кликайте по кнопке «Пуск» (либо жмете на клавиатуре кнопки Win + X), затем выбираете пункт меню «Командная строка».
Появится новое окно:
К слову сказать, часть информации о версии уже содержит само окно командной строки. Обратите внимание, что версия Windows 8.1 помечена как «6.3», что очень примечательно.
Далее, в командной строке введя команду winver и нажав Enter, получим открывшееся окно сведений о системе. Для XP. И для Windows 8.
И для Windows 8.
Здесь же есть возможность получить больше сведений, воспользовавшись встроенной программой systeminfo. Введите в окне командной строки systeminfo и нажмите Enter.
Откроется окно, которое для ХР будет выглядеть так: В строке «Тип системы» можно посмотреть разрядность, видим «X86-based PC», означающее 32-х разрядную версию.
В строке «Тип системы» можно посмотреть разрядность, видим «X86-based PC», означающее 32-х разрядную версию.
В случае с 8-кой будет так: Обратите внимание на то, что разрядность отображена как «x64-based PC» в строке «Тип системы», что означает 64-х разрядную разновидность операционки.
Обратите внимание на то, что разрядность отображена как «x64-based PC» в строке «Тип системы», что означает 64-х разрядную разновидность операционки.
Конечно, существуют и другие способы, не указанные в этой статье, но были выбраны наиболее понятные и удобные с нашей точки зрения. Возьмите и применяйте тот, который вам быстрее запомнится. Очень надеемся, что данная статья принесла вам пользу!
Видео по теме
Вконтакте
Google+
Хорошая реклама
ustanovkaos.ru
Как узнать, какой windows установлен на компьютере?
 В каких случаях нужно знать, какой windows установлен на компьютере или ноутбуке? Например, вам нужно установить драйвера, программы или игры в этом случаи вам нужно знать не только какой windows установлен, но и его разрядность (32 бит или 64 бит).
В каких случаях нужно знать, какой windows установлен на компьютере или ноутбуке? Например, вам нужно установить драйвера, программы или игры в этом случаи вам нужно знать не только какой windows установлен, но и его разрядность (32 бит или 64 бит).
Для продвинутых пользователей компьютера это не составит проблем, а вот для начинающих может оказаться проблемой. Для тех, кто знал, но забыл я напомню, что существует несколько вариантов определения версии windows. Давайте рассмотрим их подробно.

Самый простой способ — это на рабочем столе нажать правой кнопкой мыши на значок «Мой компьютер» далее «Свойства».

В появившемся окне будет информация о вашей операционной системе. На рисунку выше я выделил, куда нужно смотреть. Мы видим здесь версию windows и ее разрядность. Кроме этого вы будете знать сколько у вас на компьютере оперативной памяти и какой процессор установлен.

Если у вас на рабочий стол вынесен «Мой компьютер» в виде ярлыка (есть стрелочка в нижнем левом углу), то посмотреть информацию не получится.
Вы увидите следующее окно:

Поэтому делаем следующее: нажимаем «Пуск» — «Мой компьютер» (правой кнопкой мыши) — «Свойства». В результате мы увидим всю необходимую информацию о нашей системе.

Второй способ, о том как узнать, какой windows установлен на компьютере более сложный и используется крайне редко. Но давайте разберем и его.
Для получения информации нужно запустить стандартную программу winver.exe, которая расположена на диске C:\Windows\System32\winver.exe. Переходим по указанном пути или вводим название программы в поиск (жмем «Пуск» и внизу строка поиска).

Запускаем программу winver.exe и видим следующее окошко:

Здесь мы увидим только версию windows, разрядность таким способом мы не узнаем.
Поделись статьей в соц. сетях!
toprat.ru
Как узнать какой Виндовс стоит на компьютере
У некоторых пользователей ОС Windows может возникнуть необходимость идентификации версии своей операционной системы. Это может быть связано с требованиями конкретной программы, версии драйверов для какой-либо аппаратной компоненты и другими причинами, факт в том, что необходимо быстро и точно определить версию вашей ОС. В этой статье я расскажу, как узнать какой Виндовс стоит на компьютере, и какие эффективные способы нам в этом помогут.

Идентифицируем версию Windows
Содержание статьи:
Как посмотреть какой Виндовс установлен на компьютере?
Если вас интересует, как узнать какой Windows стоит на компьютере, то ниже я изложу несколько быстрых способов определить вашу версию ОС. Итак, начнём по порядку.
Комбинация клавиш Win+Pause
Чтобы вызвать окно просмотра сведений о вашем компьютере (где будет указана версия операционной системы) просто нажмите комбинацию клавиш Win+Pause. В появившемся окне сведений о компьютере сверху вы увидите информацию о версии ОС Виндовс, установленной на вашем ПК. Данное сочетание клавиш работает практически на всех современных версиях Windows 7/8/10.

Проверяем версию Виндовс на ПК
Важно! Для того, чтобы узнать сколько бит 32 или 64 в вашем Windows прочтите мою прошлую статью.Команда Winver
Возможностью узнать версию установленной Виндовс на ПК может быть использование команды «winver». Кликните на кнопку «Пуск», в строке поиска вбейте winver и нажмите ввод. В появившемся окне вы сможете просмотреть версию своей ОС и данные о её владельце.

Окно о программе «Windows»
Ярлык «Мой компьютер».
Наводим курсор мышки на иконку «Мой компьютер» и жмём правую клавишу мыши. В появившемся меню выбираем «Свойства», и в появившихся сведениях о системе отыскиваем версию нашей ОС.

Определяем какой Виндовс на PC
Внешние сайты
В сети существуют сайты, которые могут отображать версию нашей операционной системы. Перейдите, к примеру, вот сюда, и вы увидите версию своей операционки. Это может стать эффективным ответом на вопрос, как определить, какой Виндовс стоит на компьютере.
Меню кнопки «Пуск»
Жмём на кнопку «Пуск», справа находим опцию «Компьютер», жмём на ней правой клавишей мыши, и в появившемся меню выбираем «Свойства».

Компьютер — Свойства
Стандартный путь
Идём в «Панель управления», переходим в «Система и безопасность», а потом и в «Система».
Кнопка «Система» (актуально для пользователей Виндовс 8)
Если у вас «плиточный» интерфейс ОС, то это могут быть версии ОС Виндовс начиная с восьмой версии. Кликните на кнопку «Система», а затем и «Сведения о системе», и вы получите точный ответ.

Смотрим в Виндовс 8 сведения о системе
Кнопка «Система» (актуально для пользователей Windows 10)
Нажмите на кнопку «Пуск» внизу, выберите «Параметры», затем «Система», а потом и кликните на вкладку «О системе», это поможет узнать какой Виндовс стоит на компьютере у вас.
Сторонние программы
Если вы не нашли для себя подходящий вариант идентификации версии ОС на ПК, то в этом вам могут помочь различные программы, например AIDA 64, HWiNFO32, Everest и ряд других аналогов.

Смотрим версию Windows в AIDA64
Заключение
Для того чтобы узнать, какой Виндовс стоит на вашем компьютере в большинстве случаев достаточно первых трёх способов, чтобы быстро и точно определить версию и разрядность вашей ОС. Если же по каким-то причинам первые пару вариантов вам не подошли, тогда рекомендую просмотреть все описанные варианты, и выбрать себе лучший из перечисленных.
Вконтакте
Google+
Одноклассники
sdelaicomp.ru