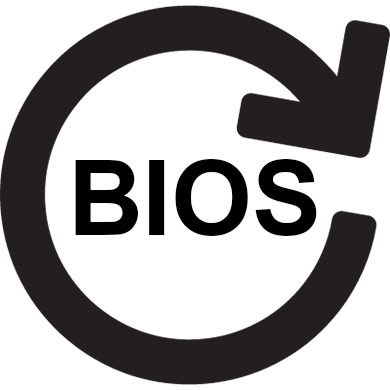Срок доставки товара в течении 1-3 дней !!!
|
|
Как в БИОСе поставить загрузку с флешки. Как запустить через биос флешку
Как поставить загрузку с флешки в BIOS - Award, AMI, Phoenix

Любая инструкция по установке операционных система Windows 7 или Windows 8 начинается с того, что нужно сделать загрузочный диск или флешку и загрузиться с них. С созданием установочного носителя у пользователей с небольшим опытом всё более-менее ясно и понятно. Тем более, что программы для этого делают максимально простыми. Вплоть до того, что выбрал образ с операционной системой, нажал кнопку и жди пока запишется. А дальше — надо выставить загрузку со съемного USB-накопителя. И вот тут уже и возникают вопросы — как это сделать на том или ином устройстве: будь то стационарный компьютер, ноутбук, нетбук или ультрабук. Я постараюсь внести ясность и более-менее подробно покажу как сделать флешку загрузочной в БИОС.
Для этого существует два способа:Первый — через загрузочное меню. Это самый простой вариант, но, к сожалению, эта возможность есть ни на всех материнских платах.Второй — через биос компьютера. Это чуть более сложный способ, но он осуществим на любом компьютере или ноутбуке.
В любом случае, для того, чтобы изменить порядок загрузки компьютера с подключенных устройств надо сначала его перезагрузить, так как из-под операционной системы сделать это нельзя. Во время загрузки обратите внимание на надписи внизу экрана:
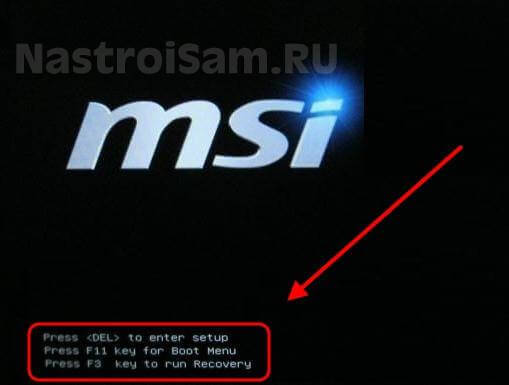
На картинке в качестве примера приведен скриншот загрузки материнской платы MSI, у которой с помощью нажатия кнопки «F11» можно вызвать отдельное загрузочное меню — Boot Menu. У разных производителей — Asus, Lenovo, Acer, Samsung, HP — для этого могут быть назначены разные кнопки, поэтому внимательно читайте надписи. Загрузочное меню может выглядеть так:
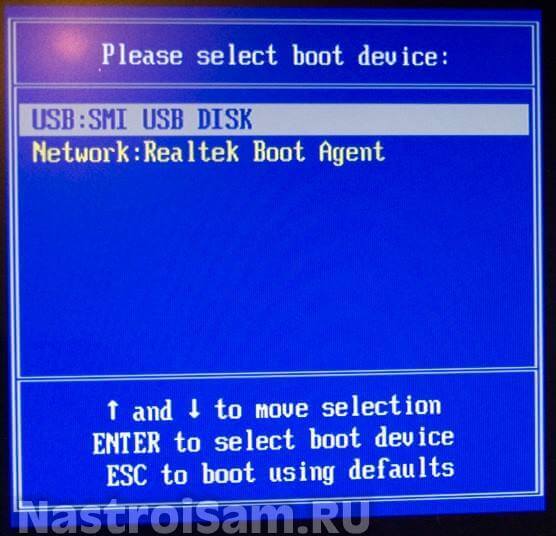
Или вот так:
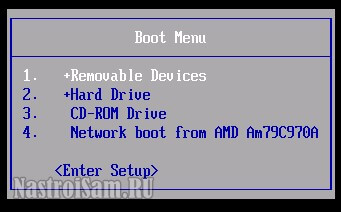
В любом случае — на нём будет присутствовать список устройств, с которых может осуществляться загрузка. Для того, чтобы загрузиться именно с USB флешки, как правило достаточно её выбрать с помощью стрелочек «Вверх» или «Вниз» и нажать на клавишу «Enter». После этого компьютер начнёт грузиться именно с выбранного устройства.
Если же у Вас нет загрузочного меню, то придётся воспользоваться вторым способом.Я уже делал инструкцию как зайти в БИОС, так что с этим у Вас не должно возникнуть трудностей.Далее я приведу наиболее общие примеры, если у Вас есть какие-то отличия — не пугайтесь. Просто вникните и делайте всё по аналогии.
1. Award BIOS
Зайдите в раздел «Advanced BIOS Features:
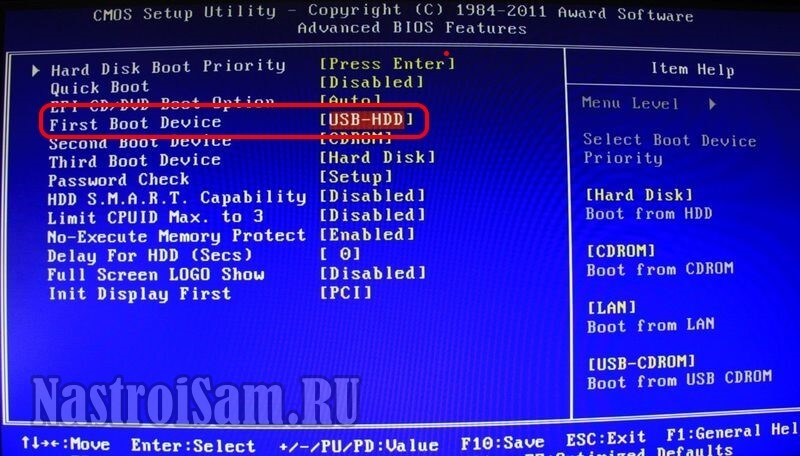
Найдите строку «First Boot Device», выберите его с помощью стрелочек и нажмите кнопку «Enter». В открывшемся меню выберите пункт «USB-HDD» (если такого нет — попробуйте «Removable Device») и снова нажмите «Enter».После этого нажимаем кнопку «F10» для выхода и клавишу «Y» для сохранения текущей конфигурации.
2. AMI BIOS
Здесь, как правило, присутствует отдельный раздел Boot:
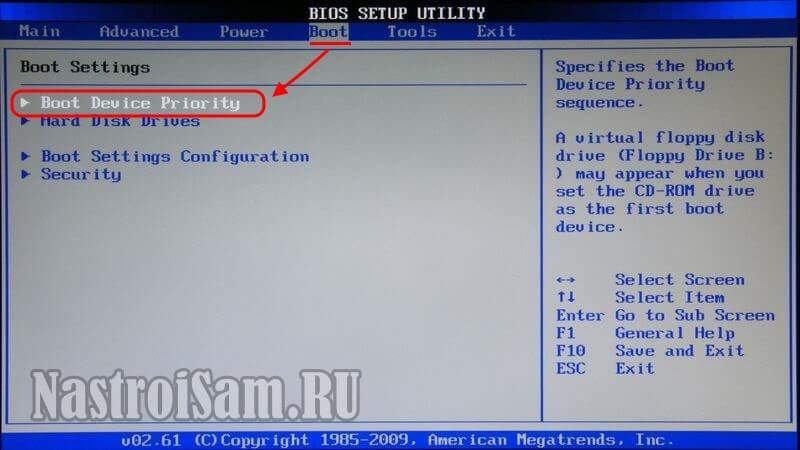
В нём выбираем пункт «Boot Device Priority». Откроется порядок загрузки устройств:

С помощью клавиш «+» или «-» выставьте флешку первой по порядку. Если в списке нет Вашего USB-диска — то должен быть «Removable Device». это одно и то же.После этого нажимаем кнопку «F10» для выхода и «Y» для сохранения значений.
3. Phoenix BIOS
В этой версии БИОС обычно так же присутствует раздел «Boot» в котором как раз и есть отображается список устройств:
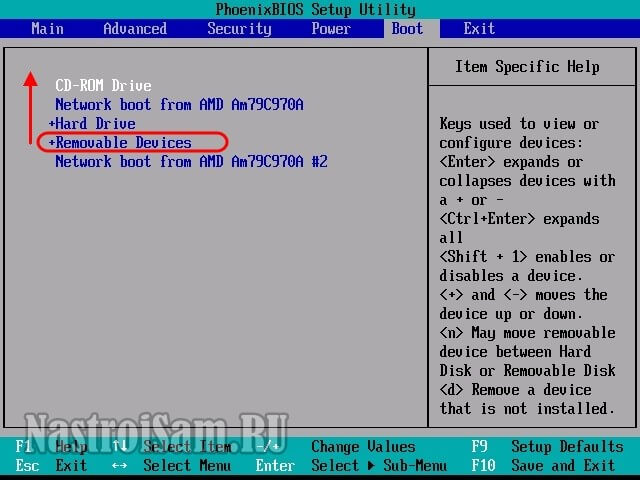
Выбираем»Removable Devices». Раскроется список подключенных съемных дисков, в котором надо выбрать свою флешку и с помощью клавиш «+» или «-» ставим её в самый верх порядка загрузки.Для сохранения параметров нажмите кнопку F10.
4. UEFI BIOS
UEFI это более современный и продвинутый приемник БИОС. Он более «умный» и продвинутый, как в логическом плане, так и в плане интерфейса:

Порядок загрузки устройств тут обычно выведен как элемент стартового экрана. Обычно, чтобы его поставить загрузку с USB флешки достаточно просто кликнуть на неё левой кнопкой мыши и перетащить в начало, сделав первой в последовательности, после чего просто выйти, не забыв сохранить изменения.
Ну и в качестве примечания — приведу пару скриншотов БИОС ноутбуков.Первый пример — HP (Hewlett-Packard). В нём загрузка с флешки выставляется в разделе «Storage»->»Boot Order»:
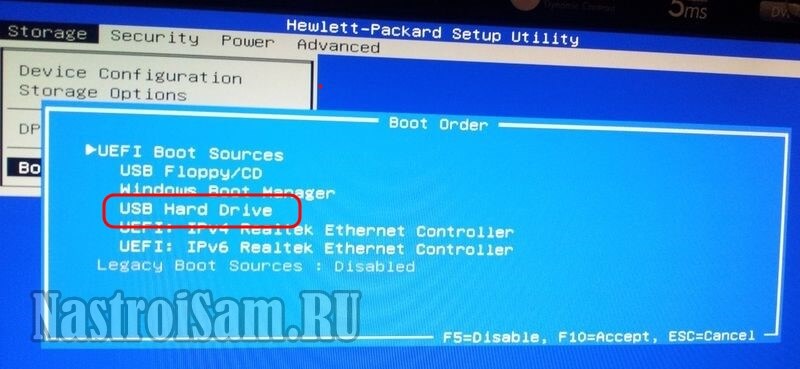
А вот ноутбуки Lenovo и ASUS частенько идут с АМИ БИОС:

Так что теперь, думаю у Вас всё должно получится и Вы сможете продолжить установку операционной системы со съемного USB накопителя.
Подробно о том, как в БИОСе поставить загрузку с флешки
Каждому системному администратору, да и просто владельцу персонального компьютера необходимо знать, как в БИОСе поставить загрузку с флешки. Сейчас мы рассмотрим данную возможность в деталях.
Общие правила
Отметим, что вопрос о том, как запустить флешку через БИОС, чаще всего возникает во время переустановки операционной системы.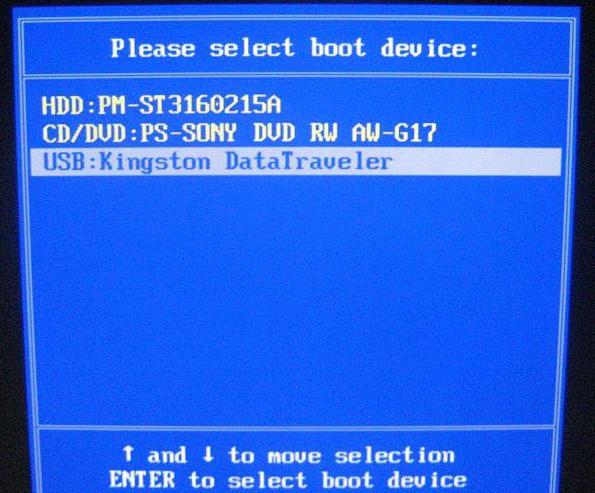 Дистрибутив Windows совсем не обязательно поставляется на компакт-диске. К примеру, установить операционную систему на нетбук иначе попросту не получится, поскольку он чаще всего не имеет собственного дисковода. Независимо от вашей версии БИОС существуют общие ответы на вопрос о том, как в БИОСе поставить загрузку с флешки, с них и начнем.
Дистрибутив Windows совсем не обязательно поставляется на компакт-диске. К примеру, установить операционную систему на нетбук иначе попросту не получится, поскольку он чаще всего не имеет собственного дисковода. Независимо от вашей версии БИОС существуют общие ответы на вопрос о том, как в БИОСе поставить загрузку с флешки, с них и начнем.
Прежде всего вставьте загрузочный флеш-накопитель в разъем USB, который имеется на компьютере. При этом желательно вставлять носитель в порт, который находится на самой материнской плате, то есть в задней части системного блока. После этого включите компьютер, нажмите клавишу Delete (возможно, F2), дабы попасть в БИОС. У разных производителей и в различных версиях БИОС могут использоваться также другие клавиши (к примеру, Tab, F1, Esc). Поэтому внимательно смотрите на подсказки, возникающие на дисплее при включении ПК.
Когда все вышеописанное уже сделано, убедитесь, что включен USB-контроллер в БИОС. Без его активации загрузка флешки через БИОС осуществляться не будет. Далее найдите вкладку Boot, после чего поставьте в перечне загрузочных устройств флешку на 1-е место. Сохраните внесенные изменения. Может показаться непривычным, что в БИОС реализована возможность перемещения по строкам и вкладкам только с помощью клавиатуры.
Как настроить Award BIOS
Давайте рассмотрим, как в БИОСе поставить загрузку с флешки, на примере Award BIOS.  Проверьте, включен ли контроллер USB. Перейдите к пункту Integrated Peripherals. Опустите указатель при помощи стрелки на клавиатуре на пункт USB Controller. Нажмите клавишу Enter, далее в возникшем окне выберите Enable (также при помощи клавиши «Ввод»). Пункт USB Controller 2.0 тоже должен получить значение Enable. Выйдите из данного раздела, нажав Esc. Затем перейдите к пункту Advanced BIOS и далее на Boot Priority. Установите указатель на строке с названием флешки и поднимите ее на самый верх с помощью клавиши «+», которая имеется на клавиатуре. После этого нажмите Esc для выхода. На строчке First Boot нажмите Enter. Выберите USB-HDD. Если в итоге загрузка со съемного носителя не состоится, вернитесь к данному пункту и выберите USB-FDD. При этом вторым устройством следует указать Hard Disk. Выйдите из данного раздела, нажав Esc. Покиньте БИОС, предварительно сохранив изменения. С этой целью нажмите на пункт Save and Exit Setup. После этого укажите Y и подтвердите действие клавишей Enter.
Проверьте, включен ли контроллер USB. Перейдите к пункту Integrated Peripherals. Опустите указатель при помощи стрелки на клавиатуре на пункт USB Controller. Нажмите клавишу Enter, далее в возникшем окне выберите Enable (также при помощи клавиши «Ввод»). Пункт USB Controller 2.0 тоже должен получить значение Enable. Выйдите из данного раздела, нажав Esc. Затем перейдите к пункту Advanced BIOS и далее на Boot Priority. Установите указатель на строке с названием флешки и поднимите ее на самый верх с помощью клавиши «+», которая имеется на клавиатуре. После этого нажмите Esc для выхода. На строчке First Boot нажмите Enter. Выберите USB-HDD. Если в итоге загрузка со съемного носителя не состоится, вернитесь к данному пункту и выберите USB-FDD. При этом вторым устройством следует указать Hard Disk. Выйдите из данного раздела, нажав Esc. Покиньте БИОС, предварительно сохранив изменения. С этой целью нажмите на пункт Save and Exit Setup. После этого укажите Y и подтвердите действие клавишей Enter.
AMI BIOS
Следует также упомянуть о том, как в БИОСе поставить загрузку с флешки на AMI BIOS. Перейдите в раздел Advanced и далее - USB Configuration. Напротив пункта USB Function (2.0 Controller) поставьте значение Enabled. Нажмите Esc для выхода из раздела. Перейдите к пункту Boot. Переведите указатель на первую строку, нажмите Enter, в окошке выберите флешку. Выйдите из данного меню. Зайдите в Boot Device. В качестве первого загрузочного устройства выберите флешку. 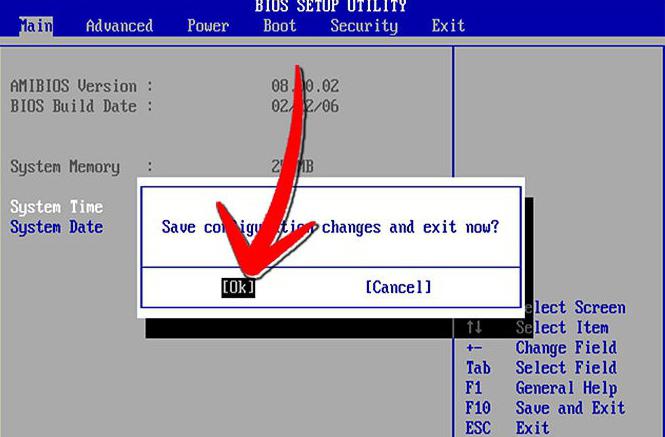
fb.ru
Как загрузить ноутбук с флешки: настройки биос
Довольно часто владельцам или пользователям ноутбуков приходится осуществлять зарузку в BIOS с флешки. Особенно, если у устройства нет CD/DVD-привода, а нужно установить новую операционную систему (ОС) или поставить свежие драйверы и антивирусный софт. Поэтому в этой статье мы подробно расскажем, как выставить загрузку с флешки в BIOS на ноутбуках самых разных производителей (HP, msi, sony, dell, acer и пр.).

Загрузка с флешки в BIOS: пошаговая инструкция
Итак, чтобы поставить загрузку с флешки в bios на ноутбуке необходимо:
- Первоначально подключаем USB-носитель к устройству. То есть вставляем его в usb-разъём.
- Перезагружаем ноутбук. При включении жмём клавишу Delete или F2. Зависит от производителя, версии BIOS и модели. Иногда даже требуется нажимать Esc, F1, Tab.
- Отключаем протокол безопасной загрузки. Это специальная защита. Она имеется и в БИОС UEFI – самой распространённой версии, которую предпочитают многие производители современных ноутбуков. Чтобы отключить ей, выбираем раздел Security. Здесь ищем строку Secure Boot, в которой ставим значение Disabled (отключено). Если этого не сделать, то соответствующий протокол не позволит загрузить ваш ноутбук с флешки. Приоритет будет оставаться за установочным диском Windows.

- Заходим во вкладку Boot. Выбираем пункт Hard Drive BBS Priorities. Передвигаем в перечне загрузочных устройств нашу флеш-карту на первое место (жёсткий диск автоматически перемещается на второе). Также отключаем опцию «быстрая загрузка»: в строке Fast Boot выбираем значение Disabled. Если видите пункт Launch CSM, то его нужно перевести в Enable. Кроме того, довольно часто на ноутбуке samsung в этом окне есть доп. параметр OS Mode Selection. Его нужно выставить в значение «CMS OS» или «UEFI and Legacy OS».
- Теперь нажимаем на клавиатуре F10. Тем самым, сохраняем все внесённые изменения.
- Если всё сделали правильно, то начнётся загрузка ноутбука с флешки.
Не забывайте, что в биосе мы можем перемещаться по разделам, вкладкам и строкам только за счёт кнопок на клавиатуре. Мышь вам не поможет.
Однако версии BIOS у всех производителей и моделей ноутбуков разные. Поэтому перечисленный выше алгоритм действий подходит не ко всем устройствам. К примеру, если вы зашли в BIOS и видите подобный интерфейс, то у вас Award Bios.

Тогда запустить загрузочную флешку лучше всего так:
- Переходим в раздел «Integrated Peripherals».
- Примерно посередине экрана находим стрелками на клаве пункт «USB Controller».
- Жмём Enter. В окне выбираем значение «Enable».
- Обращаем внимание, чтобы в строке «USB Controller 2.0» тоже было «Enable».
- Нажимаем Esc. Выходим из этого раздела. После чего «идём» в «Advanced BIOS Features». Название переводится как дополнительные или расширенные настройки. Здесь нам нужен пункт «Hard Disk Boot Priority».
- Заходим и смотрим, что стоит на 1-ом месте. Должна быть флешка, а не жёсткий диск. Поэтому выбираем USB-карту и кнопкой «+» поднимаем её вверх.
- Нажимаем Esc. Выбираем строку «First Boot Device» и выставляем значение «USB-HDD» (либо USB-FDD, если при первом варианте не удастся осуществить загрузку с флешки в bios на ноутбуке).
- Опять кликаем Esc. Выбираем «Save & Exit Setup», потом жмём клавишу Y.

Есть также и другие версии биоса. Это и Phoenix-Award BIOS, и AMI Bios. Правда, все они встречаются лишь на старых ноутбуках с не самыми «свежими» материнскими платами. Как настраивать загрузку с флешки у таких устройств? Всё то же самое. Отличаются лишь названия разделов и пунктов BIOS-меню. Алгоритм действий и настройки максимально схож.
Для справки! Как мы уже отмечали, чтобы установить в биосе загрузку с флешки, нужно «вырубить» протокол Secure Boot. При этом на многих ноутбуках lenovo этого недостаточно. Также может понадобиться включить режим совместимости. Называется он по-разному. Поэтому ищите CSM/CSM Boot, UEFI and Legacy OS, Legacy BIOS, Legacy Support и пр.
Как загрузить ноутбук с флешки через UEFI?
Многие современные компьютерные устройства (особенно, с последними версиями виндовс) оснащаются новым интерфейсом для начальной загрузки. Называется он UEFI. Работать с этим «вариантом» БИОСА немного проще. К тому же, здесь можно пользоваться мышью. Однако несмотря на то, что новый интерфейс более понятный, не все пользователи умеют с ним работать. Поэтому вкратце опишем весь порядок действий.
Например, чтобы загрузиться с флешки на ноутбуке hp в UEFI, необходимо:
- При загрузке устройства несколько раз нажать клавишу ESC. Затем F10, чтобы попасть в Bios Setup.
- Теперь в самом низу окна найти раздел Boot Priority.
- Просто перетащить мышкой значок в виде флешки на первое место.
- Ещё один вариант – кликнуть на «Exit/Advanced mode», затем подтвердить переход в расширенный режим за счёт выбора пункта Advanced Mode. Далее выполнить настройку.
Однако версий UEFI также довольно много. Есть и русифицированные варианты. Как правило, здесь выставить загрузку с флешки ещё проще:
- Нужно для начала зайти в раздел «Загрузка». Иногда он сделан в виде подраздела. Тогда его следует искать в дополнительных настройках.
- Просто выбрать пункт «Очередность загрузки дисков».
- В приоритете загрузки поставить на первое место флешку.
- Нажать F10. Сохранить изменения, перезагрузить ноутбук.
Также расскажем о том, как загрузиться с флешки на устройствах с материнскими платами Gigabyte (им отдают предпочтения многие популярные производители – асер, леново, самсунг и пр.), на которых довольно часто встречается UEFI BIOS.
- Заходим в БИОС. Как это делается, вы уже знаете. Самый простой способ – жмём «Delete», «F2» или «Esc» на начальном этапе загрузки.
- Далее «посещаем» вкладку «BIOS Features».
- В самом низу окна кликаем на «Hard Drive BBS Priorities».
- В строке «Boot Option 1» нужно поставить вместо винчестера нашу флешку. Следовательно, в «Boot Option 2» должен будет появиться жёсткий диск – HDD.
- Сохраняемся и выходим.

Как ещё можно загрузиться с флешки на ноутбуке?
Через БИОС компьютера – не единственный вариант. Например, возможна загрузка с флешки на ноутбуке asus, toshiba, samsung и пр. и через специальное загрузочное меню. Называется оно Boot Menu (кстати, оно также является частью BIOS). Зайти в него можно в начальной фазе загрузки. Просто нужно довольно часто нажимать Esc, F8, F11 или F12. Какая именно клавиша – зависит от разработчика материнской платы и используемой в ней версии BIOS.
Попав в Boot Menu, нужно выбрать и поставить загрузку с флешки с помощью стрелок на клавиатуре. Затем останется лишь нажать Enter. Согласитесь, довольно удобно и просто. Однако не всегда можно зайти в загрузочное меню. Дело в том, что на некоторых моделях ноутбуков в BIOS деактивирована опция Boot Menu. Поэтому требуются дополнительные действия, что включить её.
Стоит обратить внимание ещё на один момент. Какого-то единого дизайна у Boot Menu нет. Также и называться оно может по-разному: «MultiBoot Menu», «BBS Popup», «Boot Agent» и т. п. Однако в любом загрузочном меню присутствует перечень устройств, с которых может производиться загрузка.
Возможные проблемы
На первый взгляд, загрузить ноутбук с флешки несложно. Однако всегда могут возникнуть какие-нибудь проблемы. Поэтому мы решили описать самые частотные из них. Кроме того, мы расскажем и как устранить их.
- На ноутбуке с windows 7 не получается загрузиться с флешки USB 3.0? Действительно, данная версия ОС не поддерживает этот стандарт без специальных драйверов. Поэтому проще всего переключить USB-карту в другой разъём. Ведь на многих ноутбуках есть как гнездо для флешек 3.0, так и 2.0. Различить их довольно легко. У USB-разъёма 3.0 синий цвет (у 2.0 – чёрный) и две буквы SS рядом с портом.

- Вы нажимаете самые разные клавиши на клавиатуре при загрузке ОС, но так и не можете попасть в BIOS или Boot Menu? Тогда при запуске ноутбука обратите внимание на надписи внизу экрана. Это и есть подсказки пользователю. Например, там может быть написано следующее – «Press F11 for Boot Menu», «Press Del to enter Setup» или что-то похожее.
- Вы всё сделали правильно, но загрузочная флешка всё равно не распознаётся? Причин у такой неполадки может быть несколько. Однако чаще всего всё дело в том, некорректно записан установочный дистрибутив либо неисправен сам USB-носитель. Стоит проверить флешку на другом устройстве. Сам же софт лучше записывать на носитель через DAEMON Tools или Alcohol 120%.
- Если не получается загрузить ноутбук с USB-накопителя при помощи загрузочного меню, то нужно зайти в BIOS. Здесь необходимо убедиться, что правильно установлен приоритет загрузочного устройства. Для этого обращаемся ко вкладке Boot. Флешка должна стоять на первом месте. Если это не так, то подсвечиваем её и жмём F6. Тем самым, она переместится на первую позицию.
- Довольно часто на ноутбуках с Windows 8 и 10 не удаётся загрузиться в BIOS с флешки. Помогает отключение функции быстрого запуска. Для этого заходим в Панель управления. Выбираем раздел «Электропитание», затем слева кликаем по пункту «Действия кнопок питания». Далее убираем галочку, которая относится к «Включить быстрый запуск». Остаётся лишь сохранить все изменения.
Учтите, что очень старые ноутбуки могут быть и вовсе лишены возможности загрузки с USB-флешек. Тогда нужно либо модернизировать устройство, установив новую материнскую плату и софт, либо задуматься о приобретении нового компьютера.
www.orgtech.info
Как в BIOS настроить загрузку компьютера с флешки
Загрузка компьютера с флешки, так же как и любые другие параметры загрузки, настраивается в базовой системе ввода-вывода – BIOS. Каждая материнская плата без исключения (а это именно она оснащается чипом BIOS) обладает возможностью настройки как загрузки, так и режимов работы практически всех устройств, установленных на ней. В BIOS производится так называемый разгон компьютера за счёт увеличения общей частоты процессора, шины и оперативной памяти с параллельным увеличением напряжения. В базовой системе ввода-вывода можно даже настроить время автоматического включения Вашего компьютера. Однако в данный момент нас интересует только одно – настройка БИОС, а именно загрузка компьютера с флешки.
В статье «Как в BIOS настроить загрузку компьютера с диска» я уже упоминал, что сегодня существует несколько основных разновидностей BIOS – «синий», «серый» (такого цвета фон окна этой системы) и UEFI. Запуск всех версий BIOS выполняется по одной и той же схеме. При загрузке компьютера обычно появляется сообщение типа «Press DEL to run BIOS Setup». Как только Вы его увидели, на клавиатуре нажмите несколько раз на кнопку «Del». Немного реже контрольной кнопкой для запуска BIOS является «F2».В течение 1-2 секунд запустится система ввода-вывода. Начну с «синей» системы. После её запуска появится окно, представляющее таблицу, состоящую из двух колонок. В левой колонке стрелками на клавиатуре (в этой версии BIOS, так же как и в «серой», изменение параметров производится только под управлением клавиатуры) выберите пункт меню под названием «Advanced BIOS Features» и нажмите «Enter».Так как нас интересует установка Windows 7 с загрузочной флешки, необходимо убедиться в том, что в пункте меню «First Boot Device» (что в переводе с английского означает «первой загрузочной устройство») стоял параметр «Hard Disk» (переводится как «жёсткий диск»). Потому как флешка является хоть и съёмным, но всё же жёстким диском.Если же здесь установлен другой параметр, стрелками выделите этот пункт меню и нажмите «Enter». В появившемся небольшом окошке выберите «Hard Disk» или «HDD-0» (в зависимости от версии BIOS) и нажмите «Enter». Маленькое окошко исчезнет.Дальше необходимо выбрать пункт меню «Hard Disk Boot Priority» и нажать «Enter»Если Ваша флешка была определена компьютером, в появившемся списке всех жёстких дисков, установленных в Вашем системном блоке, должна будет появиться и флешка. Она может называться по-разному. Чаще всего она носит название той фирмы, которая её произвела. Например, «Kingston 2 gb», «Transcend» и так далее. Её-то Вам и нужно переместить на первую позицию всего списка. Для этого стрелками выделите её и клавишами на клавиатуре «+» и «-» переместите флешку на первую позицию, то есть в самый верх. Как только Вы это сделали, смело нажимайте клавишу «F10» и соглашайтесь с сохранением новых параметров, нажав кнопку «Y» на клавиатуре, а затем и «Enter». Компьютер после этого сразу «пойдёт» на перезагрузку, и загружаться он теперь будет с загрузочной флешки.Для BIOS с серым фоном окна настройка будет немного отличаться. После запуска системы ввода-выводы появится окно, в котором стрелками вправо или влево необходимо выбрать пункт меню «Boot».Из появившегося списка нас интересует пункт меню «Boot Device Priority» (переводится как «приоритет загрузочных устройств»). Выбираем его и нажимаем «Enter».
В пункте меню «1st Boot Device» необходимо выбрать «HDD: «название»». Название – это имя Вашего винчестера, например, Hitachi, Samsung или WD.Теперь возвращаемся к предыдущему пункту меню. Для этого один раз нажмите на клавиатуре клавишу «Esc». Стрелками выберите «Hard Disk Drives» и нажмите «Enter». Здесь мы установим флешку в качестве главного загрузочного жёсткого диска.Из предложенных жёстких дисков, к коим также относится Ваша флешка, как я уже об этом говорил, клавишами «+» и «-» установите флешку напротив пункта «1st Drive». В некоторых версиях BIOS вместо клавиш «+» и «-» используются клавиши «F5» и «F6».Для сохранения параметров нажмите «F10», выберите «OK» и нажмите «Enter».В завершении рассмотрим настройку загрузки компьютера с флешки в BIOS UEFI (ан примере материнской платы от компании «Asus»). Немного об этой версии системы ввода-вывода я рассказывал в статье «Как в BIOS настроить загрузку компьютера с диска». Поэтому предлагаю приступить к самой настройке. Запустив BIOS, откроется окно, как на картинке ниже. Настройка языка интерфейса системы производится в верхнем правом углу. У меня стоит «русский». Напомню, что в этой версии BIOS все манипуляции можно производить как клавиатурой, так и мышкой. Итак, нажмите левой клавишей мыши на кнопку «Выход/Дополнительный».Из появившегося списка выберите «Дополнительный режим».Откроется расширенный режим настроек BIOS. Здесь выберите пункт меню «Загрузка».При установке Windows с загрузочной флешки необходимо зайти в пункт меню «Очерёдность загрузки жёстких дисков».Теперь нажмите на кнопку пункта меню «Параметр загрузки #1».Из всего списка жёстких дисков выберите Вашу флеш-карту. Моя флешка называется «OCZ RALLY 2». Возвращаемся к предыдущему пункту меню, нажав на клавиатуре кнопку «Esc» или мышкой на кнопку «Back» (Назад).Теперь в пункте меню «Параметр загрузки #1» выбираем флешку.Чтобы сохранить установки, нажмите «Выход». А в появившемся окошке выберите «Сохранить изменения и выполнить сброс».Начнётся перезагрузка компьютера с установленными Вами параметрами. За ней сразу же стартует установка операционной системы Windows 7, о которой Вы сможете узнать из статьи «Как самостоятельно установить Windows 7». Желаю успешной настройки и установки.
skompom.ru
Как загрузить компьютер с флешки USB через Bios
Сегодня я расскажу, как выставить загрузку с флешки в BIOS различных производителей. Независимо от того, какая у вас версия, порядок действий будет следующим:
1. Вставляем нашу загрузочную флешку в usb-разъем компьютера. Желательно вставлять ее в порт, находящийся непосредственно на материнской плате, т.е. с задней стороны системного блока.
2. Включаем компьютер и жмем клавишу Delete (либо F2), чтобы попасть в BIOS. В зависимости от производителя и версии Биоса могут использоваться и другие клавиши (Esc, F1, Tab), поэтому нужно внимательно смотреть подсказки на экране.
3. Далее необходимо убедиться, включен ли в BIOS USB-контроллер. Затем находим вкладку “Boot” и ставим в списке загрузочных устройств нашу флешку на первое место. Сохраняем внесенные нами изменения.
В Биосе мы можем перемещаться по вкладкам и строкам только при помощи клавиатуры.Далее я подробно опишу данный процесс на примере разных версий BIOS.
Настройка Award Bios для загрузки с флешки
Если, войдя в Биос, вы видите такой экран, значит у вас Award Bios:Сначала проверим, включен ли USB-контроллер. Идем в “Integrated Peripherals”. Опускаемся стрелкой на клавиатуре до пункта “USB Controller”. Жмем клавишу “Enter” и в появившемся окне выбираем “Enable” (тоже с помощью “Enter”). Напротив “USB Controller 2.0” также должно стоять “Enable”.Выходим из этой вкладки, нажав “Esc”.
Затем идем в “Advanced BIOS Features” – “Hard Disk Boot Priority”. Сейчас в моем примере на первом месте стоит винчестер, а должна стоять флешка.Становимся на строчку с названием нашей флешки (Patriot Memory) и поднимаем ее в самый верх при помощи клавиши “+” на клавиатуре.Выходим отсюда, нажав “Esc”.
Теперь на строке “First Boot Device” жмем “Enter”. У нас был выбран “CD-ROM”, а необходимо выставить “USB-HDD” (если вдруг загрузка с флешки не пойдет, вернитесь сюда и попробуйте выставить “USB-FDD”). Вторым устройством пусть стоит “Hard Disk”.Выходим из этой вкладки, нажав Esc.
Теперь выходим из BIOS, сохранив изменения. Для этого жмем “Save & Exit Setup” – жмем клавишу “Y” – “Enter”.
Настройка AMI Bios для загрузки с флешки
Если, войдя в Биос, вы видите такой экран, значит у вас AMI Bios:
Сначала проверим, включен ли USB-контроллер. Идем во вкладку “Advanced” – “USB Configuration”.Напротив пунктов “USB Function” и “USB 2.0 Controller” должно стоять “Enabled”.Если это не так, становимся на данную строчку и жмем клавишу “Enter”. Из появившегося списка выбираем “Enabled” (также с помощью “Enter”).Затем выходим из данной вкладки, нажав “Esc”.
Идем во вкладку “Boot” – “Hard Disk Drives”.Сейчас у меня на первом месте стоит винчестер, а надо поставить сюда флешку. Становимся на первую строчку, жмем “Enter” и в появившемся окошке выбираем нашу флешку Patriot Memory.Должно быть так:Выходим отсюда через “Esc”.
Выбираем “Boot Device Priority”. Здесь первым загрузочным устройством обязательно должна стоять флешка.Жмем Esc.
Затем мы выходим из Биоса, сохраняя все сделанные настройки. Для этого идем в “Exit” – “Exit & Save Changes” – “ОК”.
Настройка Phoenix-Award Bios для загрузки с флешки
Если, войдя в Биос, вы видите такой экран, значит у вас Phoenix-Award BIOS:Сначала проверим, включен ли USB-контроллер. Идем во вкладку “Peripherals” – напротив пунктов “USB Controller” и “USB 2.0 Controller” должно стоять “Enabled”.Затем идем во вкладку “Advanced” и напротив “First Boot Device” выставляем “USB-HDD”.После этого выходим из Биоса, сохранив изменения. Для этого идем в “Exit” – “Save & Exit Setup” – жмем клавишу “Y” – “Enter”Вот практически и все, что нужно знать для того, чтобы загрузиться с флешки. В своей статье я описал процесс настройки Биоса самых популярных версий: Award и AMI. В третьем примере представлен Phoenix-Award Bios, встречающийся намного реже.В разных версиях BIOS описанный порядок действий может немного отличаться. Но главное – чтобы вы поняли сам принцип настройки.
Кстати, еще хотел бы добавить: для того, чтобы выбрать, с какого устройства загрузиться вашему компьютеру, не обязательно менять настройки в BIOS. Можно сразу после включения компьютера вызвать специальное меню для выбора загрузочных устройств (это можно сделать клавишей F8, F10, F11, F12 или Esc). Чтобы не гадать с клавишами – смотрим внимательно на монитор сразу после включения. Нам необходимо успеть увидеть надпись вроде этой: “Press Esc to selest boot device”. В моем случае необходимо было нажать “Esc”.
Похожее
it-budni.ru
Как загрузиться с флешки?
Итак, предыдущая статья научила вас доступу к «святая святых» любого компьютера – БИОСу (он же — SETUP). Осталось только выяснить – зачем нам это нужно??? Самая распространенная операция, которую выполняют в БИОСе опытные пользователи – изменение устройства (жесткого диска, компакт-диска, флешки) с которого вы хотите загрузить операционную систему ПО УМОЛЧАНИЮ, после нажатия кнопки ВКЛ.
Давайте разберемся, как именно это сделать, не навредив своему верному другу – компьютеру. Нет большой разницы в том, какую именно модель вы используете – принципы настройки различаются в незначительных деталях. Вы можете убедиться в этом, просмотрев видео с различными примерами настройки.
Вам пригодится статья: http://prostocomp.net/sistema/kak-vojti-v-bios.html – подробная инструкция по входу в BIOS
Так же у нас есть статья по созданию загрузочной флешки с Windows 10, и инструкция по записи загрузочного диска.
Два способа как загрузиться с флешки или с диска:
Первый способ — выбор устройства, с которого ваш компьютер загрузит операционную систему при включении питания, если вы не станете вмешиваться в его работу, иначе говоря – УСТРОЙСТВО ЗАГРУЗКИ ПО УМОЛЧАНИЮ. Вполне возможно, что указанное устройство может быть недоступным (по какой причине – поломка или просто отсутствие, нам сейчас не важно в принципе). Тогда умный комп перейдет к следующему в списке устройству, пока не найдет среди них доступное для загрузки.
Второй способ просто необходим, если вы хотите сделать НЕСТАНДАРТНУЮ загрузку. Для этого при включении компьютера достаточно вызвать меню выбора устройства – и указать его в списке.
Для выбора устройства по умолчанию первым способом, нужно зайти в БИОС и внимательно его рассмотреть. Далее все зависит от того, что вы увидите:
- Синие окна – вероятнее всего, Award;
- Серые окна – наверняка, AMI;
- Графический интерфейс использует UEFI.
Конечно, этим не исчерпываются все возможные варианты, но принцип у всех одинаков.
Для начала рассмотрим вариант с Award’ом
Находясь в меню настройки БИОС, ищем пункт «Advanced BIOS Features». Обычно, второй или третий сверху:
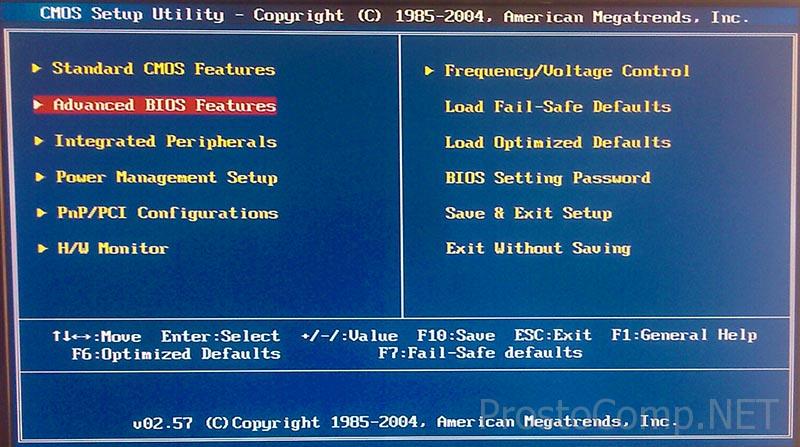
А вот дальше – могут быть расхождения, в зависимости от версии БИОСа. Случай первый – ищем что-то, похожее на «Boot Seq & Floppy Setup»:
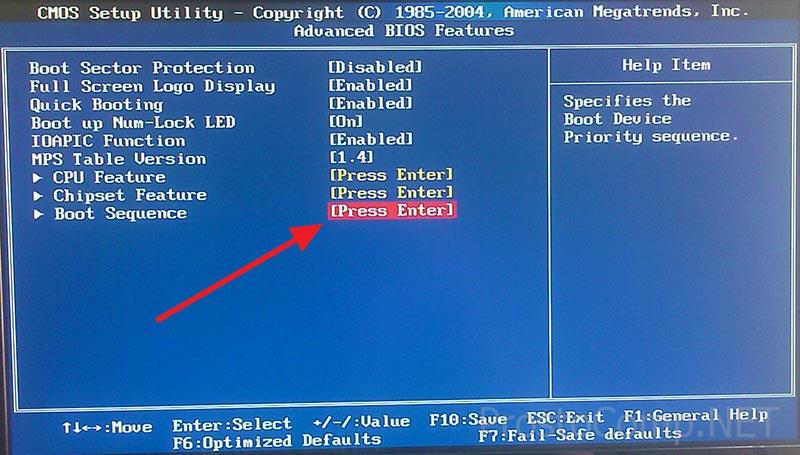
Случай второй – необходимые настройки видны сразу:
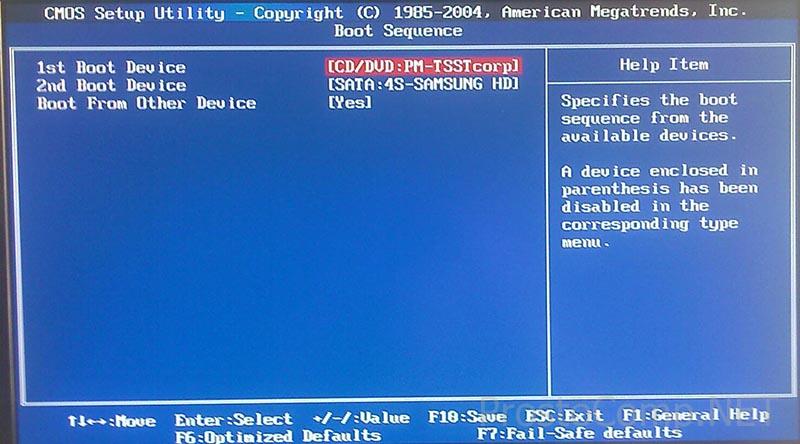
А вот теперь разберемся, что к чему в этих пунктах меню:
- First Boot Device – первое устройство загрузки в списке, с него компьютер попробует загрузиться;
- Second Boot Device – если первый пункт (First Boot Deviceне) окажется загрузочным;
- Third Boot Device — и так далее, пока одно из них не окажется загрузочным;
Каждое устройство из этого списка – это жесткий диск, флешка или компакт.
Boot Other Device – ищет загрузочную запись на других доступных носителях, если не помогли обращения к предыдущим вариантам.
Hard Disk Boot Priority – последовательность обращения к жестким дискам, если в списке их несколько. К флешкам это относится тоже, поскольку компьютер считает ее внешним диском.
Итак – для загрузки с CD или DVD выбираем «First Boot Device» — «CDROM» или «ATAPI CD». А вот для загрузки с флешки, указываем «First Boot Device» — «Hard Drive», а потом устанавливаем нужную флешку на верх списка кнопками «+» и «-» или «PageUp» и «PageDown».
ПОМНИТЕ! Флешка еще до включения питания должна быть подключена к компьютеру! Иначе БИОС просто не увидит дополнительного устройства!
Варианты обозначения флешек в БИОСе — «USB…» или «Generic USB…», а возможно просто «External Device». Не забывайте сохранять внесенные в настройки изменения! Обычно, подсказка про клавишу «Save» указана в нижней части экрана. Впрочем, можно выбрать пункт «Exit» и ответить «Yes» в диалоге или выйти в главное меню и найти строку «Save and Exit Setup». Ваш компьютер начнет перезагрузку уже с учетом указанных вами изменений. Не исключено, что при наличии в дисководе загрузочного CD, может появиться запрос — «Press any key to boot from CD or DVD…» и пауза для вашей реакции на него.

Означает он всего лишь: «Нажмите любую кнопку чтобы загрузиться с CD иди DVD». Если этот запрос проигнорировать, то компьютер продолжит загрузку, переходя к следующему устройству в списке.Вот, собственно, и все. Но лучше один раз увидеть, чем сто раз услышать. Поэтому – желающие могут посмотреть видео по настройке БИОС Award в конце этого поста.
Выбор загрузки в AMI BIOS
AMI БИОС немного отличается от Award’а. Передвижение по основным разделам меню – кнопки ВПРАВО, ВЛЕВО. Раздел «Boot» предлагает два основных пункта:
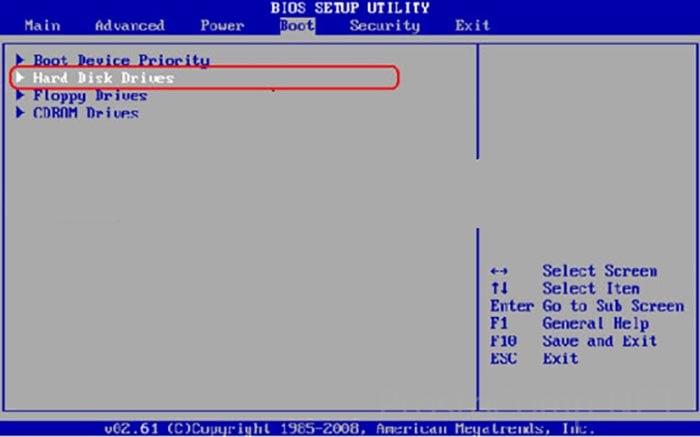
- Hard Disk Drives — для указания первого и второго устройств — флешки или жёсткого диска.Выход на верхний уровень меню — клавиша «ESC»
- Boot Device Priority, определяет последовательность перебора загрузочных устройств:
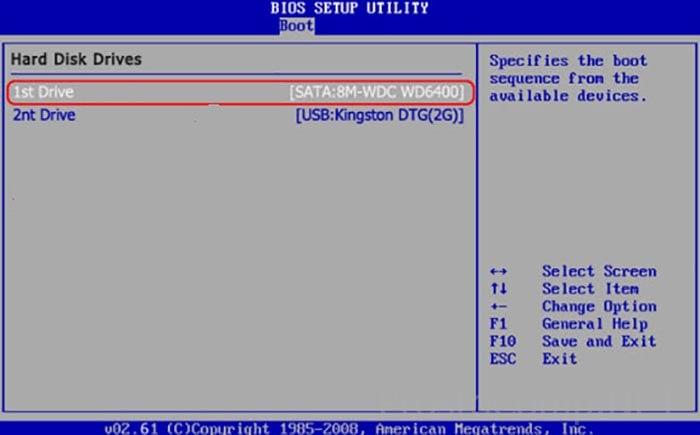
Будьте внимательны! Если вы выбрали жёсткий диск, то и в этом списке будет указан только жёсткий диск!
prostocomp.net
Как в БИОСе поставить загрузку с флешки, настройка загрузки с USB
Все новые модели ноутбуков не оснащаются приводом оптических дисков. С одной стороны это позволяет снизить толщину и вес ноутбука, а с другой создает некоторые неудобства пользователям. Например, в случае переустановки операционной системы, пользователю придется использовать флеш накопители вместо привычных оптических дисков. В такой ситуации не редко встает вопрос, как в БИОСе поставить загрузку с флешки. В данной статье мы рассмотрим данную проблему, подробно описав процесс настройки БИОСа под загрузку с флеш накопителя.
Первое что вам нужно сделать, для того чтобы настроить загрузку с флешки, это подключить флешку к компьютеру и перезагрузить его. Если компьютер уже выключен, то просто воткните флешку и включите компьютер. При загрузке компьютера необходимо войти в БИОС, как это можно сделать мы уже рассказывали в одной из наших статей.
В зависимости от версии BIOS и конфигурации вашего компьютера процесс настройки может значительно отличаться. В данной статье мы расскажем о том, как поставить загрузку с флешки в AMI BIOS и Insydeh30.
Настройка загрузки с флешки в AMI BIOS
После того как перед вами откроется БИОС нужно перейти в раздел «BOOT», в этом разделе размещены все настройки, которые касаются загрузки операционной системы.

В это разделе «BOOT» нужно открыть меню «USB Floppy Drive BBS Priorities». В этом меню можно настроить в каком порядке БИОС будет загружать устройства подключенные к компьютеру USB устройства.

Откройте пункт «1st Boot» в меню «USB Floppy Drive BBS Priorities» и выберите флешку, с которой вы хотите загрузить компьютер.
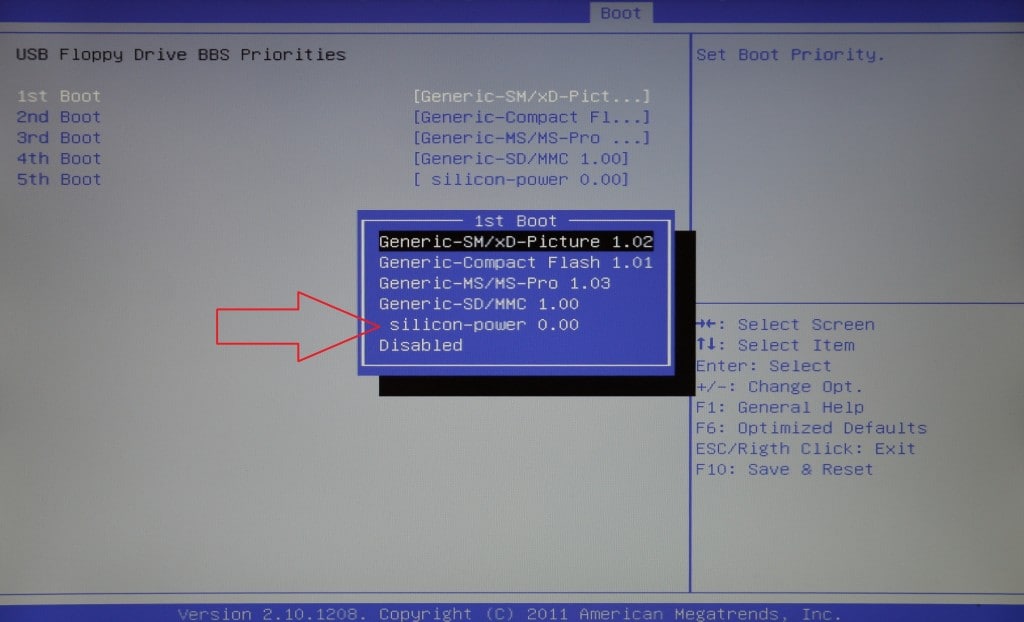
После того как вы выбрали нужную флешку напротив пункта «1st Boot» должно появится название нужной вам флешки.
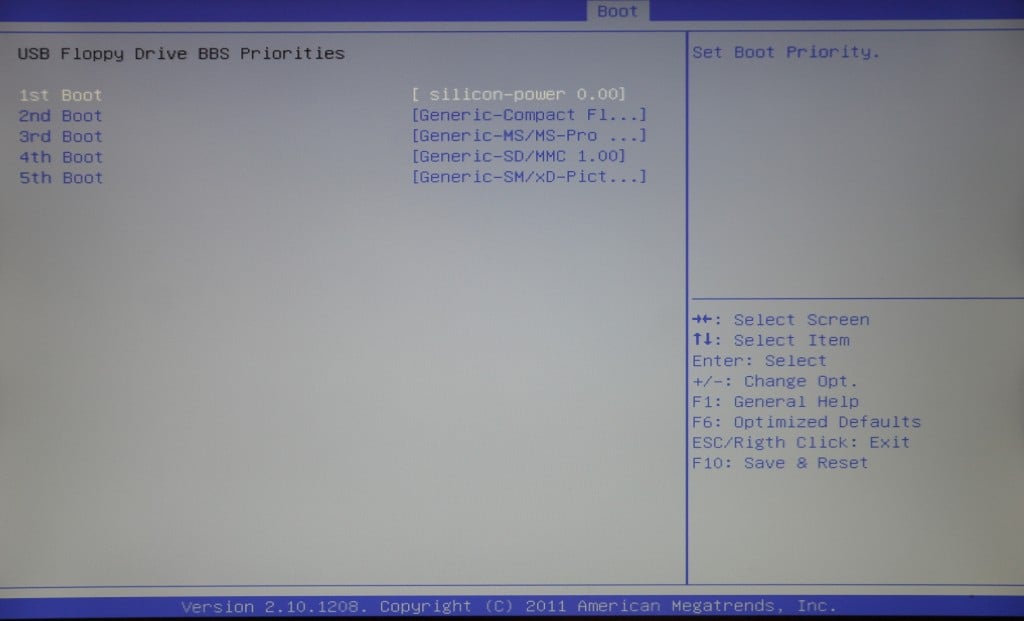
Для того чтобы закрыть меню «USB Floppy Drive BBS Priorities» и перейти к следующему этапу настройки БИОС просто нажмите на клавишу ESC. После нажатия на клавишу ESC вы должны были вернуться в раздел «BOOT». Теперь здесь нужно открыть пункт «1st Boot» и выбрать флешку, которая должна там появится после внесения настроек в меню «USB Floppy Drive BBS Priorities».

После того как вы выбрали нужную флешку напротив пункта «1st Boot» должно появится название вашей флешки. Если это так, то это означает, что вы сделали все правило и при следующей загрузке компьютера БИОС будет загружаться с выбранной вами флешки.

Для того чтобы сохранить внесенные настройки и выйти из БИОС – нажмите на клавишу F10.
Настройка загрузки с флешки в Insydeh30
Процесс настройки в интерфейсе Insydeh30 происходит намного проще и быстрее чем в предыдущем описанном случае. Здесь все, что необходимо сделать это перейти в раздел «BOOT» и переместить флешку на первую позицию. Естественно, флешка должна быть подключена к компьютеру до того как вы вошли в БИОС.
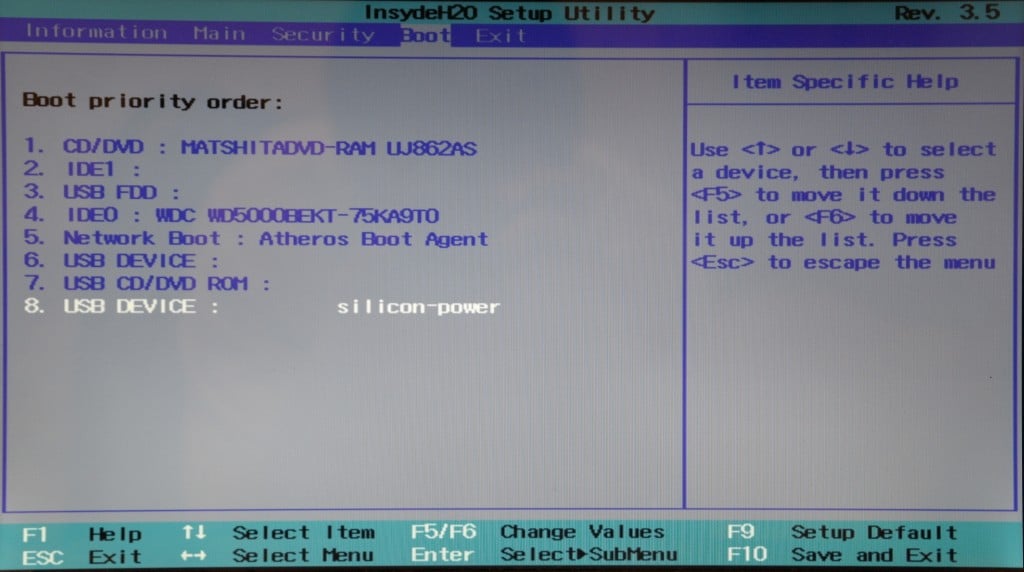
Итак, откройте радел «BOOT», выделите пункт с названием вашей флешки и переместите ее вверх списка. Для перемещения вверх используется клавиша F6. Сохранить результат и выйти из БИОС можно с помощью клавиши F10.
Все, теперь вы знаете, как в БИОСе поставить загрузку с флешки и установка операционной системы на компьютер без дисковода не вызовет у вас проблем.
comp-security.net