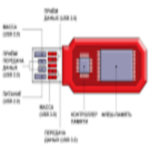Срок доставки товара в течении 1-3 дней !!!
|
|
Основные сведения об отчетах в Access. Access что это
Что такое база данных? Отличие Access от Excel.
Access 2010 - это программа создания и управления базами данных. Чтобы понять Access, вы должны сначала понять базы данных.
На этой статье вы узнаете о базах данных и о том, как они используются. Вы познакомитесь с различиями между управлением данными в Access и Microsoft Excel.
Что такое база данных?
База данных представляет собой набор данных, которые хранятся в компьютерной системе. Базы данных позволяют своим пользователям быстро и легко вводить, получать доступ и анализировать свои данные. Они - такой полезный инструмент, что вы их постоянно видите. Вы когда-нибудь ждали, пока регистратор врача ввел вашу личную информацию в компьютер или наблюдали, как сотрудник магазина использует компьютер, чтобы узнать, есть ли товар на складе? Затем вы видели базу данных в действии.
Самый простой способ понять, что такое база данных это подумать о ней, как о наборе списков. Подумайте об одной из упомянутых выше баз данных: базе данных о пациентах в кабинете врача. Какие списки содержатся в такой базе данных? Ну, для начала, есть список имен пациентов. Затем есть список прошлых встреч, список с историей болезни для каждого пациента, список контактной информации и т. д.
Это относится ко всем базам данных - от самых простых до самых сложных. Например, если вы хотите испечь печенье, то вы можете сохранить базу данных, содержащую рецепты, которые вы знаете как сделать, и друзей, которым вы даете эти рецепты. Это одна из самых простых баз данных. Он содержит два списка: список ваших друзей и список рецептов выпечки печенья.
Однако, если бы вы были профессиональным пекарем, у вас было бы еще много списков, которые нужно было бы отслеживать: список клиентов, список проданных продуктов, список цен, список заказов ... это можно продолжать. Чем больше добавленных списков, тем сложнее будет база данных.
В Access списки немного сложнее, чем те, которые вы пишете на бумаге. Access сохраняет свои списки данных в таблицах, что позволяет хранить еще более подробную информацию. В приведенной ниже таблице список людей в базе данных пекаря любителя был расширен, чтобы включить другую соответствующую информацию о друзьях.
Если вы знакомы с другими программами в пакете Microsoft Office, это может напоминать вам Excel, что позволяет организовать данные аналогичным образом. Фактически, вы можете создать аналогичную таблицу в Excel.
Зачем использовать базу данных?
Если база данных по существу представляет собой набор списков, хранящихся в таблицах, и вы можете создавать таблицы в Excel, зачем вам нужна настоящая база данных? В то время как Excel отлично справляется с хранением и упорядочиванием номеров, Access намного более эффективен при обработке не числовых данных, таких как имена и описания. Нечисловые данные играют значительную роль практически в любой базе данных, и важно иметь возможность сортировать и анализировать ее.
Однако то, что действительно делают базы данных, кроме любого другого способа хранения данных, - это подключение. Мы называем базу данных, как те, с которыми вы будете работать, в Access реляционной базой данных. Реляционная база данных может понимать, как списки и объекты внутри них связаны друг с другом. Чтобы изучить эту идею, вернемся к простой базе данных с двумя списками: именами ваших друзей и рецепты печенья, которые вы знаете как делать. Вы решили создать третий список, чтобы отслеживать партии печенья, которые вы делаете, и для кого они предназначены. Поскольку вы только делаете их, вы знаете рецепт, и вы только передадите их своим друзьям, этот новый список получит всю свою информацию из списков, которые вы сделали ранее.
Посмотрите, как третий список использует слова, которые появились в первых двух списках? База данных способна понять, что Иван Иваныч и Печенье на сметане в списке - это те же вещи, что и Иван Иваныч и Печенье на сметане в первых двух списках. Эти отношения кажутся очевидными, и человек сразу поймет это. Однако книга Excel не сможет.
Отличие Access от Excel
Excel рассматривал бы все эти вещи как отдельные и несвязанные фрагменты информации. В Excel вам нужно будет вводить каждую отдельную информацию о человеке или типе печенья каждый раз, когда вы упомянули об этом, потому что эта база данных не будет относительной, как база данных Access. Проще говоря, реляционные базы данных могут распознавать, что может сделать человек: если одни и те же слова появляются в нескольких списках, они ссылаются на одно и то же.
Тот факт, что реляционные базы данных могут обрабатывать информацию таким образом, позволяет вам вводить, искать и анализировать данные более чем в одной таблице за раз. Все эти вещи было бы трудно сделать в Excel, но в Access даже сложные задачи могут быть упрощены и сделаны достаточно удобными для пользователя.
С уважением, авторы сайта Компьютерапия
Понравилась статья? Поделитесь ею с друзьями и напишите отзыв в комментариях!
maxfad.ru
Что такое Access? Знакомство со структурой Access 2010
Приложение Access это реляционная СУБД, в которой реализованы все возможности обработки данных, относящихся к реляционным моделям. Информация, которая хранится в БД, может представляться в различных форматах, а именно: в числовом, текстовом, графическом и т.д.
СУБД Access предоставляет возможность динамического обмена данными (DDE - Dynamic Data Exchange) между Access и другими приложениями поддерживающими эту технологию. В Access также включена поддержка ActiveX, которая дает возможность разработчику включать в программный продукт объекты других приложений (Excel, Word и др.).
В Access реализована возможность импорта/экспорта данных из других СУБД (Paradox, FoxPro), что очень удобно при переносе данных. К преимуществам Access можно так же отнести возможность обработки данных, как в локальной сети организации, так и в Интернете, в режиме «клиент-сервер». Еще один важный момент, Access позволяет легко создавать БД, даже не имея профессиональных навыков программиста. Инструменты среды разработки интуитивно просты и понятны в освоении. Конечно, для создания серьезных проектов все ж придется накопить знаний, без этого никак.
Структура Access
К структуре СУБД Access можно отнести несколько основных объектов:
- Таблица – основной объект любой базы данных. Таблицы хранят информацию в определенной структуре, заданной разработчиком. Таблица состоит из столбцов (поля заданного типа) и строк(записи) в которых собственно и хранится вся информация, вносимая в БД.
- Запрос – без запросов в БД никуда. Чтобы получить какую либо информацию из БД, необходимо создать запрос. Также с помощью запросов можно добавлять или удалять информацию, обновлять, создавать новые таблицы на основе уже имеющихся таблиц и т.д.
- Форма – для того чтобы представить информацию в удобоваримом виде пользователю или организовать удобный ввод информации, в Access используются формы. С помощью форм программистом разрабатывается интерфейс, организующий удобную и понятную работу с БД.
- Отчет – позволяет выводить на печать данные в обработанном виде. Формы отчетов также создаются программистами.
- Макрос – предназначен для выполнения некоторых действий при возникновении некоторого события. Например, с помощью макроса можно сформировать отчет, создать запрос и т.д.
- Модуль - с помощью встроенного языка Visual Basic в Access, можно создавать модули, содержащие процедуры, функции, которые значительно расширяют функционал создаваемого приложения.
На этом завершим краткий обзор и знакомство с MS Access. В следующей статье перейдем к созданию БД в Access 2010.
www.programm-school.ru
Общие понятия о СУБД Access
Современная цивилизация остро нуждается в постоянной обработке и сохранении больших объемов различных данных. Также постоянно возникает необходимость в отслеживании влияния их изменений на другие информационные массивы. Удобнее всего организовать все эти процессы в виде базы данных. Удобным инструментом для такой организации может стать популярная программа СУБД Access.
 Что такое СУБД
Что такое СУБД
Различные данные принято представлять и хранить в виде таблиц. Часто бывает так, что в нескольких таблицах находится информация, которая связана между собой каким-то образом. Совокупность таких взаимозависимых таблиц представляет собой базу данных.
Для того чтобы имеет возможность в полной мере оперировать данными из базы, необходимо также выполнять запросы. А для того чтобы облегчить заполнение базы первоначальной информацией, обычно используют специально разработанные формы. Для автоматизации процесса в некоторых случаях приходится дополнительно применять макросы. Совокупность базы данных и дополнительных инструментов образует систему, называемую СУБД – система управления базой данных. Примером могут быть Foxpro, Oracle, СУБД Microsoft Access.
Основные функции СУБД
СУБД Access выполняет следующие важные функции:
- осуществление необходимых действий с данными и формулами;
- налаживание связей между таблицами и массивами данных;
- возможность добавления запросов.
Весь набор инструментальных средств, который имеется в арсенале СУБД MS Access, предназначается для полноценного обслуживания двух основных направлений в ходе функционирования информационной системы. Это организация проектирования и модификации структуры базы данных и различные необходимые манипуляции с данными.
 Основные отличия СУБД Access
Основные отличия СУБД Access
От многих других систем управления, которые используются программистами для автоматизации работы с базами данных, СУБД Access отличается простотой в освоении. Поскольку данная платформа русифицирована, а также имеет стандартный для всех программ MS Office интерфейс, даже неопытные пользователи не ощутят никаких неудобств во время ее освоения.
В то же время Access является полноценной программой управления массивами данных со всеми необходимыми атрибутами. Созданную систему можно использовать не только на отдельном компьютере, но и в разветвленной локальной сети.
Возможности Access
 Эта программа дает возможность создавать исходные объекты в виде таблиц с полями разнообразных типов, например, числовыми, текстовыми, графическими, даже полями OLE.
Эта программа дает возможность создавать исходные объекты в виде таблиц с полями разнообразных типов, например, числовыми, текстовыми, графическими, даже полями OLE.
Более того, обеспечивается связь между таблицами, при этом поддерживается каскадное обновление данных и каскадное удаление при необходимости.
Выполняются все основные операции с данными, такие как ввод, просмотр, хранение, обновление, сортировка, фильтрация, получение выборок. Также осуществляется индексация по выбранным полям, контроль введенной информации.
При заполнении полей могут использоваться вычисления с помощью различных формул.
СУБД Access - удобная и понятная программа, которая обладает всеми возможностями подобных профессиональных приложений.
fb.ru
MS Access. Базы данных MS Access. MS Access 2007
MS Access – реляционная клиент-серверная система управления базами данных (СУБД) от компании Microsoft. Реляционная означает, что она основана на таблицах. Рассмотрим эту систему подробнее.
Что такое реляционная база данных?
Реляционная база данных состоит из множества таблиц, между которыми выстроены отношения, или связи. СУБД - это оболочка, позволяющая создавать и использовать базы данных MS Access.
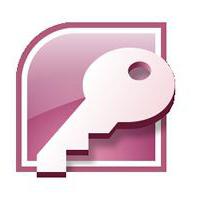
Рассмотрим преимущества и недостатки данной СУБД.
Преимущества СУБД Microsorf Access
- Простой и понятный интерфейс. Приступить к работе с данной СУБД можно, не имея никаких особых навыков. Кроме того, на помощь новичку приходят многочисленные справочные пособия, онлайн- и офлайн-курсы.
- СУБД MS Access общеизвестна и очень популярна в настольных ПК. Это значит, что вы всегда можете обратиться за помощью к знакомому, уже давно использующему данную СУБД, за советом, а также вместе работать с одной базой данных по сети.
- Практически безграничные возможности экспорта данных: данные из таблиц щелчком одной клавиши мыши можно перенести в Excel, Word, экспортировать в XML, опубликовать в PDF, не говоря уже о том, чтобы без проблем перенести выбранные объекты в другую базу данных.
- Невысокая цена. Если покупать MS Access в составе полного пакета Microsoft Office, то, по сравнению с другими платными СУБД, цена окажется очень заманчивой.
- Широкий выбор конструкторов для построения форм, отчетов и запросов, с помощью которых можно отфильтровать данные и вывести их в удобном виде.
- Широкие возможности импорта данных: если у вас есть табличные данные, созданные при помощи текстового процессора MS Word или табличного процессора MS Excel, вы с помощью мастера без труда перенесете их в свою базу. Импорт, кроме того, можно выполнить из простого текстового документа, из документа XML, а также из файлов баз данных, созданных в других СУБД (таких как dBASE, PARADOX).
- Возможность создания пароля на своей базе данных.
- Встроенный язык VBA высокого уровня.
- Возможность записи макросов.
- Редактор SQL.
Для программистов можно выделить еще один значительный плюс: ядро Access JET 4 встроено в операционные системы Microsoft, начиная с Windows-98. Это значит, что разработанное приложение, использующее в работе базу данных, созданную в Access, можно без проблем переносить на любой компьютер с ОС Windows. Оно будет работать, не требуя установки самой СУБД. В крайнем случае потребуется лишь установка RUNTIME - версии, которую можно абсолютно бесплатно скачать с сайта Microsoft.
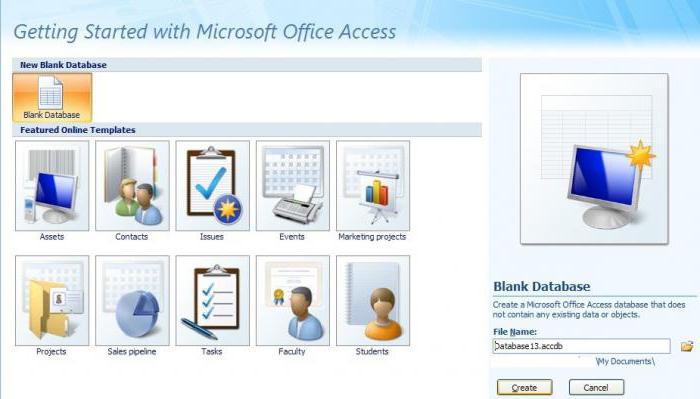
Как видим, достоинства СУБД MS Access налицо. Но все плюсы могут перекрыться вполне существенными минусами. Рассмотрим их.
Недостатки СУБД Microsoft Access
- MS Access относится к файл-серверным СУБД. Это означает, что вся обработка данных происходит непосредственно на компьютере клиента, пользователя. Серверная часть лишь извлекает данные и передает их по требованию. Это приводит к тому, что по локальной сети курсируют большие потоки данных, и при большом количестве пользователей, работающих с базой данных, может случиться перегрузка сети. Классическая файл-серверная архитектура всегда влечет за собой низкую производительность при большом количестве пользователей. В версии MS Access 2010 этот вопрос частично решен.
- Отсутствие надежных средств защиты данных. По сути, используется только пароль на базе данных и пароль пользователя. Для опытного специалиста не представляет никакой сложности снять такую защиту.
- Многопользовательский режим возможен только в одноранговой сети или в сети с файловым сервером.
- Для разработки нестандартного интерфейса требуется привлекать программистов.
- Редактор запросов SQL примитивен, использовать его неудобно.
- Данная СУБД не бесплатная.
- MS Access заточен под операционные системы Windows. Чтобы попытаться использовать данные, созданные в этой СУБД в других ОС (например, LINUX), придется изрядно повозиться. Проще перенести данные в другую СУБД.
После того, как мы рассмотрели минусы и плюсы MS Access, на примере версии 2007 дадим небольшие инструкции по возможностям данной СУБД.
Создание таблиц
Нет ничего проще, чем создать новую таблицу при помощи MS Access 2007:
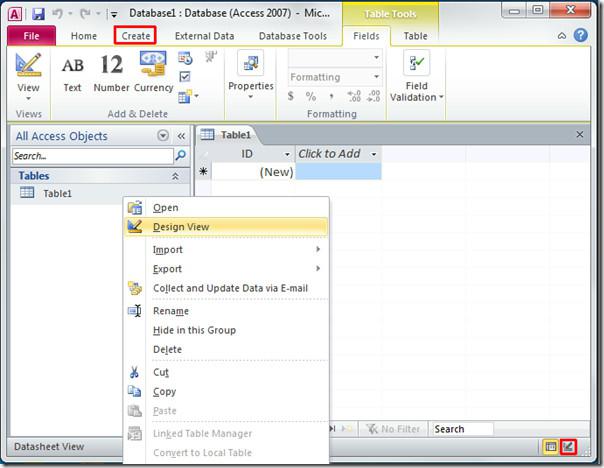
- После открытия базы данных переходим на вкладку «Создание».
- Щелкаем по иконке «Таблица», она первая слева.
- Перед нами визуальное представление таблицы со стандартным названием «Таблица 1» и автоинкрементным полем «Код».
- Можно приступать к вводу данных во второй столбец. После ввода строки необходимо нажать клавишу Enter. Столбец автоматически переименуется в «Поле 1», поле «Код» примет значение единицы, станет доступным ввод данных в следующую строку.
- Чтобы переименовать столбец, достаточно кликнуть по нему мышью два раза. Желательно задавать имена столбцов без пробелов!
- Строитель таблиц в Access 2007 очень умный. Стоит вам в первой строке новой таблицы ввести в поле значение типа «Дата», как в следующей строке того же столбца вам автоматически предложат воспользоваться календарем.
- Для завершения создания таблицы необходимо ее сохранить, нажав на соответствующую иконку или сочетание клавиш CTRL+S.
Многим пользователям удобнее перейти в режим «Конструктор» для более наглядной работы над полями таблицы, ведь в данном режиме можно задавать типы полей, ограничения на значения. В этот режим можно перейти в любой момент работы с таблицей, достаточно лишь нажать на соответствующую кнопку на панели.
Создание запросов
Рассмотрим, как создавать в MS Access запросы. Создадим в версии 2007 простой запрос в режиме конструктора:
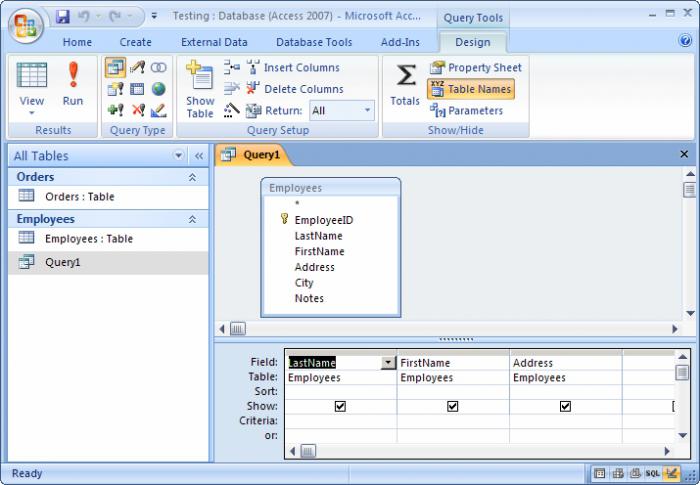
- На панели "Меню" выберите на вкладке «Создание» кнопку «Конструктор запросов».
- Перед вами сразу появится окошко выбора таблиц. Щелкните по каждой таблице, из которой необходимо выбрать данные. Следует помнить, что выбор вы сможете осуществить, только если несколько таблиц можно логически увязать друг с другом при помощи какого-либо поля.
- Если у вас выбрано несколько таблиц, необходимо построить между ними связь, протянув мышью линию от одного поля одной таблицы до связываемого поля другой.
- Теперь двойным щелчком выберите поля из каждой таблицы, которые вы хотите видеть в результате.
- На панели меню на вкладке «Конструктор» нажмите на большой восклицательный знак. Перед вами в табличной форме предстанет результат вашей выборки.
Это самая общая формула создания запросов. Для более сложных запросов читайте справку к программе или воспользуйтесь специальными пособиями.
Иногда даже начинающему пользователю хочется представить свои данные в более интересном формате, нежели простая таблица. Тогда на помощь ему придет инструмент MS Access - "Формы".
Мастер форм
На примере Access 2007 рассмотрим, как пользоваться мастером форм:
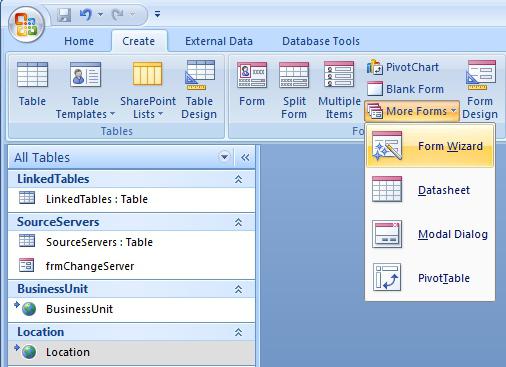
- На вкладке «Создание» в подразделе «Формы» перейдите к "Мастеру форм" через «Другие формы».
- Выберите из ниспадающего списка таблицу или запрос, по которому хотите сформировать визуальную форму.
- С помощью кнопок «>» и «>>» перенесите из блока «Доступные поля» нужные столбцы в блок «Выбранные поля» по одному или все сразу соответственно. Перейдите по кнопке «Далее».
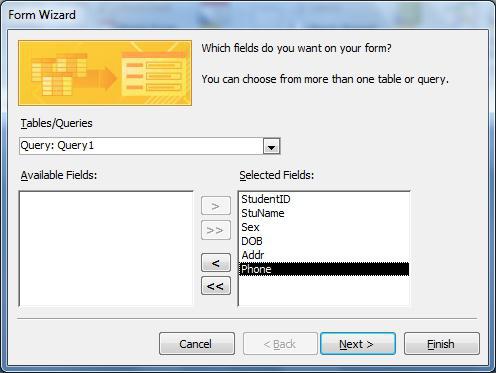
- Выберите внешний вид формы, воспользовавшись переключателем.
- Далее выберите стиль формы, и можно нажимать кнопку «Готово». Перед вами данные вашей таблицы или запроса в интересном формате.
Для создания более сложных форм необходимо воспользоваться соответствующим конструктором.
Рассмотрев эти инструкции, можно сделать вывод, что MS Access – это неплохие возможности за небольшую стоимость. Понятный интерфейс, распространенность, встроенные вспомогательные конструкторы и мастера – все это облегчает проектирование базы данных и работу с ней.
fb.ru
что это за программа и как от нее избавиться?
Казалось бы, программа Remote Desktop Access, исходя из перевода ее названия, должна являться универсальным средством удаленного доступа к «Рабочему столу» (изначально так и задумывалось), однако на данный момент представляет собой вредоносное программное обеспечение. О том, что это за приложение и как от него избавиться, далее будет рассказано в полном объеме.
Remote Desktop Access: что это?
Вообще, изначально, как считается, данный апплет был весьма интересной разработкой, которая должна была обеспечить доступ к персональному компьютеру с любого другого устройства и из любой точки земного шара. По крайней мере, сначала все было именно так (отсюда и название Remote Desktop Access VuuPC).
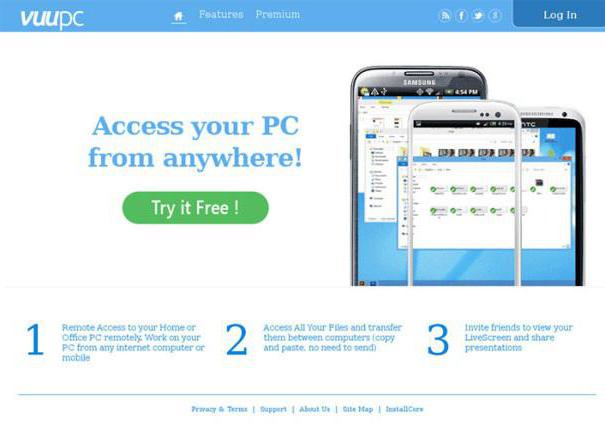
Но, к сожалению, что-то пошло не так, и приложение превратилось в инструмент, который открывает доступ к пользовательскому компьютеру для злоумышленников, но вирусом в обычном понимании оно не является. При этом основная проблема касается даже не основного доступа к системе. На самом деле с использованием инструментария Remote Desktop Web Access злоумышленник может отслеживать все пользовательские действия в интернете, читать переписку в тех же социальных сетях и даже красть персональные данные в виде паролей к банковским картам. Именно поэтому от этой программы при первых признаках ее присутствия в системе необходимо сразу же избавляться. Но как?
Предварительная информация по удалению
Казалось бы, проблем с деинсталляцией быть не должно. Приложение Remote Desktop Access VuuPC присутствует в списке установленных программ, его каталог отображается в папке Program Files, но вот произвести удаление не представляется возможным. Почему?

Да только потому, что оно имеет встроенную защиту от удаления. Поэтому первое, что нужно сделать, - произвести старт операционной системы в безопасном режиме. Избавиться от программы можно только в таком варианте.
Теперь непосредственно об удалении. Сразу же обратите внимание, что сканирование антивирусными и антирекламными программами ничего не даст, поскольку само приложение является официальным, имеет цифровую подпись и сертификат. Поэтому полагаться на такие инструменты нельзя. Действовать придется самостоятельно.
Сначала следует обратиться к «Диспетчеру задач» и в принудительном порядке завершить исполняемый процесс приложения. После этого нужно перейти к меню автозагрузки системы и убрать оттуда искомый элемент. В Windows ниже десятой версии соответствующая вкладка находится в конфигураторе, который вызывается командой msconfig из консоли «Выполнить», а в десятой модификации она расположена непосредственно в «Диспетчере задач».
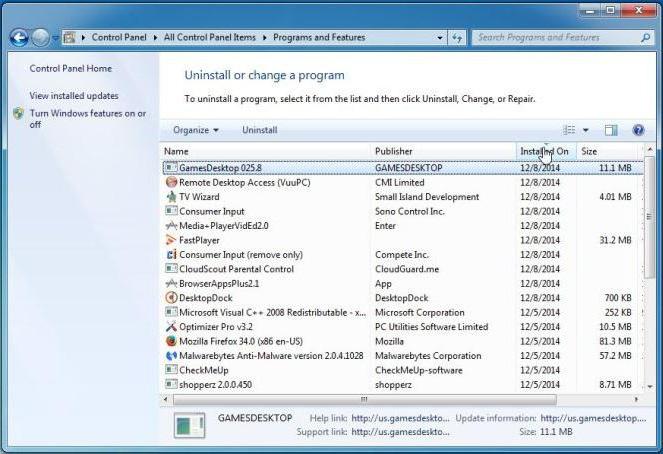
Итак, это вкратце о приложении Remote Desktop Access. Что это такое и какие действия необходимо предпринять изначально, разобрались. Теперь займемся удалением. Тут сложностей быть не должно. Заходим в раздел программ и компонентов из «Панели управления», находим в списке указанное приложение и удаляем его стандартным методом.
Также можно воспользоваться собственным деинсталлятором программы, найти который можно либо в папке, находящейся в меню «Пуск», либо в аналогичном каталоге в «Проводнике».
Поиск и удаление остатков
Но ни первый, ни второй метод полностью программу не удаляют. А при наличии остатков со временем она может активироваться снова.
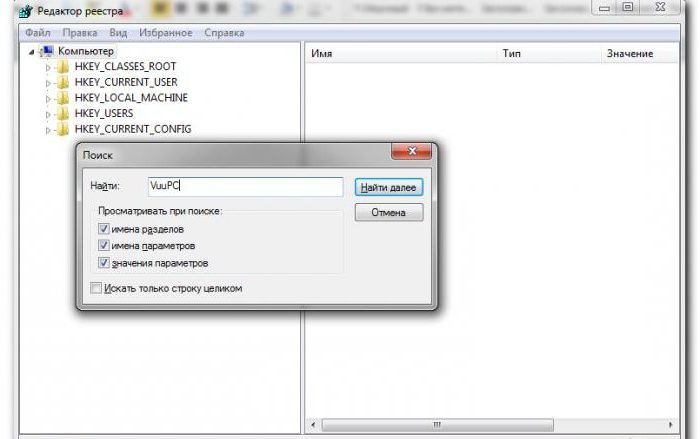
Сначала необходимо избавиться от ключей реестра, вызвав редактор командой regedit и задав поиск по значению VuuPC, а не по названию апплета Remote Desktop Access. Что это может быть в смысле последствий? Если задать в поиске оригинальное название, ненароком можно найти и удалить оригинальную службу Windows, как раз и предназначенную для удаленного доступа к «Рабочему столу». Переход от одного результата к другому можно производить через нажатие кнопки «Найти далее» или клавиши F3.
После этого необходимо избавиться от каталога программы в «Проводнике». Как уже говорилось, он находится в папке Program Files и называется VuuPC. На всякий случай можно воспользоваться и поиском, введя в строку такое же значение, которое использовалось в реестре, и удалить все элементы, если они будут найдены.
И только после этого компьютерную систему необходимо полностью перезагрузить. Считается, что именно такой порядок действий избавляет пользователя от этой нежелательной утилиты в 99 процентах случаев из 100. Один процент оставляем на реестр. После рестарта желательно запустить какой-нибудь оптимизатор реестра вроде RegCleaner, чтобы удалить все устаревшие или пустые ключи, в том числе и относящиеся к деинсталлированному приложению.
Использование узконаправленных деинсталляторов
Теперь еще один взгляд на удаление программы Remote Desktop Access. Что это за решение? Это метод, позволяющий намного упростить себе действия по избавлению от этой угрозы. И состоит он в использовании специальных деинсталляторов. Для примера рассмотрим приложение iObit Uninstaller.
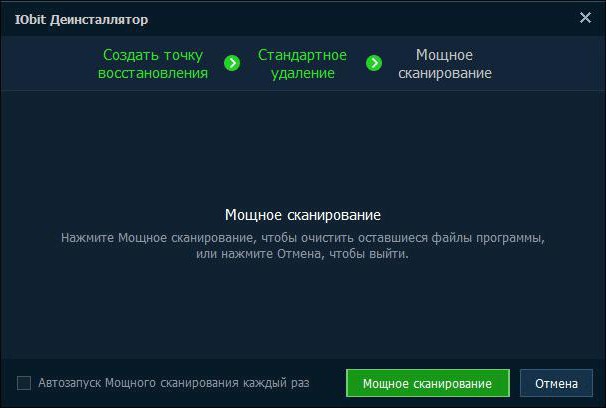
Его список программ выглядит практически точно так же, как и раздел программ и компонентов Windows. Находим искомое приложение, нажимаем кнопку в виде корзины, удаляем апплет, активируем мощное сканирование и избавляемся от всех найденных остатков.
Примечание: для оптимального эффекта при удалении остатков желательно отметить пункт уничтожения файлов.
Вместо итога
Вот и все, что касается приложения Remote Desktop Access. Что это за угроза, равно как и предложенные решения по ее нейтрализации, думается, многим стало понятно. Что же касается выбора метода устранения угрозы, лучше всего использовать деинсталляторы, а не заниматься ручными процедурами. Их применение дает 100-процентную гарантию удаления любой программы с пользовательского компьютера (избавиться можно даже от встроенных приложений системы, которые обычными методами деинсталлировать невозможно).
fb.ru
Основные сведения об отчетах в Access
С помощью отчетов можно просматривать, форматировать и группировать информацию в базе данных Microsoft Access. Например, можно создать простой отчет в виде списка номеров телефонов всех контактов или сводный отчет по итогам продаж компании в разных регионах за разные периоды.
В этой статье представлен обзор отчетов в Access, сведения об основах создания отчета и использования функций сортировки, группирования и обобщения данных, а также о том, как предварительно просмотреть и напечатать отчет.
Примечание: Сведения в этой статье относятся только к классическим базам данных Access. Веб-приложения Access не поддерживают отчеты.
В этой статье
Общие сведения об отчетах в Access
Создание отчета в Access
Добавление группировки, сортировки и итогов
Выделение данных с помощью условного форматирования
Настройка цвета и шрифтов
Добавление логотипа или фонового рисунка
Предварительный просмотр и печать отчета
Общие сведения об отчетах в Access
Возможности использования отчета
Отчет — это объект базы данных, удобный для представления ее информации с одной из следующих целей:
-
отображение или распространение сводки данных;
-
архивирование моментальных снимков данных;
-
предоставление сведений об отдельных записях;
-
создание надписей.
Составные части отчета
Можно создавать «несвязанные» отчеты, в которых данные не отображаются, но в этой статье мы рассмотрим отчет, связанный с источником данных (таблицей или запросом). Макет отчета разбит на разделы, которые можно просмотреть в режиме конструктора. Понимание принципов работы каждого раздела поможет создать лучшие отчеты. Например, от выбора раздела для размещения вычисляемого элемента управления зависит способ вычисления результата. Ниже перечислены типы разделов и указано назначение каждого из них:
|
Раздел |
Отображение раздела при печати |
Использование раздела |
|
Заголовок отчета. |
В начале отчета. |
В заголовок включается информация, обычно помещаемая на обложке, например эмблема компании, название отчета или дата. Если в заголовке отчета помещен вычисляемый элемент управления, использующий статистическую функцию Sum, сумма рассчитывается для всего отчета. Заголовок отчета печатается перед верхним колонтитулом. |
|
Верхний колонтитул. |
Вверху каждой страницы. |
Верхний колонтитул используется в тех случаях, когда нужно, чтобы название отчета повторялось на каждой странице. |
|
Заголовок группы. |
В начале каждой новой группы записей. |
Используется для печати названия группы. Например, если отчет сгруппирован по изделиям, в заголовках групп можно указать их названия. Если поместить в заголовок группы вычисляемый элемент управления, использующий статистическую функцию Sum, сумма будет рассчитываться для текущей группы. Заголовок группы может состоять из нескольких разделов в зависимости от добавленных уровней группирования. Дополнительные сведения о создании верхних и нижних колонтитулов группы см. раздел «Добавление группирования, сортировки или итоговых данных». |
|
Область данных. |
Отображается один раз для каждой строки в источнике записей. |
В нем размещаются элементы управления, составляющие основное содержание отчета. |
|
Примечание группы. |
В конце каждой группы записей. |
Примечание группы можно использовать для печати сводной информации по группе. Нижний колонтитул группы может состоять из нескольких разделов в зависимости от добавленных уровней группирования. |
|
Нижний колонтитул. |
Внизу каждой страницы. |
Используется для нумерации страниц и для печати постраничной информации. |
|
Примечание отчета. |
В конце отчета. Примечание: В режиме конструктора примечание отчета отображается под нижним колонтитулом. Однако во всех остальных режимах (например, в режиме макета, при печати или предварительном просмотре) этот раздел помещается над нижним колонтитулом, сразу после примечания последней группы или строки области данных на последней странице. |
Примечание отчета можно использовать для печати итогов и другой сводной информации по всему отчету. |
Создать значимый отчет гораздо проще, если таблицы в базе данных имеют хорошо разработанные структуру и связи. Начальные сведения по планированию и разработке базы данных см. в статье Основные сведения о создании баз данных.
К началу страницы
Создание отчета в Access
Чтобы создать отчет для базы данных Access на компьютере, выполните следующие действия.
Действие 1. Выбор источника записей
Источником записей для отчета может быть таблица, именованный или внедренный запрос. Источник записей должен содержать все строки и столбцы данных, которые требуется отобразить в отчете.
-
Если нужные данные содержатся в существующей таблице или запросе, выделите эту таблицу или запрос в области навигации и перейдите к действию 2.
-
Если источник записей еще не создан, выполните одно из указанных ниже действий.
-
Перейдите к действию 2 и воспользуйтесь инструментом Пустой отчет;
Или
-
создайте таблицы или запрос, которые будут содержать нужные данные, выберите их в области навигации и перейдите к действию 2.
-
Действие 2. Выбор инструмента отчета
Инструменты отчета расположены на вкладке Создать в группе Отчеты. В следующей таблице описаны такие параметры:
|
Средство |
Описание |
|
Отчет |
Позволяет создать простой табличный отчет, содержащий все поля из источника записей, который выбран в области навигации. |
|
Конструктор отчетов |
Открывает в режиме конструктора пустой отчет, в который можно добавить необходимые поля и элементы управления. |
|
Пустой отчет |
Позволяет открыть пустой отчет в режиме макета и отобразить область задач «Список полей», из которой можно добавить поля в отчет. |
|
Мастер отчетов |
Служит для вызова пошагового мастера, с помощью которого можно задать поля, уровни группировки и сортировки и параметры макета. |
|
Наклейки |
Вызывает мастер, в котором можно выбрать стандартный или настраиваемый размер подписей, набор отображаемых полей и порядок их сортировки. |
Действие 3. Создание отчета
-
Для выбора требуемого инструмента нажмите соответствующую кнопку панели инструментов. После появления мастера следуйте всем его командам и на последней странице нажмите кнопку Готово.Access отображает отчет в режиме макета.
-
Отформатируйте отчет, чтобы добиться желаемого внешнего вида.
-
Измените размер полей и подписей, выделяя их и перетаскивая края.
-
Расположите поля в нужном порядке, выделяя их (и соответствующие подписи, если они есть) и перетаскивая в нужное место.
-
Также можно, щелкая поля правой кнопкой мыши, с помощью команд контекстного меню объединять или разбивать ячейки, удалять и выделять поля и выполнять другие задачи форматирования.
Кроме того, отчет можно сделать более привлекательным и удобным с помощью функций, описанных в разделах ниже.
-
К началу страницы
Добавление группировки, сортировки и итогов
Чтобы быстро добавить в отчет группировку, сортировку или итоги, щелкните правой кнопкой мыши поле, к которому необходимо применить соответствующую функцию, и выберите нужную команду в контекстном меню.
Кроме того, когда отчет открыт в режиме макета или конструктора, можно добавить эти функции с помощью области "Группировка, сортировка и итоги".
-
Если область "Группировка, сортировка и итоги" не открыта, на вкладке Конструктор в группе Группировка и итоги выберите команду Группировка.
-
Нажмите кнопку Добавить группировку или Добавить сортировку и выберите поле, по которому требуется сгруппировать или отсортировать данные.
-
Чтобы задать дополнительные параметры или добавить итоги, в строке группировки или сортировки выберите команду Больше.
Более подробные сведения о группировке, сортировке и итогах см. в статье Создание отчета с группировкой или сводного отчета.
К началу страницы
Выделение данных с помощью условного форматирования
В приложении Access есть инструменты выделения данных в отчетах. Правила условного форматирования можно добавить для каждого элемента управления или их группы, а в клиентских отчетах можно использовать гистограммы для сравнения данных.
Добавление условного форматирования для элементов управления
-
Щелкните отчет в области навигации правой кнопкой мыши и выберите пункт Режим макета.
-
Выберите нужные элементы управления, а затем на вкладке Формат в группе Форматирование элемента управления выберите команду Условное форматирование.
Совет: Чтобы выбрать несколько элементов управления, щелкайте их, удерживая клавишу CTRL.
-
В диалоговом окне Диспетчер правил условного форматирования выберите команду Создать правило.
-
В диалоговом окне Новое правило форматирования выберите значение в поле Выберите тип правила.
-
Чтобы создать правило, которое будет проверяться отдельно для каждой записи, выберите вариант Проверьте значения в текущей записи или используйте выражение.
-
Чтобы создать правило для сравнения записей друг с другом с помощью гистограмм, выберите вариант Сравнить с другими записями.
-
-
В поле Изменение описания правила укажите правило, которое будет применяться при форматировании, и тип форматирования, а затем нажмите кнопку ОК.
-
Если нужно создать еще одно правило для этого элемента управления или группы элементов, повторите процедуру, начиная с действия 4.
К началу страницы
Настройка цвета и шрифтов
Для настройки цвета и шрифтов попробуйте параметр Тема приложения.
-
Откройте отчет в режиме макета. Для этого щелкните отчет в области навигации правой кнопкой мыши и выберите пункт Режим макета.
-
В пункте Работа с макетами отчетов на вкладке Конструктор выберите параметр Темы и наводите курсор на различные темы в галерее, чтобы предварительно просмотреть эффекты. Чтобы выбрать тему, щелкните ее и сохраните отчет.
-
С помощью коллекций Цвета и Шрифты можно задать цвета и шрифты независимо друг от друга.
К началу страницы
Добавление логотипа или фонового рисунка
В отчет также можно добавить логотип или фоновый рисунок. При обновлении рисунка он автоматически обновляется в любом месте базы данных.
Добавление или удаление рисунка
-
В области навигации щелкните отчет правой кнопкой мыши и выберите команду Макет.
-
В отчете щелкните место, куда необходимо добавить рисунок, и на вкладке Конструктор в группе Колонтитулы выберите пункт Логотип.
-
Перейдите к рисунку и нажмите кнопку Открыть. Access добавит рисунок в отчет.
-
Чтобы удалить рисунок, щелкните его правой кнопкой мыши и выберите в контекстном меню пункт «Удалить».
Добавление фонового изображения
-
В области навигации щелкните отчет правой кнопкой мыши и выберите команду Макет.
-
На вкладке Формат в группе Фон нажмите кнопку Фоновый рисунок.
-
Выберите рисунок из списка Коллекция изображений или нажмите кнопку Обзор, выберите рисунок и нажмите кнопку ОК.
К началу страницы
Предварительный просмотр и печать отчета
Предварительный просмотр отчета
-
Щелкните правой кнопкой мыши имя отчета в области навигации и выберите команду Предварительный просмотр. Команды на вкладке Предварительный просмотр можно использовать, чтобы:
-
напечатать отчет;
-
изменить размер или макет страницы;
-
изменить масштаб или просмотреть сразу несколько страниц;
-
обновить данные в отчете;
-
экспортировать отчет в другой формат файла.
-
-
Нажмите кнопку Закрыть режим предварительного просмотра
Печать отчета
Печать отчета без предварительного просмотра
-
Щелкните правой кнопкой мыши имя отчета в области навигации и выберите команду Печать. Отчет будет отправлен на принтер, используемый по умолчанию.
Примечание: При выборе отчета в области навигации и выборе команды Печать на вкладке Файл можно установить дополнительные параметры печати (количество страниц и копий) и указать принтер.
-
Чтобы открыть диалоговое окно, в котором можно выбрать принтер, указать число копий и задать другие параметры, выберите команду Печать.
-
К началу страницы
support.office.com
Что такое Direct Access?
Что такое Direct Access и с чем его едят?
В нынешнее время все больше и больше людей работают удаленно. Даже на сайтах по поиску работы, таких как HeadHunter, можно указать то, что человек ищет именно удаленную работу. Удаленная работа может состоять и в том, что человек вяжет свитеры на домашней машинке. Но нас интересует только удаленная работа на компьютере. Причем это не говорит о том, что человек может сделать что-либо на своем домашнем компьютер, вместо офисного. Я собираюсь рассказать Вам про технологию Direct Access, которая позволяет работать на удаленном компьютере, который, например, находится в офисе, с домашнего компьютера. Это технология подразумевает то, что на домашнем компьютере нет достаточных средств или ресурсов для полноценной работы. Домашний компьютер в такой ситуации — всего лишь промежуточное звено.
Что такое VPN?
Если Вы хотите перевод, то VPN — это virtual private network(виртуальная частная сеть). Данная сеть способна связать два компьютера таким образом, что один из них будет являться управляющим, а второй управляемым. Экран управляющего компьютера будет транслировать всё то, что происходит на экране управляемого компьютера(на самом деле на экране управляемого компьютера ничего не происходит, ведь будет неудобно если кто-то будет следить за Вашими действиями). Мышка и клавиатура управляющего компьютера будут транслировать соответствующие действия на управляемый компьютер. Таким образом управляющий компьютер является всего лишь манипулятором для управления удаленным компьютером. Все действия будут выполняться на удаленном компьютере.
Огромный плюс VPN-соединения в том, что человек может удаленно получить доступ к таким ресурсам как корпоративная почта, файловые диски, специальные программы и всё то, что доступно только в условиях корпоративной сети. Но технологии не стоят на месте и всё время развиваются. Поэтому выход в свет технологии Direct Access вполне понятен. Ниже я попытаюсь объяснить плюсы Direct Access по сравнению с обычным VPN-соединением.
Direct Access
Direct Access — это новая технология от компании Microsoft, которая впервые появилась в операционной системе Windows 7. Данная технология призвана заменить привычное VPN-соединение. Функционал Direct Access полностью копирует функционал VPN-соединений. Но кроме этого у новой технологии появились свои плюсы, иначе выпускать её на рынок было бы бессмысленным:
- Автоматическое подключение к корпоративной сети. Технология Direct Access просит от пользователя только один раз настроить подключение к удаленному рабочему столу. В последующем Windows будет автоматически подключаться к корпоративной сети, стоит компьютеру подключиться к Интернету.
- Технология Direct Access предоставляет системным администратором большую гибкость при настройке прав пользователей удаленного рабочего стола. Кроме обычных прав доступа к определенным ресурсам, в Direct Access можно дополнительно указать к каким ресурсам пользователь имеет доступ удаленно. По сравнению с возможностями VPN-соединения… тут вообще нечего сравнивать.
- И самый большой плюс Direct Access в том, что данная технология двунаправленная. Если при обычных VPN-соединениях доступ односторонний, то есть управляющий компьютер имеет доступ к управляемому, то ситуация в Direct Access сильно поменялась. У серверов из корпоративной сети так же будет доступ к удаленному компьютеру, а это значит что компьютер не уйдет далеко от корпоративной политики, по прежнему будет получать обновления программного обеспечения. Естественно, что под политику будут подпадать только корпоративные компьютеры, думаю не будет ошибкой если сказать ноутбуки. Таким образом организация даже за пределами своих стен сможет контролировать и защищать корпоративные ценности. Кроме этого, двунаправленная система позволить скачивать файлы с одного компьютера на другой, и обратно. Привет VPN-соединению!
Как видите, технология Direct Access представляет больше возможностей по удаленной работе. Но у медали есть и оборотная сторона. В данном случае это довольно большой список требований для развертывания данной технологии. Но об этом позже.
about-windows.ru