
Срок доставки товара в течении 1-3 дней !!!
|
|
Как я могу перенести Windows 10 из загрузки BIOS / MBR в UEFI / GPT без переустановки? Gpt uefi
установка Windows и Kubuntu на один диск / Хабр
Предыстория: Понадобилось мне недавно на свой домашний десктоп поставить 2 системы, чтобы разграничить окружение. Kubuntu для разработки на Ruby on Rails (ибо работаю удаленно), и Windows для всяких игрушек в свободное время. Хочу заметить, что несколько лет назад это было достаточно просто: один раздел для винды и один раздел для линукса, загрузчик записывался в MBR. Однако, технологии не стоят на месте, и оказалось, что настройка dual boot'а теперь несколько изменилась. Итак, начнем.
Терминология
UEFI (Unified Extensible Firmware Interface, Единый расширяемый интерфейс прошивки) разрабатывался компанией Intel как замена BIOS (Basic Input Output System). В отличие от 16-битного BIOS'а UEFI работает в 32- или 64-битном режиме, что позволяет использовать намного больше памяти для сложных процессов. Кроме того, UEFI приятно выглядит и там есть поддержка мышки.Внешний вид:- Количество разделов: MBR поддерживает только 4 раздела. Можно и больше, но только через extended partition, что является просто хаком ограничений. GPT поддерживает до 128 разделов.
- Размер диска: MBR поддерживает диски до 2Тб, в то время как GPT — до 9.4 Зеттабайт (=9.4 × 10^21 байт, или условно 1000 Тб)
- Порядок загрузки: раньше BIOS загружал MBR, и в нем содержались адреса загрузчиков для каждого раздела диска. Теперь UEFI считывает GPT, находит в таблице все разделы типа efi (на них содержатся загрузчики), и подгружает их в память. Разберем это на примере немного позже.
Что делаем:
Устанавливаем следующие ОС на пустой HDD размером в 1 Тб.- Windows 8.1 x64. Windows поддерживает загрузку с GPT начиная с Windows 8 для 32 битной архитектуры и с Windows Server 2003 и Windows Vista для 64 бит (Источник).
- Kubuntu 15.04. По идее подойдет любой дистрибутив, который поддерживает Grub2, лично я предпочитаю Kubuntu.
Разбивка диска
Сначала устанавливаем Windows 8, т.к. она автоматически будет использовать GPT. Разбивка будет выглядеть так (пардон за кривой снимок):Винда по умолчанию создает 4 раздела:
- Recovery (300Мб). Очевидно, что он используется для восстановления системы. Оставим как есть.
- EFI partition (100Мб). Помечается как system type (не любят в Майкрософте называть вещи своими техническими именами). Собственно сюда и пишутся загрузчики.
- MSR (128Мб, Microsoft Reserved Partition). Для меня остается загадкой, зачем он нужен. Данных там никаких нет, просто пустое место, зарезервированное для каких-то непонятных целей в будущем.
- Основной раздел. Мы его поделим на 3: 200 гигов под винду, 500 гигов для раздела под данные и остальное пространство пока оставим неразмеченным (отформатируем потом при установке Kubuntu).
Пропустим саму установку Windows, т.к. в ней все стандартно и понятно.
Теперь загрузимся с USB в Kubuntu Live.
Проверим EFI раздел:
kubuntu@kubuntu:~$ efibootmgr BootCurrent: 0003 Timeout: 0 seconds BootOrder: 0000,0003,0001 Boot0000* Windows Boot Manager Boot0001* Hard Drive Boot0003* UEFI: JetFlashTranscend 16GB Boot0000 — виндовый загрузчик Boot0001 — дефолтный загрузчик Boot0003 — флешка с Kubuntu Live Обратите внимание, что список загрузчиков не привязан к одному физическому диску как в MBR. Он хранится в NVRAM.Можем также сразу посмотреть, что же в этом разделе, подмонтировав его:
kubuntu@kubuntu:~$ sudo mkdir /media/efi kubuntu@kubuntu:~$ sudo mount /dev/sda2 /media/efi Там окажутся следующие файлы:EFI |--Boot | |--bootx64.efi # дефолтный загрузчик |--Microsoft |--Boot |--bootmgfw.efi # основной виндовый загрузчик |--# много других файлов Убедились, что все хорошо. Теперь продолжаем разбивку диска (через KDE Partition Manager).Первые пять разделов остались прежними. Обратите внимание, как Kubuntu определила разделы:
- sda2 определился как FAT32. Это практически верно, т.к. файловая система типа EFI основана на FAT, только с жесткими спецификациями.
- sda3 (MSR) не определился, т.к. файловой системы там так таковой нет.
Нам осталось только отформатировать раздел для Kubuntu в ext4, и выделить раздел под swap.
Несколько слов про swap. Рекомендуют на swap выделять от SQRT(RAM) до 2xRAM. Т.к. у меня 16 Гб RAM, то по минимуму мне надо 4 Гб свопа. Хотя я с трудом могу представить ситуации, при которых он будет использоваться: десктоп в hibernate я не перевожу, и сильно тяжелых программ, которые жрут больше 16 гигов, не использую.
P.S. При форматировании раздела в swap Partition Manager может выдать ошибки, которые связаны с тем, что Kubuntu автоматически монтирует в себя любой swap раздел, однако на результат эти ошибки не влияют.
Итак, финальная разбивка:
Теперь самое главное для правильного dual boot'а. При установке Kubuntu важно выбрать, куда установить загрузчик:
Указываем, конечно же на раздел EFI.
После завершения установки Kubuntu, заходим в систему и проверяем, какие файлы появились на efi разделе (монтировать уже не нужно):
user@kubuntu:~$ sudo ls /boot/efi/EFI Boot Microsoft ubuntu user@kubuntu:~$ sudo ls /boot/efi/EFI/ubuntu grub.cfg grubx64.efi MokManager.efi shimx64.efi Смотрим, как теперь выглядит список загрузчиков:user@kubuntu:~$ efibootmgr -v BootCurrent: 0002 Timeout: 0 seconds BootOrder: 0002,0000,0003,0001 Boot0000* Windows Boot Manager HD(2,96800,32000,c4f37e07-0441-4967-a1ac-75fb5a36e4f3)File(\EFI\Microsoft\Boot\bootmgfw.efi) Boot0001* Hard Drive BIOS(2,0,00) Boot0002* ubuntu HD(2,96800,32000,c4f37e07-0441-4967-a1ac-75fb5a36e4f3)File(\EFI\ubuntu\shimx64.efi) Boot0003* ubuntu HD(2,96800,32000,c4f37e07-0441-4967-a1ac-75fb5a36e4f3)File(EFI\Ubuntu\grubx64.efi) Вот как это выглядит при загрузке:А еще эти загрузчики доступны сразу из UEFI (в старом BIOS'е такое было бы невозможно — там был выбор только диска, он просто не знал, что такое загрузчики):
Ну и напоследок: чтобы dual boot правильно работал, в Windows надо обязательно отключить fast boot. Это такая нехорошая фича, которая может привести к потере данных.
Объяснение:При выключении компьютера Windows сохраняет файловую структуру NTFS разделов в файл (видимо, потому что один файл прочитать быстрее, чем сканировать много разных файлов). Если записать файл на NTFS раздел через линукс, и потом загрузиться в Windows, то Windows просто не увидит файл. Источник
Если выключить комп через Windows, и потом попытаться загрузить Linux, то он просто не запустится из-за «ошибки» NTFS. Источник
habr.com
Установка windows на gpt диск
Приветствую вас, читатели блога.
Жесткие диски со схемой разделов GPT вышли на рынок компьютерных технологий сравнительно недавно. При этом уже сегодня многие новые устройства комплектуются именно такими элементами памяти. Если сравнивать с привычными всем MBR, работа первых отличается. Особенно это можно заметить, когда производится установка Windows на GPT диск. Как именно это происходит – я постараюсь детально описать в статье далее.
Содержание статьи
Основная информация( к содержанию ↑ )
Для начала стоит выяснить, что такое GPT-диск? Но начнем все же с другого, более привычного формата – MBR. Последний представляет собой главную загрузочную запись – небольшая область на винчестере, которая используется для запуска операционной системы. Именно отталкиваясь от установок этого раздела, уже выстраивается система работы жесткого диска.

Данная схема активно используется последние 20 лет. Она имеет несколько ограничений:
-
диск разбивается на четыре раздела максимум;
-
каждый из них не может быть более 2 Тб. Хоть на первый взгляд подобное и может показаться неважным, тем не менее существуют пользователи, которых явно не устраивает сложившаяся ситуация. А потому и был разработан формат GPT. По сравнению с предшественником, он получил возможности шире:
-
до 128 разделов;
-
объем памяти не ограничивается 2 Тб.
Правда существуют и свои отрицательные стороны – несовместимость некоторых версий BIOS и нового формата винчестеров. Если говорить точнее – невозможно установить Windows на определенные диски.
Что нужно?( к содержанию ↑ )
Для процедуры нам необходима загрузочная флешка. Для этого прекрасно подойдет устройство, размер которого составляет не меньше 8 Гб. Запишите образ на переносную память. Это делается с помощью различного дополнительного программного обеспечения.
Важно! Версия БИОС может быть старого формата (на данный диск невозможна GPT) и UEFI – нас интересует как раз второй вариант. Чтобы выяснить версию, достаточно обратиться к самому интерфейсу. Заходите в BIOS и проверяете, активен ли курсор мыши. Если он есть – у вас новый вариант. Кроме того, оформление явно другое.

Итак, установка с флешки на GPT диск UEFI проводится в несколько этапов.
Подготовка BIOS( к содержанию ↑ )
Первым пунктом является правильная настройка БИОСа:
-
Отправляемся в UEFI – во время старта компьютера нажимаем «Del» или «F2». После этого «F7» и переходим в «Дополнительно».
-
Затем в «Загрузка» и указываем на «Поддержки USB-накопителя».
-
Вызываем контекстное меню и выбираем «Full Initialization».

-
Далее в UEFI переходим в «CSM», где нас интересует «Enabled».
-
Выбираем «Параметры загрузочных устройств». Затем «Только UEFI».
-
Отправляемся в «Загрузка с устройств…». Указываем «EUFI first». Выходим из меню.
-
«Безопасная нагрузка» — ставим «UEFI Mode».
-
В «Приоритете загрузки» указываем нужную нам флешку, с которой и будет запускаться установка. При этом вторым номером обязательно выбираем винчестер.

-
Для сохранения и выхода нажимаем «F10», а после – подтверждаем.
Если переносная память подсоединена к компьютеру, после вышеописанных действий устройство перезагрузится и начнется установка Windows 7 или другой версии. Это же делается и с установочного диска. Правда сначала необходимо указать соответствующие настройки.
Установка( к содержанию ↑ )
Сам процесс расположения Windows 8 или других версий на винчестере немного отличается:
-
После перезапуска перед пользователями появится соответствующее меню.
-
Указываем «Русский язык» и нажимаем «Далее».

-
Выбираем «Установить».
-
Появится «Пользовательское соглашение». Читаем и подтверждаем это.
-
Далее нужно выбрать «Полная установка». Здесь будут дополнительные полезные опции.

-
Появится несколько разделов винчестера. «Далее».

-
Вызываем командную строку, чтобы преобразовать диск MBR и систему в GPT.
Важно! В этом случае без потери данных обойтись не удастся. Так что предварительно необходимо все нужные файлы записать на отдельное устройство.
Итак, для вызова строки нажимаем комбинацию «Shift+F10». Далее прописываем несколько команд:
diskpartsel dis 0cleanconvert gptexitexit
Каждая строка должна завершаться нажатием «Enter».

Идем далее:
-
Выбираем «Обновить».

-
Начнется привычная установка ОС, будь то Windows 10 или любая другая версия.
-
Дожидаемся завершения и отправляемся в «Управление дисками».

-
Отмечаем тот, где расположена система. В контекстном меню нас интересует пункт «Свойства», а потом «Тома». Именно в этом меню есть возможность убедиться в успешности операции.

Не ставится( к содержанию ↑ )
В некоторых случаях, даже если все было сделано верно, процедура может не начаться. Причин сразу может быть несколько. Так, например, ранее уже говорилось, что без UEFI этого точно не получится.
Еще одним важным моментом является наличие 64-разрядной ОС. Прошлая – х32 – используется только на старых устройствах, а потому GPT для этого не подходит. Что делать и как это выяснить? Отправляемся в «Компьютер» и на белом фоне нажимаем «Свойства». Откроется окно с информацией о системе и об оборудовании. Нас интересует строка, где упоминается «Тип системы». Здесь и будет указана подходящая разрядность.

Так, если вы имеете 32-разрядную схему – для установки это не подходит. Можно даже не тратить время зря. Чтобы все заработало, необходимо поменять формат с GPT на MBR – все должно запуститься.
Для корректной работы новых винчестеров, разрядность должна быть 64-битной.
Конвертация из MBR в GPT с сохранением информации( к содержанию ↑ )
Еще один вариант переформатирования позволит сохранить данные, с которыми не хочется просто так расставаться. Для этого можно использоваться стороннее ПО. Это может быть решение от Acronis. Но лучшим на сегодняшний день пока можно смело назвать Minitool Partition Wizard.
Приложение представляет собой загрузочный *.ISO, который также обладает дополнительным бесплатным функционалом, позволяющим управлять дисками. В том числе программа позволяет конвертировать диск в GPT и при этом сохранять информацию.
Выполняем несколько шагов:
-
Отключаем Secure Boot в БИОСе.
-
Загружаем к себе на устройство соответствующее решение. Это можно сделать с официальной веб-страницы.
-
Делаем загрузочную переносную память. Флешку вначале форматируем в FAT32, а после переписываем содержание образа.
-
Перезагружаем устройство.
-
В ноутбуке или на мониторе компьютера появится графический интерфейс, в котором необходимо указать запуск приложения.
-
Далее выбираем диск для конвертации.
-
В левой части находим «Convert MBR Disk to GPT». Подтверждаем действия.

-
Ждем окончания. Время напрямую зависит от занятого места.
Иногда встречаются случаи, когда программа сообщает, что диск системный и провести конвертацию невозможно. Для обхода проделываем следующее:
-
Выбираем раздел, где находится загрузчик Windows. Обычно он не занимает более 500 Мб.
-
Сверху указываем «Delete». Подтверждаем действия.

-
Теперь пробуем повторить пункты, которые ранее вызывали ошибку.
Если вдруг вам оказался непонятным какой-то момент, детальную информацию вы сможете узнать из видео:
Взаимодействие с Mac OS( к содержанию ↑ )
Некоторые пользователи компьютеров Mac выбирают для работы не встроенную систему, а новую – Windows. Для ее расположения на оборудовании необходимо воспользоваться специальным ПО – Bootcamp. Если говорить о GPT на этих устройствах – во время установки могут появиться определенные проблемы. Более подробную информацию по этому вопросу можно узнать у специалистов Microsoft.
Надеюсь, вы сможете достичь поставленной цели. Подписывайтесь и рассказывайте другим!
Материалы по теме
windwix.ru
Диск имеет стиль разделов GPT
24.02.2015  windows
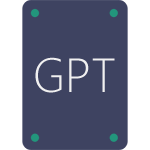 Если при установке Windows 7, 8 или Windows 10 на компьютер вы видите сообщение о том, что установка Windows на данный диск невозможна, так как выбранный диск имеет стиль разделов GPT, ниже вы найдете подробную информацию о том, почему так происходит и что делать, чтобы установить систему на данный диск. Также в конце инструкции присутствует видео по конвертации стиля разделов GPT в MBR.
Если при установке Windows 7, 8 или Windows 10 на компьютер вы видите сообщение о том, что установка Windows на данный диск невозможна, так как выбранный диск имеет стиль разделов GPT, ниже вы найдете подробную информацию о том, почему так происходит и что делать, чтобы установить систему на данный диск. Также в конце инструкции присутствует видео по конвертации стиля разделов GPT в MBR.
В инструкции будет рассмотрено два варианта решения проблемы с невозможностью установки Windows на диск GPT — в первом случае мы все-таки установим систему на такой диск, а во втором — конвертируем его в MBR (в данном случае ошибка не появится). Ну и заодно в заключительной части статьи постараюсь рассказать, что лучше из этих двух вариантов и о чем вообще идет речь. Схожие ошибки: Нам не удалось создать новый или найти существующий раздел при установке Windows 10, Установка Windows на данный диск невозможна.
Какой способ использовать
Как я написал выше, есть два варианта исправить ошибку «Выбранный диск имеет стиль разделов GPT» — установка на GPT диск, вне зависимости от версии ОС или конвертация диска в MBR.
Я рекомендую выбрать один из них в зависимости от следующих параметров
- Если у вас относительно новый компьютер с UEFI (при входе в БИОС вы видите графический интерфейс, с мышкой и оформлением, а не просто синий экран с белыми буквами) и вы устанавливаете 64-разрядную систему — лучше установить Windows на GPT диск, то есть использовать первый способ. К тому же, скорее всего, на нем уже была установлена Windows 10, 8 или 7 на GPT, а вы в данный момент переустанавливаете систему (хотя не факт).
- Если компьютер старый, с обычным БИОС или вы устанавливаете 32-разрядную Windows 7, то лучше (а возможно и единственный вариант) конвертировать GPT в MBR, о чем я напишу во втором способе. Однако учитывайте пару ограничений: MBR диски не могут быть больше 2 Тб, создание более 4-х разделов на них затруднено.
Более подробно о разнице между GPT и MBR напишу ниже.
Установка Windows 10, Windows 7 и 8 на GPT диск
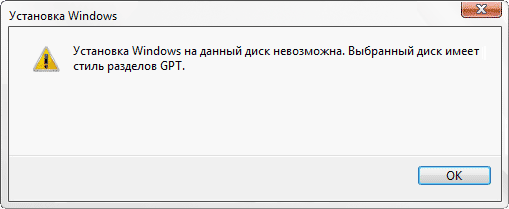
С проблемами при установке на диск со стилем разделов GPT чаще сталкиваются пользователи, устанавливающие Windows 7, но и в 8-й версии можно получить ту же самую ошибку с текстом о том, что установка на данный диск невозможна.
Для того, чтобы установить Windows на диск GPT нам потребуется выполнить следующие условия (какое-то из них на данный момент не выполняется, раз появляется ошибка):
- Устанавливать 64-разрядную систему
- Загружаться в EFI режиме.
Наиболее вероятно, что не выполняется второе условие, а потому сразу о том, как это решить. Возможно, для этого будет достаточно одного шага (изменение параметров БИОС), возможно — двух (добавляется подготовка загрузочного UEFI накопителя).
Для начала следует заглянуть в БИОС (ПО UEFI) вашего компьютера. Как правило, для того, чтобы зайти в БИОС нужно нажать определенную клавишу сразу после включения компьютера (при появлении информации о производителе материнской платы, ноутбука и т.д.) — обычно Del для стационарных ПК и F2 для ноутбуков (но может отличаться, обычно на нужном экране написано Press название_клавиши to enter setup или что-то подобное).
Если на компьютере в текущий момент установлена работоспособная Windows 8 и 8.1 вы можете войти в интерфейс UEFI еще проще — через панель Charms (та, что справа) зайдите в изменение параметров компьютера — обновление и восстановление — восстановление — особые варианты загрузки и нажать кнопку «Перезагрузить сейчас». Затем потребуется выбрать Диагностика — Дополнительные параметры — Встроенное ПО UEFI. Также подробно о том, Как зайти в БИОС и UEFI Windows 10.
В БИОС требуется включить следующие две важные опции:
- Включить загрузку UEFI вместо CSM (Compatibility Support Mode), обычно находится в BIOS Features или BIOS Setup.
- Режим работы SATA установить в AHCI вместо IDE (обычно настраивается в разделе Peripherals)
- Только для Windows 7 и более ранних — Отключить Secure Boot
В разных вариантах интерфейса и языка пункты могут располагаться по-разному и иметь несколько отличающиеся обозначения, но обычно их не сложно выявить. На скриншоте изображен мой вариант.
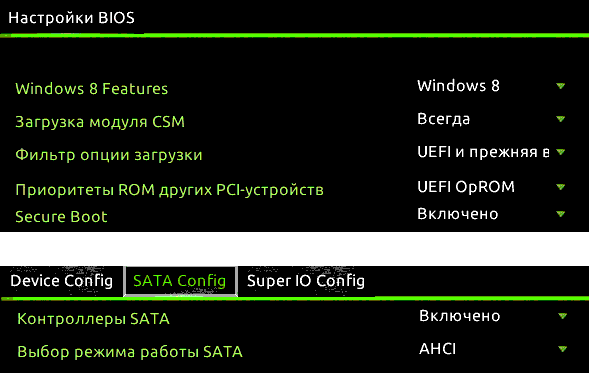
После сохранения настроек ваш компьютер, в целом, готов к установке Windows на GPT диск. Если вы устанавливаете систему с диска, то вероятнее всего, в этот раз вам не сообщат о том, что установка Windows на этот диск невозможна.
Если же вы используете загрузочную флешку и ошибка вновь появляется, то рекомендую вам записать заново установочный USB с тем, чтобы он поддерживал загрузку UEFI. Для этого существуют различные способы, но я бы посоветовал способ создания загрузочной флешки UEFI с помощью командной строки, который будет работать практически в любой ситуации (при отсутствии ошибок в настройке БИОС).
Дополнительная информация для опытных пользователей: если дистрибутив поддерживает оба варианта загрузки, то предотвратить загрузку в режиме BIOS можно удалив файл bootmgr в корне накопителя (аналогично, удалив папку efi вы можете исключить загрузку в режиме UEFI).
На этом все, так как полагаю, что с тем, как поставить загрузку с флешки в БИОС и установить Windows на компьютер вы уже знаете (если вдруг нет, то на моем сайте есть эта информация в соответствующем разделе).
Конвертация GPT в MBR во время установки ОС
В случае если вы предпочитаете конвертировать диск GPT в MBR, на компьютере «обычный» БИОС (или UEFI с режимом загрузки CSM), а устанавливать, по всей видимости, планируется Windows 7, то оптимальная возможность сделать это имеется на этапе установки ОС.
Примечание: во время выполнения описанных ниже действий все данные с диска будут удалены (со всех разделов диска).
Для того, чтобы конвертировать GPT в MBR, в программе установки Windows нажмите клавиши Shift + F10 (или Shift + Fn + F10 для некоторых ноутбуков), после чего откроется командная строка. После чего по порядку введите следующие команды:
- diskpart
- list disk (после выполнения этой команды вам нужно будет отметить для себя номер диска, который нужно конвертировать)
- select disk N (где N — номер диска из предыдущей команды)
- clean (очистка диска)
- convert mbr
- create partition primary
- active
- format fs=ntfs quick
- assign
- exit
Также может пригодиться: Другие способы конвертировать диск GPT в MBR. Дополнительно, еще из одной инструкции с описанием подобной ошибки, вы можете использовать второй способ для конвертации в MBR без потери данных: На выбранном диске находится таблица MBR-разделов при установке Windows (только конвертировать нужно будет не в GPT, как в инструкции, а в MBR).

Если при выполнении данных команд вы находились на этапе настройки дисков во время установки, то нажмите «Обновить» для обновления конфигурации дисков. Дальнейшая установка происходит в обычном режиме, сообщение о том, что диск имеет стиль разделов GPT не появляется.
Что делать, если диск имеет стиль разделов GPT — видео
В видео ниже показан лишь один из вариантов решения проблемы, а именно — конвертация диска из GPT в MBR, как с потерей, так и без потери данных.
В случае, если при конвертации продемонстрированным способом без потери данных, программа сообщает, что не может конвертировать системный диск, вы можете удалить с ее же помощью первый скрытый раздел с загрузчиком, после чего конвертация станет возможной.
UEFI, GPT, BIOS и MBR — что это такое
На «старых» (в действительности, пока не такие уж и старые) компьютерах в материнской плате было установлено программное обеспечение BIOS, которое проводило первичную диагностику и анализ компьютера, после чего загружало операционную систему, ориентируясь на загрузочную запись жесткого диска MBR.
Программное обеспечение UEFI приходит на замену BIOS на производящихся в настоящее время компьютерах (точнее — материнских платах) и большинство производителей перешли к данному варианту.
Среди преимуществ UEFI — более высокие скорости загрузки, функции безопасности, такие как безопасная загрузка и поддержка аппаратно зашифрованных жестких дисков, драйверов UEFI. А также, о чем и шла речь в руководстве — работа со стилем разделов GPT, что облегчает поддержку накопителей больших размеров и с большим количеством разделов. (Помимо перечисленного, на большинстве систем ПО UEFI имеет функции совместимости с БИОС и MBR).
Что лучше? Как пользователь, на настоящий момент времени я не ощущаю преимуществ одного варианта перед другим. С другой стороны, уверен, в скором времени альтернативы не будет — только UEFI и GPT, а жесткие диски более 4 Тб.
А вдруг и это будет интересно:
remontka.pro
Сравнение структур разделов GPT и MBR / Хабр
В этой статье мы сравним структуры разделов GPT и MBR; GPT означает GUID Partition Table, а MBR — Master Boot Record. Начнём с того, что разберём сам процесс загрузки.
В следующих главах выделяются различия между стилями разделов GPT и MBR, в том числе приводятся инструкции, как осуществить преобразование между двумя стилями, и советы, какой из них выбрать.
Когда вы нажимаете кнопку питания на своём ПК, стартует процесс, который в итоге приведёт к загрузке операционной системы в память. Первая команда зависит от того, какова структура разделов на вашем жёстком диске.Если два вида структур разделов: MBR и GPT. Структура разделов на диске определяет три вещи:
- Структура данных на диске.
- Код, который используется при загрузке, если раздел загрузочный.
- Где начинается и заканчивается раздел.
Процесс загрузки MBR
Вернёмся к процессу загрузки. Если в вашей системе используется структура разделов MBR, то первый процесс выполнения загрузит BIOS. Базовая структура ввода-вывода (Basic Input/Output System) включает в себя микропрограмму загрузчика. Микропрограмма загрузчика содержит низкоуровневые функции, такие как ввод с клавиатуры, доступ к видеодисплею, осуществление дисковых операций ввода-вывода и код для загрузки начальной стадии загрузчика. До того как BIOS может определить загрузочное устройство, он выполняет последовательность функций системной конфигурации, начиная со следующих:- Самотестирование при включении питания.
- Обнаружение и инициализация видеокарты.
- Отображение стартового экрана BIOS.
- Осуществление быстрой проверки памяти (RAM).
- Конфигурация устройств plug and play.
- Определение загрузочного устройства.
- Первая стадия загрузчика (446 байт).
- Таблица разделов диска (16 байт на раздел × 4 раздела) — MBR поддерживает только четыре раздела, подробнее об этом ниже.
- Подпись (2 байта).
VBR обычно содержит начальный загрузчик программ — Initial Program Loader (IPL), этот код инициирует процесс загрузки. Начальный загрузчик программ включает в себя вторую стадию загрузчика, который затем загружает операционную систему. На системах семейства Windows NT, таких как Windows XP, начальный загрузчик программ сначала загружает другую программу под названием NT Loader (аббревиатура NTLDR), которая затем загружает операционную систему.
Для операционных систем на ядре Linux используется загрузчик GRUB (Grand Unified Bootloader). Процесс загрузки похож на описанный выше, единственная разница в наименовании загрузчиков на первой и второй стадии.
В GRUB первая стадия загрузчика называется GRUB Stage 1. Она загружает вторую стадию, известную как GRUB Stage 2. Вторая стадия загружает получает список операционных систем на жёстких дисках и предоставляет пользователю список для выбора ОС для загрузки.
Процесс загрузки GPT
На том же этапе загрузки в структуре разделов GPT происходит следующее. GPT использует UEFI, в котором нет такой как у MBR процедуры хранения в загрузочном секторе первой стадии загрузчика с последующим вызовом второй стадии загрузчика. UEFI — унифицированный расширяемый интерфейс прошивки (Unified Extensible Firmware Interface) — является более продвинутым интерфейсом, чем BIOS. Он может анализировать файловую систему и даже сам загружать файлы.После включения вашего компьютера UEFI сначала выполняет функции системной конфигурации, также как и BIOS. Это управление энергопотреблением, установка дат и других компонентов управления системой.
Затем UEFI считывает GPT — таблицу разделов GUID. GUID расшифровывается как «глобальный уникальный идентификатор» (Globally Unique Identifier). GPT располагается в первых секторах диска, сразу после сектора 0, где по-прежнему хранится главная загрузочная запись для Legacy BIOS.
GPT определяет таблицу разделов на диске, на которой загрузчик EFI распознает системный раздел EFI. Системный раздел содержит загрузчики для всех операционных систем, установленных на других разделах жёсткого диска. Загрузчик инициализирует менеджер загрузки Windows, который затем загружает операционную систему.
Для операционных систем на ядре Linux существует версия GRUB с поддержкой EFI, которая загружает файл, такой как grub.efi, или загрузчик EFI, который загружает свой файл, такой как elilo.efi.
Вы можете заметить, что и UEFI-GPT, и BIOS-MBR передают управление загрузчику, но сами напрямую не грузят операционную систему. Однако в UEFI не требуется проходиить через несколько стадий загрузчика, как в BIOS. Процесс загрузки происходит на самой ранней стадии, в зависимости от вашей аппаратной конфигурации.
Если вы когда-нибудь пытались установить Windows 8 или 10 на новый компьютер, то скорее всего видели вопрос: какую структуру разделов использовать, MBR или GPT.Если вам хочется узнать больше или вы планируете установить новую операционную систему на компьютер, то читайте дальше. Мы уже рассмотрели различия в процессах загрузки, которые стоит держать в уме, разбивая диск или выбирая структуру разделов.
GPT — более новая и продвинутая структура разделов, и у неё много преимуществ, которые я перечислю ниже. MBR используется давно, она стабильная и обладает максимальной совместимостью. Хотя GPT со временем может вытеснить MBR, поскольку предлагает более продвинутые функции, но в некоторых случаях можно использовать только MBR.
Главная загрузочная запись
MBR — традиционная структура для управления разделами диска. Поскольку она совместима с большинством систем, то по-прежнему широко используется. Главная загрузочная запись расположена в первом секторе жёсткого диска или, проще говоря, в самом его начале. Она содержит таблицу разделов — информацию об организации логических разделов на жёстком диске.MBR также содержит исполняемый код, который сканирует разделы на предмет активной ОС и инициализирует процедуру загрузки ОС.
Диск MBR допускает только четыре основных раздела. Если вам нужно больше, то можно назначить один из разделов расширенным разделом, и на нём можно создавать больше подразделов или логических дисков.
MBR использует 32 бита для записи длины раздела, выраженной в секторах, так что каждый раздел ограничен максимальным размером 2 ТБ.
Преимущества
- Совместима с большинством систем.
- Допускает только четыре раздела, с возможностью создания дополнительных подразделов на одном из основных разделов.
- Ограничивает размер раздела двумя терабайтами.
- Информация о разделе хранится только в одном месте — в главной загрузочной записи. Если она повреждена, то весь диск становится нечитаемым.
Таблица разделов GUID (GPT)
GPT — более новый стандарт для определения структуры разделов на диске. Для определения структуры используются глобальные уникальные идентификаторы (GUID).Это часть стандарта UEFI, то есть систему на основе UEFI можно установить только на диск, использующий GPT, например, таково требование функции Windows 8 Secure Boot.
GPT допускает создание неограниченного количества разделов, хотя некоторые операционные системы могут ограничивать их число 128 разделами. Также в GPT практически нет ограничения на размер раздела.
Преимущества
- Допускает неограниченное количество разделов. Лимит устанавливает операционная система, например, Windows допускает не более 128 разделов.
- Не ограничивает размер раздела. Он зависит от операционной системы. Ограничение на максимальный размер раздела больше, чем объём любых существующих сегодня дисков. Для дисков с секторами по 512 байт поддерживается максимальный размер 9,4 ЗБ (один зеттабайт равен 1 073 741 824 терабайт)
- GPT хранит копию раздела и загрузочных данных и может восстановить данные в случае повреждения основного заголовка GPT.
- GPT хранит значения контрольной суммы по алгоритму циклического избыточного кода (CRC) для проверки целостности своих данных (используется для проверки целостности данных заголовка GPT). В случае повреждения GPT может заметить проблему и попытаться восстановить повреждённые данные из другого места на диске.
- Может быть несовместима со старыми системами.
- GPT допускает неограниченное количество основных разделов, в то время как MBR допускает только четыре основных, а остальные — дополнительные.
- GPT позволяет создавать разделы любого размера, в то время как MBR имеет ограничение в 2 ТБ.
- GPT хранит копию данных раздела, позволяя восстановить их в случае повреждения основного заголовка GPT; MBR хранит только одну копию данных раздела в первом секторе жёсткого диска, что может привести к потере всей информации в случае повреждении информации о разделах.
- GPT хранит значения контрольной суммы для проверки, что данные не повреждены, и может выполнить необходимое восстановление из других областей диска в случае повреждения; MBR не имеет способа узнать о повреждении данных, вы можете узнать об этом только если компьютер откажется загружаться или исчезнет раздел.
MBR защищает данные GPT от перезаписи.
Apple MacBook'и используют GPT по умолчанию, так что невозможно установить Mac OS X на систему MBR. Даже хотя Mac OS X может работать на диске MBR, но установка на него невозможна. Я пыталась сделать это, но безуспешно.
Большинство операционных систем на ядре Linux совместимы с GPT. При установке ОС Linux на диск в качестве загрузчика будет установлен GRUB 2.
Для операционных систем Windows загрузка из GPT возможна только на компьютерах с UEFI, работающих под 64-битными версиями Windows Vista, 7, 8, 10 и соответствующими серверными версиями. Если вы купили ноутбук с 64-битной версией Windows 8, то с большой вероятностью там GPT.
Windows 7 и более ранние системы обычно устанавливают на диски с MBR, но вы всё равно можете преобразовать разделы в GPT, как будет рассказано ниже.
Все версии Windows Vista, 7, 8, 10 могут считывать и использовать данные из разделов GPT — но они не могут загружаться с таких дисков без UEFI.
Вы можете комфортно себя чувствовать и с MBR, и c GPT. Но учитывая преимущества GPT, упомянутые ранее, и факт постепенного перехода современных компьютеров на эту технологию, вы можете предпочесть GPT. Если цель заключается в поддержке старого оборудования или нужно использовать традиционный BIOS, то вы застряли на MBR.Проверьте тип раздела жёсткого диска
На каждом жёстком диске под Windows можно проверить тип разделов с помощью «Управления дисками» (Disk Management). Для запуска «Управления дисками» сделайте следующее:Нажмите сочетание «горячих клавиш» Windows+R, откроется окно для запуска программ.
Наберите diskmgmt.msc и нажмите клавишу Enter.
Windows просканирует жёсткие диски и вскоре покажет их. Для проверки типа разделов любого жёсткого диска нажмите правой кнопкой мыши на плашку диска в нижней части интерфейса. Нужно нажимать на «Диск 0», «Диск 1» и так далее, а не на разделы.
В появившемся контекстном меню выберите «Свойства». Откроется окно со свойствами выбранного диска.
Перейдите на вкладку «Тома» и посмотрите на значение «Стиль раздела».
Если вы предпочитаете командную строку, то можете выбрать другой вариант. Его преимущества в том, что он чуть быстрее, поскольку сразу выводит на экран диски и стили разделов.
- Нажмите клавишу Windows, наберите cmd.exe, удерживая Ctrl и Shift, нажмите Enter.
- Подтвердите UAC-сообщение о повышении привилегий в системе.
- Наберите diskpart и нажмите Enter.
- Наберите list disk и снова нажмите Enter.
В списке перечислены все диски. В колонке Gpt указан стиль раздела для каждого диска. Если видите звёздочку в колонке, то это GPT, если её нет — это MBR.
Есть два типичных сообщения об ошибке, которые могут возникнуть при установке Windows на жёсткий диск:- Ошибка № 1: «Windows не может быть установлена на этот диск. Выбранный диск не имеет стиль разделов GPT».
- Ошибка № 2: «Windows не может быть установлена на этот диск. Выбранный диск имеет стиль разделов GPT».
Как вы уже знаете, MBR и GPT — это две абсолютно разные структуры разделов жёсткого диска. MBR — это традиционная структура разделов, а GPT — более новая.
Ошибка № 1 возникает, когда вы пытаетесь установить Windows на компьютер с UEFI, а раздел жёсткого диска не сконфигурирован для режима UEFI или совместимости с Legacy BIOS. Microsoft TechNet предлагает два варианта решения проблемы.
- Перезагрузить компьютер в режиме совместимости с Legacy BIOS. Этот вариант позволит сохранить текущий стиль раздела.
- Переформатировать диск под UEFI, используя стиль раздела GPT. Этот вариант позволит вам использовать функции прошивки UEFI. Переформатирование можно сделать самостоятельно, следуя инструкциям ниже. Всегда сохраняйте резервную копию данных перед форматированием.
С помощью Windows Setup
- Выключите компьютер и вставьте загрузочный накопитель Windows (USB или DVD).
- Загрузитесь с него в режиме UEFI.
- Выберите «Другое» (Custom) в типе установки.
- Появится экран с сообщением «Куда вы хотите установить Windows?» Выберите все разделы на диске и нажмите «Удалить».
- После успешного удаления диск будет представлять собой единую область нераспределённого пространства.
- Выберите нераспределённое пространство и нажмите «Далее». Windows определит, что компьютер загружен в режиме UEFI, и автоматически переформатирует диск с применением стиля раздела GPT. Процесс установки начнётся сразу после этого.
- Выключите компьютер и вставьте загрузочный накопитель Windows (USB или DVD).
- Загрузитесь с него в режиме UEFI.
- Из установки Windows нажмите Shift+F10, чтобы открыть консоль. После каждой следующей команды нажимайте Enter.
- Запустите инструмент diskpart командой diskpart.
- Чтобы выбрать диск для преобразования, наберите list disk.
- Укажите номер диска для преобразования: select disk #.
- Очистите диск: clean.
- Преобразование в GPT осуществляется командой convert gpt.
- Наберите exit для выхода из diskpart.
- Закройте консоль и возвращайтесь к установке Windows.
- При выборе типа установки выберите «Другое». Диск будет представлять собой единую область нераспределённого пространства.
- Выберите нераспределённое пространство и нажмите «Далее». Windows начнёт установку.
Инструкции для преобразования жёсткого диска с GPT на MBR
Иногда бывает необходимо преобразовать диск в структуру разделов MBR. Например, если во время установки Windows возникает такое сообщение об ошибке:«Windows не может быть установлена на этот диск. Выбранный диск имеет стиль разделов GPT»
Загрузка с GPT поддерживается только в 64-битных версиях Windows Vista, 7, 8, 10 и соответствующих серверных версиях на UEFI-системах. Это сообщение об ошибке означает, что ваш компьютер не поддерживает UEFI, а поэтому вы можете использовать только BIOS, который работает со структурой разделов MBR.
Microsoft TechNet предлагает два варианта решения проблемы.
- Перезагрузить компьютер в режиме совместимости с BIOS. Этот вариант позволит сохранить текущий стиль раздела.
- Переформатировать диск, используя стиль раздела MBR. Всегда сохраняйте резервную копию данных перед форматированием. Хотя есть сторонние утилиты для преобразования дисков в GPT с сохранением данных, но всё равно безопаснее сделать резервную копию на случай, если утилита не сможет завершить преобразование.
С помощью Windows Setup
- Выключите компьютер и вставьте загрузочный накопитель Windows (USB или DVD).
- Загрузитесь с него в режиме UEFI.
- Выберите «Другое» (Custom) в типе установки.
- Появится экран с сообщением «Куда вы хотите установить Windows?» Выберите все разделы на диске и нажмите «Удалить».
- После успешного удаления диск будет представлять собой единую область нераспределённого пространства.
- Выберите нераспределённое пространство и нажмите «Далее». Windows определит, что компьютер загружен в режиме BIOS, и автоматически переформатирует диск с применением стиля раздела MBR. Процесс установки начнётся сразу после этого.
- Выключите компьютер и вставьте загрузочный накопитель Windows (USB или DVD).
- Загрузитесь с него в режиме BIOS.
- Из установки Windows нажмите Shift+F10, чтобы открыть консоль. После каждой следующей команды нажимайте Enter.
- Запустите инструмент diskpart командой diskpart.
- Чтобы выбрать диск для преобразования, наберите list disk.
- Укажите номер диска для преобразования: select disk #.
- Очистите диск: clean.
- Преобразование в GPT осуществляется командой convert mbr.
- Наберите exit для выхода из diskpart.
- Закройте консоль и возвращайтесь к установке Windows.
- При выборе типа установки выберите «Другое». Диск будет представлять собой единую область нераспределённого пространства.
- Выберите нераспределённое пространство и нажмите «Далее». Windows начнёт установку.
Различия между BIOS и UEFI
Таблицы разделов MBR и GPT
Следующие источники содержат дополнительную информацию о стилях разделов MBR или GPT:m.habr.com
Практические советы по переходу с MBR на GPT – Вадим Стеркин
Я рассказывал в канале Telegram об утилите mbr2gpt, входящей в состав Windows 10 1709. Сам по себе процесс конвертации очень простой, но есть несколько граблей, которые я хочу расставить. В основном, они затрагивают владельцев изданий Pro и Enterprise, поскольку связаны с BitLocker и Hyper-V.
Зачем переходить на GPT
Если у вас есть веские причины для создания большого количества разделов, GPT — правильный выбор. MBR поддерживает не более четырех основных разделов, а управление дополнительными неэффективно.
Второй и более важный аспект — безопасная загрузка с Secure Boot, препятствующая подмене загрузчика (это, например, делал Petya). Secure Boot работает только при нативной загрузке в UEFI и не работает в режиме эмуляции Legacy BIOS с помощью CSM. В Windows для нативного UEFI требуется загрузочный том в разметке GPT.

Смотрите также мой развернутый ответ вопрос по этой теме — UEFI, GPT и загрузка 32- и 64-разрядных ОС Windows.
Конвертация MBR в GPT
Первая команда проверяет возможность перехода, вторая выполняет его из-под запущенной ОС. У меня никаких проблем не возникало, хотя если включен BitLocker, первая команда подскажет, что придется временно приостановить шифрование.
mbr2gpt /validate /allowfullos mbr2gpt /convert /allowfullosПервый раздел System Reserved объемом 500MB остается на память, но перфекционисты найдут способ объединить его с системным разделом каким-нибудь сторонним ПО.
Включение или возобновление BitLocker
После конвертации попытка включить BitLocker может закончиться сообщением «The system cannot find the file specified».
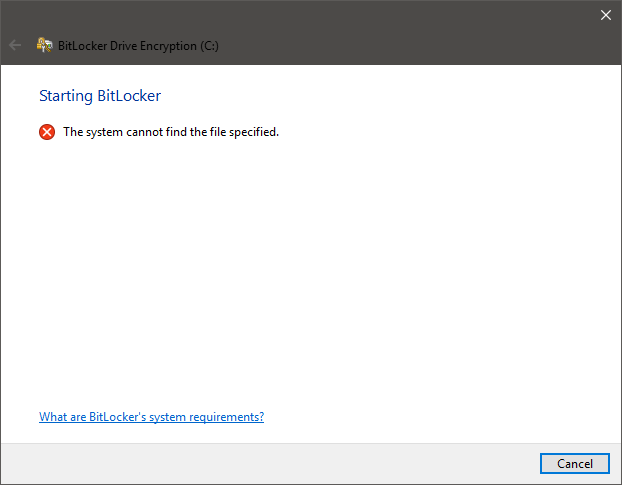
Лечится это переименованием файла
%windir%\System32\Recovery\ReAgent.xmlНовый файл создается автоматически.
Включение Secure Boot
Имея GPT, логично укрепить безопасность загрузки — в UEFI BIOS включите Secure Boot и загрузку в нативный UEFI (вместо CSM). Первое невозможно без второго, и у меня это выглядит примерно так (включение Secure Boot форсирует режим загрузки UEFI).
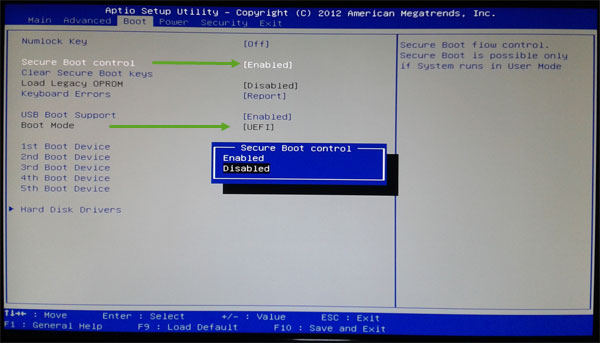
Если не можете найти настройки в разделе Boot или Security, смотрите документацию к материнской плате или ноутбуку.
Автоматический запуск гипервизора
Если после всех этих манипуляций вы запустите ВМ в Hyper-V, то наверняка получите такую ошибку.

Тут много букв, но скорее всего проблема в пункте 3 — гипервизор не запускается автоматически. Лечится это одной командой в CMD и перезагрузкой.
BCDEDIT /Set {current} hypervisorlaunchtype autoЕсли не помогло, сбросьте BIOS к дефолтным параметрам, включите там виртуализацию и повторите команду.
Дискуссия и опрос
Тип разметки диска и статус Secure Boot можно быстро посмотреть в PowerShell командлетами Get-Disk (PartitionStyle) и Confirm-SecureBootUEFI (True = включено).
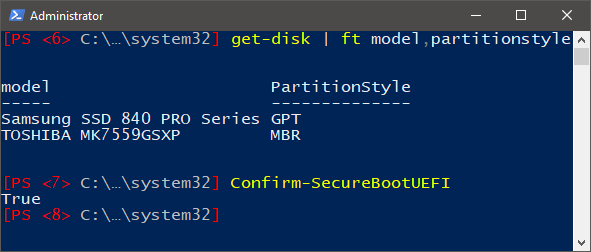
Опрос, как обычно, покажет расклад среди читателей. А вы уже перешли на GPT с Secure Boot или вас все устраивает на MBR?
Ваша конфигурация разметки дисков и безопасной загрузки на основном домашнем ПК с Windows 10
- MBR, и меня все устраивает (27%, голосов: 218)
- GPT, Secure Boot включен (26%, голосов: 207)
- У меня не Windows 10 (15%, голосов: 122)
- GPT, Secure Boot выключен (14%, голосов: 111)
- MBR, но хочу перейти на GPT (11%, голосов: 85)
- Не знаю / лень разбираться (6%, голосов: 48)
- Моего варианта тут нет (2%, голосов: 15)
Проголосовало: 806 [архив опросов]
 Загрузка ...
Загрузка ...
Обсуждение завершено.
www.outsidethebox.ms
Как я могу перенести Windows 10 из загрузки BIOS / MBR в UEFI / GPT без переустановки? Bilee
В Windows 10 v1703 (Creators Update, Build 15063) включен инструмент MBR2GPT.EXE который выполняет все действия .
Лучше всего загрузиться с диска DVD / USB Win10 v1703 на вариант восстановления (WinPE) и запустить Command prompt (cmd.exe) в разделе «Параметры repair options . Теперь используйте команду diskpart и list, чтобы увидеть все диски.
X:\>diskpart Microsoft DiskPart version 10.0.15063.0 Copyright (C) Microsoft Corporation. On computer: Win10v1703 DISKPART> list disk Disk ### Status Size Free Dyn Gpt -------- ------------- ------- ------- --- --- Disk 0 Online 60 GB 0 BТеперь посмотрите или номер диска, на котором установлена ваша Windows. Это число важно для следующего шага. Теперь запустите mbr2gpt /convert /disk:ID с ID:
X:\>mbr2gpt /convert /disk:0 MBR2GPT will now attempt to convert disk 0. If conversion is successful the disk can only be booted in GPT mode. These changes cannot be undone! MBR2GPT: Attempting to convert disk 0 MBR2GPT: Retrieving layout of disk MBR2GPT: Validating layout, disk sector size is: 512 bytes MBR2GPT: Trying to shrink the system partition MBR2GPT: Trying to shrink the OS partition MBR2GPT: Creating the EFI system partition MBR2GPT: Installing the new boot files MBR2GPT: Performing the layout conversion MBR2GPT: Migrating default boot entry MBR2GPT: Adding recovery boot entry MBR2GPT: Fixing drive letter mapping MBR2GPT: Conversion completed successfully MBR2GPT: Before the new system can boot properly you need to switch the firmware to boot to UEFI mode!Теперь перезагрузите компьютер, введите UEFI и измените режим с BIOS / legacy на UEFI только:
Теперь сохраните изменения, перезагрузитесь и Windows 10 должна загрузиться. Когда вы запускаете msinfo32.exe вы должны увидеть, что Windows 10 работает в режиме UEFI.
Примечание. Вы также можете конвертировать установки Windows 10 v1511, 1607, но вам нужно загрузить с 1703 ISO! Преобразование старых версий Windows (7,8,8.1) не поддерживается Microsoft. ТАКЖЕ, всегда делайте полную резервную копию ПК, если что-то пойдет не так!
www.bilee.com
что лучше, в чем разница, какую выбрать для себя
Какая технология лучше для работы жесткого диска — MBR или GPT? Этим вопросом задаются компьютерные специалисты и пользователи ПК, которые устанавливают новый жесткий диск в системе. По сути, на смену старой технологии MBR пришла новая GPT и казалось бы, что ответ на вопрос «GPT или MBR что лучше?» очевиден. Но не стоит опережать события. Не всегда «новоиспеченное» во всем и сразу заменяет «хорошо отшлифованное старое».
Предыстория
 Для хранения информации нужен носитель. В компьютерах для этих целей на протяжении нескольких десятков лет, да и по сей день, используется жесткий диск. Операционные системы (ОС) также записаны на этом носителе информации. Для того, чтобы ПК смог запустить ОС, сперва ему потребуется найти логический диск, на котором она находится.
Для хранения информации нужен носитель. В компьютерах для этих целей на протяжении нескольких десятков лет, да и по сей день, используется жесткий диск. Операционные системы (ОС) также записаны на этом носителе информации. Для того, чтобы ПК смог запустить ОС, сперва ему потребуется найти логический диск, на котором она находится.
Поиск осуществляется с помощью базовой системы ввода-вывода (basic input/output system, сокращенно BIOS), в этом ей помогает MBR.
Концепция MBR
MBR (Master Boot Record) в переводе на русский «Главная загрузочная запись» — это первый сектор (самые первые 512 байт участка памяти) носителя информации (будь то жесткий диск (HDD) или твердотельный накопитель (SSD)). Предназначен MBR для нескольких функций:
- Содержит код и данные (446 байт — начальный загрузчик) которые необходимы BIOS, для начала загрузки ОС.
- Содержит информацию о разделах жесткого диска (4 первичных раздела по 16 байт каждый). Эта информация называется таблица разделов (Partition Table).
- Стража (0xAA55, размер — 2 байта).
Процесс загрузки ОС
Загрузка операционной системы после включения компьютера — многоступенчатый процесс. Большинство ПК на сегодняшний день подготавливают свою аппаратную часть к работе с помощью прошивки BIOS. Во время старта BIOS инициализирует системные устройства, затем ищет загрузчик в MBR первого устройства хранения (HDD, SDD, DVD-R диск или USB-накопитель) или на первом разделе устройства (поэтому, для того чтобы выполнить загрузку с другого накопителя, нужно поменять приоритет загрузки в BIOS).

Далее BIOS передает управление загрузчику, который считывает информацию из таблицы разделов и готовится загрузить ОС. Завершает процесс наш страж — специальная сигнатура 55h AАh, которая идентифицирует главную загрузочную запись (загрузка ОС началась). Сигнатура находится в самом конце первого сектора, в котором расположен MBR.
Недостатки
Технология MBR впервые была применена в 80-х годах еще в первых версиях DOS. По прошествии времени MBR была отшлифована и обкатана со всех сторон. Она считается простой и надежной. Но при росте вычислительных мощностей, выросла и потребность в больших объемах памяти носителей. С этим возникли сложности, так как технология MBR поддерживает работу накопителей объемом только до 2,2 ТБ. Также, MBR не может поддерживать более 4 основных разделов на одном диске.
 Если же необходимо создание, к примеру, 6 разделов то потребуется превращать один из разделов в расширенный и делать из него 3 логических раздела. Для таких целей используется технология EBR — расширенная загрузочная ось. Это не совсем удобно, поэтому требовалась новая концепция, которая сможет исправить недочеты предшественницы. И она появилась в новой технологии под названием GPT.
Если же необходимо создание, к примеру, 6 разделов то потребуется превращать один из разделов в расширенный и делать из него 3 логических раздела. Для таких целей используется технология EBR — расширенная загрузочная ось. Это не совсем удобно, поэтому требовалась новая концепция, которая сможет исправить недочеты предшественницы. И она появилась в новой технологии под названием GPT.
Концепция GPT
GPT (GUID Partition Table) — новый стандарт размещения таблиц разделов на носителе информации. Он является частью расширяемого микропрограммного интерфейса (Extensible Firmware Interface, EFI), разработанного компанией Intel, чтобы заменить BIOS. В процессе наработок, новый тип прошивки стал называться Unified Extensible Firmware Interface (UEFI). Одной из главных целей UEFI — стало создание нового способа загрузки ОС, который отличается от обычного загрузочного кода MBR.
Особенности
GPT расположен в начале жесткого диска, так же как и MBR, только не в первом, а во втором секторе. Первый сектор по прежнему остается зарезервированным для MBR, которая также может быть в дисках GPT. Это сделано в целях защиты и для того, чтобы была совместимость со старыми ОС. В целом структура GPT схожа с предшественницей, за исключением некоторых особенностей:
- GPT не ограничивает свой объем в одном секторе (512 байт).
- Для таблицы разделов в Windows резервируется 16 384 байт (если используется сектор в 512 байт, то по подсчетам доступно 32 сектора).
- GPT имеет функцию дублирования — оглавление и таблица разделов записаны в начале и в конце диска.
- Количество разделов не ограничено, но технически сейчас существует ограничение в 264 раздела из-за разрядности полей.
- Теоретически GPT позволяет создавать разделы диска (при размере сектора в 512 байт; если размер сектора больше, то и размер раздела больше) размером до 9,4 ЗБ (это 9,4×1021 байт; чтобы лучше представлялось, размер раздела носителя информации мог бы иметь такой объем, как вмещают в себя 940 миллионов дисков по 10 ТБ каждый). Этот факт сметает на нет проблему ограничения носителей информации в 2,2 ТБ под управлением MBR.
- GPT позволяет назначить разделам уникальный 128-битный идентификатор (GUID), имена, атрибуты. Благодаря использования стандарта кодирования символов юникод, разделы могут быть названы на любом языке и сгруппированы по папкам.

Этапы загрузки ОС
Загрузка ОС происходит совсем не так, как в BIOS. UEFI не обращается для загрузки Windows к коду MBR, даже если он есть. Вместо этого используется специальный раздел на винчестере, который называется «EFI SYSTEM PARTITION». В нем располагаются файлы, которые необходимо запустить для загрузки.
Загрузочные файлы хранятся в директории <EFI SYSTEM PARTITION>/EFI/<ИМЯ ВЛАДЕЛЬЦА>/. Это значит, что UEFI имеет собственный мультизагрузчик, который позволяет в разы быстрей определять и загружать нужные приложения (в BIOS MBR для этого требовались сторонние программы). Процесс загрузки UEFI происходит следующим образом:
- Включение компьютера → проверка аппаратного обеспечения.
- Загружается прошивка UEFI.
- Прошивка загружает диспетчер загрузки, который определяет, с каких дисков и разделов будут загружены UEFI приложения.
- Прошивка запускает UEFI приложение с файловой системой FAT32 раздела UEFISYS, как это указано в загрузочной записи менеджера загрузки микропрограммы.
Недостатки
Недостатки у GPT имеются, и самый ощутимый из них — нет поддержки технологии в предшевствующих устройствах, использующих прошивку BIOS. ОС семейства Windows умеют различать и работать с GPT разделом, но не все могут с него загрузится. Приведу наглядный пример в таблице.
| Операционная система | Разрядность | Чтение, запись | Загрузка* |
| Windows 10 | x32 | + | + |
| x64 | + | + | |
| Windows 8 | x32 | + | + |
| x64 | + | + | |
| Windows 7 | x32 | + | — |
| x64 | + | + | |
| Windows Vista | x32 | + | — |
| x64 | + | + | |
| Windows XP Professional | x32 | — | — |
| x64 | + | — |
* — загрузка Windows с GPT раздела возможна лишь при использовании прошивки UEFI.
Также, среди недостатков GPT можно выделить:
- Невозможно назначить имя всему диску, как отдельным разделам (есть только свой GUID).
- Идет привязка раздела к его номеру в таблице (сторонние загрузчики ОС предпочитают использовать номер вместо имен и GUID).
- Дубликаты таблиц (Primary GPT Header и Secondary GPT Header) строго ограничены в количестве 2 штук и имеют зафиксированные позиции. В случае повреждения носителя и наличия ошибок, этого может быть недостаточно для восстановления данных.
- Эти 2 копии GPT (Primary и Secondary GPT Header) взаимодействуют друг с другом, но не позволяют удалить и перезаписать контрольную сумму в случае, если она в одной из копий не верна. Это значит, что не предусмотрена защита от плохих (битых) секторов на уровне GPT.
Наличие таких недочетов показывает, что технология недостаточно совершенна и над ней еще нужно работать.
Сравнение двух технологий
Хоть и концепции MBR и GPT достаточно отличаются друг от друга, постараюсь сравнить их в общих чертах.
| Концепция | MBR | GPT |
| Прошивка | Работает с BIOS и UEFI | Работает только с UEFI |
| Загрузка ОС | Работает со всеми ОС Windows | Работает с 32-x и 64-x битными версиями Windows 8 и выше, 64-x битными версиями Vista и 7. |
| Чтение и запись | Все ОС | Работает с ОС, начиная от Vista и выше, 64-х битный XP Professional |
| Количество разделов | Ограничен, 4 | Практически, не ограничено (264) |
| Объем раздела | Ограничено до 2,2 ТБ | Практически, не ограничено (9,4×109 ТБ) |
| Собственный мультизагрузчик | Нет | Есть |
Также наглядно сравните загрузку ОС посредством старой и новой технологии.
Заключение
Прежде чем решить, что лучше GPT или MBR, поставьте перед собой следующие вопросы:
- Я буду использовать диск с нужным мне разделом для хранения данных или как системный для загрузки Windows?
- Если как системный, то какую Windows я буду использовать?
- На моем компьютере стоит прошивка BIOS или UEFI?
- Объем моего жесткого диска менее 2 ТБ?
Ответив на эти вопросы после прочтения статьи вы определитесь, какая технология лучше в данный момент именно для вас.
P.S. Материнские платы, что печатаются сейчас, оснащаются прошивкой UEFI. Если у вас такая, предпочтительно использовать разделы со стилем GPT (но опять таки, смотря какие цели вы преследуете). Со временем BIOS уйдет в прошлое и рано или поздно, но большинство компьютеризированных устройств будут работать с накопителями используя GPT.
windowsten.ru


.jpg)





