
Срок доставки товара в течении 1-3 дней !!!
|
|
Как восстановить систему windows 7 без точек восстановления. Как сделать откат системы windows 7 если нет точек восстановления
Как восстановить Windows, если нет точек восстановления [РЕШЕНО]
Сбои в работе компьютера или ноутбука случаются неожиданно. Вроде бы вчера все работало, а сегодня он даже не включается. В данном случае проще всего откатить систему к работоспособной версии.
А как восстановить Виндовс, если нет точек восстановления? Неспроста в интернете на эту тему почти ничего нет. Но все ж есть одна возможность восстановить работу ПК или ноутбука. Считайте, что это Ваш последний шанс.
Восстановление системы без точки восстановления
Как откатить систему, если нет точек восстановления? Вообще-то никак. Ведь если нет этих самых точек, то и восстанавливать не из чего. Логично? Логично.
Но все же восстановление системы без точки восстановления возможно. Но уже не средствами Виндовс, а с помощью специальной программы – LiveCD.
Это небольшая утилита, которая записывается на флешку или диск. В результате можно загрузиться с аварийной USB-флешки и попробовать устранить возникшие неполадки в работе ПК или ноутбука.
Создание аварийной флешки
Загрузочных образов LiveCD много, поэтому можно использовать любой. Например, отличным вариантом считается Active Boot.
При выборе программы обращайте внимание на ее возможности (что она умеет делать). Вам нужно сбросить пароль? Восстановить случайно удаленные файлы? Проверить компьютер на вирусы? Ищете такую программу, которая умеет это делать.
Чтобы создать аварийную флешку, нужно записать на нее этот LiveCD. Например, с помощью UltraISO.
Подробнее об этом тут – Создание загрузочной флешки в UltraISO
Вход в BIOS
Далее вставляете флешку в USB-разъем ноутбука или компьютера и загружаетесь с нее. Для этого заходите в BIOS и меняете приоритет загрузки устройств.
Обычно для входа в БИОС нужно нажимать кнопку F2 или Del. Хотя вариантов может быть много (особенно на ноутбуках).
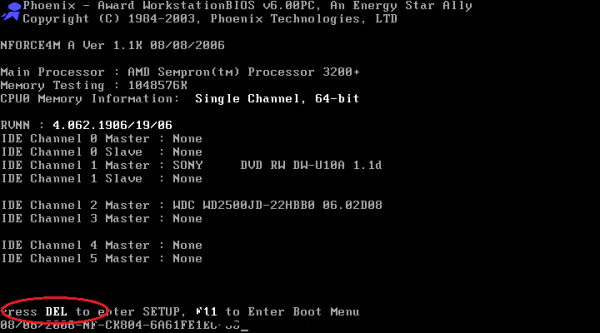
Подробнее об этом можно почитать здесь – Как включить режим BIOS?
Изменение приоритета загрузки
Итак, вы зашли в БИОС. Далее необходимо найти раздел Boot и выставить настройки так, чтобы первой при включении ПК или ноутбука загружалась флешка, а потом уже HDD диск.
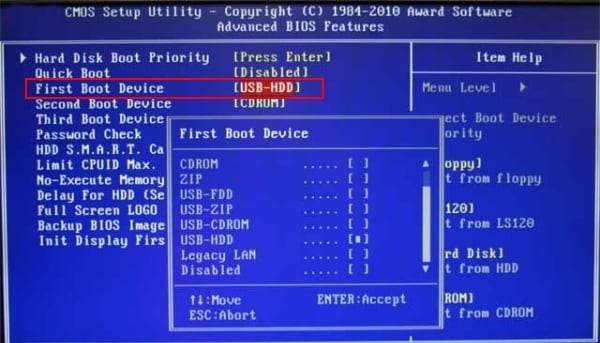 Флешку (USB-HDD) поставили на первое место (First Boot Device). Теперь при включении Windows она будет загружаться первой. Вторым идет CD-ROM (дисковод).
Флешку (USB-HDD) поставили на первое место (First Boot Device). Теперь при включении Windows она будет загружаться первой. Вторым идет CD-ROM (дисковод).
Если не знаете, как это сделать, можете почитать подробную инструкцию – Настройка БИОС для загрузки с флешки
Восстановление Windows без точки восстановления
Если Вы все сделали правильно, ноутбук или ПК загрузится с флешки, после чего запустится программа LiveCD. А далее выполняйте то, ради чего все это затевалось.
Именно поэтому нужно правильно подбирать программу, о чем писалось чуть выше. Если она умеет сбрасывать пароль или проверять ПК на вирусы, то просто выбираете в меню соответствующий пункт и ждете, пока процедура будет выполнена.
Но в первую очередь рекомендуется скопировать все важные файлы, документы и фотографии на флешку. Почти у всех программ LiveCD есть проводник (наподобие Total Commander), с помощью которого Вы сможете открыть нужные папки и скопировать их на свою USB-флешку.
Если же причина сбоя в работе компьютера или ноутбука неизвестна, тогда можно попробовать восстановить Windows из архивной копии реестра. В этом Вам тоже поможет LiveCD.
Для этого загружаетесь с флешки и открываете папку RegBack. Она находится по пути:
Windows\System32\config\RegBack
В данном случае название локальных дисков, скорее всего, поменяется. К примеру, локальный диск С может переименоваться на D или E. Ориентируйтесь по общему размеру, а также папкам и файлам, которые находятся на нем. На буквы можете не смотреть.
Итак, чтобы выполнить восстановление системы без точки восстановления, Вам нужно:
- Зайти в папку Windows\System32\config\.
- Найти 5 файлов (DEFAULT, SAM, SECURITY, SOFTWARE, SYSTEM) и скопировать их в другое место. Либо можно добавить к названию файла расширение «.BAK» (например – DEFAULT.BAK). Это нужно для возможности откатить все назад (если что-то пойдет не так).

- Зайти в папку Windows\System32\config\RegBack.

- Переместить из нее все 5 файлов в папку Windows\System32\config\.
После этого перезагружаете ПК (или ноутбук) и загружаетесь с HDD диска (для этого нужно поменять обратно приоритет загрузки устройств в БИОС).
Если сбой в работе был связан с реестром – это поможет устранить проблему. После этого Windows загрузится и будет работать в прежнем режиме.
Именно так выполняется восстановление Windows 7 без точки восстановления. Других способов нет (разве что с помощью специальных программ). Впредь постарайтесь не допускать подобных ситуаций. Для этого настройте, чтобы Виндовс автоматически создавал точки восстановления.
Подробнее об этом здесь – Как включить восстановление системы в Windows 7?
it-doc.info
Как восстановить Windows, если нет точек восстановления
 Доброго времени суток.
Доброго времени суток.
Любая поломка и неисправность, чаще всего, происходит неожиданно и не вовремя. То же самое и с Windows: вчера вроде бы выключил (все работает), а сегодня утром может просто не загрузиться (именно так и произошло с моей Windows 7)…
Хорошо, если есть точки восстановления и Windows можно восстановить благодаря ним. А если их нету (кстати, многие пользователи отключают точки восстановления, предполагая, что они отнимают лишнее место на жестком диске)?!
В этой статье я хочу описать довольно простой способ восстановления Windows, если нет точек восстановления. В качестве примера — Windows 7, отказавшаяся загружаться (предположительно, проблема связана с измененными настройками системного реестра).
1) Что необходимо для восстановления
Нужна аварийная загрузочная флешка LiveCD (ну или диск) — по крайней мере, в тех случаях, когда ОС Windows отказывается даже загружаться. Как записать такую флешку рассказано в этой статье: https://pcpro100.info/zapisat-livecd-na-fleshku/
Далее необходимо вставить эту флешку в USB порт ноутбука (компьютера) и загрузиться с нее. По умолчанию, в БИОС, чаще всего, загрузка с флешки отключена…
2) Как включить в БИОС загрузку с флешки
1.Вход в БИОС
Чтобы войти в БИОС, сразу после включения нажимайте клавишу для входа в настройки — обычно это F2 или DEL. Кстати, если обратить внимание на стартовый экран при включении — наверняка там эта кнопка обозначена.
У меня на блоге есть небольшая справочная статья с кнопками для входа в БИОС для разных моделей ноутбуков и ПК: https://pcpro100.info/kak-voyti-v-bios-klavishi-vhoda/
2. Изменение настроек
В БИОСЕ нужно найти раздел BOOT и изменить в нем очередность загрузки. По умолчанию, загрузка идет сразу с жесткого диска, нам же нужно: чтобы компьютер первым делом попробовал загрузиться с флешки или CD диска, и только потом уже с жесткого диска.
Например, в ноутбуках Dell в разделе BOOT достаточно просто на первое место поставить USB Storage Device и сохранить настройки, чтобы ноутбук мог загрузиться с аварийно флешки.

Рис. 1. Изменение очереди загрузки
Более подробно о настройке БИОС здесь: https://pcpro100.info/nastroyka-bios-dlya-zagruzki-s-fleshki/
3) Как восстановить Windows: использование архивной копии реестра
1. После загрузки с аварийной флешки, первое, что я рекомендую сделать — скопировать все важные данные с диска на флешку.
2. Практически во всех аварийных флешках есть файловый коммандер (или проводник). Открываете в нем у поврежденной ОС Windows следующую папку:
Windows\System32\config\RegBack
Важно! При загрузки с аварийной флешки, порядок букв дисков может измениться, например, в моем случае диск с Windows «C:/» стал диском «D:/» — см. рис. 2. Ориентируйтесь на размеры своего диска + файлы на нем (на буквы диска смотреть бесполезно).
Папка RegBack — это архивная копия реестра.
Для восстановления настроек Windows — нужно из папки Windows\System32\config\RegBack перенести файлы в Windows\System32\config\ (какие файлы переносить: DEFAULT, SAM, SECURITY, SOFTWARE, SYSTEM).
Желательно файлы в папке Windows\System32\config\, перед переносом, предварительно переименовать, например, добавив к концу имени файла расширение «.BAK» (либо сохранить их в другую папку, для возможности отката).

Рис. 2. Загрузка с аварийной флешки: Total Commander
После проведенной операции — перезагружаем компьютер и пытаемся загрузиться с жесткого диска. Обычно, если проблема была связана с системным реестром — Windows загружается и работает как ни в чем не бывало…
PS
Кстати, возможно вам будет полезна вот эта статья: https://pcpro100.info/oshibka-bootmgr-is-missing/ (в ней рассказывается как восстановить Windows с помощью установочного диска или флешки).
На этом все, всем хорошей работы Windows…
Оцените статью: Поделитесь с друзьями!
pcpro100.info
Способы восстановления Windows 7 без переустановки. Часть 1 — Операционные системы

 Не секрет, что рано или поздно каждый пользователь компьютера сталкивается с такой задачей, как переустановка операционной системы. Причин на то существует много, от неудачной установки или удаления программы до последствий воздействия вирусов. Установка операционки, драйверов и необходимых для повседневной работы программ занятие отнюдь не веселое и длительное. Имеемо по этому, если повреждения системы не фатальны, опытные пользователи выбирают восстановление Windows без полной переустановки.
Не секрет, что рано или поздно каждый пользователь компьютера сталкивается с такой задачей, как переустановка операционной системы. Причин на то существует много, от неудачной установки или удаления программы до последствий воздействия вирусов. Установка операционки, драйверов и необходимых для повседневной работы программ занятие отнюдь не веселое и длительное. Имеемо по этому, если повреждения системы не фатальны, опытные пользователи выбирают восстановление Windows без полной переустановки.
Существует несколько вариантов восстановления. Давайте рассмотрим самые основные и действенные способы, которые помогут в этом деле.
Способ 1. Как сделать восстановление Windows 7 при помощи стандартных средств ОС.
Прежде всего нужно использовать самый простой и быстрый вариант. Для этого загружаемся в «Безопасном режиме».Запускаем компьютер. После загрузки BIOS’а и отображения основной информации материнской платы необходимо нажать клавишу «F8».В результате вы увидите следующее
В списке будет представлен ряд различных способов загрузки ОС. Выбираем пункт «Безопасный режим».
Обратите внимание. Если системе удастся загрузиться, то разрешение экрана будет 800 на 600 точек, т.к. драйвера работают в режиме VGA, это нормально.
Далее нажимаем на меню «Пуск». Затем выполняем следующий переход по пунктам: «Все программы» -> «Стандартные» -> «Служебные» -> «Восстановление системы».
Система предоставит нам выбор «Точек восстановления». Интуитивно выберите дату, в которой система работала исправно. Для этого переключите маркер на пункт «Выбрать другую точку восстановления» и нажмите «Далее».
Если точки восстановления отсутствуют, то этот вариант нам не подходит, так как создание Контрольных точек было отключено ранее. Забываем про этот способ и переходим к способу №2.
Внимание. Чтобы подобных ситуаций не возникало, не отключайте опцию «Восстановления системы».
Способ 2. Как восстановить Widows без «Точки восстановления».
У нас получилось загрузить систему, но созданной ранее точки для восстановления нет. В данном случае придется воспользоваться диском с дистрибутивом Windows 7. Стоит отметить, что дистрибутив, то есть сборка, должна быть такой же, что и установлена в настоящий момент на компьютере. Как создать такой диск, читайте в этой статье.
Берём диск с Windows 7 и вставляем его в дисковод. Нажимаем «Отмена» на окне автозапуска.
Далее, нужно открыть окно «Выполнить». Для этого на клавиатуре нажимаем «Windows» + «R».
Вводим туда команду «sfc /scannow»
Нажимаем «Ок» и ждем. В результате этого процесса будут восстановлены все отсутствующие или же испорченные файлы. Все они будут заменены новыми и работоспособными файлами с оптического диска.
Если вы хотите узнать более подробно про команду «sfc», то откройте окно Выполнить и введите туда команду «cmd»
В итоге увидим следующее
Вводим туда «sfc /?» и читаем справку
Внимание. Если по какой-то причине на экране отображен не читаемый текст (иероглифы), то нужно поменять шрифт в настройках командной строки. Делаем правый клик по верхней части окна
Затем нажимаем на «Свойства» и там экспериментируем со шрифтами.
О способе восстановления Windows 7, без использования «Безопасного режима», будет рассказано во второй части.
comments powered by HyperCommentstdblog.ru
Как восстановить систему если нет точки восстановления. Восстановление. It-Teach.ru
Как восстановить винду, если нет точек восстановления?
QQQ Знаток (423), закрыт 4 года назад
Короче, запустил какую программу, старфорс кажется, ноут перезагрузился и не включается. Всмысле не может запустить виндоус. Это уже было полгода назад, не помню как, но я тогда восстановил систему. Сейчас пытаюсь восстановить, пишет что нет точек восставновления.
Я недавно чистил диск С, походу и точки восстановления удалились.
Можно еще как то восставноить систеу или через безопасный режим как то?
Windows 7, ноутбук DELL
Дополнен 4 года назад
Дополнен 4 года назад
получается только новую ОС ставить? других вариантов нету?
magistr Высший разум (124825) 4 года назад
тогда только Format c: /y Setup Windows
magistr Высший разум (124825) отформатировать винчестер и поставить Windows с чистого листа
Валерий Кулягин Мудрец (19400) 4 года назад
Запускайте диск с Вашей Виндой, в меню выбирайте восстановление системы.
Валерий Кулягин Мудрец (19400) Если будет запущено восстановление системы с системного диска - все данные сохранятся, но собъются настройки рабочего стола, вида папок и т.п. так как система будет восстановлена в режиме по умолчанию дефолт.
ef Мыслитель (5763) 4 года назад
можно! во первых высунь щас батарею из него и включай когда пойдет загрузка виндовс полетят огоньки выдергивай из розетки теперь снова включай и он сам предложит восстановить систему
Сергей Кузьминых Мастер (1540) 4 года назад
При загрузке системы, в то время как черный экран и слева вверху моргает курсор, нажми ф8, лучше несколько раз для уверенности. в предложенном меню выбери подходящие варианты
Nauticalman Мастер (1767) 4 года назад
Нужен установочный диск виндоуз. Запустить как обычную установку, но выбрать режим обновления винды. После чего винда будет востановлена в автоматическом режиме.
а в чем проблема чтоб ноутбук вернуть к заводским настройкам тоесть как на момент продажи)) для этого на ноутбуки устанавливается скрытый раздел)) если ты его не удалил и не трогал то запусти востановление рекавери и все ))без всяких дисков вернешь ноут в заводские настройки))
. Мастер (1891) понятно тогда качай винду образ винды и делай загрузочную флешку сначала пробуй востановить старую если нет то новую ось))а потом пробуй еще пре загрузки системы нажми ф8 а далее устранение проблем)))пробуй все токо без фанатизма))
Klava Ivanoff Гуру (4183) 4 года назад
Сергей Фёдоров Ученик (127) 9 месяцев назад
как сделать разрешение экрана больше если у меня 1920на1080 а у меня максимум 1440на900 в данный момент все дрова и установки манитора сделаны
byryjik qyvozoj Ученик (144) 2 месяца назад
Устраняем глюки в Windows 7
Пропадают точки восстановления .
Если система восстановления включена, а при восстановлении появляется сообщение На системном диске этого компьютера нет точек восстановления , необходимо проверить следующее.
- Пуск - Панель Управления - Система - Дополнительные параметры системы.
- Переходим во вкладку Защита системы , выбираем диск, где включена система восстановления и жмем Настроить


Не могу удалить некоторые ярлыки, которые закреплены в меню Пуск
Ярлыки, которые закреплены в меню Пуск находятся здесь
C:\Users\user\AppData\Roaming\Microsoft\Internet Explorer\Quick Launch\User Pinned\StartMenu
Если пользуетесь файловым менеджером FAR или ему подобным, то найти эту папку не составит труда. В другом случае придется сделать доступными скрытые папки, так как часть папок в этом пути являются скрытими.
Не могу удалить некоторые папки и файлы: Нет доступа .
Чтобы снять защиту с файлов и папок в Windows 7, нужно внести определенные изменения в реестре. Для этого открываем блокнот и копируем вот эти строки:
Windows Registry Editor Version 5.00
[HKEY_CLASSES_ROOT\*\shell\runas]@= Стать владельцем и задать полный доступ к объекту Extended = NoWorkingDirectory =
[HKEY_CLASSES_ROOT\*\shell\runas\command]@= cmd.exe /c takeown /f \ %1\ icacls \ %1\ /grant administrators:F IsolatedCommand = cmd.exe /c takeown /f \ %1\ icacls \ %1\ /grant administrators:F
[HKEY_CLASSES_ROOT\Directory\shell\runas] @= Стать владельцем и задать полный доступ к объекту Extended = NoWorkingDirectory =
[HKEY_CLASSES_ROOT\Directory\shell\runas\command] @= cmd.exe /c takeown /f \ %1\ /r /d y icacls \ %1\ /grant administrators:F /t IsolatedCommand = cmd.exe /c takeown /f \ %1\ /r /d y icacls \ %1\ /grant administrators:F /t
После этого этот текстовый документ надо сохранить с расширением reg, например shell.reg Запускаем файл и после внесения данных в реестр, необходимо перезагрузиться. После внесения данных в реестр у вас появится новая опция в контекстном меню Проводника - Стать владельцем и задать полный доступ к объекту . Чтобы увидеть эту строку удерживайте клавишу Shift , выделите папку или файл, которым вы хотите завладеть и задать полный доступ, щелкните правой кнопкой мышки по объекту и выберите строчку Стать владельцем и задать полный доступ к объекту , после чего вы мгновенно станете владельцем объекта, сможете переименовывать, удалять, изменять и выполнять иные действия с ним. Готовый файл реестра можно скачать в архиве
Постоянно слетает драйвер USB-устройств. Приходится перезагружать систему .
Откройте раздел реестра
и проверьте есть ли параметры LowerFilters и UpperFilters. Если есть, то удалите оба параметра и перезагрузитесь. В нормальном состоянии этих параметров не должно быть.
Пропала встроенная функция для записи DVD-привода .
Окрываем раздел реестра
и смотрим параметр NoCDBurning. Значение должно быть равно 0 .
Аналогично проверяем и в разделе
После отключения UAC перестали запускаться гаджеты .
Для устранения такой проблемы откройте раздел
и найдите параметр AllowElevatedProcess и измените его значение на 1
КАК ВОССТАНОВИТЬ СИСТЕМУ С ТОЧКИ ВОССТАНОВЛЕНИЯ
В операционной системе Windows 7 как и в предыдущих ее версиях присутствует довольно таки полезная функция – восстановление системы. То есть можно вернуть настройки системы на более раннее состояние. Для чего это нужно?
Обычно восстановление системы используется в случаях, когда операционная система дает какие-то сбои и начинает тормозить и работать не так, как вам хочется либо вообще не работать. При помощи функции восстановления системы вы сможете воспользоваться ранее созданной точкой восстановления и откатить ОС на более раннее число. Таким образом вы вернете только настройки операционной системы, а личные файлы (документы, фотографии), которые были установлены позже никуда не денутся.
Для того чтобы восстановить систему Windows 7 вам понадобится хотя бы одна точка восстановления. О том, что это такое и как ее создать я уже писал в статье « Как создать точку восстановления Windows 7 ».
И так, чтобы восстановить Windows 7 с точки восстановления необходимо выполнить следующие действия.
Нажимаем «Пуск» и в строке поиска пишем «Восстановление». Нужный результат у меня появился сразу после того как я ввел первые две буквы «во». Жмем на него.

У нас открывается окошко системных файлов и параметров. И как видим, тут написано, что восстановление не влияет на личные файлы, но может удалить недавно установленные программы и драйверы.
Жмем кнопку «Далее».

В следующем окошке желательно поставить птичку напротив пункта «Показать другие точки восстановления». чтобы выбор был больше. Выбираем нужную нам точку и жмем на кнопочку «Поиск затрагиваемых программ».

И видим, какие программы будут удалены, а какие будут восстановлены.

Если нас все устраивает, то закрываем предыдущее окошко и жмем «Далее».
Подтверждаем точку восстановления и жмем кнопку «Готово». Выполнив еще несколько элементарных действий и перезагрузив компьютер, вы сможете восстановить операционную систему Windows 7 до более раннего состояния.

Источники: http://otvet.mail.ru/question/80611844, http://www.windxp.com.ru/win7/articles41.htm, http://batler.at.ua/index/kak_vosstanovit_sistemu_s_tochki_vosstanovlenija/0-60
Комментариев пока нет!
itspravka.ru
Как восстановить систему windows 7, если нет точек восстановления: инструкция
Система компьютера представляет собой целостный «организм», обычно работающий без сбоев и проблем. Однако ни одно устройство не застраховано от поломки или же атаки вредоносного ПО, когда целостность системы полностью нарушается. В таких случаях важно вовремя среагировать и попытаться быстренько восстановить систему. Чаще всего для этой цели используются точки восстановления, однако их нужно создавать заранее. К сожалению, не всегда получается подстраховаться, поэтому данный материал я хочу посвятить вопросу относительно того, как восстановить систему windows 7, если нет точек восстановления. Тем более что способов существует далеко не один, и лучше быть с ними знакомыми, а то ведь не знаешь, когда придется прибегнуть к подобным методам.
Восстановление с помощью Windows
Первый вариант, о котором я хочу поведать, заключается в восстановлении системы посредством самой операционной системы. Не буду ходить вокруг да около, сразу перейду непосредственно к действиям:
- На рабочем столе кликните правой мышиной кнопкой по ярлыку «Мой компьютер» и выберите пункт «Свойства».
- В левой части окна кликните на строчку «Защита системы».
- Откроется новое окошко, в котором нужная вам вкладка тоже называется «Защита системы». Там есть кнопка «Восстановление», жмите на нее. Кстати, попасть в эту же папку можно и другим путем. Например, можно зайти в пусковое меню и в строчке поиска начать печатать «восстановление» (без кавычек). Вам тут же будет предложена строчка под названием «Восстановление системы», нажав на которую, вы тут же попадете в искомое окно.
- Итак, когда перед вами откроется «Восстановление системных файлов и параметров», жмите «Далее».
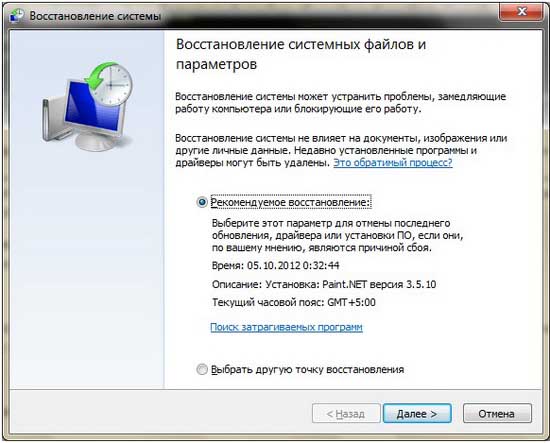
- Теперь нужно задать контрольную дату с точкой восстановления, затем указать системные диски, которые нужно восстановить и подтвердить все изменения, а следом перезагрузить систему. Вот и все.
Безопасный режим
Выше была описана ситуация, когда ОС компьютера прогружается и работает. Но ведь не всегда так везет, бывает, что она попросту не загружается. Как тогда быть? Очень просто: воспользоваться безопасным режимом! Ранее я уже описывал, как происходит эта процедура, поэтому повторю ее буквально в 2-ух словах. В момент, когда компьютер только начал включаться, необходимо жать на клавишу F8. Если все пройдет успешно, перед вами появится черное окно с вариантами действий, если нет – вы увидите эмблему Windows, следовательно, нужно опять выключать комп и начинать сначала.
Заходите в пункт «Безопасный режим» и выполняете практически то же самое, что было описано выше.

То есть, вначале заходите в «Восстановление системы до более раннего состояния», затем нажимаете кнопку «Запуск восстановления системы». Теперь выбираете контрольную точку, подтверждаете восстановление дисков и точки восстановления, после чего пойдет запуск процедуры восстановления. После этого не лишним будет попробовать повысить производительность системы избавившись от ненужного мусора на ПК.
Надеюсь, мои советы вам помогли!
learnwindows.ru
Откат системы без точки восстановления — comp-pro.ru
Возможность восстановления системы – довольно полезная функция в Windows, которая многих уже спасла от переустановки. Впрочем, возникают и такие случаи, когда нет возможности воспользоваться контрольной точкой. Что делать в таких ситуациях, мы расскажем далее.
Сразу стоит оговорить, что вам понадобится дистрибутивный диск Windows либо же любой Live-CD. При этом откат может быть сделан только к заводским настройкам, но порой можно загрузить систему с сохраненными дополнениями и изменениями.
Итак, наиболее легкий способ, это уставить диск в дисковод, завершить работу компьютера и при следующей загрузке, войти в BIOS настройки и там установить загрузку с диска. Если дальше выскочить сообщение системы, то стоит выбрать пункт «восстановление из образа».
Есть и второй способ. Для этого необходимо запустить компьютер в безопасном режиме (при загрузке удерживать F8). Вставляем диск с дистрибутивом (автозагрузку нажимать не стоит). Далее идем в пуск, «выполнить» и в появившейся строке нажимаем scf/scannow».
После достаточно просто нажать «ОК» и система начнет сканирование и восстановление утраченных либо же поврежденных файлов. В конце вы получаете полностью работоспособную систему и можете продолжить работу.
|
|
|
|
comp-pro.ru
Как включить (отключить) восстановление системы в Windows 7? Создаем точку восстановления
Здравствуйте дорогие посетители! Буду сейчас писать о том как включить восстановление системы в Windows 7. Так же напишу как его отключить и как вручную создать точку восстановления. А в следующей статье буду писать как восстановить систему, или другими словами, как сделать откат к более раним настройкам.

Но сначала пару слов о том, что такое восстановление системы. Это функция, которая позволяет создавать так называемые точки восстановления. Если восстановление системы включено, то автоматически перед установкой каких-то драйверов, или программа, а так же через определенный промежуток времени создается копия важных системных файлов и настроек. Создать точку восстановления можно и вручную, как это сделать я напишу более подробно.
Для чего все это? На самом деле, это очень полезная функция. Если появляется какая-то проблема с загрузкой компьютера, то можно сделать откат системы. То есть, восстановить системные файлы и настройки с точки восстановления, которая была создана например несколько дней назад, когда компьютер еще отлично работал. Такая штука спасет конечно же не от всех проблем с компьютером, но сэкономить вам время и даже деньги может легко.
Поэтому я вам советую включить восстановление системы и по необходимости делать точки восстановления вручную.Как включить восстановление системы?
Давайте проверим, скорее всего у вас уже все включено.
Нажимаем правой кнопкой на “Мой компьютер” и выбираем “Свойства”. Справа нажмите “Дополнительные параметры системы” и в появившемся окне перейдите на вкладку “Защита системы”.
Если там где параметры защиты, напротив хотя бы одного локального диска написано “Включено”, то значит восстановление системы у вас включено, и точки восстановления создаются. Этот пункт вы можете пропустить.
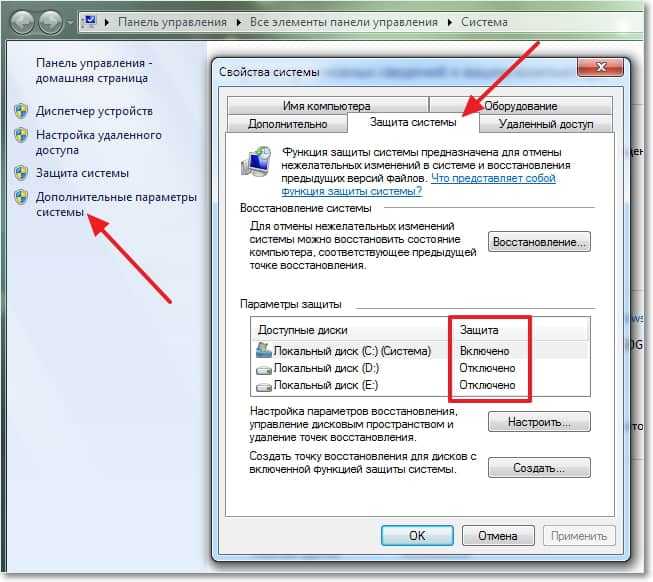
Ну а если у вас везде написано “Отключено”, то восстановление системы нужно включить.
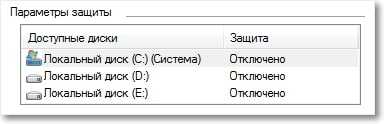
Для этого, выделите один из локальных дисков и нажмите кнопку “Настроить”. Вы можете выбрать раздел где у вас больше всего памяти, это не очень важно.
Откроется окно, в котором нужно выделить пункт “Восстановить параметры системы и предыдущие версии файлов”. Затем ниже с помощью ползунка установите максимальный объем дискового пространства, которое вы готовы выделить под создание точек восстановления. Когда будут создаваться новые точки восстановления, то старые будут удалятся.
Нажмите “Применить”. Вы увидите, что восстановление системы включено, а это значит, что в случае возникновения проблемы с компьютером, можно попробовать восстановить Windows 7, даже если она не загружается.
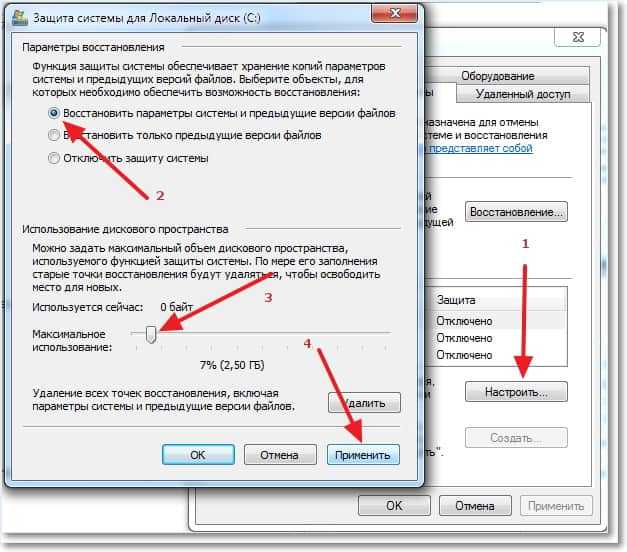
Как отключит восстановление системы?
Если вы по каким-то причинам хотите отключить восстановление системы, то сделать это можно очень просто.
Выделите локальный диск на котором включено восстановление и нажмите “Настроить”.
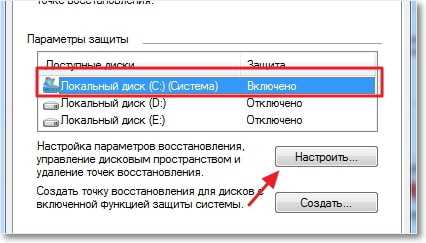 Откроется окно, в котором установите метку напротив пункта “Отключить защиту системы” и нажмите “Применить”.
Откроется окно, в котором установите метку напротив пункта “Отключить защиту системы” и нажмите “Применить”.
 Появится предупреждение, нажмите “Да”.
Появится предупреждение, нажмите “Да”.
Все, восстановление системы отключено.
Как создать точку восстановления вручную?
Создавать точки восстановления нужно перед установкой каких то программ, или внесением серьезных настроек. Если вы не уверены, что ваши действия не нанесут вред компьютеру, то лучше создать точку восстановления, что бы была возможность сделать откат системы, мало ли что произойдет :).
Что бы вручную создать такую точку, нужно что бы восстановление системы было включено.
Зайдите снова в свойства системы, на вкладку “Защита системы”. И нажмите кнопку “Создать”.

Введите названия для точки восстановления и нажмите “Создать”.

Нужно немного подождать, пока система создаст точку восстановления, появится сообщение, что операция успешно завершена, нажмите “Закрыть”. Все готово, можно смело устанавливать программу, или новый драйвер.
Теперь вы знаете, как защитить свою систему. И в случае проблемы с компьютером быстро сделать восстановление. Удачи друзья!
f1comp.ru




.jpg)




