
Срок доставки товара в течении 1-3 дней !!!
|
|
Как добавить программу в автозагрузку в Windows 10. Как добавить программу в автозагрузку в виндовс 10
Где автозагрузка в Windows 10
Опубликовано: 26.04.2017

Иногда у меня возникает необходимость принудительно добавить ярлык какого-либо приложения (или bat-файла) в папку “Автозагрузка”. Это нужно для того, чтобы данное приложение автоматически загружалось при каждом включении компьютера.Где же в Windows 10 находится эта папка “Автозагрузка”?
Папка автозагрузки в операционной системе Windows 10 находится по следующему пути:
C:\Users\Имя пользователя\AppData\Roaming\Microsoft\Windows\Главное меню\Программы\Автозагрузка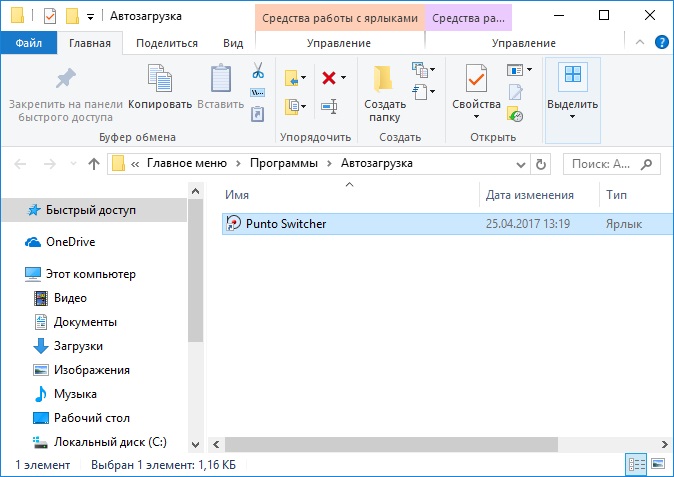
Для добавления новой программы в автозагрузку создайте для неё ярлык или перетащите его (например, с рабочего стола) в эту папку: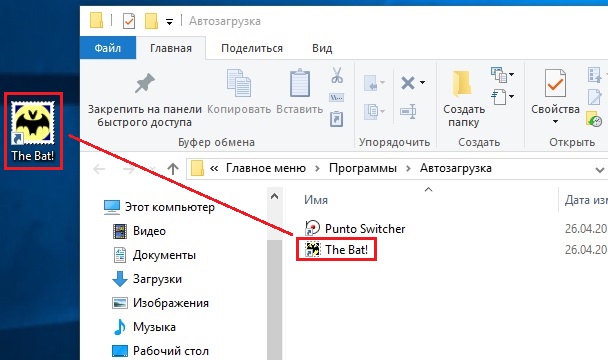
Существует и более простой способ, чтобы попасть в папку “Автозагрузка”: зайдите в поиск Windows (значок лупы рядом с кнопкой “Пуск”) и наберите слово Выполнить, либо нажмите на клавиатуре сочетание клавиш Win+R:
 В открывшемся окошке введите команду shell:startup и нажмите ОК:
В открывшемся окошке введите команду shell:startup и нажмите ОК:
После этого откроется папка “Автозагрузка”:
blogsisadmina.ru
Автозагрузка в Windows 10
Любой пользователь может заметить, что некоторые программы в Windows 10 загружаются вместе системой. Обычно в их число входят:
- Клиент Microsoft OneDrive или другого облачного хранилища.
- Антивирусы, в том числе Windows Defender.
- Утилиты драйверов: панели управления AMD, NVIDIA, Intel HD Graphics, Synaptics, IDT и многое другое.
- Мессенджеры, вроде Skype, Telegram, WhatsApp или Viber.
Все эти приложения запускаются в фоновом режиме, а их иконки размещаются в трее. Хотя многим программам автозагрузка необходима для нормальной работы (OneDrive должен постоянно выполнять синхронизацию, а Telegram - присылать уведомления о непрочитанных сообщениях), довольно часто разработчики злоупотребляют этой функциональностью. При этом автозапуск серьёзно влияет на скорость загрузки системы, так что каждому стоит проверить и, если необходимо, отредактировать список автоматически загружающихся программ.
Как работает автозагрузка в Windows 10
Чтобы добавить себя в автозагрузку, приложение обычно проделывает одну из следующих операций:
- Добавляет свой ярлык в системную папку автозагрузки.
- Создаёт ключ в специальной ветви реестра, которая отвечает за автозапуск.
При загрузке Windows 10 запускает всё, что находится в папке автозагрузки и реестре. Утилиты управления автозагрузкой обычно отображают программы сразу из обоих источников.
Как отредактировать программы в автозагрузке с помощью диспетчера задач
В Windows 10 вы можете воспользоваться встроенным Диспетчером задач, чтобы посмотреть и удалить ненужные программы из автозагрузки.
- Нажмите Ctrl + Shift + Esc. Можно также кликнуть правой клавишей мыши по панели задач (на планшете надо нажать на неё и удерживать) и выбрать пункт Диспетчер задач.
- Кликните на кнопку Подробнее.
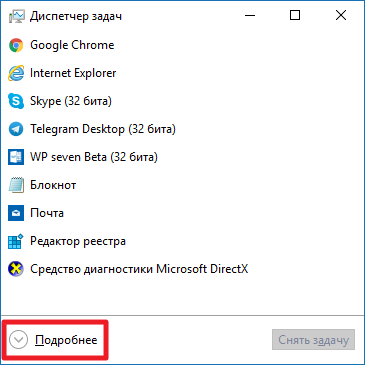
- Перейдите во вкладку Автозагрузка.
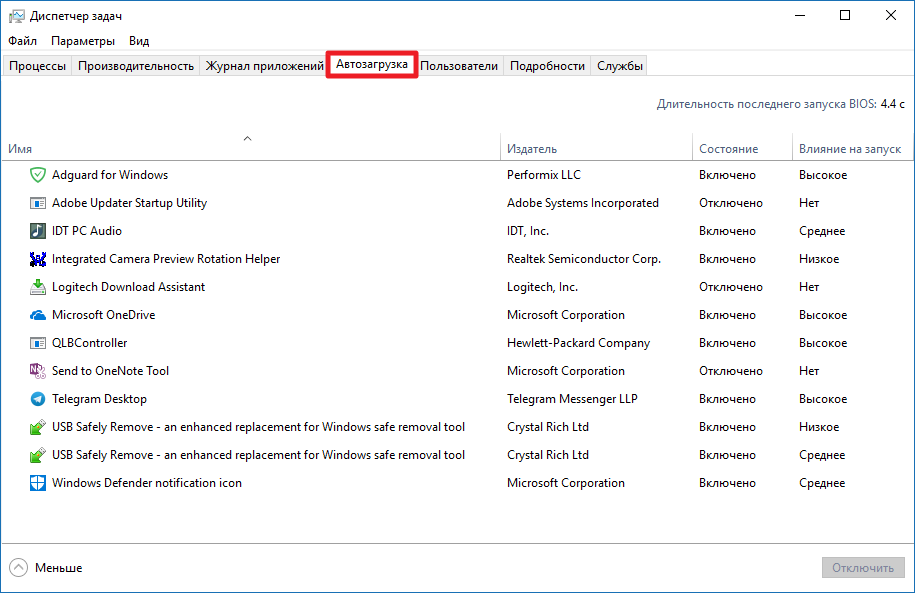
Утилита отобразит список автоматически загружающихся программ с указанием их разработчика. Если вы не знаете, зачем нужно то или иное приложение, вы можете найти информацию о нём в Google. Диспетчер задач позволяет отключить автозагрузку конкретного ПО: кликните на приложение и нажмите на кнопку Отключить. Информация в разделе Влияние на запуск не всегда соответствует действительности, так что не стоит придавать ей большого значения.
Мы не рекомендуем отключать автозапуск программ производителя компьютера или разработчика драйверов. Часто нормальная работа того или иного компонента устройства (например, тачпада) обеспечивается именно фоновой активностью соответствующей утилиты. Попробуйте отыскать опции выключения автозагрузки в настройках таких программ: издатели предусматривают их, если работа утилиты не критична для функционирования компонента.
Добросовестные разработчики обычно добавляют галочку включения или отключения автозагрузки в настройки своей программы. Всегда лучше воспользоваться именно ей, а не отключать автозапуск через Диспетчер задач. В последнем случае приложения могут добавлять себя в список обратно, так что их удаление оттуда может быть бесполезным.
Где находится папка автозагрузки в Windows 10
Полный адрес папки автозагрузки: C:Users имя_пользователя AppData Roaming Microsoft Windows Start Menu Programs Startup. Тем не менее, разработчики Microsoft предусмотрели более простой способ открыть её:
- Нажмите Win + R. На планшетах можно нажать и удерживать кнопку Пуск, после чего выбрать пункт Выполнить.
- Введите команду shell:startup и нажмите Enter или ОК. Эту же команду можно ввести и в адресной строке Проводника.
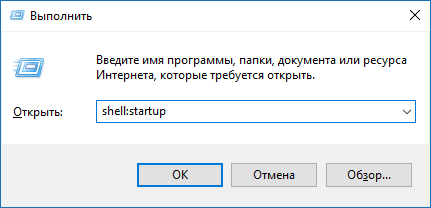
Чтобы добавить в автозагрузку какую-то программу, просто переместите в эту папку ярлык приложения. Соответственно, чтобы убрать его из автозагрузки, удалите из данной папки ярлык.
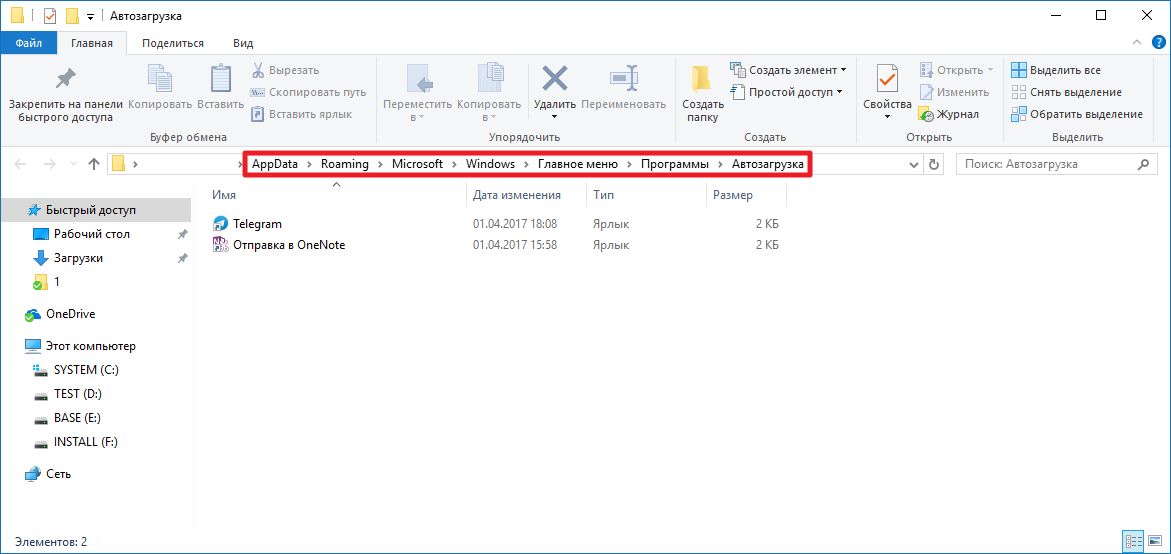
Не все классические программы корректно запускаются, если воспользоваться этим способом добавления в автозагрузку. Для таковых приложений воспользуйтесь способом ниже.
Как добавить в автозагрузку приложение из Windows Store
Если найти ярлыки классических программ довольно просто (они обычно находятся в папке C:ProgramData Microsoft Windows Start Menu Programs), то с ярлыками приложений из Windows Store возникает проблема: их в вышеуказанных папках нет. К счастью, добавить, к примеру, Telegram Desktop в автозагрузку всё равно можно.
- Откройте папку автозагрузки способом, описанным выше.
- Нажмите Win + R. На планшетах можно нажать и удерживать кнопку Пуск, после чего выбрать пункт Выполнить.
- Введите команду shell:AppsFolder и нажмите Enter или ОК. Эту же команду можно ввести и в адресной строке Проводника.
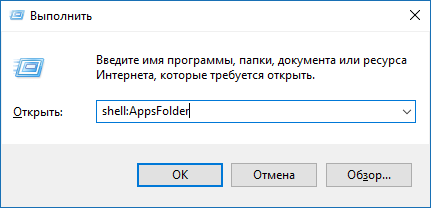
- Перетащите необходимое приложение из Applications в папку автозагрузки.
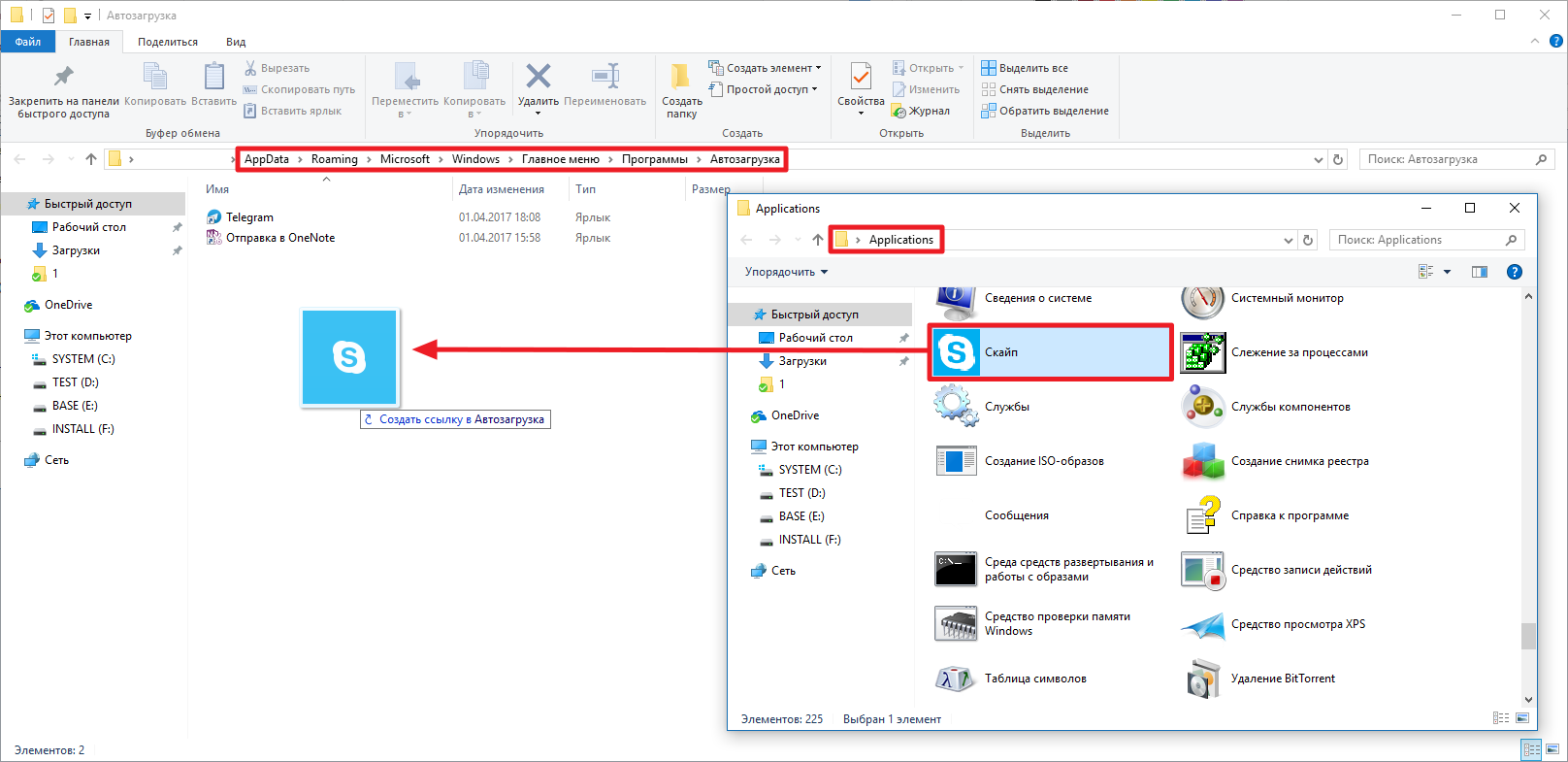
Программа будет загружаться вместе с системой. Стоит заметить, что она будет открываться, а не запускаться в фоне. Это ограничение приложений из Windows Store, и с ним ничего не сделаешь.
Где найти папку автозапуска в реестре Windows 10
- Нажмите Win + R. На планшетах можно нажать и удерживать кнопку Пуск, после чего выбрать пункт Выполнить.
- Введите команду regedit и нажмите Enter или ОК.
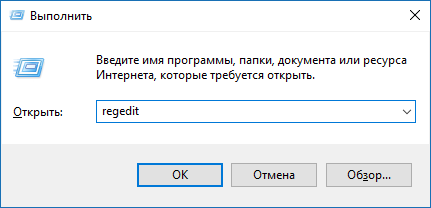
- Перейдите в следующую папку: HKEY_CURRENT_USERSOFTWAREMicrosoftWindowsCurrentVersionRun.

Здесь хранится информация о приложениях, которые автоматически запускаются для текущего пользователя. Некоторые программы загружаются для всех пользователей, и данные о них размещены в ветви HKEY_LOCAL_MACHINESOFTWAREMicrosoftWindowsCurrentVersionRun. Чтобы быстро переключиться между этими директориями, достаточно кликнуть правой клавишей мыши по папке Run и выбрать пункт Перейти в раздел HKLM/HKCU.

Чтобы удалить программу из автозапуска, кликните по соответствующему ключу и выберите пункт Удалить.
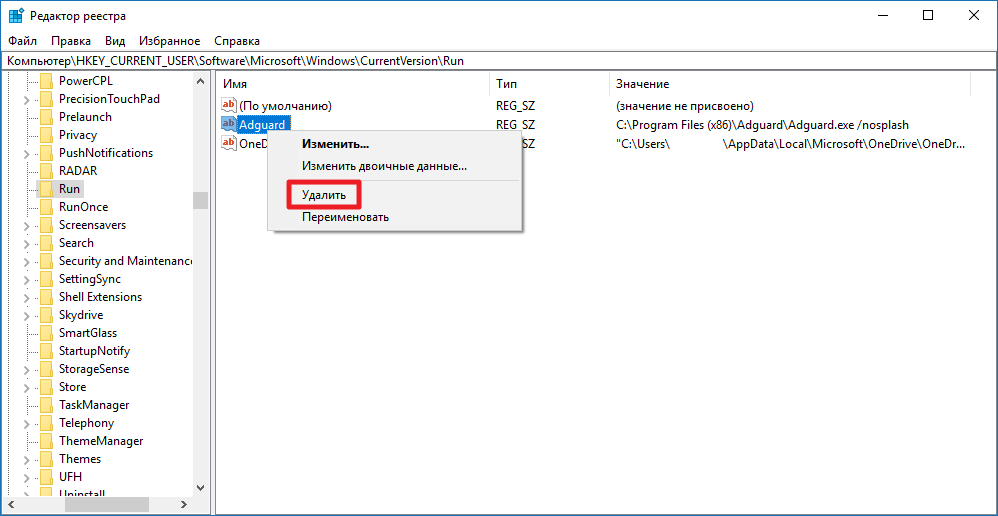
Чтобы добавить приложение в автозагрузку в Windows 10, проделайте следующие операции:
- Кликните правой клавишей мыши в правой части редактора реестра и выберите пункт Создать - Строковый параметр. Если вы хотите настроить автозапуск для всех пользователей, делайте это в категории HKLM, а если только для текущего - в HKCU.

- Назовите созданный ключ так, как вам будет удобно. Именно под таким именем программа позже будет отображаться в различных утилитах автозагрузки, в том числе в Диспетчере задач.
- Кликните по нему два раза и введите в поле Значение путь к исполняемому файлу программы, которую вы хотите добавить в автозапуск. Нажмите ОК.
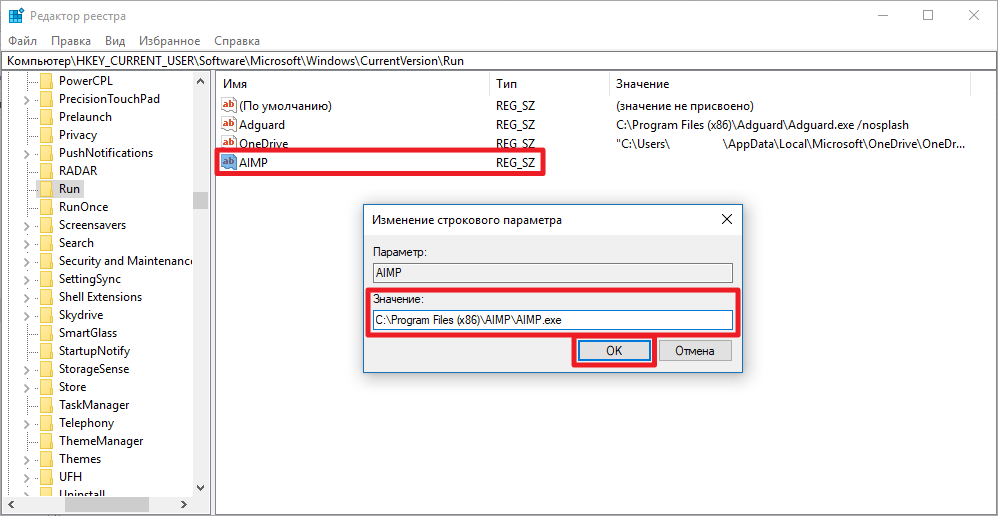
Как включить автозапуск приложений в фоне
Если вы добавляете программу в автозапуск вручную (неважно, через папку автозагрузки или через реестр), скорее всего, она будет загружаться в обычном режиме, а не в свёрнутом. К сожалению, пользователь тут сделать ничего не сможет: возможность запуска в свёрнутом состоянии должен предусмотреть разработчик программы. К примеру, популярный блокировщик рекламы Adguard загружается в фоне, если добавить после пути к исполняемому файлу ключ /nosplash, а OneDrive - если добавить ключ /background.
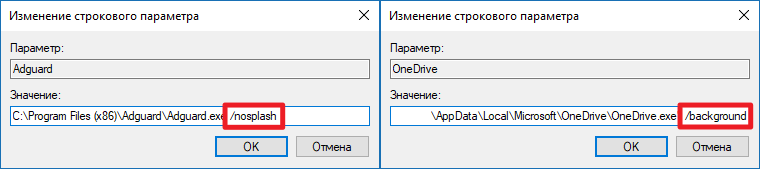
С подобными вопросами вам стоит обратиться в техподдержку нужного приложения.
Утилиты для управления автозапуском
Многие специализированные программы для "ухода" за системой умеют заодно и управлять автозагрузкой приложений. Если вас по каким-то причинам не устраивает функциональность Диспетчера устройств, вы можете присмотреться к CCleaner или RegOrganizer. Можно также попробовать использовать продвинутую утилиту от Microsoft - Autoruns, но для обычного пользователя она может оказаться слишком сложной.
wp-seven.ru
Автозагрузка Windows 10: как настроить автозапуск программ
Автоматический запуск нужных программ, которые часто использует владелец компьютера, довольно полезная функция, ускоряющая все процессы работы. К основным преимуществам автоматического запуска можно отнести следующие:
- автозапуск программ и приложений, которые необходимы для использования сразу после включения;
- возможность запускать различные приложения в довольно большом количестве, ручной их запуск может отнимать много времени.
К сожалению, помимо необходимых и часто используемых приложений, в список автоматически загружаемых программ могут попасть и менее востребованные продукты – антивирус мессенджер и пр.
Это не самое страшное, гораздо опаснее, когда в этом списке оказываются всевозможные программы, содержащие рекламу или вирусы.
Вот тогда автозагрузка Windows 10 может приносить действительно большие неприятности.
Таким образом, чтобы обезопасить себя и свой компьютер от подобных неприятностей, следует внести в список автозагрузки те программы, которые действительно нужны. К слову, это увеличит и производительность техники.
Диспетчер задач
В первую очередь, следует зайти в диспетчер задач, чтобы просмотреть список программ и приложений, которые использует автозагрузка windows 10. Для открытия диспетчера задач следует нажать на «Пуск» правой кнопкой мыши и в выпадающем меню выбрать соответствующий раздел.

Диспетчер задач
Далее перед пользователем откроются все разделы диспетчера задач и среди них необходимо отыскать позицию «Автозагрузка». Нажав на нее, откроется перечень всех программ, которые запускаются автоматически при включении компьютера.
Автозагрузка
Управлять этим списком совсем не сложно, нажав на вкладку «Служебные виндовс», откроется список используемых ПО. С помощью мыши можно самостоятельно включать и выключать нужные программы. Тут же можно узнать о влиянии того или иного приложения на продолжительность запуска системы, вся информация находится в разделе «Влияние на запуск».Внесение программ windows 10 для автозапуска
На предыдущем примере стало ясно, как включать и отключать уже имеющиеся в общем перечне приложения. Что делать, если программа, которую нужно запускать автоматически не находится в этом списке? Ее нужно внести туда. Данный процесс немного сложнее, нужно редактировать самостоятельно реестр. Автозагрузка Windows 10 редактируется так:
- После нажатия кнопок Win+R появится строка поиска, в которую необходимо ввести «regedit».
- В самой верхней строке отобразится команда, на которую следует нажать. В открывшемся окне редактора нужно пройти следующий путь HKEY_CURRENT_USER\Software\Microsoft\Windows\CurrentVersion\Run.
- После открытия последней папки, нужно на пустом рабочем активном поле нажать правую кнопку мыши и в выпадающем меню выбрать раздел «Строковой параметр».


Редактор реестра
Здесь располагается адрес файла, который требует автоматического запуска. Узнать сам адрес не сложно, нажать правой кнопкой на файл, в «Свойства» открыть папку «Общие» и скопировать указанное там расположение. Этот адрес вставляется в строку значения, и сохраняются изменения в реестре. После этого можно перезагружать систему, а нужная программа запуститься автоматически.
Если вы хотите удалить программу из автозапуска, просто удалите ее файл из данного окошка.
Планировщик заданий
Локация автозапуск windows 10 — планировщик задач является менее популярной. Открыть планировщик задач можно с помощью нажатия кнопки «Поиск» и ввода названия утилиты в строку поиска.

Планировщик заданий
Различные команды, программы и IT продукты, которые автоматически загружаются во время включения компьютера, расположены в планировщике заданий в разделе библиотека. Именно здесь можно совершать действия по изменению или добавлению нужных программ.
Альтернативные утилиты
В сети представлено довольно внушительное количество программ, при помощи которых можно просматривать и редактировать список автоматически запускаемых приложений.
Многие утилиты доступны в бесплатном формате. Одной из самых популярных утилит является Autoruns от Microsoft Sysinternals. Ее использование не предусматривает установки на компьютере, она совместима с виндовс 10 и открывает полный перечень всего, что подлежит автоматическому запуску системой.

CCleaner
В программе CCleaner, которая совершенно бесплатна и используется для очистки компьютера, также есть раздел «Автозагрузки», где можно получить всю необходимую информацию и внести правки.winphon.ru

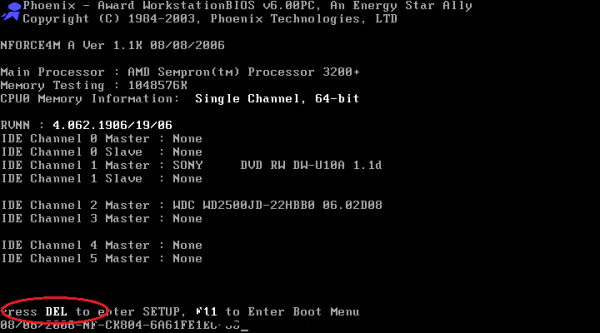



.jpg)




