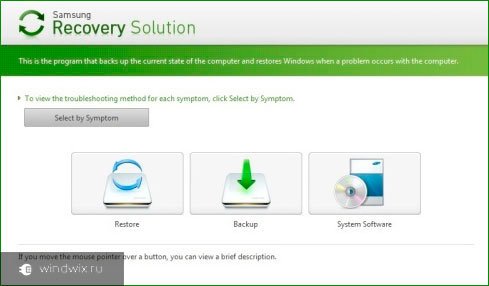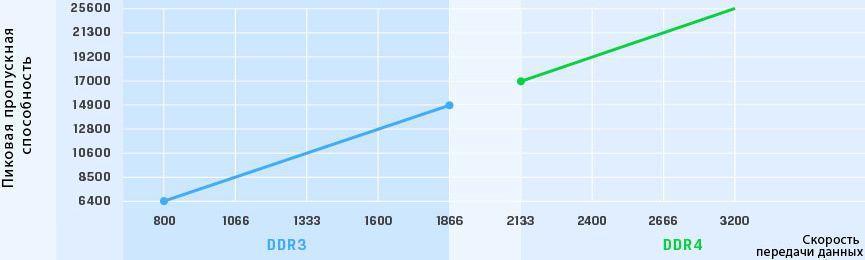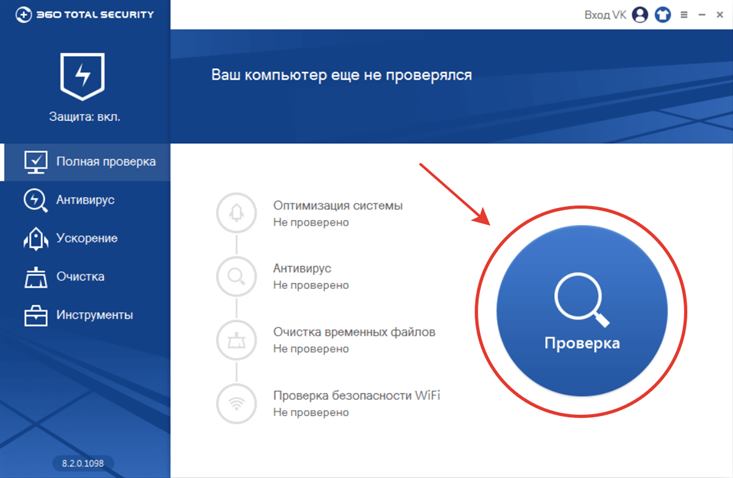Срок доставки товара в течении 1-3 дней !!!
|
|
Как исправить любые ошибки Windows 10? Программа FixWin 10. Ошибки windows
Проверка Windows 10 на ошибки полностью и пошагово
Нередко пользователь компьютера сталкивается с тем, что его ПК начинает медленно работать. Он начинает «тормозить» запуск и работу некоторых программ, хотя окно с сообщением и кодом ошибки на мониторе не всплывало. Тут требуется проверка Windows 10 на ошибки. Не стоит сразу же «сносить» и переустанавливать операционную систему. Ведь причина может крыться в изменении или повреждении системных файлов.

Зачастую это может происходить вследствие влияния вирусов и другого вредоносного ПО, некорректного выключения компьютера после работы и других проблем. Стоит учитывать, что не все ошибки могут высвечиваться на экране, они незаметно скапливаются, мешая работе ПК. Для того, чтобы их выявить и устранить, требуется периодически проводить полноценную проверку Windows 10 на ошибки. Также нужно анализировать целостность системы, реестра, видеокарты, жесткого диска и прочих жизненно важных элементов компьютера.
Проверка жесткого диска на ошибки Windows 10
Жесткий диск и его поврежденные сектора в Windows 10 можно главным образом проверить в интерфейсе проводника и через командную строку. Притом, установка каких-либо программ при этом процессе не требуется.
- Через «Проводник». Данная проверка является основной и выполняется Windows 10 в автоматическом режиме. Так как она занимает по времени около 60 минут, то лучше дефрагментацию диска запускать на ночь, так как с помощью нее проверяются все диски. В «Проводнике» (правая кнопка мыши) открываем на одном из дисков его «Свойства», далее – переход в «Сервис» с нажатием «Оптимизировать».
- Использование командной строки. Посредством этого способа нельзя восстановить порядок на жестком диске, как при дефрагментации, но зато можно быстро восстановить данные из поврежденных секторов. Для этого действия открывается Командная строка (Администратор) и вводится в нее команда chkdsk C: /F /R (F – автоматическое исправление найденных неполадок, R – попытка восстановления данных).

После проверки диска C, необходимо проверить все остальные диски на наличие ошибок, заменив лишь букву-обозначение.
Проверка оперативной памяти на ошибки Windows 10
Провести диагностику памяти на ошибки можно через встроенную утилиту Windows. Для ее запуска требуется сделать следующие шаги:
- Win+R – ввод команды mdsched – Enter.
- Далее перезагрузка ПК, чтобы осуществить проверку памяти на неполадки. После нее начнется сканирование с выявлением ошибок.
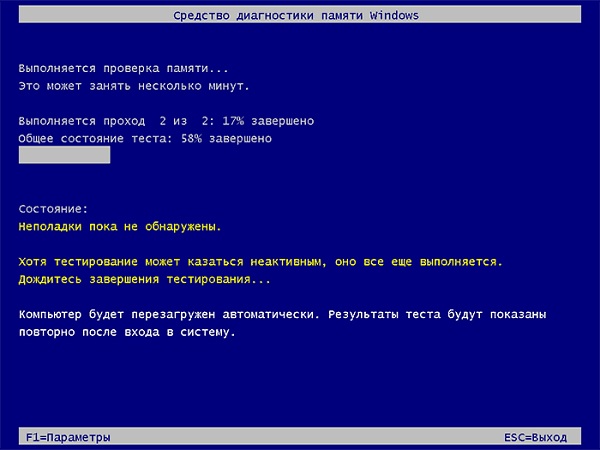
- Во время диагностики можно нажать F1 для изменения настроек сканирования, в частности его типа, применения кэша и числа прохождения тестирования.
После окончания проверки произойдет перезагрузка ПК и на мониторе после входа в систему отобразится информация по проверке памяти на ошибки Windows 10. Чтобы ознакомиться с результатами (MemoryDiagnostics-Results) нужно войти в «Журналы Windows» — «Система».
Проверка реестра Windows 10 на ошибки
Если вовремя не устранить ошибку в реестре, то последствия ее «жизни» в нем могут обернутся для компьютера синим экраном смерти, а то и полным отказом системы запускаться. Проверить реестр Windows 10 на наличие ошибок можно через:
- Через встроенную утилиту в Windows 10, но она более подходит для выявления критических ошибок в реестре. Запускаем Командная строка (Администратор) – ввод команды scanreg /fix – Enter.
- Через программу по очистке компьютера CCleaner. После запуска утилиты нужно в ней сделать переход в раздел «Реестр», далее - «Поиск проблем» и после проверки нажать на «Исправить выбранное…». Для устранения неполадок с реестра воспользуйтесь «Исправить отмеченные».
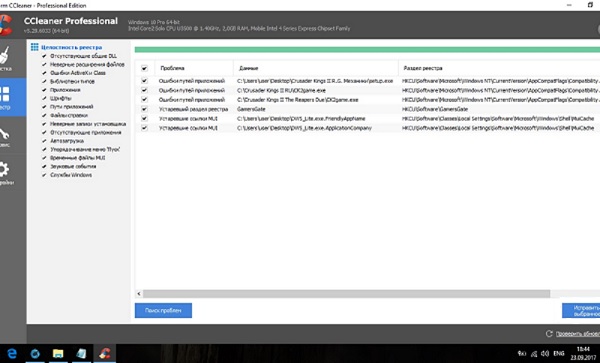
Проверка ssd диска на ошибки Windows 10
SSD диск на ошибки можно проверить использовав функционал некоторых соответствующих программ, которые проведут полный тест. Среди них стоит внимание обратить на:
- Ее нужно скачать, установить и запустить. Она проведет сканирование жесткого диска и выдаст результат тестирования. В основном меню нужно воспользоваться вкладкой «Сервис».
- Эта бесплатная утилита выявит все неполадки, ведь она специально создана для анализа работоспособности SSD диска.

Кроме этих программ можно также воспользоваться SSD Life, DiskCheckup и HDDScan.
Проверка системы и системных файлов Windows 10 на ошибки
Системные файлы Windows 10 проверяются на ошибки при помощи SFC.exe и DISM.exe. Рассмотрим оба варианта.
- SFC.exe. Чтобы запустить команду, нужно войти в Командную строку от имени Администратора и ввести sfc /scannow – Enter. Далее произойдет соответствующая проверка, при которой автоматически исправятся ошибки в системных файлах. Если вы хотите проанализировать определенный системный файл, воспользуйтесь командой sfc /scanfile=”путь к_файлу.
- DISM.exe. Через Командную строку (Администратор) нужно запустить по очереди такие команды dism /Online /Cleanup-Image /CheckHealth, dism /Online /Cleanup-Image /ScanHealth, dism /Online /Cleanup-Image /RestoreHealth, каждая из которых занимает определенный промежуток времени при проверке и устранении неполадок в системных файлах.

Проверка видеокарты на ошибки Windows 10
Чтобы проверить видеокарту на ошибки Windows 10, рекомендуется провести такие действия.
- Нажмите Win+R – ввод команды dxdiag – Enter.
- На мониторе выплывет “Средство диагностики DirectX” (поступит предложение проверить драйвера), кликнете по «Да» и далее нажмите на «Экран».
- Если вы увидите в окне «Примечание» список выявленных ошибок, то их нужно устранить и тогда видеокарта будет иметь высокую работоспособность. Стоит учитывать, что в этом поле список ошибок не должен присутствовать, ведь иначе эти неполадки «тормозят» функционал видеокарты.
Также нужно знать, что данное тестирование видеокарты было произведено без нагрузки. Потому нужно сделать дополнительную проверку компьютерного элемента, но уже с нагрузкой.
Для этого можно воспользоваться бенчмарком для графической платы FurMark. Он совершенно бесплатный и его очень просто скачать с официального сайта разработчика. Все процедуры по проверке видеокарты проводятся после ее визуального осмотра на наличие внешних повреждений.
Работоспособность операционной системы Windows 10 зависит от многих факторов и причин. Чтобы избежать многих неполадок в ней, которые приводят к плачевным результатам, всегда нужно вовремя проводить полноценную диагностику.
При помощи многих как встроенных, так и закачанных утилит (к тому же -совершенно бесплатных) можно выявить, а также устранить серьезные ошибки в системах на ранних стадиях. Это можно вполне сделать самостоятельно, не прибегая к услугам дорогостоящего специалиста из компьютерного сервисного сервиса.
Если вы устали от постоянных вылетов из системы, ошибок и прочих «неприятностей» с компьютером в процессе работы, то необходимо почаще проводить диагностику его элементов для выявления очень серьезных неполадок.
Ведь некоторые из них в работе могут быть совсем незаметны, но наслаиваясь одна на другую эти ошибки могут причинить большой вред вашему компьютеру или ноутбуку.
Похожие записи

Ошибки активации в Windows 10
Во время активации системы, которая была установлена или обновлялась до Windows 10, могут возникать типичные ошибки. Причины сбоя активатора носят разный характер, но способ решения по их устранению достаточно прост. Главное – нужно знать, что...

Критические ошибки в Windows 10
Любые критические ошибки в Windows 10 - прямой «нож в сердце» пользователя операционной системы. Кстати, для создателей ОС - это прибыльное дело. Таким образом, они выманивают денежные средства, причем официально. Вместе с этим любой из вас может...
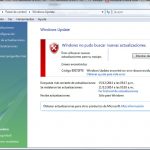
Код ошибки 0*80072f76 в Windows 10
Признаками возникновения ошибки под кодом 0*80072f76 в Windows 10 зачастую являются медленная работа компьютера и слабое...
howwindows.ru
Как исправить любые ошибки Windows 10? Программа FixWin 10
После обновления до Windows 10, ее настройки и оптимизации, у многих пользователей возникают самые различные проблемы, связанные с работой системы — не открывается пуск или настройки, не работает Wi-Fi, не запускаются или не скачиваются приложения из магазина Windows 10. В общем, все то, о чем я делаю свои выпуски, чтобы вы могли исправить любые ошибки Windows 10.
Для решения этих проблем существует такая программа, которая называется FixWin 10 — это бесплатная программа, которая позволяет исправить многие из этих ошибок автоматически, а также решить другие проблемы с Windows, типичные не только для последней версии этой ОС.

Скачать данную программу Вы можете с официального сайта разработчик «The Windows Club».
Чтобы скачать программу пролистайте страницу роликом мышки вниз и найдите кнопку в тексте «Download File», нажмите ее и вас перебросит на страницу загрузки.

Больше ничего нажимать не нужно! Загрузка начнется автоматически через 5 секунд.
Программа не требует установки на компьютер: вы можете сохранить ее куда-либо на компьютер на тот случай, если когда-либо возникнут проблемы с системой: действительно многие из них можно будет исправить без лишних поисков решения.
Извлеките программу из архива и запустите ее от имени администратора. Запуск от имени администратора – это обязательное условие, иначе программа работать не будет!
Как Вы, наверное, заметили — главный недостаток у этой программы — это отсутствие русского языка интерфейса. Но в данном выпуске я постараюсь перевести и рассказать вам о всех пунктах этой программы в меру своих возможностей.
Программа FixWin 10 позволяет исправить любые ошибки Windows 10
После запуска FixWin 10, в главном окне вы увидите основные сведения о системе, а также кнопки для запуска 4-х действий: проверка системных файлов, перерегистрация приложений магазина Windows 10 (в случае проблем с ними), создание точки восстановления и восстановление поврежденных компонентов Windows с помощью утилиты DISM.exe.

Перед началом работы я рекомендую вам обязательно воспользоваться кнопкой «Create Restore Point» (Создание точки восстановления), в этом случае Вы сможете вернуть компьютер в исходное состояние, если вдруг что-то пойдет не так и вы захотите отменить внесенные программой изменения.
В левой части окна программы расположено несколько разделов, в каждом из которых содержатся автоматические исправления для соответствующих ошибок. Для начала давайте рассмотрим вкратце каждый из этих разделов, а потом разберем их уже более подробно.
- Раздел File Explorer — содержит типичные ошибки проводника (не запускается рабочий стол при входе в Windows, ошибки WerMgr и WerFault, не работает CD и DVD привод и другие).
- Раздел Internet and Connectivity — содержит ошибки подключения к Интернету и сети (сброс DNS и протокола TCP/IP, сброс фаервола, сброс Winsock и т.п. Помогает, например, когда страницы в браузерах не открываются, а Skype в это время нормально работает).
- Раздел Windows 10 — содержит ошибки, типичные для новой версии ОС.
- В разделе System Tools — находятся ошибки, которые возникают при запуске системных инструментов Windows, например, Диспетчера задач, командной строки или редактора реестра, отключенные точки восстановления, сброс настроек безопасности на настройки по умолчанию и др. Эти ошибки могу возникать если какие-либо системные приложения были отключены администратором системы.
- В разделе Troubleshooters — содержатся кнопки запуска диагностики проблем Windows для конкретных устройств и программ.
- И последний раздел Additional Fixes — содержит дополнительные инструменты: такие как добавление гибернации в меню пуск, исправление отключенных уведомлений, внутренней ошибки Windows Media Player, проблем с открытием документов Office после обновления до Windows 10
Важный момент: каждое исправление может быть запущено не только с помощью программы в автоматическом режиме: нажав на вопросительный знак рядом с кнопкой «Fix», можно посмотреть информацию о том, с помощью каких действий или команд можно сделать это вручную (если для этого требуется команда командной строки или PowerShell, то по двойному клику вы можете ее скопировать).
Раздел File Explorer – Ошибки проводника

- Название первой ошибки переводится как — Значок «корзина» отсутствует на рабочем столе. (При нажатии кнопки «Fix» это исправление позволит восстановить значок корзины на рабочем столе, который мог быть удален какой-то программой или каким-либо вирусом. При этом будут внесены небольшие изменения в реестр.
- Вторая ошибка – это ошибка приложений WerMgr.exe или WerFault.exe. Инструкция обратилась к памяти, которая не может быть прочитана. Нажмите кнопку ОК, чтобы завершить программу. (Эта ошибка может произойти из-за проблемы с отчетами об ошибках Windows. Fix 1 позволит запустить диагностику памяти Windows, а Fix 2 внесет изменения в реестр и отключит услугу WerSvc.)
- Третья ошибка переводится как «Отсутствуют параметры проводника в панели управления, это мог сделать администратор или вредоносные программы.» Кнопочка Fix исправляет данную ошибку.
- Исправление корзины, если ее значок не обновляется автоматически (здесь имеется ввиду, то что когда корзина пустая, то ее иконка – это Пустая Корзина, ну а когда в ней что-то есть, то иконка корзины выглядит наполненной бумажками. Фиксим и исправляем если есть такая ошибка.
- Не запускается рабочий стол (Этот Fix поможет вам в следующем случае: если при включении компьютера, вы не видите ничего, кроме обоев. Не видна панель задач и другие компоненты Windows.)
- Не отображаются эскизы в проводнике. (Как вы, наверное, догадались имеются ввиду то что, эскизы изображений не отображаются, а вместо них показан значок по умолчанию.
- Сброс корзины. Корзина повреждена. (Этот Fix позволит исправить все проблемы, связанные с корзиной. Однако все что лежит в корзине будет удалено из нее.)
- CD/DVD привод не распознается Windows и другими программами. Данный фикс поможет это исправить.
- Ошибка, которая называется «Class not registered» в проводнике и в IE. Исправляется данным фиксом.
- В свойствах папки отсутствует пункт «»Показывать скрытые файлы, папки и диски»» Возникает в основном если кто-то случайно накосячил с реестром.
Раздел Internet & Connectivity – Интернет и Связь

- Первая ошибка в этом разделе переводится как «Не работает контекстное меню в IE». (Данный фикс исправляет ошибку браузера Internet Explore, когда правый щелчок мыши не открывает контекстное меню.)
- Следующая ошибка – это «Нет подключения к интернету. Проблемы с протоколом TCP\IP». (Этот фикс внесет изменения в реестр, чтобы сбросить настройки протокола TCP\IP.)
- Следующая ошибка «Проблемы с определением DNS», исправляется очисткой кэша DNS.
- Следующий пункт переводится как «Длинный список неудачных и установленных обновлений». Данный фикс позволяет очистить историю установленных и не установленных обновлений Windows.
- Следующий фикс позволяет решить проблемы, связанные с брандмауэром Windows. Сбросить Конфигурацию Брандмауэра Windows.
- Сброс настроек IE на стандартные.
- Ошибки выполнения «Runtime error» возникают в Internet Explorer при серфинге. (Эти ошибки могут быть вызваны, если веб-сайт использует HTML-код, который не совместим с данным веб-браузером).
- Далее идет фикс для оптимизации работы IE для максимального количества подключений при загрузке более 2 файлов одновременно.
- Если в свойствах браузера Internet Explore пропала вкладка «Дополнительно», то данный фикс поможет решить эту проблему.
- И последний пункт переводится так «Проблемы с подключением интернета? Восстановите Winsock (Сброс каталога)». (Этот фикс исправляет библиотеку dll отвечающую за подключение к интернету если она была повреждена).
Раздел Windows 10 – Ошибки типичные для данной операционной системы

- Проблемы с компонентами магазина Windows Store. (Может возникнуть после обновления Windows). Решается данным фиксом.
- Сброс настроек программ, которые установлены через магазин и запускаются с ошибками.
- Отключение приложения OneDrive (Кнопка «Revert» включает его обратно).
- Меню «Пуск» не открывается или не работает в Windows 10. Данный фикс исправляет это.
- Не работает Wi-Fi после обновления до Windows Фиксим и исправляем.
- Центр обновлений Windows зависает во время проверки обновлений. Этот фикс поможет это исправить.
- Проблемы с загрузкой приложений через магазин Windows. Фикс решает проблему очисткой и сбросом кэша.
- Приложение не устанавливается из магазина Windows. Код ошибки: 0x8024001e. Фиксим и решаем проблему.
- Приложения магазина Windows не открывается. Требуется перерегистрация всех приложений. Данный фикс решает эту проблему.
Раздел System Tools – Ошибки при запуске Системных Инструментов

- Диспетчер задач был отключен администратором и не запускается (Если при запуске диспетчера задач выскакивает сообщение «Диспетчер задач был отключен администратором», то это исправление поможет вам).
- Командная строка отключена администратором и не запускается. Аналогично, как и в первом случае, данный фикс это исправляет.
- «Редактор реестра отключен администратором» и не запускается.
- Отключен редактор групповой политики (gpedit.msc). (Данный фикс включает данный редактор, и вы сможете вносить в нем свои изменения.)
- Сброс поиска Windows к настройкам по умолчанию. Это фикс устраняет проблемы, связанные с функциями поиска в Windows.
- Следующая ошибка переводится так «Система восстановления была отключена администратором. Пожалуйста, обратитесь к системному администратору». Данный фикс включает систему восстановления
- Диспетчер устройств работает не корректно или показывает не все устройства. Исправляем данным фиксом.
- Восстановление защитника. Фикс сбрасывает все настройки защитника Windows к настройкам по умолчанию.
- Панели уведомления и обеспечения безопасности не работают (Эта ошибка означает то, что виндовс не может обнаружить установленный антивирусник. Это может быть связано с тем, что предыдущий антивирусник был удален неправильно и от него остались какие-то следы). Исправляем данным фиксом.
- Сброс параметров безопасности Windows к настройкам по умолчанию.
Раздел Troubleshooters — устранение неполадок

В данном разделе содержатся кнопки запуска диагностики различных компонентов вашего компьютера. Переводить его не имеет смысла, чтобы не затягивать видео. Тем более что если кликнуть на любой из кнопок, то откроется окно запуска диагностики уже на русском языке и вы сможете прочесть какая диагностика будет производиться.
Также внизу вы можете увидеть 4 ссылки ведущие на статьи с решением следующих проблем:
- Ошибки приложения Почта или Календарь
- Не запускаются Настройки приложения или вместо них открывается магазин приложений.
- Устранение специфичных неполадок принтера
- Приложения магазина Windows для устранения неполадок после обновления.
Раздел Additional Fixes – дополнительные инструменты

- Включить режим гибернации. (Если в списке опций для завершения работы, отсутствует спящий режим, то данный фикс поможет его включить).
- Восстановление работы заметок Sticky Notes.
- Не работают режимы Aero Snap, Aero Peek or Aero Shake (данный фикс исправляет это).
- Исправление поврежденных иконок рабочего стола. Данный фикс исправляет и восстанавливает поврежденный кэш значков.
- Следующий пункт переводится так «Списков переходов панели задач отсутствует или не хранит список последних использованных файлов»
- Уведомления были отключены (Если вы отключали системные уведомления, то данный фикс включит их обратно)
- Разблокировка доступа к WSH (Windows Script Host). Данный сервер отвечает за запуск пакетных файлов с расширением .bat. Если выскакивает сообщение об ошибке при запуске пакетного файла, то данный фикс исправит это.
- Офисные документы не открываются после обновления на Windows 10 (Данный фикс исправляет ошибки, связанные с Microsoft Office после обновления на Windows 10)
- Образ восстановления не может быть записан. И указан код ошибки – 0x8004230c (исправляем ее данным фиксом)
- И последний пункт — это когда Windows Media Player показывает следующее сообщение об ошибке: «Произошла внутренняя ошибка приложения»
ВИДЕО: Как исправить любые ошибки Windows 10 в программе FixWin 10
Ну а на сегодня все! Напишите пожалуйста в комментариях получилось ли у Вас исправить какую-либо ошибку в Windows 10 с помощью программы FixWin 10?
А также если вам понравился данный выпуск, поддержите его пальцем вверх и не забудьте ПОДПИСАТЬСЯ НА МОЙ КАНАЛ и оповещения нажав на колокольчик рядом с кнопкой подписки!
rabota-na-kompjutere.ru
Устранение критической ошибки Windows Kernel Power, код события 41
Несомненно, многим знакома ситуация, когда, например, в процессе прохождения современной игры или запуска тяжеловесного приложения система выдает сбой, причем критический (Kernel-Power (код события 41, 63-я категория)). В некоторых случаях может появляться так называемый «синий экран смерти», иногда компьютер просто висит и ни на что не реагирует, иногда сообщение возникает на черном фоне. Попробуем разобраться, с чем это связано.
Ошибка Kernel-Power (код события 41): общие сведения
Начать, пожалуй, стоит с описания самого сбоя. Если исходить из перевода данного термина с английского, его можно охарактеризовать как ошибку мощности ядра Windows. Без специальных знаний это, правда, достаточно сложно для понимания. Ограничимся тем, что код события 41 (Kernel-Power), категория 63 свидетельствует о том, что система оказывается неспособной обрабатывать слишком большое количество запросов на обработку сложных операций, например, вычислений с плавающей запятой. Это, кстати, и подтверждает зависание современных ресурсоемких игр, которые используют в основе именно такие платформы.

С другой стороны, такой сбой не объясняет даже «майкрософтовский» источник. Kernel-Power (код события 41) в виде сбоя может возникать по самым разным причинам. Это уже энтузиасты своего дела буквально докопались до возможных симптомов. Что самое печальное, они разнятся настолько, что выяснить действительную причину сбоя оказывается далеко не самым легким делом. К тому же найти указание на такой сбой можно исключительно в отчетах (визульного подтверждения не выдается).
Нет причины болезни – нет лекарства?
После того, как компьютер или ноутбук перестают реагировать на манипуляции пользователя, помогает только полный Reset (перезагрузка), но и то, только при помощи длинного нажатия и удерживания кнопки питания. Кстати, далеко не факт, что и после этого система будет работать нормально. Некоторое время – может быть, но потом повторное возникновение ошибки Kernel-Power (код события 41) абсолютно не исключается. И, судя по тому, что даже специалисты Microsoft не могут назвать истинную причину сбоя, многим пользователям оказывается не под силу определить ее истинную природу. Так что же делать в таком случае?
Отдельно стоит сказать, что и переустановка Windows не помогает. Так что отсюда можно сделать единственно возможный вывод: конфликт находится на уровне «железа», системы и установленного программного обеспечения. Впрочем, в случае с программами или играми объяснение сбоя тем, что «железо» просто не соответствует рекомендуемым системным требованиям, выглядит вполне логичным. Однако, несмотря на отсутствие официальных расшифровок, как это принято для большинства ошибок Windows, несколько вариантов терапии все-таки есть. Ну, во-первых, следует проверить, плотно ли прилегают все шлейфы, а во-вторых, и блок питания (если такой есть) может просто «не тянуть» нагрузку, вызывая скачки напряжения. Но сейчас не об этом.
Критическая ошибка Kernel-Power (код события 41): настраиваем BIOS
Наиболее часто сбой проявляется при перегреве процессора. Это может наблюдаться в двух случаях: либо на него осуществляется нагрузка, на которую он не рассчитан в программном плане (ресурсоемкие игры), либо он попросту был разогнан.
Для начала при возникновении неполадки Kernel-Power, код события 41 (Windows 7, например) следует посмотреть на характеристики центрального процессора и в BIOS изменить все завышенные параметры, соответствующие разгону (о физическом разгоне сейчас речь не идет). Рядовому пользователю, чтобы не копаться в настройках, причем без специальных знаний, проще всего произвести сброс настроек до заводских.
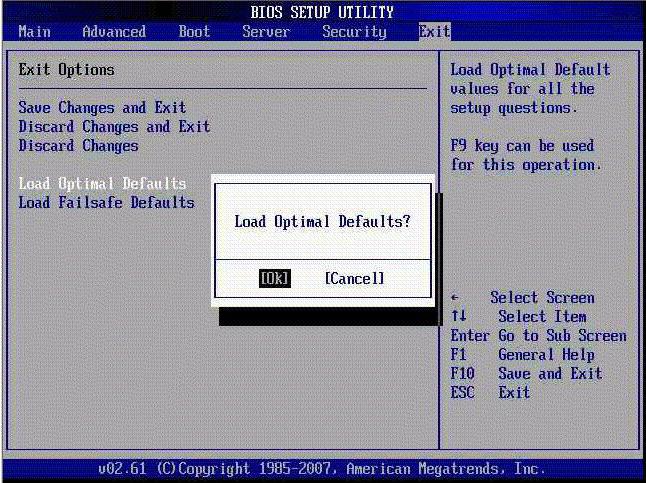
Как правило, в любом BIOS имеется опция Load BIOS Setup Defaults или что-то в этом роде. Не нравится программный способ?

В стационарных компьютерах на материнской плате можно на несколько минут вынуть батарейку питания или переставить перемычку Clear CMOS из положения «1-2» в положение «2-3» секунд на 15, после чего вернуть все на свои места. Как уже понятно, произойдет обнуление настроек. Впрочем, при слабом процессоре (тем более, при его физическом разгоне) это может помочь не всегда. Да, и обратите внимание: такой способ подходит исключительно для стационарных компьютеров. Для ноутбуков он абсолютно неприемлем.
Тест процессора
В случае, если ошибка ядра Kernel-Power, код события 41 (Windows 8 для примера) возникает снова, придется проверить сам центральный процессор.
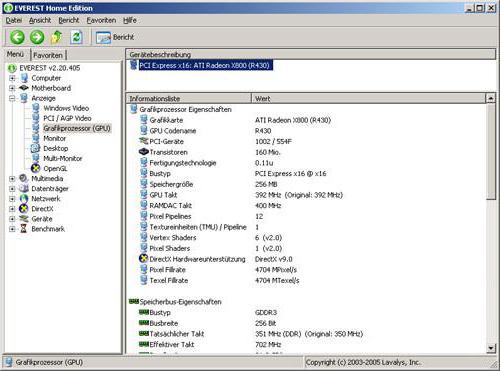
В самом простом варианте можно использовать бесплатную утилиту Everest или что-то подобное. Правда, она только тестирует «железные» компоненты, а уж никак не восстанавливает исходные или оптимальные значения параметров. Но, по крайней мере, хоть будет известно, насколько такой сбой может быть связан именно с перегревом процессора.
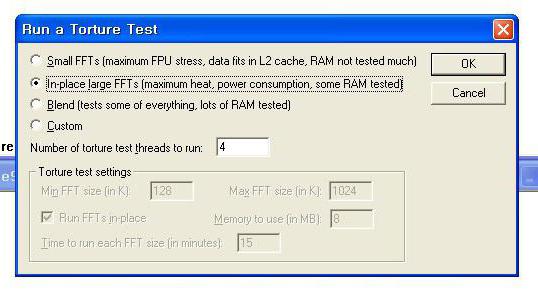
Вообще же, лучше всего использовать так называемый тест Prime95, где сначала необходимо выбрать режим Just Stress Testing, а опциях раздела Torture Test… установить режим In-place large FFTs.
Проблемы с оперативной памятью
К сожалению, не исключается и вариант, когда сбой, обозначаемый как Kernel-Power (код события 41), возникает при нарушении работы оперативной памяти.
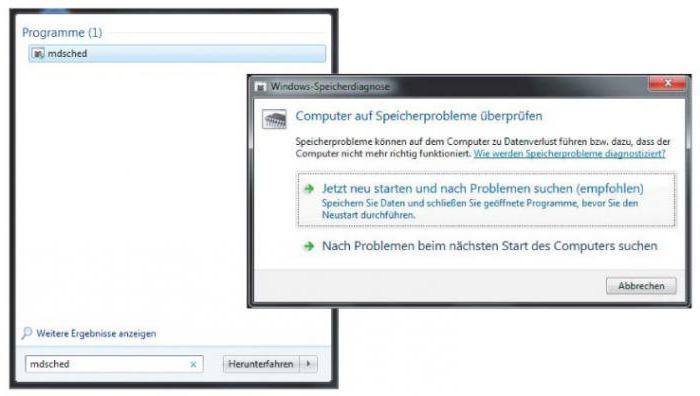
В этой ситуации для начала можно использовать стандартное средство проверки «оперативки», которое присутствует в любой Windows-системе. Доступ к нему можно получить, например, задав в поле поиска меню «Пуск» соответствующий запрос или ввести в меню «Выполнить» команду mdsched, после чего выбрать желаемое действие (перезагрузка с проверкой или тест при следующей загрузке системы). Обратите внимание: в обоих случаях запуск утилиты следует производить от имени администратора, а при необходимости ввести пароль, если таковой был установлен.
С другой стороны, тест может ничего критического и не выявить, и у пользователя снова появится ошибка Kernel-Power (41). Что делать в такой ситуации? Все просто – нужно просто поочередно вынимать планки памяти с последующей перезагрузкой системы и смотреть, насколько стабильно она работает. Возможно, проблема в недавно установленных планках или просто в нестыковке их между собой. Опять же, это можно сделать на стационарных компьютерных терминалах.
Проблемы с винчестерами
Еще одна ситуация, связанная с этим сбоем, заключается в том, что не все винчестеры «дружат» с 64-битными «операционками», начиная с Windows 7. В частности, это замечено за жесткими дисками компании Seagate.
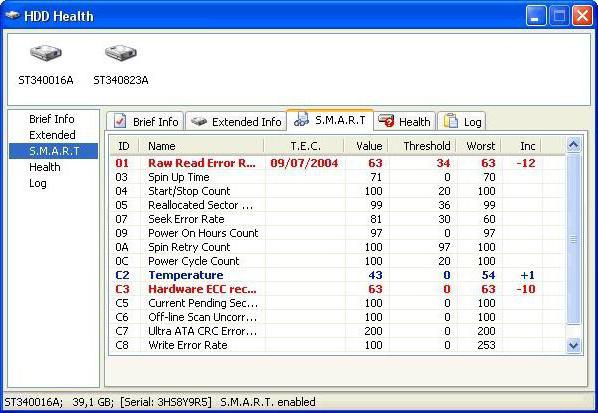
В этом случае рекомендуется использовать утилиты вроде HDD Life или HDD Health и посмотреть на итоги тестирования. В некоторых случаях может потребоваться обновление прошивки винчестера, хотя это встречается очень редко. Если тестирование покажет, что с «винтом» есть проблемы, придется либо нести его в ремонт, либо, увы, установить новый.
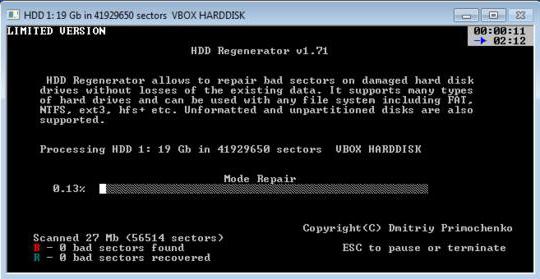
На крайний случай можно попробовать программный пакет HDD Regenerator, который, по утверждениям разработчиков, способен не только восстанавливать поврежденные сектора, но и даже перемагничивать жесткие диски любого типа. Однако полной уверенности в восстановлении их работоспособности нет, так что использовать эту утилиту придется на свой страх и риск.
Проблемы со звуковыми или видеокартами
Не менее распространенной проблемой, как ни удивительно это звучит, может стать установка двух звуковых или видеочипов, между которыми возникает конфликт и на физическом, и на программном уровне.
Что же до исправления ситуации, можно просто на время изъять один из них, после чего посмотреть, как будет вести себя система в целом.
Еще одна часто встречающая ситуация, когда проявляет себя сбой Kernel-Power (код события 41), по оценкам специалистов, является наличие в системе некорректно инсталлированных или устаревших драйверов для сетевых карт.
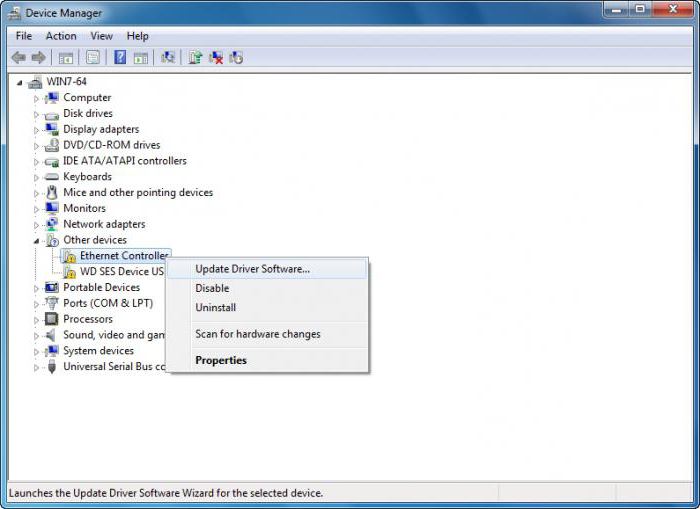
Как уже понятно, их нужно либо сначала удалить, а затем установить заново, либо просто обновить. Для обновления прекрасно подойдет стандартное средство системы или даже бесплатная версия утилиты Driver Booster, которая способна произвести все действия в автоматическом режиме в течение нескольких минут. Если же подключение к Интернету отсутствует, придется скачать самые свежие драйверы с другого компьютера, а затем инсталлировать их вручную.
Обязательно включение обновлений Windows
Наконец, многие эксперты, проводившие исследования этого сбоя, сходятся во мнении, что в обязательном порядке нужно включить автоматическое обновление системы. Это может решить многие проблемы, связанные с системной частью, поскольку на аппаратный сегмент обновления практически не воздействуют (за редким исключением в виде обновления специфичных драйверов).
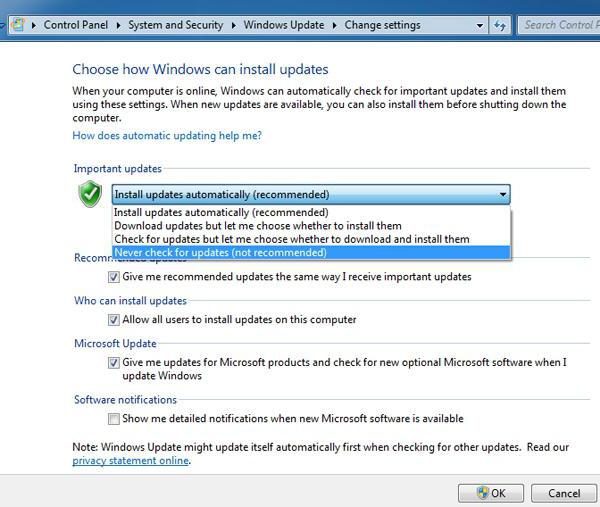
Для этого в «Центре обновления Windows» просто выбирается соответствующий режим. Желательно использовать полную автоматизацию, без задействования скачивания и предложения для установки. Пусть уж лучше система сама находит, и сама инсталлирует все, что ей нужно. Если при этом проблема устраняется, со временем (если кому не нравится) автоматическое обновление можно будет отключить.
Заключение
Как видно из всего вышесказанного, проблема Kernel-Power является достаточно серьезной, и решить ее не так-то просто (тем более, что никаких официальных разъяснений по этому поводу не дается). Так что в большинстве случаев пользователям придется выявлять источник сбоя самостоятельно, хотя лучше сразу же воспользоваться услугами специалистов или сервисных центров.
Тем не менее, думается, даже такие простые советы в поиске источника проблемы иногда смогут помочь найти правильное решение по ее устранению, тем более, что ничего особо сложного в них и нет.
fb.ru
Код ошибки 0x80070002 в Windows

Всё меняется и совершенствуется, и операционная система (ОС) Windows не исключение. Ежедневно появляются обновления, позволяющие ускорить работу и улучшить интерфейс, однако порой при их установке происходит сбой. Но это не единственная причина возникновения ошибки 0x80070002. Рассмотрим основные вопросы, связанные с её появлением, и методы исправления.
О чём говорит код ошибки 0x80070002
Ошибка 0x80070002 указывает на сбой в системе Windows, который мог произойти в следующих случаях:
- При обновлении системы.
- При установке Windows.
- При восстановлении ОС.
- Во время работы мастера диагностики.
- В других случаях. Это может быть смена поставщика безопасности, смена буквы диска, пропуск файлов при резервном копировании, неправильное копирование и перенос файлов, сбой реплики различных служб, восстановление из полной резервной копии, наличие вирусов, неправильная работа антивирусных программ, ошибки загрузки служб, выполнения команд, после обновления различных программ и драйверов, сбои при операциях объединения массива в шлюзе Forefront, импорт параметров, запуск приложений, установка компонентов, сбой активации в различных вариациях, неправильное срабатывание при запуске консоли, работа диспетчера задач и т. д.
Все причины появления ошибки с кодом 0x80070002, которых более 5 тыс., привести невозможно. Они могут возникать в разных версиях Windows, при разных действиях пользователя.
Чаше всего ошибка возникает во время обновления Windows. В результате появляется системное окошко с сообщением о неполадке.
Кстати, во время сбоя может выскочить ошибка 0x80070003, практически ничем не отличающаяся от 0x80070002.
 Об ошибке во время инсталляции пакета обновлений оповещает системное окошко
Об ошибке во время инсталляции пакета обновлений оповещает системное окошкоСбой при обновлении Windows
Непредвиденный сбой может произойти из-за отсутствия в пакете обновления, получаемом с сервера Microsoft, некоторых файлов.
Порой ошибка 0x80070002 выскакивает даже в том случае, когда инсталляционный пакет полностью загружен на компьютер и файлы извлечены.
Как исправить
Ошибку с кодом 0x80070002 удаётся исправить как в автоматическом, так и в ручном режиме. Рассмотрим основные способы. Для всех версий Windows используется один и тот же подход, но есть некоторые нюансы. Примеры с демонстрацией изображений приводятся для Windows 8.1. Отличия, если они есть, для других версий ОС поясняются.
Обратите внимание! Все действия должны выполняться в режиме администратора. Начиная с Windows 8 этот режим скрыт, поэтому его необходимо включить. Для этого наберите на клавиатуре комбинацию Win+R, введите lusrmgr.msc и нажмите Enter, после чего последовательно выберите «Пользователи -> Администратор -> Свойства», снимите отметку с чекбокса отключения учётной записи администратора, сохраните настройки и перезапустите компьютер. После запуска выберите режим администратора. В Windows XP административная учётная запись при установке системы включена изначально.
Автоматическое исправление
Самым простым способом устранения ошибки с кодом 0x80070002 является использование утилит, позволяющих проводить диагностику и автоматически устранять ошибки службы обновления Windows, встроенной в операционную систему.
Скачайте и затем запустите подходящую для вашей версии ОС утилиту со страницы службы поддержки https://support.microsoft.com/ru-ru/kb/910336. Здесь есть решения для всех версий Windows начиная с XP, но для последней, десятой, такое программное обеспечение пока не разработано. Запущенная утилита исправит все погрешности и устранит ошибку 0x80070002.
Остановка или перезапуск службы обновления Windows
- Зайдите в «Панель управления». Для этого кликните правой кнопкой мыши на пиктограмме с изображением окон в левой нижней части экрана рабочего стола и затем выберите соответствующий пункт из контекстного меню.
Также открыть «Панель управления» можно через строку поиска: коснитесь правого верхнего или нижнего угла экрана рабочего стола, выберите «Поиск». Введите в текстовое поле «Панель управления» без кавычек и нажмите Enter. На открывшейся вкладке кликните по соответствующей пиктограмме.
 Открытие панели управления
Открытие панели управления - В окне «Панель управления» выберите вкладку «Администрирование».
 Открытие параметров администрирования
Открытие параметров администрирования - На вкладке администрирования выберите пункт «Службы», кликнув по нему два раза левой кнопкой мыши.
 Открытие перечня служб Windows
Открытие перечня служб Windows - В открывшемся окне вы увидите перечень всех системных служб Windows. Кликните правой кнопкой мыши на «Центр обновления Windows» и выберите «Обновить» или «Перезапустить».
Неважно, какой из пунктов вы выберите вначале. Если первый вариант не решил проблему, то переходите ко второму, выполнив ту же последовательность действий.
 Остановка или перезапуск службы обновления Windows
Остановка или перезапуск службы обновления Windows - Для Windows XP все действия выполняются несколько иначе. Нажмите последовательно «Пуск -> Панель управления -> Администрирование -> Службы», после чего остановите или перезапустите службу автоматического обновления Windows.
 Остановка или перезапуск службы обновления Windows XP
Остановка или перезапуск службы обновления Windows XPУдаление установленных обновлений
- Зайдите в «Панель управления». Как это сделать, уже было рассмотрено выше. Выберите вкладку «Программы и компоненты».
 Открытие окна управления программами
Открытие окна управления программами - В окне управления программами с левой стороны выберите пункт «Просмотр установленных обновлений».
 Открытие для просмотра и выбора всех установленных обновлений
Открытие для просмотра и выбора всех установленных обновлений - Отметьте и удалите все установленные обновления.
 Удаление установленных обновлений Windows
Удаление установленных обновлений Windows - В Windows XP выберите «Пуск -> Панель управления -> Установка и удаление программ и компонентов Windows» и отметьте вверху чекбокс «Показать обновления», после чего удалите их.
 Удаление установленных обновлений Windows XP
Удаление установленных обновлений Windows XPУдаление временных файлов
- Необходимо удалить файлы из системной папки SoftwareDistribution. Откройте проводник Windows. Делается это по аналогии с открытием панели управления, только выбирается пункт «Проводник».
 Открытие проводника
Открытие проводника - Кликните двойным щелчком левой кнопки мыши на диске с установленной Windows.
Открыть перечень разделов жёсткого диска также можно с помощью клика мышкой по пиктограмме с изображением компьютера, находящейся на рабочем столе ОС. Таким способом добраться до разделов можно в любой версии Windows.
 Открытие раздела с установленной Windows
Открытие раздела с установленной Windows - Выберите папку под названием Windows.
 Открытие системной папки Windows раздела жесткого диска с установленной ОС
Открытие системной папки Windows раздела жесткого диска с установленной ОС - Откройте SoftwareDistribution, в которой находятся программные папки.
 Открытие распределительной программной папки
Открытие распределительной программной папки - Кликните два раза левой кнопкой мыши на папке «Хранилище данных» (DataStore).
 Открытие папки с временными файлами обновления
Открытие папки с временными файлами обновления - Удалите все файлы, являющиеся временными файлами обновления, из этой папки.
 Удаление временных файлов обновления из хранилища
Удаление временных файлов обновления из хранилища - Для Windows XP весь процесс ещё проще. Или щёлкните, как указывалось выше, на пиктограмме с изображением компьютера, или выберите «Пуск -> Мой компьютер». Дальше всё аналогично.
 Открытие окна разделов жесткого диска
Открытие окна разделов жесткого дискаИспользование утилиты DISM
Этот способ предусматривает использование встроенной утилиты DISM.exe и действует для версий Windows 8, 8.1, 10:
- откройте командную строку в режиме администратора;
 Открытие командной строки
Открытие командной строки- введите команду DISM.exe /Online /Cleanup-image /Restorehealth с пробелом перед каждым слешем и нажмите Enter.
 Ввод команды в режиме администратора
Ввод команды в режиме администратора Обратите внимание! Этот вариант может не сработать, если повреждена служба обновления Windows. В этом случае вместо предыдущей команды введите DISM.exe /Online /Cleanup-Image /RestoreHealth /Source:C:\RepairSource\Windows /LimitAccess, где вместо C:\RepairSource\Windows пропишите путь к диску с установочным дистрибутивом Windows или к восстанавливающей флешке, после чего нажмите Enter. Следом введите завершающую команду sfc /scannow и нажмите Enter. Операция восстановления длится около 15 минут.
Проверка готовности системы к обновлению
Этот способ действует для версий Windows 7, Vista и предусматривает использование специальных утилит:
- Загрузите с сайта https://support.microsoft.com/ru-ru/kb/947821#bookmark-manual%20fix на компьютер предусмотренную для вашей версии утилиту и запустите её установку.
 Установка утилиты проверки готовности системы к обновлению
Установка утилиты проверки готовности системы к обновлению - После установки утилита запустится автоматически и исправит доступные ей погрешности службы обновления Windows. Займёт процесс порядка 15 минут. После этого закройте программу и переустановите пакет обновления, с которым произошёл сбой.
 Восстановление службы обновления Windows
Восстановление службы обновления WindowsЭффективный способ исправления ошибки с кодом 0x80070002 при обновлении Windows (видео)
Возникновение ошибки с кодом 0x80070002 при установке Windows
Сбой установки может происходить из-за отсутствия или повреждения файлов на загрузочном диске или флешке, а также некачественного установочного образа диска.
Как исправить
- По возможности замените загрузочный диск или флешку и установите систему снова.
- Скачайте установочный образ диска повторно и вновь попытайтесь произвести установку.
- Перепишите установочный образ Windows на медленной скорости на загрузочный диск или флешку и установите ОС.
- Перед установкой с образа проверьте систему с помощью мастера диагностики.
Ошибка при восстановлении Windows
Сбой восстановления происходит в том случае, когда система не находит во время этого процесса нужных файлов.
Как исправить
- Запустите восстановление с загрузочного диска, выбрав на начальном этапе не установку, а восстановление системы. После того как система будет восстановлена, можно повторно произвести восстановление до выбранной ранее точки.
- Проверьте систему с помощью мастера диагностики.
Сбой работы мастера диагностики и устранения неполадок Windows
Такой сбой может произойти при повреждении системных компонентов, драйверов или программ.
Мастер используется во всех ОС начиная с XP, за исключением Windows 10. Запускается утилита прямо со страницы технической поддержки https://support.microsoft.com/ru-ru/mats/windows_file_and_folder_diag, после чего начинается поиск неполадок, возникающих при очистке корзины, переименовании, перемещении, копировании или удалении файлов, и их исправление.
Также можно запустить во всех ОС, кроме XP, встроенный мастер устранения неполадок. Для этого зайдите в «Панель управления» и выберите пункт «Устранение неполадок», для Windows7 это «Диагностика неполадок». На открывшейся вкладке при переходе последовательно по пунктам меню можно провести диагностику и исправить нарушения в работе программ, оборудования, системы и безопасности, а также сети (windows diagnostics system networking).
Как исправить
Если произошёл сбой во время работы мастера диагностики и устранения неполадок и выскочило окошко с кодом ошибки 0х80070002, то выполните «чистую» загрузку Windows, после чего проверьте компоненты на наличие повреждений.
«Чистая» загрузка
При «чистой» загрузке происходит запуск системы с минимально необходимым набором драйверов и программ. Это делается для исключения конфликтов, возникающих после установки, обновления или запуска программ в Windows. Рассмотрим на примере Windows 8.
- Переместите курсор мыши в правый верхний край рабочего стола для открытия правой панели меню. Здесь выберите вкладку «Поиск».
 Открытие бокового меню и выбор вкладки поиска
Открытие бокового меню и выбор вкладки поиска - Введите в строке поиска команду msconfig и нажмите Enter.
 Ввод команды msconfig
Ввод команды msconfig - В открывшемся окне двойным щелчком мыши откройте утилиту msconfig.
 Открытие утилиты msconfig.exe
Открытие утилиты msconfig.exe - Выберите в меню пункт «Службы», отметьте чекбокс «Не отображать службы Майкрософт» и нажмите «Отключить все».
 Отключение системных служб Windows
Отключение системных служб Windows - Перейдите к пункту меню «Автозагрузка» и кликните по ссылке «Открыть диспетчер задач».
 Открытие диспетчера задач Windows
Открытие диспетчера задач Windows - В открывшемся окне будет перечень программ, запускающихся автоматически вместе с Windows. Активируйте каждую из них левым щелчком мыши и затем отключите.
 Отключение автозапуска программ
Отключение автозапуска программ - После закрытия диспетчера задач закройте окно конфигурации системы и перезапустите компьютер в режиме администратора.
 Сохранение настроек
Сохранение настроек - Можно ещё проще отключить системные службы и автозагрузку. Для этого в настройках конфигурации в меню «Общие» отметьте вариант «Выборочный запуск», снимите галочки с пунктов загрузки системных служб и элементов автозагрузки, нажмите «ОК» и перезагрузите компьютер в режиме администратора.
 Выбор варианта выборочного запуска Windows
Выбор варианта выборочного запуска Windows - Для Windows XP, 7 и Vista действия аналогичны. Отличие лишь в том, что для открытия окна с настройками конфигурации достаточно выбрать «Пуск -> Выполнить», ввести msconfig и нажать «ОК».
 Открытие утилиты msconfig.exe
Открытие утилиты msconfig.exe - В дальнейшем, чтобы отключить режим «чистой» загрузки, нужно будет в окне конфигурации в меню «Общие» выбрать вариант обычного запуска и нажать «ОК».
 Выбор варианта обычного запуска Windows
Выбор варианта обычного запуска WindowsПроверка компонентов
После выбора «чистой» загрузки системы и её запуска в режиме администратора нужно проверить целостность компонентов Windows.
- Кликните правой кнопкой мыши на главном меню с изображением окон и из контекстного меню выберите «Командная строка (администратор)».
 Открытие командной строки в административном режиме
Открытие командной строки в административном режиме - В открывшемся окне в командной строке введите sfc /scannow и нажмите Enter. При этом запустится сканирование системы.
 Запуск сканирования системы
Запуск сканирования системы - Сканирование продлится не менее 15 минут. О том, на какой стадии оно находится, будет видно по индикатору.
 Процесс сканирования
Процесс сканирования - После окончания сканирования будет выдано сообщение о результатах. При этом утилита постарается исправить обнаруженные недостатки.
 Результаты сканирования системы Windows
Результаты сканирования системы WindowsЕсли утилите не удастся устранить обнаруженные повреждения системных файлов, то их необходимо будет заменить на рабочие версии вручную. Все кэшированные копии повреждённых файлов по окончании сканирования будут находиться в папке C:\Windows\System32\dllcache, где C — диск с установленной ОС. Найти неповреждённые файлы для замены можно на загрузочном диске Windows или в интернете.
В других версиях Windows для открытия командной строки последовательно нажмите «Пуск -> Все программы -> Стандартные -> Командная строка». После этого введите sfc /scannow, как было указано выше.
Возникновение ошибки с кодом 0x80070002 в других случаях
Мы рассмотрели основные причины возникновения ошибки. В остальных же случаях, происходящих не так часто, можно воспользоваться восстановлением системы до более раннего состояния, для чего в панели управления выберите пункт «Восстановление».
В Windows XP для восстановления необходимо нажать «Пуск -> Все программы -> Стандартные -> Служебные -> Восстановление системы».
Если же восстановление не помогло, то воспользуйтесь встроенным в Windows мастером устранения неполадок или утилитой с сайта Майкрософт.
Ошибка с кодом 0x80070002 может свидетельствовать о различных неполадках в системе, большинство из которых вы с лёгкостью устраните, следуя инструкциям. Система стабилизируется и начнёт работать без сбоёв и задержек. Удачи!
Оцените статью:(10 голосов, среднее: 3.8 из 5)
Поделитесь с друзьями!skesov.ru
Устранение системных (STOP) ошибок Windows 7
К сожалению, Windows 7 не всегда работает стабильно, и регулярно появляются синие экраны смерти, система может самопроизвольно перезагружаться и даже принудительно завершать работу, чтобы предотвратить повреждения. В этой статье мы поговорим про устранение системных ошибок на Windows 7.
Описание проблемы
Как правило, системные ошибки не возникают беспочвенно. На практике это выглядит так, что компьютер или ноутбук на Windows 7, самопроизвольно прекращает работу, перезагружается или выдает синий экран смерти. В любом случае, нормально работать в таком режиме невозможно, поэтому проблемы надо устранять. Если вы узнали свою ситуацию по описанию, то эта статья поможет вам решить проблему. Все системные проблемы можно разделить на две большие категории:
- ОС больше не запускается;
- Windows 7 удается запустить после перезагрузки;
Ни первая, ни вторая ситуация не являются хорошими симптомами, однако решение проблемы, если ОС все же запускается, немного проще.
Компьютер перезагрузился, но запускается
Если системная ошибка проявляется как перезагрузка компьютера, то поздравляем, вы в более выигрышном положении, нежели люди, кто столкнулся с ситуацией, что Windows 7 не запускается. В этом случае проблема может крыться в следующем:
- Устаревшие драйвера;
- Отсутствие последнего обновления ОС;
- Ошибки на жестком диске;
- Проблемы с железом;
После очередной перезагрузки системы, запустите чистильщик реестра. Это может быть CCleaner, или любой другой аналог. Устраните все ошибки с реестром и очистите свободное место на жестком диске. Вашему HDD и быстродействию ОС можно еще немного помочь – провести дефрагментацию или специальным софтом проверить диск на возможные проблемы.
Зайдите в центр обновлений, проверьте, установлены ли последние обновления ОС. Если у вас пиратская версия ОС, то все равно надо заботиться об обновлениях ОС. Возможно, стоит обеспокоиться активацией системы, чтобы получать последние обновления.
Проблемы с железом – видеокартой, процессором и т.д., также могут вызывать перезагрузку. Эти проблемы не являются истинно системными, так как система здесь выступает в роли предохранителя. Например, если у вас перегревается видеокарта, система перезагружается чтобы обеспечить карточке сохранность. Здесь надо проводить диагностику, замерять температуру на основных компонентах. А если система выдает вам синий экран, то смотреть код ошибки. Если у вас есть проблемы с запуском ОС, то посмотрите следующее видео:
Windows 7 постоянно вылетает
Под термином «Windows 7 вылетает» понимается, что система постоянно сама перезагружается. Регулярность может быть любой – от 1-2 раз в день, и до 1 раза за 5 минут. В любом случае, работать невозможно и нужно решать проблему. Такое поведение девайса ясно сигнализирует о том, что у вас системная ошибка или какие-то проблемы с железом. Если отставить в сторону потенциальные проблемы с перегревом, то можно сконцентрироваться на системных ошибках.
В ситуации, что Windows 7 постоянно перезагружается, попробуйте для начала проверить реестр на ошибки. Для этого используйте CCleaner. Затем проведите дефрагментацию дисков, и заодно проверьте все диски на вирусы. Если проблема остается, то можно восстановиться за дату, когда проблемы не было. Восстановление системы помогает в большинстве случаев. Но иногда проблему решают и драйвера или свежие обновления ОС.

Обратите внимание, что Windows 7 нужно поддерживать в свежем состоянии. Если вы давно не обновляли ОС, то причина, почему Виндоус постоянно перезагружается, может быть и в устаревшей версии самой системы.
Windows 7 не запускается
Ситуация, когда ОС перестала запускаться, некоторым пользователям кажется безвыходной. Как решить проблемы, если ОС не запускается? Вариантов решения несколько.
После многочисленных перезагрузок при неудачном запуске ОС, система сама предложит вам запуститься в безопасном режиме или загрузить ОС с последними рабочими настройками. Попробуйте для начала последнюю рабочую конфигурацию.
Если последняя рабочая конфигурация вам не помогла, то попробуйте запуститься в безопасном режиме. Если в таком режиме ОС загружается, то еще не все потеряно. Перейдите в раздел служебных функций системы, и проведите восстановление по состоянию на последнюю точку восстановления. Затем перезагрузите компьютер. Как вариант, можно запуститься в безопасном режиме с поддержкой сетевых драйверов и провести дистанционную проверку системы.
Восстановление системы
Восстановить систему можно и без загрузки оной. Для этого, при старте ОС нажмите на клавиатуре F8. Откроется диалоговое окно, в котором необходимо выбрать «Восстановить компьютер».
В открывшемся окне выберите подходящие параметры восстановления и затем следуйте экранным инструкциям. В зависимости от проблемы, на восстановление может уйти до 1 часа. Если у вас есть установочный диск или USB флешка, то можете воспользоваться ими для восстановления ОС. В любом случае, следуйте инструкциям системы и даже новичок справится с восстановлением.
Если восстановление не помогло, то можете вернуться к окну «Восстановить компьютер» и отменить все изменения. Для этого выберите соответствующий одноименный пункт меню.
Переустановка ОС
Самый радикальный метод, но он спасает в 100 случаях из 100, если у вас не сломалось железо – переустановка ОС. Установить ОС можно как со специального установочного диска, который вы должны были сделать заранее. Если такого диска нет, то можете скачать в Интернете чистый образ системы и отдельно драйвера от вашего производителя. Вопрос с лицензией, как ее перенести и сохранить, мы обсудим в одной из следующих статей.
Надеемся, что ваши компьютеры и ноутбуки на Windows 7 будут работать без сбоев и вы никогда не столкнетесь с системными ошибками. А если столкнетесь, то теперь вы знаете, как устранить ошибки ОС.
wsprogrammy.com
Как исправить ошибки Windows 10
Windows 10 - одна из сложнейших операционных систем, которые когда-либо были созданы. Миллионы строк кода, множество различных компонентов и сервисов работают, чтобы пользователь мог комфортно выполнять свои задачи. Но в таком сложном механизме рано или поздно возникают неполадки. В Windows 10 предусмотрено несколько служб, которые могут исправить системные ошибки. О них мы и расскажем в этой инструкции.
Как исправить ошибки Windows 10 с помощью System File Check
Первое, что вы должны сделать при обнаружении системных неполадок Windows 10, это воспользоваться механизмом System File Check (проверка системных файлов). Он анализирует и собирает данные о состоянии важнейших компонентов системы. Кроме того, в его функции входит исправление некритических системных ошибок.
Предупреждение: если вы вручную модифицировали какие-либо системные файлы (в том числе DLL), то данный механизм может вернуть их в начальное состояние.
- Нажмите Win + S.
- Введите в поисковое поле Командная строка.
- Кликните по результату правой клавишей мыши и выберите Запустить от имени администратора.
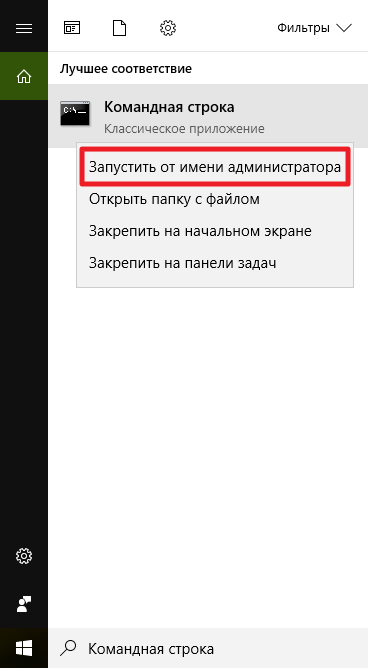
- Введите следующую команду и нажмите Enter:sfc /scannow
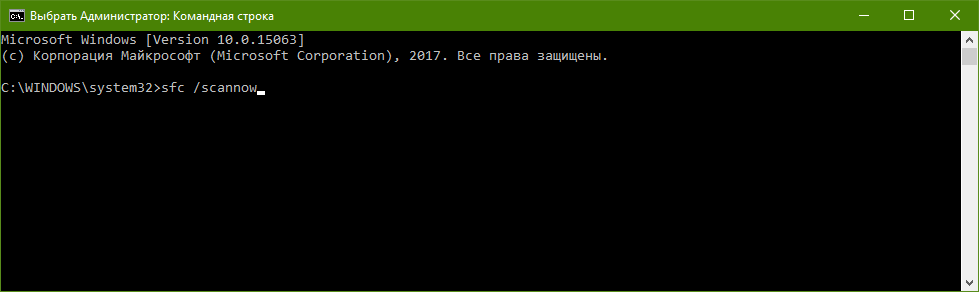
- Подождите, пока закончится сканирование системы. Это может занять несколько минут.

На скриншоте выше видно, что утилита не обнаружила повреждений системы. Могут отобразиться также другие результаты:
- Защита ресурсов обнаружила и исправила повреждения. В таком случае мы советуем запустить процесс ещё раз, чтобы добиться результата, что никаких повреждений нет.
- Защита ресурсов обнаружила повреждения, но не смогла их исправить. В таком случае запустите процесс ещё раз, и если системные ошибки опять не будут исправлены, переходите к следующему разделу этой статьи.
Не удаётся запустить службу восстановления
При выполнении команды scannow возможна ошибка Не удаётся запустить службу восстановления. Попытаться исправить её можно следующим образом:
- Нажмите Win + R.
- Введите команду services.msc и нажмите Enter.
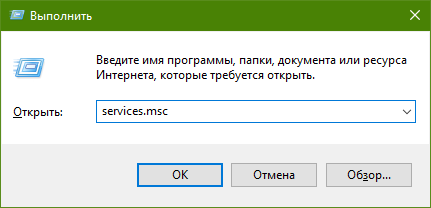
- Найдите в списке служб Установщик модулей Windows и кликните по ней два раза.
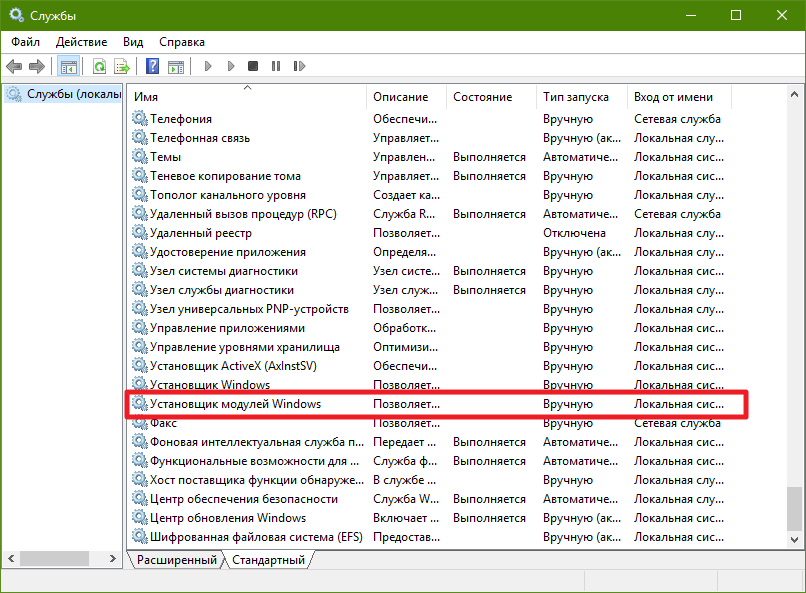
- В поле Тип запуска укажите Вручную.
- Нажмите кнопку Запустить, после чего Применить.

- Закройте окно управления службами.
Если это не помогло, переходите к следующему разделу этой инструкции.
Исправление ошибок Windows 10 с помощью DISM
Если служба проверки системных файлов не помогла, тогда вам следует воспользоваться более мощной утилитой для восстановления системных файлов в Windows 10 и исправления ошибок.
- Нажмите Win + S.
- Введите в поисковое поле Командная строка.
- Кликните по результату правой клавишей мыши и выберите Запустить от имени администратора.
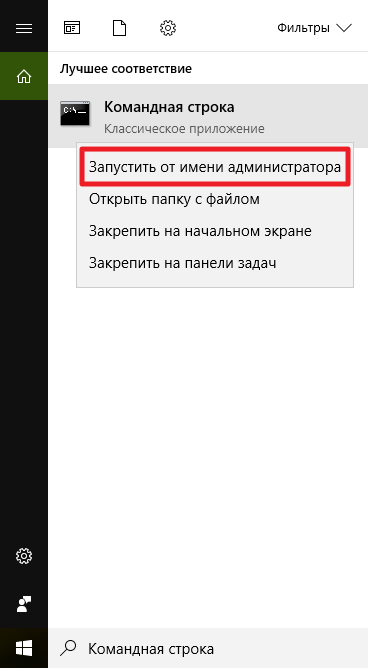
- Введите следующую команду и нажмите Enter:DISM /Online /Cleanup-Image /RestoreHealth
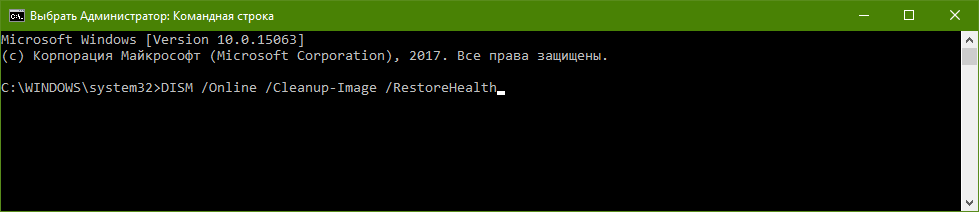
- Подождите, пока утилита выполнит сканирование и исправление ошибок системы. Это может занять от нескольких минут до получаса.
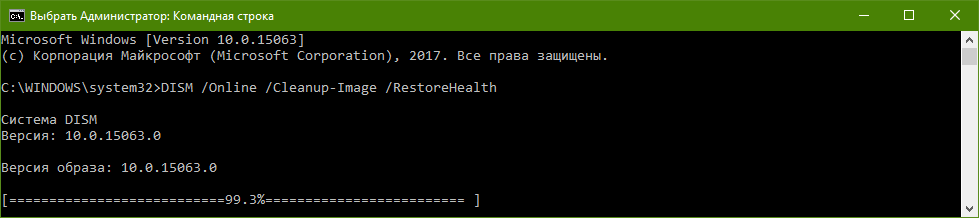
Если процесс пройдёт успешно, рекомендуем вернуться к началу данной статьи и запустить System File Check ещё раз. Если возникнут какие-либо проблемы, тогда вам придётся использовать метод, описанный в конце этой статьи.
Не удалось найти исходные файлы
При выполнении команды вы можете получить ошибку Не удалось найти исходные файлы. Это значит, что у службы восстановления нет временных файлов, с помощью которых можно провести операцию. Чтобы всё-таки запустить её, придётся выполнить некоторые довольно затратные по времени шаги:
- Скачайте официальный образ Windows 10, причём именно той версии системы, которая у вас установлена.
- Интегрируйте в этот образ обновление системы, которое у вас установлено. То есть если образ версии 14393.0, а у вас установлена сборка 14393.970, тогда вам нужно интегрировать обновление 14393.970. Иначе механизм восстановления не сработает корректно.
- Создайте загрузочную флешку с этим образом.
- Теперь запустите командную строку от имени администратора так же, как вы делали это раньше.
- Введите следующую команду:DISM /Online /Cleanup-Image /RestoreHealth /source:WIM:X:SourcesInstall.wim:1 /LimitAccessЗдесь X - буква, которой обозначена в системе вставленная загрузочная флешка.
- Запустите механизм восстановления ещё раз.
Как видите, это не так уж и легко, поэтому, возможно, стоит воспользоваться инструкцией в последнем разделе этой статьи.
Как запустить механизмы восстановления в безопасном режиме
Есть вероятность, что при запуске системы в безопасном режиме (в минимальной конфигурации) описанным выше утилитам удастся восстановить системные файлы.
- Запустите безопасный режим Windows 10 в минимальной конфигурации.
- Выполните шаги, описанные выше (примените механизмы SFC и DISM).
Как восстановить все системные файлы
Если никакие инструкции выше не помогли, остаётся лишь метод полного восстановления.
Примечание: некоторые скриншоты и шаги могут незначительно отличаться от того, что вы увидите при применении этого способа восстановления. Это связано с тем, что Microsoft постоянно дорабатывает используемую утилиту.
- Скачайте официальный образ Windows 10, причём именно той версии системы, которая у вас установлена.
- Интегрируйте в этот образ обновление системы, которое у вас установлено. Это необязательно, но мы настоятельно рекомендуем это сделать.
- Создайте загрузочную флешку или диск с помощью этого образа.
- Вставьте флешку в компьютер.
- Запустите файл setup.exe, находящийся в корне флешки.
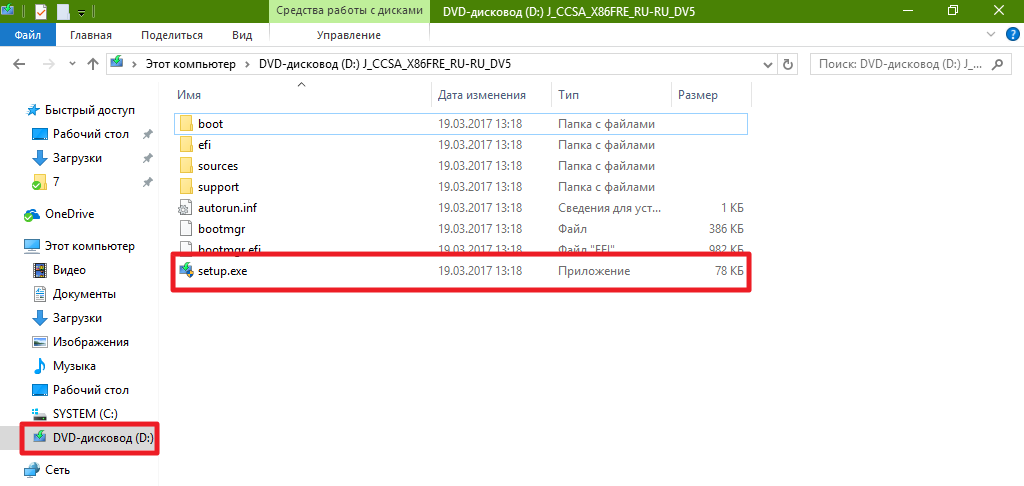
- Поставьте галочку Скачать и установить обновления (рекомендуется) и нажмите Далее.
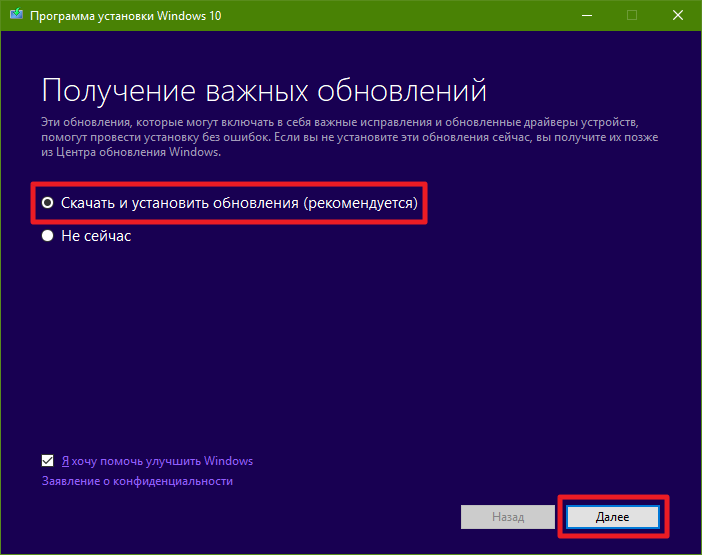
- Подождите, пока программа скачает и применит обновления, а также подготовит систему.
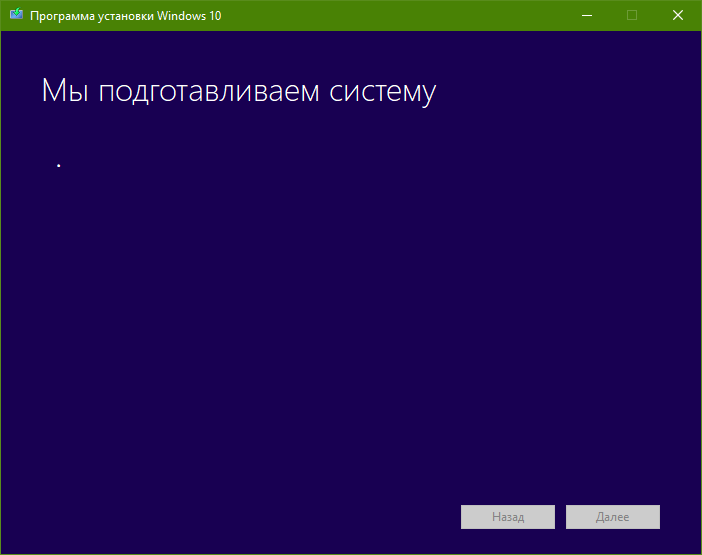
- Примите лицензионное соглашение.
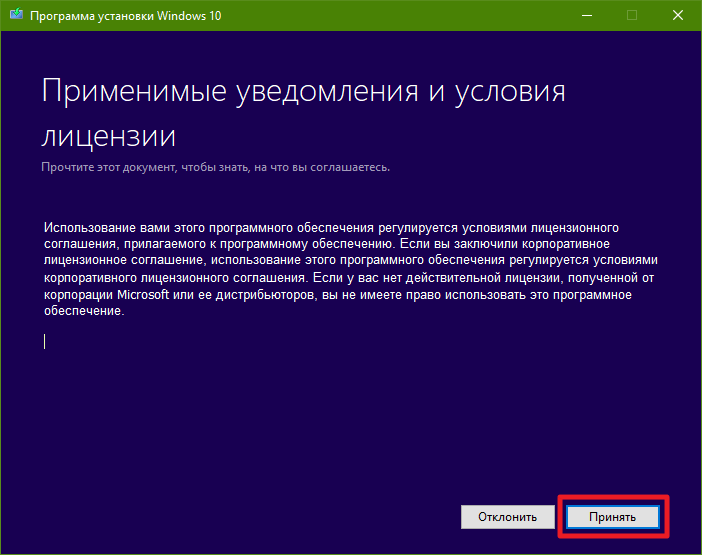
- Поставьте галочку Сохранить личные файлы и приложения и нажмите Далее.
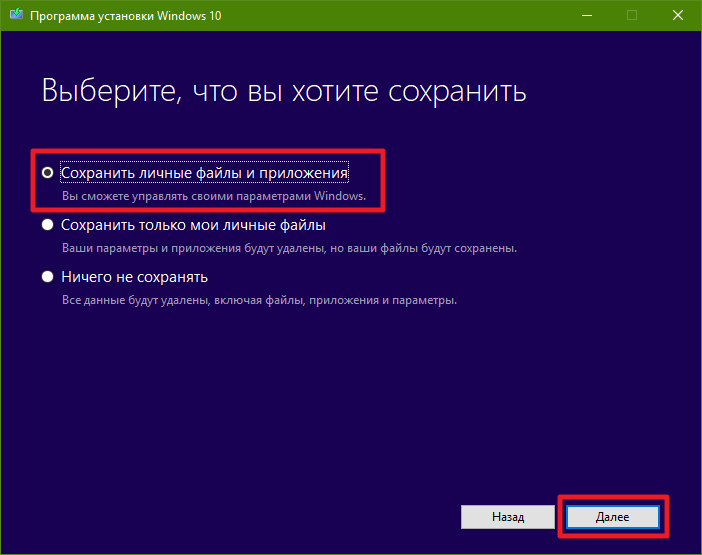
- Опять подождите, пока утилита выполнит проверку обновлений.
- Нажмите Установить.
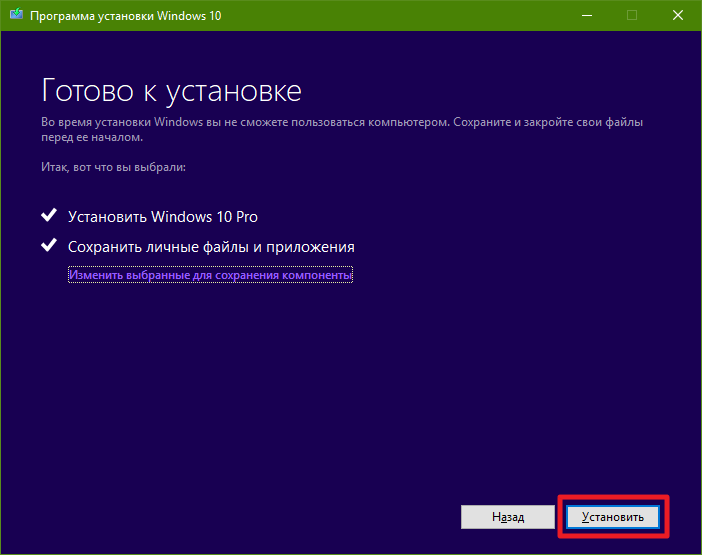
Windows 10 будет фактически переустановлена с сохранением ваших настроек, приложений и файлов. Все системные файлы будут возвращены в стандартное состояние. Этот процесс может занять 1-1,5 часа. В это время не следует трогать ПК.
Если эта инструкция вам не помогла, задумайтесь о полной переустановке Windows 10, как об универсальном решении всех проблем.
wp-seven.ru