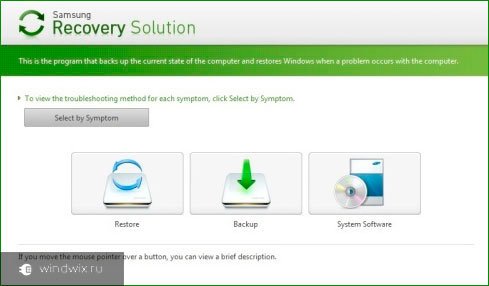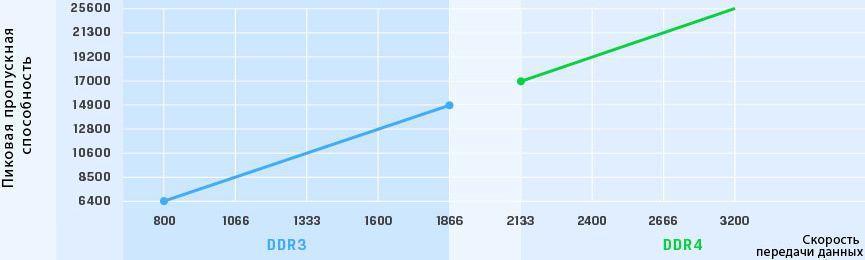Срок доставки товара в течении 1-3 дней !!!
|
|
Что делать если Центр обновления Windows 7 не находит обновления. Не находит обновления windows 7 через центр обновления
Что делать, если Windows бесконечно ищет обновления
Windows 7 долго ищет обновления
В Семерке с такой неисправностью можно столкнуться чаще всего после чистой установки системы. При попытке обновиться в Центре обновления – это не сразу удается.
Процесс может идти очень долго и складывается впечатление, что системы не ищет вообще, либо делает это бесконечно долго.
Используем официальное исправление
Исходя из разрядности установленной системы на официальном сайте Microsoft можно скачать специальный патч KB3102810, который предназначен именно для устранения данной проблемы.
Для Windows 7 x86 (32 битной) любой версии.
Для x64 (64 разрядных процессоров).
Загружаем, запускаем установку. Однако не всегда этот способ помогает, поэтому переходим к следующему.
Если обновление не помогло
Можно прибегнуть к поиску решения неисправности именно для Вашего типа ошибки, а можно скачать автономный пакет обновлений Windows 7 – UpdatePack7R2.
В описании описан функционал данного пакета, а также полный список ключей для установки набора.
Скачав, кликаем правой кнопкой мыши по файлу пакета, выбираем Создать ярлык.
Затем правой кнопкой по Ярлыку – Свойства.
В поле Объект рядом с адресом расположения через пробел прописываем ключи.
Ключи обозначают установку браузера IE11, полностью автоматическую установку с перезагрузкой по завершении.
Windows 8 бесконечно ищет обновления
При аналогичной проблеме в Восьмерке порядок действий несколько иной.
Чистим папку SoftwareDistribution
Сначала отключаем службу Центра обновления Windows. В окне Выполнить (Win+R) вводим «services.msc».
Находим соответствующую службу, кликаем правой кнопкой – Остановить.
Приступаем к очищению директории хранения установочных файлов. Для этого либо пройдите по пути C:Windows/SoftwareDistribution/Download либо введем его в окне Выполнить.
Удаляем все файлы.
После этого вновь запускаем службу.
Перезагружаетесь и запускаете поиск и установку обновлений
Автоматическое устранение неполадок
На сайте Microsoft доступна утилита решения подобных проблем 0x80240016. Утилита под названием WindowsUpgradeDiagnostic автоматически устраняет ошибку.
Загрузив и запустив в окне программы жмем Далее и дожидаемся окончания процесса диагностики.


По завершении диагностики будет установлена отметка, символизирующая исправление проблемы.
Затем, перезагружаем компьютер и вручную запускаем поиск и установку в Центре обновлений.
Вносим исправления вручную
Попытаться устранить неполадки можно с помощью штатных средств системы.
Пуск – Панель управления – Устранение неполадок.
Затем в поле Система и безопасность выбираем первый пункт, как показано на картинке.
Запустится Центр обновления, где после нажатия по клавише «Далее» можно выполнить процедуру устранения неполадок.
В графе Обнаруженные проблемы зеленые галочки сигнализируют об отсутствии неисправностей.
Перезагружаемся и пробуем обновить систему вновь.
Не обновляется Windows 10 через Центр обновления
Так эта ошибка выглядит в десятке.
Используем рекомендации Microsoft
Корпорация в случае такой поломки рекомендует делать следующее – покинуть Центр обновлений, спустя 10-15 минут вновь произвести попытку проверки наличия обновлений.
На картинке стрелками показан порядок шагов Запуска настройки Обновление и безопасность.


В дополнительных параметрах в инструкции настоятельно рекомендуется включить автоматический режим.


Средство устранение неполадок компьютера
Средство устранения неполадок здесь запускается и настраивается идентичным способом, как было показано ранее для восьмерки. Поэтому приведем перечень пошаговых картинок выполнения требуемых действий.
На этом этапе система запросит у нас разрешение на применение исправления, на что следует ответить утвердительно, выбрав соответствующий пункт.
После этого получите отчет о проделанных исправлениях.
Включение или перезапуск службы обновления
Запускаем системную службу – включаем службу, отвечающую за обновления. Если она уже включена можно попробовать осуществить её перезапуск.
Используем скрипт
Еще один способ решения несиправности – сбросить параметры центра обновлений автоматически с помощью специального скрипта.
В скрипте прописаны процедура отключения службы обновления, сброса параметров и обратного запуска. Помимо этого, служебные директории центра обновления SoftwareDistribution, downloader, и catroot 2, изменяют наименование на catrootold, при этом создаются их резервные копии.
Для использования скрипта внесите команды в тактовый редактор типа Блокнот и сохраните с произвольным именем (в примере «winupdate-reset») и расширением «.bat» с кодировкой ANSI.


Затем достаточно будет просто запустить полученный файл от имени администратора, нажать любую клавишу и дождаться завершения процедуры исправления параметров.


Опять нажмите произвольную кнопку и перезагрузите компьютер.
Данный способ может сработать на системах версий 7, 8, 8.1, 10.
Разумеется, причин возникновения данной проблемы может быть множество. Выше рассмотрены наиболее действенные в таких ситуациях. Если они не помогли, советуем искать решение в Интернете по конкретному коду ошибки, чтобы разобраться в чем же конкретно произошел сбой.
Проблемы могут быть с настройками фаервола, вызваны блокированием портов прокси-сервера, вирусами, затаившимися в системе и многими другими причинами. В каждом случае, исходя из кода ошибки, следует подходить индивидуально. Как вариант, можно откатить систему до точки восстановления, когда не было проблем с установкой.
Обновления хотя, на первый взгляд, и не несут для обычного пользователя компьютера ничего негативного в плане безопасности, однако вносят дополнительные функции, очень нужные для работы многих программ, потому обновления устанавливать крайне необходимо и рекомендовано.
Вечный поиск обновлений — Windows 7
 Работа в компьютерном сервисе постоянно преподносит сюрпризы. Кажется, известны уже все детали, входы и выходы. Бери да делай. Но нет. Заморочки, порой, появляются на самом ровном месте. Вот и сейчас я установил официальный Windows 7 x64 SP1 и столкнулся с проблемой — центр обновления Windows выполняет вечный поиск обновлений. Что это означает и как выглядит? Всё просто — центр обновления постоянно перманентно ищет обновления, но не отыскивает их. Поиск при этом не прекращается. Ошибок центр обновления так же не выдает. С такой ситуацией сталкиваться ранее не приходилось. Пришлось искать решение, не отдавать же заказчикам ноутбук без установленных обновлений безопасности.
Работа в компьютерном сервисе постоянно преподносит сюрпризы. Кажется, известны уже все детали, входы и выходы. Бери да делай. Но нет. Заморочки, порой, появляются на самом ровном месте. Вот и сейчас я установил официальный Windows 7 x64 SP1 и столкнулся с проблемой — центр обновления Windows выполняет вечный поиск обновлений. Что это означает и как выглядит? Всё просто — центр обновления постоянно перманентно ищет обновления, но не отыскивает их. Поиск при этом не прекращается. Ошибок центр обновления так же не выдает. С такой ситуацией сталкиваться ранее не приходилось. Пришлось искать решение, не отдавать же заказчикам ноутбук без установленных обновлений безопасности.
В интернете искать решение не стал — лень было читать форумы на эту тему. Для решение вопроса просто позвонил на горячую линию компании Microsoft. Четко обозначил, что проблемная ОС — Windows 7 x64 SP1. В процессе общения с консультантом службы ТП стало ясно, что с проблемой они знакомы. Суть её в том, что с появлением Windows 10 Microsoft выполнила перенастройку серверов обновления и теперь Windows 7 не может с ними корректно работать. Для исправления ошибки — по словам консультанта — достаточно установить 2 обновления, которые всё поправят на моей ОС. Или, скажем так, которые исправляют проблему в большинстве случаев.
Далее консультант просто направил письмо с описанием манипуляций, которые необходимо выполнить для решения проблемы вечного поиска обновлений в Windows 7. Текст письма и приведен ниже:

Здравствуйте, Евгений! Меня зовут Иванов Иван Иванович.
Благодарим Вас за посещение Службы поддержки Answer Desk.
Номер Вашей заявки на обслуживание: ХХХХХХХХХХХХХХХХХ
Для успешной загрузки обновлений выполните следующие действия:1) Перезагрузите компьютер (чтобы поиск, который Вы запустили — прервался)
2) Скачиваете и устанавливаете средство, подходящее под Вашу разрядность(разрядность можно узнать в Свойствах компьютера):
ссылка на статью загрузки https://support.microsoft.com/ru-ru/kb/3102810
3) Скачиваете и устанавливаете средство, подходящее под Вашу разрядность:
ссылка на статью загрузки https://support.microsoft.com/ru-ru/kb/3112343
4) Перезагружаемся и запускаем поиск обновлений (поиск может длиться до 4 часов(зависит от производительности, на быстрых компьютерах от 5 минут)).
Как правило — это должно помочь. Если проблема сохраняется, можно попробовать следующее:
Скачиваете и устанавливаете средство, подходящее под Вашу разрядность:
ссылка на статью загрузки https://support.microsoft.com/ru-ru/kb/3135445
Целью Answer Desk является предоставление необходимой поддержки и помощи для наиболее эффективного использования устройств, программного обеспечения и служб Майкрософт, поэтому мы хотим поделиться с Вами следующими ресурсами. Вам станут доступны полезные статьи, советы, решения, видеозаписи и многое другое.
- Получайте помощь от сообщества Майкрософт
- Ознакомьтесь с ресурсами для самостоятельного использования и другими материалами, доступными в Интернете.
- Узнайте об использовании новой операционной системы Windows10 и ее новейших функциональных возможностях.
Благодарим Вас за то, что выбрали Answer Desk. Мы готовы помочь в любое время!
Группа Microsoft Answer Desk
======================================================================
Собственно, особого выбора в решении проблемы обновления не представлялось и я выполнил рекомендации из приведенного письма.
После выполнения пункта 4 из письма (перезагрузка — поиск обновлений) мой Центр обновления windows с успехом отыскал, а затем и установил обновления. Т.о. вопрос с вечным поиском обновлений в Windows 7 был решен. Выполнять рекомендации после текста «Если проблема сохраняется» не пришлось. Вопрос был решён.
[quote_center]Если у Вас так же не работает центр обновления виндовс и Вам нужна помощь в настройке ноутбука в Краснодаре, обращайтесь в наш компьютерный сервисный центр по телефону +7 (905)40-24-600. Евгений.[/quote_center]
tech.servis23.ru
Что делать, если Windows 7 не ищет или не устанавливает обновления
Несмотря на то, что Microsoft больше не поддерживает операционную систему Windows 7, она по-прежнему выпускает к ней апдейты безопасности. Вопрос, почему не устанавливаются обновления весьма актуальный. В этой статье будут ответы, касающиеся исправления часто возникающих неполадок.
Отключено автоматическое обновление
Частой причиной того, что Windows 7 не находит обновления является отключение автообновления в настройках. Включить данную функцию достаточно просто:
- в правой нижней части экрана необходимо кликнуть по флажку «Центр поддержки»;
- в появившемся окне требуется выбрать «Изменение параметров центра обновления»;
- затем в окне «Выбор параметров» щелкнуть автоматическую установку.

Бывает, что флажок отсутствует на панели задач. Тогда можно решить проблему другим путем:
- для этого требуется перейти в «Пуск», выбрать «Панель управления»;
- далее «Система и безопасность»;
- затем выбрать в списке «Включение или отключение автоматического обновления».
Неправильная загрузка обновлений
Исправить ошибку неправильной загрузки апдейтов для Windows возможно следующим способом:
- выбираем системный диск, где находится установленная ОС;
- кликаем по нему правой кнопкой мыши и выбираем «Очистить диск»;

- ставим галку в чекбоксе «Очистка обновлений Windows».

После этого можно запустить повторную установку.
Проблемы с реестром
Причиной того, что не обновляется Windows 7 может быть сбой работы реестра. Исправить его можно следующим образом:
- необходимо вызвать окно «Выполнить» путем нажатия клавиш «Win+R»;

- вводим команду «Regedit»;
- находим каталог «HKEY_LOCAL_MACHINE», в нем подраздел «COMPONENTS», открываем его и удаляем файл реестра «PendingRequired», перезагружаем ПК.

Некорректно работает служба обновлений
Некоторые проблемы с установкой пакетов связны со службой, отвечающей за их загрузку. Сбой устраняется несколькими способами:
- нажимаем сочетание клавиш «Ctrl+Shift+Esc»;
- в открывшимся диспетчере задач выбираем вкладку «Службы»;

- ищем «Центр обновления Windows»;
- открываем «Свойства»;

- если служба остановлена, тогда в параметре «Состояние» кликаем по вкладке «Запустить».
Если процесс вновь не удается запустить, то потребуется выполнить дополнительные действия:
- запустить «Службы» вышеуказанным способом;
- остановить службу «Центр обновления»;

- на системном диске найти папку «Windows», в ней каталог «SoftwareDistribution», удалить все хранящиеся данные;

- затем вновь запустить искомую службу, выполнить перезагрузку компьютера.
Нехватка места на жестком диске
Проблемы могут быть достаточно примитивны, например, нехватка места на жестком диске. Для нормального функционирования служб установки требуется минимум 5 ГБ свободного места.
Решение проблемы достаточно простое. Требуется удалить ненужные файлы и программы с системного диска. Для этого можно воспользоваться стандартными средствами Windows 7, например, «Программы и компоненты», расположенными в панели управления.
Проблемы с интернетом
Проблемы с интернет соединением могут стать причиной, по которым не устанавливаются обновления:
- блокировка соединения брандмауэром или защитником Windows, их отключение позволит устранить имеющиеся неполадки;

- действие вирусных программ, которые блокируют доступ к сети. Исправить ситуацию можно путем проверки компьютера сканером антивируса.
Повреждение хранилище системных компонентов
Бывает, что проблемы могут быть вызваны повреждением системных компонентов. Причин может быть множество:
- 0x800B0101 – не удалось установить сертификат;
- 0x8007371B – ошибка распределения транзакций;
- 0x80070490 – ошибка несуществующего или удаленного файла апдейта;
- 0x8007370B – ошибка идентификации свойств объекта;
- 0x80070057 – ошибка параметров;
- 0x800736CC – ошибка соответствия элементов;
- 0x8007000D – ошибка инициализации данных;
- 0x800F081F – отсутствие требуемых файлов.
Выше приведены наиболее частые ошибки, возникающие при повреждении компонентов системы. Для разрешения предусмотрено несколько способов.
Одним из наиболее действенных является установка Windows 7 в режиме обновления. Такой вариант характеризуется исправлением большинства ошибок, при этом он позволит сохранить личные файлы и параметры системы.
Для этого потребуется:
- запуск командной строки с правами администратора. «Пуск», далее в поиске ввести запрос «Cmd», щелкнуть на появившимся значке правой кнопкой мыши «Запустить с правами администратора»;
- в окне строки ввести команду «Dism /Online /Cleanup-Image /ScanHealth» и нажать «Enter».

При запуске данной команды система проверит целостность файлов и сможет восстановить их. Если данные будут восстановлены, то можно запустить установку повторно.
Ошибка 643
Данный сбой зависит от службы Microsoft NET Framework. Для решения программной неисправности потребуется выполнить следующе:
- «Панель управления», выбираем модуль «Программы и компоненты»;
- затем в списке установленного ПО ищем компонент NET Framework;
- кликаем по нему, выбираем пункт «Изменить», щелкаем «Восстановить исходное состояние», перезагружаем ПК.
Второй вариант предусматривает удаление данного компонента и его повторную установку.
Другие способы решения
Помимо вышеперечисленных методов исправления сбоя при установке апдейтов системными средствами, можно воспользоваться дополнительным софтом.
Используем Microsoft FixIt
Для устранения сбоев понадобится утилита Fixit, созданная производителем операционной системы. Она устраняет сбои, связанные с работой «Центра обновлений».
После скачивания ПО требуется его установка. Во время этого программа создаст автоматически точку восстановления. Утилита произведет поиск данных о сбоях и попытается выполнить исправление файлов.
Чистка кэша
В некоторых ситуациях Windows 7 не ищет апдейты вследствие проблем с загрузкой. Суть процесса заключается в том, что файлы загружаются кэш-память и хранятся там до того времени, пока пользователь не запустит их установку:
- нажимаем на клавиатуре «Win+R», в окне «Выполнить» запускаем командую строку путем ввода команды «cmd»;
- после запуска командной строки вводим последовательно через «Enter» следующие команды: «net stop wuauserv», «ren %windir%\SoftwareDistribution SoftwareDistribution.OLD» и «net start wuauserv»;

- после выполнения указанных действий, необходимо зайти в «Центр обновления» и провести загрузку файлов в ручном режиме.
Запуск обновления вручную
Для ручного запуска потребуется вызвать утилиту «Win+R» и ввести запрос «Wuapp». В открывшемся окне выбираем «Настройки параметров». В разделе «Важные» выбираем первый вариант установки. Таким образом пользователь будет в ручном режиме осуществлять установку апдейтов.
composs.ru
Что делать если Центр обновления Windows 7 не находит обновления — Технический блог
Несмотря на заявления представителей корпорации MicroSoft, что что проблемы с центром обновлений Windows 7 давно устранены, нет нет, да и возникают проблемы в его работе. Особенно это касается свежеустановленых копий операционной системы. Поиск обновлений происходит очень долго и безрезультатно, в итоге пользователь получает сообщение, что последнего поиска никогда не было.
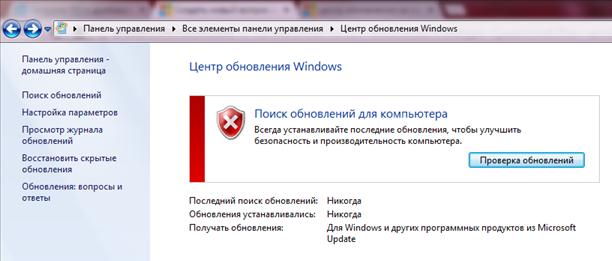
Чтобы восстановить работу центра обновления Windows 7 нужно создать текстовый файл с расширением .bat, содержащий последовательность команд интерпретатора операционной системой.
И скопировать туда следующее:
Для 64 разрядной системы:
powershell (new-object System.Net.WebClient).DownloadFile( 'https://download.microsoft.com/download/5/D/0/5D0821EB-A92D-4CA2-9020-EC41D56B074F/Windows6.1-KB3020369-x64.msu', '%TEMP%\KB3020369.msu') powershell (new-object System.Net.WebClient).DownloadFile( 'https://download.microsoft.com/download/5/6/0/560504D4-F91A-4DEB-867F-C713F7821374/Windows6.1-KB3172605-x64.msu', '%TEMP%\KB3172605.msu') net stop wuauserv wusa /update "%TEMP%\KB3020369.msu" /quiet /norestart net stop wuauserv wusa /update "%TEMP%\KB3172605.msu" /quiet /warnrestart:5 powershell remove-item '%TEMP%\KB3020369.msu' powershell remove-item '%TEMP%\KB3172605.msu'Для 32 разрядной системы:
powershell (new-object System.Net.WebClient).DownloadFile( 'https://download.microsoft.com/download/5/D/0/5D0821EB-A92D-4CA2-9020-EC41D56B074F/Windows6.1-KB3020369-x86.msu', '%TEMP%\KB3020369.msu') powershell (new-object System.Net.WebClient).DownloadFile( 'https://download.microsoft.com/download/5/6/0/560504D4-F91A-4DEB-867F-C713F7821374/Windows6.1-KB3172605-x86.msu', '%TEMP%\KB3172605.msu') net stop wuauserv wusa /update "%TEMP%\KB3020369.msu" /quiet /norestart net stop wuauserv wusa /update "%TEMP%\KB3172605.msu" /quiet /warnrestart:5 powershell remove-item '%TEMP%\KB3020369.msu' powershell remove-item '%TEMP%\KB3172605.msu'Запускаем полученный BAT-файл от имени администратора. После его успешного выполнения перезагружаем компьютер и пробуем обновится.
Благодарности
При написании статьи были использованы следующие ресурсы:
- https://answers.microsoft.com/ru-ru/windows/forum/windows_7-update/центр/5078244c-a1c9-46ec-82b1-fe18ab911df5
Поделись этой страницей с друзьями!
moonback.ru
Бесконечный поиск обновлений Windows 7
В последнее время очень популярная проблема с поиском обновлений в Windows 7. Включаешь поиск и он ищет долгое время без каких либо результатов, хоть бы ошибку уже написал... В общем в сегодняшней статье пару способов, чтобы устранить проблему с долгим поиском обновлений в Windows 7
Быстрый способ решить проблему с бесконечным поиском обновлений Windows 7
Самый быстрый способ устранить проблему - это скачать пакет обновлений с другого ресурса и установить их, после чего все следующие обновления будут устанавливаться через центр обновления без ошибок и вечного поиска.

Обновления от simpliks устанавливал на десятках устройств и никогда проблем не было, все нужные обновления устанавливаются на систему без долгого поиска и каких-то ошибок. Скачать пакет обновлений можете по ссылке. Поверьте, скачав и запустив этот пакет - проблем с обновлением Windows 7 у вас больше не будет! Сам пакет размером около 700Мб, но он содержит все доступные обновления для системы Windows 7 на данный момент. После загрузки и его запуска, он сканирует систему на наличие установленных обновлений, а потом ставит все те которых нет. Во время установки желательно не выключать компьютер!!!

Ранее мы рассматривали другой накопительный пакет WSUS Offline Update, который также поможет легко и быстро решить проблему с бесконечным поиском обновлений в Windows 7,8 и 10.
Второй способ: перезапускаем центр обновлений.
Если по каким-то причинам вам не хочется скачивать пакет обновлений и вы хотите дольше играться с настройками - читайте этот способ.
1.Через выполнить или строку поиска введите команду services.msc и нажмите Enter;

2.Откроются "Службы", в самом низу ищем и открываем двойным щелчком левой клавиши мыши "Центр обновления Windows" и нажимаем "Остановить";

3.Не закрывая предыдущее окно (к нему вернемся чуть ниже) открываем через проводник C:\Windows\SoftwareDistribution и удаляем всё ее содержимое!

4.После удаления всего содержимого в папке - возвращаетесь в службу "Центр обновления Windows", которую вы не закрыли выше, и нажимаем "Запустить"

Попробуйте запустить поиск обновлений снова - поиск должен снова работать нормально.

Официальная инструкция от Майкрософт устранения проблемы долгого поиска обновлений в Windows 7
Зайдите в "Пуск" => Все программы => Центр обновления Windows => на левой панели выберите "Настройка параметров" => возле "Важные обновления" выберите "Не проверять наличие обновлений (не рекомендуется)" и нажмите "ОК" => перезагрузите компьютер.

Вам нужно знать разрядность вашей Windows 7 (32 или 64-разрядная), если не знаете - нажмите на "Компьютер" правой клавишей мыши и выберите "Свойства" => возле "Тип системы" увидите разрядность. Теперь скачайте два обновления для вашей системы.
Для 64-разрядных версий Windows 7, скачайте эти обновления:
Для 32-разрядных версий Windows 7, скачайте эти обновления:
Сначала установите KB3020369 обновление, после установки первого запустите установку KB3172605. После установки обеих обновлений перезагрузите компьютер => зайдите в "Пуск" => Все программы => Центр обновления Windows => на левой панели выберите "Настройка параметров" => возле "Важные обновления" выберите "Устанавливать обновления автоматически" => нажмите "ОК" => подождите минут 15 (по инструкции Майкрософт так нужно 🙂 и нажмите "Поиск обновлений". Всё, теперь должно быть всё нормально, без длительных задержек.
В общем данных способов устранить проблему вечного поиска обновлений в Windows 7 - вам должно хватить. Напишите нам какой способ для устранения проблемы вам помог! Если есть дополнения - пишите комментарии! Удачи Вам 🙂
vynesimozg.com
Почему не загружаются обновления windows 7. Обновление. It-Teach.ru
Не загружаются обновления windows 7 через центр обновления
При пользовании ПК рано или поздно выходят обновления различных программ и утилит, которые становятся удобные в пользовании, и расширяют кругозор возможностей. Обновления очень важны для системы и подразумевают под собой множество элементов, способных обеспечить полную функциональность компьютеру. Очень часто, в систему не загружаются обновления windows 7 через центр обновления. Причин для этого не очень много, и все можно разобрать детально.Для начала необходимо продиагностировать проблему, и выявить причину. Для этого, компания Microsoft создала специальную утилиту под названием Microsoft Fix It. Скачиваете ее с официального сайта и проходите алгоритм установки. После установки попробуйте запустить обновление заново. Программа делает все в автоматическом фоновом режиме, и никаких вмешательств не требуется.
Проверка настроек системы
Если все же установка не помогла, и все также не загружаются обновления то необходимо прибегнуть к следующему способу. А именно, проверить настройки самой системы. Для этого необходимо открыть панель управления, разбитую по категориям, и найти на ней систему и безопасность. Далее следуем подпункту «Центр обновления Windows». В возникшем окне, а именно в левой его части располагается Поиск обновлений, кликая по которому необходимо выбрать пункт «установить сейчас» .
Запросы обновлений
Если и данный способ не помог Вам справиться с проблемой, и обновления так, и не загружены, то необходимо проверить количество запросов обновлений. Для этого лучше закрыть все окна, касающиеся обновления системы и просто подождать некоторое время. Возможно, также настроить и выполнение данной операции по расписанию. Это делается во вкладке «Настройки параметров». Необходимо поставить все рекомендуемые параметры, а именно настройка обновления автоматически. Не забудьте подтвердить все пункты перед закрытием страницы, ибо в худшем случае придется настраивать заново.Возможен вариант, когда обновление необходимо для рабочего компьютера и ноутбука, однако прокси-сервер не пропускает обновления, так как они запрещены администратором. Для этого необходимо отнести ноутбук домой, и совершить обновления оттуда. Если же это стационарный компьютер, то смысла в перетаскивании не будет. Лучше подойти к администраторам и рассказать о проблеме, и методах, которые Вы предпринимали для ее решения.
Блокировка антивирусом
Еще одной причиной, почему не загружаются обновления windows 7 через центр обновления, служит антивирус, который своими характеристиками просто не пропускает обновление через систему и связь с Microsoft просто блокируется. Также сами вирусы могут стать причиной Вашей проблемы. Для этого необходимо проверить всю систему, и найденные проблемы лучше удалить сразу.Если установлен фаервол, то в список исключений необходимо внести следующие пункты:http://*.update.microsoft.comhttps://*.update.microsoft.comhttp://download.windowsupdate.comесли при обновлении выходят ошибки, то необходим тот же фикс, что и был описан в первом пункте. Он исправит ситуацию с проблемой.
Другие методы
Вы опробовали все методы, но проблема так и осталась нерешенной, то переходим к банальности. Можно проверить, имеется ли свободное место на диске С. Для стабильности системы, свободного места должно быть не менее 3-5 Гб.Также проблема с обновлениями возникают у пользователей пиратской версии Windows. Если на Вашем устройстве установлена именно такая ОС, то просто забудьте об обновлениях, у Вас ничего не удастся.
Проблема Windows 7: не устанавливаются обновления
 Большинство пользователей знают, что установленные обновления операционной системы способны расширить её возможности, а также улучшить безопасность. Иногда человек сталкивается с такими ситуациями, когда в Windows 7 невозможно установить обновления.
Большинство пользователей знают, что установленные обновления операционной системы способны расширить её возможности, а также улучшить безопасность. Иногда человек сталкивается с такими ситуациями, когда в Windows 7 невозможно установить обновления.
Существует много способов для устранения подобной неприятности. Стоит рассмотреть самые действенные из них.
Если невозможно установить обновления Windows 7, необходимо сразу использовать Fixit. Эта программа, предназначенная специально для решения подобного вопроса. Она выпущена компанией Microsoft, поэтому её легко скачать с официального сайта производителя абсолютно бесплатно. Когда процесс загрузки будет завершен, необходимо запустить и установить приложение.
Это выполняется аналогично другим программам. После завершения установки можно обновить операционную систему, но лучше сначала перезагрузить. Других действий от пользователей не требуется. Программа осуществит поиск и устранит все найденные проблемы автоматически.
Установка ручным способом
По завершении работы Fixit, когда обновления еще не устанавливаются, стоит выполнить ручную настройку. Данный способ отличается тем, что он не требует поиска подходящей программы в интернете. Необходимо выполнить следующие переходы:
1. «Пуск».2. «Панель управления».3. «Система и безопасность».4. «Центр обновлений Windows».
Левая часть панели окна отобразится меню, в котором следует выбрать пункт «Поиск обновлений». Затем стоит немного подождать, пока справа не появится кнопка «Установить сейчас», недоступная ранее.
Когда в Windows 7 невозможно устанавить обновления вручную, стоит воспользоваться настройками по расписанию. Необходимо в окне «Центр обновлений» выбрать пункт «Настройка параметров». Затем следует установить под надписью «Важные обновления» селектор в положение «Устанавливать автоматически». После этого останется только указать время, когда системе нужно выполнять данную процедуру.
Вирусы и антивирусы
Причиной того, что не получается установить обновления на Windows 7 может являться вредоносное ПО. В случае уже существующего антивируса все равно рекомендуется осуществить проверку компьютера программой, которая устанавливается на загрузочную флешку. В некоторых ситуациях наличие приложений, повышающих безопасность операционной системы, способно привести к проблеме для выполнения обновлений. Необходимо попробовать отключить антивирусный экран. Но перед этим следует проверить компьютер на наличие вирусов внешней утилитой.Ошибки 8024402f, 80244016, c80003fa
Как правило, они появляются, когда компьютер не подсоединен к интернету. Также ошибки могут возникнуть при недостаточно стабильном подключении. Если же с интернет не доставляет проблем, решить вопрос можно с использованием Fixit. В случае безрезультатности стоит попробовать отключить брэндмауэры и антивирусное ПО. Очень часто именно они приводят к появлению сообщений с указанными ошибками в процессе обновления.
Явное заметно не всегда
Если испробованы все способы, но на Windows 7 все равно не устанавливаются обновления, необходимо проверить объем свободного места на системном диске. Как показывает практика, большинство пользователей забывают следить за этим. Тем не мене, оно постоянно уменьшается, если периодически не осуществлять очистку дисков. Это связано с постоянным ростом новых точек восстановления, кэша обновлений и браузеров. Необходимо помнить, что для правильной работы системы Microsoft нужно иметь в запасе 2-5 Гб свободной памяти на носителе C.
В случае, если дистрибутив операционной системы загружен с пиратского сайта, потребуется начать с установки официальной версии Windows. Как правило, в сторонних сборках ограничивается функционал, а также отключаются службы и компоненты, обновляются правки в реестр. На первый взгляд это может показаться не настолько важным, чтобы обращать внимание, но спустя определенное время все же находятся подводные камни.
При отсутствии интернета Когда подключение компьютера к интернету является невозможным, потребуется искать другие способы установки обновлений. Правда, придется найти устройство, имеющее доступ к Всемирной паутине. На нем уже должны быть установлены обновления. Необходимо также знать, куда они загружаются. Для этого нужно перейти в каталог C:\Windows\SoftwareDistribution\Download. Именно здесь и хранятся скачанные обновления.
Понадобится скопировать все файлы из данного каталога с компьютера, имеющего обновления. Затем данные загружаются в устройство, не подключенное к интернету. После этого необходимо перезагрузиться и зайти в «Центр обновлений». Когда будет нажата кнопка «Установить обновления», произойдет инсталляция. Не нужно питать больших надежд, обновить операционную систему полностью не получится, так как некоторые из компонентов загружаются отдельно для различного оборудования.
Низкая скорость скачивания
Иногда каждый пользователь сталкивается с ситуацией, когда слишком долго происходит установка обновления. Система несколько часов подряд отображает одно и то же окно, а строка статуса заполняется очень медленно. Что необходимо предпринять в таком случае, чтобы увеличить скорость загрузки? Если возникла подобная ситуация, рекомендуется проверить скорость интернета или записи информации на жесткий носитель. Каждому оборудованию свойственно выходить из строя по мере его эксплуатации.
HDD не является исключением. Если операционная система установлена совсем недавно или раньше не использовалось ни одно обновление, как правило, низкая скорость установки связана с большим объемом установочных фалов. Ведь на протяжении долгих лет может накопиться множество обновлений, вес которых достигает несколько гигабайт, а дистрибутив операционной системы зачастую поставляется в первозданном виде.
Запись опубликована 23.07. автором katrinas11 в рубрике Ошибки. Отблагодари меня, поделись ссылкой с друзьями в социальных сетях:
Проблема Windows 7: не устанавливаются обновления
January 22,
Наверняка всем известно, что установленные обновления операционной системы не только расширяют её возможности, но и улучшают безопасность. Время от времени возникают ситуации, когда в Windows 7 не устанавливаются обновления. Способов устранения этой неприятности существует великое множество. Самые действенные будут рассмотрены в статье.

Fixit
Если перестали устанавливаться обновления Windows 7, самое первое средство, которое нужно применять - Fixit. Эта программа выпущена специально для решения такого рода проблем компанией Microsoft, соответственно, её можно скачать с официального сайта совершенно бесплатно. После скачивания приложение требуется запустить и установить, как любое другое.

Когда установка завершится, можно пробовать обновить ОС, однако желательно сначала перезагрузиться. Никакого иного вмешательства пользователя не требуется, приложение выполнит поиск и проведет устранение всех проблем автоматически.
Ручная установка
Если программа Fixit закончила работу, но все еще не устанавливаются обновления, придется выполнить ручную настройку. Этот способ также хорош тем, что не требует поиска необходимой утилиты в интернете.
Пройдите по пути Пуск - Панель управления - Система и безопасность . Щелкните по ссылке Центр обновлений Windows . В левой панели окна отобразится меню, в нем нужно выбрать пункт Поиск обновлений . После небольшого ожидания в правой части появится недоступная ранее кнопка Установить сейчас .
Автоматическая установка
Если в Windows 7 не устанавливаются обновления вручную, можно попробовать настроить установку по расписанию. Для этого в окне Центр обновлений выберите Настройка параметров . Под надписью Важные обновления установите селектор в положение Устанавливать автоматически и укажите время, когда система должна будет выполнять такую процедуру.
Вирусы и антивирусы
Вредоносные программы могут являться причиной того, что на Windows 7 не устанавливаются обновления. Даже если в системе уже установлен антивирус, попробуйте проверить компьютер дистрибутивом, который устанавливается на загрузочную флешку.
Иногда как раз наличие программ, увеличивающих безопасность ОС, может создать проблему для обновлений. Попробуйте отключить антивирусный экран или фаервол. Однако перед отключением лучше проверить компьютер на вирусы внешней программой.
Ошибки 8024402f, 80244016, c80003fa

Обычно они возникают, если компьютер не подключен к интернету или если соединение недостаточно стабильное. Если с интернетом все в порядке, для решения проблемы можно использовать Fixit. Если не поможет и он, попробуйте отключить брэндмауэры и антивирусное ПО. Зачастую именно из-за них появляются сообщения с указанными ошибками во время обновления.
Очевидное не всегда заметно
Если вы перепробовали все способы, но все равно на Windows 7 не устанавливаются обновления, проверьте объем свободного пространства на системном диске.

Каким бы банальным ни был совет, пользователи часто забывают следить за свободным пространством. А оно все время уменьшается, если регулярно не выполнять очистку дисков, ведь новые точки восстановления, кэш обновлений и браузеров постоянно растут в объемах. Не забывайте, что для стабильной работы системы Microsoft рекомендует постоянно иметь 2-5 Гб свободной емкости на диске C.
Если дистрибутив ОС скачан с пиратского сайта, помощь компьютеру следует начинать с установки официальной версии Windows. Очень часто в сторонних сборках урезается функционал, отключаются службы и компоненты, вносятся правки в реестр. Изначально это все кажется не слишком важным, но через некоторое время находятся подводные камни.
Если нет интернета
Иногда интернета на компьютере нет и подключить его не представляется возможным. Кто-то решит, что в этом случае обновить ОС никак не удастся, однако способ есть, правда, все-таки придется найти компьютер, который будет иметь доступ к Всемирной паутине с уже установленными обновлениями. При этом надо знать, куда устанавливаются обновления Windows 7.

Зайдите в каталог C:\Windows\SoftwareDistribution\Download. Сюда они и скачиваются. С того компьютера, на котором установлены обновления, скопируйте все файлы из этого каталога на тот ПК, на котором интернета нет. Затем перезагрузитесь и зайдите в Центр обновлений . После нажатия на кнопку Установить обновления , они успешно проинсталлируются. Не стоит возлагать большие надежды, обновить ОС полностью не удастся, потому как некоторые компоненты скачиваются отдельно для разного оборудования.
Также знать об этом каталоге будет полезно для того, чтобы сохранить обновления. Если Windows сломается и её потребуется переустановить, скачивать обновления снова не придется. Помимо прочего, в этой папке все время увеличивается количество файлов. За год работы может накопиться несколько гигабайт. Файлы из каталога можно уверенно удалять для очистки дискового пространства. К сбоям это не приведет.
Если операционная система установлена не на диск C, то ищите этот каталог в том разделе, где располагается Windows.
Низкая скорость скачивания
Время от времени каждый сталкивается с ситуацией, когда долго устанавливаются обновления. Windows 7 несколько часов показывает одно и то же окно, но строка статуса заполняется медленно. В этом случае проверьте скорость вашего интернета или скорость записи данных на жесткий диск. Любое оборудование через время выходит из строя, и HDD - не исключение.
Если вы только что установили Windows или ранее не применяли ни одного обновления, скорее всего, долгое время установки связано большим объемом установочных фалов. За несколько лет обновлений может накопиться на несколько гигабайт, а дистрибутив ОС обычно поставляется в своем первозданном виде.
Источники: http://pro-tablet.ru/nastrojka/ne-zagruzhayutsya-obnovleniya-windows-7-cherez-centr-obnovleniya.html, http://bezwindowsa.ru/oshibki/problema-windows-7-ne-ustanavlivayutsya-obnovleniya.html, http://fb.ru/article/165798/problema-windows-ne-ustanavlivayutsya-obnovleniya
Комментариев пока нет!
itspravka.ru