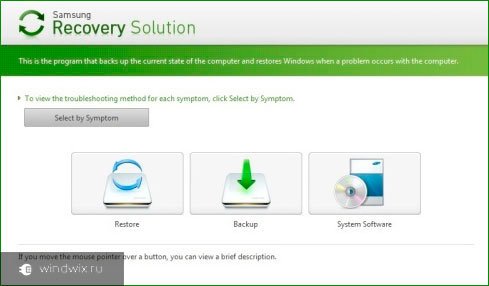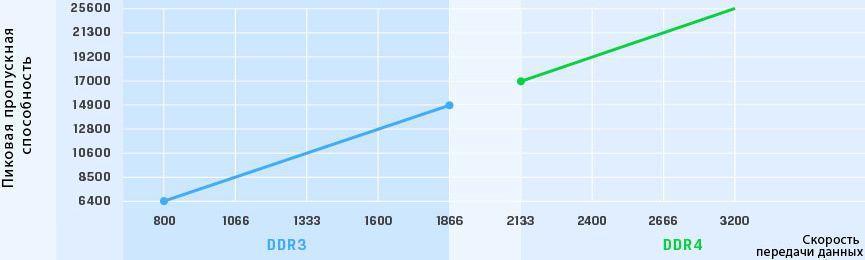Срок доставки товара в течении 1-3 дней !!!
|
|
Как восстановить Windows 10. Запуск восстановления windows 10
Восстановление системы Windows 10
Часто появляется потребность в переустановке Windows из-за ошибок операционной системы. Или необходимо сбросить все настройки компьютера для того, чтобы продать устройство или передать другому человеку. Но иногда требуется просто восстановить корректную работу компьютера после неудачного обновления, установки драйверов и программ. В последней версии Windows разработчики добавили множество функций, для облегчения такого процесса, как восстановление системы Windows 10.
Сегодня мы разберем несколько моментов — как удалить все настройки и личные данные, исправить проблему с запуском, переустановить систему при отсутствии установочного накопителя, или как восстановить Windows 10.
Возврат компьютера в исходное состояние
Если необходимо привести компьютер или ноутбук в первоначальный вид, в котором он находился на момент покупки — по аналогии со смартфоном, Вы можете выполнить общий сброс. Подобные действия удалят личные файлы, программы, а также вернут предустановленные приложения.
Откройте параметры Windows 10, нажав на соответствующую иконку в меню Пуск или панели уведомления.

Нас интересует меню Обновление и безопасность.

Следом требуется нажать на Восстановление

На следующем этапе Вам предложат либо полное удаление всех программ и данных, либо сохранение личных файлов.

Также вы можете проделать все необходимое без входа в систему, достаточно нажать на иконку питания, зажать клавишу Shift, а потом кликнуть пункт Перезагрузка.
Тут нам будут интересны пункты “Диагностика”, а после — “Вернуть в исходное состояние”.

Этот способ удобен тем, что для переустановки Windows не требуется загрузочная флешка Windows или какой-нибудь другой носитель. Однако, если у компьютера неисправен жесткий диск или сама система сильно повреждена, данный способ может и не сработать.
Диск восстановления Windows 10
Также можно воспользоваться диском восстановления Windows, который поможет без труда переустановить систему, сохранив все файлы, или вернуть работоспособность системы. Делается это следующим образом.
Воспользуемся поиском и найдем Панель управления

Жмем на Восстановление

Выбираем Создание диска восстановления

Ставим галочку и следуем инструкции программы. Нам потребуется флешка или другой съемный носитель, не менее 16 Гб. Теперь мы можем быстро переустанавливать систему на нашем компьютере.

Для этого достаточно загрузиться с флешки, где, выбрав “Диагностику”, Вы можете воспользоваться стандартными инструментами для восстановления.
Полный образ системы
В отличии от предыдущего способа, в Windows имеется способ для того, чтобы создать копию системных данных и настроек. Это очень удобно, если Вы только что закончили чистую переустановку и настройку операционной системы, Вы можете сохранить этот образ, чтобы потом, в случае чего без особых проблем откатиться к этому состоянию.
Для этого пройдите в Панель управления (попасть в нее можно из поиска), выберите меню История файлов.
В самом низу нажмите на Резервная копия образа системы.

По завершению записи копии на внешний носитель, Вы без труда сможете откатиться к этому моменту, воспользовавшись возможностями меню восстановления:

Сегодня мы с Вами разобрали лишь несколько способов восстановить работоспособность компьютера, или вернуться к состоянию только что установленной системе. Помимо вышеупомянутых способов существуют еще несколько, но о них мы поговорим в следующей статье — как создать точку восстановления в Windows 10.
 Загрузка...
Загрузка... voron-xak.ru
что делать, если компьютер запущен некорректно
У каждого пользователя операционной системы Windows 10 бывают различные проблемы. Отсутствие ошибок не может гарантировать ни один разработчик. В предыдущих версиях системы при возникновении каких-либо неполадок единственным способом их исправления была переустановка Windows. В настоящее время существует множество способов, позволяющих восстановить работоспособность системы без её полной переустановки.
Некорректный запуск системы
Если после включения компьютера вы увидели уведомление об автоматическом восстановлении со словами «Компьютер запущен некорректно», то, значит, в работе системы возникли неполадки. Появиться они могли по следующим причинам:
- повреждение файлов самой системы — файлы системы могли быть повреждены вследствие неверного прекращения работы устройства, действий вредоносных программ (вирусов) или же просто при неосторожном обращении с ними;
- повреждение реестра системы — записи реестра также могут быть испорчены вирусами или программами для очистки его повреждений. Поэтому всегда стоит делать копии реестра перед его изменением;
- неверно установленное обновление — если файлы обновления загрузились не полностью или были установлены с ошибкой, то вы можете получить такую проблему при следующем запуске операционной системы;
- разовые ошибки загрузки системы — из-за неполадок жёсткого диска операционная система может загрузиться неверным образом.
При этом непосредственно перезапуск компьютера помогает далеко не всегда. Если повреждение файлов системы действительно произошло, то после перезагрузки вы вновь увидите это же окно.
Если после перезапуска компьютера вы получили чёрный экран, то, значит, система повторно не смогла загрузить начальную оболочку Windows.
Способы исправления ошибки при запуске системы
Самый простой из способов — перезапуск компьютера. Если это не помогло или ошибка возвращается время от времени, стоит попробовать отключить быструю загрузку операционной системы. При быстрой загрузке Windows пропускает ряд шагов, которые могут устранить эту проблему. Чтобы её отключить, выполните следующее:
- Нажмите Win + X и через меню быстрого доступа откройте «Панель управления».
 Откройте «Панель управления» через меню быстрого досутпа
Откройте «Панель управления» через меню быстрого досутпа - Выберите раздел «Электропитание». Если вы не видите его, то поменяйте режим отображения «Панели управления» на «Крупные значки».
 Выберите раздел «Электропитание» в «Панели управления»
Выберите раздел «Электропитание» в «Панели управления» - Выберите «Действия кнопок питания» для более тонкой настройки этого раздела.
 Выберите пункт «Действия кнопок питания» в левой части окна
Выберите пункт «Действия кнопок питания» в левой части окна - Откройте пункт «Изменение параметров, которые сейчас недоступны».
 Выберите раздел «Изменение параметров, которые сейчас недоступны»
Выберите раздел «Изменение параметров, которые сейчас недоступны» - Снимите галочку напротив строки «Включить быстрый запуск». Готово, быстрый запуск операционной системы отключён.
 Снимите галочку с пункта «Включить быстрый запуск» и подтвердите изменения
Снимите галочку с пункта «Включить быстрый запуск» и подтвердите изменения - Нажмите «Сохранить изменения».
Этот способ не поможет, если вы не способны попасть в систему. Но в случае если ошибка нерегулярна, то он исправит её. Кроме того, вы можете запустить систему в безопасном режиме, а уже потом выполнить все необходимые действия. Делается это следующим образом:
- Нажмите на кнопку «Дополнительные параметры» в окне с автоматическим восстановлением.
 Нажмите кнопку «Дополнительные параметры» в окне автоматического восстановления
Нажмите кнопку «Дополнительные параметры» в окне автоматического восстановления - Выберите меню «Поиск и устранение неисправностей», а затем перейдите в «Дополнительные параметры».
 Выберите меню «Поиск и устранение неисправностей»
Выберите меню «Поиск и устранение неисправностей» - Кликните на «Параметры загрузки».
 Кликните на «Параметры загрузки»
Кликните на «Параметры загрузки» - Просмотрите список возможных вариантов.
 Выберите необходимое вам действие в «Параметрах загрузки» при помощи клавиш F1-F9
Выберите необходимое вам действие в «Параметрах загрузки» при помощи клавиш F1-F9 - Нажмите клавишу F4 для перезагрузки компьютера в безопасном режиме.
Видео: как загрузить Windows 10 в безопасном режиме
Отключение автоматического восстановления
Решить проблему можно также отключением самой процедуры автоматического восстановления. Но учтите, что это не исправит ситуацию, из-за которой сообщение возникает, а может даже усложнить её решение в дальнейшем, так как без доступа к окну будет труднее попасть в опции восстановления системы. Поэтому делать это стоит только в том случае, если вы уверены, что появление уведомления об автоматическом восстановлении — единственная ваша проблема. Для отключения этого окна, сделайте следующее:
- Нажмите на кнопку «Дополнительные параметры».
 Откройте окно «Дополнительных параметров» в меню «Автоматического восстановления»
Откройте окно «Дополнительных параметров» в меню «Автоматического восстановления» - Откройте раздел «Поиск и устранение неисправностей» и выберите «Дополнительные параметры».
- Выберите открытие «Командной строки».
 Откройте «Командную строку» в «Дополнительных параметрах» восстановления
Откройте «Командную строку» в «Дополнительных параметрах» восстановления - Введите команду bcdedit. Она покажет важную информацию о загрузке операционной системы.
- Найдите среди этой информации пункт resumeobject и сохраните данные напротив этого пункта.
 Скопируйте информацию из «Командной строки»
Скопируйте информацию из «Командной строки» - Введите команду bcdedit /set {object}, где вместо слова object нужно будет вставить сохранённые вами данные. Подтвердите ввод этой команды.
 Введите новую команду с информацией, что вы копировали ранее
Введите новую команду с информацией, что вы копировали ранее - Окно автоматического восстановления больше не потревожит вас, даже если проблема с операционной системой ещё не решена.
Выполнение отката операционной системы
Если ничего не помогает, значит, необходимо приступать непосредственно к восстановлению файлов операционной системы. И это действие также может быть выполнено разными способами.
Возвращение к точке отката
Точка отката (восстановления) — это состояние системных файлов компьютера на определённый момент времени. Чтобы её создать, необходимо сделать следующее:
- Откройте раздел «Восстановление» в «Панели управления». Как открыть эту панель уже было упомянуто выше.
- Нажмите кнопку «Настроить» во вкладке «Защита системы».
 Перейдите в раздел настройки под окном «Параметры защиты»
Перейдите в раздел настройки под окном «Параметры защиты» - Убедитесь, что защита системы на данный момент включена. Если она выключена, то тут же включите её и настройте желаемый объём пространства под точки отката на жёстком диске. Чем больше вы выделите, тем больше точек отката может быть создано.
 Включите защиту системы и убедитесь в наличии места на диске для точек восстановления
Включите защиту системы и убедитесь в наличии места на диске для точек восстановления - Нажмите кнопку «Создать» в предыдущем окне и введите желаемое имя для точки отката. Оно может быть любым.
 Введите имя точки восстановления и нажмите «Создать»
Введите имя точки восстановления и нажмите «Создать»
Теперь в случае появления проблем вы сможете вернуться на точку отката. Сделать это возможно одним из двух способов:
- запустите процедуру восстановления в окне «Защита системы». В таком случае вы сможете выбрать, на какую из точек совершить откат;
 Выберите, на какую точку должно быть выполнено восстановление
Выберите, на какую точку должно быть выполнено восстановление - перейдите в дополнительные параметры восстановления системы. Как это сделать, было описано в пункте «Отключение автоматического восстановления». В этот раз выберите пункт «Восстановление системы».

Вне зависимости от способа, который был выбран, вам останется лишь выполнить несколько шагов:
- Выберите, на какую из точек восстановления должен быть выполнен откат системы.
 Выберите конкректную точку восстановления из списка и нажмите «Далее»
Выберите конкректную точку восстановления из списка и нажмите «Далее» - Нажмите клавишу «Далее» для подтверждения выбор.
- Дождитесь окончания процесса восстановления и перезапуска компьютера.
Видео: как восстановить Windows 10 с помощью точки восстановления
Сброс системы в изначальное состояние
Если вернуться на точку восстановления нет возможности, то вам поможет сброс операционной системы в изначальное состояние. Это действие призвано заменить собой переустановку операционной системы. Выполняется сброс Windows 10 следующим образом:
- Кликните по иконке Windows в левом углу рабочего стола.
- Выберите раздел «Параметры», он отмечен изображением шестерёнки.
 Выберите раздел «Параметры» в меню «Пуск»
Выберите раздел «Параметры» в меню «Пуск» - Откройте пункт «Обновление и безопасность».
 Откройте раздел «Обновление и безопаность» для доступа в «Центр обновлений Windows»
Откройте раздел «Обновление и безопаность» для доступа в «Центр обновлений Windows» - Во вкладе «Восстановление» изучите пункт о возвращении компьютера в исходное состояние. После этого нажмите на кнопку «Начать».
 Нажмите клавишу «Начать» под опцией возврата компьютера в исходное состояние
Нажмите клавишу «Начать» под опцией возврата компьютера в исходное состояние - Выберите нужное действие в следующем окне. Учтите, при нажатии на «Удалить все» будут удалены все данные с жёсткого диска, кроме операционной системы.
 Укажите, как система должна поступить с файлами на вашем устройстве
Укажите, как система должна поступить с файлами на вашем устройстве - Если вы решили избавиться от данных, понадобится некоторое время для их анализа. Дождитесь окончания этого процесса.
 Дождитесь, пока система проверит файлы на вашем компьютере
Дождитесь, пока система проверит файлы на вашем компьютере - Изучите информацию о том, какие именно программы и приложения будут удалены с компьютера. Ознакомьтесь с этим списком перед продолжением.
- Ознакомьтесь с информацией о сделанном вами выборе и подтвердите его нажатием на соответствующую кнопку.
 Изучите информацию и подтвердите сброс вашего компьютера
Изучите информацию и подтвердите сброс вашего компьютера
После сброса ваша операционная система загрузится в первозданном виде, что исправит любые возможные проблемы в её работе.
Видео: как сбросить Windows 10 в изначальное состояние
Восстановление системы с помощью загрузочного диска
Другим весьма эффективным способом возвращения системы в работоспособное состояние является восстановление с помощью загрузочного диска. Оно поможет как получить доступ к системным средствам восстановления, так и даст восстановить Windows 10, используя файлы идентичной операционной системы.
Создание загрузочного образа
Но перед исправлением проблем загрузочный диск с операционной системой необходимо создать. Самым простым и доступным способом, позволяющим это сделать, является использование официального инструмента Microsoft под названием Media Creation Tool:
- Загрузите Media Creation Tool на официальном сайте компании и запустите её на вашем компьютере.
- Выберите пункт «Создать установочный накопитель».
 Выберите «Создать установочный носитель» в Media Creation Tool
Выберите «Создать установочный носитель» в Media Creation Tool - Укажите разрядность и язык вашей операционной системы. Данные должны полностью совпадать для корректного восстановления системы в дальнейшем. Затем нажмите «Далее».
 Укажите язык и разрядность вашей системы
Укажите язык и разрядность вашей системы - На следующем экране выберите запись ISO-файла. Это позволит вам записать образ операционной системы на диск.
 Укажите создание ISO-файла для записи на диск
Укажите создание ISO-файла для записи на диск - Весь дальнейший процесс создания образа операционной системы будет полностью автоматическим.
Видео: как создать установочный носитель с помощью программы Media Creation Tool
Запись образа на диск
Когда загрузочный образ операционной системы создан, остаётся только записать его на диск. В Windows 10 есть стандартное средство записи для этих целей. Вам достаточно сделать следующее:
- Кликните правой кнопкой мыши на записанном образе и в контекстном меню выберите пункт «Записать образ диска».
 Кликните правой кнопкой по файлу и выберите пункт «Записать образ диска»
Кликните правой кнопкой по файлу и выберите пункт «Записать образ диска» - Выберите привод, в который вставлен диск, и нажмите на кнопку «Записать».
 Выберите привод с вашим диском и нажмите «Записать»
Выберите привод с вашим диском и нажмите «Записать» - После завершения записи вы можете запустить программу установки Windows 10 и получить доступ к средствам восстановления Windows через неё.
Всегда лучше пробовать восстановить систему перед переустановкой. Но если восстановление не даст результата, к переустановке системы вы уже будете подготовлены.
Видео: как записать образ Windows 10 на диск с помощью программы UltraISO
Восстановление операционной системы поможет вам исправить множество ошибок. Инструментарий для исправления проблем в системе Windows 10 достаточно велик, и вы никогда не окажетесь в тупике, если будете знать разные способы восстановления. В крайнем случае всегда можно вернуть систему в исходное состояние.
Оцените статью: Поделитесь с друзьями!dadaviz.ru
Как проверить компьютер - тест узлов
- Тест узлов - начать
- Компьютер
- Компьютер работает медленно
- Симптомы заражения компьютера начать
- Причины заражения компьютера начать
- Очистка системы Windows начать
- Не работает
- Как поменять язык
- Компьютер не работает (нет никаких звуков и признаков работы)проверьте кабель питания (неисправен блок питания). Не горят лампочки или светодиоды (LED), но слышен вентилятор (не моргает лампочка загрузки) - материнская плата. Нет изображения, но горят лампочки, ПК работает (моргает лампочка загрузки) - проверьте кабель между монитором и ПК (видео карта). При загрузке слышны звуковые сигналы - проблемы с электроникой (hardware) - (по количеству и длине сигналов можно установить проблему - их описание зависит от версии BIOS).
- Тест узлов - как проверить компьютер
- Компьютер не загружает WindowsНеобходимо системное восстановление
- Компьютер перезагружается сам и/или греется?Вы не видите Windows shutting down окна как при нормальном выключении (перезагрузка происходит сразу).Причина - перегрев компьютера из-за закрытого вентиляционного отверстия или пыли внутри компьютера.Необходима внутренняя очистка компьютера от пыли, может помочь всегда открытое вентиляционное отверстие (ноутбук на твёрдой поверхности, если отверстие внизу) или уже ремонт электронного оборудования.
- Компьютер работает медленно и перезагружается самначать программную очистку для
- Компьютеру ничего не помогает, но известно, что с электроникой всё нормально ???Необходима переустановка Windows 10, 7, 8, XP
- Что-то не получается - зайдите на форум и получите ответ специалиста.
Симптомы заражения компьютера
- - Изменение скорости работы компьютера
- - Самопроизвольная перезагрузка компьютера
- - Изменение названия диска или его части
- - Появление различных сообщений, звуковых эффектов или видео элементов
- - Уменьшение свободной памяти на жёстком диске компьютера
- - Изменение состояния программ и файлов компьютера
- - начать очистку от вирусов для Windows 10 | Windows 8 | Windows 7 | Windows XP
Причины заражения - почему компьютер работает медленно?
- Временные файлы компьютера (Temporary internet files, temporary Widows files)они накапливаются на жёстком диске компьютера и замедляют его работу. Удалить их можно с помощью специальных программ начать или самостоятельно инструкции по удалению
- Windows создаёт системные точкивосстановления для функции System Restore, что существенно уменьшает обьём свободной памяти на жёстком диске компьютера и замедляет его работу. Удалить их можно самостоятельно инструкции по удалению
- Фрагментация жёсткого диска компьютерачем больше программ устанавливаем и удаляем, тем больше в системе скапливается фрагментов файлов, которые приводят к замедлению работы компьютера. Так как ПК записывает информацию на диск фрагментами, где есть свободное место, то получается, что каждый файл - это множество фрагментов в разных местах, считать которые занимает значительно больше времени, нежели целый файл в одном месте. Поэтому жёсткий диск компьютера надо дефрагментировать, т.е. расположить фрагменты каждого файла в одном месте начать дефрагментацию. Это можно сделать с помощью специальных программ для компьютера или самостоятельно дефрагментация Windows
- Автоматически запускающиеся программы компьютерачасто устанавливая новую программу, мы оставляем свойство включения программ вместе с загрузкой Windows активным (startup). Таким образом, накапливается множество программ, которые запускаются вместе с Windows, сильно уменьшая скорость загрузки и работы компьютера, а также и скорость интернета (Skype, eMule). Надо изменить настройки компьютера (startup) для редко используемых программ и включать их вручную, когда необходимо.
- Остаточные записи в регистрах компьютераони возникают при удалении программ (особенно при неправильном), замедляя работу компьютера. Лучше с ними управляются специальные программы для очистки регистров. Можно и самостоятельно начать
Очистка системы Windows
- Осторожно обращайтесь с компьютерными программами из интернета,пересылайте их только из надежных источников. Перед запуском .ехе файлов обязательно проверьте их антивирусом. Не открывайте дополнения к е-майл письмам от неизвестных источников
- Не увлекайтесь путешествиями по неизвестным интернет-страницам(проверить сайт на вирусы), особенно для взрослых, а если побывали, произведите полную очистку начинаем
- Установите антивирусную программус ежедневным обновлением и хотя бы раз в неделю проверяйте компьютер. Установить антивирус
Перестал работать какой-либо узел
- надо скачать и переустановить драйверы - камера, интернет, звук и др. - Начать
- более подробно проблемы интернета или драйверов.
- ничего не помогает - необходимо системное восстановление системы Windows 10, 7, 8, XP - Начать
Как поменять язык Windows7 - русификатор для Windows7
- Если у Вас Windows 7 Ultimate или Business версия, всё просто, надо проверить обновления для Windows 7:Start - Control Panel - System and Security - Check for updates - Check for updates, компьютер предложит скачать важные (important) и необязательные (optional) обновления. Мы нажимаем Optional updates are available, помечаем Russian Language Pack и OK. В новом окне нажимаем Install updates. После установки обновлений и перезагрузки ПК осталось только изменить язык и перезагрузить систему: Start - Control Panel - Change display language, в окошке Choose a display language выбираем Русский и нажимаем Apply - Log off now.
- Если у Вас не Windows 7 Ultimate версия, то изменить язык интерфейса просто так не получится. Узнаем вашу версию Windows 7 (32 или 64 бит): Start - Computer - System properties. Видим System type: 32-bit/64-bit Operating System. Далее надо пройти по ссылке и скачать файл Vistalizator (Download Vistalizator v2.30, MD5 checksum:). Потом там же нажимаем ссылку 32-bit Windows 7 RTM (without a SP) или 64-bit Windows 7 RTM (without a SP) - зависит от версии ОС. На новой странице нажимаем ссылку Russian language и скачиваем языковой файл. Запускаем файл Vistalizator, в открывшемся окне нажимаем Add language, в другом окне выбираем языковой файл и Open - OK - Install language, происходит установка. В окне Vistalizator появляется строка с названием установленного языка. В открывшемся окошке Confirm нажимаем Yes. Далее в окошке Information нажимаем OK. Затем в окошке Confirm нажимаем Yes. Перезагружаем компьютер.
www.dimexpro.eu
Диск восстановления Windows 10
Диск восстановления Windows 10 — аварийный диск для восстановления системы в работоспособное состояние, в случае возникновения серьезных неполадок на компьютере. С помощью загрузочного диска восстановления запускается среда восстановления Windows 10, с помощью которой пользователь может попытаться вернуть операционную систему в рабочее состояние.
Загрузочный диск Windows 10 для восстановления системы создается на внешнем устройстве: на USB флэш накопителе (загрузочная флешка) или на оптическом CD/DVD диске.
При серьезном сбое, операционная система Windows не загружается на компьютере, поэтому пользователь не может воспользоваться другими способами для восстановления системы, которые запускаются непосредственно из Виндовс: восстановление системы с помощью точек восстановления или сброс Windows в исходное состояние.
В качестве диска восстановления можно использовать загрузочную флешку или установочный DVD диск с дистрибутивом операционной системы Windows 10 той разрядности, которая установлена на вашем компьютере.
Если операционная система не загружается, выручит заранее созданный диск восстановления. Поэтому пользователю, если у него нет установочного диска с Windows, имеет смысл создать диск аварийного восстановления Windows 10 последующим причинам:
- после покупки компьютера, у пользователей отсутствуют внешние носители, с которых можно установить операционную систему, так как в настоящее время производители не комплектуют компьютеры установочными дисками
- при серьезном сбое, аварийный диск поможет запустить восстановление системы с помощью контрольных точек восстановления
- диск восстановления системы запустит восстановление состояние компьютера с помощью сделанного ранее резервного образа системы
- при невозможности загрузки ОС, пользователю придется заново установить Windows 10, поэтому имеет смысл вначале попытаться решить возникшую проблему менее радикальным способом
В большинстве случаев, у пользователя есть шанс устранить возникшие неполадки на компьютере. В некоторых случаях, уже ничем помочь нельзя, поэтому все равно придется переустанавливать Windows.
Далее рассмотрим два способа создания аварийного носителя для устранения неисправностей: как записать диск восстановления Windows 10 на флешку, или создать загрузочный диск на лазерном DVD диске для восстановления Windows 10.
Как создать диск восстановления Windows 10 на флешке
Есть два варианта создания аварийного загрузочного диска на флешке:
- Диск восстановления, включающий только среду восстановления
- Диск восстановления, дополнительно включающий резервные файлы операционной системы
В первом случае, можно попытаться восстановить работоспособность компьютера, используя только среду восстановления системы.
Во втором случае, в случае неудачной попытки устранения неисправностей средствами восстановления, можно переустановить Windows на компьютере, используя диск восстановления.
В процессе создания диска восстановления Windows 10 выполните следующие действия:
- Подключите к компьютеру USB устройство (флешку), объемом не менее 512 МБ (для диска восстановления с резервным копированием файлов операционной системы — не менее 8 ГБ).
- На Панели задач в поле «Поиск в Windows» введите выражение: «восстановление» (без кавычек).
- В окне «Восстановление» выберите «Создание диска восстановления».

- В окне «Создание диска восстановления» нажмите на кнопку «Далее».
- Обратите внимание, что по умолчанию на диск восстановления (флешку) будет выполнено резервное копирование системных файлов, что позволит использовать его для переустановки Windows. Если снять галку, на диск восстановления будет записаны только средства восстановления Windows 10.

- Подождите некоторое время, пока утилита Recovery Media Creator просканирует компьютер.
- В окне «Выбор USB-устройства флэш-памяти» выберите флешку, из числа доступных дисков, а затем нажмите на кнопку «Далее». Если в предыдущем шаге было выбрано резервное копирование системных файлов, размер флешки должен быть не менее 8 ГБ.

- Согласитесь с тем, что все данные, которые есть на USB накопителе будут удалены. Нажмите на кнопку «Создать».
- Далее, после форматирования диска, начнется процесс копирования служебных программ, копирование системы (если было выбрано резервное копирование файлов ОС), который займет некоторое время.
- После завершения процесса, вы увидите информацию: «Диск восстановления готов». Создание диска восстановления Windows 10 завершено, нажмите на кнопку «Готово».

Создание диска восстановления Windows 10 на CD/DVD диске
Диск восстановления системы можно записать на оптический CD или DVD диск.

Выполните следующие последовательные шаги:
- Вставьте пустой CD или DVD диск в оптический привод компьютера.
- В поле «Поиск в Windows» введите выражение: «панель управления» (без кавычек).
- Выберите раздел «Резервное копирование и восстановление (Windows 7)».
- В окне «Резервное копирование и восстановление (Windows 7)» нажмите на ссылку «Создать диск восстановления системы».
- В окне «Создать диск восстановления системы» выберите дисковод для CD/DVD дисков.
- Нажмите на кнопку «Создать диск».
- Далее начнется процесс создания диска восстановления.
- После завершения процесса записи на CD или DVD диск, нажмите на кнопку «Закрыть».
Запуск восстановления Windows 10 с помощью загрузочной флешки
Самый лучший и удобный вариант для пользователя: иметь в наличии установочный DVD диск или загрузочную флешку с операционной системой Windows 10. В этом случае, с одного съемного диска можно воспользоваться средой восстановления системы, или, в случае необходимости, переустановить операционную систему на ПК.
При возникновении проблем с загрузкой Windows, необходимо выполнить следующие шаги:
- Вставьте в USB разъем загрузочную флешку или вставьте в лоток дисковода DVD диск с Windows
- Сразу после включения компьютера, войдите в загрузочное меню (Boot Menu) BIOS или UEFI, или войдите непосредственно в BIOS (UEFI), для выбора загрузочного устройства.
- Далее откроется окно «Установка Windows», в котором нужно выбрать русский язык, а затем нажать на кнопку «Далее».

- В следующем окне, в левом нижнем углу необходимо нажать на «Восстановление системы».

- В окне «Выбор действия» предлагается выбрать один из двух вариантов:
- Поиск и устранение неисправностей
- Выключить компьютер
- Нажмите на «Поиск и устранение неисправностей» для возврата компьютера в исходное состояние или использования дополнительных средств, для восстановления системы.

- В окне «Дополнительные параметры» доступны следующие средства восстановления:
- Восстановление системы — восстановление Виндовс с помощью точки восстановления
- Восстановление образа системы — восстановление Windows с помощью ранее созданного файла образа системы
- Восстановление при загрузке — устранение неполадок мешающих нормальной загрузке операционной системе
- Командная строка — использование командной строки для устранения проблем, возникших в работе компьютера
- Вернуться к предыдущей версии — возвращение к предыдущей версии Windows (в большинстве случаев это невозможно по разным причинам)
- Выберите нужный вариант для проведения работ по восстановлению Windows 10.

Заключение
Пользователь может создать диск восстановления системы в Windows 10 для проведения работ по восстановлению системы, в случае возникновения серьезных неисправностей. В качестве диска восстановления можно использовать установочный диск или загрузочную флешку с операционной системой Windows.
Прочитайте похожие статьи:
vellisa.ru
Восстановление Windows 10
Как и в любой ОС последнего поколения, в Windows 10 есть возможность возобновления информации при критических ошибках. Выполнить это можно такими методами: откат изменений, использование образа с резервной копией установочного накопителя. Какой способ эффективнее всего, и как сделать восстановление Windows 10 максимально быстрым? Попробуем разобраться.

Мало кто из пользователей знает все способы восстановления ОС
Использование накопителя
Чаще всего речь идёт об обычной флешке. На таком диске в предыдущих версиях системы были только программы, воспользовавшись которыми, можно было попытаться восстановить некорректно работающую систему. В данной вариации на диске может содержаться и сам образ ОС. Это значит, что, воспользовавшись этим инструментом, можно запустить откат, переустановив Windows без вмешательства юзера.
Чтобы записать накопитель, воспользуйтесь флешкой, выберите «Восстановление» в панели управления. Кликните на «Создание диска восстановления».
Во время создания флешки на неё можно скопировать системные файлы. Созданный накопитель можно будет применить ещё и для оперативной переустановки ОС на «машине».

При появлении проблем с работой системы воспользуйтесь диском отката (помогут boot menu или изменение приоритета). В меню будет раздел «Диагностика», который состоит из подпунктов:
- запустить при загрузке автоматическое восстановление;
- возобновить систему из образа;
- вернуть ПК в первоначальное состояние, воспользовавшись файлами на накопителе;
- перейти в командную строку;
- перейти в БИОС;
- восстановить систему, задействовав точку отката.
Вооружившись такой флешкой, можно решить любую проблему с компьютером, потратив при этом минимум времени. Эксперты нахваливают указанный метод и рекомендуют его, если другие манипуляции не помогли делу.
Самый простой способ
Чтобы понять, как восстановить Windows 10, следует сначала изучить этот вариант. Достаточно нажать по пиктограмме уведомлений, после чего добраться до пункта «Все параметры». Теперь необходимо перейти на «Обновление и безопасность», «Восстановление». Если ОС не запустилась, то процедуру нужно выполнить при помощи накопителя восстановления (такой вариант описан выше).
Перейдите на «Вернуть в исходное состояние», здесь вам предложат переустановить систему, сохранить личные файлы или полностью очистить ПК. При выборе пункта №1 Windows воспользуется файлами, которые уже есть на компьютере, поэтому вам не понадобится накопитель. Остановившись на варианте №2, вы сможете сохранить видео, фотографии и различные документы, но настройки и утилиты, поставленные вручную после установки ОС, пропадут.

Windows предлагает и такой способ отката — требуется нажать перед входом в Windows по клавише питания, после чего кликнуть на «Перезагрузка», удерживая «Shift». Как видим, входить в систему нет необходимости. Появится новый сценарий, где после перехода в раздел «Диагностика» можно будет вернуться к рабочей версии ПО.
Рассматриваемая здесь ОС является самой новой, и производители только начинают выпускать устройства с предустановленной Windows 10, но, скорее всего, при откате таким способом утилиты и драйверы девелопера будут переустановлены автоматически.

Преимущества: нет необходимости искать дистрибутив, кроме того, автоматическая переустановка снижает риск ошибок неопытных юзеров.
Недостатки: при критическом повреждении файлов или поломке винчестера возобновить работу Windows не удастся. Если метод не помог, используйте image или накопитель.
Точка восстановления
Такие точки помогут выполнить откат до нужной даты, когда никаких неурядиц с работой системы ещё не было.
В точках есть данные о проблемных для работы ОС системных файлах, которые из-за действий юзера (установка программы, изменения настроек и т. д.) изменились, но полного образа они не содержат.

Для начала важно изучить настройки. После перехода в «Восстановление» необходимо найти параметр «Настройка». Перейти сюда быстрее можно, вызвав командную строку (Win+R) и набрав systempropertiesprotection.
Точки отката формируются для разделов с включённой защитой. В параметрах есть данные об этом, опцию создания точек можно включить. Там же можно указать размер, который будет выделяться под точки отката. Старые точки будут «затираться» автоматически по мере заполнения места.
Создание точки
Нажмите на пункт «Создать» в разделе «Защита системы» (Пуск — Система). Теперь задайте имя точки, чтобы ориентироваться в списке, и подтвердите решение.

Воспользоваться точкой можно разными средствами — есть возможность использовать инструменты диагностики, интерфейс системы или командную строку.
Элементарный метод — перейти на «Запуск восстановления» в разделе «Восстановление». Целесообразно выбрать необходимую по дате точку и начать процедуру.
Альтернативный метод — запуск с командной строки. Он поможет, если войти в Windows можно, только воспользовавшись safe mode с поддержкой строки DOS. Здесь следует ввести rstrui.exe и нажать кнопку ввода. Опять нужно будет выбрать конкретный пункт и нажать на старт.
Существует и третий вариант, путь выглядит так: Параметры — Обновление и восстановление.

Образ системы: как им воспользоваться
Образ рекомендуется создавать после установки системы с нужными утилитами, драйверами. Создать образ нетрудно:
- необходимо перейти в пункт «Резервная копия образа» раздела «История файлов»;
- далее, «Создание образа»;
- затем выбрать папку, где образ будет храниться, и разделы, которые в него будут добавлены.

Откат с образа делают посредством специального накопителя. Также можно выбрать вкладку «Восстановление образа» (она находится в пункте «Дополнительные параметры» раздела диагностики).
Итоги
Мы рассмотрели наиболее эффективные методы отката Windows 10 к корректному состоянию. Следуйте инструкциям, описанным здесь, и вы сможете вернуть работоспособность любимой ОС!
nastroyvse.ru