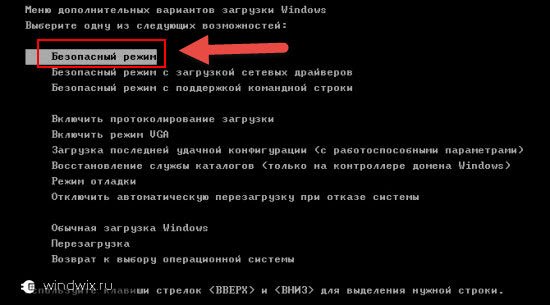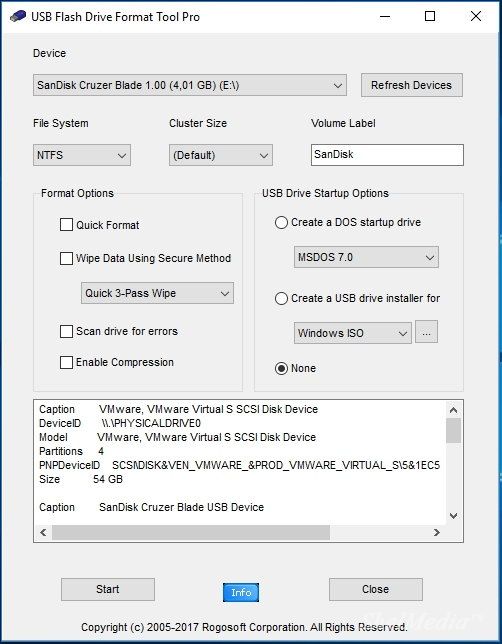Срок доставки товара в течении 1-3 дней !!!
|
|
Сделать скриншот сайта или как сделать скрин экрана, print screen. Как с экрана сделать скриншот
Как сделать скрин монитора: пошаговая инструкция
Здравствуйте, мои постоянные и новые читатели!
В прошлом материале я рассказал вам о том, что такое скриншот и для чего он нужен. В данном же материале я, как и обещал, расскажу вам, как сделать скрин монитора.
Существует огромное количество всевозможных программ для создания снимка экрана и его дальнейшего редактирования, к примеру, magicscreenshot, light shot, FsCapture, которые вы можете найти в Интернете.
Но, не обязательно использовать вспомогательный софт. Для снимков монитора вполне подойдут программы, которые наверняка есть у вас на компьютере: Picture Manager (пакет Microsoft Office) и Paint.
Примечание! Эти две программы не делают снимки, они подходят для дальнейшей обработки скриншотов, сделанных стандартными средствами windows
Содержание:
- Как создать скрин без дополнительного ПО?
- Этап 1
- Скриншот игры или видеоролика
- Этап 2
- Редактирование в Paint
- Редактирование в МО Picture Manager
- Этап 3
- Обзор дополнительного софта
Как создать скрин без дополнительного ПО?
Скриншот экрана создаётся в три этапа:
- Фиксация изображения (клавиша Print Screen).
- Перенос снимка из буфера обмена в редактор изображений, который есть на вашем ПК. Редактирование картинки (по желанию).
- Сохранение в любом формате.
А теперь подробно разберём все эти пункты.
Этап 1
Первым делом необходимо нажать на клавишу Print Screen. В момент нажатия весь экран фотографируется, а изображение помещается в буфер обмена. Как правило, на клавиатуре нужная кнопка именуется «Prnt Scr» и находится в правом верхнем углу.
Если у вас мультимедийная клавиатура, то после нажатия на Print Screen у вас может появиться окошко печати, а не скриншот. Это связано с тем, что одна кнопка рассчитана одновременно на две команды: Print и Print Screen. В таком случае вам следует сначала перевести клавиатуру в Screenshot-режим. Обычно это делается при помощи одновременного нажатия кнопок [Fn] и одной из F1 — F12.
Сделать скрин при помощи экранной клавиатуры
Если у вас не получилось сделать Screenshot выше описанным способом, то вы можете воспользоваться запасным вариантом – экранной клавиатурой. Чтобы сделать это, зайдите в «Пуск», в «Программах» выберете «Стандартные», а в них – «Спец возможности». В «Спец возможностях» кликните на «Экранная клавиатура» и найдите нужную кнопку.
Скриншот игры или видеоролика
Фотографирование страницы трудностей не вызывает, но как быть с фиксацией изображений во время игры либо просмотра видео?
Как правило, во время видео игры либо при воспроизведении видео ролика вместо скрина может выйти квадрат чёрного цвета. В подобной ситуации для того, чтобы зафиксировать какой-нибудь момент из игры либо кадр из видео, необходимо предварительно поставить паузу и сделать скрин.
Ну что же, screenshot готов.
Этап 2
Редактирование в Paint
Paint является самым простым ПО, разработанным специально для создания и последующего редактирования картинок. Где его найти? Пэйнт есть в обычном наборе ОС Windows. Чтобы его запустить, нужно зайти в «Пуск», выбрать «Программы», кликнуть на «Стандартные», где в списке и отыскать редактор.
После того, как вы откроете программу, слева вверху вы увидите вкладку под названием «Вставить». Кликните на неё или нажмите клавиши «Ctrl» и «V». После этих всех действий ваш скрин отобразиться в Пейнте из буфера обмена.
Если хотите, можете отредактировать фото, например, изменить размеры без потери качества.
Редактирование в МО Picture Manager
Если на вашем ПК установлен пакет программ Microsoft Office, тогда приложение Picture Manager у вас наверняка есть. Откройте его, для этого зайдите в меню Пуск и среди программ найдите папку Microsoft Office, а в ней и графический редактор.
Наверху вы увидите меню, в нем найдите «Edit» («Правка») и кликнете на неё. Нажмите на «Вставить» и увидите созданный скриншот.
Изменять вид картинки можно в графе «Изменение изображений» либо «Редактирование».
Этап 3
Сохранение практически в любой программе происходит по стандартной процедуре: выбираете в меню «Файл» строку «Сохранить как», даёте название сохраняемой картинке, выбираете приемлемый формат и место, где она будет храниться, нажимаете кнопку «Сохранить». Всё.
Обзор дополнительного софта
Первая программа, которую я хотел бы рассмотреть, — это magicscreenshot. Ее возможности:
- можно сделать скрин всего экрана или его части;
- добавить графические элементы и текст на полученное изображение;
- сделать название и описание к скрину;
- загрузить фото или любое другое изображение с жёсткого диска на веб-страницу;
- сохранить скрин на локальном диске и на web-странице.
Light Shot — cамый быстрый и удобный способ сделать скриншот. Вы можете выбирать область для скрина, редактировать его, делиться ссылкой на картинку с пользователями сети и даже искать похожие изображения.
FastStone Capture представляет собой мощную и удобную утилиту, которая позволяет сделать скрин различных областей, окон, всего экрана, областей произвольной формы, целых web-страниц. Также она предоставляет возможность записи видео с экрана монитора.
Вот и всё, о чём я хотел вам сегодня рассказать. Как видите всё очень легко и просто. Особенно когда у вас под рукой есть моя инструкция. Если информации со статьи вам недостаточно и вы бы хотели намного глубже изучить тему, советую вам курс «Гений компьютерщик».

Следите за обновлениями блога, делитесь информацией в соц. сетях и компьютер раскроет вам и вашим друзьям все свои тайны! До новой встречи!
С уважением! Абдуллин Руслан
Понравился блог? Подпишись, чтобы получать новые статьи на почту и быть в курсе всех событий!
abdullinru.ru
Как сделать скриншот экрана
Здравствуйте, дорогие друзья! Я думаю, что каждому из Вас приходилось делать скриншоты экрана. Кому-то нужно сделать снимок экрана, где постоянно выскакивает ошибка, а другому юзеру просто хочется запечатлеть необычные моменты в видеоиграх.

Также уметь делать скриншоты нужно людям, которые занимаются созданием инструкции (например, для написания этой статьи мне понадобятся снимки моего экрана). Сделать скриншот экрана можно с помощью сторонних программ или без них, используя стандартные сервисы Windows. Но я не ограничусь операционной системой Windows и продемонстрирую создание снимков экрана на компьютерах от Apple. Но обо всем по порядку – начну я с приложений для Windows, а в конце сделаю подробную инструкцию для пользователей компьютеров с операционной системой Mac.
Достаточно часто начинающие пользователи спрашивают меня, какими утилитами или может быть программами можно воспользоваться, чтобы сделать скриншот экрана или определенного фрагмента. Ведь благодаря стандартным сервисам в Windows, которые присутствуют в компьютере, не всегда позволяют сделать скриншот в соответствии с заданными требованиями. Поэтому я решил написать полноценную статью, в которой постарался максимально развернуто и эффективно рассказать Вам про утилиты, программы с которыми мне приходилось самому работать применять их на практике.
Как сделать скриншот экрана
Создание скриншотов при помощи стандартных функций Windows
Итак, уважаемые читатели, как сделать скриншот экрана при помощи стандартных функций Windows. Для начала Вам нужно отыскать на своей клавиатуре кнопку с названием «Print Screen». На фото ниже показано стандартное расположение кнопки – рядом с «Enter». Возможно, у Вас нестандартная клавиатура, поэтому расположение заветной клавиши может отличаться.

Теперь открываем папку, веб-страницу, видео или просто рабочий стол – место, которое нам необходимо «заскринить», то есть сделать снимок. Нажимаем на клавишу «Print Screen» один раз. Готово, скриншот сделан! Но теперь нам нужно открыть его. Для этого Вам нужно зайти в любой графический редактор. В Windows – это всеми любимый Paint или PaintNet. Зайдите в меню «Пуск» и найдите Paint.

Возможно, у Вас его нет в быстром запуске, тогда просто вписываем слово «Paint» в поисковую строку, расположенную в меню «Пуск». Я выделил её на верхнем снимке. Откройте программу – перед Вами появится бело окно. Теперь нужно вставить сделанный скриншот. Для этого можно нажать комбинацию «Ctrl + V» или нажать в верхней части на кнопку «Вставить».


Рекомендую сохранять изображение в формате JPEG, так как он делает небольшой размер файла. Теперь необходимо нажать на способ сохранения и выбрать нужную папку. Как видите, сделать скриншот экрана оказалось предельно проще простого.
Инструмент «Ножницы»
Это стандартный инструмент, который можно найти в Windows 7 и выше. Как сделать скриншот экрана при помощи ножниц? Спросите Вы!. Главный плюс инструмента «Ножницы» заключается в том, что Вы можете сделать снимок определенной области. Особенно это важно, когда Вы делаете снимок окна в браузере – Вам ведь наверняка не хочется, чтобы другие люди изучали ваши закладки и открытые вкладки. Найти приложение довольно просто: заходим в меню «Пуск» и вписываем в поиске «Ножницы» (в английской версии они называются «Cut»).

У меня, кстати, этот инструмент вынесен на панель задач – это удобно (просто зажмите значок в меню «Пуск» левой кнопкой мыши и перетащите его на панель задач). Итак, запускаем ножницы. Перед тем, как делать снимок, откройте нужную страничку или папку. В верхней части окна приложения есть кнопка «Создать».

Нажимаем на эту кнопку – вся область кроме окна программы станет неактивной. Зажимаем левую кнопку мыши и растягиваем выделение – этот участок будет «сфотографирован» после того, как вы отпустите левую кнопку мыши. Готово, перед вами открылся созданный скриншот – сохраняем его при помощи кнопки «Сохранить как» — выбирайте формат JPEG.
Также приложение сразу позволяет сделать пометки на скриншоте – к примеру, указать стрелочкой нужную кнопку. В параметрах можно изменить цвет чернил, скрыть текст инструкций и т.д. Кстати, скриншот можно вставлять в Paint или любой другой текстовый редактор при помощи кнопки «Вставить» или комбинации клавиш «Ctrl + V». Давайте рассмотрим, как сделать скриншот экрана на компьютере при помощи программы Fraps. Fraps – это программа для создания снимков из игр: описание, инструкция по созданию и настройка интерфейса

«Fraps» – это полезная утилита, которая изначально создавалась для подсчета количество выдаваемых кадров в секунду (FPS). Чаще всего эта функция требовалась для видеоигр, так как программа была создана для систем OpenGL и Direct3D. Но я не буду углубляться в подробности, со временем разработчики оснастили приложение возможностью делать снимки и записывать видео из активных приложений (то есть из тех, которые открыты). Чтобы объяснить принцип, я скачал последнюю версию (на 17.11.2015 – это 3.5.99) вот отсюда
http://www.fraps.com/download.php
Пока приложение скачивается, можете ознакомиться с полезной информацией о Fraps:
1. Утилита запускается только уже в запущенных программах.
2. Снять рабочий стол вы не сможете – для этого есть стандартные сервисы.
3. Ссылка, указанная мной выше, позволит скачать бесплатную ограниченную версию, но если вы хотите полный функционал – можно приобрести полную версию Fraps.
4. Если скриншоты из игр можно делать на любом компьютере, то захват видео требует относительно мощного железа, так как он выполняется в реальном времени.
5. Несмотря на небольшой размер программы, Fraps потребляет много оперативной памяти, что может негативно отразиться на скорости работы компьютера. Чтобы не загружать память, отключите все приложения (браузер, uTorrent, Skype и т.д.) и оставьте только игру вместе с Fraps, соотвественно.
Разбираемся с интерфейсом программы Fraps
Открыв программу, Вы увидите небольшое меню. Во вкладке «General» (общие параметры) настраивать нечего не нужно, переходим во вкладку с названием «99 FPS».

На снимке я выделил основной параметр, который нам нужно изменить в разделе FPS. Если Вы запустите игру вместе с открытым Fraps’ом, то Вы увидите в верхнем правом или левом углу цифры – показатель вашего FPS. Вам наверняка важно просто «заскринить» интересный момент, поэтому две большие цифры желтого цвета явно будут лишними на снимке. Выставите галочку напротив пункта, указанного на скриншоте выше – «Hide overlay».
Готово, нужный параметр мы изменили, теперь переходим во вкладку «Screenshot». Захват видео нас пока не интересует, но в конце я расскажу и об этой функции.

Теперь я опишу каждый пункт в этом окне:
1. Здесь Вам нужно указать папку, куда будут сохраняться ваши снимки из игры. По умолчанию скриншоты сохраняются в папку с программой Fraps.
2. В этой области нужно выбрать «горячую клавишу», с помощью которой будут создаваться скриншоты – к примеру, F12 или F11. Выбирайте ту клавишу, которая не влияет на игру. Кликните левой кнопкой мыши на пустую строку (None), а затем нажмите нужную клавишу. Готово
3. Здесь все просто – выбор формата. Стандартно стоит .BMP, поменять на .JPG или другой формат изображения можно только в полной версии.
4. Если вы поставите галочку напротив «Repeat screen capture every 10 seconds (until hotkey pressed again)», то скриншоты будут создаваться автоматические каждые 10 секунд после нажатия горячей клавиши до того момента, пока вы не нажмете горячую клавишу снова.
Готово. Теперь можно заходить в любую игру и делать скриншот. Вот так он выглядит у меня:

Видео создаются точно таким же образом – зайти в раздел «Movies», выставите горячую клавишу для старта съемки и укажите путь, куда будут сохраняться записанные ролики из игры.
Приложение стоит установить каждому, так как оно не занимает много места, при этом приносит много пользы, особенно для геймеров. С его помощью вы сможете проверить, как воспроизводит ваш компьютер ту или иную игру. В базовой бесплатной версии можно делать все манипуляции. Хоть скриншоты и сохраняются в формате .BMP, всегда можно поменять его на .JPG в том же Paint. Далее в следующем пункте я бы Вам хотел рассказать еще про программу, которая, на мой взгляд, является нужной в некоторых случаях. Итак, как сделать скриншот экрана на своем компьютере при помощи приложения PrtScr.
Создание «прозрачного» скриншота при помощи приложения PrtScr
Это интересная программа, которая позволяет создавать прозрачные скриншоты. У Вас наверняка есть вопрос: «А что означает прозрачный скриншот». Ниже приведен пример:

Справа Вы видите непрозрачный формат JPEG. Я выделил область для создания скриншота, но от неё остался прямоугольник (обычно он белый, приложение позволяет добавить туда фон). Вариант слева сохранен в прозрачный файл в формате .PNG. На нем нет прямоугольного обрамления, я просто обвел необходимую часть изображения.
Как Вы думаете, для кого будет полезна эта программа? В первую очередь, для людей, которые работают с редактированием фото и занимаются дизайном. Подобные скрины можно накладывать на другие фото. Запущенная программа находится внизу в трее. Чтобы сделать снимок, нажмите на значок правой кнопкой мыши и выберите в контекстном меню надпись «Capture screen now».

После нажатия, экран изменит свой цвет, а в правой его части Вы увидите следующую подсказку:

Разобраться в этом меню достаточно просто: после нажатия левой кнопки мыши Вы можете выделять произвольные участки экрана (также можно нажимать комбинацию «Alt + PrintScreen»), правой кнопкой мыши можно «обрисовать» нужно место и выбрать подходящую область, а при нажатой клавише «Ctrl» выделится только прямоугольная область. Если Вы кликните в любое место на экране, программа просто сделает снимок.
Рекомендую воспользоваться комбинацией «Ctrl + Print Screen», так как она активирует лупу с очень крупным увеличением, где можно выделить нужный участок, вплоть до пикселя.
Вы сделали скриншот, изображение теперь должно появиться в окне для сохранения. На примере скриншот выделен:

Так как программа на английском, я решил расписать каждую кнопку, чтобы Вы поняли функционал этого приложения:
1. Save as (сохранить как) – с помощью этой кнопки вы сможете сохранить свой результат. В случае, если вы брали произвольное выделение области и хотите, чтобы изображение стало «прозрачной», необходимо сохранить его в специальном формате .PNG, стандартно в программе выставлено сохранение в .JPEG. Проверьте, чтобы на вкладке «Settings» была галочка напротив «Transparent PNG». Если же прозрачный скриншот не нужен, то можно выбрать .JPEG.
2. Email – кнопка для отправки полученного скриншота по почте (используется почтовый клиент, выставленный на компьютере по умолчанию).
3. Edit (редактировать) – после нажатия откроется Paint, где вы сможете отредактировать скриншот.
4. Print (распечатать) – программа сразу запустит распечатку на принтере.
5. To clipboard – отправка изображения в буфер обмена.
6. Discard (удалить) – тут и так все должно быть понятно.
Небольшие и удобные приложения для создания скриншотов
Мне, к примеру, нужно часто делать скриншоты, но меня устраивает стандартные «Ножницы» в Windows 7 и клавиша «Print Screen» с дальнейшим редактированием в Paint’e. Но у некоторых пользователей стоит Windows XP – там инструмента нет вовсе. Ниже я перечислю небольшие утилиты, которые позволяют сделать скриншот в два клика. И если вам не нравится пользоваться стандартными сервисами Windows, то обязательно попробуйте эти сторонние приложения. Я выбрал только бесплатные версии, так как не вижу платить за утилиту с одной функцией.
Screenshot Maker – небольшое и быстрое приложение, которое имеет множество вариантов для создания скриншотов. Вы можете снять целый или экран или выделить только определенную область. В приложении можно редактировать изображение, при этом вам не нужно заходить в Paint. Сохранить полученное изображение вы сможете в разных форматах, а также настроить качество.

Качаем приложение отсюда —
http://www.screenshotmaker.ru/index.php/download
Следующая программа – это «Floomby». Давайте ознакомимся с этой программой и заодно узнаем, как сделать скриншот экрана на компьютере при помощи этой программы.
Скажу Вам по секрету, что идеальный вариант для людей, которым часто нужно публиковать скриншоты в Интернете – это могут быть социальные сети, форумы или блоги. Особенность этого приложения заключается в функции отправить скриншот «на Floomby.ru». В итоге Вы получаете ссылку на картинку. Просто разместите её в блоге или на форуме. Выглядит утилита следующим образом:

Если Вы заинтересовались этим приложением, то скачать его можно вот отсюда - http://floomby.ru/download
А у нас с Вами на очереди утилита Hot Key Screenshot – идеальный вариант для любителей видеоигр, которые не хотят скачивать Fraps. Вам нужно просто выставить горячую клавишу, после нажатия, которой программа будет снимать экран. Кстати, отмечу, что «Hot Key ScreenShot» не требует установки, и это её основное преимущество перед Fraps.

Скачиваем Hot Key ScreenShot отсюда - http://soft-arhiv.com/load/4-1-0-4
Делаем скриншот экрана на своем гадежте Android
Я удивился, когда узнал, что на телефоне снимок экрана сделать проще, чем на компьютере, особенно на современных устройствах. Я расскажу про стандартные методы и про универсальный, который подходит для всех Android-устройств, независимо от версии. Давайте мы с Вами поближе ознакомимся, как сделать скриншот экрана на своем телефоне, к примеру на Android.
Стандартные методы следующие:
1. Гаджеты с ОС Android 3.2 или выше – зажимаем на несколько секунд кнопку «Недавно открытые программы».
2. Android 4.0 – нажимаем одновременно кнопку «Включение» и кнопку уменьшения громкости.
3. HTC Desire S – кнопка запуска + кнопка блокировки (сохраняются снимки экрана в папку Screen Capture).
4. Samsung Galaxy – кнопка «Домой» и кнопка возврата.
5. Sony Ericsson Xperia Arc S – кнопка запуска + кнопка уменьшения громкости.
Способ для гаджетов с Root-правами:
Изначально смартфоны и планшеты с операционной системой Android идут без Root-прав. Что это такое? Root-права открывают доступ к некоторым скрытым функциям. Если простыми словами, то они дают права администратора. Если для гаджетов с OS это важно, то Android-пользователи редко выполняют процедуру получения Root-прав. Но если Вы хотите переустановить систему на телефоне или планшете, то без них не обойтись.
Для таких «взломанных устройств» существует множество приложений, вот некоторые из них:
— No Root Screenshot It;
— Screenshot Ultimate;
— Screenshot.
Первое приложение даже платное. Разработчики объясняют, что деньги они берут за то, что не требуются Root-права, но на деле все иначе. В первую очередь попробуйте сделать скриншот экрана при помощи комбинаций, описанных выше.
Универсальный способ:
Сразу скажу, что способ громоздкий, но зато работает в 100% случаев. Еще одна особенность – Вам понадобится компьютер.
Выполняется он по следующей схеме:
С помощью USB-кабеля подсоединяем смартфон или планшет к компьютеру. Устанавливаем USB-драйва (скорее всего, телефон и так будет виден компьютеру).
Качаем отсюда
http://www.ferra.ru/click/article/http:/developer
android.com/sdk/index.html
SKD, но запускать установку не следует. Вам нужно просто скопировать все папки и файлы из загруженного архива в какую-нибудь папку. В папке должны быть следующие элементы: приложение SKD Manager, папки «eclipse» и «SDK».
Теперь из папки со всеми файлами, которую вы создали до этого, необходимо скопировать файлы «fastboot.exe», «adb.exe» и «AdbWinApi.dll» — их вставляем в системную папку Windows\System32. Готово, идем дальше.
Теперь нужно запустить командную строку: заходим в меню «Пуск» и в поисковую строку вписываем «Командная строка». Также можно зайти в «Выполнить» и вписать команду cmd, после чего перед вами появится командная строка.

Теперь нужно выполнить следующую манипуляцию: в командной строке вписываем команду cd c:\ и путь папки, куда мы скопировали все файлы. К примеру, у меня эта папка находится на диске С, называется она «SDK», то есть у меня команда будет выглядеть следующим образом: cd c:\SDK. Если Вы сделали её на диске Е или F, то и в команде должна стоять соответствующая буква. После ввода команды нажимаем «Enter». Снова вводим cd SDK. Теперь вписываем в командную строку cd platform-tools, после чего система отправит вас в каталог назначения.
В командной строке должно быть вписано C:\SDK\sdk\platform-tools>_. Далее вписываем adb shell и подтверждаем действие кнопкой «Enter».
Командную строку можно свернуть, но выключать её пока не нужно. Выглядеть все должно следующим образом:

Если система сообщит Вам, что устройство не было найдено «device not found», то возьмите гаджет и проверьте в настройках, разрешена ли отладка USB-подключения.
Наконец-то можно сделать скриншот. Для этого необходимо зайти в папку tools (она расположена в SDK) и находим файл с названием ddms.bat – запускаем. Должно появиться окно программы, как на снимке:

В меню программы Вы увидите список всех устройств, подключенных к компьютеру. В моем случае виден только один смартфон – Galaxy S II. Кликаем на его название, чтобы выбрать. Теперь открываем меню с названием «Device» и переходим в Screen Capture.

В этом меню Вы сможете сделать снимок экрана, увеличить его, повернуть сохранить на компьютер или отправить в буфер обмана.
Кому же нужен этот способ, ведь он сложный и долгий? К сожалению, на ранних версиях операционной системы Android нет возможности сделать скриншот экрана. Еще один момент – это китайские смартфоны, с которыми обычные способы вообще не работают. Так что имейте это ввиду.
Делаем скриншот на гаджетах OS
На «яблочных» устройствах все оказалось гораздо проще – просто необходимо одновременно зажать кнопку блокировки и кнопку «Home» (основная кнопка, которая находится внизу экрана). Найти скриншоты можно там же, где и фотографии с камеры. Обычно скриншоты находятся последними в списке. Работает это комбинация для всех iPhone начиная с третьей версии.
Создание скриншотов на устройствах с операционной системой Mac
Я не буду описывать сторонние программы для Mac, так как стандартные сервисы позволяют сделать скриншоты, а при желании можно настроить создание снимков. Стандартные сервисы имеют ряд полезных возможностей, с помощью которых можно внести тонкие настройки. Что касается сторонних программ, то можете обратить внимание на следующие приложения для создания скриншотов:
— Voila;
— Skitch;
— Little Sapper.
Основные сочетания клавиш
Если в Windows есть кнопка только «Print Screen», то в Mac делать снимки можно разными способом, ниже представлены комбинации клавиш для создания скриншотов:
«Ctrl + Shfift + 3» — скриншот всего экрана и автоматическое сохранение получившегося изображения на рабочий стол;
«Ctrl + Shift + 4» — выбрать определенную область на экране (аналог инструмента «Ножницы» в Windows) и сохранить снимок на рабочий стол;
«Ctrl + Shift + 4», а затем нажатие клавиши «Пробел» — эта комбинация позволяет вам выбрать определенное окно, сделать скриншот и сохранить на рабочий стол.
Клавиши-модификаторы
Также существуют клавиши-модификаторы, которые появились в Mac OS X 10.5. Они используются при выборе области захвата. Чтобы применить модификатора, вам нужно задать определенную клавишу. Всего их три:
«Option» — размеры области будут автоматически меняться при выборе центра;
«Пробел» — этот модификатор позволит зафиксировать выбранную область, и вместо изменения размеров области, вы будете перемещать весь выбранный участок;
«Shift» — меняет только один размер выбранного участка экрана.
Стандартно скриншоты сохраняются на рабочий стол, но вы можете сделать отдельную папку, чтобы не засорять область рабочего стола. Что касается создания скриншотов для игр, то Вы можете воспользоваться моей инструкцией по снимкам при помощи программы Fraps – её версия существует и для операционной системы Mac.
Итак, завершая статью – как сделать скриншот экрана, я надеюсь, что материал, представленный в сегодняшнем выпуске, был для Вас весьма интересен и полезен. Думаю, что Вы извлекли для себя необходимую информацию. Еще мне бы хотелось бы узнать, а какими инструментами приходиться пользоваться Вам для снятия скриншотов экрана? Если Вы хотите всегда быть в курсе новых статей — тогда подписывайтесь на получения новых статей — Как стать подписчиком блога Temowind.ru
На этом все, всем до встречи в следующем выпуске.
Уважаемые пользователи, если у вас после прочтения этой статьи возникли вопросы или вы желаете что-то добавить относительно тематики данной статьи или всего интернет-ресурса в целом, то вы можете воспользоваться формой комментарий.Также Задавайте свои вопросы, предложения, пожелания..
Итак, на сегодня это собственно все, о чем я хотел вам рассказать в сегодняшнем выпуске. Мне остается надеяться, что вы нашли интересную и полезную для себя информацию в этой статье. Ну а я в свою очередь, жду ваши вопросы, пожелания или предложения относительно данной статьи или всего сайта в целом
temowind.ru
Как сделать скриншот экрана
В повседневной жизни большое место занимает не столько живое общение, сколько обмен информацией по Интернету, и тогда возникает потребность в передаче, например, эпизода из игры, текста или его фрагмента. Это может быть иллюстрация для пользователя, осваивающего новую программу, или другая информация, которую удобно передавать в виде снимка. Скрином или скриншотом называют снимок изображения с экрана компьютера. На самом деле способов того, как сделать скриншот, есть несколько. Стоит рассмотреть некоторые из них.
Способы создания скриншотов с помощью ОС Windows
В качестве самого простого пути, не требующего дополнительного программного обеспечения, прекрасно подойдет Paint – простейший графический редактор, который входит в MS Windows. Чтобы отснять изображение со всего экрана компьютера, достаточно воспользоваться клавишей «Print Screen» на клавиатуре, после чего зайти в меню «Пуск» и выбрать «Все программы», затем перейти в «Стандартные» и запустить Paint. В программе нужно выбирать пункты «Правка» и «Вставить». Чтобы сохранить полученные скриншоты с экрана, надо нажать «Файл» и «Сохранить», причем можно выбрать стандарт изображения. Для сохранения скриншота с одного окна (как правило, активного), можно использовать клавиши «Alt+ Print Screen».
Программы, предназнченные для создания скриншотов
Для сохранения снимков с монитора, например, картинок, фото и прочей информации, которой хочется поделиться с друзьями, можно использовать специальные бесплатные программы, имеющиеся в свободном распространении в Интернете. Например, можно воспользоваться программой Floomby. Она удобна в применении, устанавливается на компьютер на русском языке. Её сайт предлагает полезные советы о том, как сделать скриншот, затем полученное изображение можно извлечь с сайта или отправлять ссылку на него своим друзьям. Программа Floomby позволяет делать снимок либо всего экрана, либо только его части. Режим съемки можно выбирать, нажав на значок часов, который появляется при запуске утилиты.
Еще одна полезная программа называется Magic Screenshot. Она не очень отличается от вышеописанной, и то, как сделать скриншот на ней, тоже. Перед ее запуском можно получить подсказки по корректной работе. Так же, как Floomby, на сайте программы Magic Screenshot публикуются скриншоты пользователей, и они получают ссылки на созданные ими изображения. Скриншоты можно снабдить описанием и подправить их при помощи инструмента «Кисть». В настройках программы есть функция выбора формата, в котором будет сохранено изображение, это может быть png bmp, jpeg.
Более сложной и снабженной большим количеством опций является программа Jing, которая, правда, обладает одним недостатком: она доступна только на английском языке. О том, как сделать скриншот, рассказывает видеоролик, размещенный на сайте программы. Из положительных характеристик Jing можно упомянуть удобство выделения изображения с помощью рамки. Программа сама распознает изображение, прямоугольная область выделения устанавливается одним щелчком. Она может сохранить изображение на жестком диске компьютера, разместить на сайте screencast.com или поместить изображение в буфер обмена для вставки его в графический редактор. При помощи программы можно создавать как просто снимки, так и скриншоты в видеоформате. Это полезно, когда необходимо произвести инструкцию для пользователей, осваивающих компьютер. Для этой же цели (создания скриншот видео) служит бесплатная программа SnapaShot.
Скриншоты на экран мобильных устройств android
У владельцев смартфонов android тоже есть возможность делать снимки с монитора компьютера на свои мобильные устройства. Для этого необходимо одновременно нажимать две кнопки: питания и возврата, уменьшения громкости и включения телефона, или долго нажимать на кнопку «Недавние программы». Для того чтобы получить скриншот экрана android, можно воспользоваться программой ADB, которую необходимо установить на компьютер. Она должна распознать планшет android, после чего можно снимать с экрана.
fb.ru
Как сделать скриншот экрана
 Многие пользователи задаются вопросом, как сделать скриншот экрана (снимок экрана). В сети можно часто увидеть скриншоты всего рабочего стола, отдельных окон или даже произвольных областей экрана. Эта небольшая статья расскажет вам, как сделать скриншот экрана или так называемый снимок экрана быстро и без лишних проблем.
Многие пользователи задаются вопросом, как сделать скриншот экрана (снимок экрана). В сети можно часто увидеть скриншоты всего рабочего стола, отдельных окон или даже произвольных областей экрана. Эта небольшая статья расскажет вам, как сделать скриншот экрана или так называемый снимок экрана быстро и без лишних проблем.
Как сделать скриншот всего экрана
Сделать скриншот (снимок экрана, фотографию экрана монитора) всего рабочего стола сразу довольно просто. Для этого необходимо нажать на клавишу Print Screen (Prt Scrn). Как правило эта клавиша находится в верхней правой части клавиатуры, рядом с такими клавишами как Scroll Lock и Pause Break. После нажатия на клавишу Print Screen будет сделан скриншот экрана и помещен в буфер обмена.
Для того чтобы получить скриншот в виде готовой картинки его необходимо сохранить. Для этого подойдет любой графический редактор. Однако проще всего использовать обычный Paint. Откройте Paint и вставьте скриншот из буфера обмена с помощью комбинации клавиш Ctrl-V. После этого картинку можно сохранить как файл. Для сохранения лучше использовать формат PNG. Это позволит получить максимально качественную картинки при минимальном размере файла.
Как сделать скриншот отдельного окна
Если, о том, как сделать скриншот экрана знают многие, то о следующем способе получения скриншотов многие пользователи даже не подозревают. Для того чтобы сделать скриншот отдельного окна можно использовать комбинацию клавиш Alt + Print Screen. Нажав на клавиши Alt и Print Screen вы получаете снимок только одного активного окна, то есть того окна, которое открыто и на данный момент используется. Такой способ получения скриншотов особенно полезен, когда нужно сделать скриншот только одной программы, а остальные запущенные программы не должны попасть на снимок.
После использования этой комбинации в буфер обмена сохранится скриншот активного окна. Дальше, как и предыдущем случае, скриншот необходимо вставить в графический редактор и сохранить как картинку.
Видео-инструкция по созданию скриншотов
Как сделать скриншот произвольной области экрана
Для того чтобы сделать скриншот произвольной области экрана необходимо использовать программу для создания скриншотов «Ножницы». Данная программа входит в состав Windows 7 и ее можно запустить с помощью меню пуск. Для ее запуска выполните Пуск – Все программы – Стандартные – Ножницы.
Программа ножницы это очень удобное приложение, которое позволяет делать скриншоты любой части экрана, добавлять к скриншоту комментарии и заметки, а также сразу сохранять результат в виде картинки в форматах PNG, GIF и JPG. Используя программу «Ножницы» вам уже не нужно будет сохранять скриншоты с помощью графического редактора, это можно будет делать прямо из программы.
После запуска программы Ножницы вам будет предложенно выбрать область экрана с которой нужно сделать снимок, это можно сделать с помощью мышки. После того как нужна область экрана выделена она будет скопирована в программу Ножницы, где вы сможете провести базовое редактирование полученного снимка.
В данной программе доступны такие инструменты:
- Перо — с его помощью вы можете добавлять рукописные заметки прямо на полученном снимке экрана;
- Маркер — инструмент для выделения важных элементов на снимке;
- Резинка — инструмент для удаления надписей сделаных с помощью инструментов Перо и Маркер;
- Отправить фрагмент — отправка полученного снимка по электронной почте;
- Копировать — скопировать полученный снимок в буфер обмена;
- Создать фрагмент — инструмент для создания нового снимка;
После того как вы закончили работу с программой Ножницы вы можете сохранить снимок экрана как файл, для этого воспользуйтесь кнопокой «Сохранить».
Как можно делать скриншоты проще
Если вам необходимо регулярно делать скриншоты экрана, то лучше установить специальную программу для их создания. Такая программа может значительно упростить процесс. Несколько таких программ мы описывали в статье «Программы для создания скриншотов«.
Одной из лучших программ такого рода является программа DuckCapture.

Программа DuckCapture позволяет:
- Создавать скриншоты отдельного окна, выделенной области или всего экрана сразу;
- Создавать скриншоты отдельных элементов окна или всего окна с прокруткой;
- Тонко управлять процессом создания снимков с помощью настроек и всплывающего окна;
- Создавать скриншоты с помощью нескольких кликов мышкой или с помощью стандартных комбинаций клавиш;
- Автоматически сохранять полученные скриншоты;
- Сохранять полученные картинки в форматах BMP, PNG и JPG;
- Работать в фоновом режиме;
- Автоматически загружаться при запуске операционной системы;
При этом данная программа абсолютно бесплатна. Ее можно скачать на официальном сайте.
comp-security.net
Сделать скриншот сайта. Как сделать скрин экрана. Prt Screen
Янв 18 2014
Здравствуйте. Поздравляю всех посетителей блога компьютерной помощи с прошедшими рождественскими праздниками. Недавно к одной из статей Людмила задала такой вопрос: «Если не секрет, какой программой скриншоты делаете? Резкость хорошая. У меня на сайте картинки не такие качественные».

Поэтому темой нашего выпуска это сделать скриншот сайта или как сделать скрин экрана. В прошлом выпуске я рассказал и показал чем или как записать образ на диск.
В основном для своего хобби, ведения блогов я использую две на мой взгляд практичные и удобные по функционалу программы, это FastStone Capture и Snagit 11, очень редко пользуюсь ножницами в Windows 7.
Сегодня мы рассмотрим 5 разных вариантов как можно сделать снимок экрана компьютера с помощью, волшебной кнопки print screen, приложения ножницы, двух хороших программ FastStone Capture и Snagit 11, а так же воспользуемся полезным сервисом Floomby, для публикации скриншотов сразу в интернет.
Волшебная кнопка Print Screen
Если вы хотите сделать снимок экрана, но у вас нет специальных программ для этого, тогда можете воспользоваться волшебной кнопкой Print Screen, которая есть на всех клавиатурах.

Если вы не знаете как открыть в Paint, тогда вам нужно зайти в меню Пуск >>> Все программы >>> Стандартные >>> Paint.

Открываем нужную картинку, изображение или текст, нажимаем кнопку Print Screen, заходим в редактор изображений Paint, вставляем наш скриншот и нажимаем кнопку Вставить.

Затем жмем на дискету слева вверху — Сохранить текущее изображение, называем его, выбираем место на компьютере.

Так же можно выбрать подходящий формат (тип файла) из предложенных восьми вариантов. Не забудьте в конце нажать кнопку Сохранить.

Вот так можно сделать скриншот сайта, используя волшебную кнопку клавиатуры Print Screen/Sys Rq. Единственный минус данного способа, это снимок всего монитора. Если вы хотите сфотографировать или вырезать небольшой участок экрана, тогда рекомендую воспользоваться Ножницами.
Как сделать скриншот сайта с помощью кнопки print screen | Moicom.ru
Как сделать скрин экрана ножницами
Функция ножниц есть в операционной системе Windows 7, к сожалению в Windows XP такой полезной опции нет.
Для того чтобы запустить приложение ножницы, необходимо так же зайти в меню Пуск >>> Все программы >>> Стандартные >>> Ножницы.

Здесь все легко и просто. Выделяем курсором мыши нужную область экрана и через секунду она появится у вас перед глазами.

Далее сохраняем фрагмент изображения, снова нажимаем на дискету (Сохранить фрагмент).

Выбираем куда сохранять, даем название, указываем тип файла и нажимаем Сохранить.

Вот два простые способа как сделать снимок экрана без использования сторонних программ. Если вы хотите редактировать ваши скриншоты, добавлять туда текст, другие изображения и так далее, тогда вам нужны специальные программы, о которых я расскажу ниже.
Как сделать скрин экрана ножницами Windows 7 | Moicom.ru
ScreenShooter: скриншотелка с редактором и облаком
Практически все современные компьютеры поддерживают создание снимков экрана и копирование их в буфер обмена, однако, их редактирование и отправка – довольно сложный и емкий процесс. Решить эту проблему позволяет бесплатная программа Carambis ScreenShooter. Скриншотер работает как дополнение стандартной для ОС Windows клавиши Print Screen.

Оно помогает создавать снимки не только целого экрана, но и произвольной его области, а также определенного окна. Для редактирования снимков экрана есть встроенный редактор, позволяющий размывать ненужные области, проставить стрелки, текст и другие графические элементы.
Основной возможностью программы ScreenShooter является наличие внутренних функций, позволяющих отправить получившийся скриншот по электронной почте или сохранить в облачных хранилищах «ЯндексДиск» или «Облако Мail.ru». Также у скриншотера есть собственное облачное хранилище для скриншотов — отправки снимков туда происходит моментально.

ScreenShooter – универсальная и бесплатная программа для создания скриншотов и их редактирования.
Скриншоты вместе с FastStone Capture
Программа FastStone Capture, одна из первых, которую я начал использовать для редактирования изображений в работе над моим хобби с блогами. Иногда я до сих пор прибегаю к её помощи, для того, чтобы уменьшить размер изображения. У неё гораздо больше возможностей, про которые я сейчас расскажу.
После того, как вы скачали и установили программу, появляется небольшое окно с панелью навигации.

Давайте рассмотрим подробнее все кнопки панели управления.

В разных снимках экрана есть 6 кнопок, опишу их по очереди слева на право:
- Захват активного окна
- Захват окна или объекта
- Захват прямоугольной области
- Захват области от руки
- Захват всего экрана
- Захват окна с прокруткой
Есть возможность записать видео вашего экрана. В выходной продукции можно сохранить в файл, word, excel, распечатать, послать по почте, передать по FTP и так далее.

В настройках можно зайти в раздел помощь, если вам что-то непонятно (правда там все на английском языке), открыть нужный файл для редактирования, конвертировать изображение в формат PDF, во вкладке Skin изменить цвет программы и так далее.

Я сделаю снимок прямоугольной области экрана, для этого нажму третью кнопку слева в панели навигации. Вы можете воспользоваться любой другой кнопкой для создания скриншота.

Далее появляется окно предварительного просмотра нашего изображения, слева внизу будет указан точный размер в пикселях.

Нажимаем на дискету Save as — сохраняем изображение и дальше пользуемся им по своему усмотрению.

К сожалению меню программы на английском языке.

На рисунке ниже я покажу основные кнопки, с помощью которых можно редактировать снятые изображения.

- Save As — сохранить изображение как…
- Rectangle — выделение нужной области
- Zoom in — увеличить изображение
- Zoom out — уменьшить изображение
- Лупа 100% — размер изображения в процентах, можно увеличить
- Draw — текстовый и графический редактор, похож на Paint
- Caption — добавить заголовок или надпись
- Edge — редактор краев изображения
- Resize — изменение изображения в пикселях
- Paint — графический редактор изображений
- Crop — обрезать картинку
- Cut — вырезать ножницами
- Copy — копировать содержимое
- Paste — вставить содержимое
- Email — отправить по почте
- Print — распечатать на принтере
- Word, Excell — отправить в ворд, эксэль, пауэр поинт или по FTP
- Close — закрыть или выйти.
FastStone Capture удобная и полезная программа для работы со скриншотами, снимками экрана, с помощью которой можно так же записать видео со своего экрана.
Сделать скриншот сайта — FastStone Captur | Moicom.ru
Snagit — качественные снимки экрана
Программой Snagit я начал пользоваться не так давно, но уже успел почувствовать все тонкости и прелести этой утилиты по работе со скриншотами моего экрана.
Скачать программу Snagit можете по двум ссылкам:
Пишу эту статью о том как сделать скрин экрана, я пользуюсь программой Snagit и выкладываю изображения с иллюстрациями к каждому способу для наглядности и удобства усвоения информации.
После запуска программы появляется приветственное сообщение Добро пожаловать в Snagit.

Сверху экрана возможно появится быстрый запуск программы.

Открываем нужную страницу, изображение или картинку и жмем кнопку Print Screen/Sys Rq. Появляется курсор, с помощью которого можно сфотографировать любую часть экрана, вплоть до маленького окошка. Пример этого смотрите ниже.

Так же можно зайти в программу с ярлыка, который появится у вас после установки Snagit.

Переходим по ярлыку Snagit 11, перед нами появляется первоначальное окно, где можно выбрать профиль, с которым вы хотите работать.

- Image — сбор изображения,
- Video — запись видео,
- Text — извлечение текстов
Есть и другие профили, но я ими ни разу не пользовался.
Выбираем профиль Image — сбор изображений, ставим снимок и нажимаем на красную кнопку с фотоаппаратом.

Делаем скрин экрана нужной области рабочего стола, я сделаю произвольной, вы можете своей.

В программе Snagit очень много разных настроек меню для редактирования картинок и изображений. Здесь есть шесть основных вкладок: Рисование, Изображение, Активные области, Теги, Вид и Вывод.

Пройдусь по основным, которыми я пользуюсь чаще всего.
На вкладке Рисование есть возможности: копировать все, буфер обмена, вырезать, копировать, вставить; добавление выделения, сноски, стрелки, штампы или графические символы, карандаш, область подсветки, масштаб, добавление текста на изображения, линии, фигуры, заливка, ластик и так далее.

На вкладке Изображение, можно редактировать как вам угодно снятые картинки: обрезать, подрезать, поменять размер и цвет полотна, добавить эффекты по краям, добавить водяной знак и так далее.

Если вы что-то сделали не правильно, то можно на несколько действий вернуться назад или вперед.

Для этого есть удобные стрелки влево и вправо, они расположены в левом верхнем углу программы редактора программы Snagit 11.

Для быстрого использования вперед и назад можно использовать кнопки клавиатуры «Alt + Backspase» и «Ctrl + Y». Хотите знать больше о кнопках клавиатуры и как сэкономить с помощью них свое время, тогда рекомендую прочитать статью Горячие клавиши Windows 7.
Вот мы сделали все изменения и отредактировали наш скриншот экрана, теперь нам нужно его сохранить. Для этого переходим на вкладку файл в левом верху экрана, наводим курсор мыши на Сохранить как и выбираем нужный формат:
- Snagit (Snag)
- Стандартный формат
- Adobe PDF
- Adobe SWF

Я предпочитаю стандартный формат, в котором можно выбрать следующие: BMP, CUR, GIF, ICO, JPG, MHT, PDF, PNG, SNAG, SWF и TIF. Из всех перечисленных выше, мне больше нравятся JPG и PNG, вы можете выбрать другие. В конце не забудьте нажать на кнопку Сохранить.

Это был небольшой мануал о программе Snagit 11, которая может сделать скриншот сайта, затем отредактировать изображение.
Как сделать скриншот экрана программой Snagit 11 | Moicom.ru
Делаем скриншоты вместе c Floomby
Если вам нужно сделать скриншот и отправить его кому-либо по интернету, то специально для этого существует сервис Floomby. С помощью него можно сделать снимок экрана, посмотреть на него и отправить его ссылку с изображением в интернете. Все это можно сделать за 5 — 10 секунд.
Для этого нужно зайти на сайт https://floomby.ru/.

Нажать на зеленую кнопку Скачать (2.7 Mb), загрузить и установить инсталлятор floomby agent на свой компьютер.

Далее регистрируемся на сайте floomby.ru, специальная ссылка Регистрация есть в правом верхнем углу экрана.

Вводим свое имя, адрес электронной почты, пароль, повторяем пароль и завершаем процедуру регистрации.

Затем входим на сайт, вводим свои данные email и пароль, нажимаем Войти. Так же можно поставить или убрать галочку — Запомнить меня в следующий раз.

Далее запускаем утилиту Floomby agent. При первом запуске программы вас попросят зарегистрироваться или войти. Так как мы уже заранее зарегистрировались, вводим свои данные авторизации.
Перед нами появляется небольшая панель навигации, на которой 6 больших кнопок с разными действиями: фрагмент, экран, файлы, история, настройки и выход, и 4 маленькие вспомогательные.

Нажимаем кнопку Фрагмент, выделяем нужную область рабочего стола и жмем Отправить.

Затем, под словом Отправить появляются три варианта действий: на Floomby.ru, в Буфер Обмена или сохранить на компьютере.
Если выберем сохранить на компьютере, то нужно будет указать папку на компьютере, написать имя файла и нажать кнопку Сохранить.

Если выберем на Floomby.ru, то начнется отправка на сайт и откроется небольшое окно с выбором действий: Добавить в Галерею, Открыть или Копировать.

Жмем Открыть и перед нами откроется вкладка браузера, в котором будет изображен наш скриншот, а ниже ссылка на изображение, скопировав которую, вы можете отправить кому угодно по интернету. Человек получивший ссылку, перейдет по ней и увидит ваше сфотографированное изображение.

Вот так можно сделать снимок экрана за несколько секунд, послать ссылку с ним своему другу, родственнику и так далее.
Видео урок — сделать скриншот сайта с Floomby | Moicom.ru
В заключение
Сегодня мы с вами научились делать скриншот сайта или как сделать скрин экрана, с помощью таких средств как: волшебная кнопка print screen, приложение ножницы, программы FastStone Capture, Snagit 11 и сервиса Floomby. Какой из этих пяти вариантов вы выберете я не знаю, каждый хорош по своему, поэтому выбор за вами.
Возможно у вас появились вопросы, связанные с тем, как сделать скрин экрана. Можете задавать их ниже в комментариях к этой статье, а так же воспользоваться формой обратной связи со мной.
Благодарю вас что читаете меня в Твиттере.
Оставайтесь на связи — мой канал You Tube.
Если приведенная выше информация оказалась для вас полезной, тогда рекомендую подписаться на обновления моего блога, чтобы всегда быть в курсе свежей и актуальной информации по настройке вашего компьютера.
Не забудьте поделиться этой информацией с вашими знакомыми и друзьями. Нажмите на социальные кнопки — поблагодарите автора.
С уважением, Дмитрий Сергеев 18 января 2014
Навигация по блогу
Вы можете поделиться своим мнением, или у вас есть что добавить, обязательно оставьте свой комментарий.
Прошу поделитесь ссылками в социальных сетях.
moicom.ru
Как сделать скрин с экрана? :: SYL.ru
Порой пользователям необходимо сохранить изображение на экране. Как это осуществить? Все современные операционные системы позволяет сделать скриншот (снимок с экрана). Причем это возможно даже на смартфонах под управлением OS Android, iOS и Windows Phone. В данной статье мы расскажем, как сделать скрин.
ОС Microsoft. Как сделать скрин?
Для того чтобы произвести снимок экрана, вам нужно воспользоваться клавишей на клавиатуре «Print Screen». Нажав ее, вы зафиксируете изображение в памяти компьютера (в буфере). Далее для сохранения и просмотра снимка вам потребуется любой графический редактор. Удобнее всего воспользоваться встроенной в ОС программой «Paint». Открыв редактор, просто вставьте изображение в него с помощью меню «Вставка» или комбинации клавиш «Ctrl+v». Затем сохраните файл в любое удобное для вас место компьютера. Если вам необходимо сделать скрин какого-то конкретного окна, то сделайте его активным и нажмите сочетание клавиши «Alt» и уже известную нам клавишу «Print Screen». Далее действуйте как в первом случае, используя графический редактор. Встроенная программа «Ножницы» также поможет вам сохранить изображение экрана и даже выбрать конкретную его часть. Вы сами сможете задать участок, необходимый для сохранения. Изображение будет записано в память компьютера самостоятельно. От вас потребуется только задать место на жестком диске.
ОС Mac. Как сделать скрин?
В данной операционной системе существуют также специальные комбинации клавиш, позволяющие сохранить изображение экрана.
- Cmd+Shift, а так же клавиша 3 – сочетание клавиш для снимка всего экрана с дальнейшим его сохранением на «Рабочем столе».
- Cmd+Shift, а так же клавиша 4 - для снимка части экрана с дальнейшим его сохранением на «Рабочем столе».
- Cmd+Shift+4, а также «Пробел» - для сохранения изображения конкретного окна с дальнейшим его сохранением на «Рабочем столе».
Как сделать скрин страницы на смартфоне под управлением OS Android?
Версии ОС ранее 2.3.5 не имели возможности сохранения снимка экрана. Пользователям приходилось скачивать специальные программы. Но сейчас все ОС, имеющие версии выше указанной, позволяют делать это автоматически и практически мгновенно. Для сохранения снимка экрана вам нужно зажать клавишу выключения и, не отпуская ее, клавишу регулировки звука со знаком «-». Система сама зафиксирует содержимое и сохранит его.
Как сделать скрин страницы на смартфоне под управлением OS Windows Phone?
Если версия вашего гаджета ниже 8, то возникнет необходимость закачки специализированного программного обеспечения. В версии 8 и выше достаточно нажать комбинацию центральной кнопки с изображением эмблемы Microsoft и кнопки блокировки или отключения.
Как сделать скриншот на смартфоне под управлением IOS?
Для владельцев IPhone снимок экрана сделать также довольно просто. Для этого нужно одновременно нажать на нижнюю и верхнюю кнопки телефона, после чего вы услышите характерный для фотоаппаратов звук. Снимок автоматически будет сохранен.
Вот такие существуют способы сохранения изображений с экрана. Надеемся, что информация, которая была получена вами при прочтении данной статьи, будет для вас полезна и вам удастся применить ее на практике.
www.syl.ru
3 способа сделать скриншот экрана
Скриншот или «скрин», как многие привыкли говорить – это обычный снимок с монитора вашего компьютера. То, что вы видите в данный момент можно легко запечатлеть в качестве фотографии, средствами самой операционной системы windows или с помощью сторонних программ. Как правило, скриншот экрана компьютера необходим для подтверждения выполненной работы, или в том случае, если возникшую ситуацию проще показать специалисту, нежели ее описывать своим, отнюдь не техническим языком. Кроме того, такими снимками пользуются:
- Для большей наглядности в создании различных пошаговых инструкций.
- Для создания иллюстраций своих проектов.
- Для фиксации особых моментов в играх.
В общем, снимок с монитора может здорово пригодиться, чем бы вы ни занимались сидя за своим компьютером.
Самый простой способ
Как уже говорилось выше, фотографию с экрана можно сделать с помощью стандартной опции windows, нажав на клавиатуре Print Screen.
 Вот, в общем, то и все, снимок готов и загружен в память компьютера. Теперь осталось его экспортировать в любой графический редактор или текстовый документ. Вставлять снимок необходимо комбинацией клавиш Ctrl-V.
Вот, в общем, то и все, снимок готов и загружен в память компьютера. Теперь осталось его экспортировать в любой графический редактор или текстовый документ. Вставлять снимок необходимо комбинацией клавиш Ctrl-V.
Чтобы узнать, как сделать скриншот экрана, отредактировать и сохранить его в нужном формате, не прибегая к стороннему программному обеспечению, то после нажатия клавиши Print Screen можно воспользоваться небольшой программкой Paint, которая находится в стандартной поставке windows. После ее запуска, комбинацией клавиш Ctrl-V вставить снимок и сохранить, указать путь, куда сохранять скриншот, и в каком формате.
Совет: Одновременное нажатие на клавиатуре Print Screen и ALT, даст возможность сделать скриншот только активного окна.
Но многим, кто часто пользуется снимками с монитора компьютера, этих возможностей недостаточно. Некоторым, например, нужно делать снимки только определенной области экрана или строго определенного размера. Стандартные средства windows не в состоянии удовлетворить все требования пользователей, поэтому для создания снимков, часто используется стороннее программное обеспечение. Далее, будет рассказано, как делать скриншот экрана с помощью других программных продуктов.
Неважно где вы находитесь: в Челябинске, Копейсе или соседней области, купить у нас лицензионное прогрмамное обеспечение можно по выгодной цене.
Использование программы Screenshot Maker
Screenshot Maker – это маленькая и шустрая программка с достаточно богатым функционалом, не требующая установки. Благодаря этой утилите можно делать снимки не только всего экрана целиком, а и выбранной области, редактировать качество и изменять размер снимка, сохранять его в различных форматах.
 Программка на русском языке, понятна и проста в использовании. Ее можно не хранить на жестком диске, а держать, скажем, на флеш-накопителе.
Программка на русском языке, понятна и проста в использовании. Ее можно не хранить на жестком диске, а держать, скажем, на флеш-накопителе.
Использование программы Floomby
«Floomby» – эта утилита применяется большинством интернет-пользователей для того, чтобы сделать скриншот экрана онлайн. Она идеальна для публикации снимков в социальных сетях, различных форумах и блогах, так как сохраняет их в своем облачном сервисе, не занимая памяти компьютера. Сделав скриншот, вы получаете не просто снимок, к которому можно обратиться, но и ссылку на него, которой всегда можно поделиться.
 Программка достаточно мало весит, не нагружает оперативную память, проста и надежна. В качестве дополнительного бонуса, эта утилита еще и на русском языке.
Программка достаточно мало весит, не нагружает оперативную память, проста и надежна. В качестве дополнительного бонуса, эта утилита еще и на русском языке.
Программа PrtScr
Этот софт гораздо более сложный, но имеет массу возможностей и достоинств. Использование его позволяет:
- Выбрать для удобства в работе горячую клавишу, для мгновенного снимка с экрана.
- Сохранять снимки в различных форматах.
- Создать определенные пользователем действия, которые будут происходить со снимком в автоматическом режиме.
- Редактировать качество скринов.
- Выделять строго определенную область для снимка.
Эта программа, чтобы делать скриншоты экрана, позволяет быстрый экспорт в текстовый редактор или напрямую в окно вашего почтового агента. PrtScr умеет многое, но, к сожалению, софт англоязычный, и поэтому многим не подойдет.
Важно! На просторах интернета существует огромное количество платного и бесплатного программного обеспечения, которое позволяет делать качественные фотографии с экрана компьютера. Выбор всегда остается исключительно за потребителем, но помните, что используя лицензионное программное обеспечение, вы сократите риск заражения или взлома компьютера вирусными программами.
systech.ru