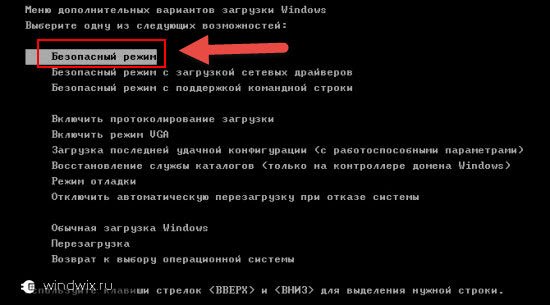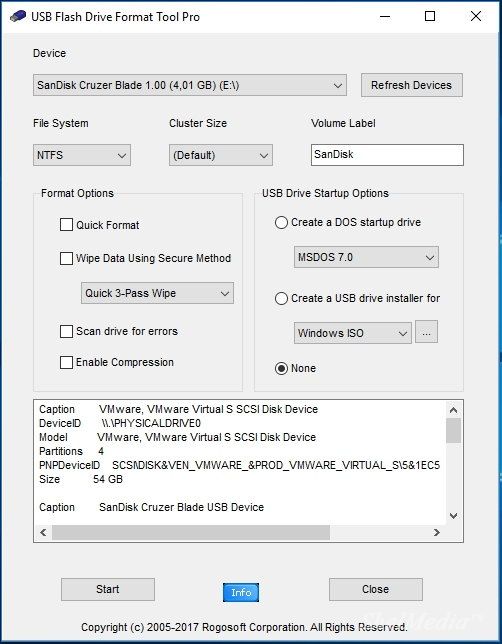Срок доставки товара в течении 1-3 дней !!!
|
|
Как удалить Защитник Windows 10 навсегда с компьютера. Защитник виндовс 10 как удалить
Как удалить защитник Windows 10: пошаговая инструкция, практические рекомендации
Наверное, многие пользователи операционной системы Windows десятой модификации замечали, что в ней появилась собственная антивирусная служба под названием Windows Defender, или «Защитник Windows». Работает она по принципу обычного антивируса, правда, иногда доходит до того, что «Защитник Windows 10» удаляет файлы, например, подлежащие загрузке на жесткий диск, хотя пользователь точно уверен в их безопасном происхождении. Вот тут и возникает вопрос удаления этого компонента.
Как удалить «Защитник Windows 10» и можно ли это сделать?
Начнем с того, что данная служба является именно системным компонентом, который, что называется, «вшит» в саму ОС. Исходя из этого, сразу же можно отметить, что вопрос того, как полностью удалить «Защитник Windows 10», в некотором смысле является абсолютно некорректным.

«Родные» компоненты Windows невозможно удалить ни под каким предлогом. Но кто сказал, что за ненадобностью их нельзя отключить? В нашем случае это как раз и есть то самое решение, позволяющее избавиться от проявлений деятельности этой надоедливой службы.
Как можно удалить «Защитник Windows 10» простейшим способом?
Существует несколько основных методов деактивации службы Windows Defender. Имейте в виду, что завершение ее работы в том же «Диспетчере задач» ни к чему не приведет, поскольку она самостоятельно активируется по прошествии примерно пятнадцати минут или запустится вместе с системой при повторной загрузке.

Но не все так плохо. Оказывается, что вопрос того, как удалить «Защитник Windows 10» или хотя бы отключить его, совершенно просто решается за счет инсталляции в систему любого антивирусного пакета стороннего разработчика. В этом отношении десятая модификация Windows ведет себя на удивление корректно, предоставляя право отслеживания потенциальных угроз именно штатному сканеру другого разработчика. Если после его установки войти в настройки Windows Defender, все параметры будут неактивными. Но имейте в виду, что после удаления антивируса «Защитник Windows» автоматически активируется снова. А вот отключать его придется более сложными методами. Для начала рассмотрим самый простой вариант.
Отключение защиты
Предположим, что у пользователя стороннего защитного программного обеспечения пока нет, а служба Windows Defender ведет себя, мягко говоря, уж слишком активно. Что делать в этом случае?

В такой ситуации в вопросе того, как удалить «Защитник Windows 10», можно использовать его собственные настройки, доступ к которым производится через настройку параметров и раздел обновления и безопасности, где в параметрах «Защитника» просто отключается защита в режиме реального времени путем установки ползунка в выключенное положение. Опять же, нет никакой гарантии того, что служба не активируется снова.
Использование параметров групповых политик
Теперь посмотрим, как удалить «Защитник Windows 10» навсегда (отключить его целиком и полностью). Для этого понадобится изменить некоторые параметры групповых политик и поработать с ключами системного реестра.
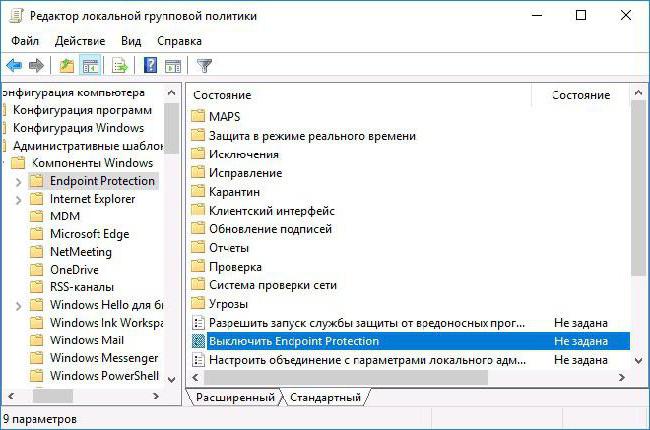
Для начала используем консоль «Выполнить», в которой прописывается команда gpedit.msc. В редакторе через раздел административных шаблонов и подраздел компонентов системы необходимо найти службу Endpoint Protection, а в правой части – параметр отключения. Далее двойным кликом вызывается окно изменения значений, где выделяется строка «Включено».
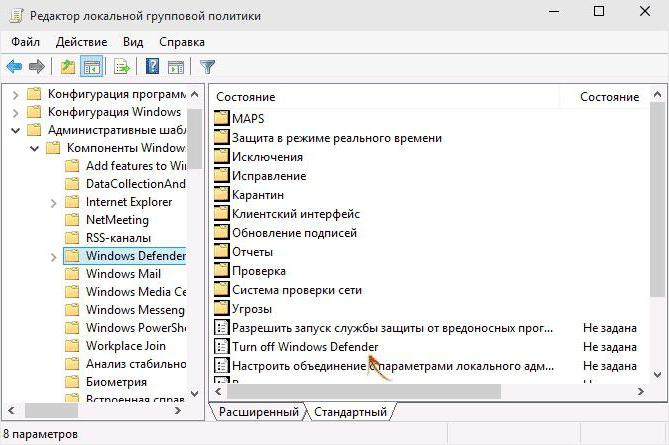
Иногда вместо вышеуказанных параметров может использоваться раздел Windows Defender и параметр отключения Turn Off Windows Defender. Все зависит от модификации самой системы (Home, Pro и т. д.).
Системный реестр
Но это еще не все, поскольку после отключения вышеуказанной службы в групповых политиках достаточно часто можно встретить появление уведомлений о ее ошибках. Поэтому при решении проблемы того, как удалить «Защитник Windows 10», необходимо дополнительно воспользоваться редактором системного реестра, запустив его от имени администратора через консоль «Выполнить» строкой regedit.
Системный реестр имеет более высокий приоритет по сравнению с редактором групповых политик, поэтому устанавливаемые значения ключей позволяют не только отключить службу навсегда, но и избавиться от ошибок.
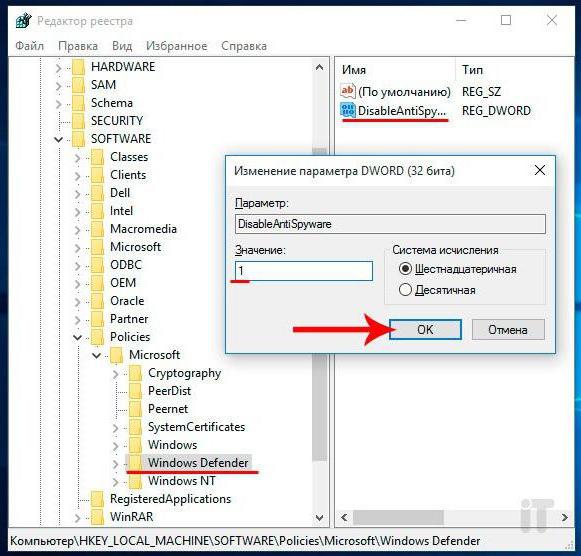
В ветке HKLM через разделы SOFTWARE и Policies нужно отыскать каталог Windows Defender, справа в редакторе через ПКМ выбрать создание нового параметра DWORD (32 бита), присвоить ему название DisableAntiSpyware (естественно, если его нет), после чего через двойной клик войти в режим редактирования и установить значение «1», а затем сохранить изменения. Использование такого метода иногда оказывается достаточным для отключения защитника, причем даже без использования групповых политик. Но для верности лучше применить обе методики последовательно. Что в первом случае, что во втором (имеются в виду редакторы политик и реестра) в обязательном порядке нужно произвести полную перезагрузку системы.
Вместо итога
Как уже можно понять, методика простого отключения без установки антивирусного ПО должного эффекта не дает. Инсталляция антивируса частично решает проблему. Но вот если требуется произвести полную деактивацию службы, без редактирования групповых политик и создания специального параметра отключения Windows Defender в этом вопросе не обойтись.
fb.ru
Как удалить Защитник в Windows 10
Большинство пользователей с недоверием относятся к встроенным сервисам, которые предлагает Майкрософт. После выхода Виндовс 10, в поисковые строчки все чаще начали вбивать запрос, как удалить защитник Windows 10? В этой статье мы подробно рассмотрим данный вопрос и необходимо ли делать это?
Что такое Защитник Windows 10 и зачем он необходим?
Windows Defender представляет собой встроенную антивирусную систему, она была еще в 7-ке, и до сих пор отлично справляется со своими функциями. Однако в нашей стране вечно винят во всем антивирусы и даже не догадываются, что система уже обладает своей защитой. Почему же так все происходит? Дело заключается в том, что данный защитник также нуждается в обновлениях, как и любые другие антивирусные программы. Он получает их со стандартными пакетами Windows Update. В этом то и таится вся проблема – большинство пользователей в нашей стране используют пиратскую версию Виндовс, они сразу же удаляют службу обновлений Виндовс. Это вполне закономерный факт, через определенное время сигнатуры антивируса устаревают, и он перестает распознавать современные вирусы.
Вывод: если на вашем персональном компьютере установлена лицензионная ОС, то решение удалить защитник будет бессмысленным. Особенно если вы решили заменить его на бесплатный Аваст или пиратские версии НОДа или Касперского. Если же на вашем ПК установлена пиратская ОС, то необходимо будет удалить защитник.
Можно ли удалить защитник в Windows 10 и как это сделать?
Защитник Windows удалить невозможно, однако он отключается. Во многих случаях он самостоятельно отключается, когда вы на свой компьютер загрузили антивирусную программу, но если этого не произошло, и вы решили все-таки избавиться от Windows Defender, то данная процедура выполняется следующим образом:
- Первым делом набираем Win+X, а после выбираем команду «Выполнить»;
- В строку необходимо будет ввести gpedit.msc, апосле нажать ОК;
- Открываем папку «Конфигурация компьютера», затем переходим в «Административные шаблоны», — «Компоненты Виндовс» — «Endpoint Protection» — «Защита в режиме реального времени»;
- Дважды следует щелкнуть по иконке «Выключить в реальном времени защиту»;
- Перед вами откроется окно, в нем нам необходимо будет переключить в положение «Включено», а после следует нажать ОК;
- Выполните перезагрузку компьютера.
Подобная последовательность не сможет удалить защитника, но при этом ваш компьютер забудет о нем навсегда.
xn----7sbbnvnbd8df8h.xn--p1ai
Как удалить Виндовс защитник 10
«Как удалить стандартный антивирус (Windows Defender) из компьютера с операционной системой Windows 10?» – Если вы один из тех пользователей, что в данный момент задаются этим вопросом, добро пожаловать! В статье ниже мы подробно рассмотрим процесс удаления надоедливой программы. Мы снабдим наши пошаговые инструкции фотографиями так, чтобы все было понятно, просто и доступно.
Пару слов о самом объекте деинсталляции. Виндовс Защитник (Windows Defender) – стандартный антивирус компании Microsoft. Каждый ПК с операционной системой Windows 10 (и Windows 8.1) уже включает в себя предустановленный защитник. Последний является «первой оборонительной линией» на пути вирусов, крэков, кейгенов да и вообще любых вредоносных программ, что могут нанести вред вашему компьютеру.

Как удалить Виндовс защитник 10
Процесс удаления
Сразу же нужно оговорится, Windows все таки не так уж плох и включает в себя опцию остановки работы своего антивируса. Но только, если вам необходимо сделать это на время – при каждой перезагрузке придется выключать Defender заново. Мы расскажем, как полностью деактивировать утилиту «Windows Defender».
Способ 1. Используем редактор локальных групп
Начнем со следующего способа – «Редактор локальной групповой политики». Данный вариант чуть ли не единственный для обладателей версий операционной системы «Профессиональная» и «Корпоративная» (если у вас не такая, перелистывайте к следующему разделу).
Шаг 1. Клавишами «Win+R» вызываем консоль.

Клавишами «Win+R» вызываем консоль
Шаг 2. В поле для ввода вбиваем gpedit.msc и жмем на Enter.

В поле для ввода вбиваем gpedit.msc и жмем на Enter
Примечание! Если на вашем компьютере такой программы нет, сделайте следующее.
Как подключить редактор локальных групп
- Откройте в браузере ссылку «drudger.deviantart.com/art/Add—GPEDIT—msc—215792914».

В браузере вставляем ссылку и кликаем по выдавшему результату
- Нажмите на «Download» в правом блоке сайта.

Нажимаем на «Download» в правом блоке сайта
- После скачается архив .zip — распакуйте его.

Распаковываем заархивированный файл
- Откройте распакованный файл. Должна начаться довольно стандартная установка — от вас необходимо жать на «Далее», на каждой вкладке.

Двойным кликом левой кнопки мыши открываем установочный файл

Следуем инструкции «Мастера установки», нажимая «Далее»
Шаг 3. Открывается окно с иконкой свитка «Редактор локальной групповой политики».

Окно «Редактор локальной групповой политики»
Шаг 4. Нажимаем на раздел «Конфигурация компьютера», потом на «Компоненты Windows» и на «Антивирусная программа защитник Windows».

Нажимаем на раздел «Конфигурация компьютера», затем на «Компоненты Windows», находим пункт «Антивирусная программа защитник Windows»
Шаг 5. Двойным кликом щелкните по «Выключить Антивирусную программу «Защитник Windows». Откроется новое окно, где нужно будет поставить галочку напротив надписи «Включено».
На заметку! В данном контексте «Включено» означает «Выключить».

Открываем раздел «Антивирусная программа защитник Windows», двойным кликом щелкаем по «Выключить антивирусную программу «Защитник Windows»

Ставим галочку напротив надписи «Включено», нажимаем «Применить», затем «ОК»
Шаг 7. Вернитесь на два шага назад и зайдите в раздел «Защита в реальном времени» и поставьте точку «Включено» в самом первом пункте «Выключить защиту в реальном времени».

Заходим в раздел «Защита в режиме реального времени», открываем пункт «Выключить защиту в реальном времени»
Шаг 8. В параметре «Отправлять образцы файлов на анализ» выберите «Включено», а слева снизу поставьте «Никогда не отправлять».

В параметре «Отправлять образцы файлов, если требуется дальнейший анализ» выбираем «Включено», а слева снизу ставим «Никогда не отправлять»
Все. Готово! Защитник был успешно деактивирован!
Способ 2. Используем редактор регистра
Шаг 1. Вызываем консоль одновременным нажатием по клавишам Win+R.

Вызываем консоль одновременным нажатием по клавишам Win+R
Шаг 2. В поле для ввода вбиваем regedit и нажимаем на Enter.

В поле для ввода вбиваем regedit и нажимаем на Enter
Шаг 3. Открывается окно «Редактор реестра», где вводим следующий путь: «HKEY_LOCAL_MACHINE→ SOFTWARE→Policies→Microsoft→Windows Defender» (делаем это методом «копировать—вставить»).

В окне «Редактора реестра» поочередно открываем разделы в таком порядке «HKEY_LOCAL_MACHINE→ SOFTWARE→Policies→Microsoft→Windows Defender»
Шаг 4. В большей части окна правым кликом вызываем диалоговое окно, где выбираем опцию «Создать». Далее задаем название файлу «DisableAntiSpyware».

Нажимаем на пустом месте правой кнопкой мыши, кликаем на пункт «Создать», выбираем параметр «DWORD (32 бита)»

Задаем название файлу «DisableAntiSpyware»
Шаг 5. Открываем только что созданный файл и жмем на 1.

Открываем файл и меняем значение с 0 на 1, нажимаем «ОК»
Шаг 6. Тем же способом создаем и второстепенные параметровые файлы (в поле значения — 0): «AllowFastServiceStartup» и «ServiceKeepAlive» так, чтобы получилось как на скриншоте.

Создаем файлы «AllowFastServiceStartup» и «ServiceKeepAlive» со значением 0
Шаг 7. Зайдите в подраздел «Real—Time Protection» (если такого нет — создайте). Далее создайте файл «DisableIOAVProtection». После второй файл «DisableRealtimeMonitoring».

В подразделе «Real-Time Protection», создаем файлы «DisableIOAVProtection», «DisableRealtimeMonitoring», открываем их и задаем значение 1
Шаг 8. Двойным нажатием задайте им значение равное «1».
Шаг 9. Кликаем вправо на иконку раздела Windows Defender и выбираем опцию «Создать подраздел». Называем его «Spynet».

В разделе «Windows Defender» создаем подраздел «Spynet»
Шаг 10. Открываем новый раздел и создаем параметры, что показаны на скриншоте. Значение параметра для «DisableBlockAtFirstSeen» — 1, для «LocalSettingOverrideSpynetReporting» — 0, и для «SubmitSamplesConsent» — 2.

В разделе «Spynet» создаем файлы «DisableBlockAtFirstSeen», «LocalSettingOverrideSpynetReporting», «SubmitSamplesConsent» и меняем в них значения как на фото
Шаг 11. Закрываем редактор и перезагружаем компьютер.
Готово! Изменения, что вы внесли, полностью деактивировали стандартный антивирус Виндовс.
Стандартный антивирус возможно и не самый лучший продукт Microsoft. Тем не менее, вы должны помнить, что удаление антивируса является действием, которое подвергает опасности ваш ПК и те данные, что содержатся на нем. Если же вы все таки решились на это, следуйте нашей инструкции и у вас обязательно все получится.
Видео — Как удалить Windows защитник 10
Видео — Как отключить защитник Windows 10 навсегда
pc-consultant.ru
Удалить защитник в Windows 10
Так уж повелось, что многочисленные пользователи скептически относятся ко встроенным сервисам, предлагаемым компанией Microsoft. Вот и теперь, после выхода «десятки», все чаще в поисковых строчках мелькает запрос: как удалить защитник Windows 10? В этой статье мы постараемся разобраться: стоит ли это делать и, если да, то как.
Что это такое и зачем это нужно?
Windows Defender – это встроенная антивирусная система, которая появилась еще в Виндовс 7 и по-прежнему достаточно неплохо защищает компьютеры многих пользователей по всему миру. К сожалению, в нашей стране крайне популярно ругаться на тему того, какой антивирус лучше, причем, никто и не вспоминает о том, что система по-умолчанию уже имеет такую защиту. Почему же все так происходит?
Дело в том, что, как и любой другой антивирус, Защитник нуждается в регулярных обновлениях, которые он получает вместе со стандартными пакетами Windows Update. Вот тут-то и таится проблема – большинство пользователей «винды» в нашей стране – пираты, использующие нелицензионное ПО и пытающиеся удалить службу обновлений Виндовс. Вполне закономерно, что через некоторое время сигнатуры Защитника устаревают и он перестает распознавать более или менее современные вирусы.
Вывод: если вы являетесь пользователем лицензионной ОС, то пытаться удалить данную службу бессмысленно, особенно, если вы меняете его на какой-нибудь бесплатный Avast или же пиратскую копию «Касперского» или ESET’а. Если же в вашем пользовании только пиратка, то предлагаем вам перейти ко второму пункту, в котором мы будем решать вопрос о том, как можно удалить Windows Defender.
Можно ли удалить и как?
Грубо говоря, Защитник Windows удалить нельзя, зато его можно отключить. В большинстве случаев он отключается самостоятельно, когда на компьютере появляется «конкурент», однако, если этого не произошло или же вы решительно задумали остаться вовсе без защиты, то отключить службу защиты можно следующим образом:
- Нажмите Win+X и выберите «Выполнить»;
- Введите строку gpedit.msc и нажмите «ОК». К сожалению, данная команда не работает на домашней версии операционной системы. О том как включить gpedit msc вы узнаете из другой нашей статьи;
- Перейдите в папку: «Конфигурация компьютера» — «Административные шаблоны» — «Компоненты Windows» — «Endpoint Protection» — «Защита в режиме реального времени»;
- Дважды щелкните по пункту «Выключить защиту в реальном времени»;

- В появившемся окне установите переключатель в положение «Включено» и нажмите ОК;

- Перезагрузите компьютер.
Данная последовательность не удалит защитник Виндовс, но заставит ваш компьютер забыть о нем навсегда (ну или пока вы не вернете все обратно).
windows10x.ru
Как удалить защитник Windows 10: несколько рабочих вариантов
Вопрос, как удалить защитник Windows 10, задают многие пользователи. Связано это с тем, что встроенная защита компании Microsoft часто не позволяет устанавливать различные игры и приложения на компьютер.
Помимо несанкционированного вмешательства в перечень допустимых к установке и запуску программ, встроенная защита Виндовс имеет и другие недостатки. Она недостаточно быстро распознает вредоносные вирусы и атаки на содержимое компьютера. Также не обладает всем арсеналом средств борьбы, который могут предложить независимые решения от разработчиков антивирусного ПО. Обоснованным решением является желание отключить встроенный функционал, чтобы избежать конфликтных ситуаций и расходования ресурсов системы.
Способы отключения защиты
Для того чтобы отключить защитник Windows 10 навсегда, существуют следующие варианты:
- Использование редактора реестра. В командную строку вводится «gpedit.msc», затем в появившемся меню нужно выбрать «Компоненты Windows» — «Endpoint protection». Данную службу необходимо отключить в контекстном меню. При следующих включениях устройства защитник будет выключен, но будет продолжать посылать уведомления о необходимости своего включения.
- Применение утилиты Updates Disabler. Программа использует понятный интерфейс и поддерживает русский язык. Функционал приложения позволяет отключать как обновления системы, так и отдельные службы. Во вкладке «Отключить» нужно выбрать «Windows Defender» и нажать кнопку подтверждения.
- Использование Destroy Win 10 Spy. Приложение призвано отключать слежку ОС, но также поддерживает функционал блокирования защиты. Для отключения Win Defender нужно выбрать соответствующий пункт в разделе «Настройки».

Возможно временное отключение функционала защиты, применяемое для разовой установки интересующего приложения. Для этого нужно в разделе «Обновление и безопасность» найти элемент «Защитник Windows» и отключить ему атрибут «Защита в реальном времени». Данное действие отключит ограничения на некоторое время, после чего система снова автоматически их запустит.
Другие действия с защитником Windows
После отключения может возникнуть необходимость осуществить следующие действия:
- Выключение уведомлений. Для отключения назойливого напоминания об отключенном процессе нужно зайти в «Центр безопасности и обслуживания». Там найти раздел «Безопасность» и щелкнуть по кнопке об отключении соответствующих уведомлений.
- Восстановление работы защитника. Во время вывода уведомления о том, что приложение не работает, можно двойным щелчком мыши вызвать окно уведомлений, содержащее процессы «Защита от программ-шпионов» и «Защита от вредоносных программ». Оба процесса нужно активировать нажатием кнопки «Включить сейчас».
Периодически возникает ситуация, когда пользователь не отключал вручную защитник Windows, но он перестал функционировать самостоятельно.
Связано это с запуском другой антивирусной программы, которая и заблокировала базовый функционал.
Если эту программу убрать с компьютера, защитник Windows автоматически продолжит свою работу.
Похожие статьи
owindows.ru
Как удалить Защитник Windows 10
В статье я расскажу, как удалить Защитник в Windows 10. В последних версиях операционных систем Windows встроен собственный антивирус, который называется «Windows Defender» или, в русскоязычной версии ОС – «Защитник Windows». Приложение, бесспорно, полезное и довольно приятное (минималистичное, ненавязчивое и потребляющее сравнительно немного ресурсов). Однако некоторым пользователям оно ни к чему: одни абсолютно уверены в своих действиях и не используют антивирус, у других имеются лицензии на другое ПО, защищающее от вредоносных программ. Поэтому для определенного круга людей актуальным является вопрос деинсталляции защитника Windows 10.
Содержание статьи:
Как удалить «Защитник Windows» и можно ли это вообще сделать

Отключение «Защитника Windows» в параметрах
«Защитник Windows» не является отдельным приложением, которое можно просто так взять и удалить. Соответствующая утилита является частью операционной системы.
Однако Windows Defender можно отключить. После того, как это будет сделано, утилита перестанет работать и, как следствие этого, она не станет создавать какой-либо нагрузки на процессор, оперативную память и жесткий диск.
Как отключить «Защитник Windows»
Отключить «Защитник Windows» довольно просто. Чтобы это сделать потребуется:
- Зайти в меню пуск и найти пункт «Параметры»;
- В открывшемся окне выбрать категорию «Обновление и безопасность»;
- Перейти во вкладку «Защитник Widows»;
- Найти блок «Защита в реальном времени» и перевести переключатель в положение «Выключено»;
- Закрыть окно «Параметры».
После этого «Защитник Windows» перестанет выполнять работу. Однако здесь есть одна проблема – после перезагрузки компьютера утилита вновь будет функционировать. Некоторые же, в свою очередь, хотят раз и навсегда удалить утилиту «Защитник Windows».
Отключить «Защитник Windows» навсегда задача уже посложнее. Для ее решения потребуется лезть в «Редактор групповой локальной политики» и реестр.

Редактор групповых политик Windows 10
Чтобы запретить защитнику Windows запускаться, в первую очередь, понадобится сделать следующее:
- Выполнить сочетание клавиш Win+R и поле открывшегося окна ввести: gpedit.msc;
- По нажатию на Enter откроется окно, в котором потребуется перейти по следующему пути: «Конфигурация компьютера» – «Административные шаблоны» – «Компоненты Windows» – «Endpoint Protection» – «Выключение Endpoint Protection»;
- Перейдя по указанному пути, потребуется найти пункт «Выключить Endpoint Protection»;
- По нему следует выполнить ПКМ и во всплывшем меню нажать на «Изменить».
- Затем останется перевести переключатель в положение «Включено» и применить конфигурацию.
После того, как это будет сделано, при попытке запуска «Windows Defender» станет появляться ошибка.

Отключение «Защитника Windows» через реестр
Вот, в принципе, и все – «Защитник Windows» теперь не будет работать. Но чтобы избавиться от ошибки потребуется выполнить еще кое-какие действия:
- Выполнить сочетание клавиш Win+R;
- В появившемся окне следует перейти по пути: HKEY_LOCAL_MACHINE – SOFTWARE –Policies – Microsoft – Windows Defender;
- После клика по последнему в списке пункту в правой части окна появится DisableAntiSpyware;
- По нему следует сделать ПКМ, затем нажать на «Изменить» и в качестве значения установить «1».
Все, после этих действий можно будет навсегда забыть о существовании утилиты «Защитник Windows». После данных действий можно говорить, что мы удалили защитник на Виндовс 10.
Вконтакте
Google+
Одноклассники
Мой мир
lifehacki.ru
Как удалить Защитник Виндовс 10 полностью
За поиск и удаление вредоносных программ Защитником Windows отвечает файл mrt.exe. Mrt это сокращенное Microsoft Removal Tool.
 Как удалить Защитник Виндовс 10 полностью с компьютера
Как удалить Защитник Виндовс 10 полностью с компьютераЧтобы полностью удалить Защитник Windows 10 достаточно удалить этот файл Mrt. Найти файл Mrt можно по адресу Локальный диск C:\Windows\System32. Однако прежде необходимо остановить Защитник Windows 10.
 Как удалить Защитник Windows 10 навсегда через параметры
Как удалить Защитник Windows 10 навсегда через параметрыДля этого откройте в Параметрах — Обновление и безопасность — Защитник Windows — Открыть центр безопасности Защитника Windows.
 В Центре безопасности Защитника Windows перейдите в первый пункт
В Центре безопасности Защитника Windows перейдите в первый пунктОткроется центр безопасности Защитника Windows в котором нужно будет нажать на название первого пункта Защита от вирусов и угроз.
 В Параметрах нужно открыть Открыть Параметры защиты от вирусов и других угроз
В Параметрах нужно открыть Открыть Параметры защиты от вирусов и других угрозЗатем нужно будет найти и нажать на пункт Параметры защиты от вирусов и других угроз.
 Чтобы произвести удаление Защитника Windows 10 навсегда необходимо его отключить
Чтобы произвести удаление Защитника Windows 10 навсегда необходимо его отключитьВ открывшемся окне переключите ползунки в положение Откл у пункта Защита в режиме реального времени и у пункта Облачная защита. После этого найдите файл Mrt и файл MRT-KB890830 и удалите их. Если же вы переименуете эти файлы например добавив спереди цифру спереди к названию то Защитника Windows перестанет работать, но при необходимости его можно будет восстановив убрав из названия файлов цифру.
Опубликовано в Приложения10win.ru